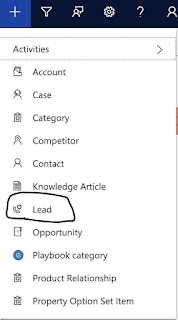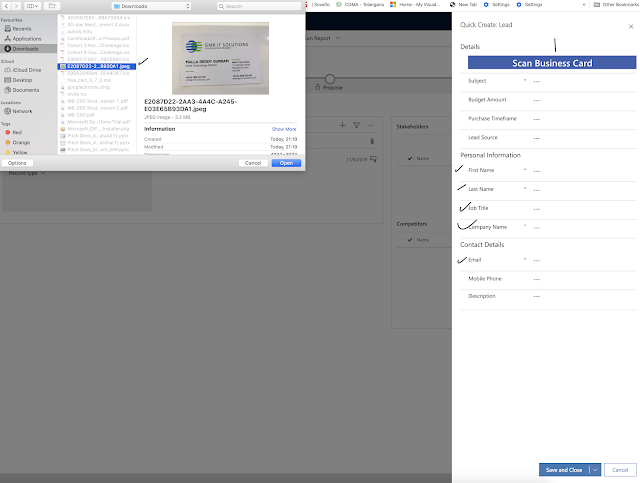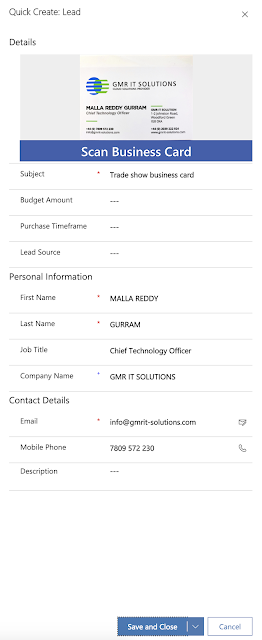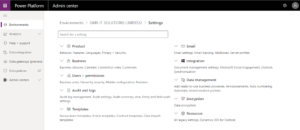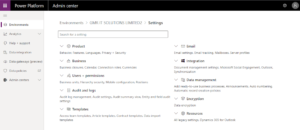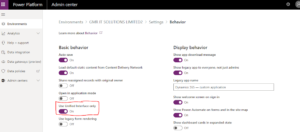Hello Everyone,
Today i am going to show how you can quickly create a lead just uploading or scan the business card with a click of a button on Dynamics 365 Sales App.
Let’s gets started.
Scenario: Suppose you are at trade show and at your company stand and customers interested in your products or services might give you their contact details i.e business cards.
In old days you need to carry the business card to your office next morning and enter manually all your potential customer details on customer relationship management or any stand alone application.
Now with the Power Platform Dynamics 365 Sales App Business card scanner, with the click of a button all the information is auto filled.
Login into your Dynamics 365 Sales Hub App
Click on the Quick create and select the “lead” entity.
You will be presented with QUICK create form.
As you can see, i have selected the business card from my desk top and the scan business card reader with built AI functionality all the data will be scanned and auto populates, magic right? 🙂
This feature is very useful for busy field sales representatives.
I hope this helps.
For Microsoft Dynamics 365 Consultancy|Power Apps|Training|Support|Licensing|Web Hosting|Websites
Contact us: https://www.gmrit-solutions.com
Email: info@gmrit-solutions.com