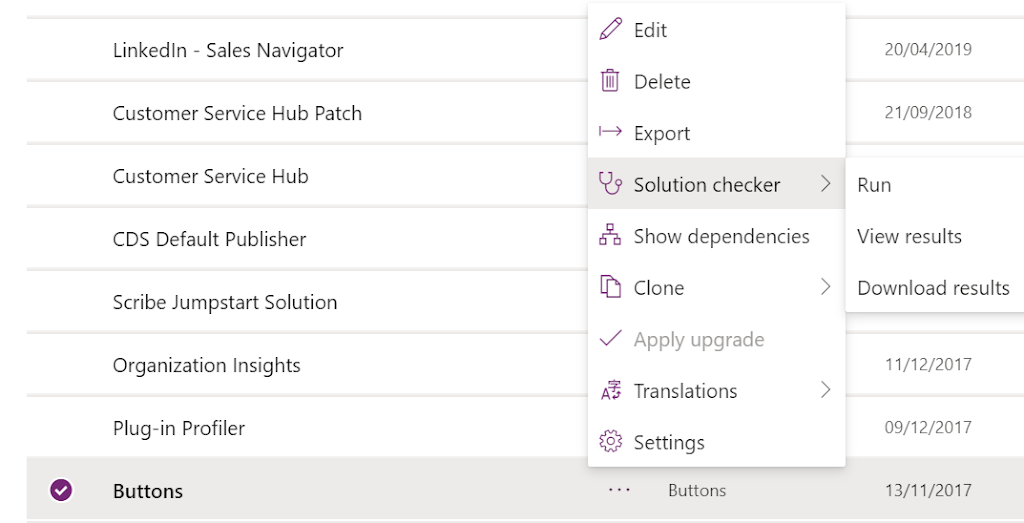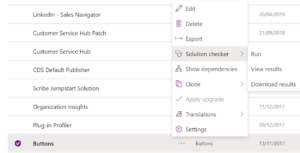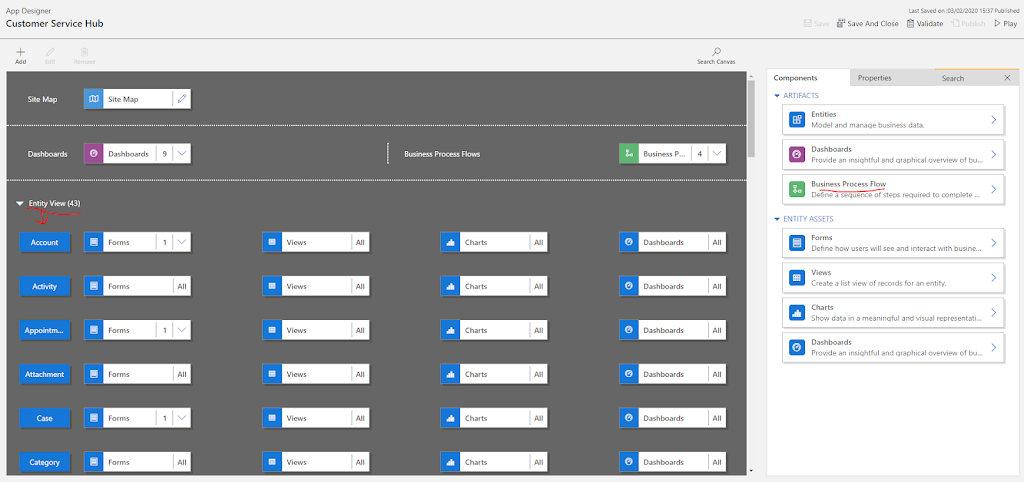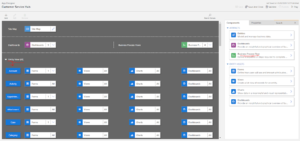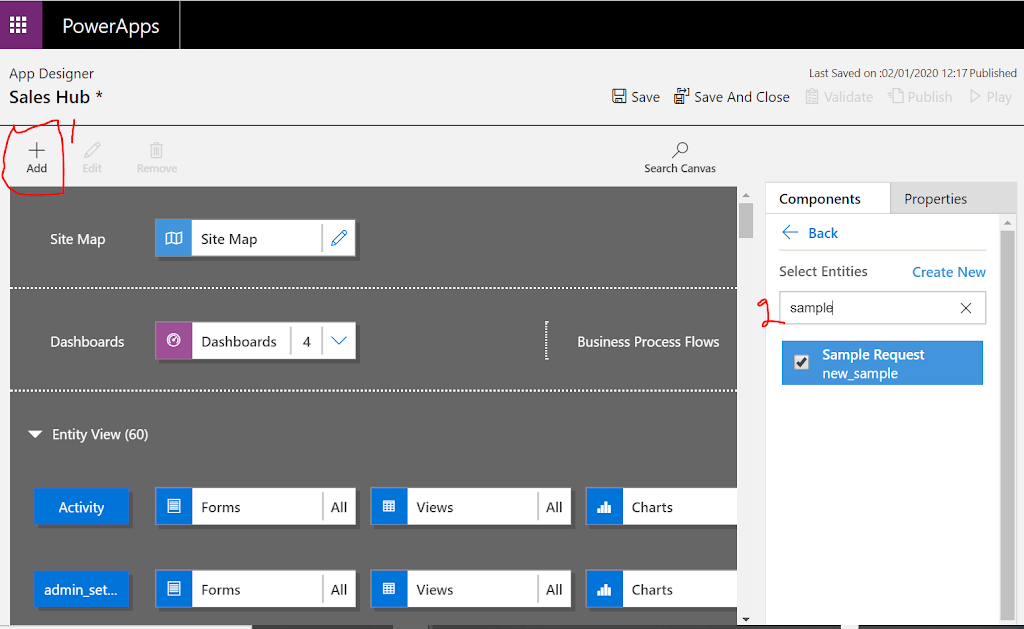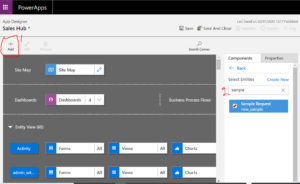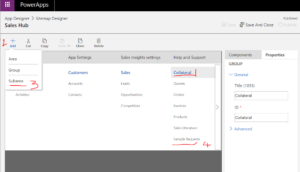Hello Everyone,
Today I am going to show on how to validate your solutions whether they are compatible with new Unified Interface of Dynamics 365 Apps for upgrade as Microsoft mentioned web client deprecated see here
So let’s get’s started then..
Head over to the https://make.powerapps.com/environments
choose the environment which you are trying to validate and then click on the solutions.
A list of solutions will be displayed and select the solution you want to validate with the “Solution Checker”.
Select the solution and click on “…” you will see “solution checker” and click on “Run”.
Then the solution will be checked by the solution checker and on top right hand corner a spinner will appear beside solution checker, once it is done.
You will get notification if you are system administrator with the solution and details or you can select the solution which is being checked and click on the “…” the you will see
> Run
> View Details
> Download
If your solution is not checked yet “View Details and Download” buttons will be disabled.
if you download you will get excel sheet along with high,medium and low warnings for that solution and how to resolve the compatibility issues.
I hope this helps.
For Microsoft Dynamics 365 Consultancy|Power Apps|Training|Support|Licensing|Web Hosting|Websites