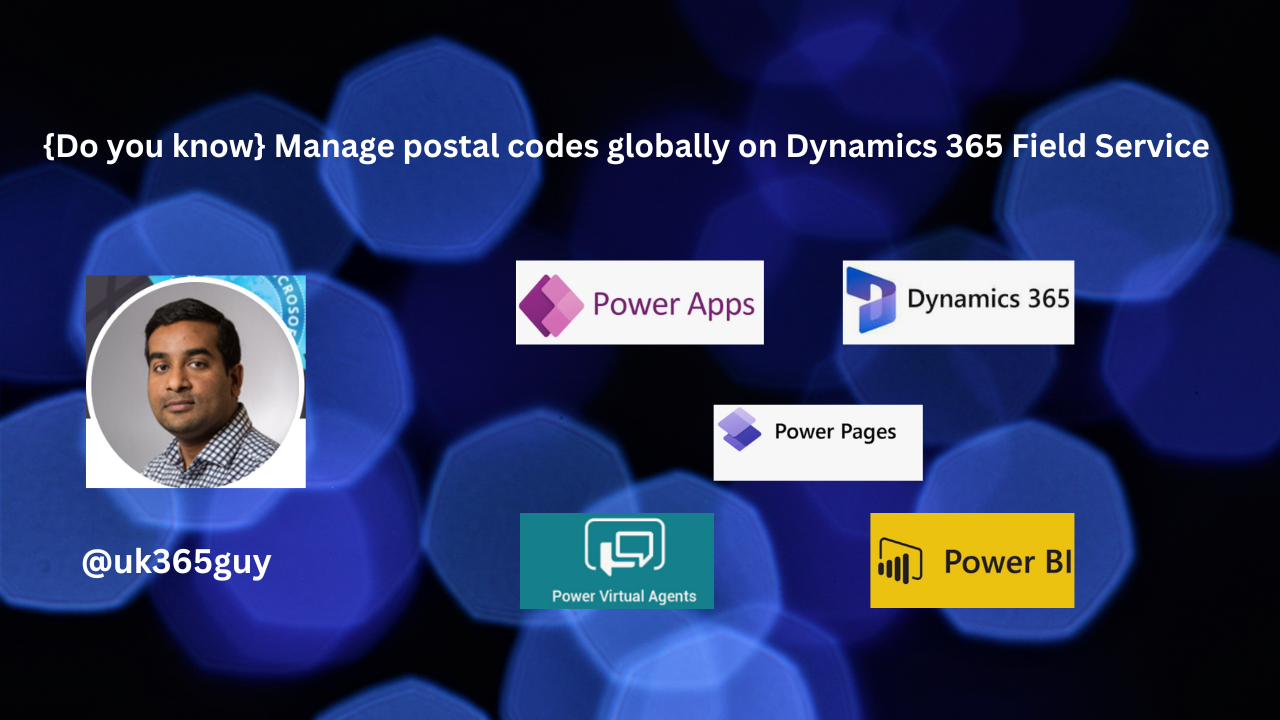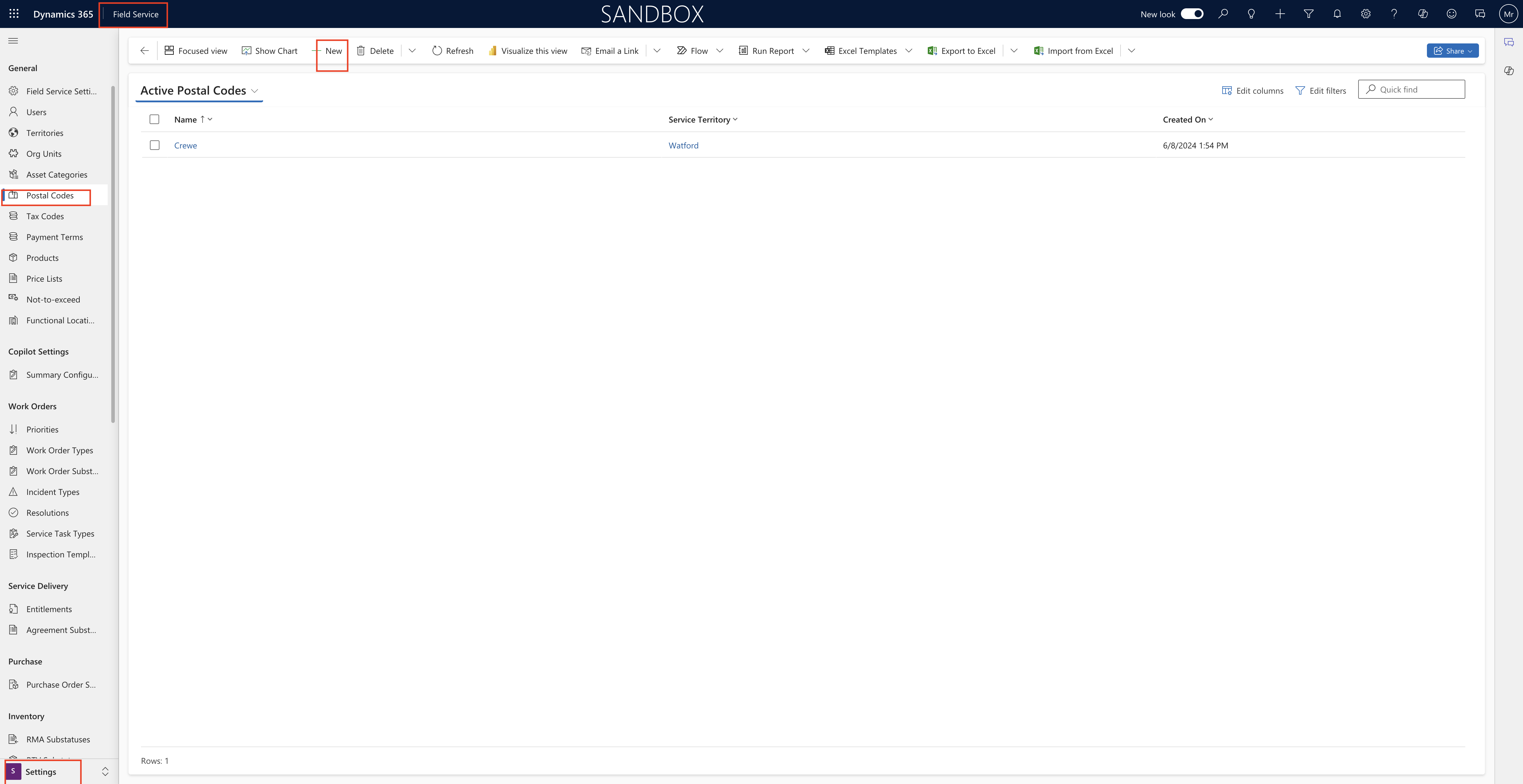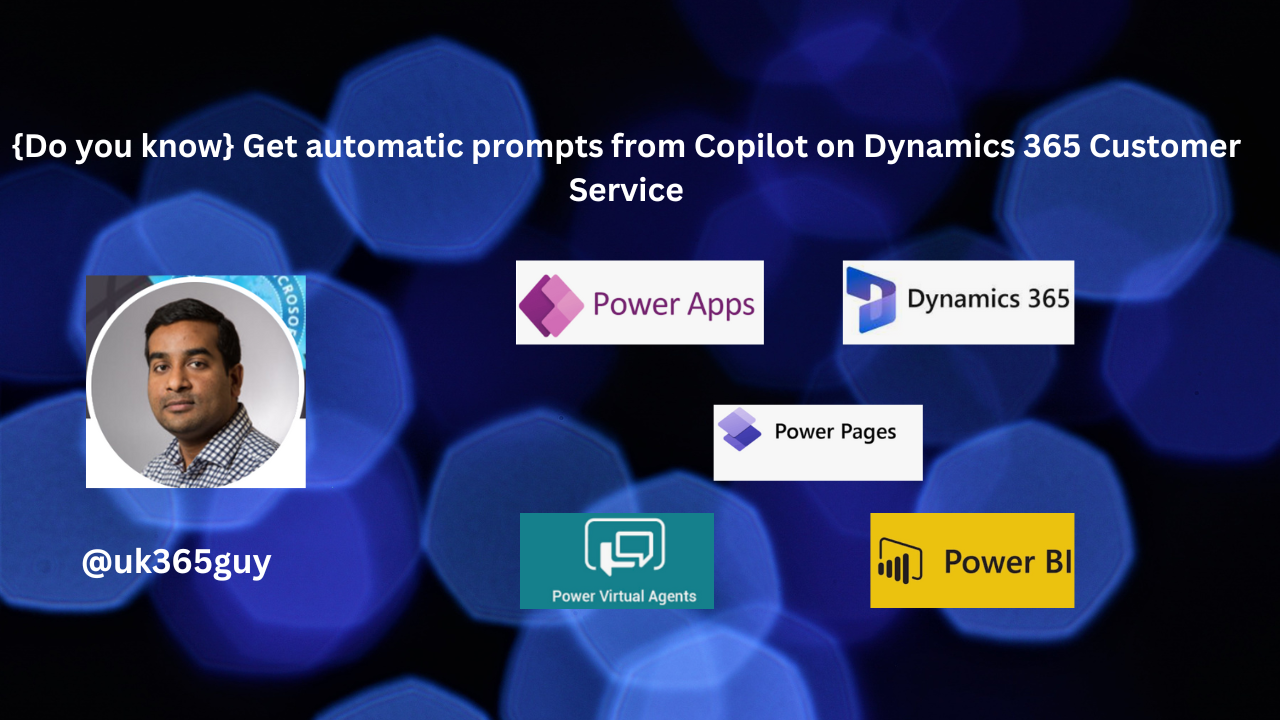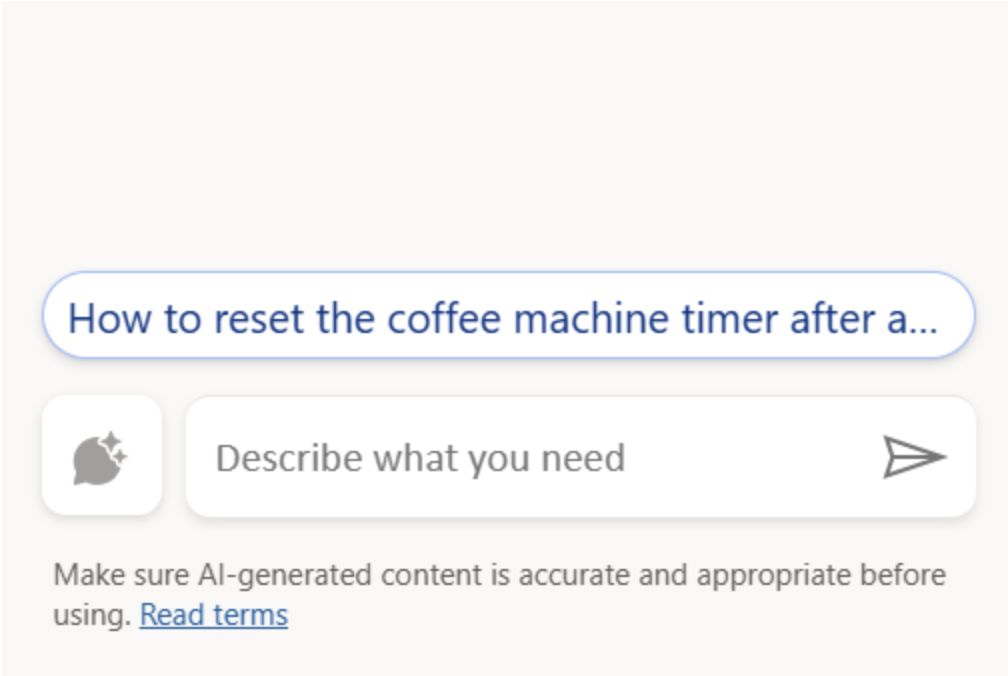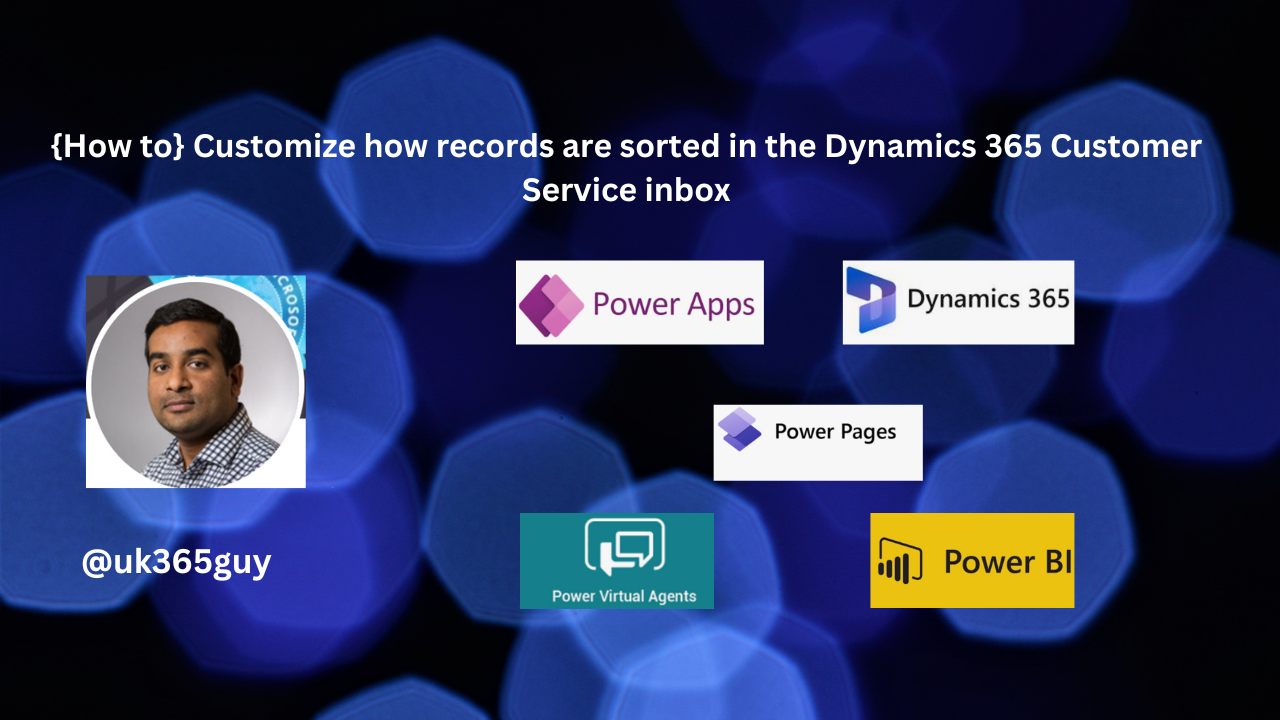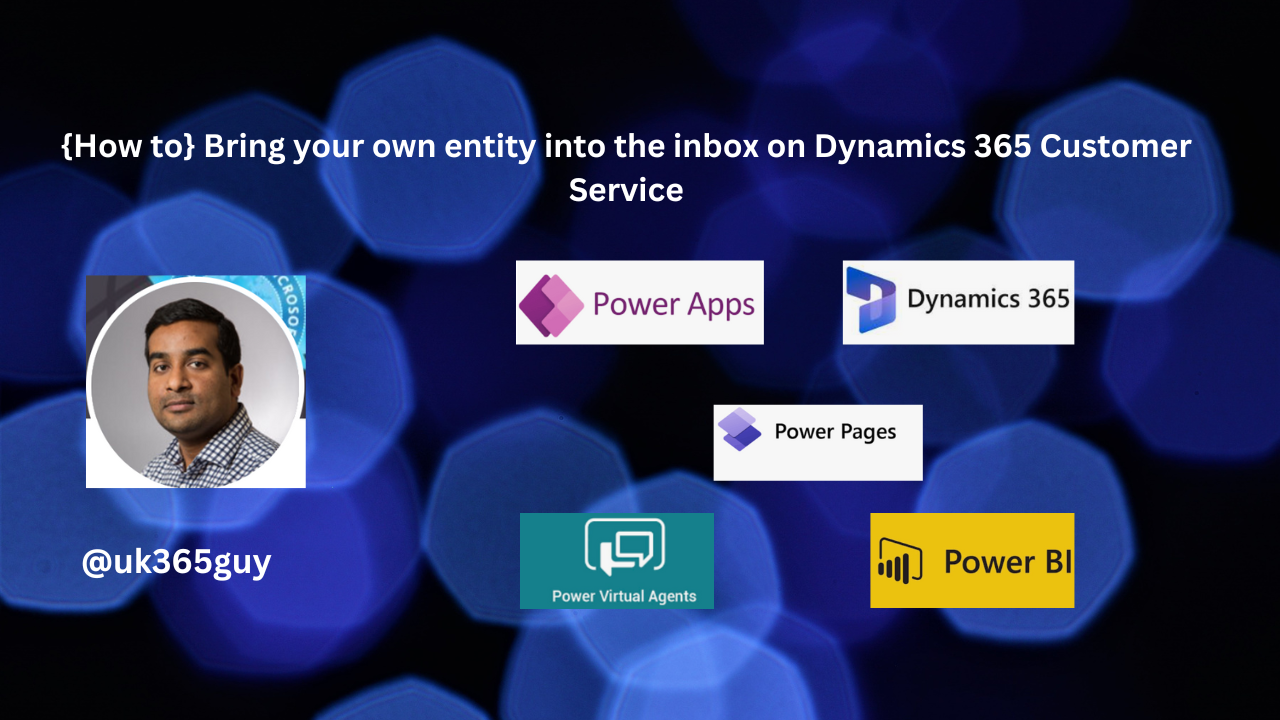Hello Everyone,
Today I am going to share my thoughts on Integration of Dynamics 365 Field Service with Dynamics 365 Business Central.
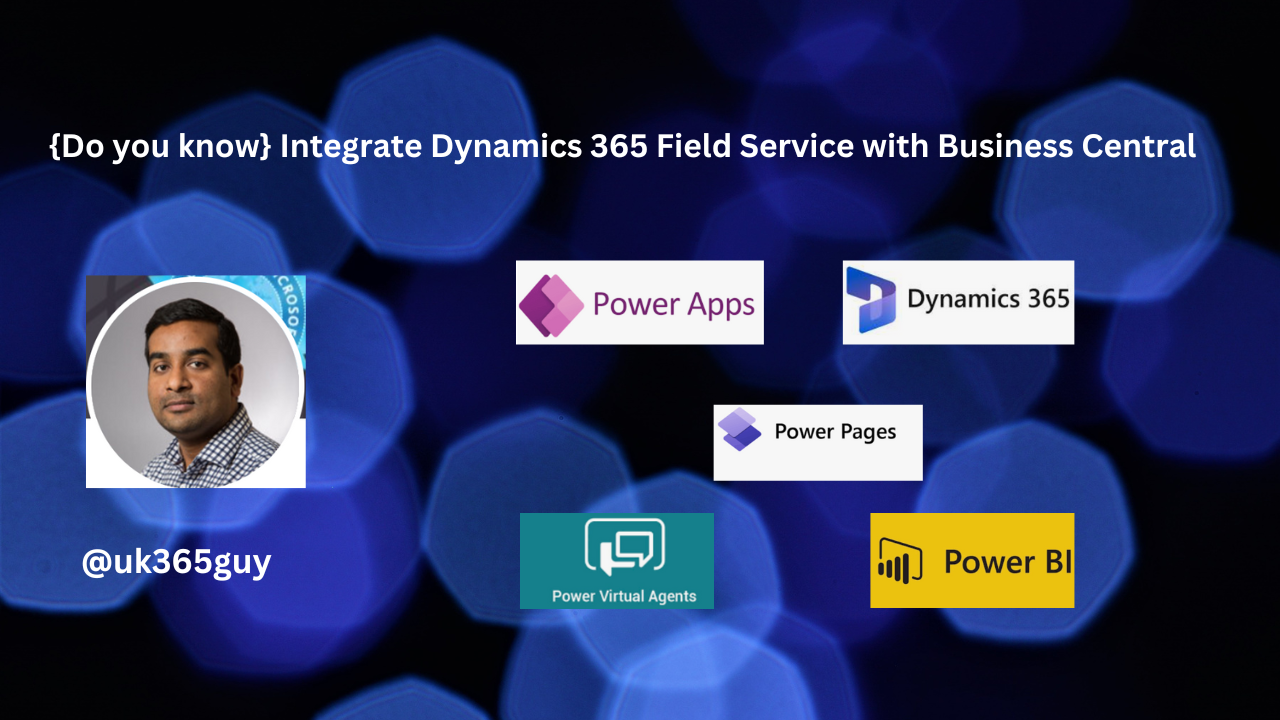
Let’s get’s started.
To integrate Dynamics 365 Field Service with Business Central, follow these steps:
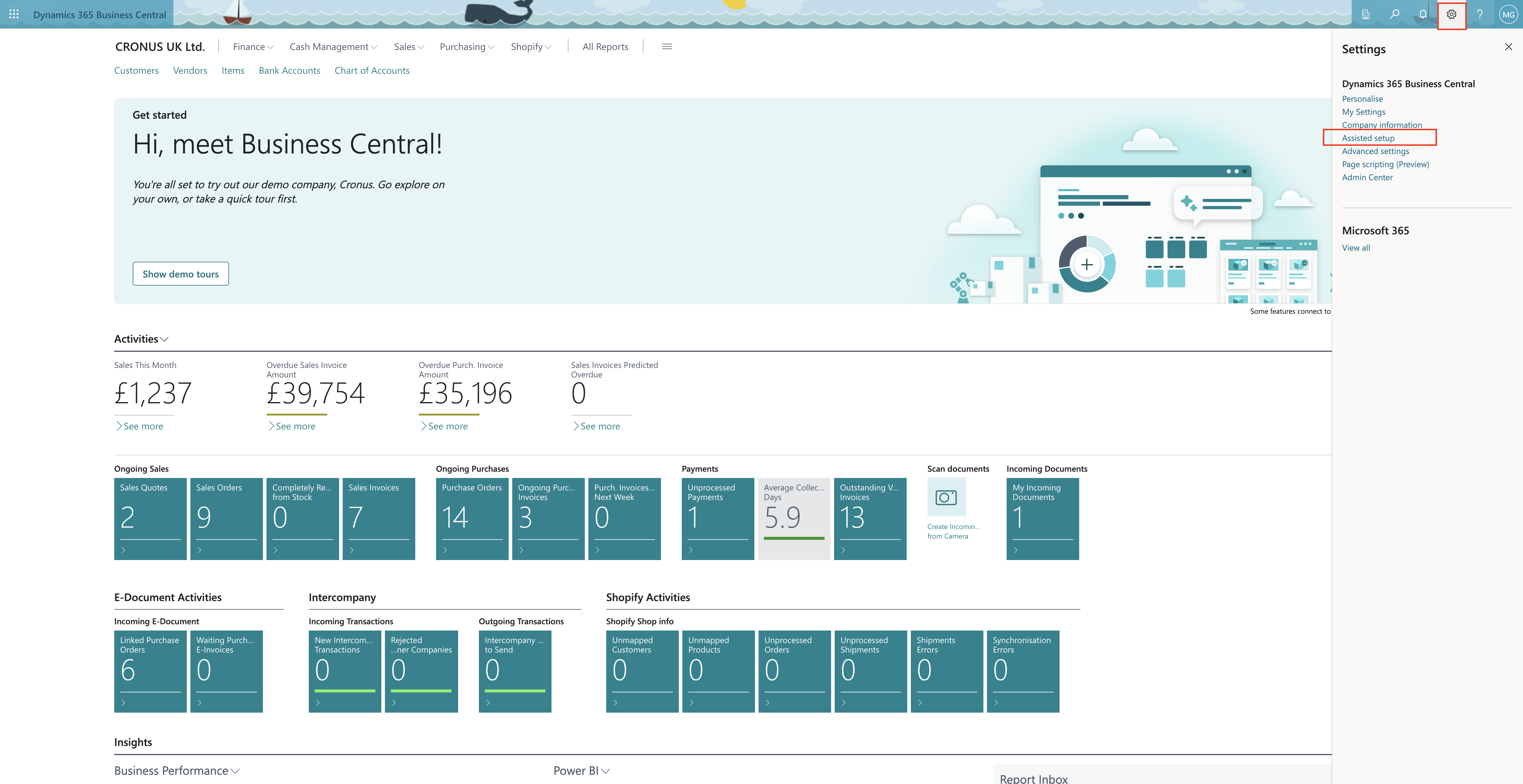
1. In Business Central, go to the Assisted Setup page.
2. Choose Set up integration to Dynamics 365 Field Service.
3. Run the assisted setup guide.
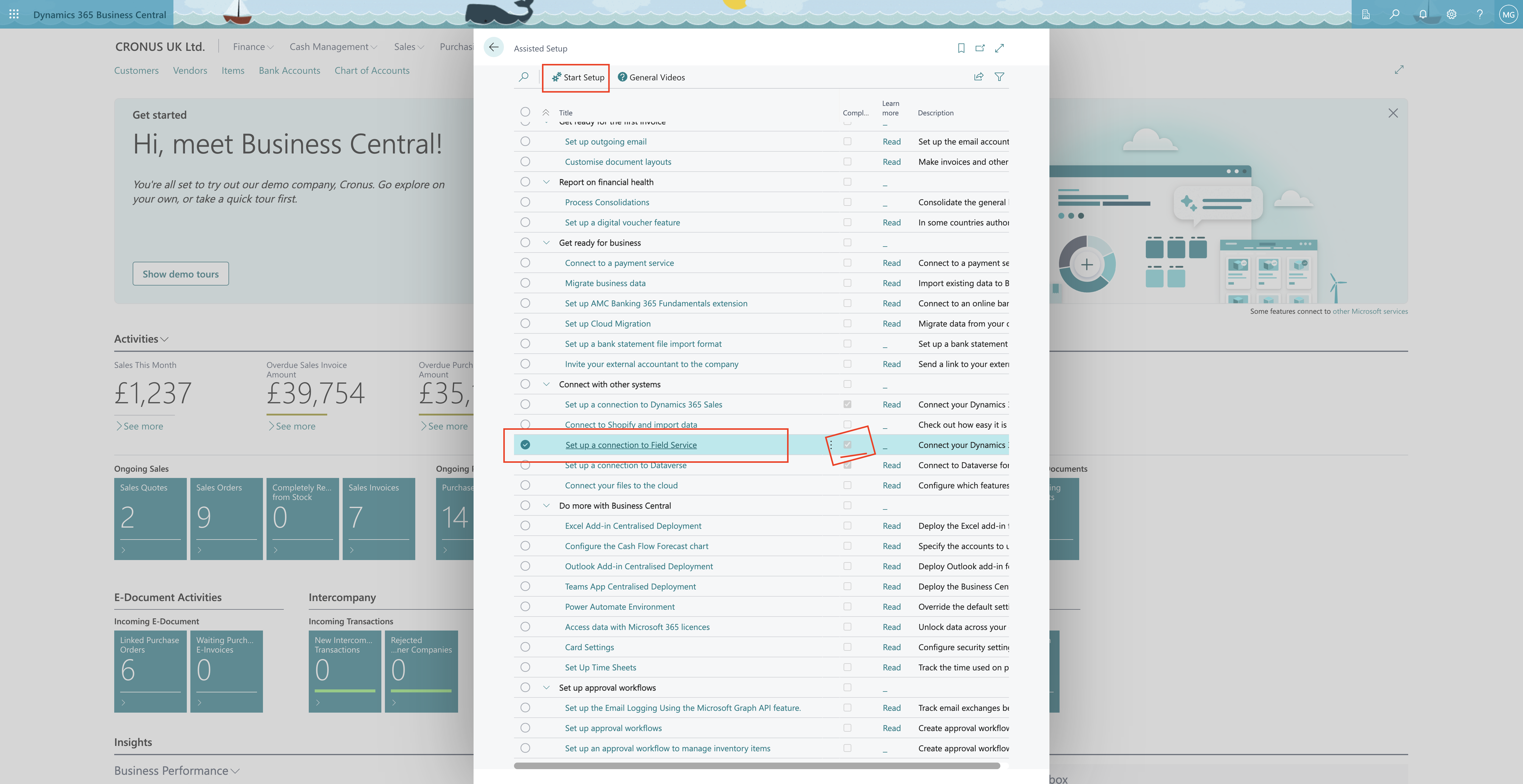
4. Import the Dynamics 365 Field Service Solution.
5. Enable the Dynamics 365 Field Service Connection.
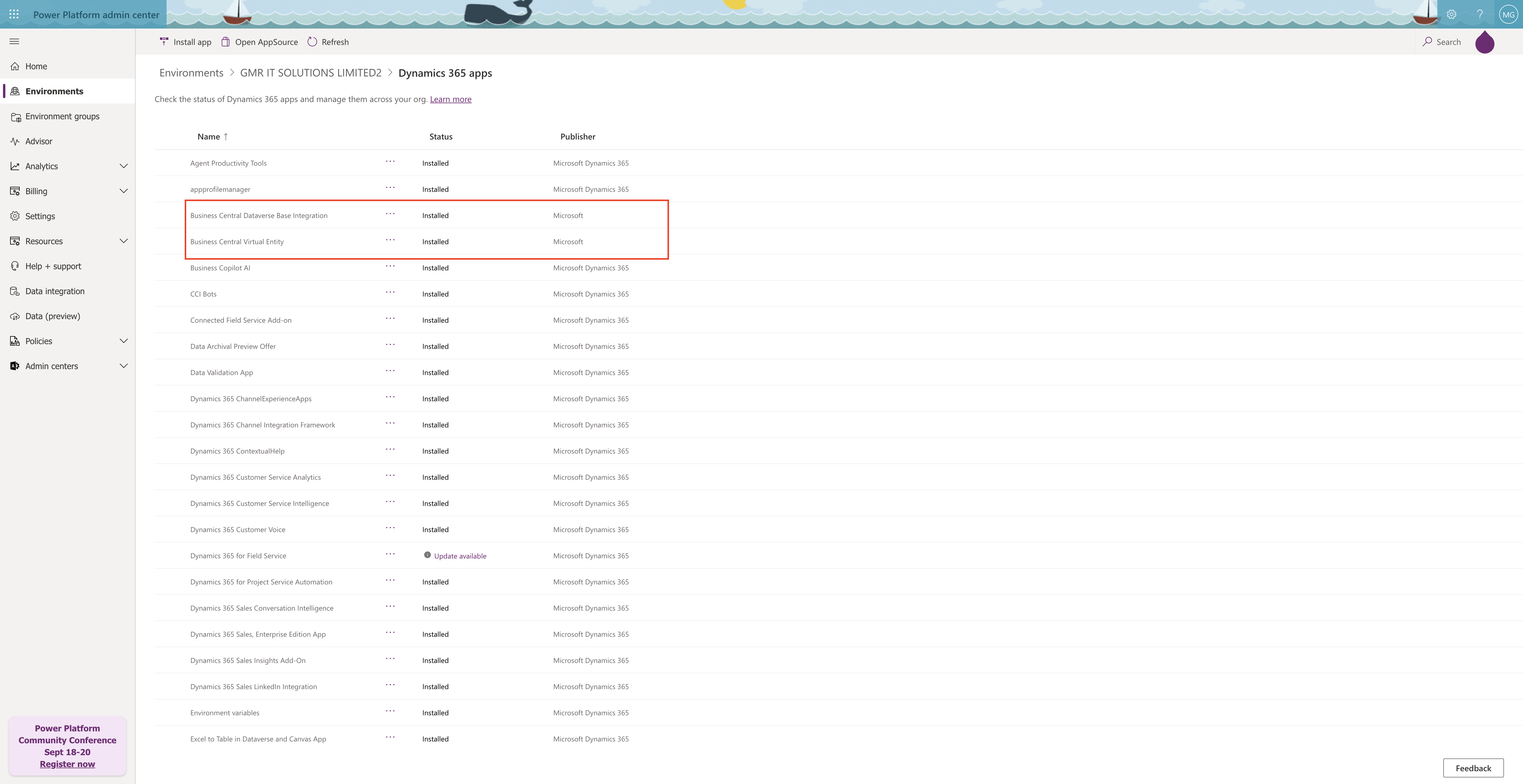
This integration streamlines service operations, allowing you to create and manage work orders in Field Service, track service tasks, assign resources, and capture consumption details. Once work orders are completed, data seamlessly transfers to Business Central for further processing, including invoicing and fulfillment.
It’s a unified and efficient workflow that eliminates manual data entry and improves financial management!.
That’s it for today.
I hope this helps.
Malla Reddy Gurram(@UK365GUY)
#365blogpostsin365days