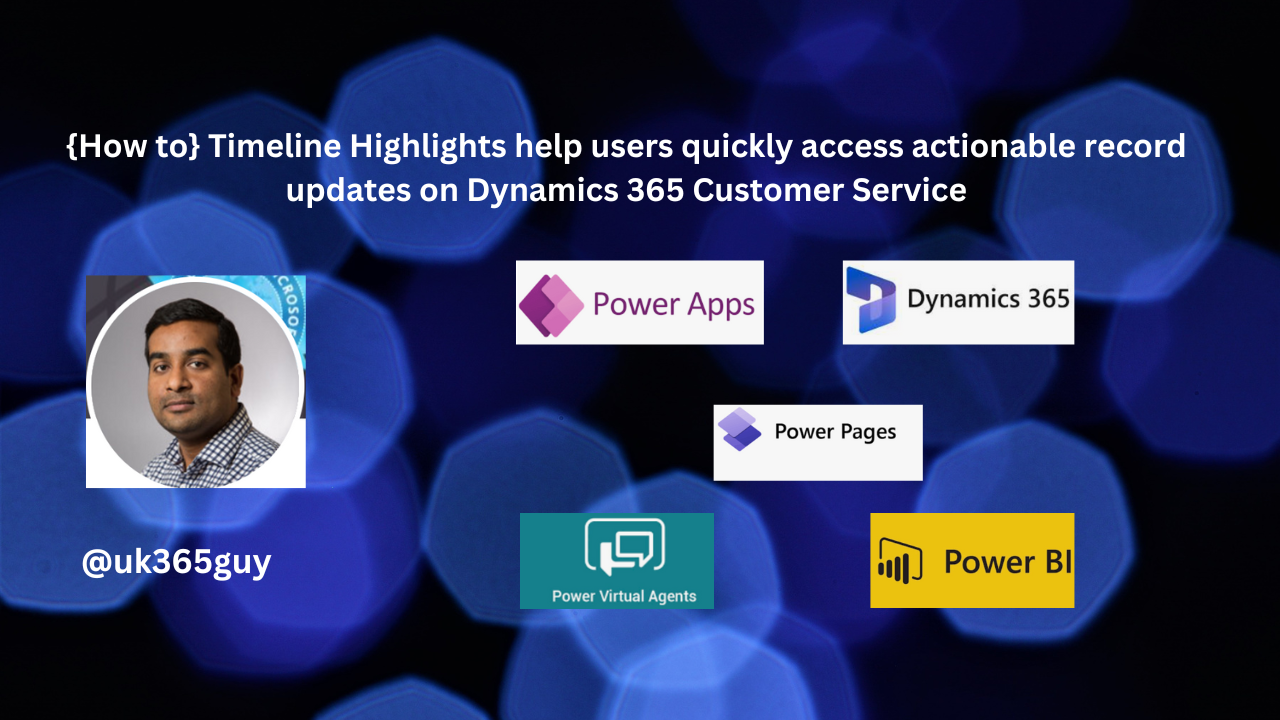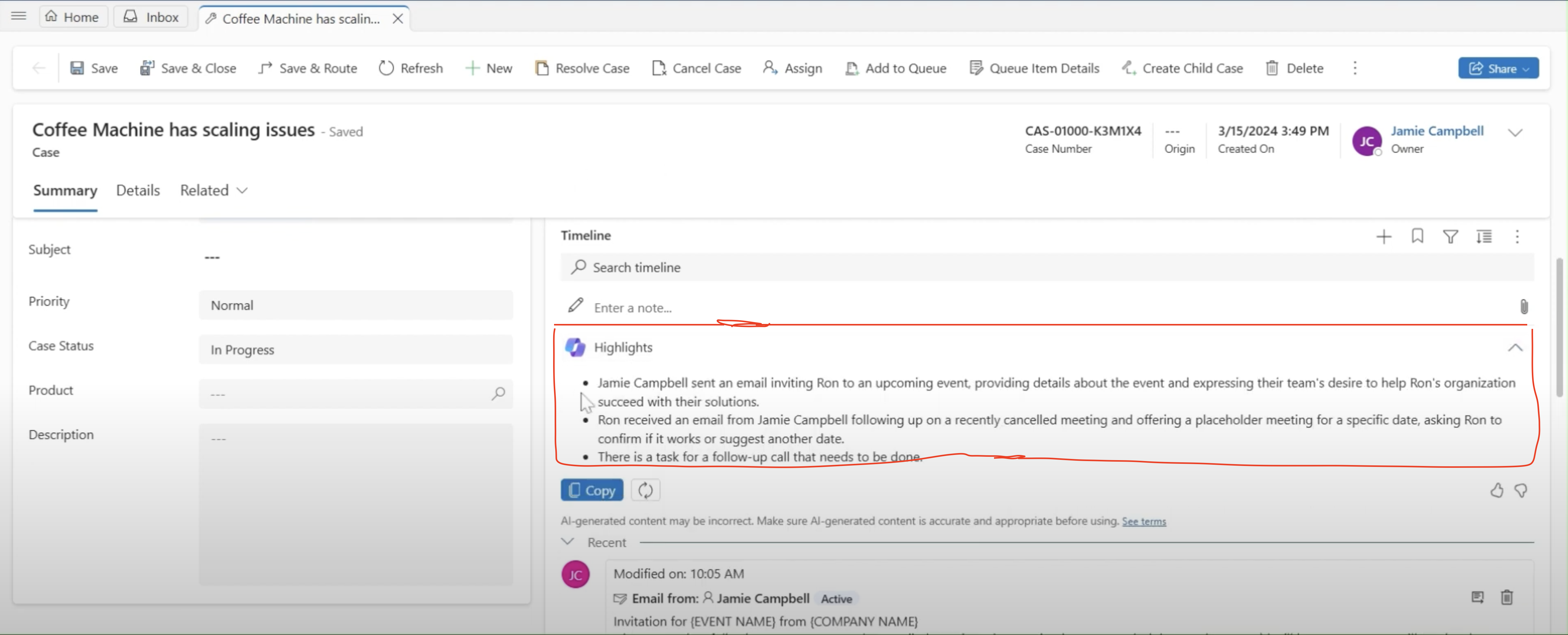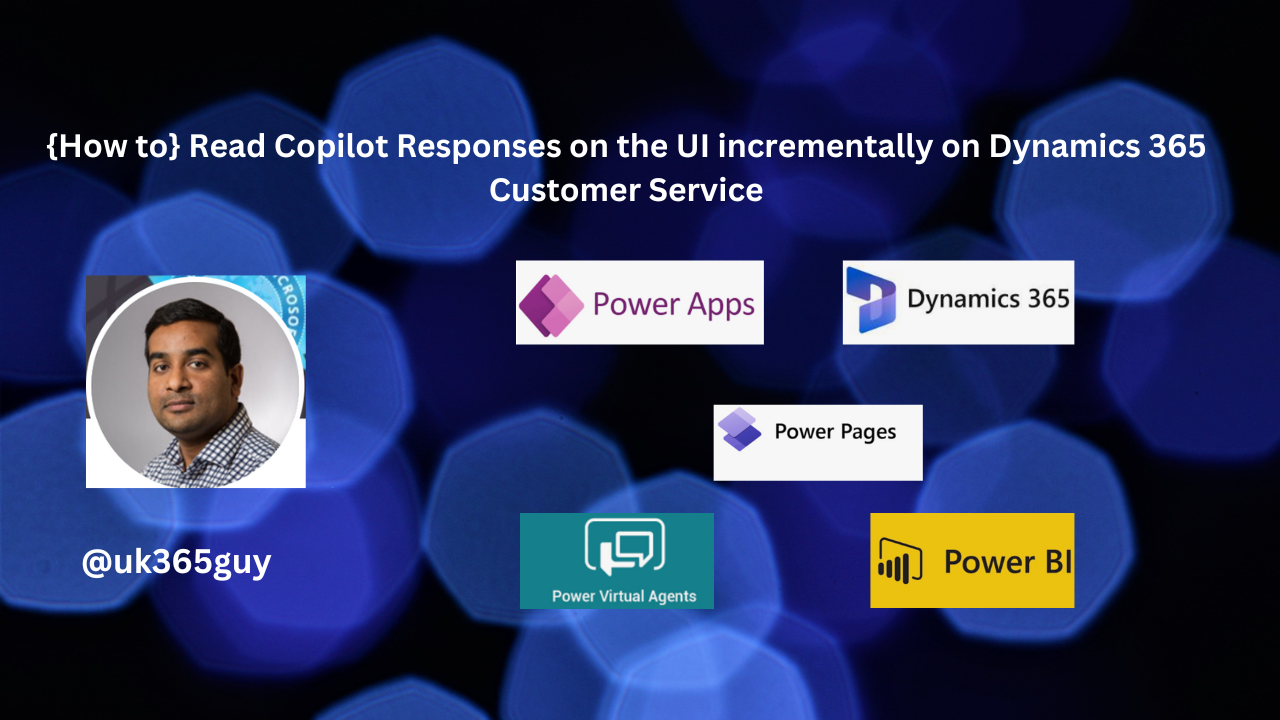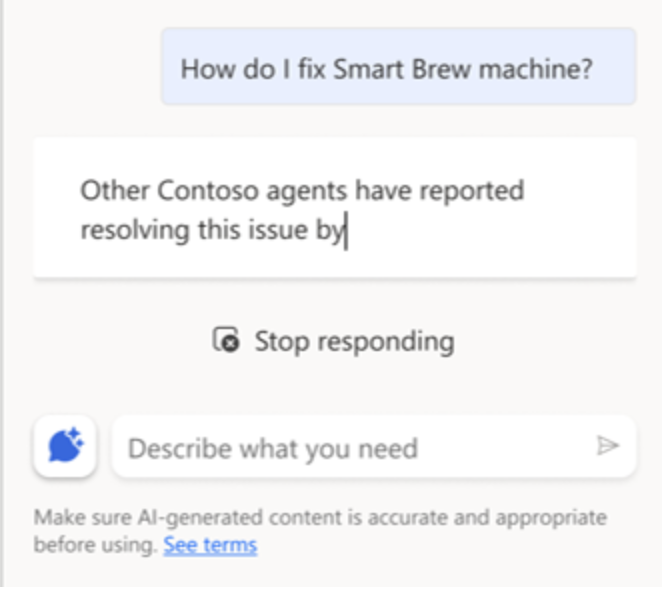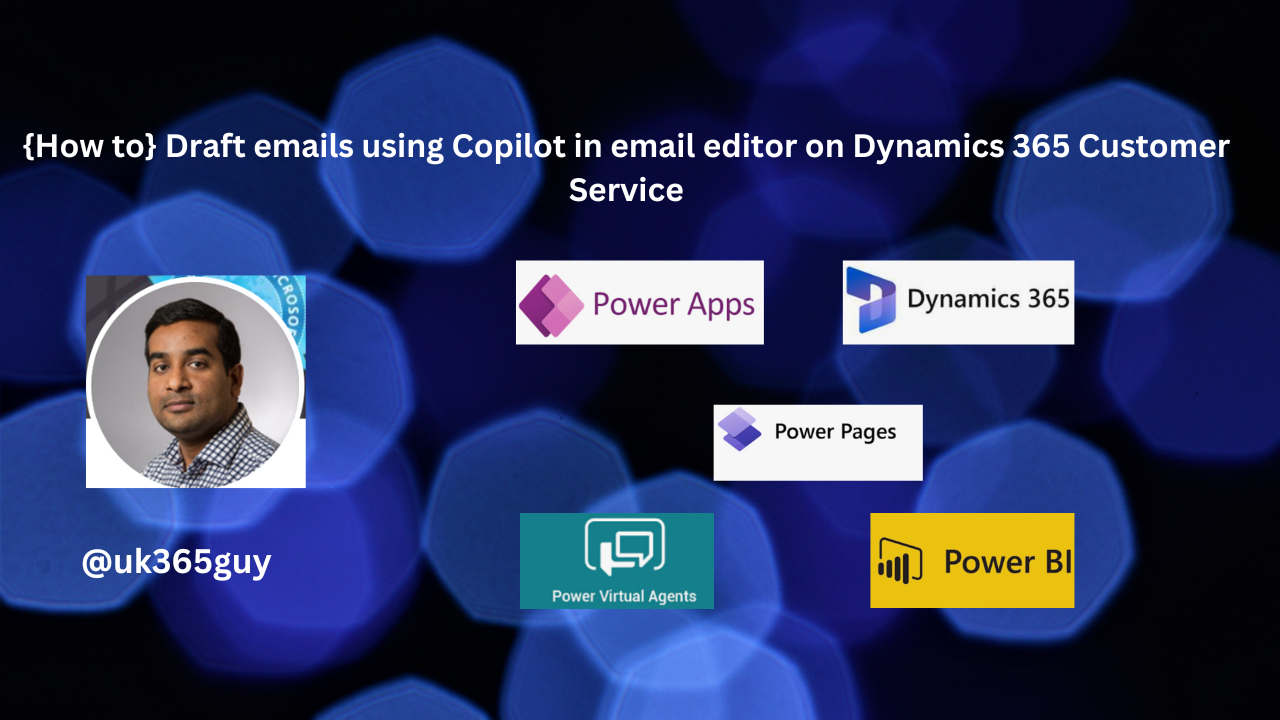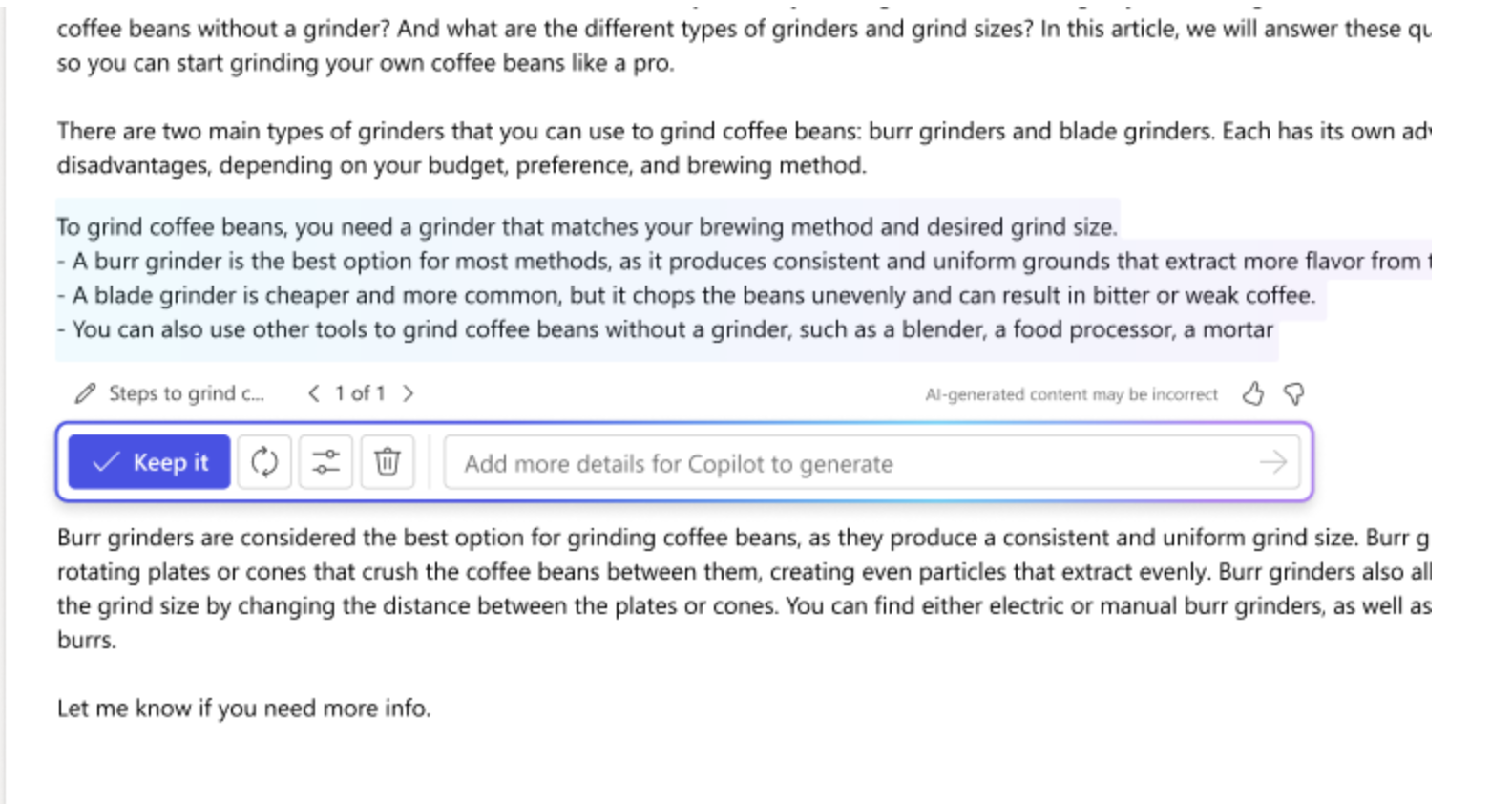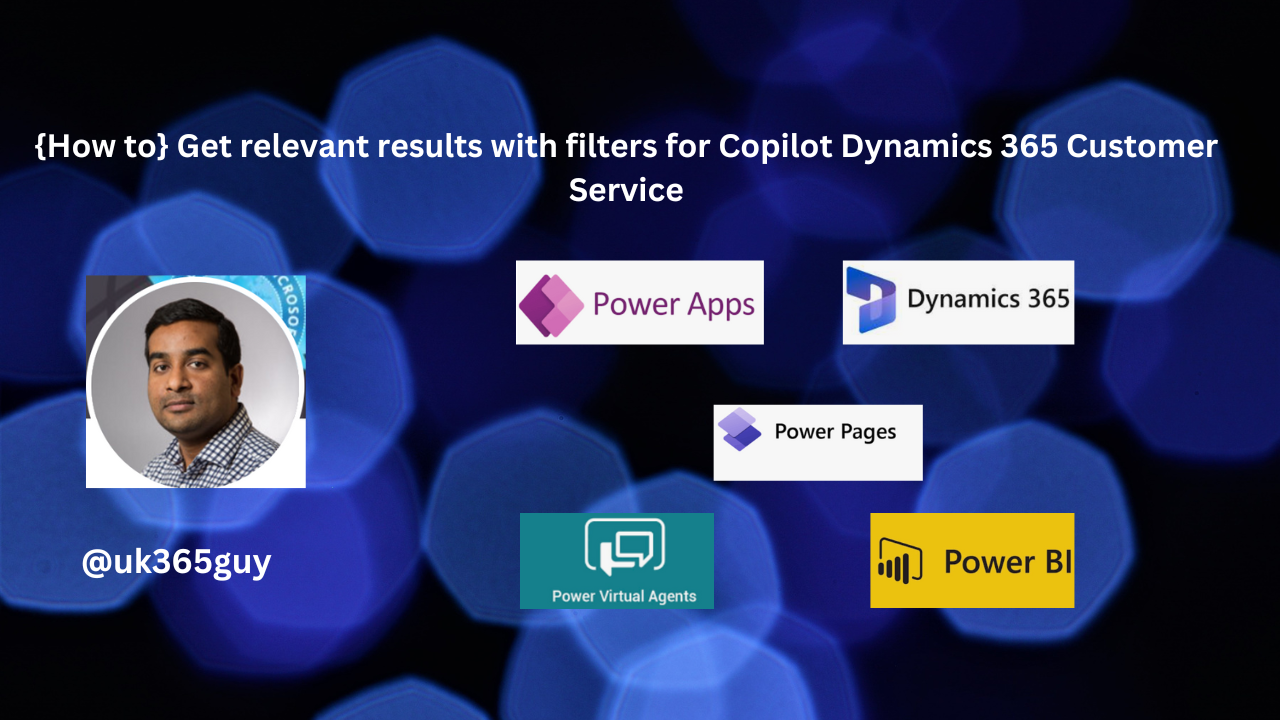Hello Everyone,
Today I am going to share my thoughts on using Copilot to generate knowledge drafts from cases in Dynamics 365 Customer Service.
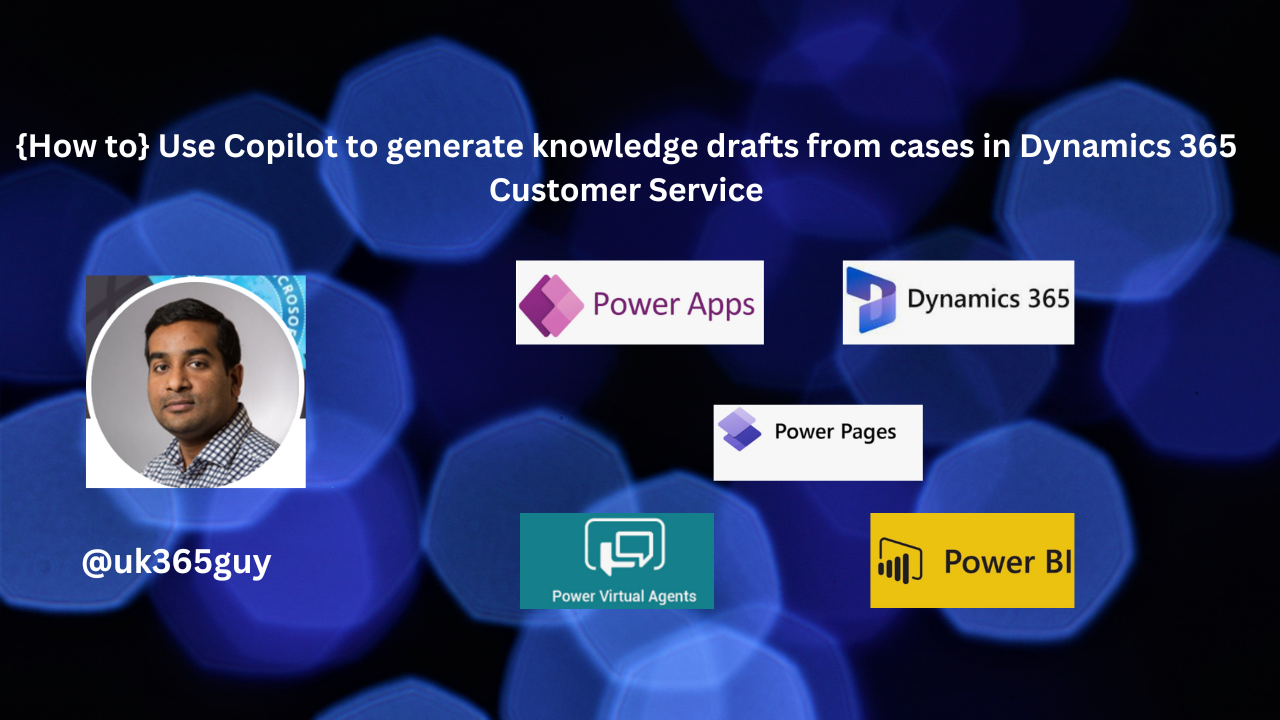
Let’s get’s started.
Copilot for knowledge in Dynamics 365 Customer Service empowers support agents to swiftly draft knowledge articles using case data and send them to knowledge reviewers for publishing.
Here’s how it works:
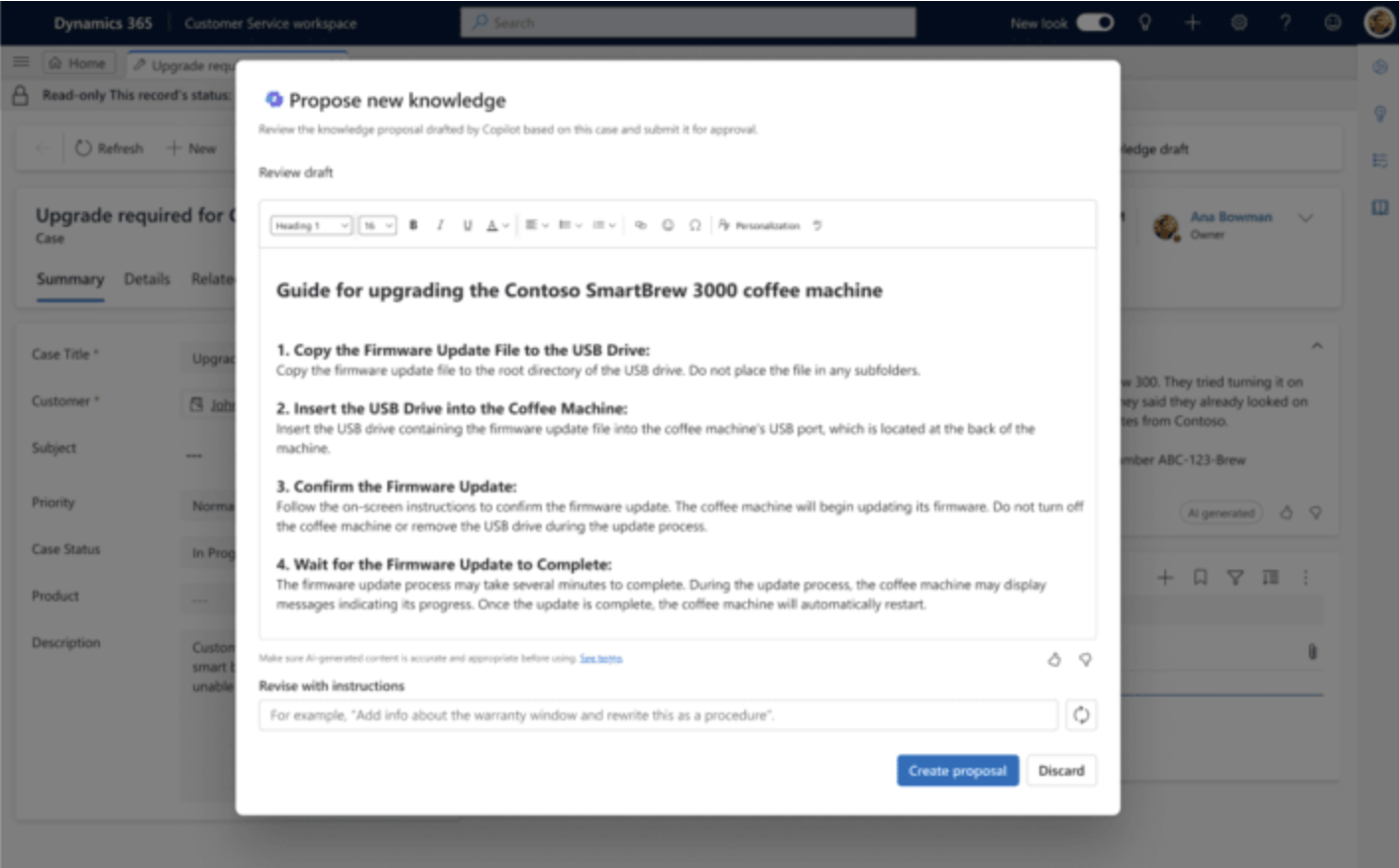
1. Case Resolution Process:
As an agent resolves a case, they can click the “Propose new knowledge using this case” checkbox.
This triggers Copilot to auto-generate an initial knowledge draft from important case data.
2. Generating Knowledge Drafts:
To generate a knowledge draft while resolving a case or after resolving it in the Customer Service workspace, follow these steps:
Open the list of active cases.
Select and open the specific case you need to resolve.
Your administrator must have enabled the setting to generate knowledge drafts from cases.
By leveraging Copilot, Organizations can enhance agility, credibility, and quality of knowledge drafts ultimately accelerating the time to publish valuable content.
That’s it for today.
I hope this helps.
Malla Reddy Gurram(@UK365GUY)
#365blogpostsin365days