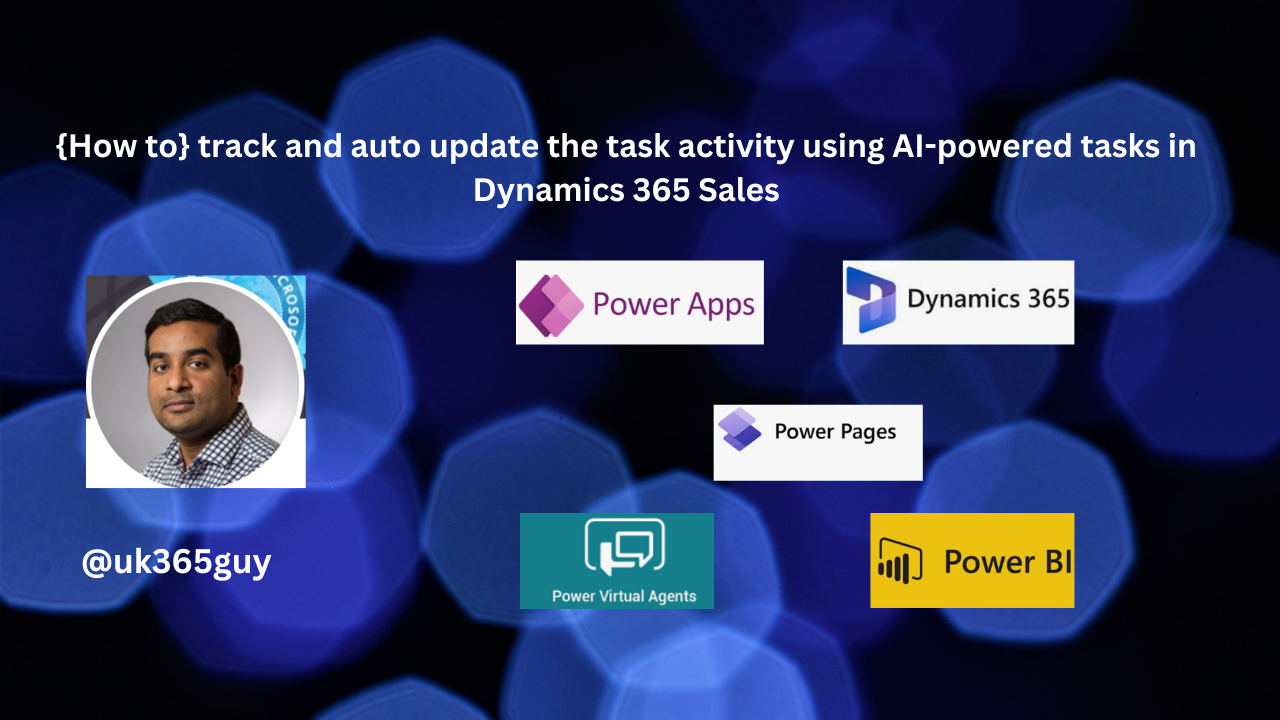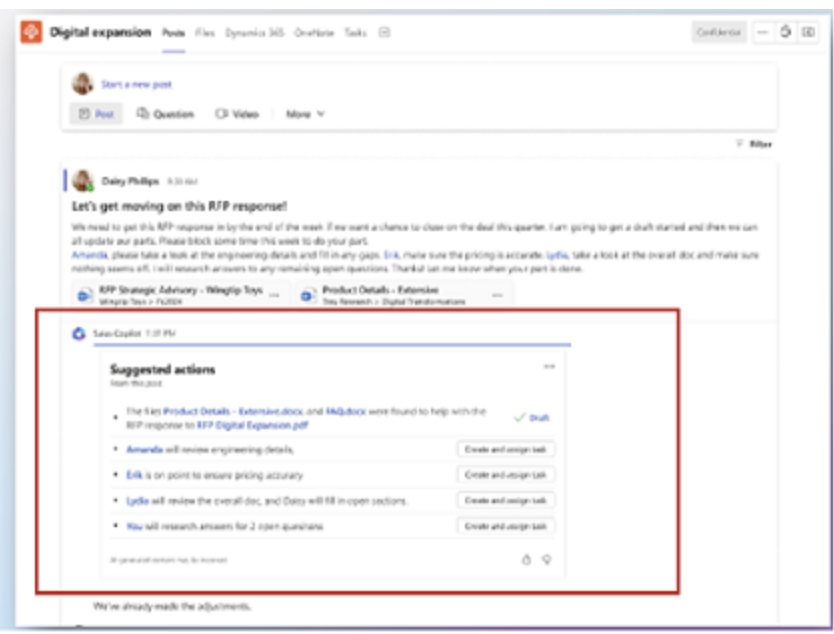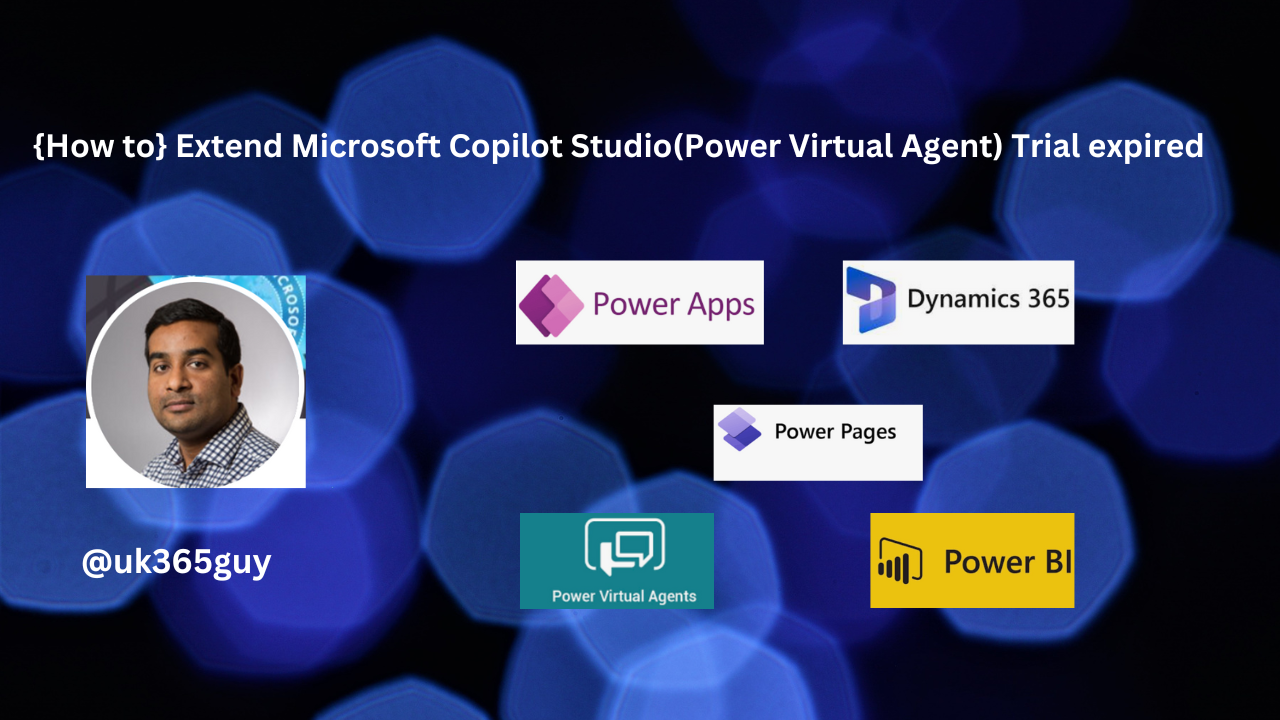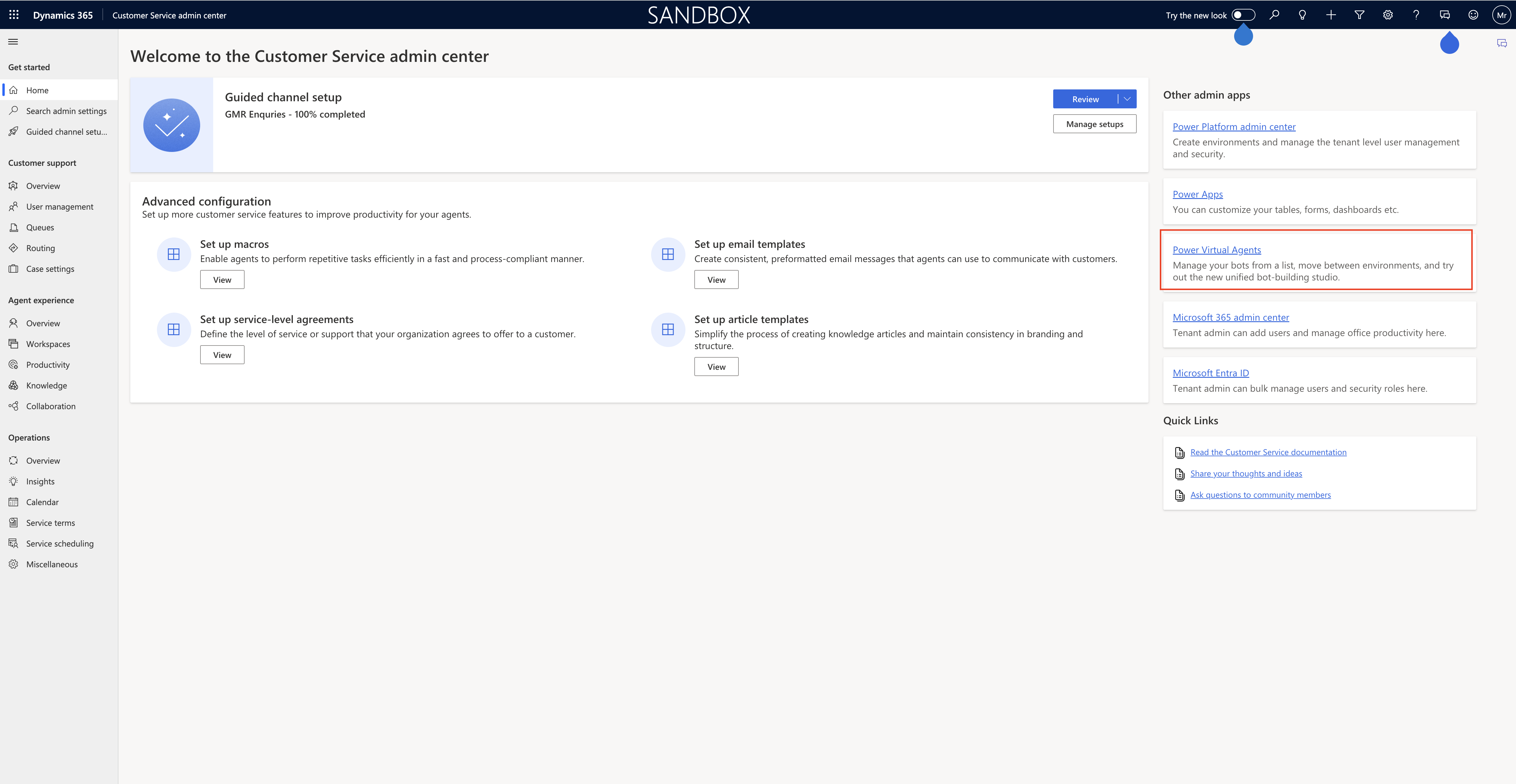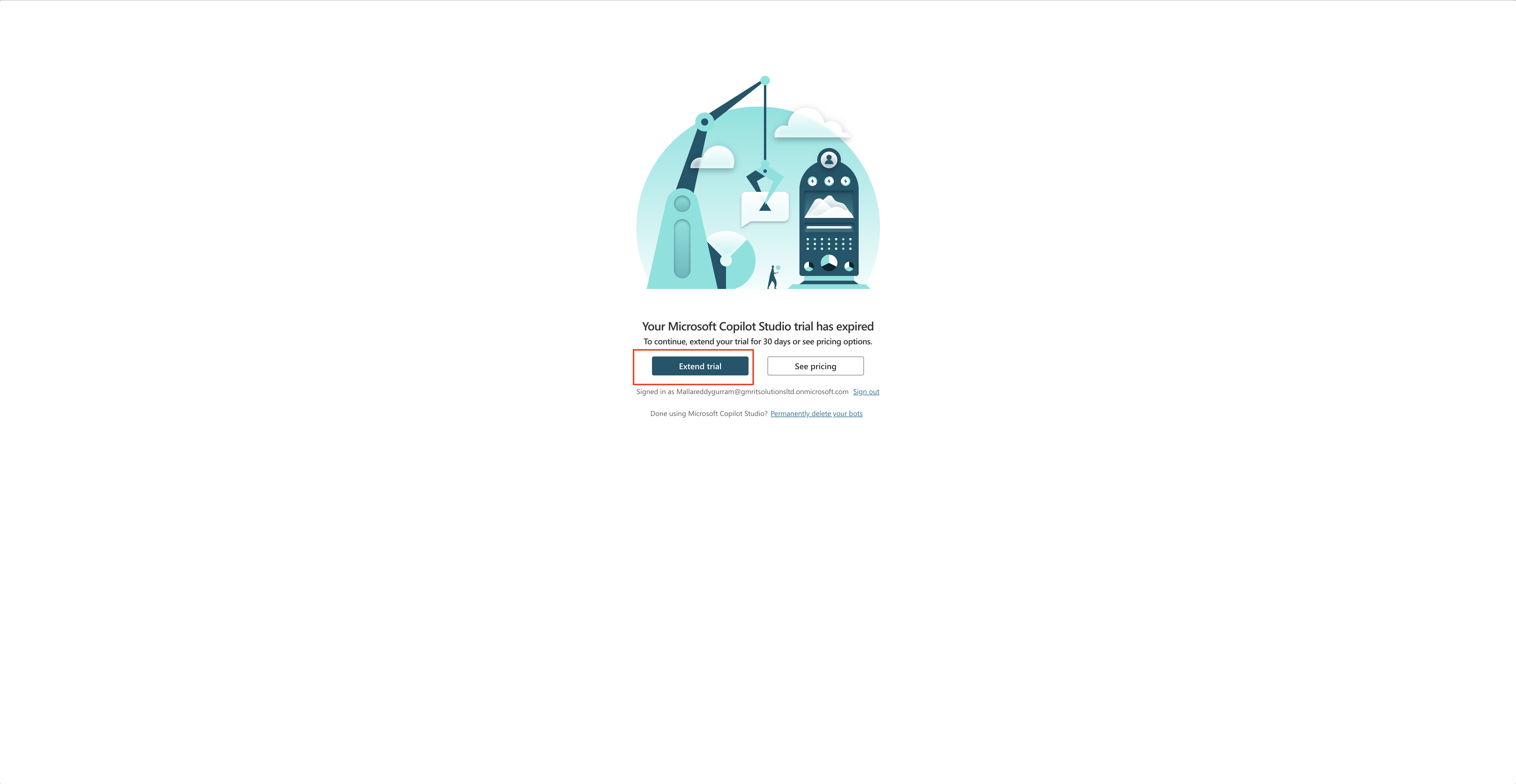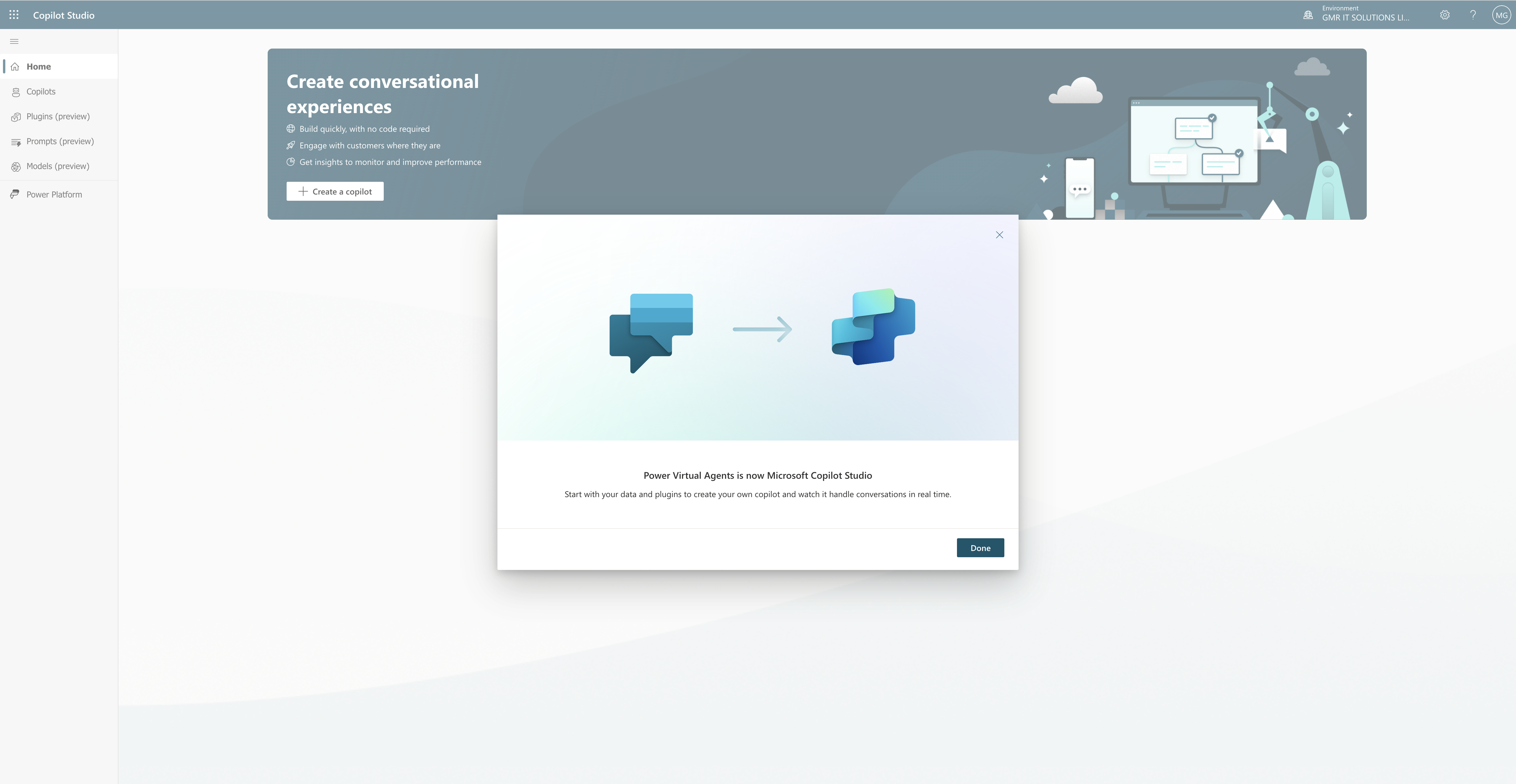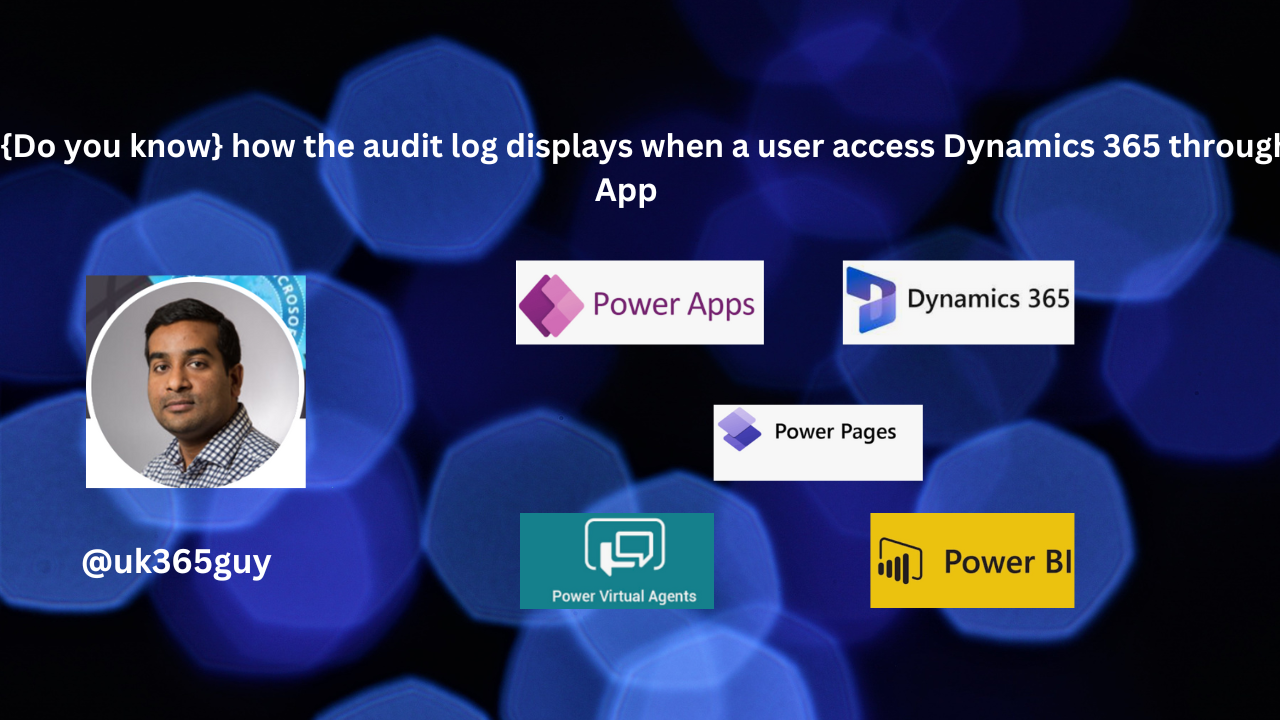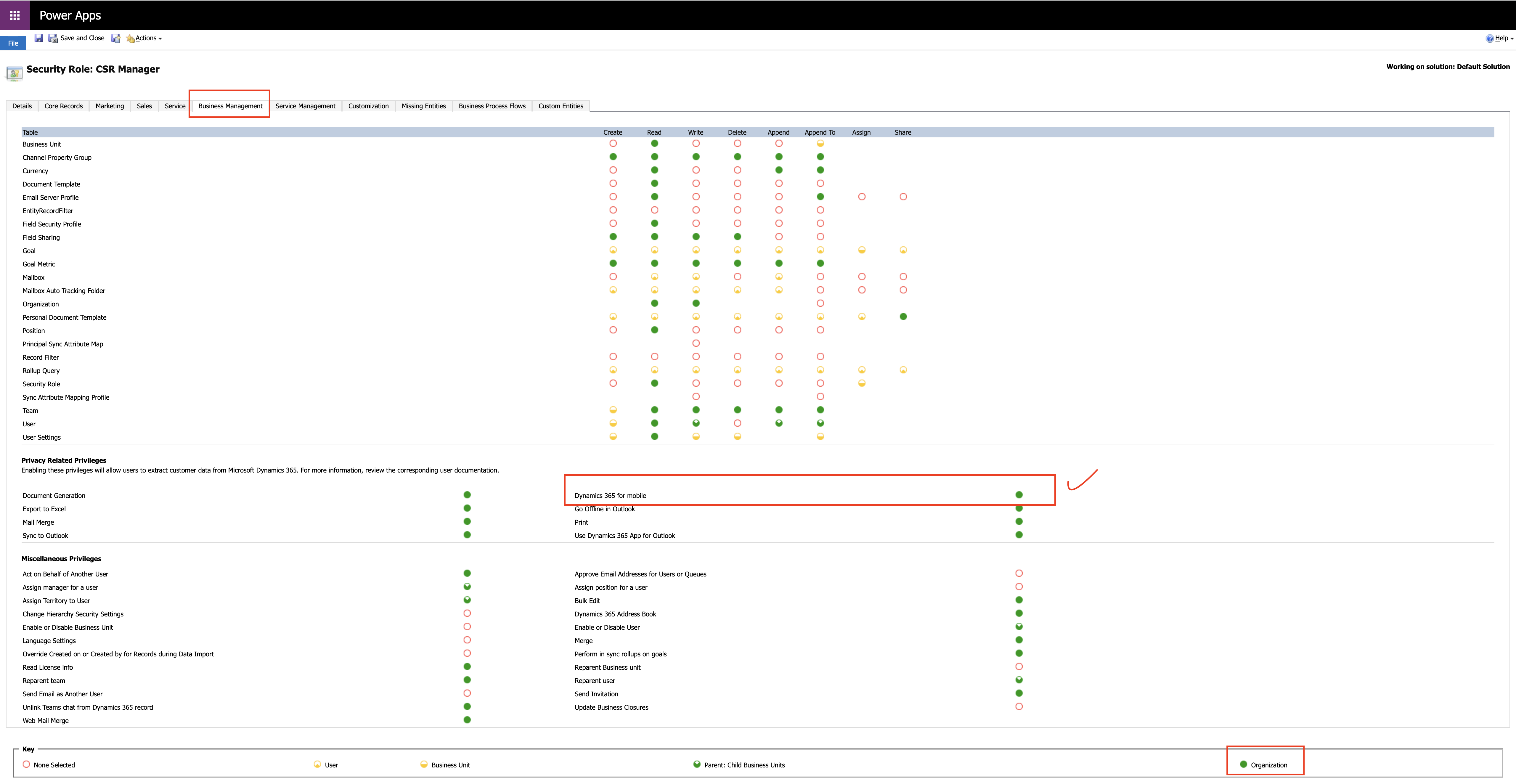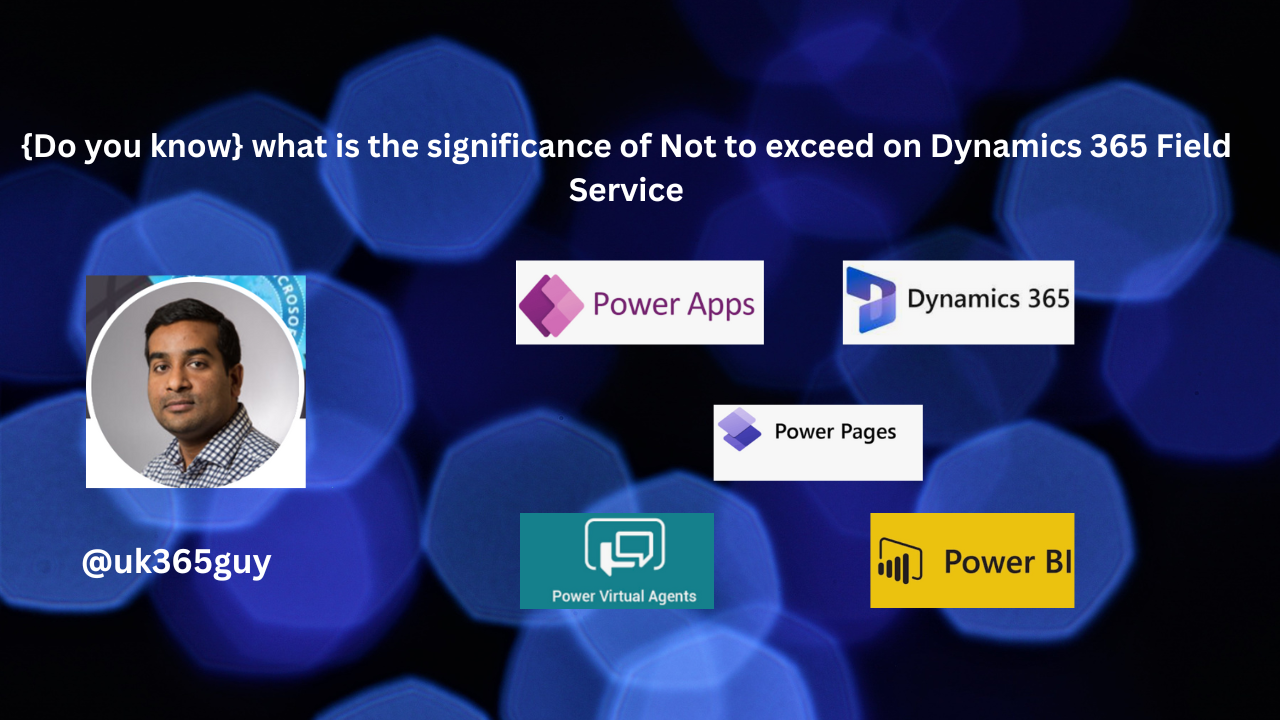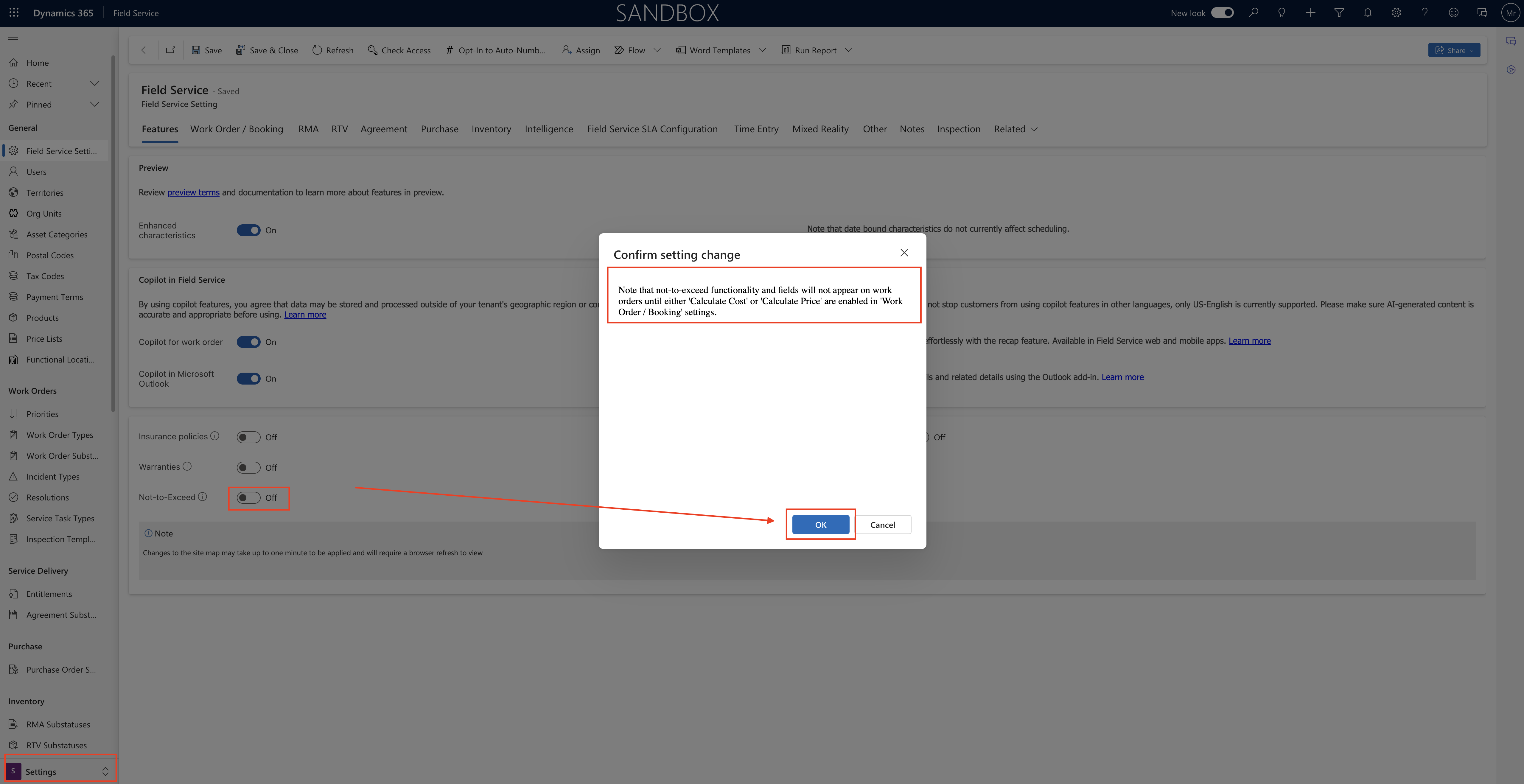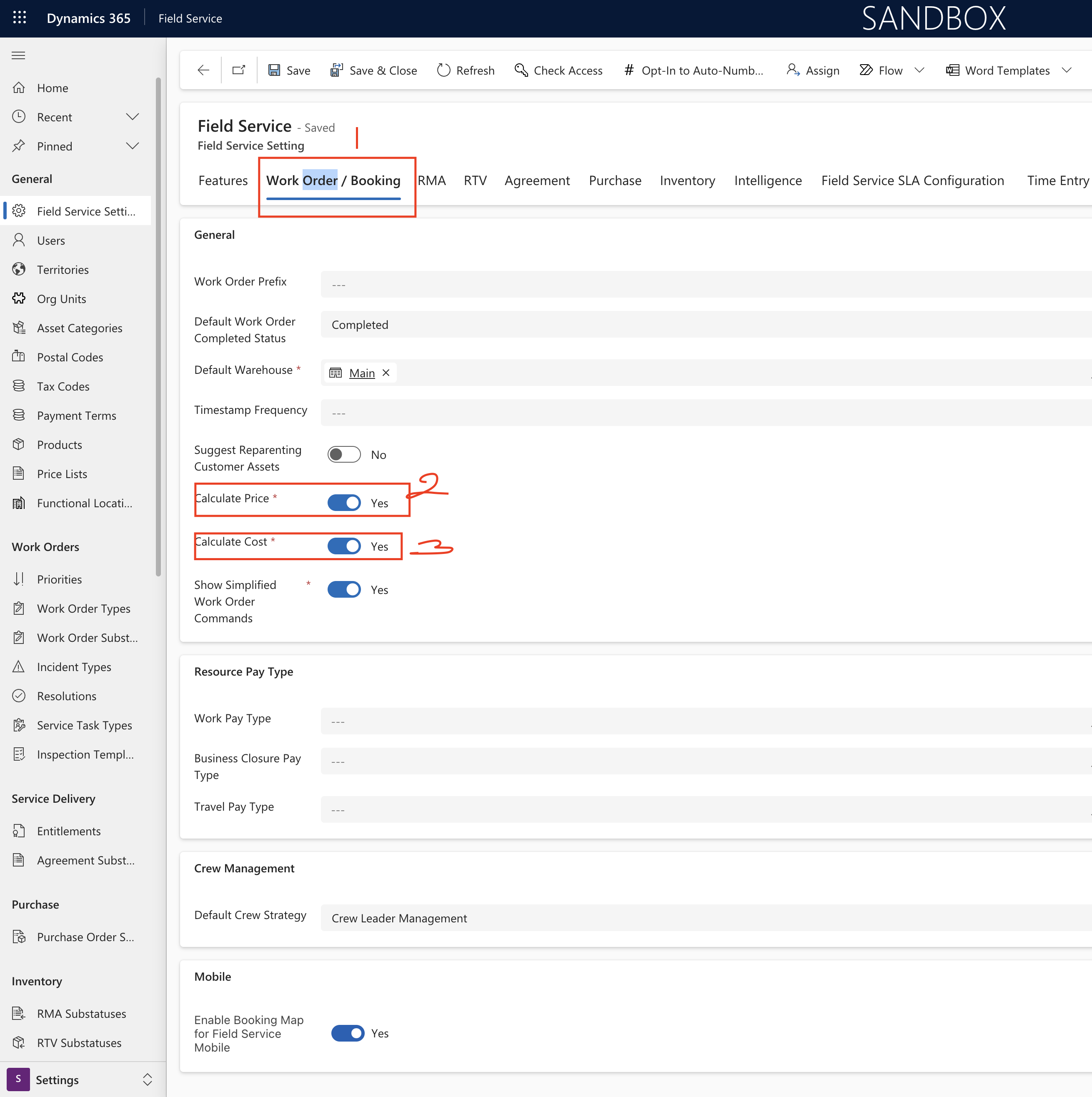Hello Everyone,
Today I am going to show new settings on Dynamics 365 Sales App.
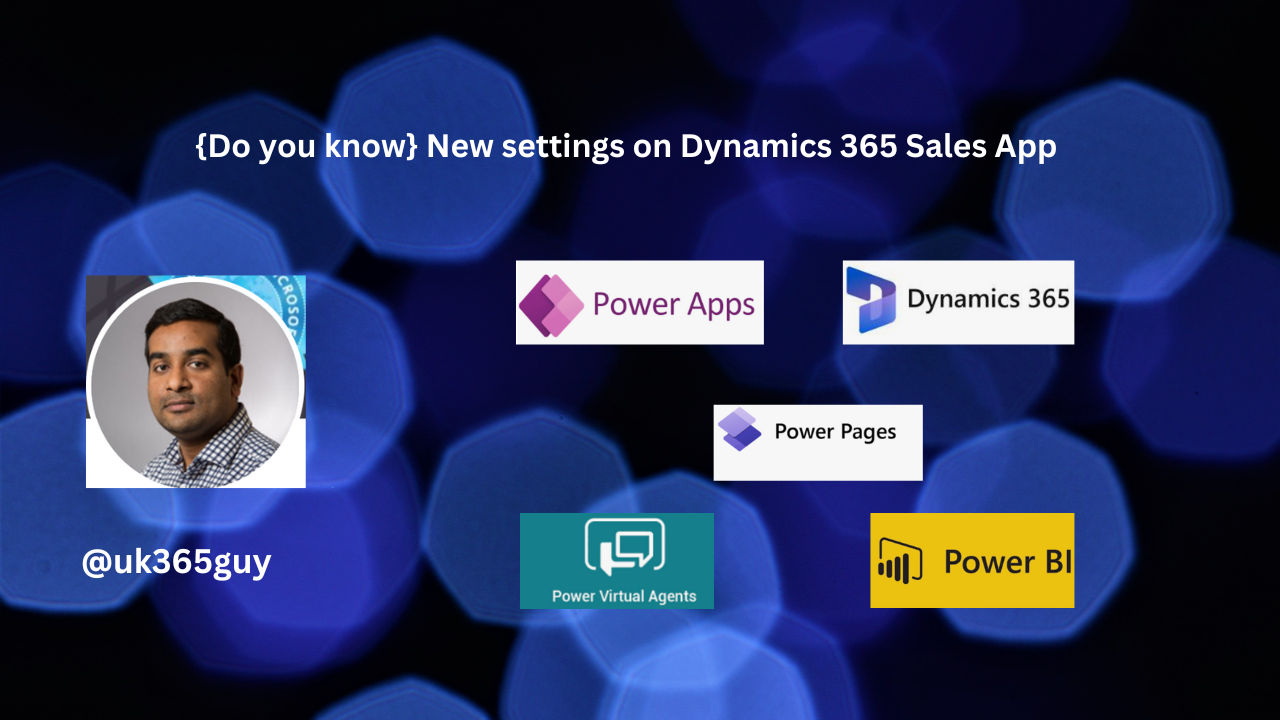
Let’s get’s started.
Dynamics 365 Sales Admins settings can be difficult to navigate, sometimes frustration for administrators.
By using the search capability, system administrators can improve operational efficiency by locating specific settings quickly and reducing time spent on navigating through the system.
It also simplifies onboarding for new administrators, reducing training time and cost.
Features and settings messages ensure maximum use of the platform’s capabilities, by helping system administrators discover new and relevant features leading to improved performance and productivity.
New search function in Dynamics 365 Sales admin settings will help system administrators achieve following:
1. Quick Navigation.
2. Easy Onboarding
3. Feature discovery
4. Enganced user experience.
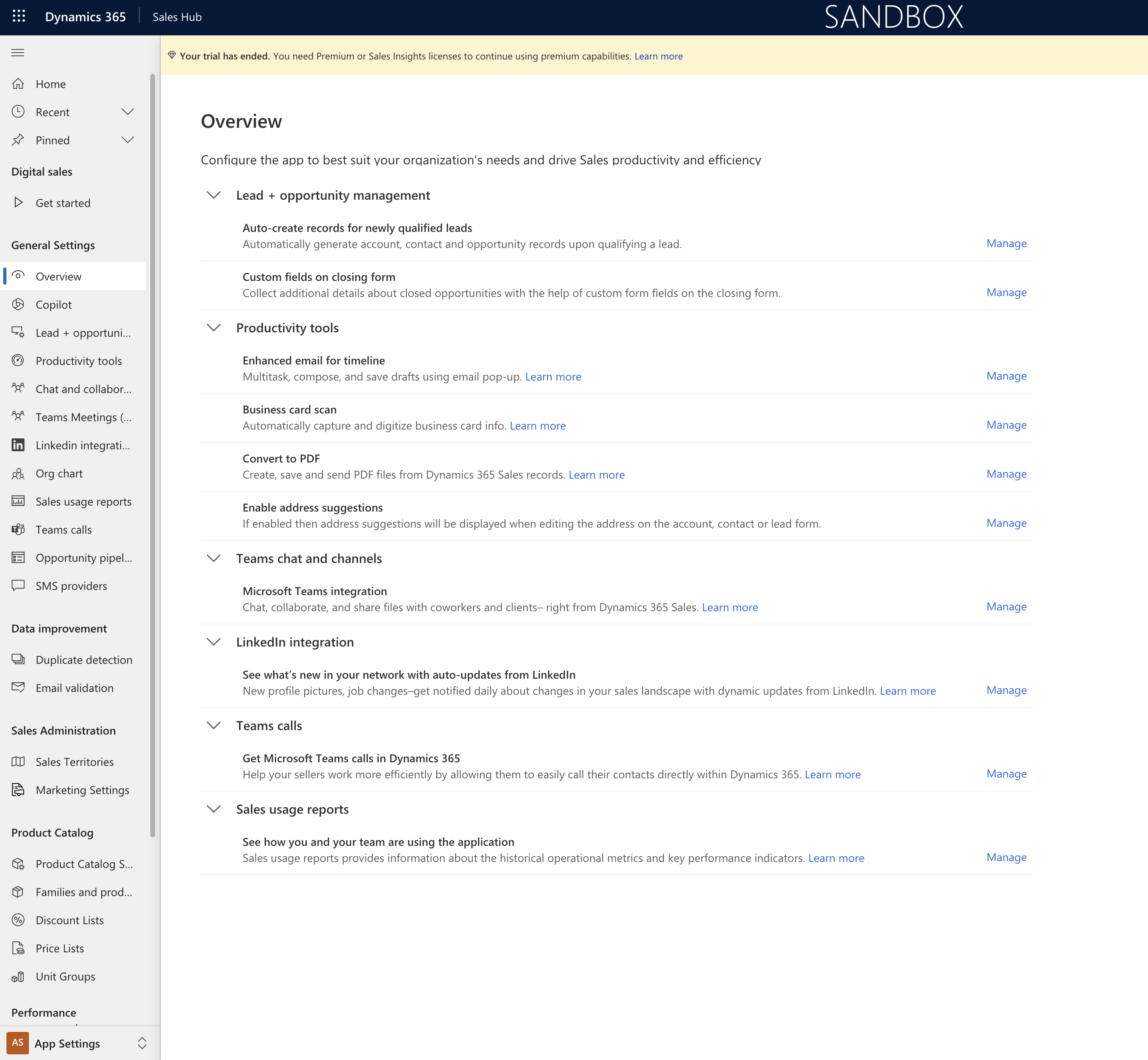
That’s it for today.
I hope this helps.
Malla Reddy Gurram(@uk365guy)
#365blogpostsin365days