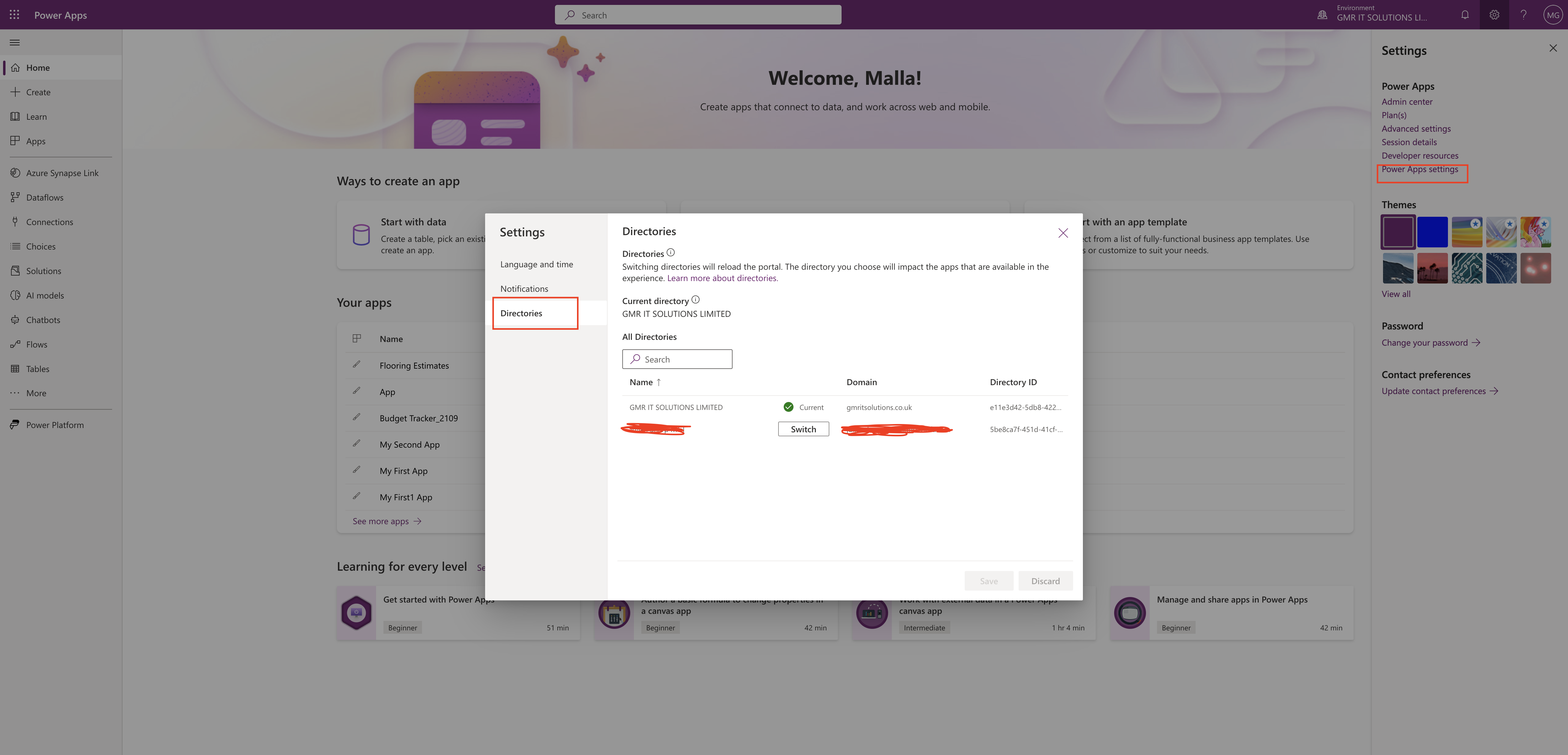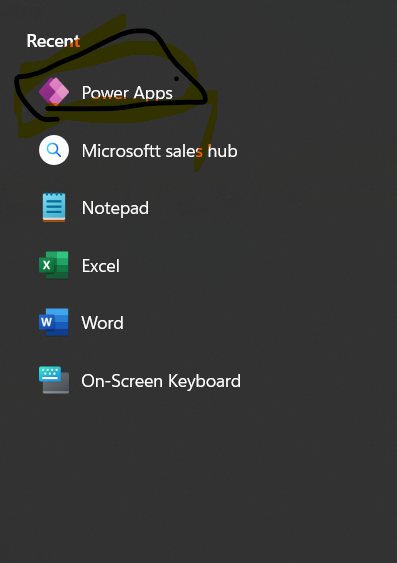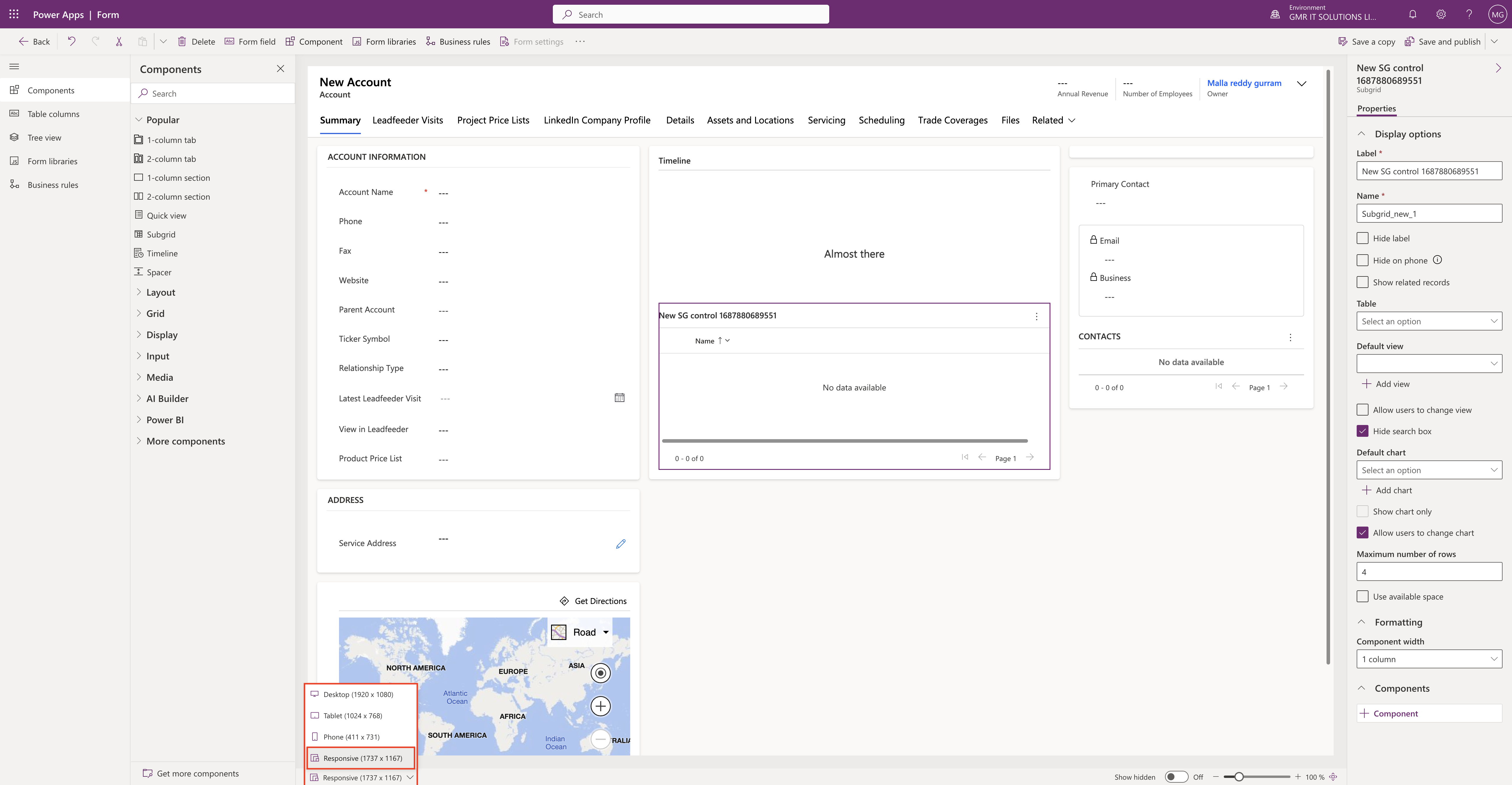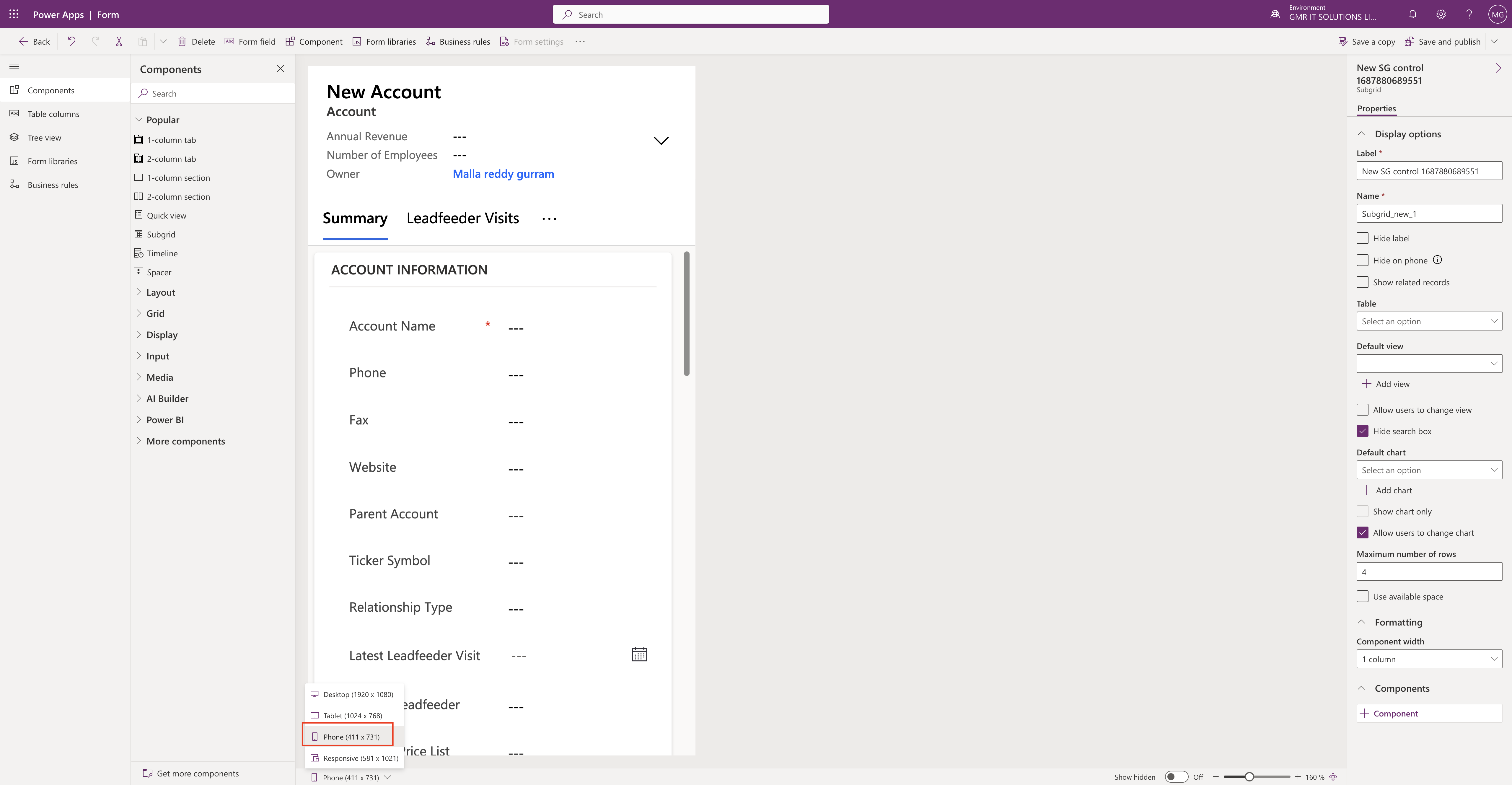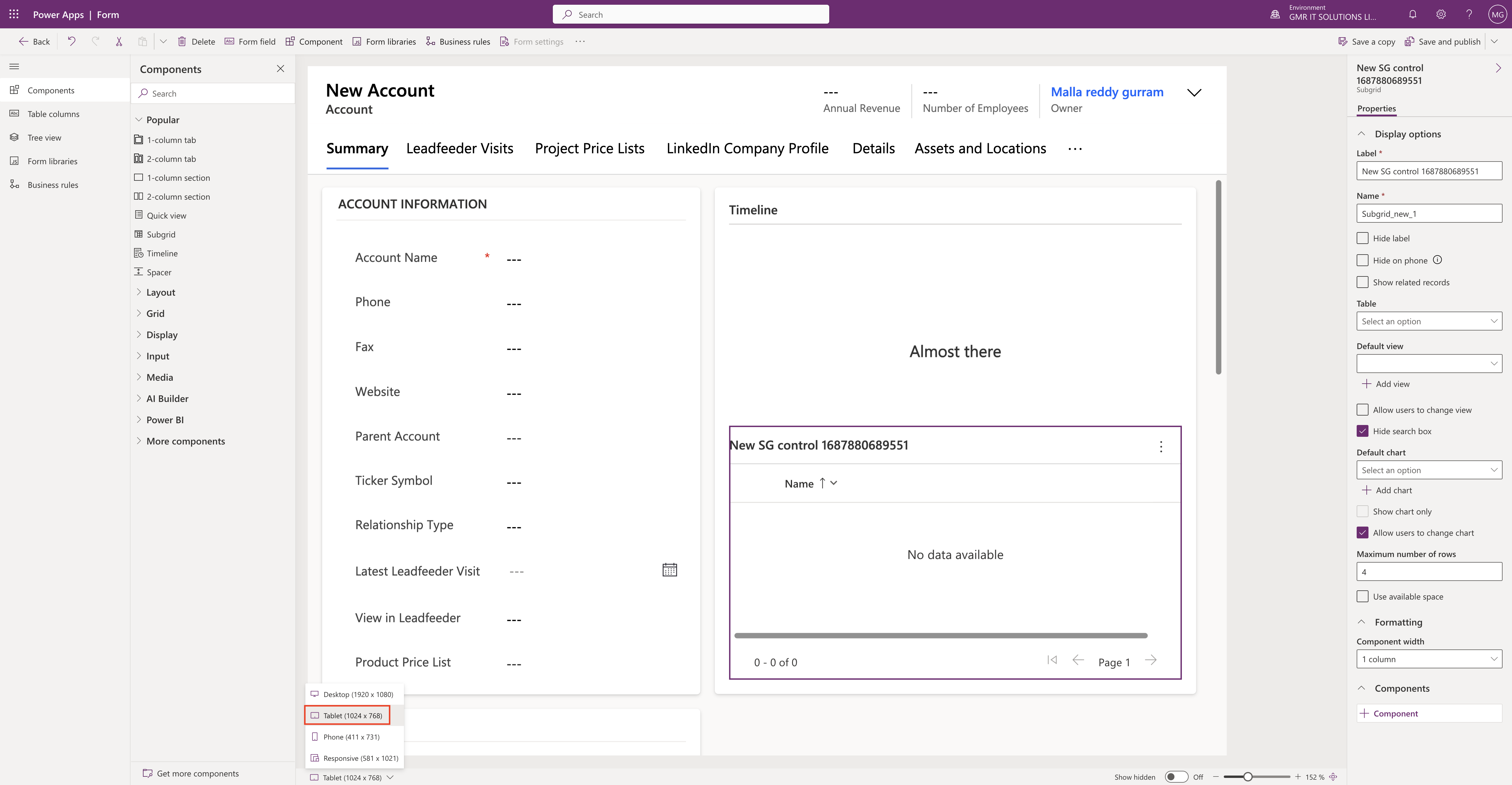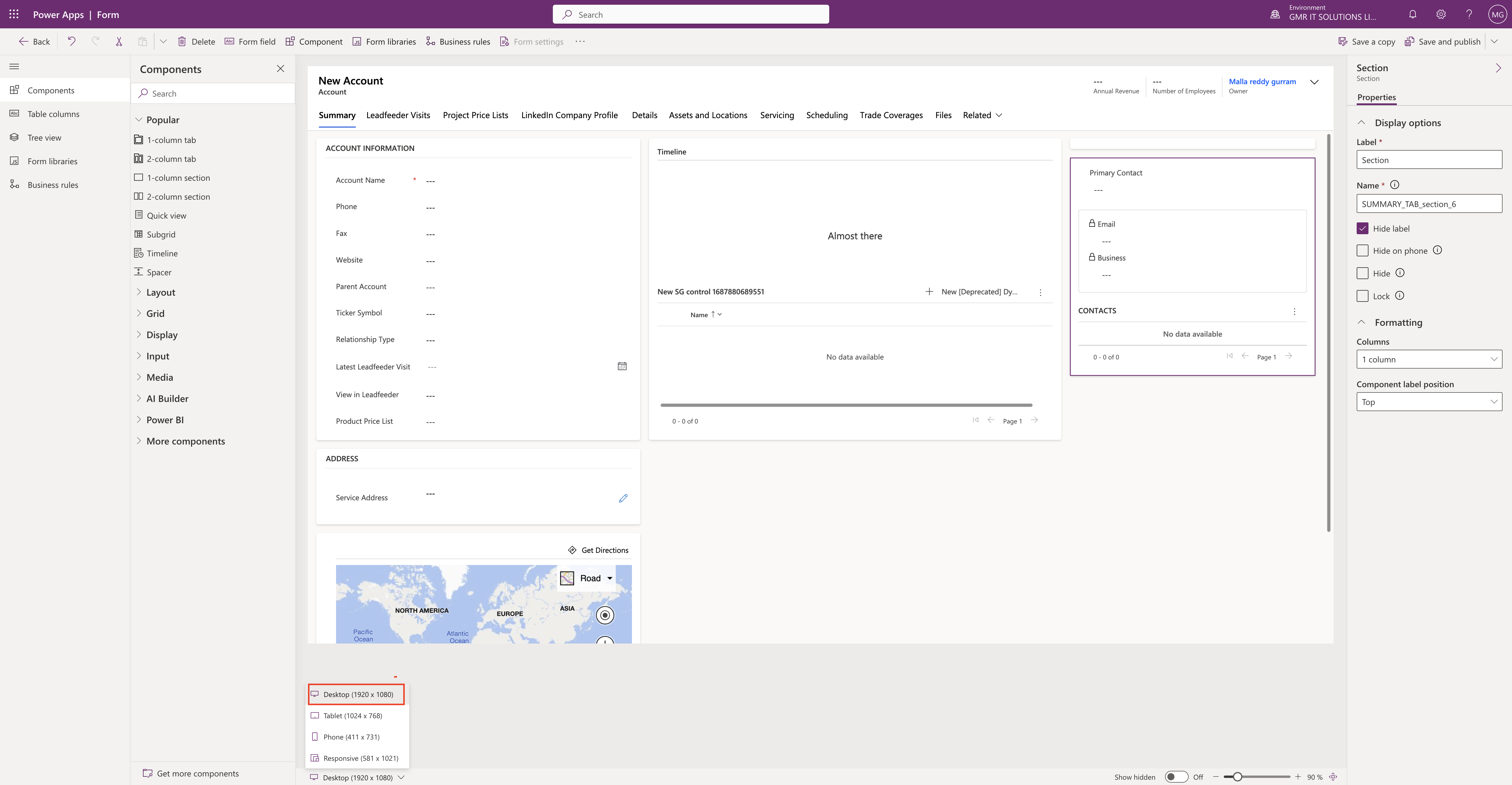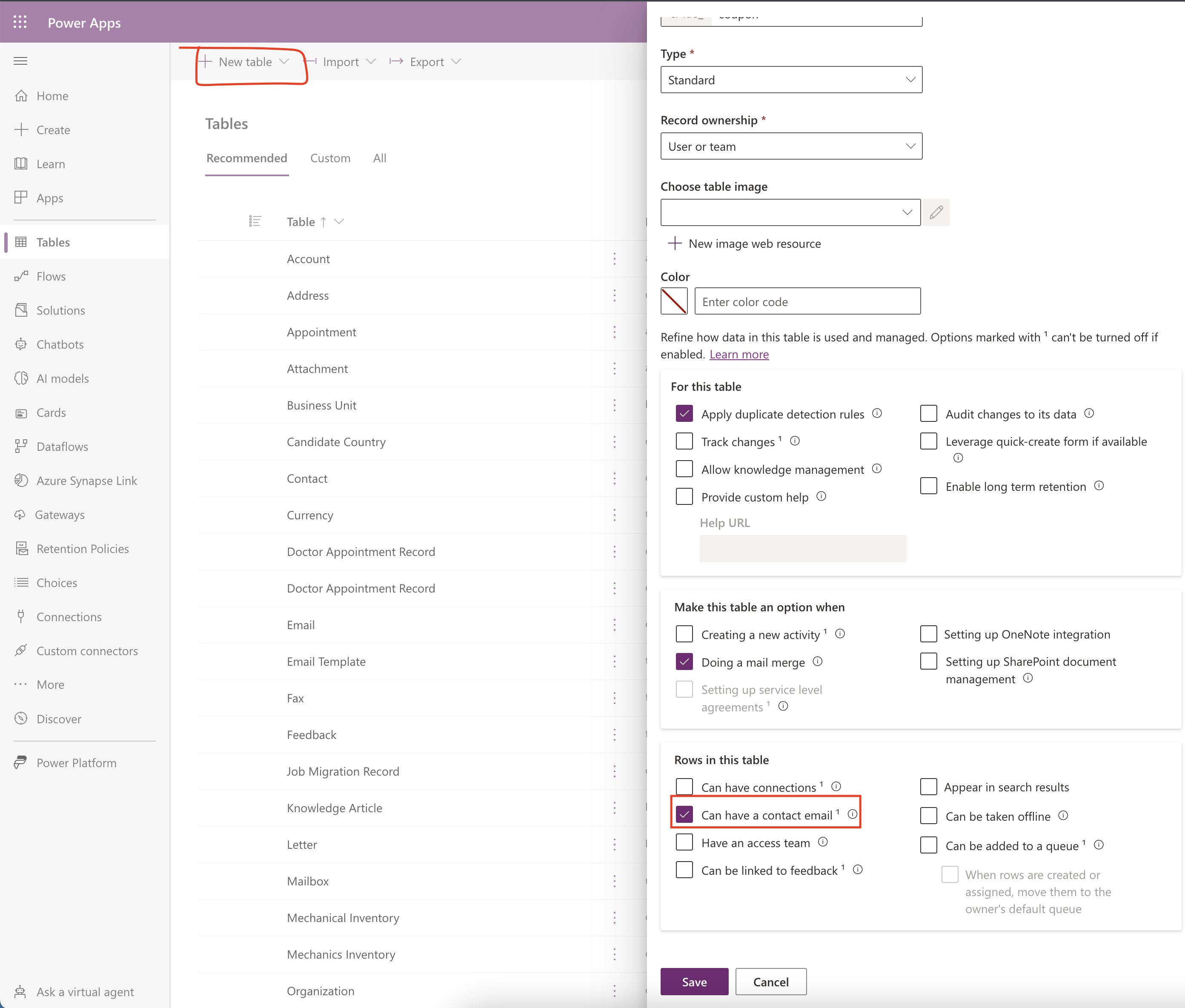Hello Everyone,
Today i am going to show how to deploy the solution using pipeline in power platform for later date.
Lets gets started.
Login into www.make.powerapps.com
I assume you already have pipeline configuration in place, if not please follow my previous series of blog posts related to pipeline configuration.
Open the Pipeline solution:
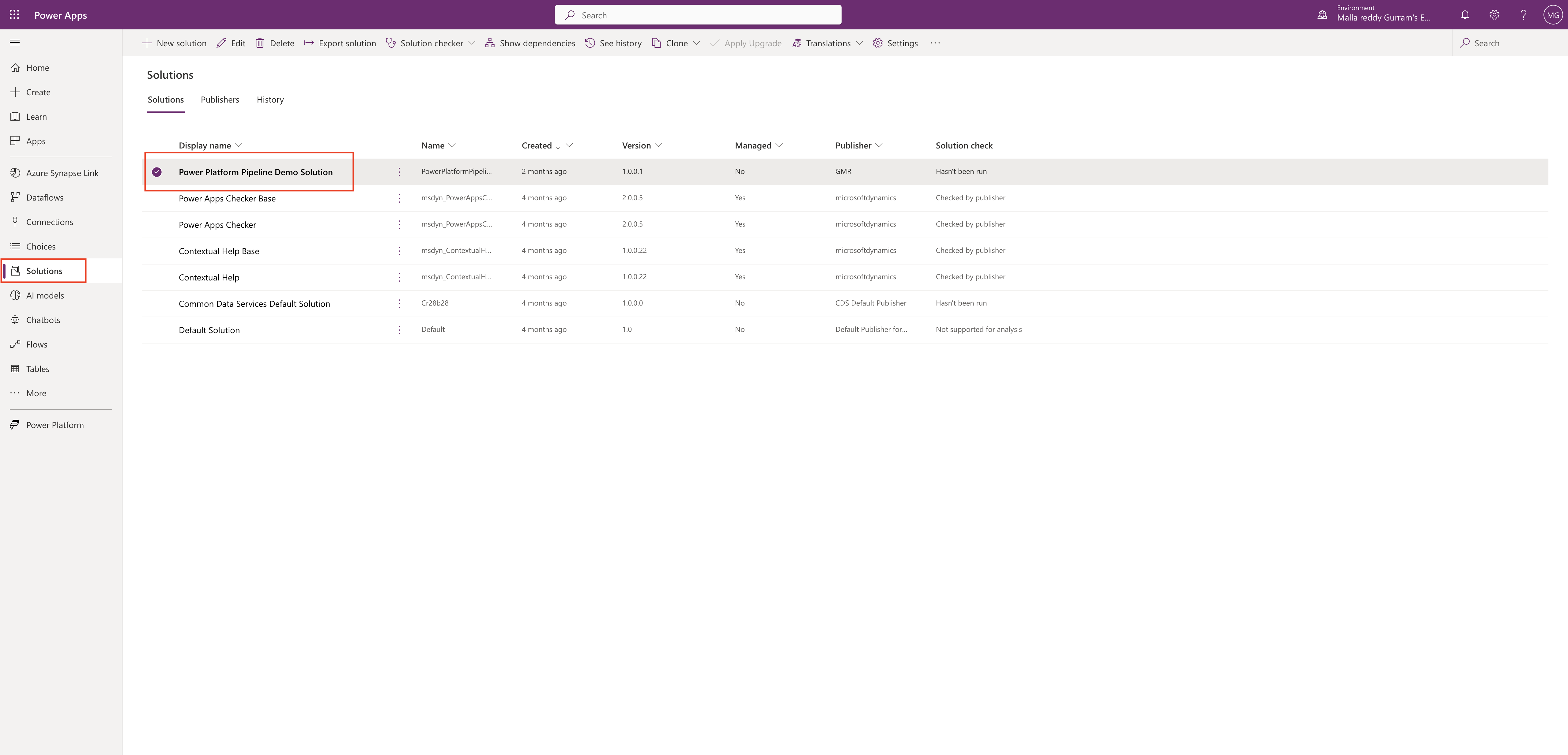
Now click on the Pipeline(refer to below screenshot).
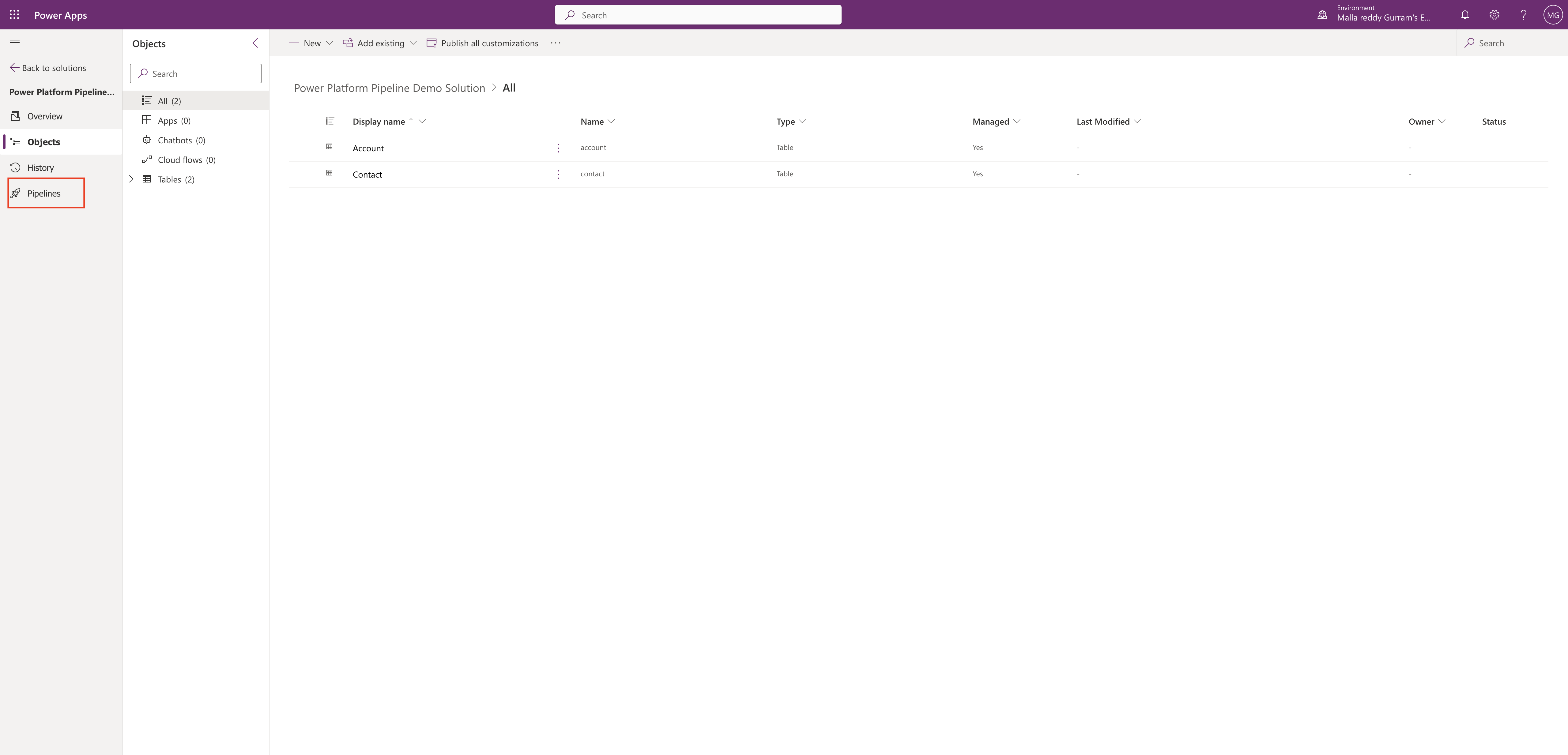
Then the pipeline deployment setup will appear.
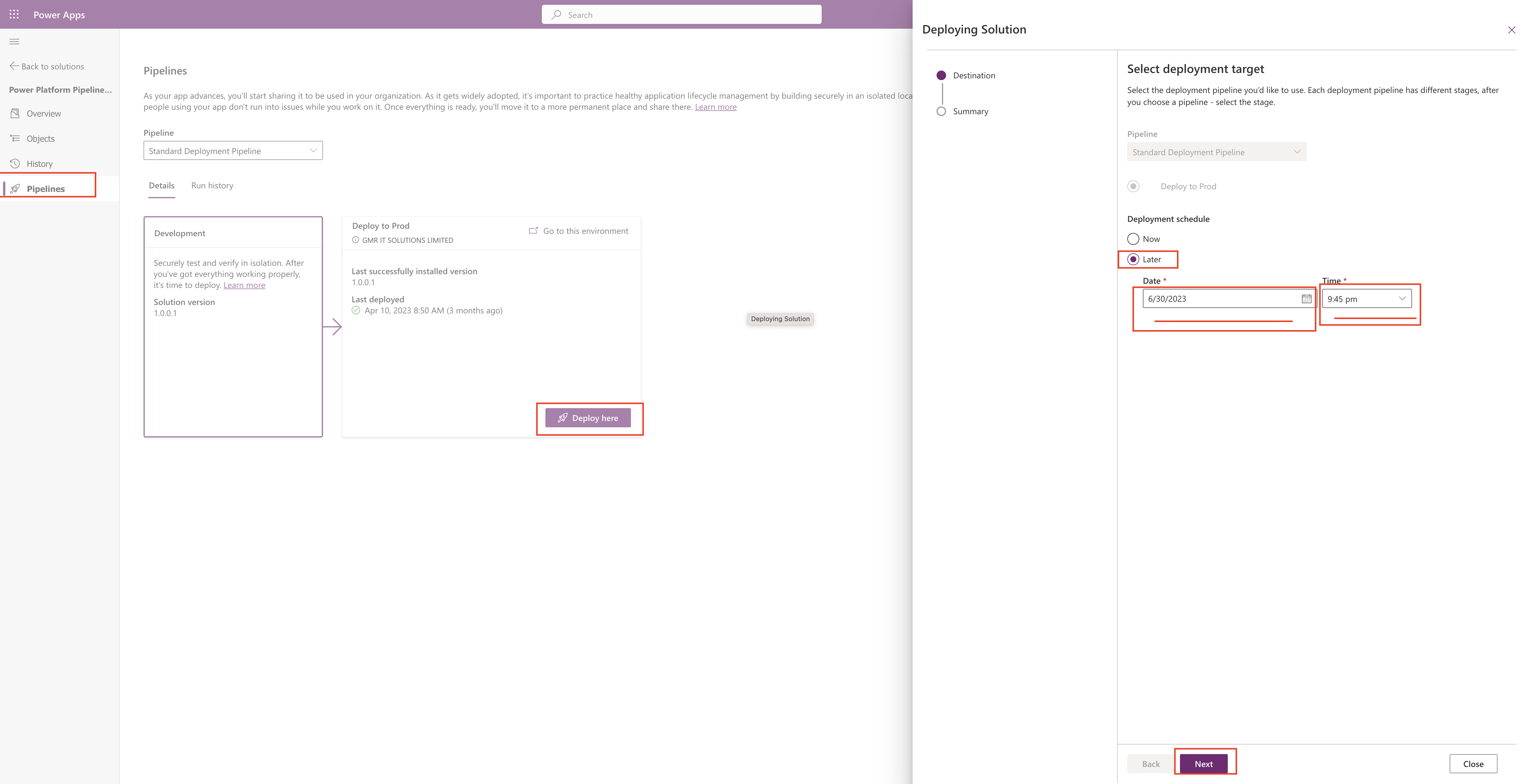
Click on the Deploy here and select the later radio button and set the date and time and click next.
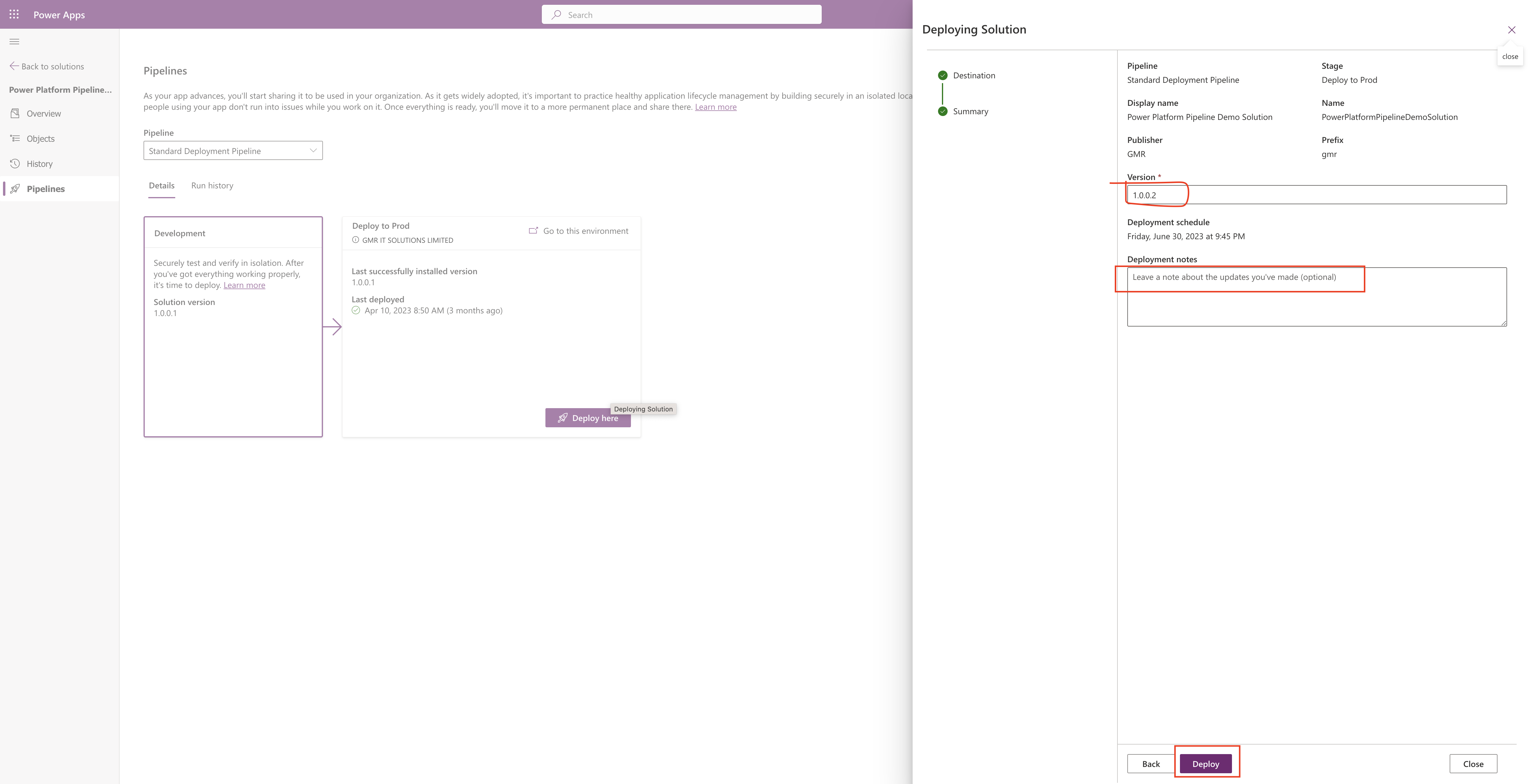
Then deploying solution window will appear, you can change the version number also the deployment notes can be added to the description section and Deploy.
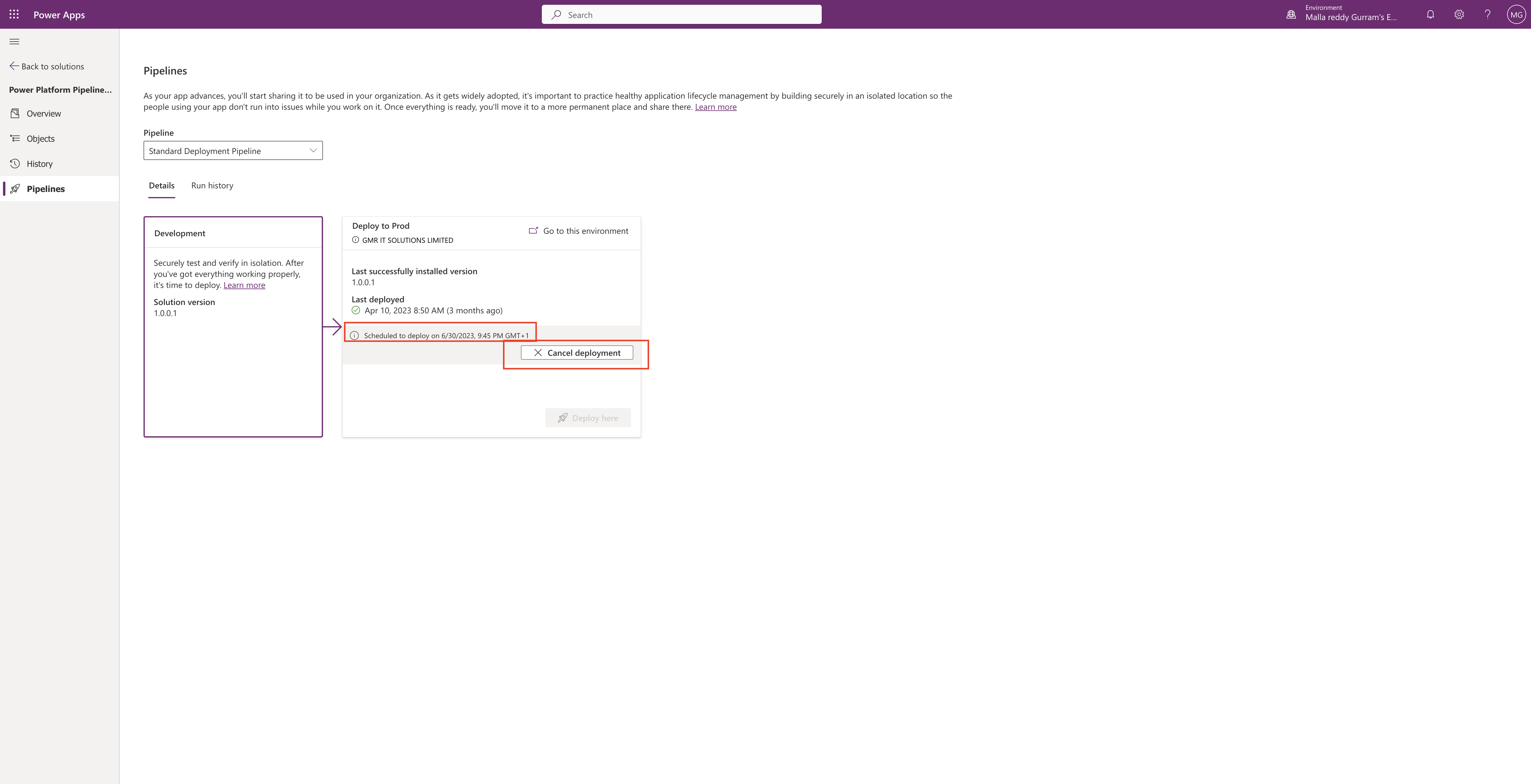
Finally as you can see scheduled to deploy date and time is set, if you want to cancel the deployment you can do so before that date.
That’s it for today.
I hope this helps
Malla Reddy(@UK365GUY)
#365BlogPostsin365Days