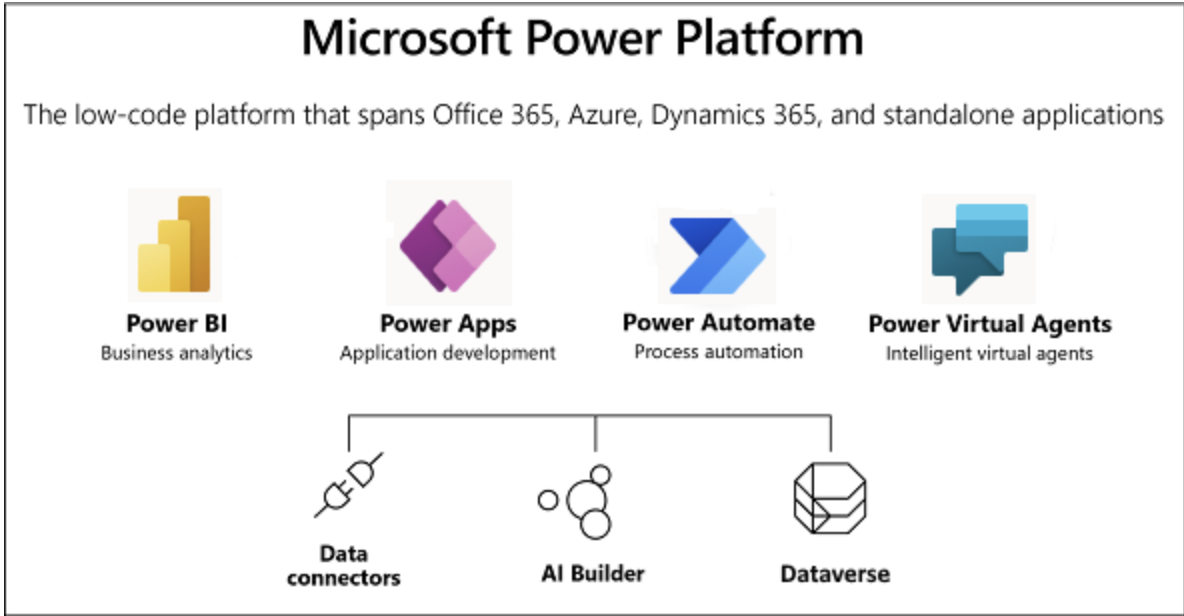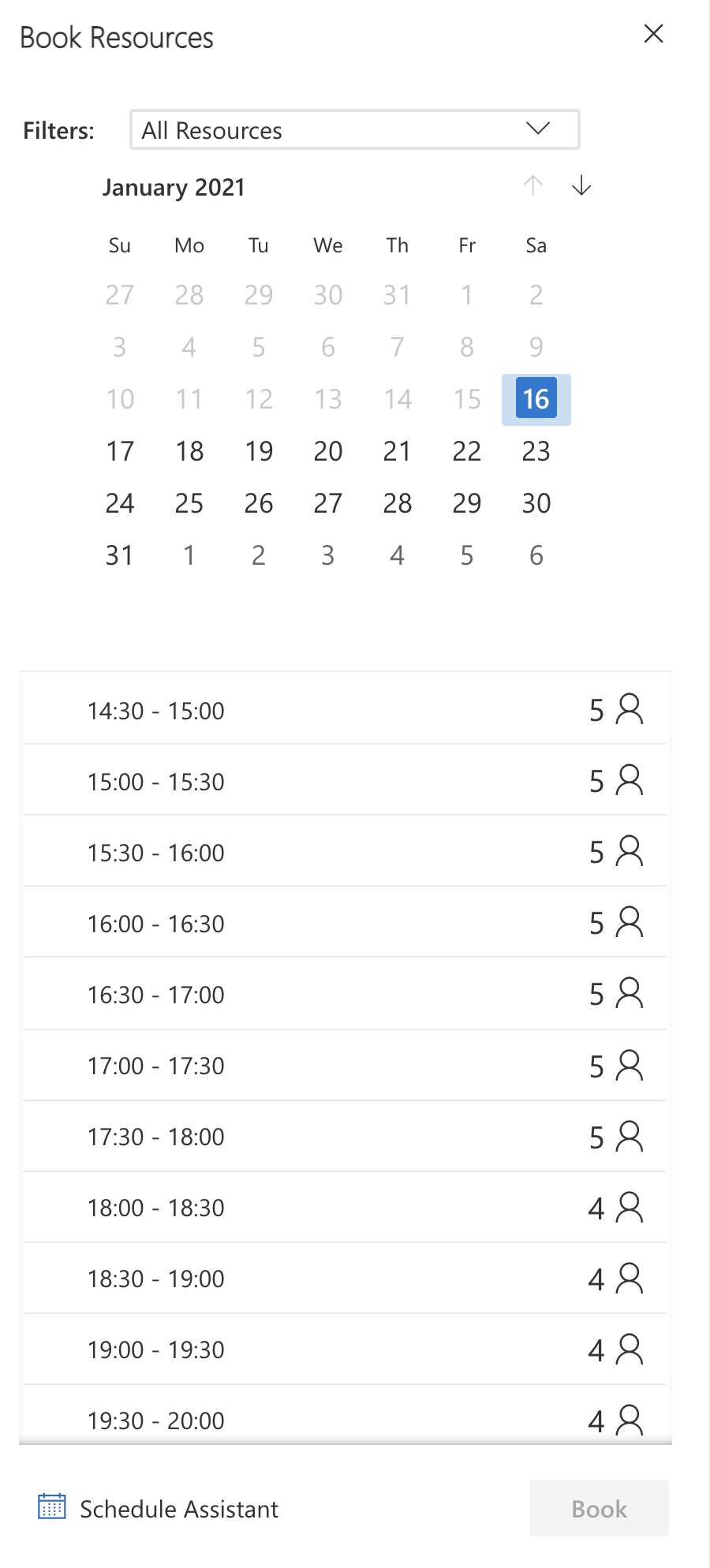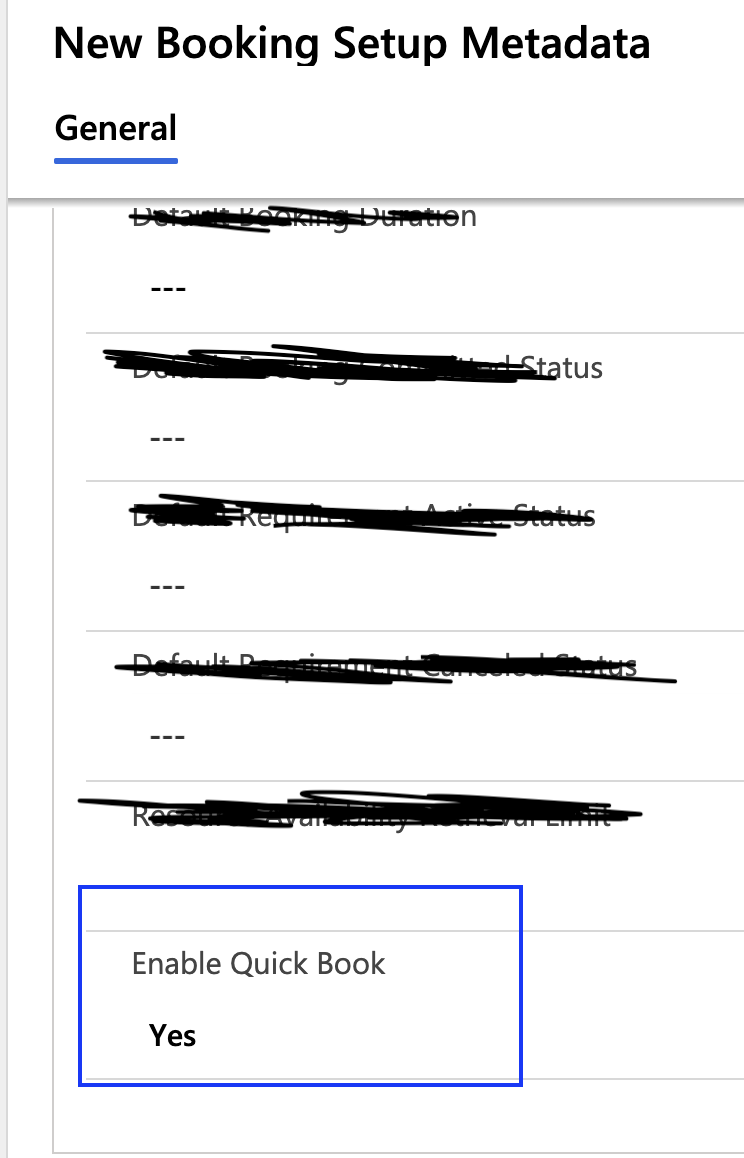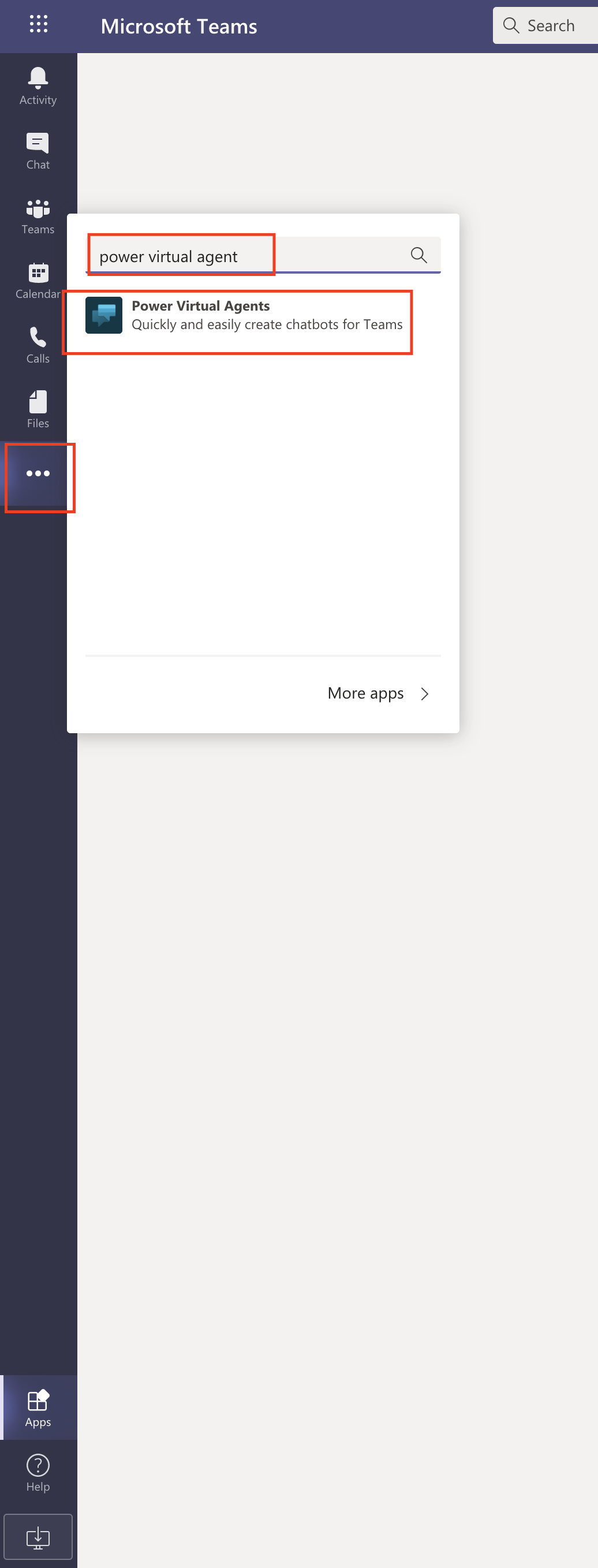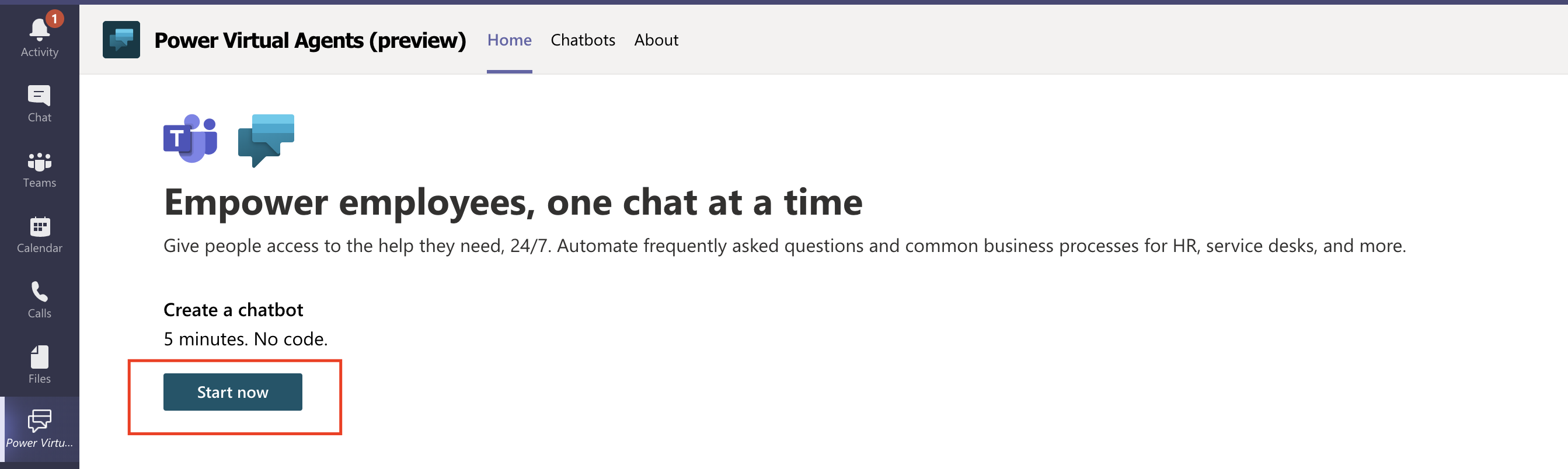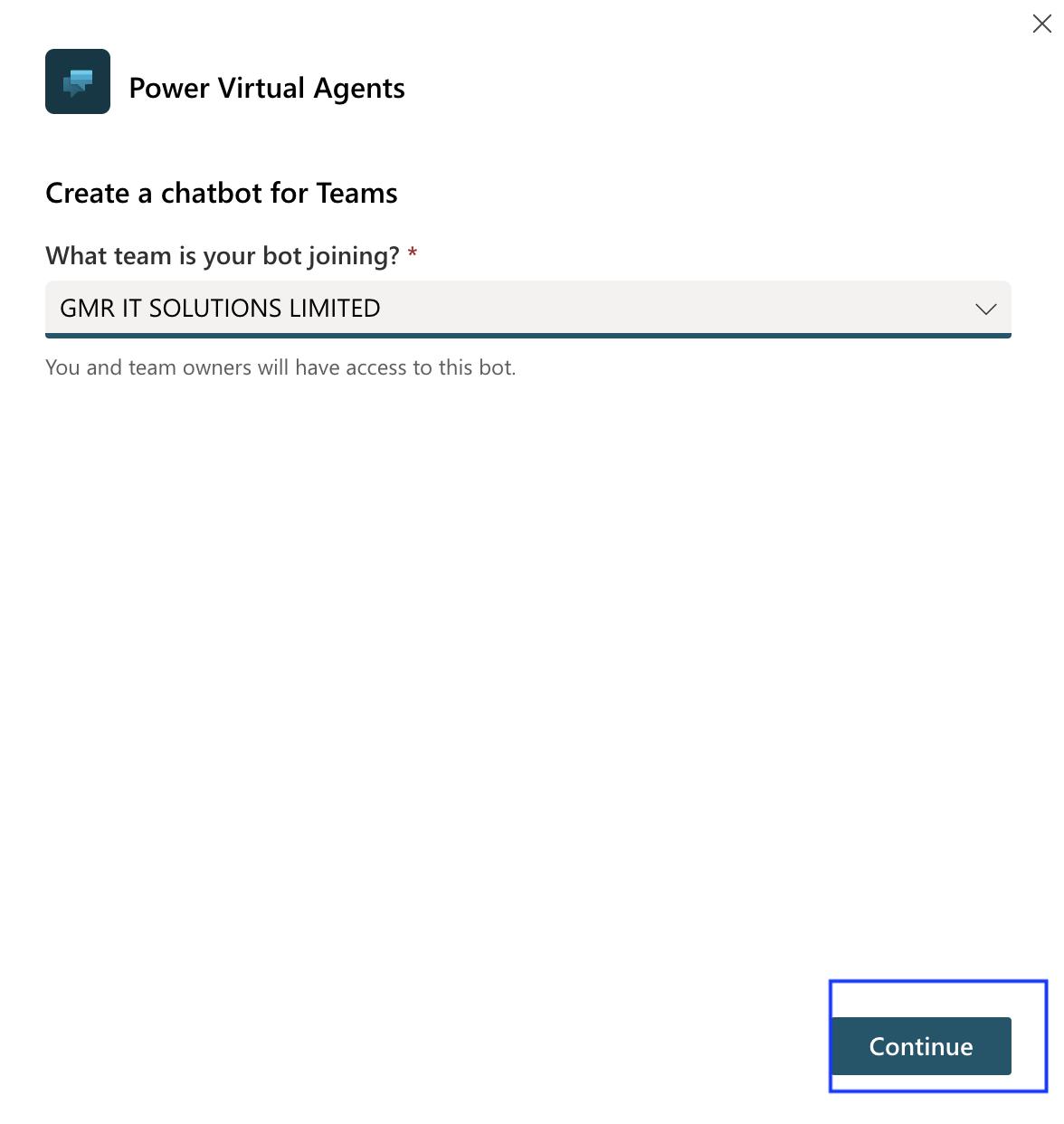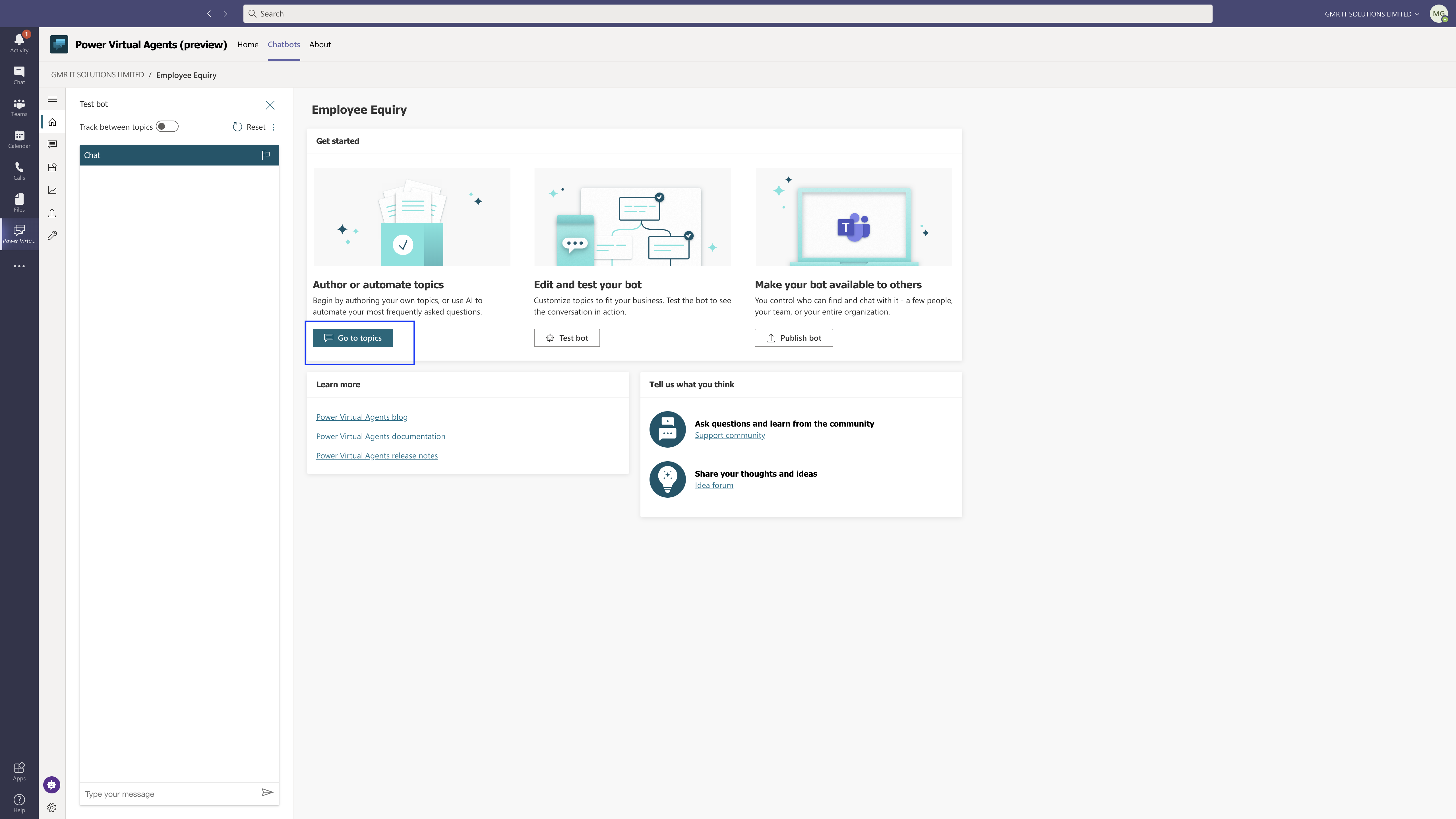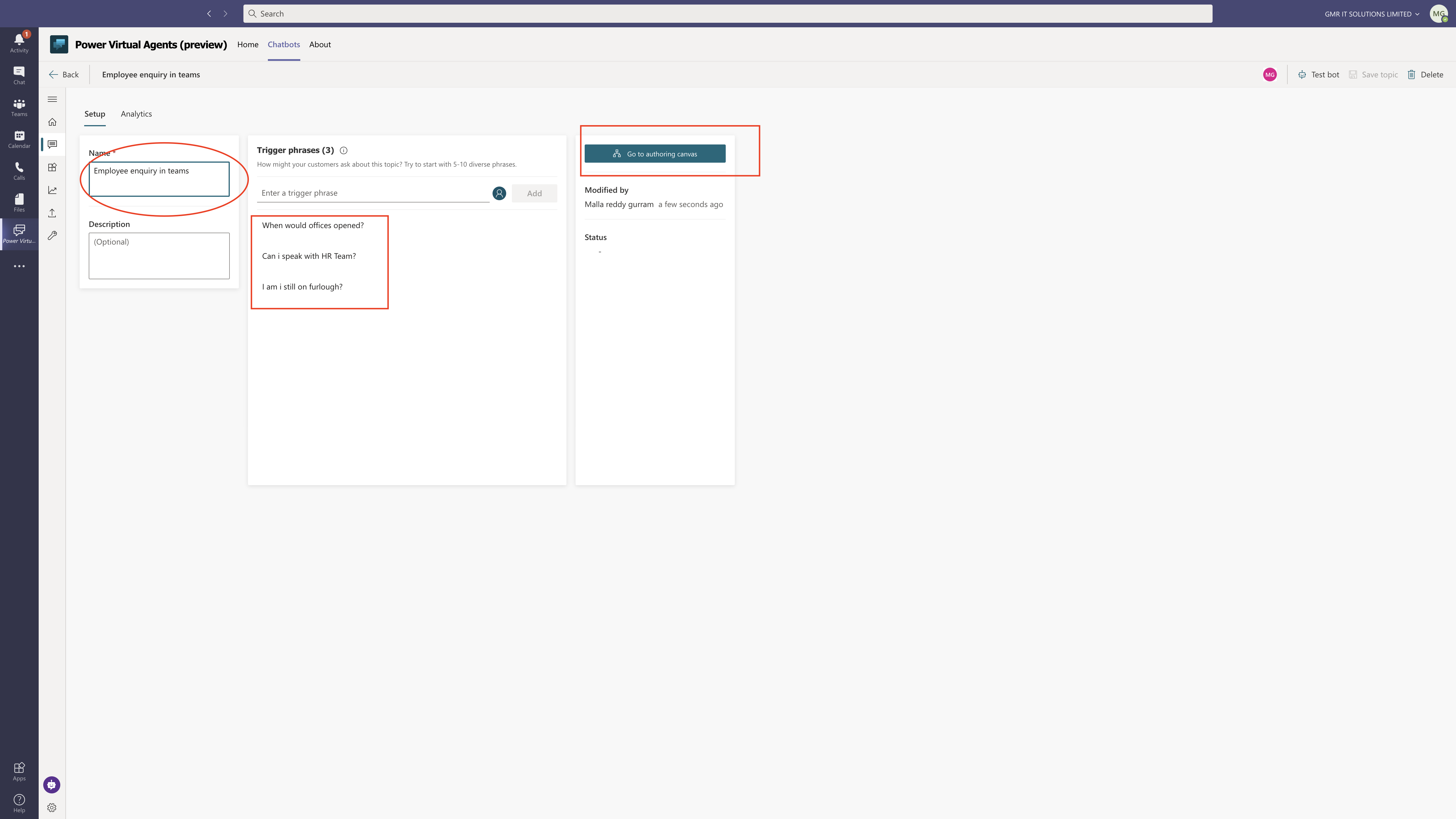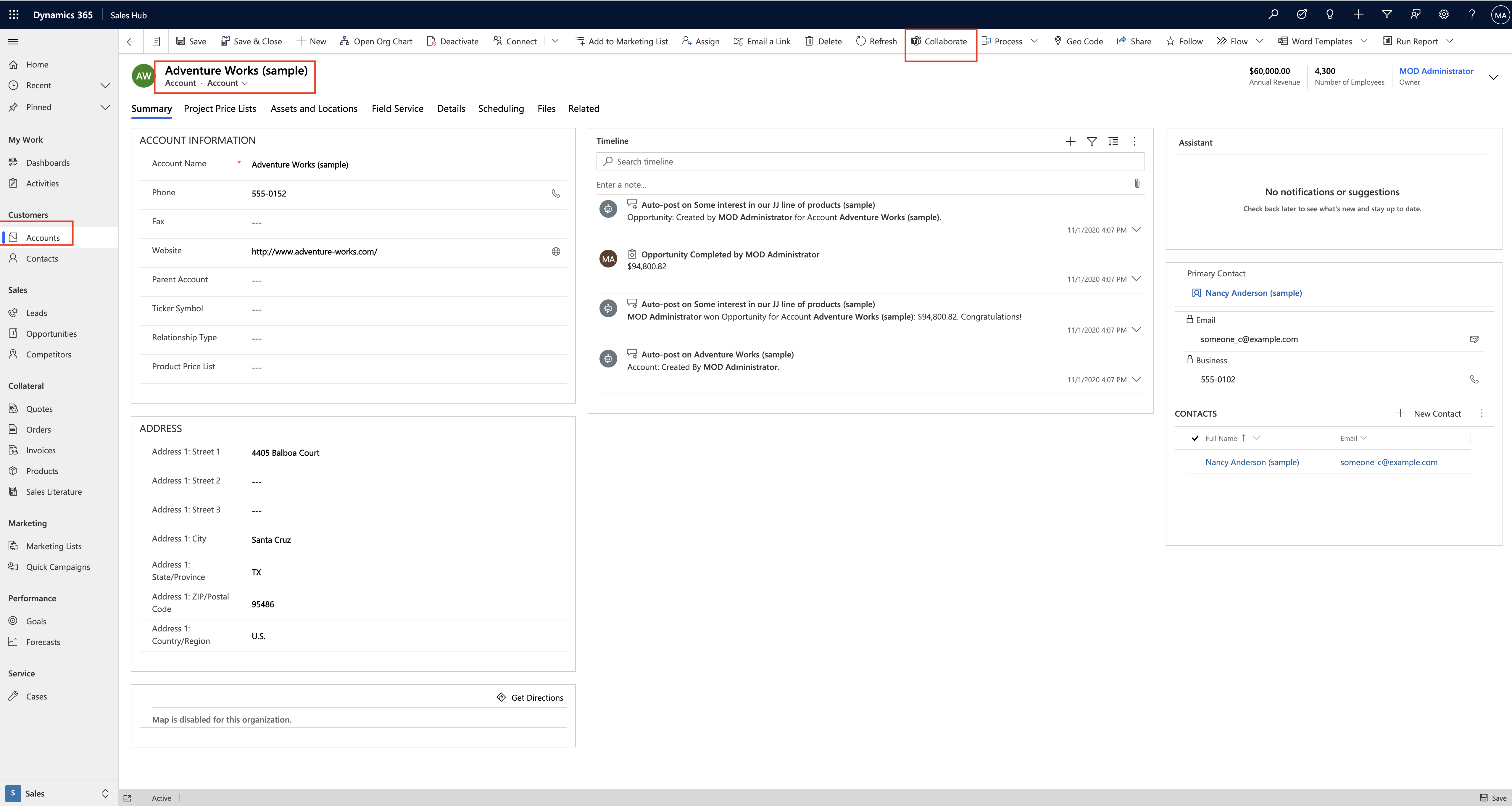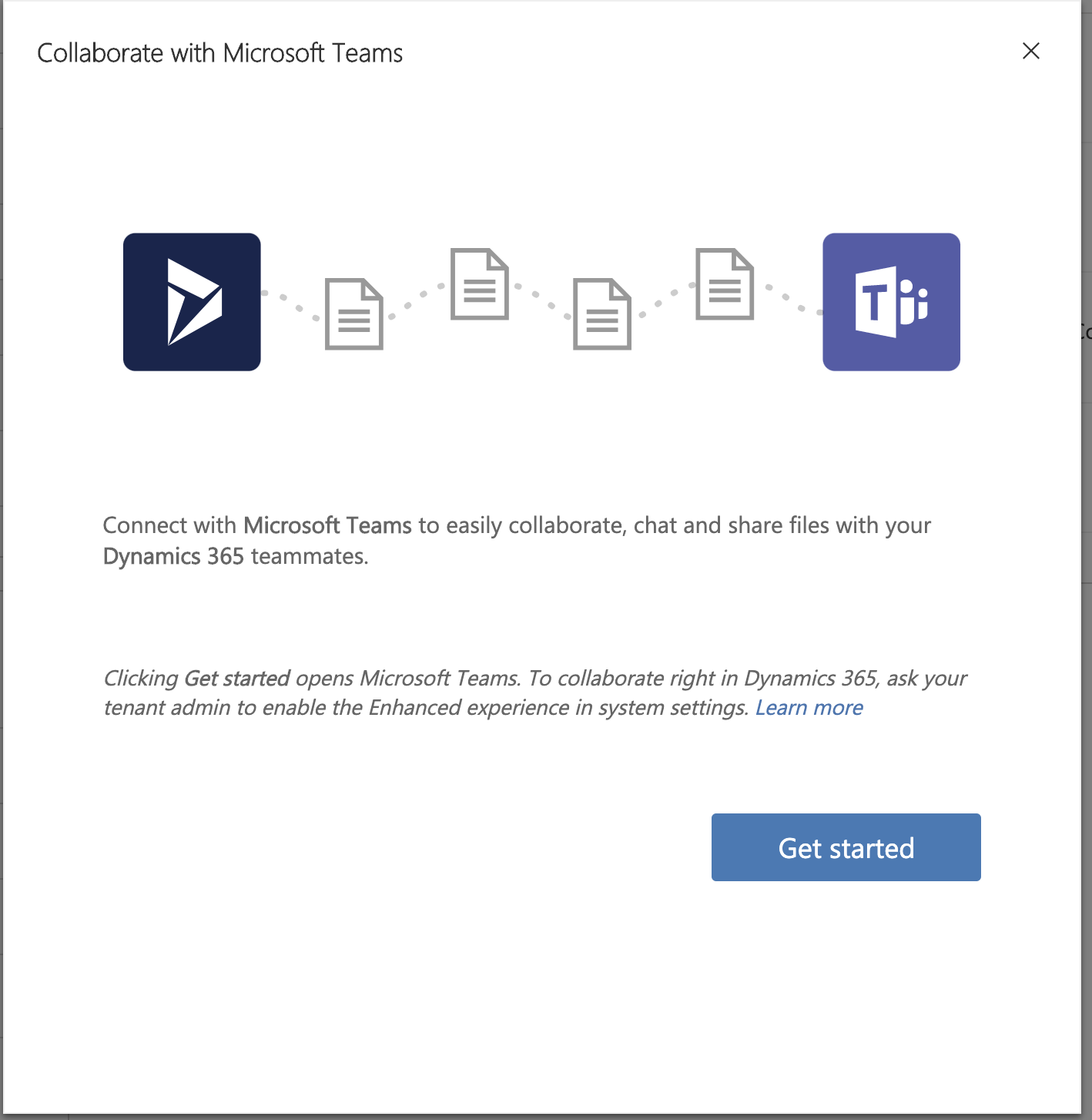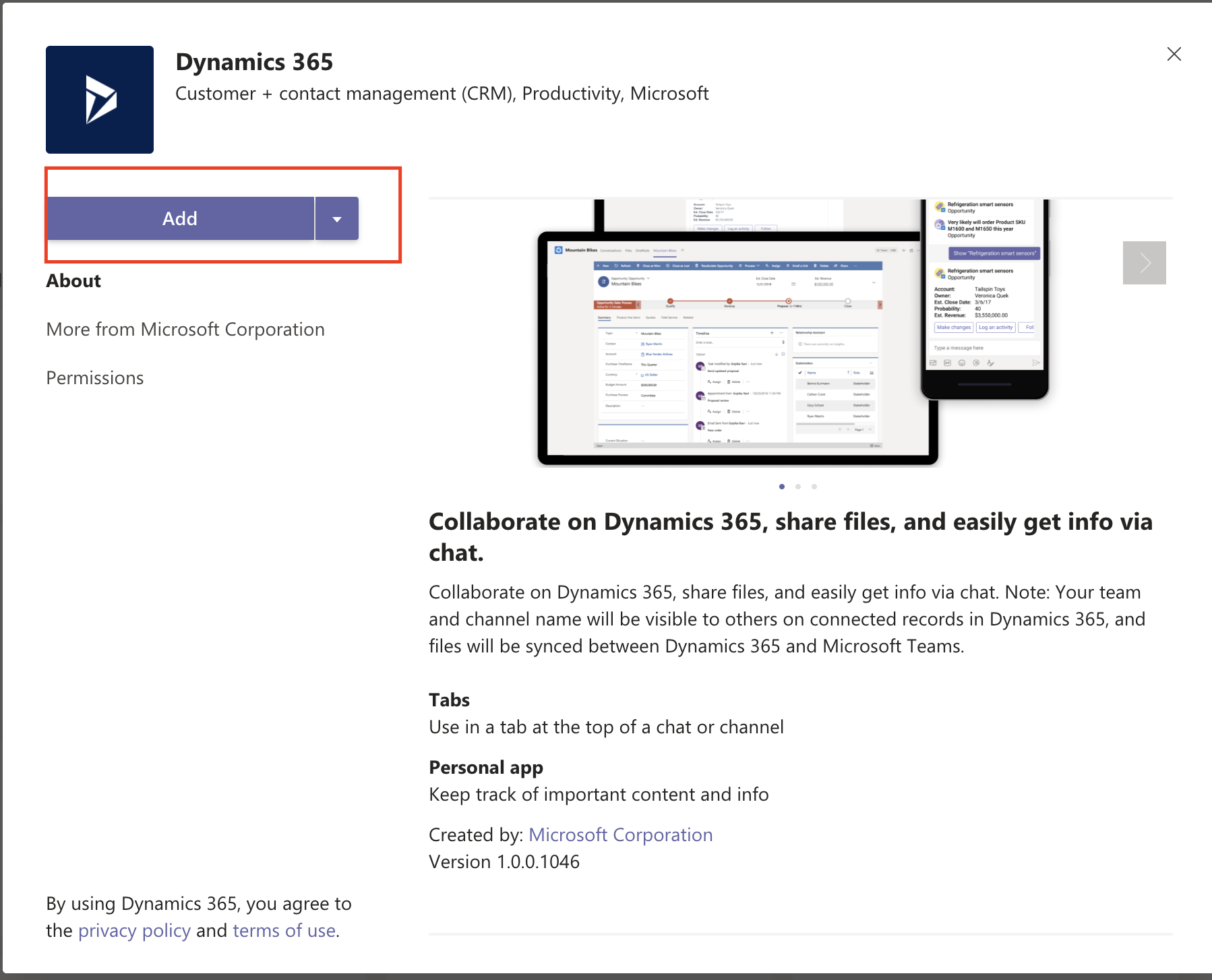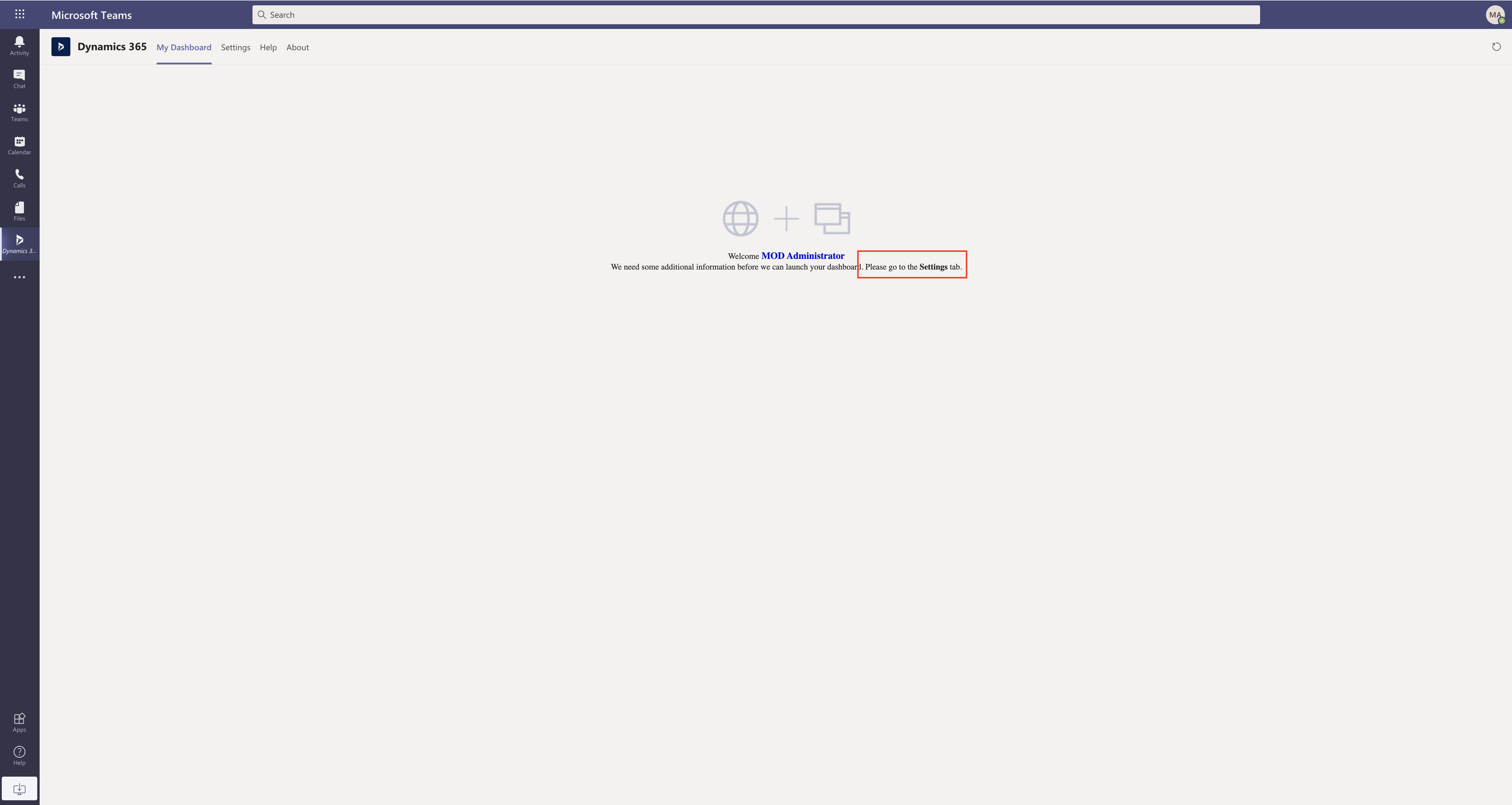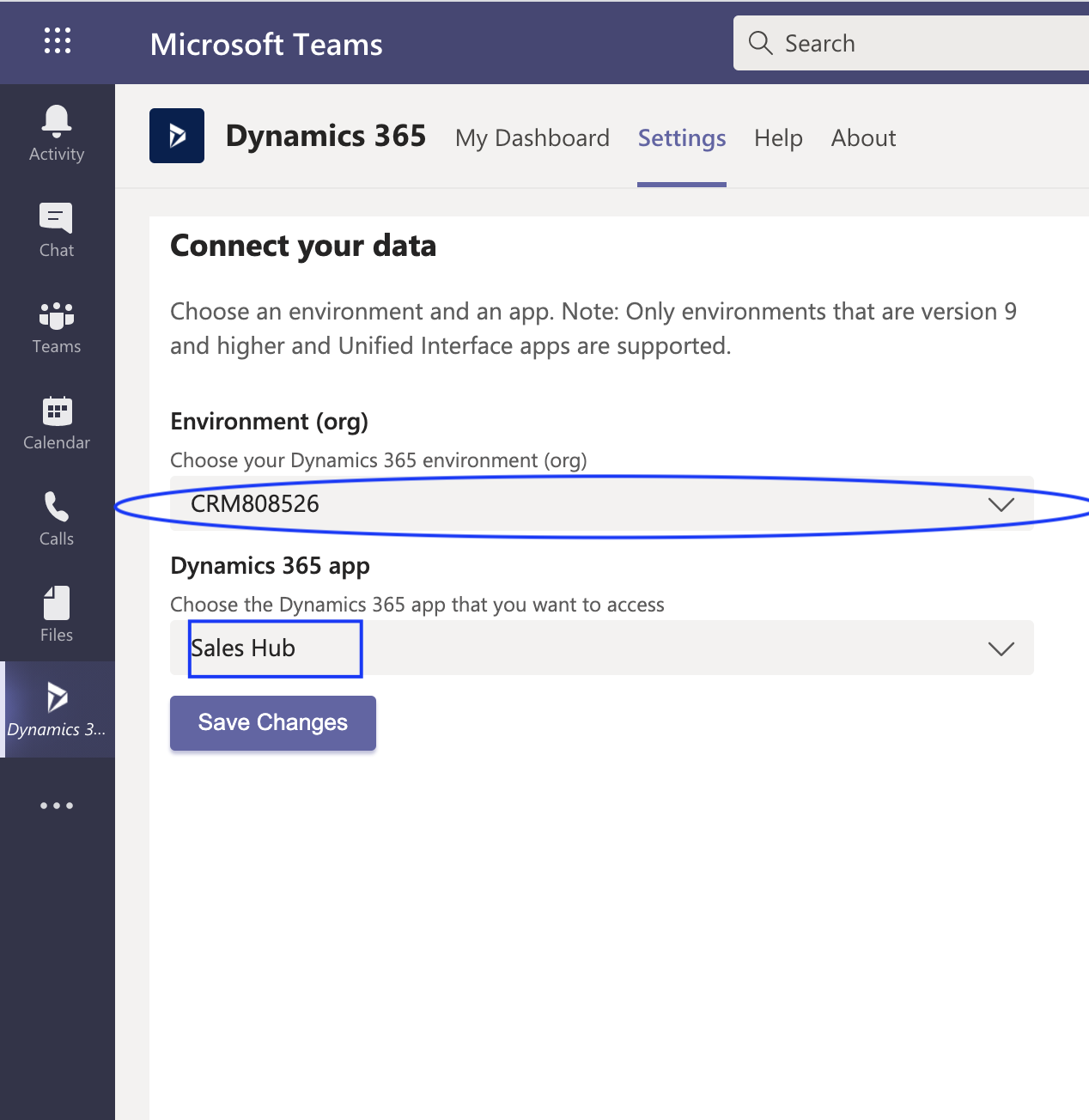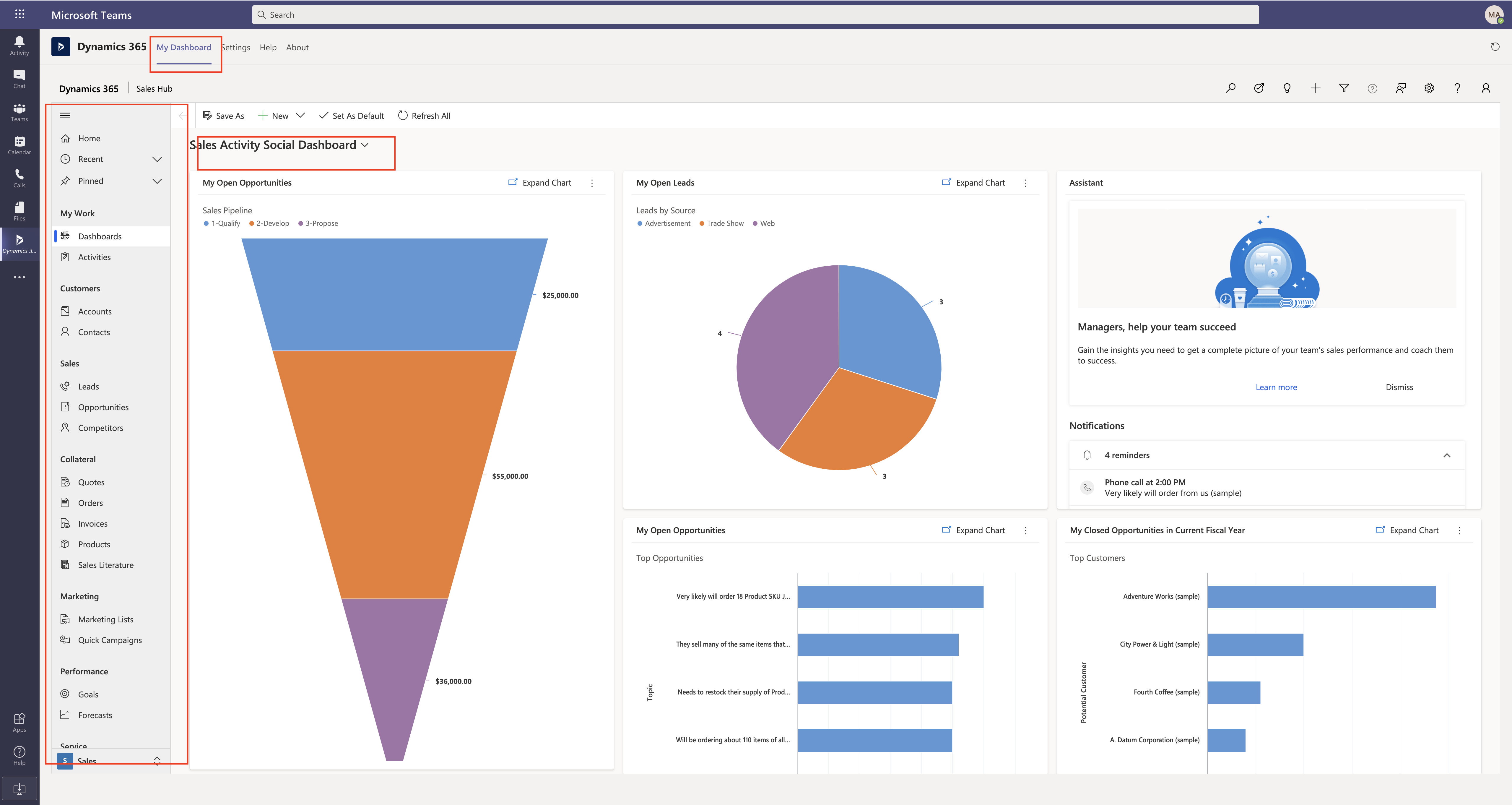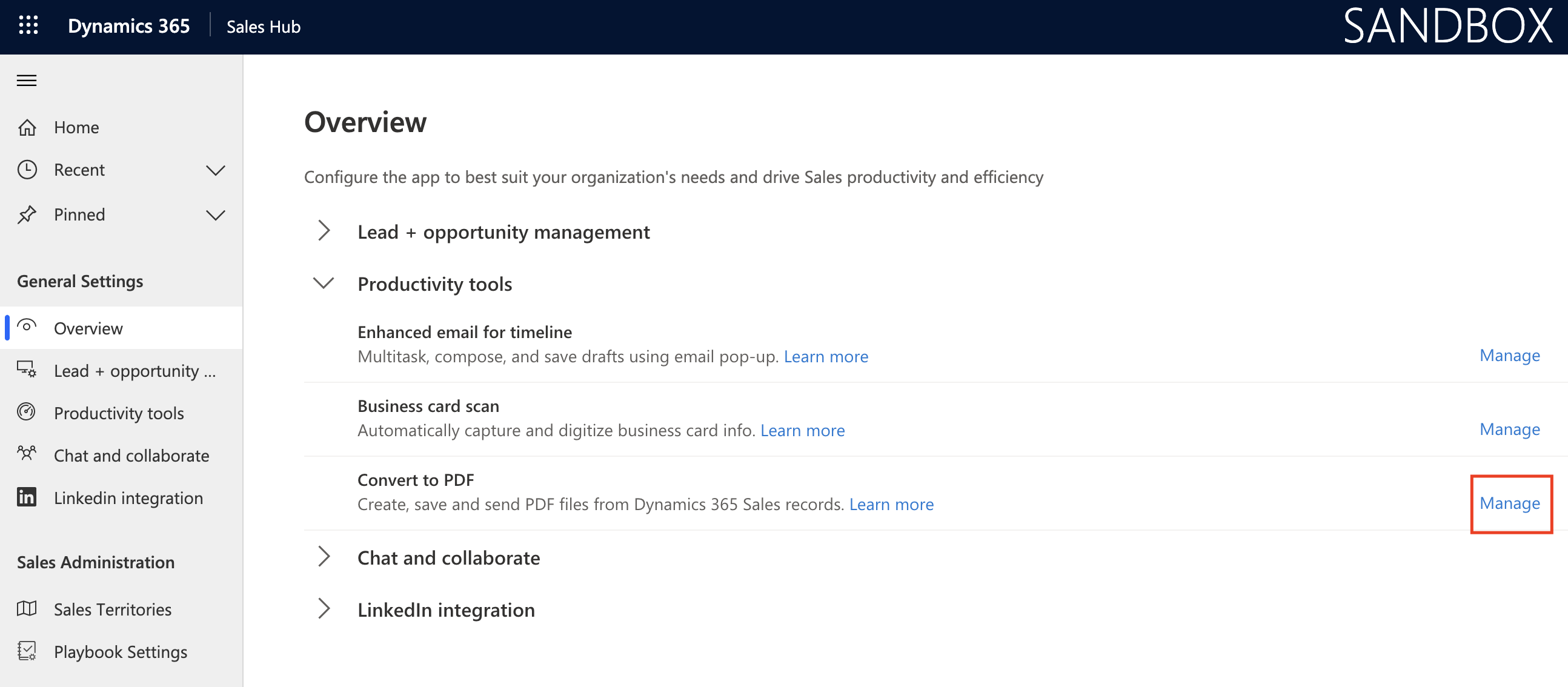Hello Everyone,
Today i am going to show you how to integrate Power Virtual Agent with Microsoft Teams.
Without further a do.. Let’s gets started..
Open up Microsoft Teams and click on “….” then search for Power Virtual Agent.
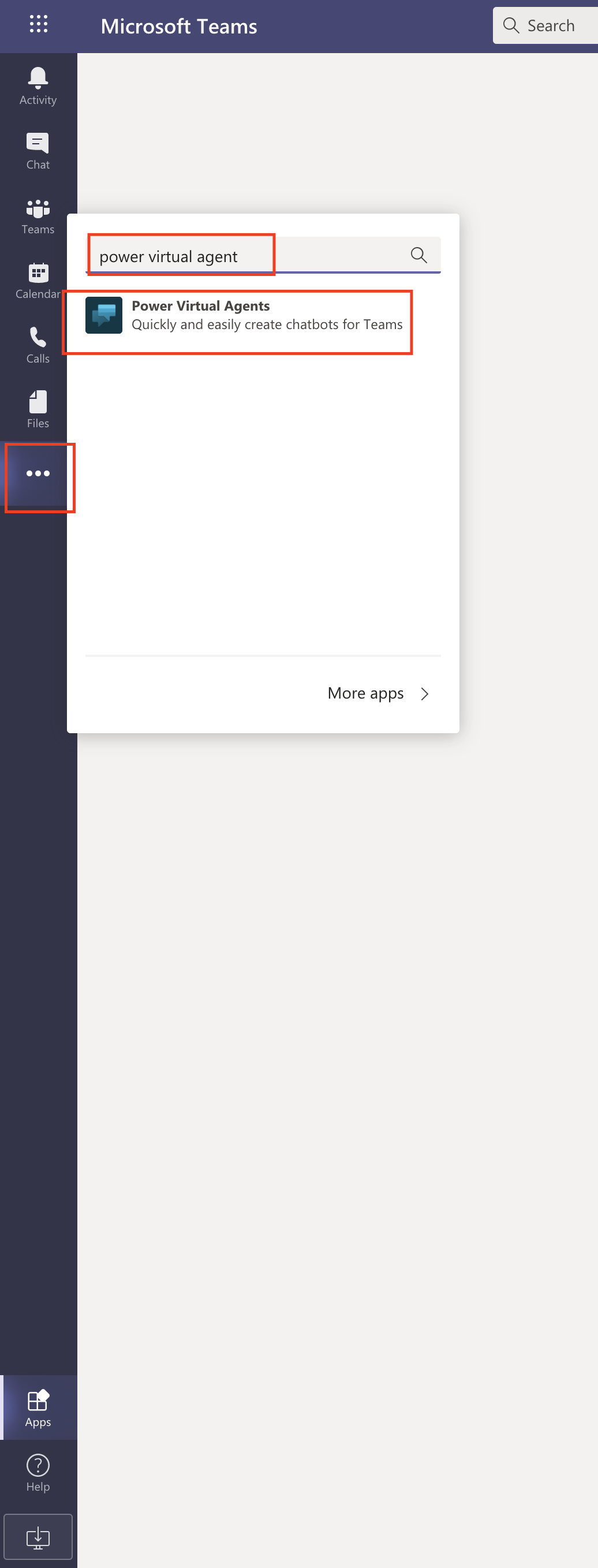
Then click on the Power Virtual Agent to install on the Microsoft Teams.

Power Virtual Agent will be installed on your Microsoft Teams.You can start creating your first chat bot for your teams to stay focused, productivity, do more, agile improve over all productivity of your business.
With the Power Virtual Agent you can improve:
Engagement
Efficiency
Productivity
With the Power Virtual Agent for Microsoft Teams, your team will have more productivity by not switching between the application for the communications. your people will get help 24/7.
Let’s create quick chat bot using Microsoft Teams and how that works.
Without further a do, lets gets started.
Now you are in the Microsoft Teams and Power Virtual Agent added to it.
Click on the start button as show below.
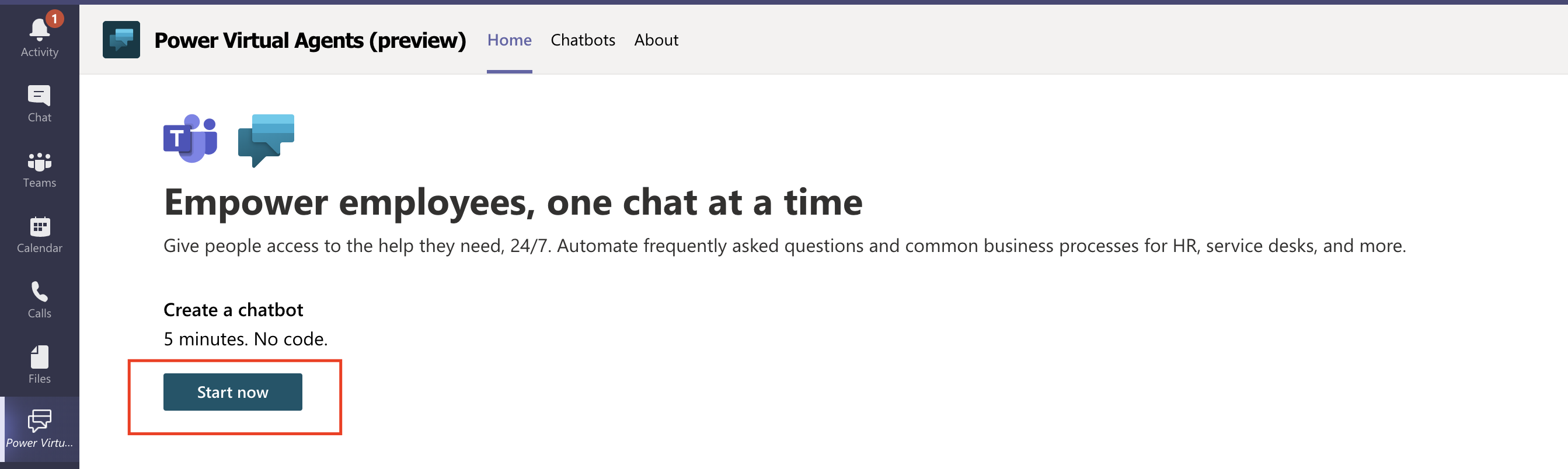
You can create a chat bot for your Teams from here, select the team for the team joining.
So i have selected the “GMR IT SOLUTIONS LIMITED” and click continue.. see below screenshot.
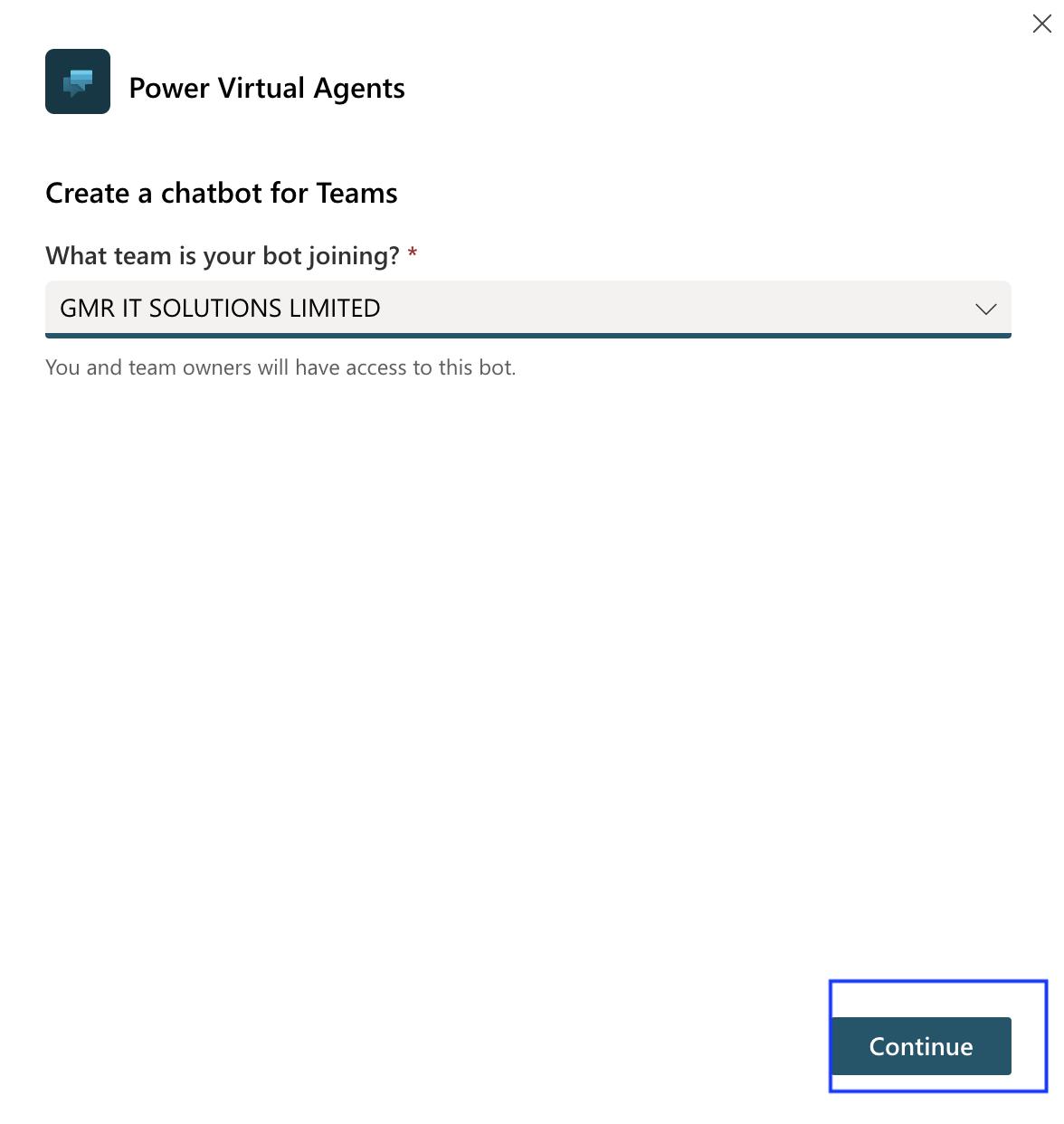
Then you will be prompted with new window and give it a name for New bot and select appropriate language.

Now that i have created the “Employee Enquiry” chat bot, you can create your own topics or use AI to automate your most recently asked questions. Click on “Go to topics” to
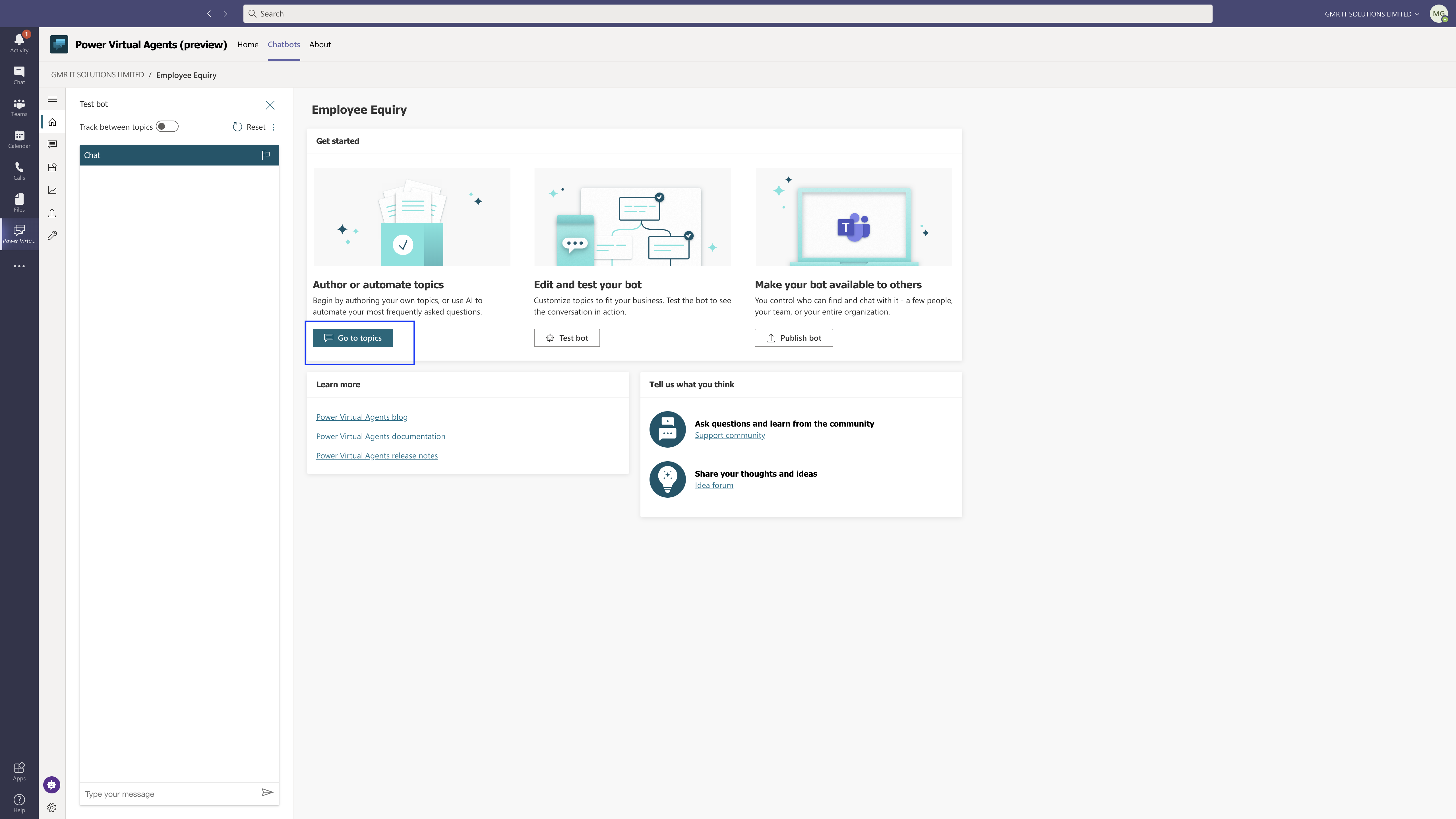
Our next step is to set up your chat bot with the name, description and trigger phrases. as you can see in the below screen shot that i have created 3 simple trigger phrases.
1. Can i speak with HR Team?
2. I am i still on Furlough?
3. When would be offices opened?
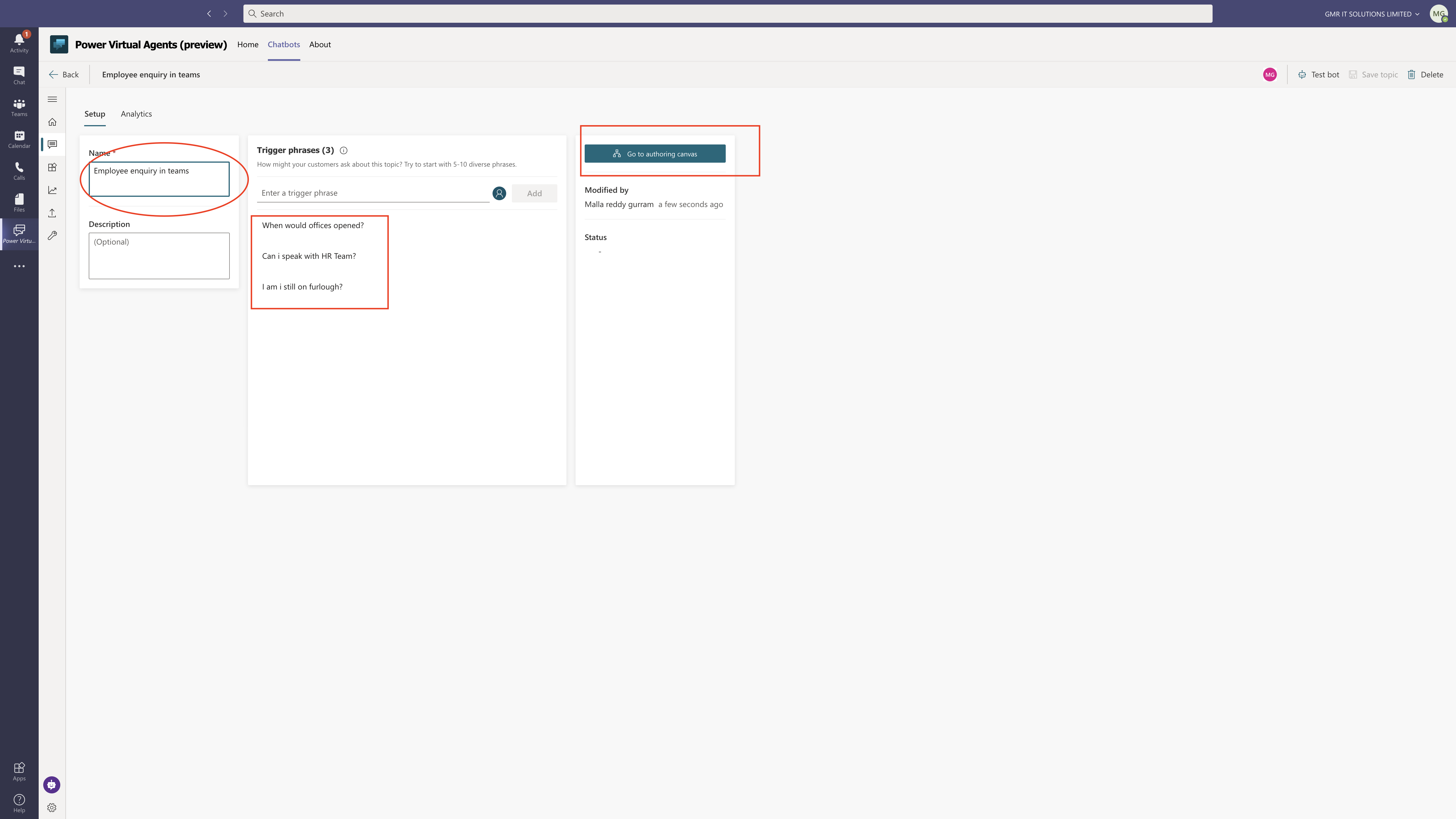
Then click on “Go to authoring canvas”.

You will be prompted with below screen where you can create “Trigger Phrases” so i have created 3 Phrases:
1. When would offices opened?
2. Can i speak with HR Team?
3. I am i still on Furlough?
Then i have created a message “Hello” then created a question “Hello how are you ? how can i help you” with the three options for the user..
1. Office opening date
2. Contact HR Team
3. Furlough Information.
If the user selects any one of them then the chat bot will answer accordingly.
Here in this example user selects “Office opening date”.
Then bot will answer ” Due to pandemic offices are closed until further communications from HR Team.
Then bot will ask question ” do you have any other questions? then options will be given to the user like “Contact HR Team”.
If the user selects “Contact HR Team” then bot answer will be ” HR Team only available on email until further notice”.
Then the conversation will end with short survey for the rating…
If the user initially selects “Contact HR Team” then bot message will be ” HR is available on email only until further notice, and end of conversation with short survey.
Again if the user initially selects “Furlough Information” then bot answers “Due to Covid 19 Central Government extended furlough until Nov 2nd 2020 ” and ends with end of conversation with short survey ratings.
I hope this helps.
Malla Reddy aka UK365GUY 🇬🇧
For Microsoft Dynamics 365 Consultancy|Power Apps|Training|Support|Licensing|Web Hosting|Websites
Contact us: https://www.uk365guy.com
Email: info@uk365guy.com