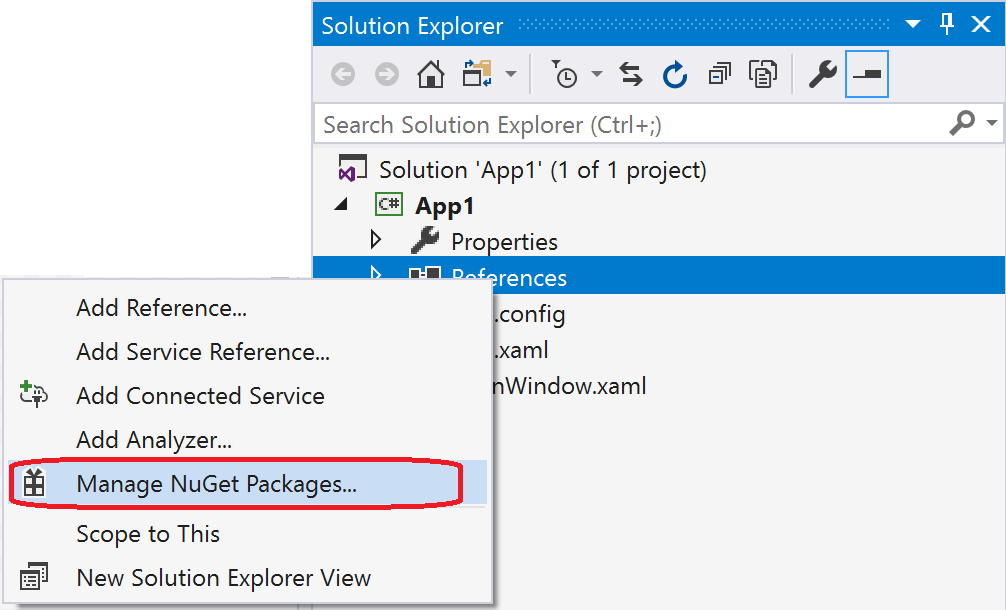Hi Everyone,
I would like to show how to create a simple App using a Excel Data.
First create the excel file
In the above excel file there two excel files Purchase sheet and Supplier sheet.
Save the file on the “onedrive for business”
As you can see from above image, onedrive for business,select that and save the file.
Open the powerapps website: https://powerapps.microsoft.com/en-us/
You should have an account to sign in otherwise you can sign up for free.
Once you are on the landing page click on the “create an app”..
Then you will be landed on the below web page:
Select the “OneDrive for Business Phone Layout” tile from the web page:
As you can see the excel file “supplierspending.xlsx” , select the file>
You will be prompted another web page, chose the table “Purchases” and click “connect”:
Here you go the new app is been building on the fly:-)
Skip the “Welcome to PowerApps Studio” pop up>
As you can see the new app is ready on the power app design page and click on the preview the power app on the upper right hand side play symbol or F5.
The above image is the preview mode of the app. you can edit by clicking the view the item details and make changes click save.
Also you can add new data into the table and it is automatically saved on the OneDrive for Business”.
Note on the excel the auto save functionality will only work once the record is saved initially.
Once the new data entered on to the file and name the App, save the App,
As soon as you save the App, you will land on another web page
As you can share the app with your team and restrict or give full access to the app,
then the user who is being shared this app can see the App on the phone, can edit or view based on the access rights.
So finally the user can see or edit according on their mobile phone by clicking on the “Power App” icon..
I hope this helps.
SMB’s customers who needs Microsoft Dynamics 365/CRM Support/Development/Integrations/one of project work
contact: