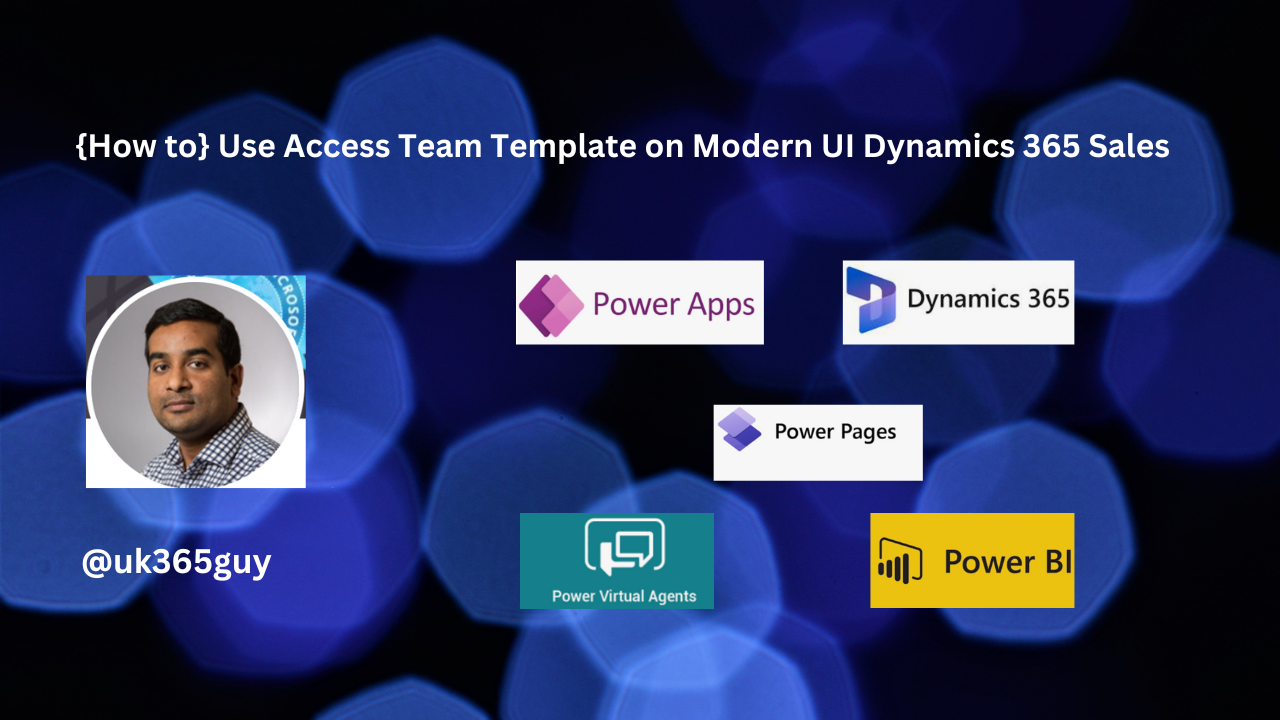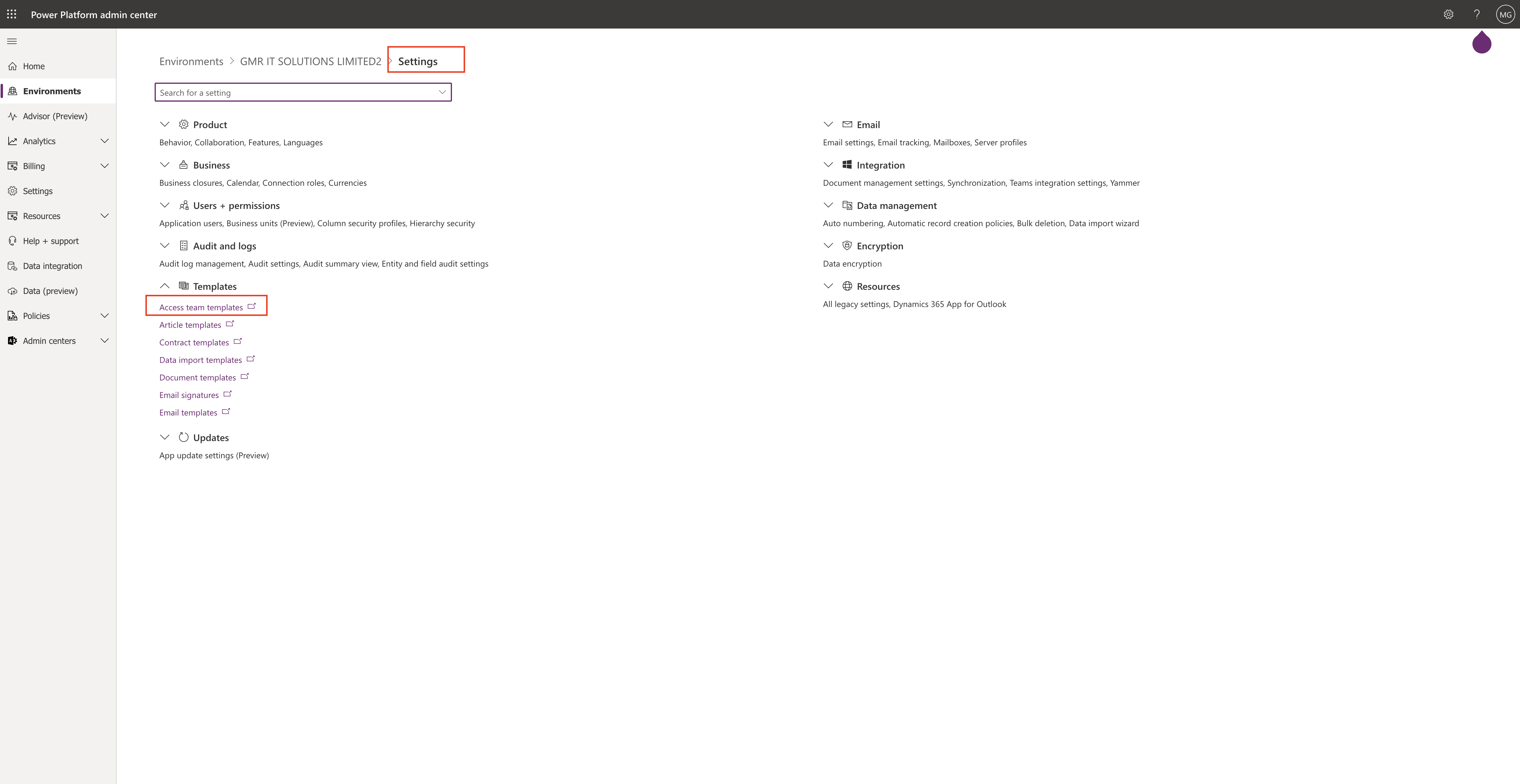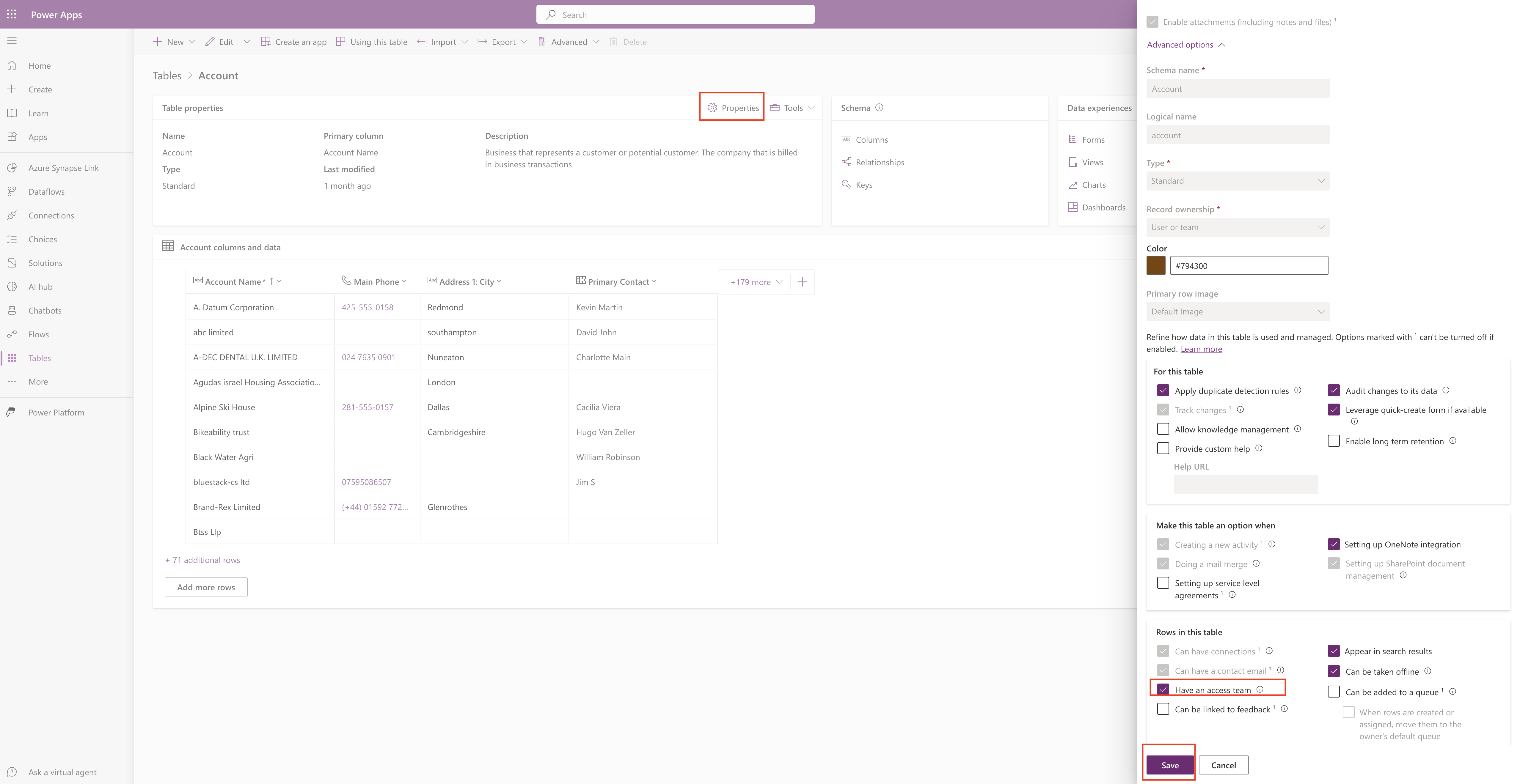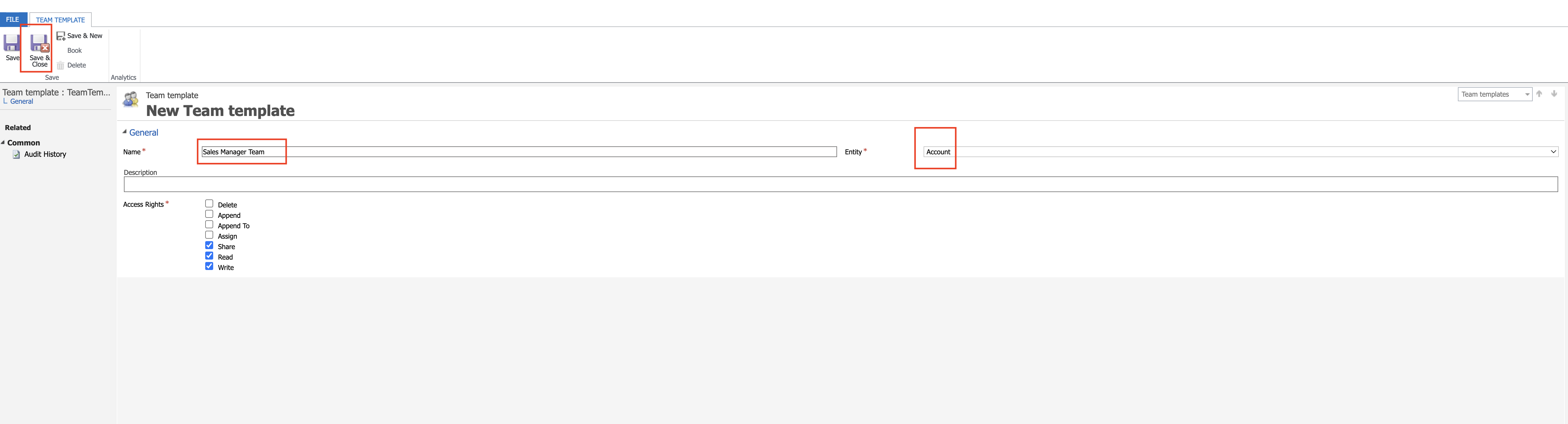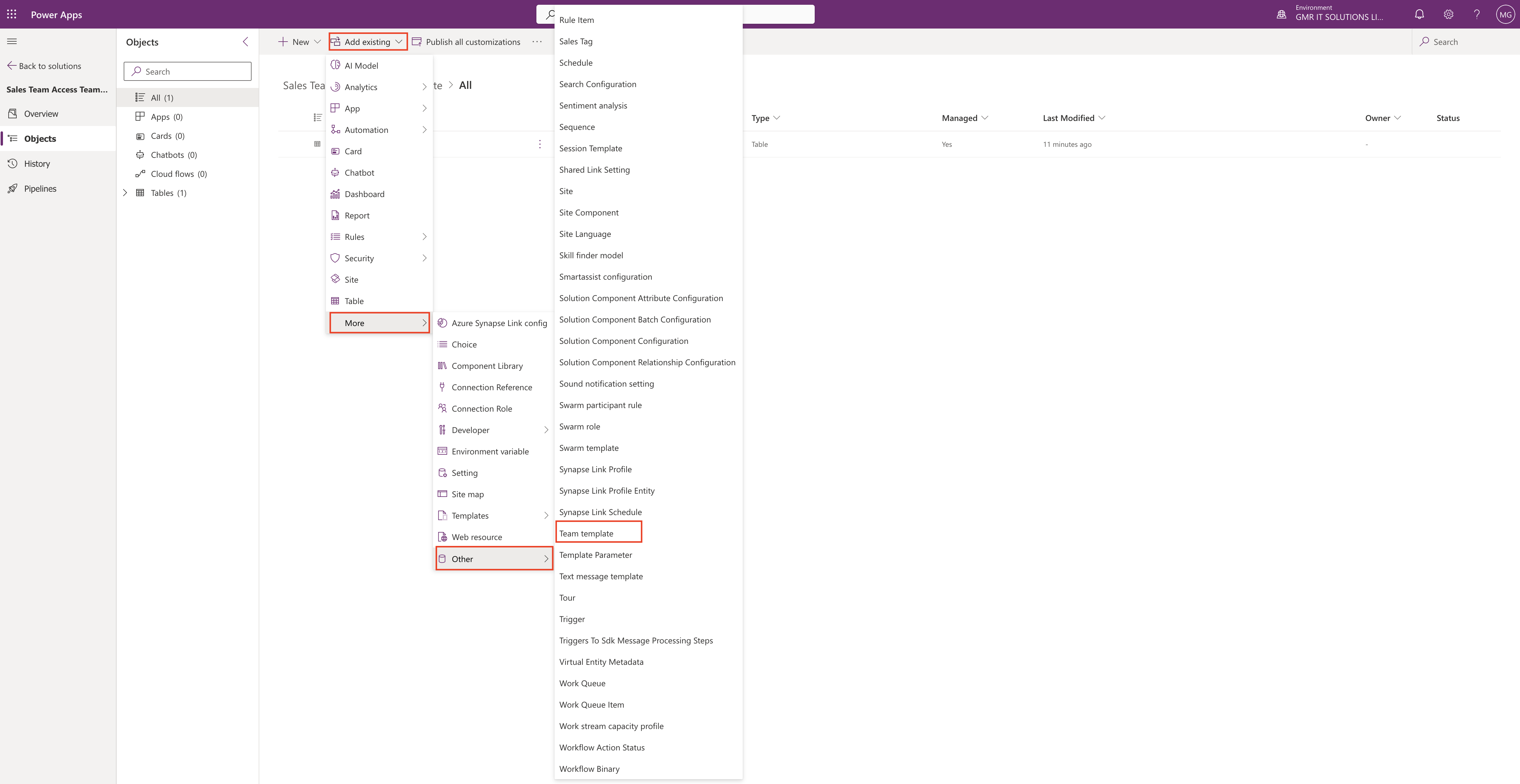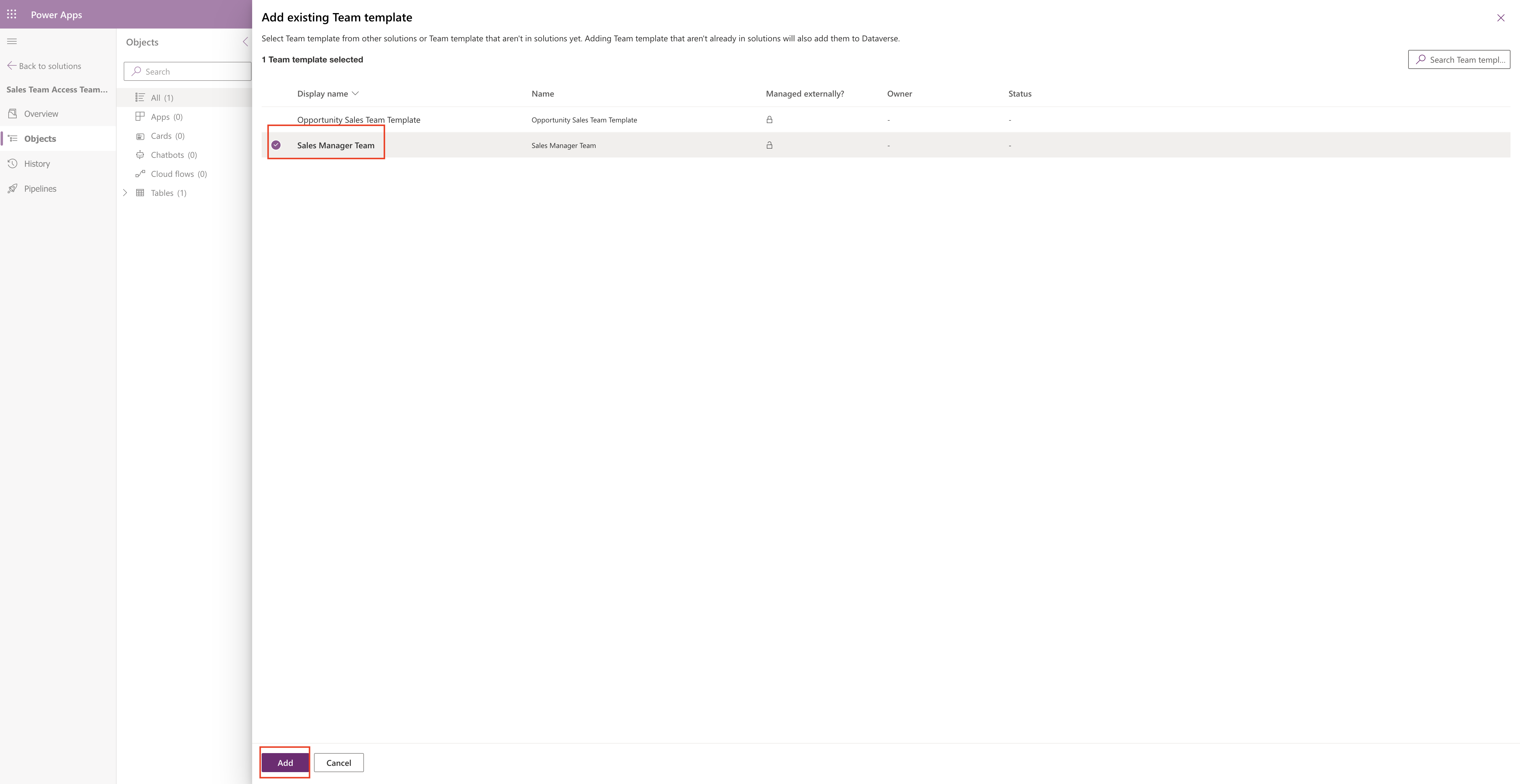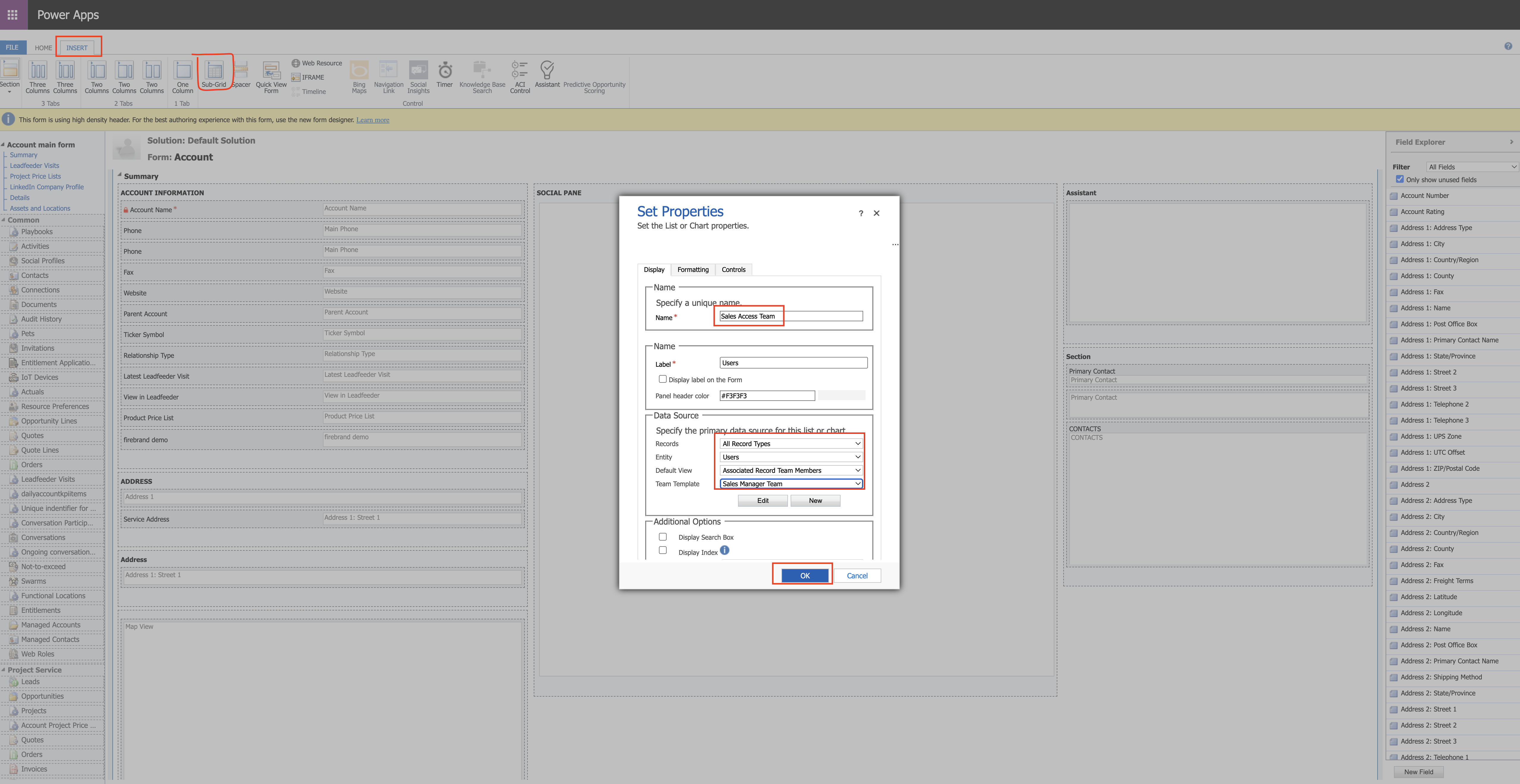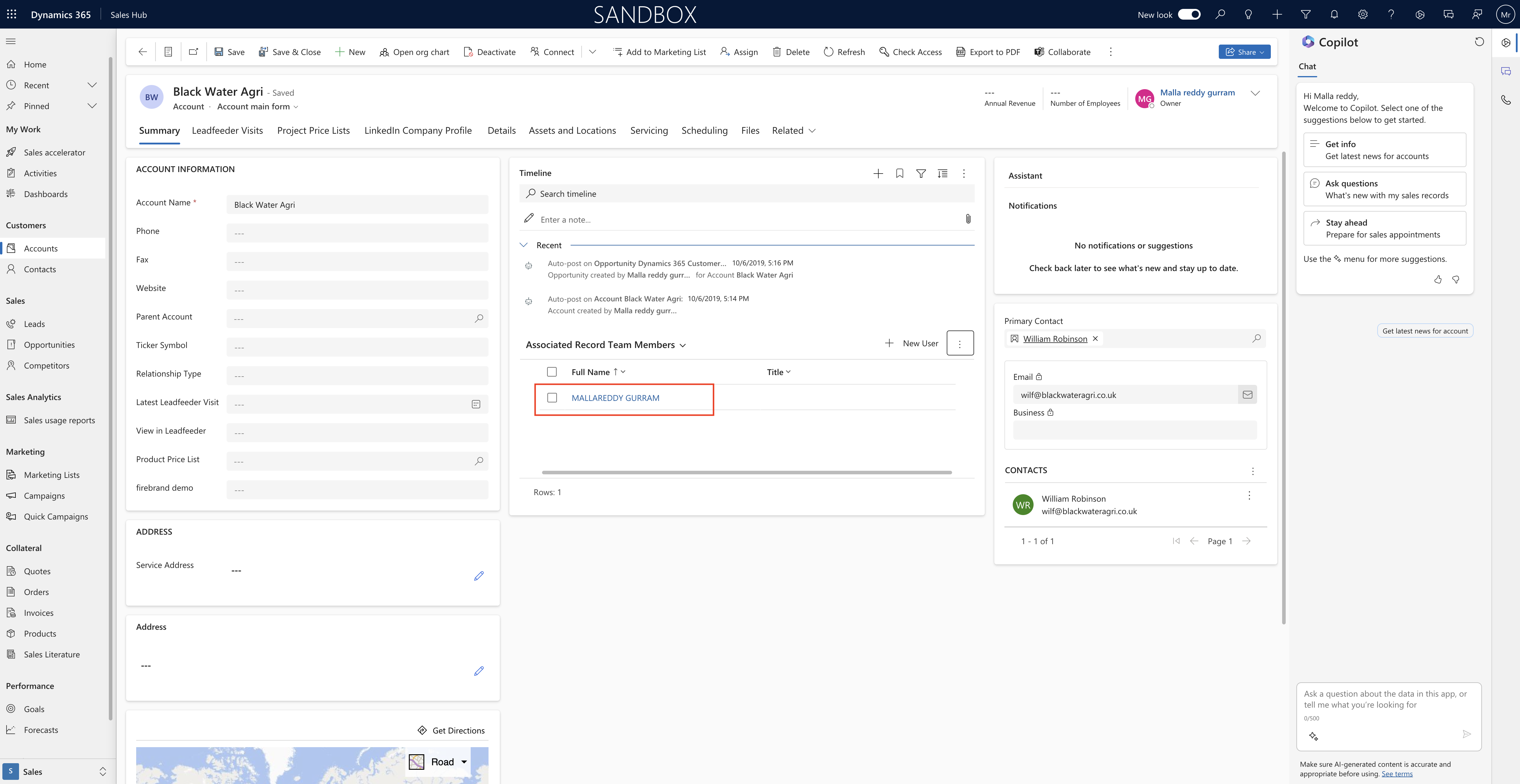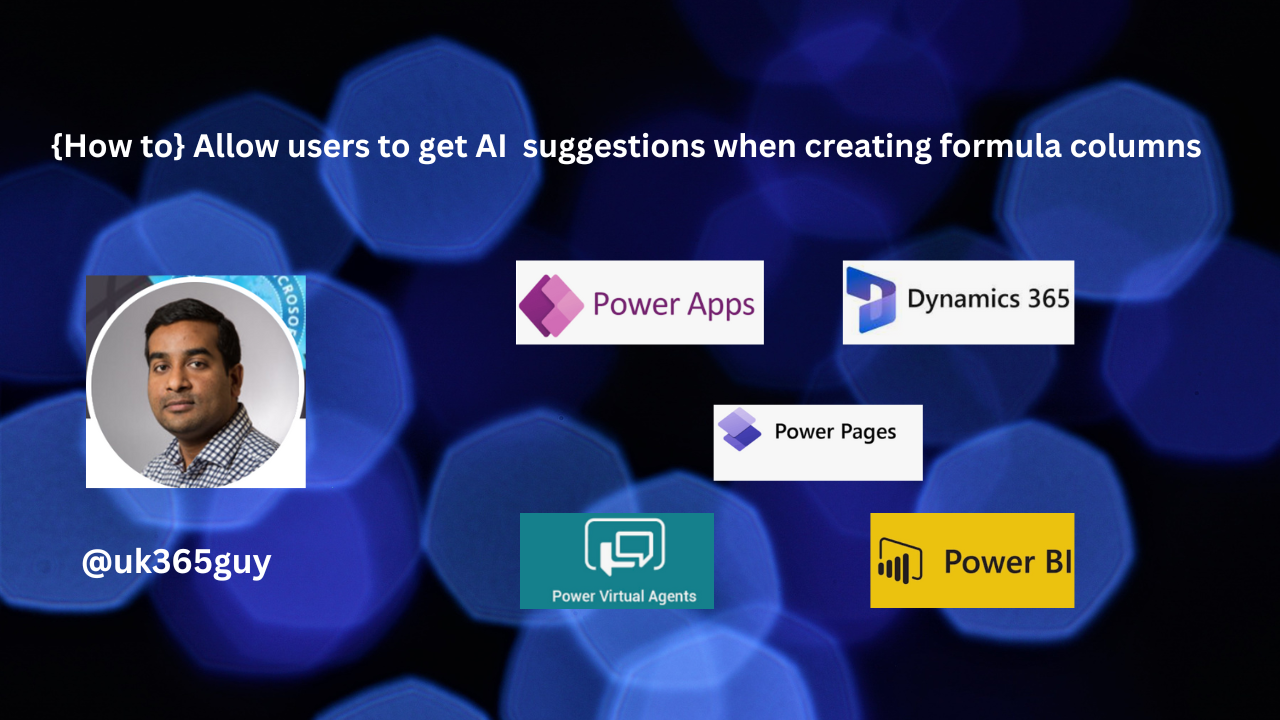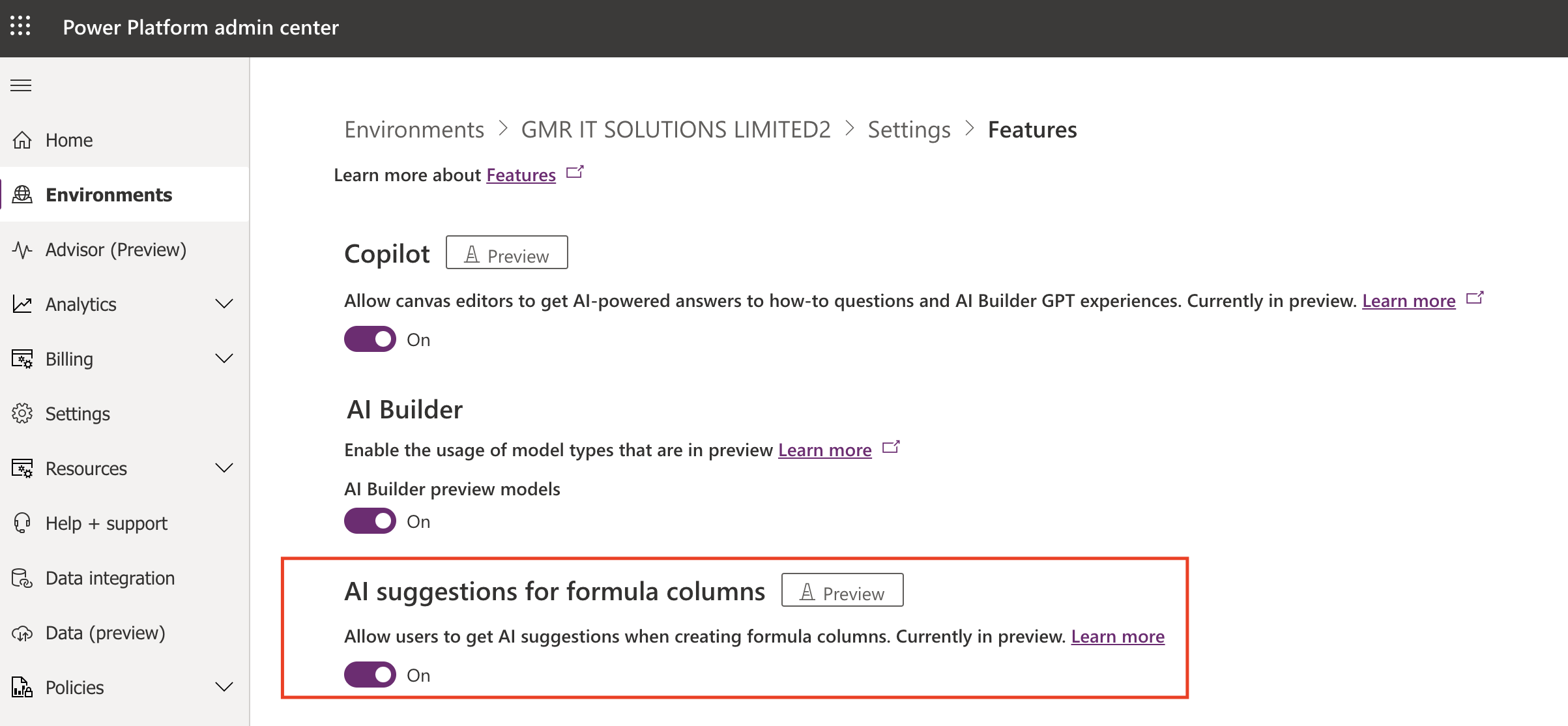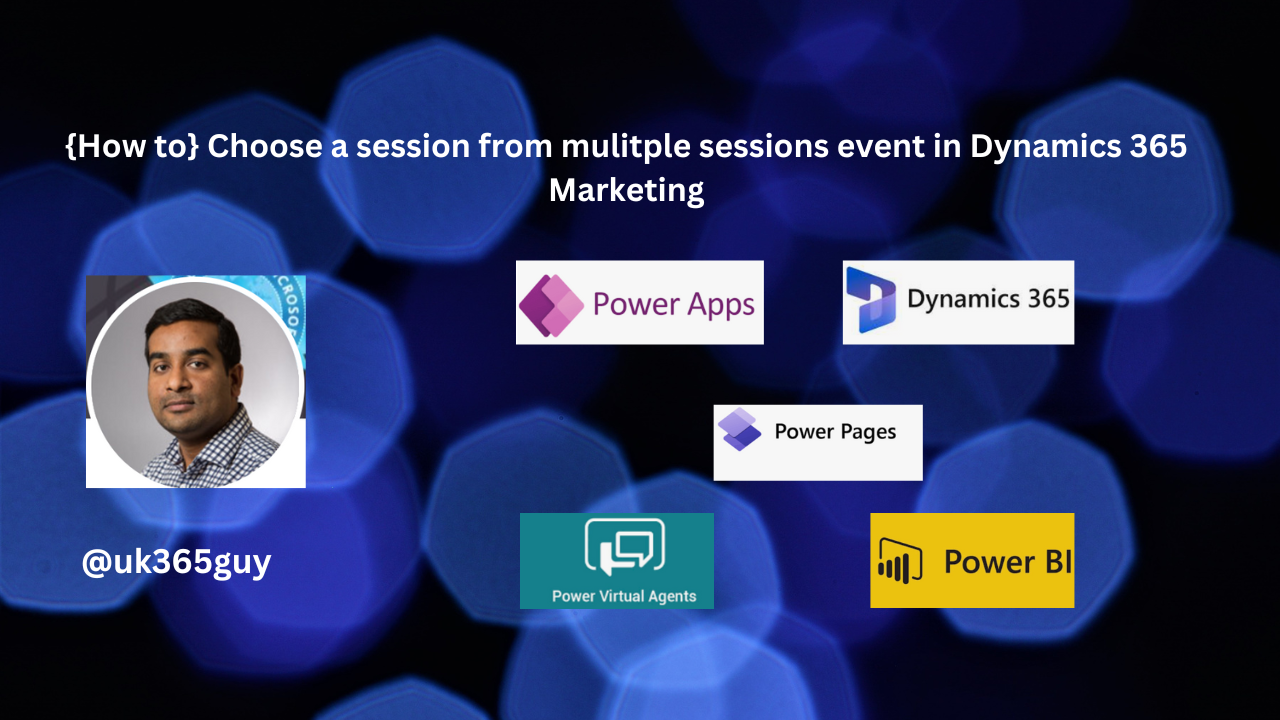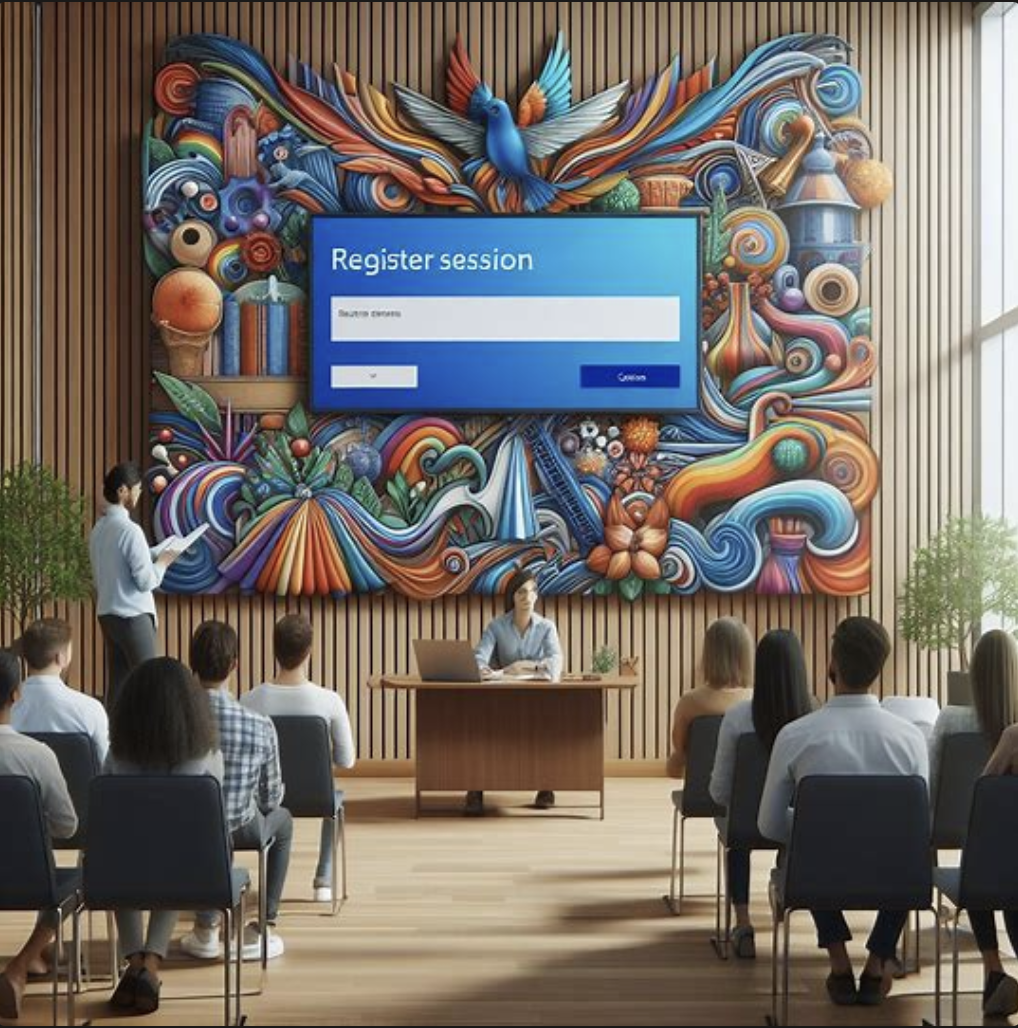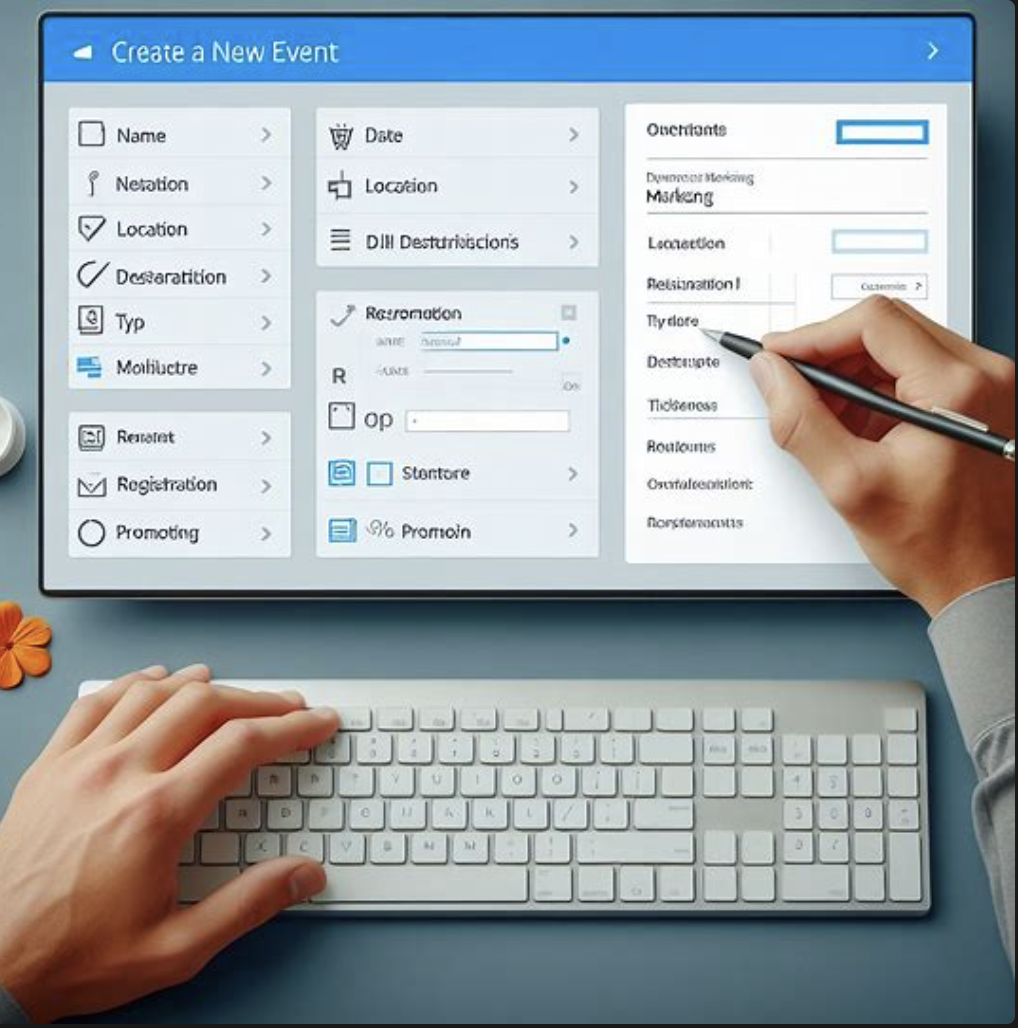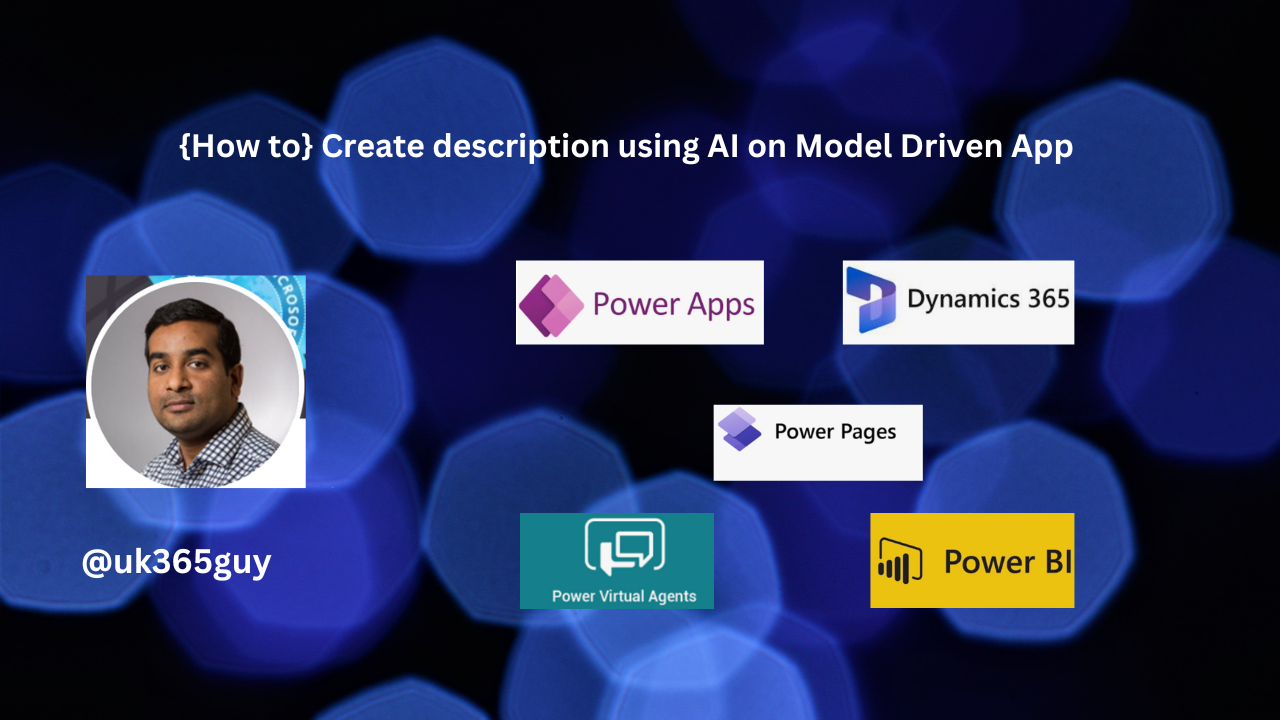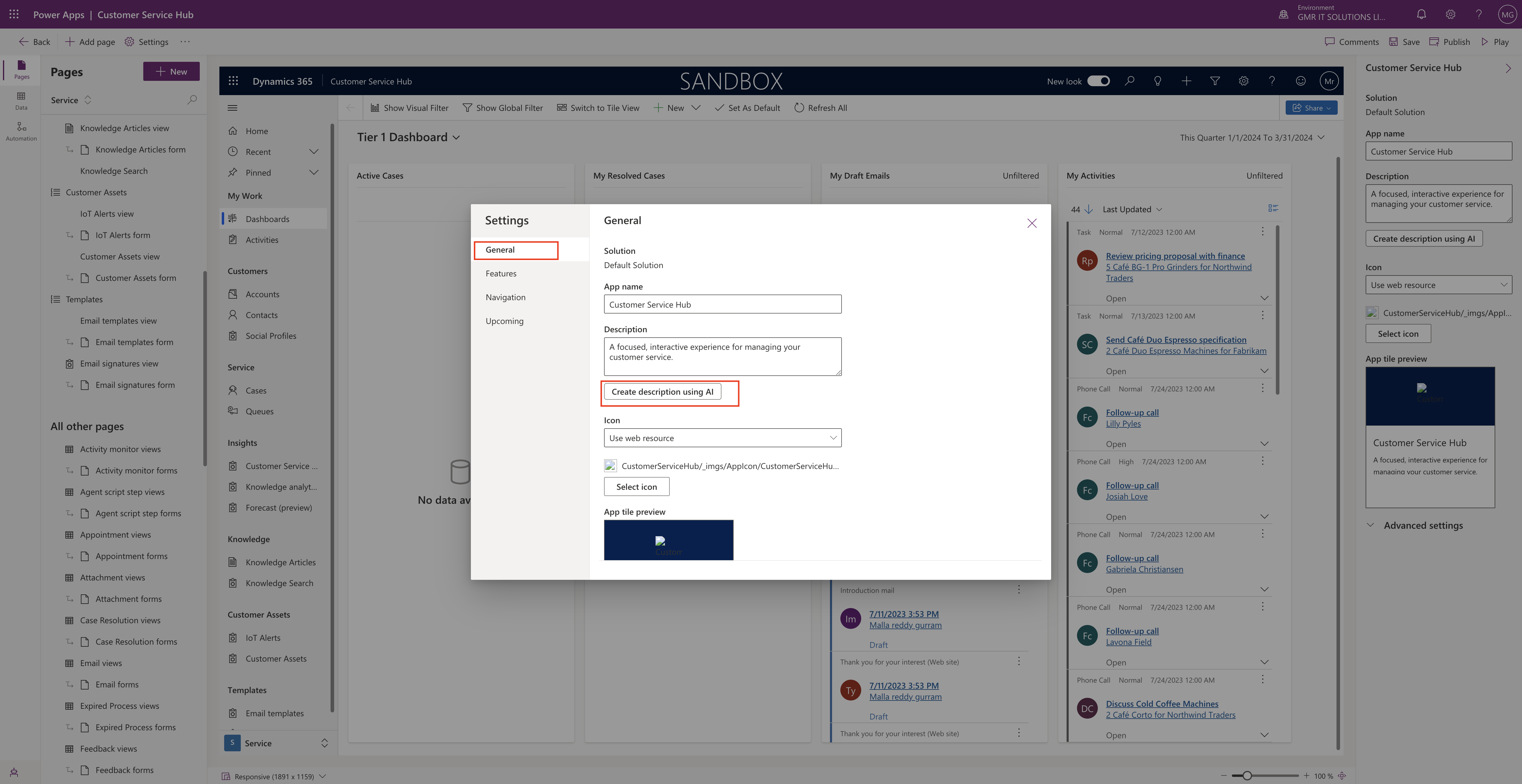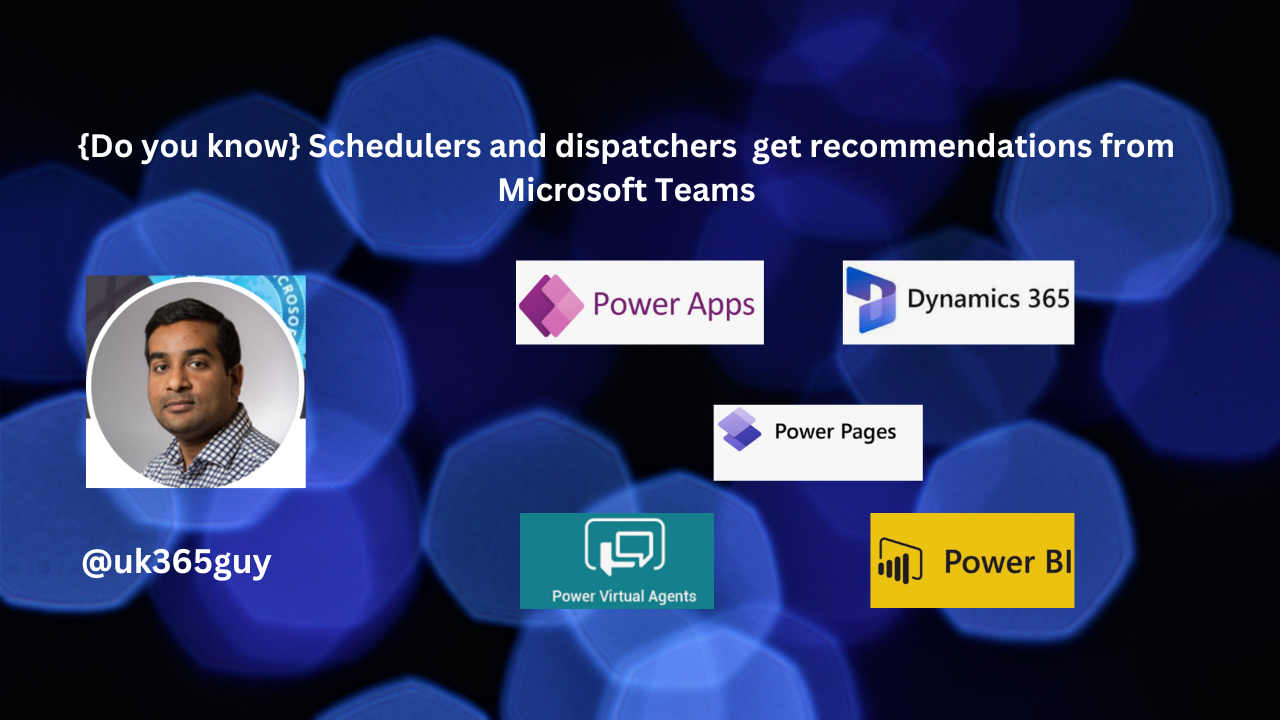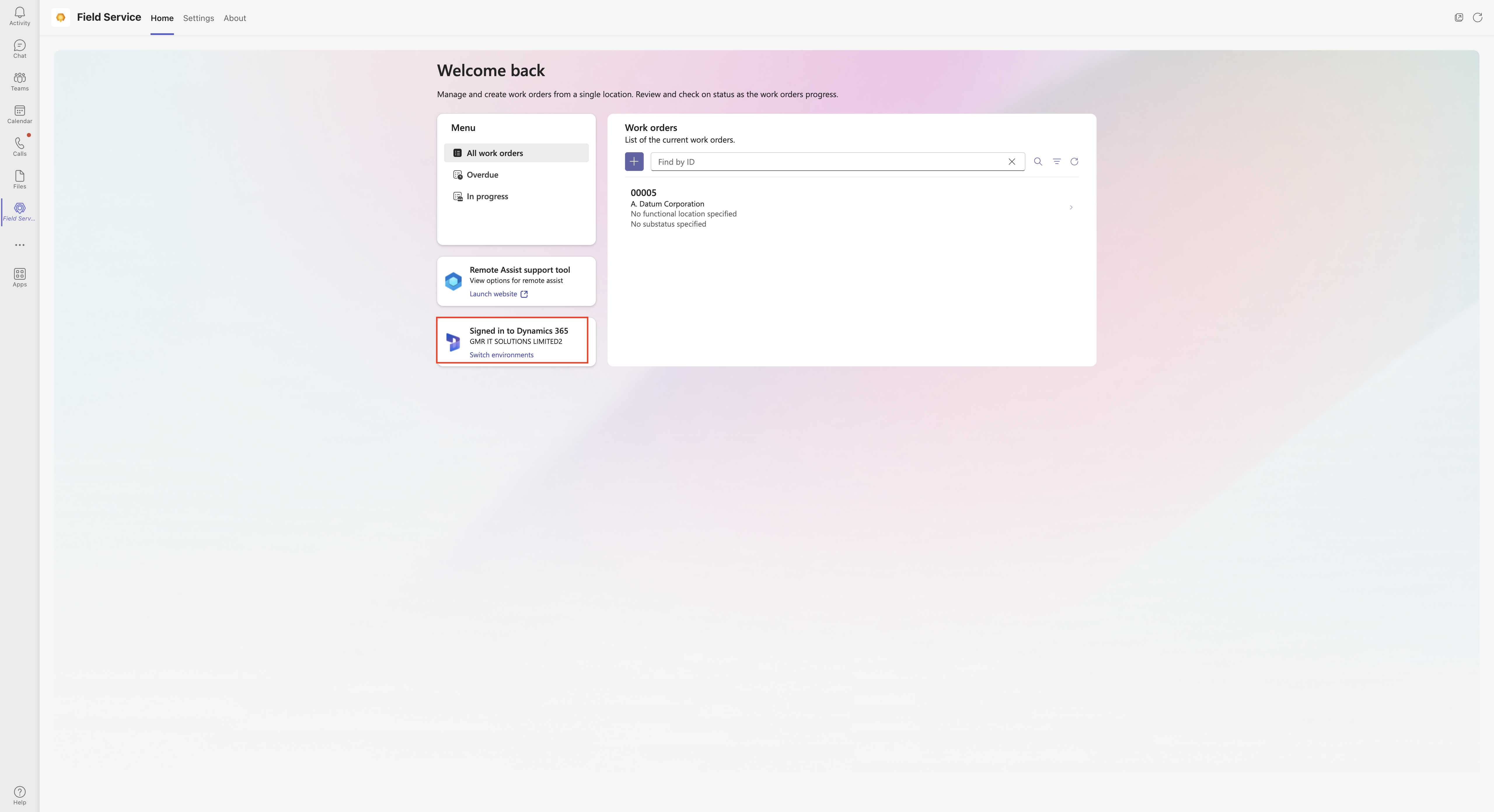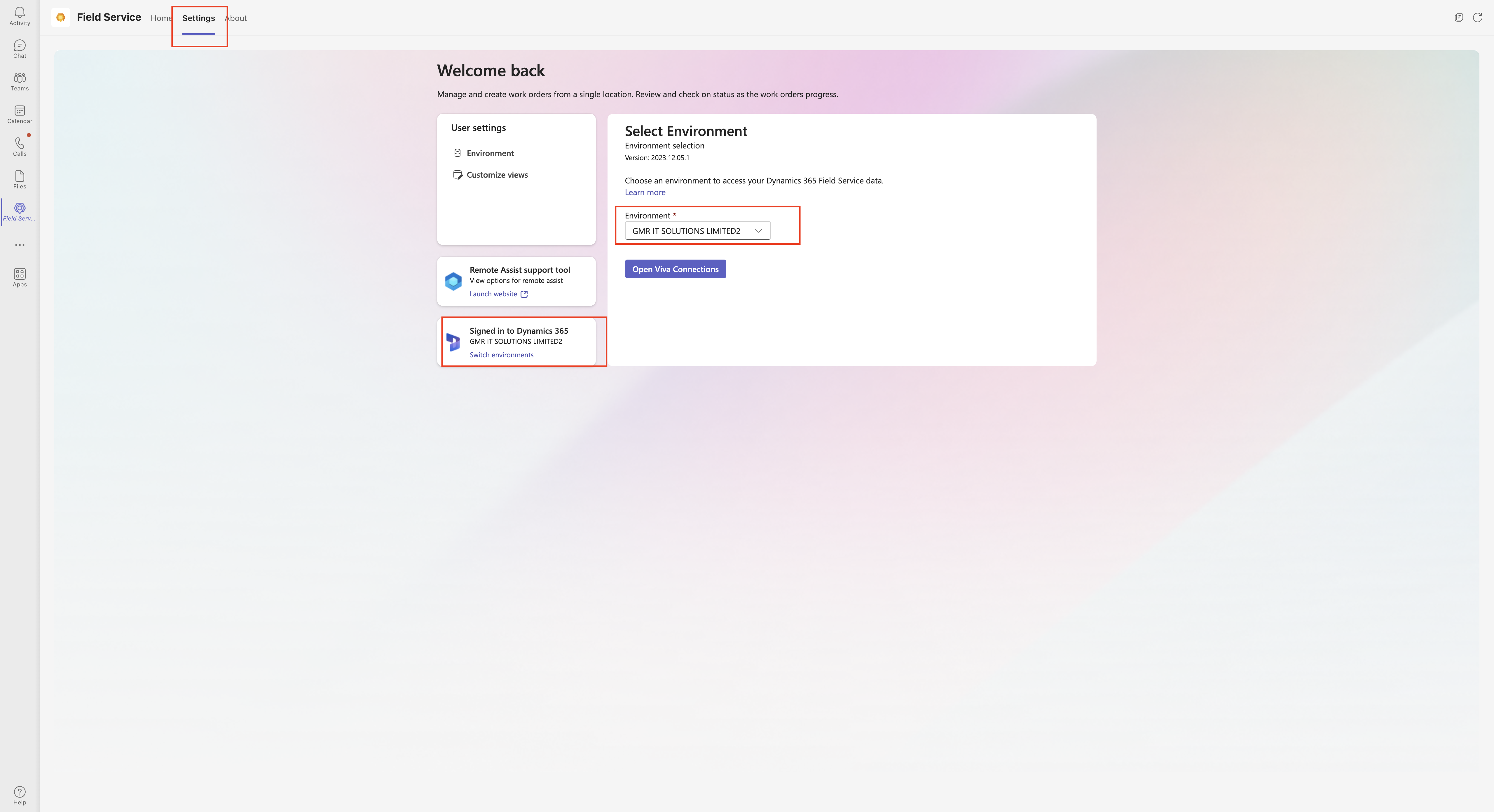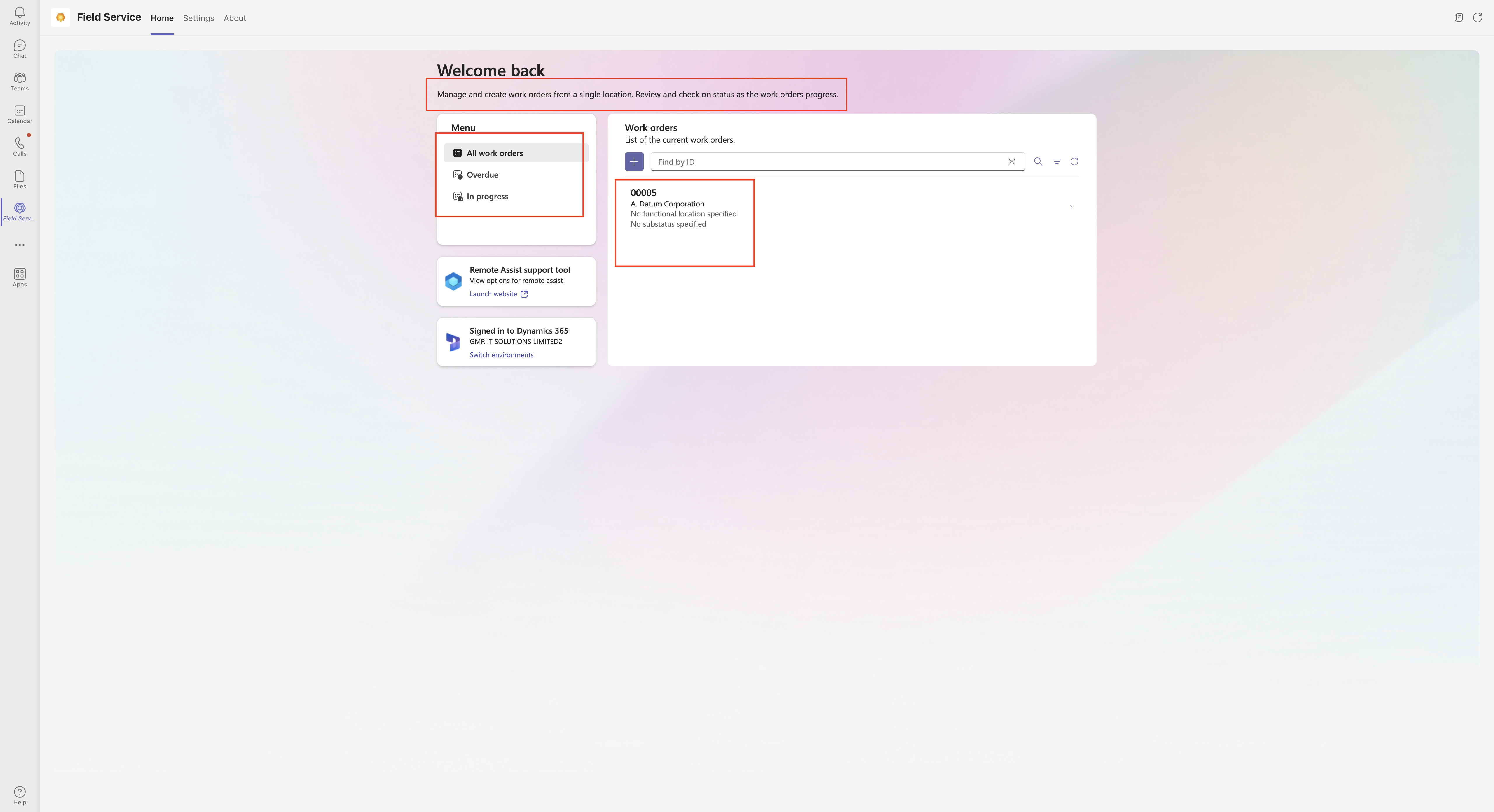Hello Everyone,
Today I am going to share my thoughts on how to register for session from multiple sessions event on Dynamics 365 Marketing.
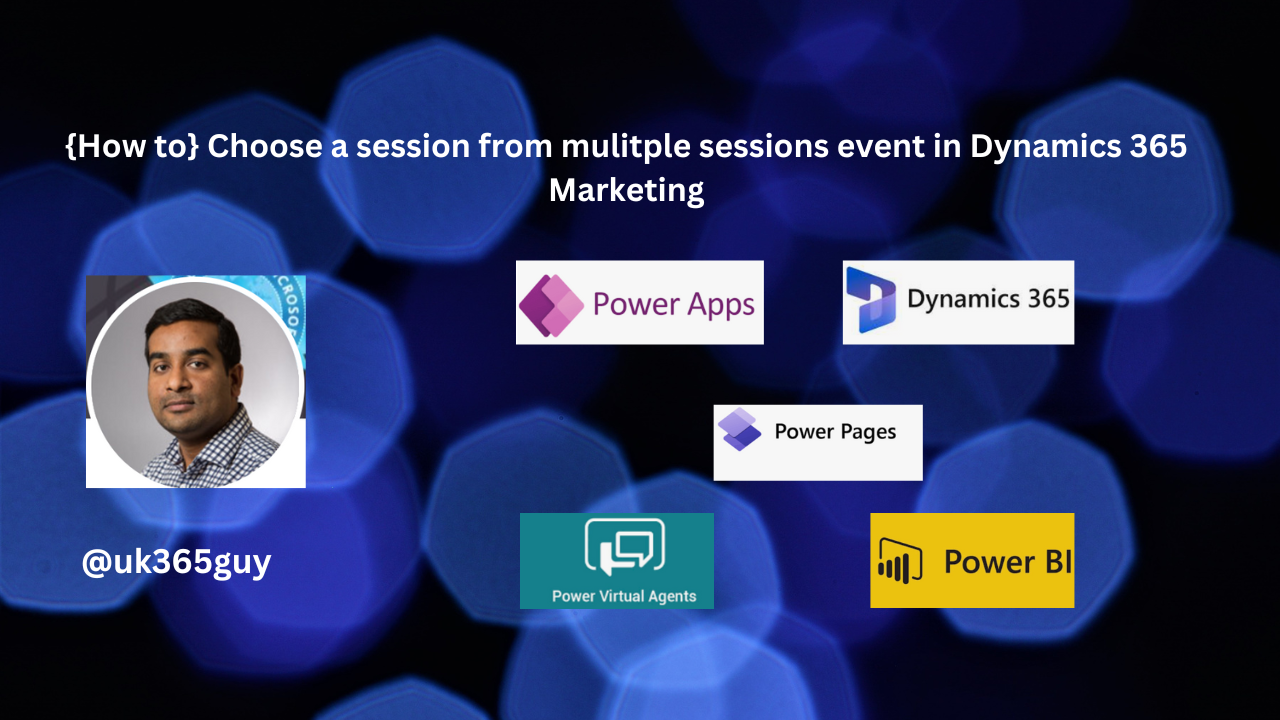
Let’s get’s started.
Boosting Participation and simplifying planning for events with multiple session based registrations in Dynamics 365 Marketing involves leveraging the platform’s capabilities to manage complex event structures efficiently.
Dynamics 365 Marketing provides a seamless integration of event planning, execution and follow up processes making it easier for organization to host events that cater to diverse audience interests.
Here’s a strategy to maximize participation and streamline event planning using Dynamics 365 Marketing.
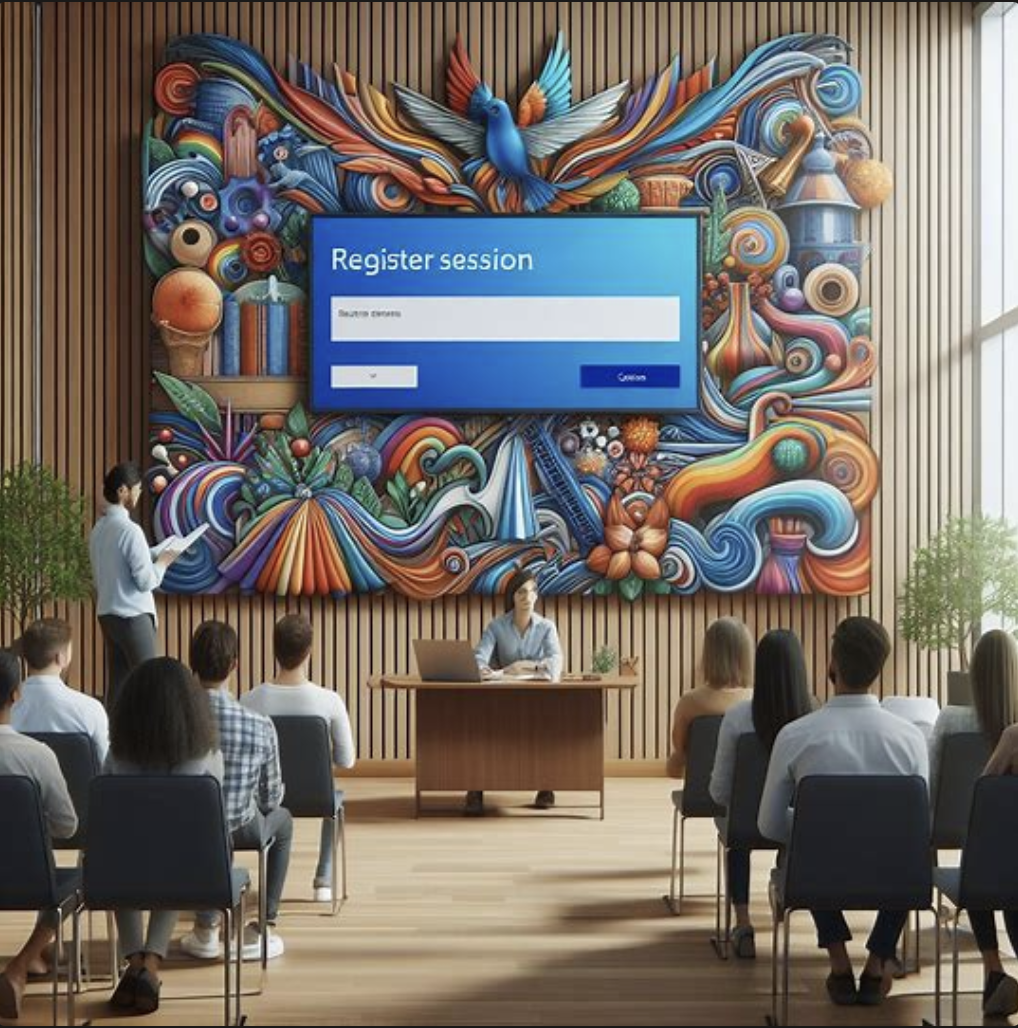
Step 1: Create Your Event Framework
Define Event Objectives: Clearly define what you aim to achieve with your event, including learning outcomes, networking opportunities or showcasing products/services.
Event Setup: Utilize Dynamics 365 Marketing to set up your main event, detailimng its overall theme, duration and key information. This serves as the umbrella for all the sessions.
Step 2: Organize Sessions
Session Planning: Plan various sessions within the main event, catering to different topics expertise levels, or audience segments. Each session can have its unique set of speakers, timings and capacity limits.
Session-Based Registration: Enable attendees to register for individual sessions. This approach allows participants to customize their event experience based on their interests, increasing overall engagement.
Step 3: Personalize Marketing Communications
Segment: Use Dynamics 365 Marketing to segment your audience based on their preferences, past behaviors or demographic information. This enables targeted marketing efforts.
Customized Invitations: Send personalized invitations for the event or specific sessions. Highlight the value and relevance of sessions to each segment to increase interest and registrations.
Step 4: Simplify Registrations
User-Friendly Registration Process: Ensure the registration portal is intutive, providing clear information on sessions, speakers and other event details. Allow attendees to register for multiple session easily.
Automated Confirmation and Reminders: Set up automated confimation emails and reminders for registered sessions, including calendars invites. This helps in keeping the event on top of attendees minds.
Step 5: Engage Attendees
Interactive Elements: Incorporate interactive elements such as Q&A Sessions,polls, or networking opportunities within each session to enhance engagement.
Real-Time Engagement: Use Dynamics 365 Marketing during the event to send real-time notifications or changes in the schedule, session reminders or additional information to enhancd the attendees experience.
Step 6: Analyze and Follow Up
Feedback Collection: Post-event collect feedback for each session and the overall event, Utilize Dynamics 365 Marketing to automate this process, sending surveys to attendees.
Event Analytics: Analyze participation rates, session populatity feedback scores and other metrics within Dynamics 365 Marketing to assess the event’s success and identify areas for improvement.
Step 7: Leverage Integration for Comprehensive Insights
Integration with Dynamics 365 Customer Insights: Utilize Integration to gain deeper insights into attendees behavior and preferences, enhancing future event planning and personalized marketing stratgies.
Sales and Marketing Synergy: Leverage the integration with Dynamics 365 Sales to follow up on leads generated from the event, ensuring a smooth transiton from event participation to sales engagement.
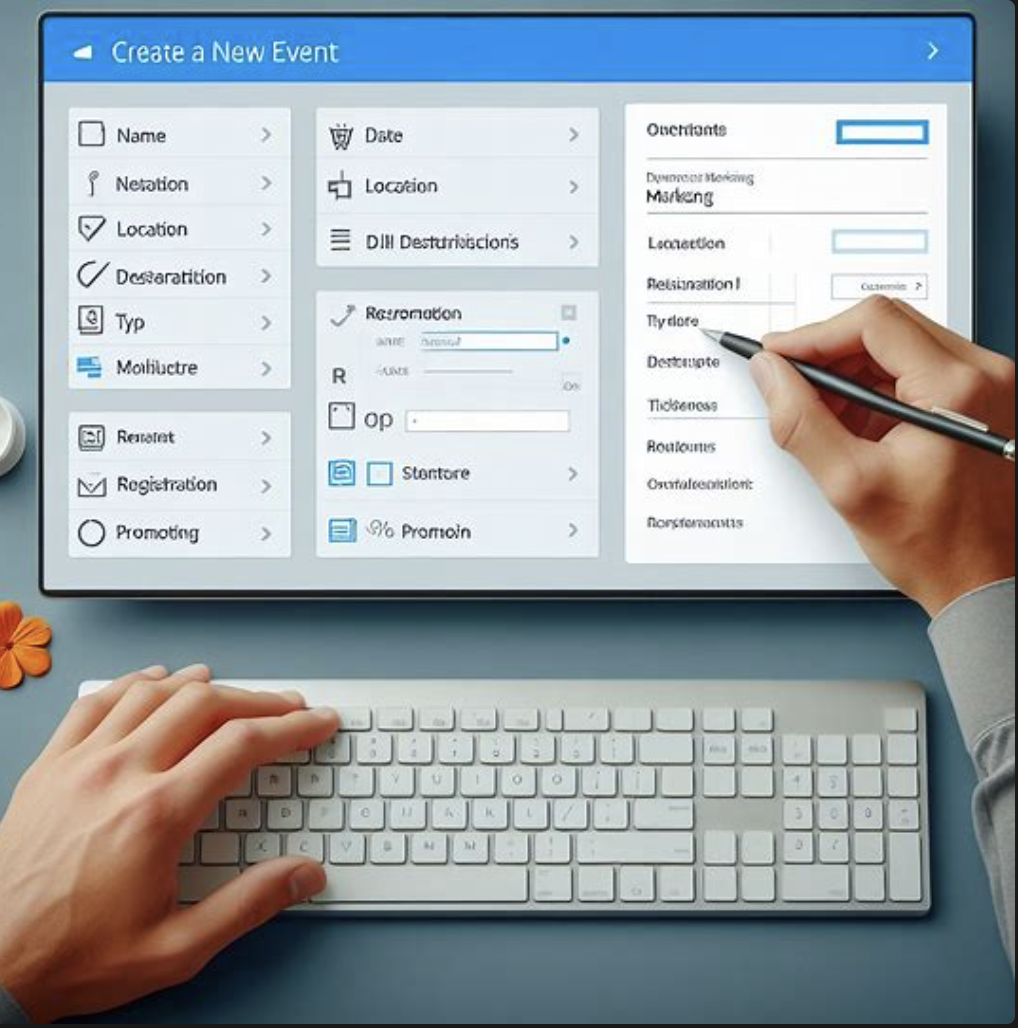
By following these steps and leveraging the robust features of Dynamics 365 Marketing for events with multiple session-based registrations, organizations can not only boost participation rates but also significantly simplify the planning and execution process.
This strategic approach ensures that each attendee has a personalized and engaging experience, leading to higher satisfaction and better outcomes for both the attendees and the organizers.
That’s it for today.
I hope this helps.
Malla Reddy Gurram
#365BlogPostsin365Days