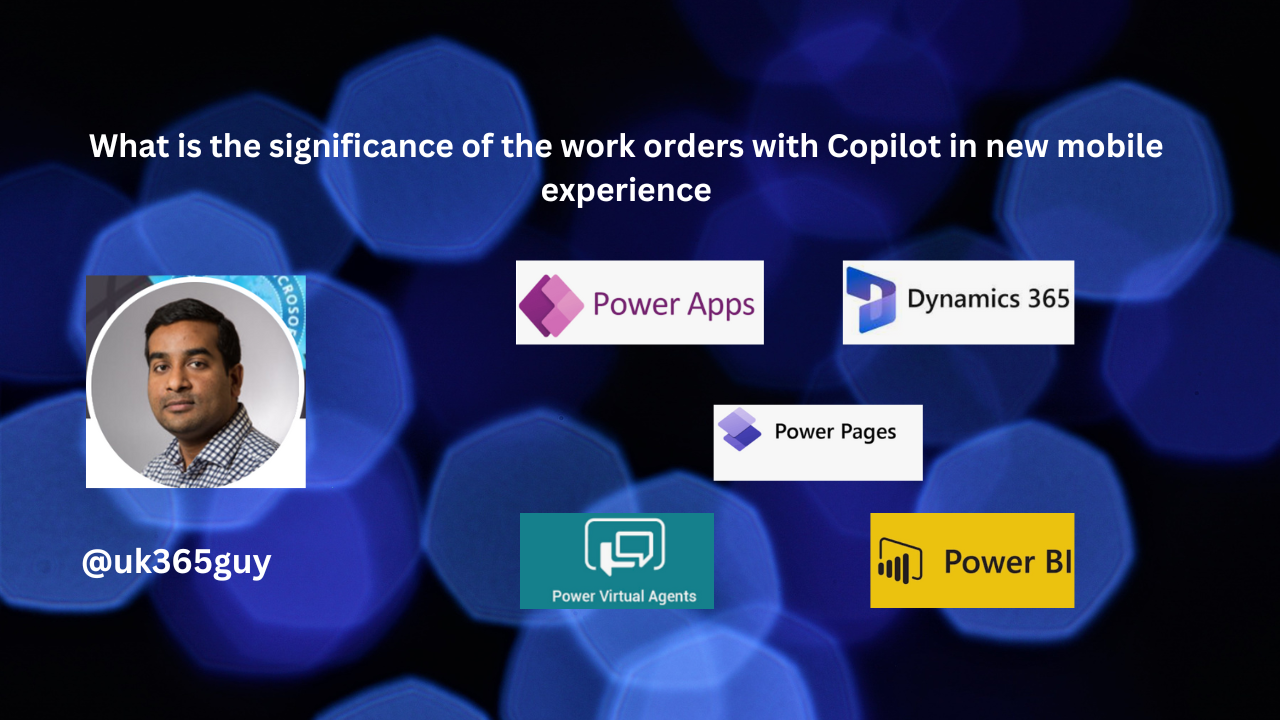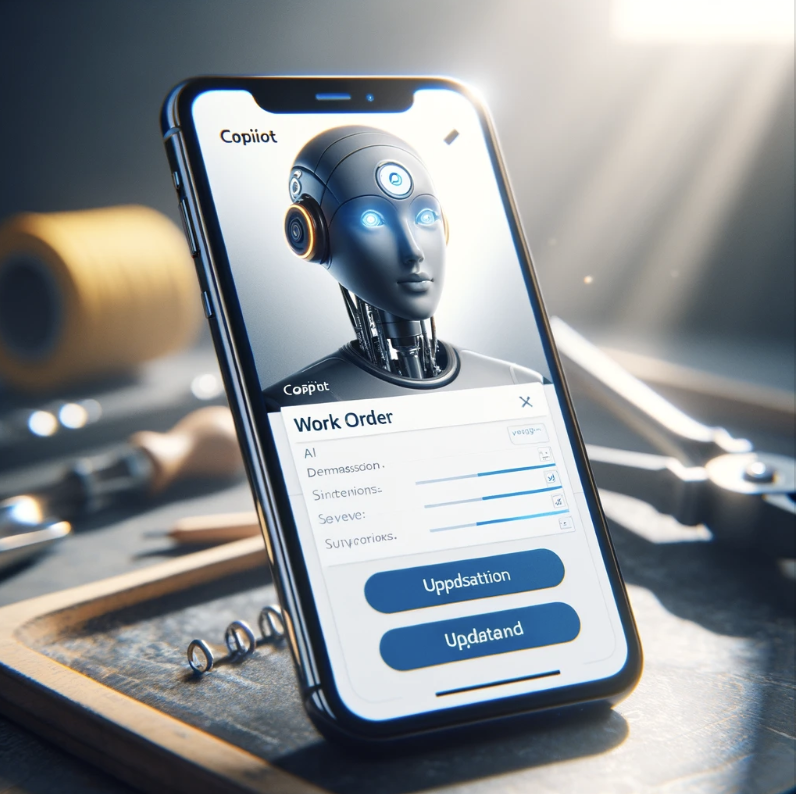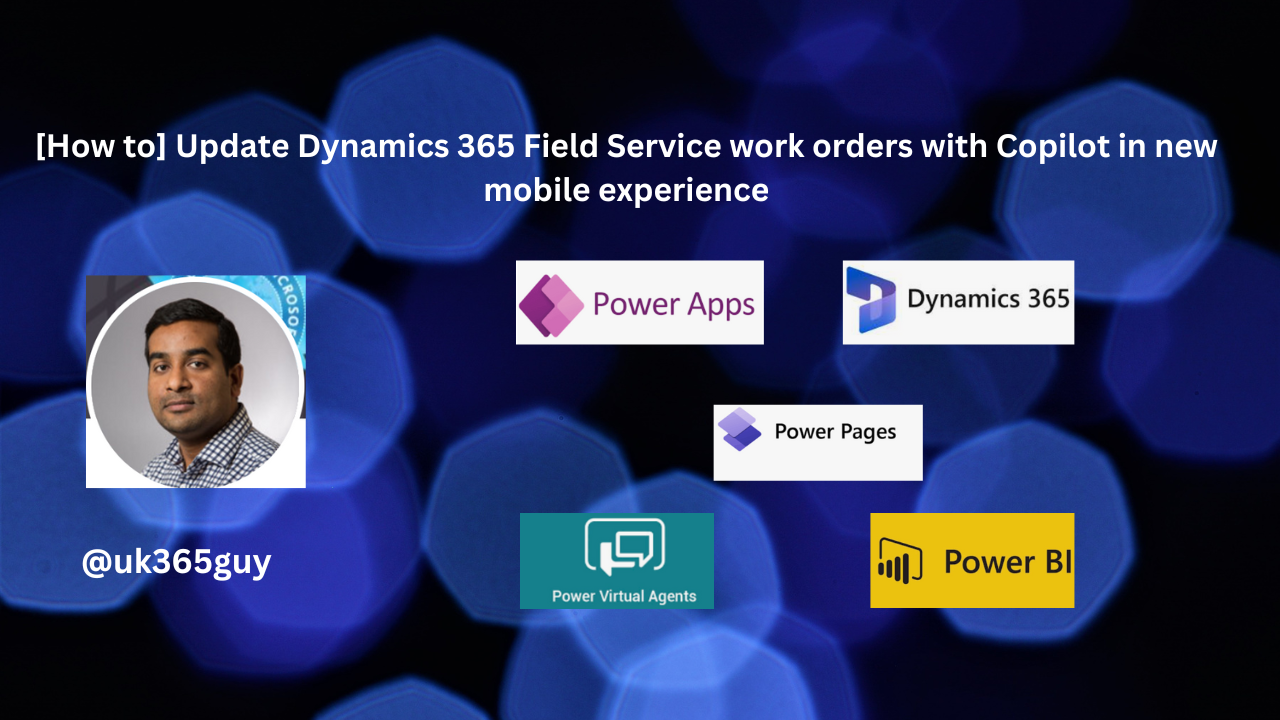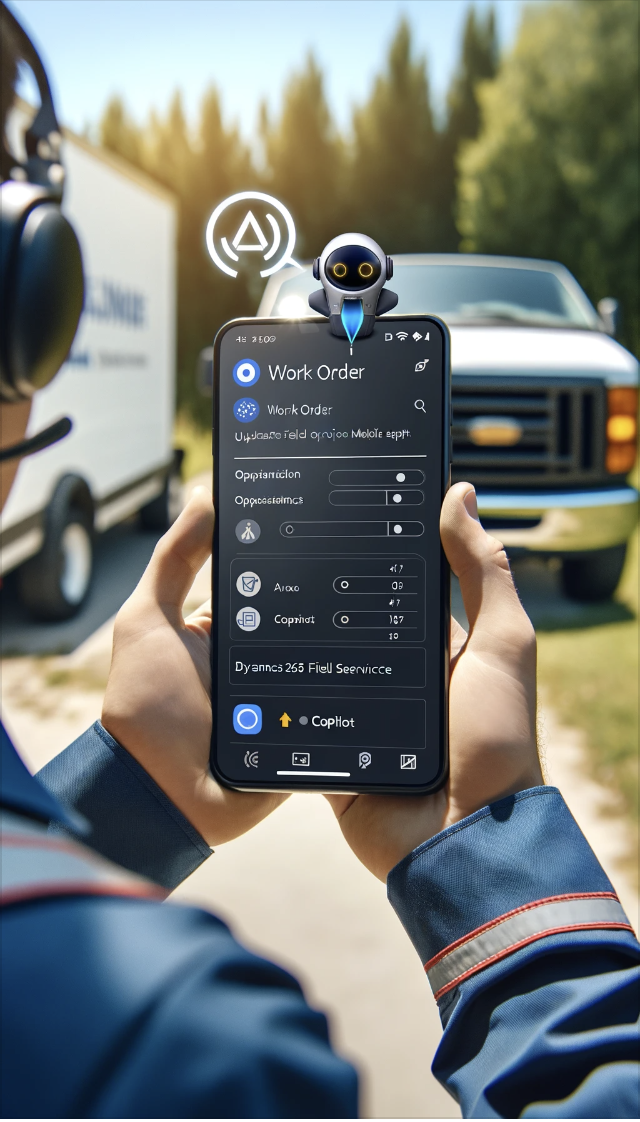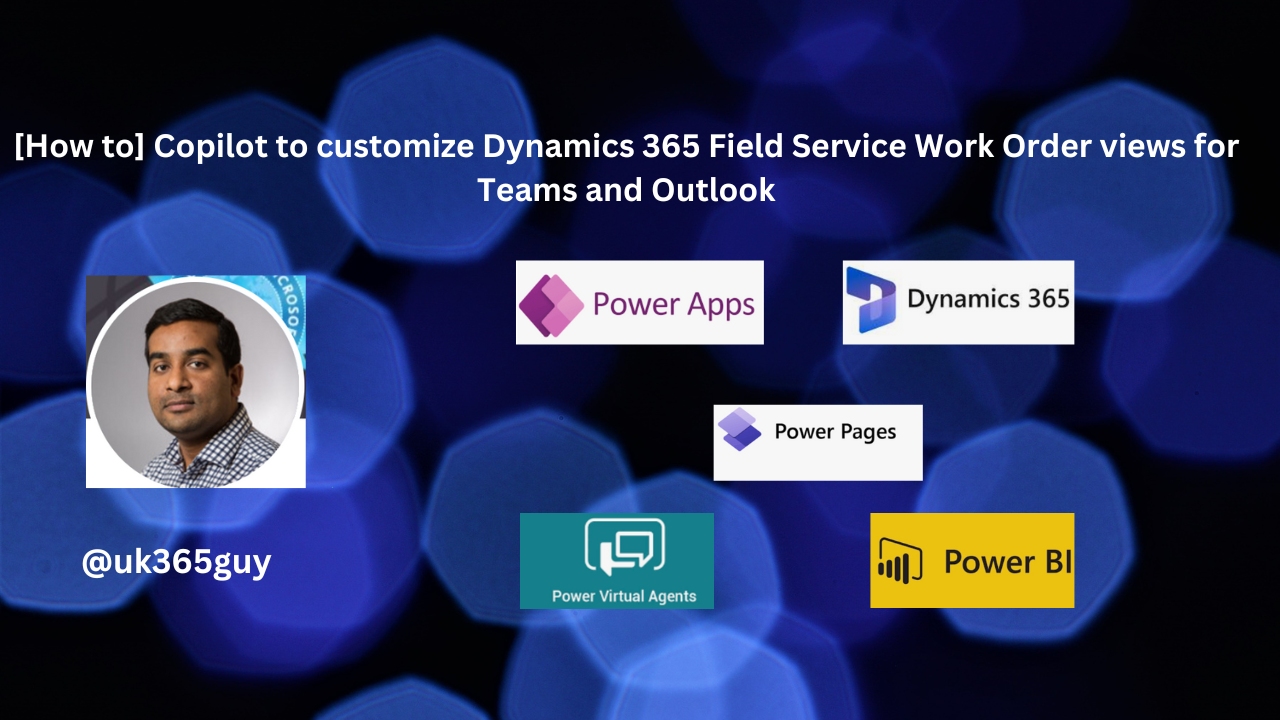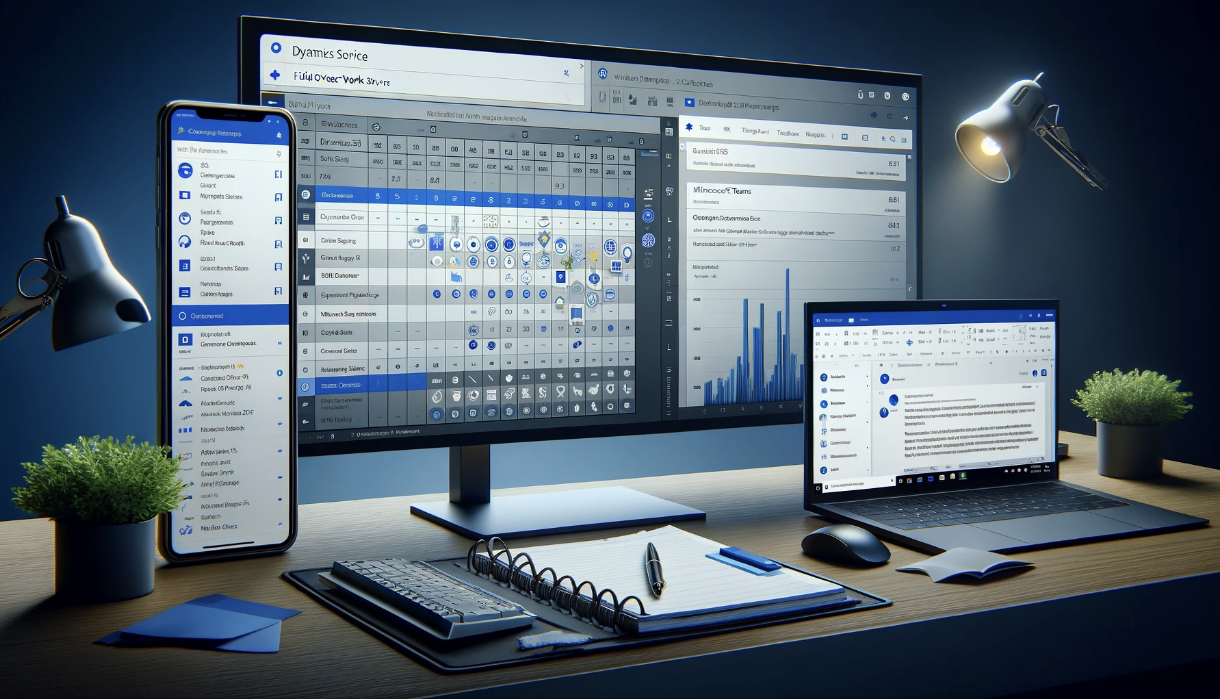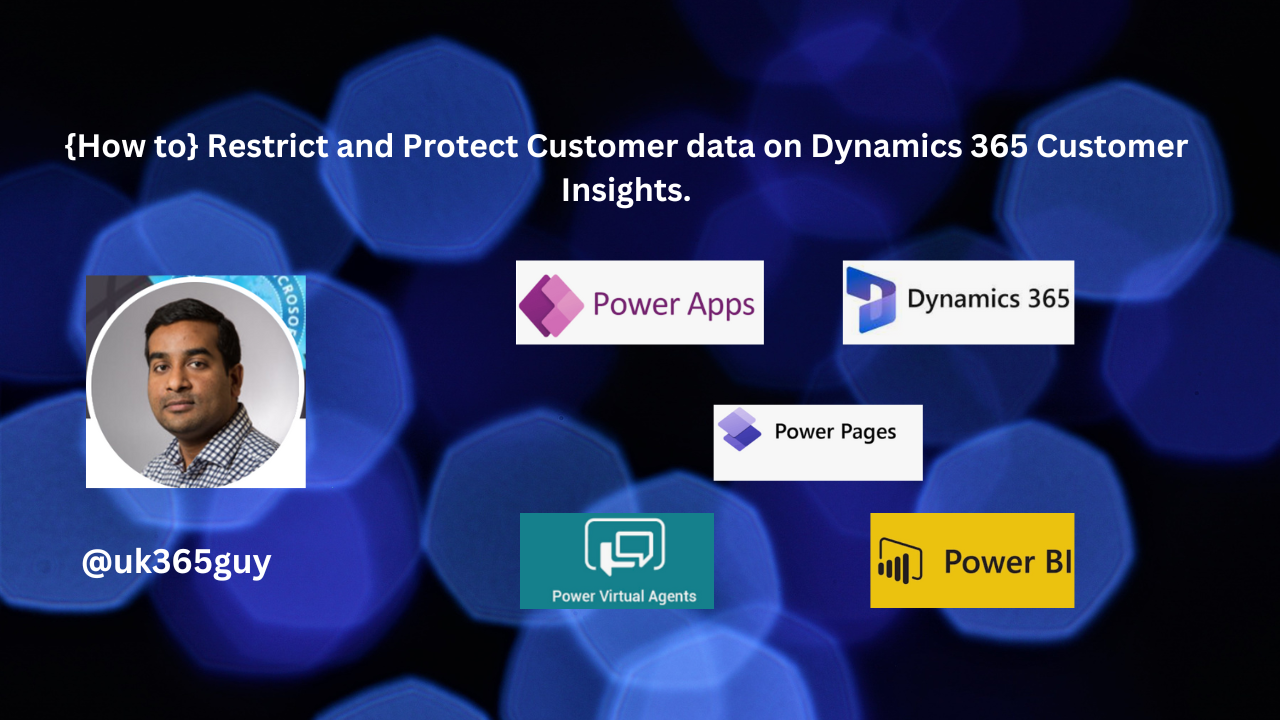Hello Everyone,
Today I am going to share my thoughts on How to Ask Copilot about Work Order Information using natural language.
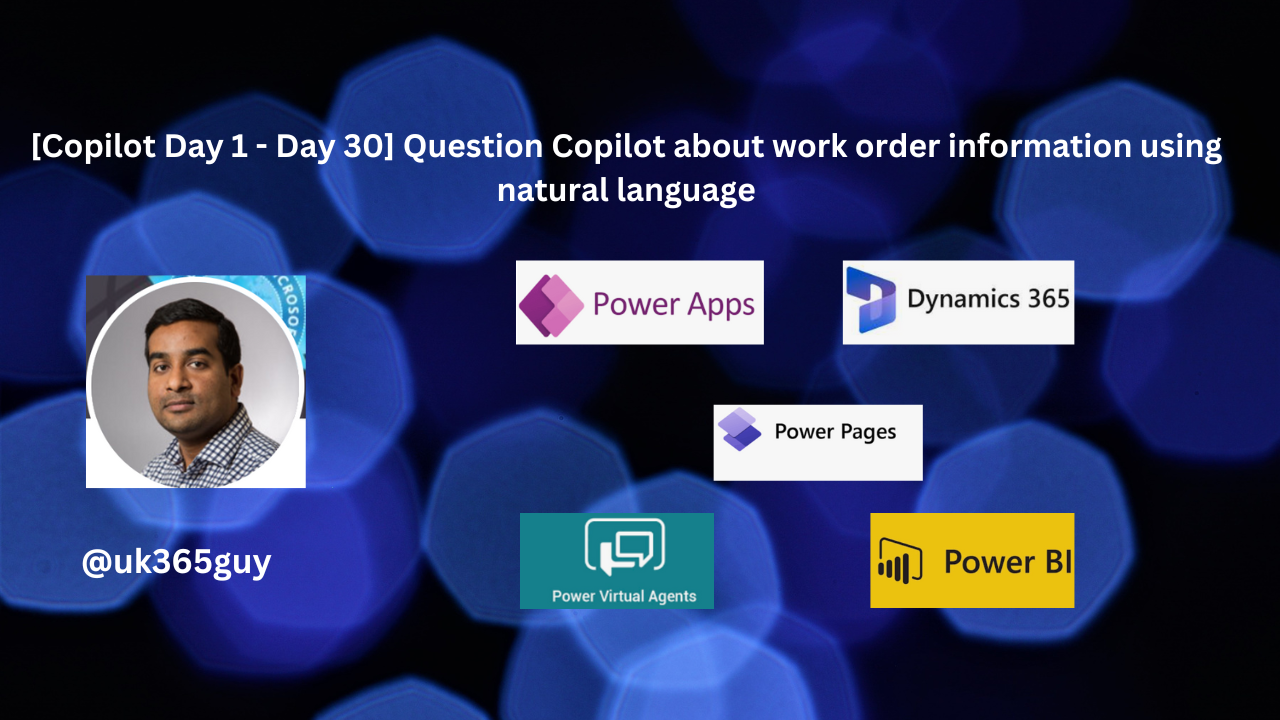
Let’s get’s started.
The below image illustrates a field service technician using natural language to inquire about work order details through Copilot in the Dynamics 365 Field Service App. It captures the essence of modern field service technology, where voice commands simplify the process of accessing and managing work order information.
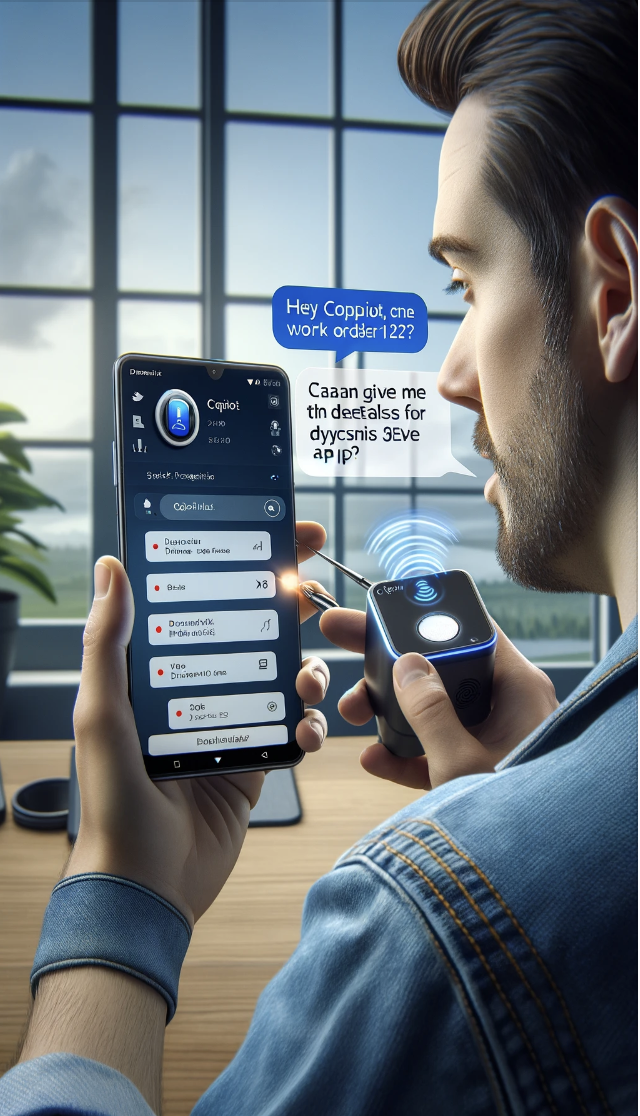
To ask Copilot about work order information using natrual language in Dynamics 365 Field Service, you would typically use simple, conversational queries. Here are some examples of how you might phrase your questions.
1. For General Work Order Status:
“Hey Copilot, what’s the status of work order 12345?”
“Can you show me the latest updates on the work order for ABC Company?”
2. For Specific Details:
“Copilot, what parts are needed for the job on Elm Street?”
“Tell me the estimated time of completion for the task assigned to Technician John.”
3. For Customer Information:
“I need the contact details for the client on work order 67890.”
“What’s the service history for the customer at 123 Main Street?”
4.For Scheduling and Assigments:
“Which work orders are scheduled for today?”
” Who is assigned to the emergency repair job this afternoon?”
5. For Reporting Issues or Updates:
“There’s a delay on work order 11223 due to part unavailability. Can you update it?”
“Mark the work order 55677 as complete and log 3 hours of labor.”
Using Natural Language queries like these allows field service technicians to interact with the system in a more intutive and efficient way, enhancing productivity and reducing the time spent navigating through menus and forms. Copilot’s AI Capabilities are designed to understand and process these kinds of requests, making the management of work orders more streamlined and user friendly.
That’s it for today.
I hope this helps.
Malla Reddy Gurram(@UK365GUY)
#365BlogPostsin365Days