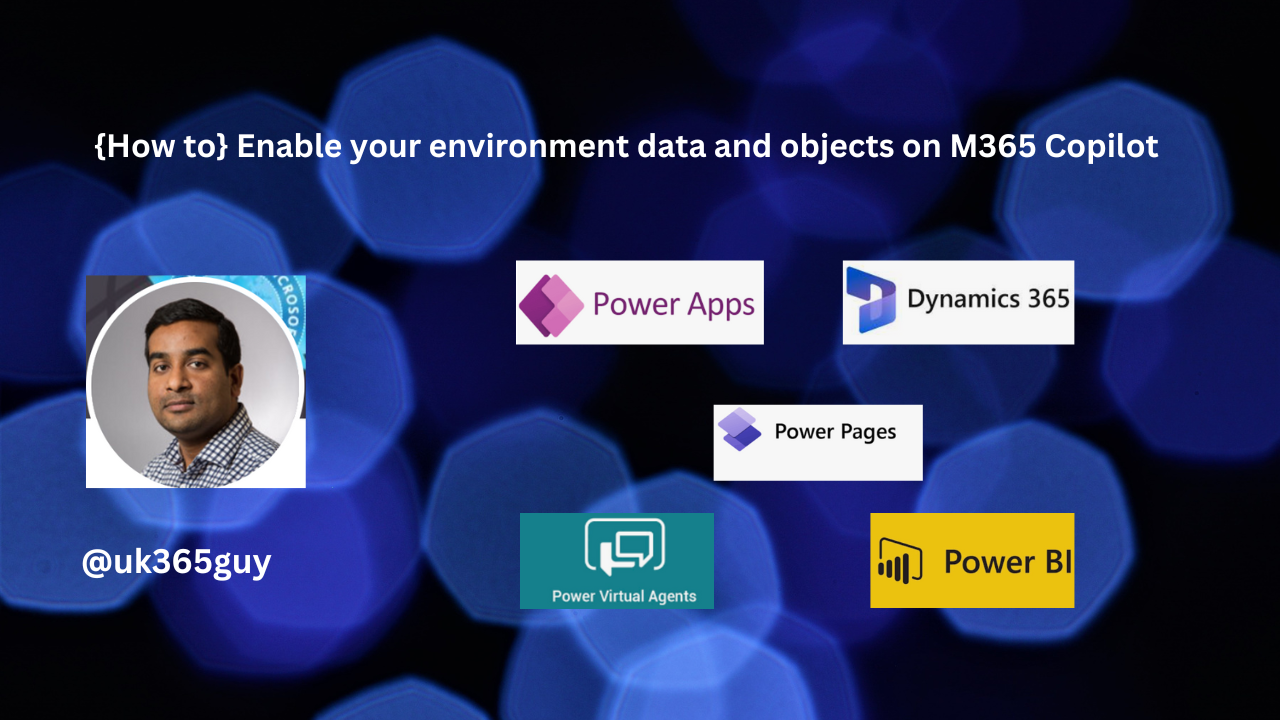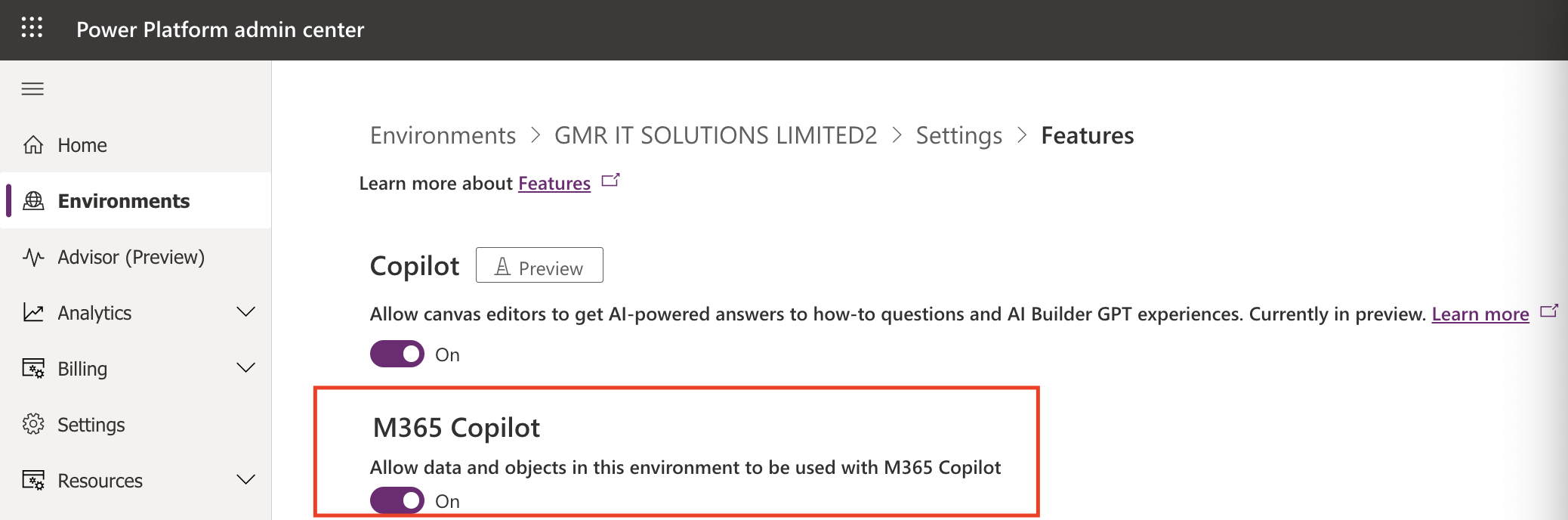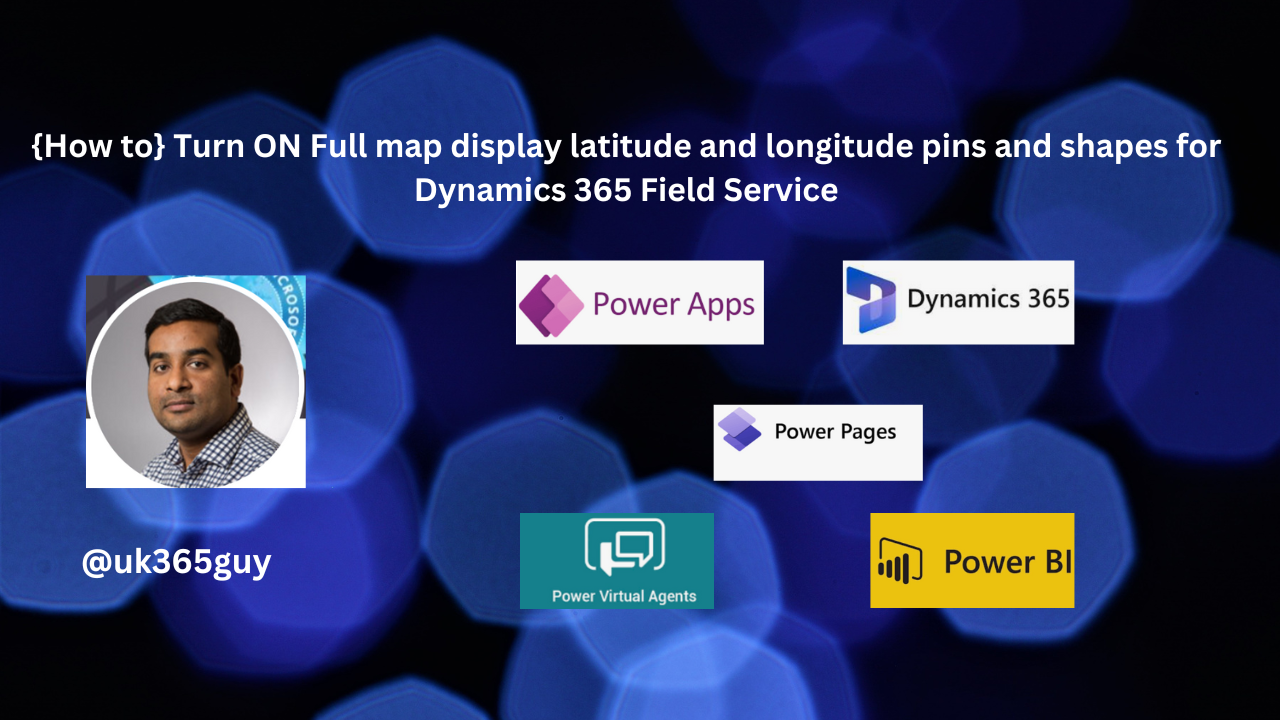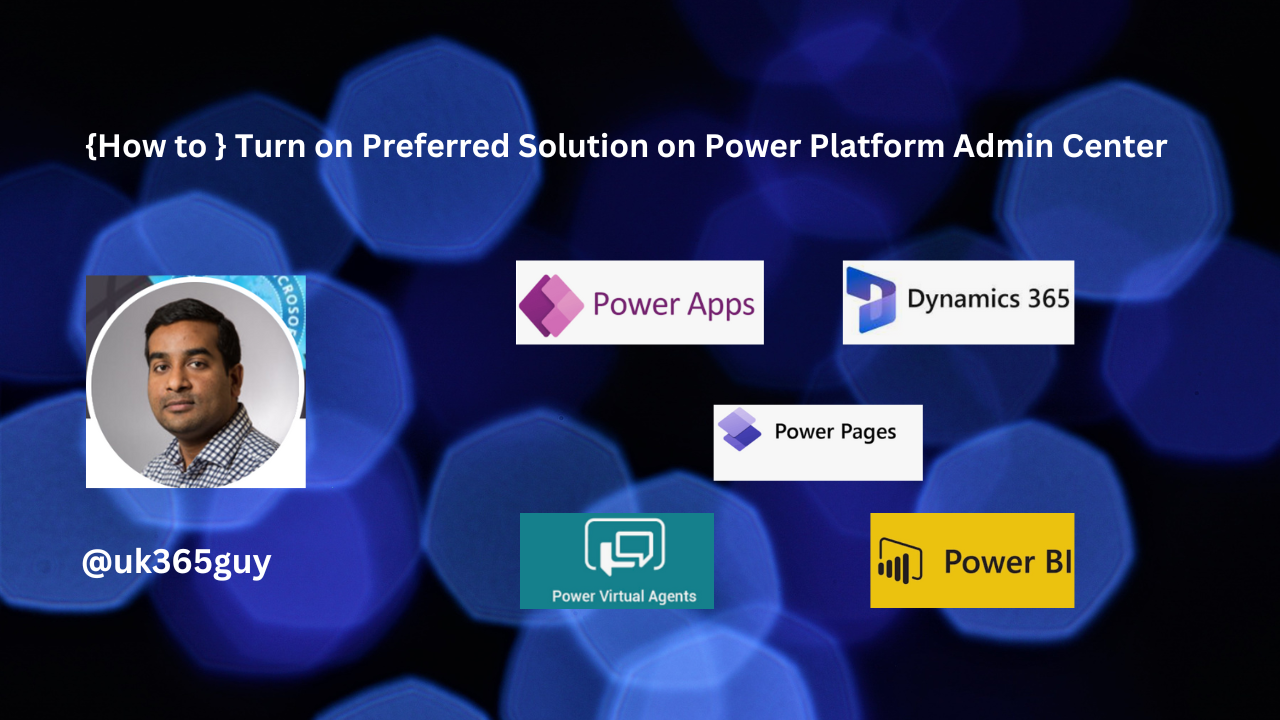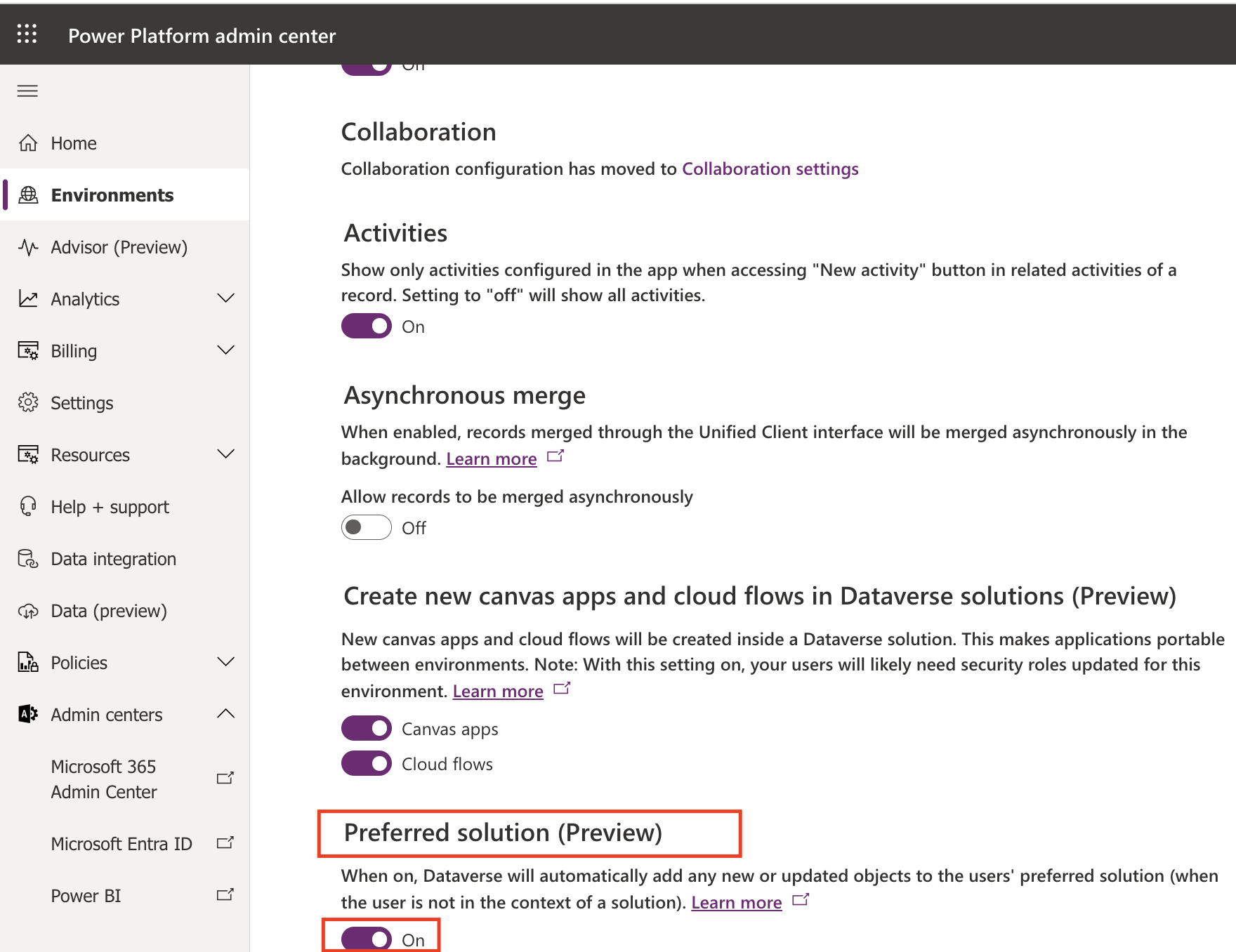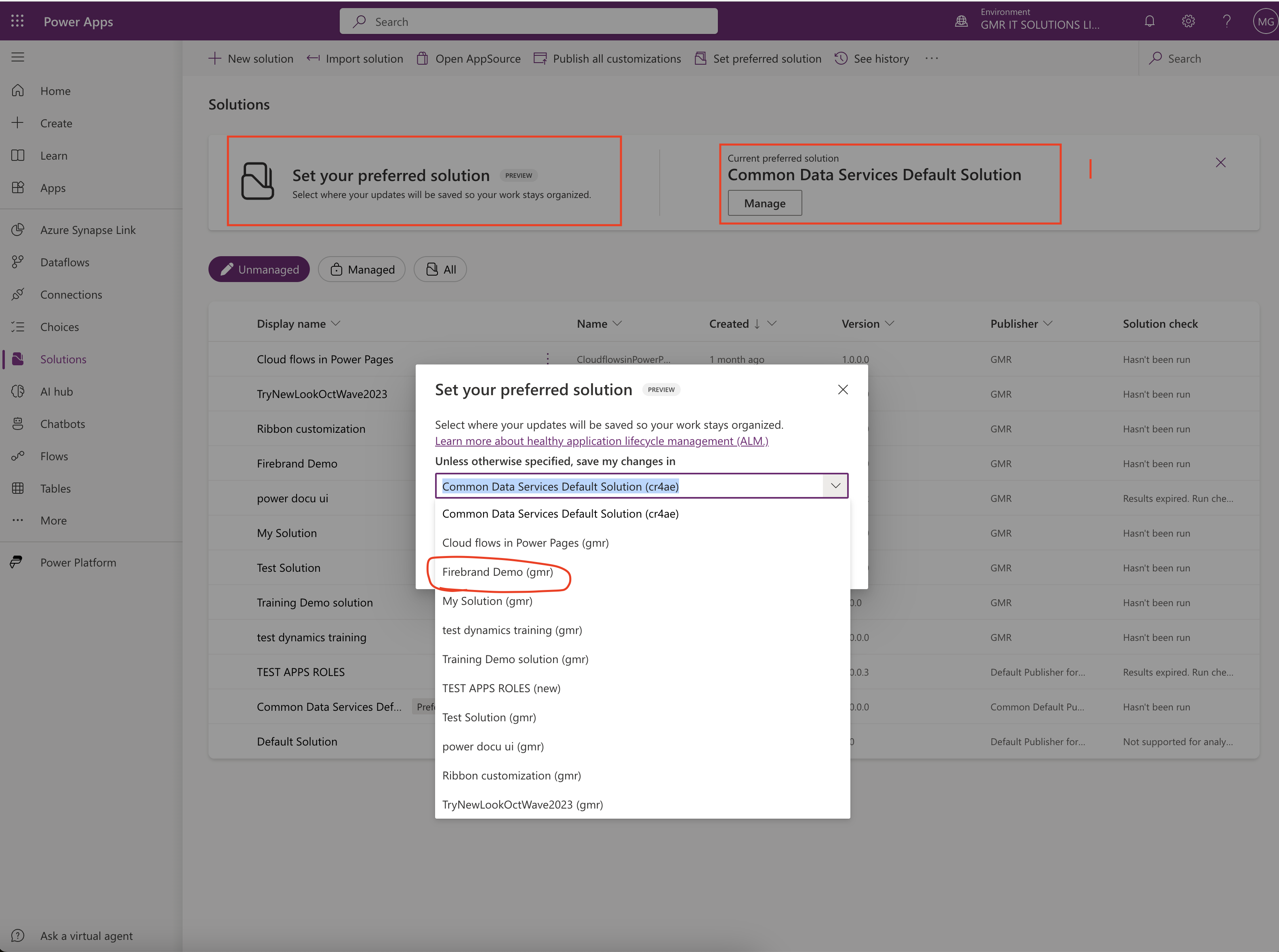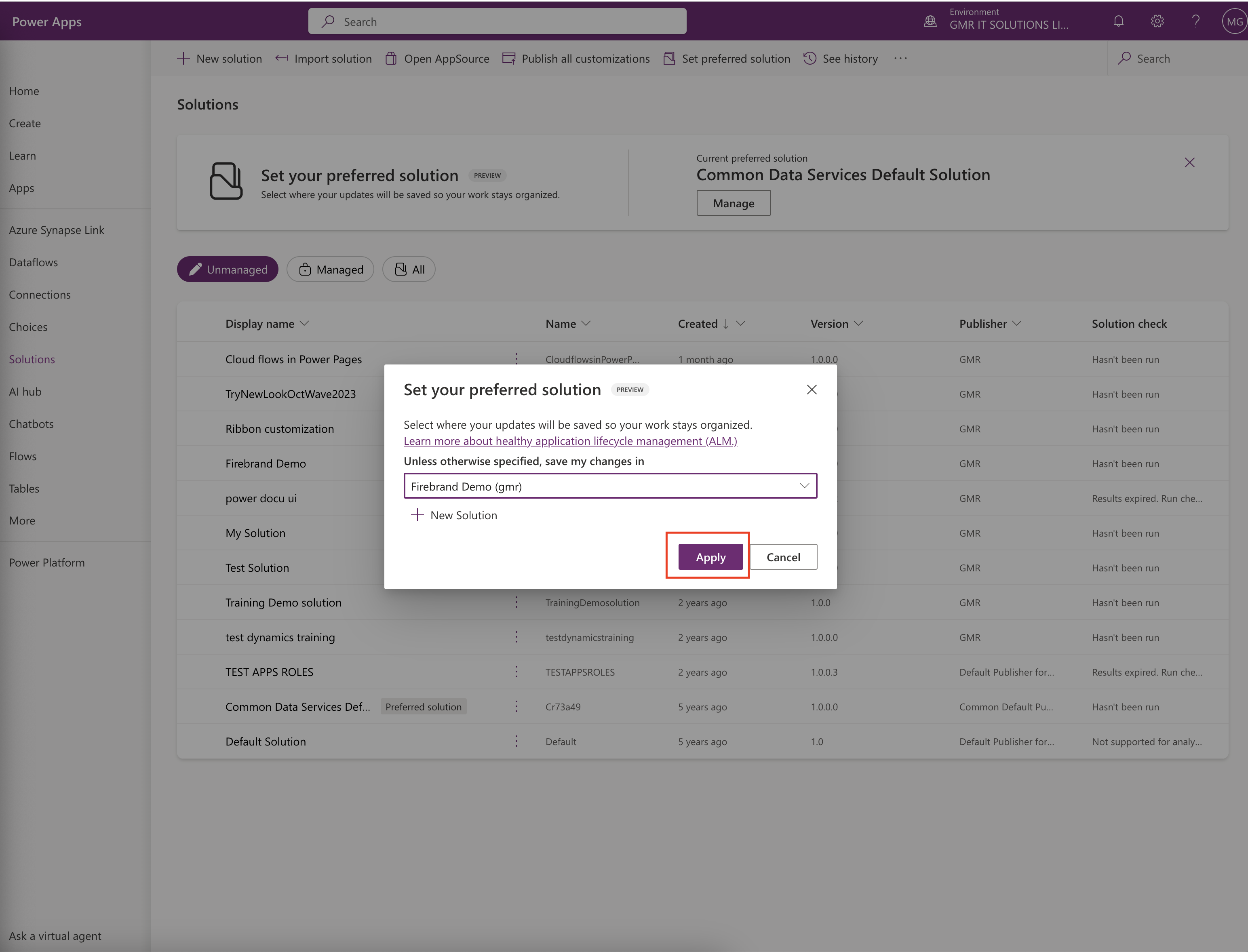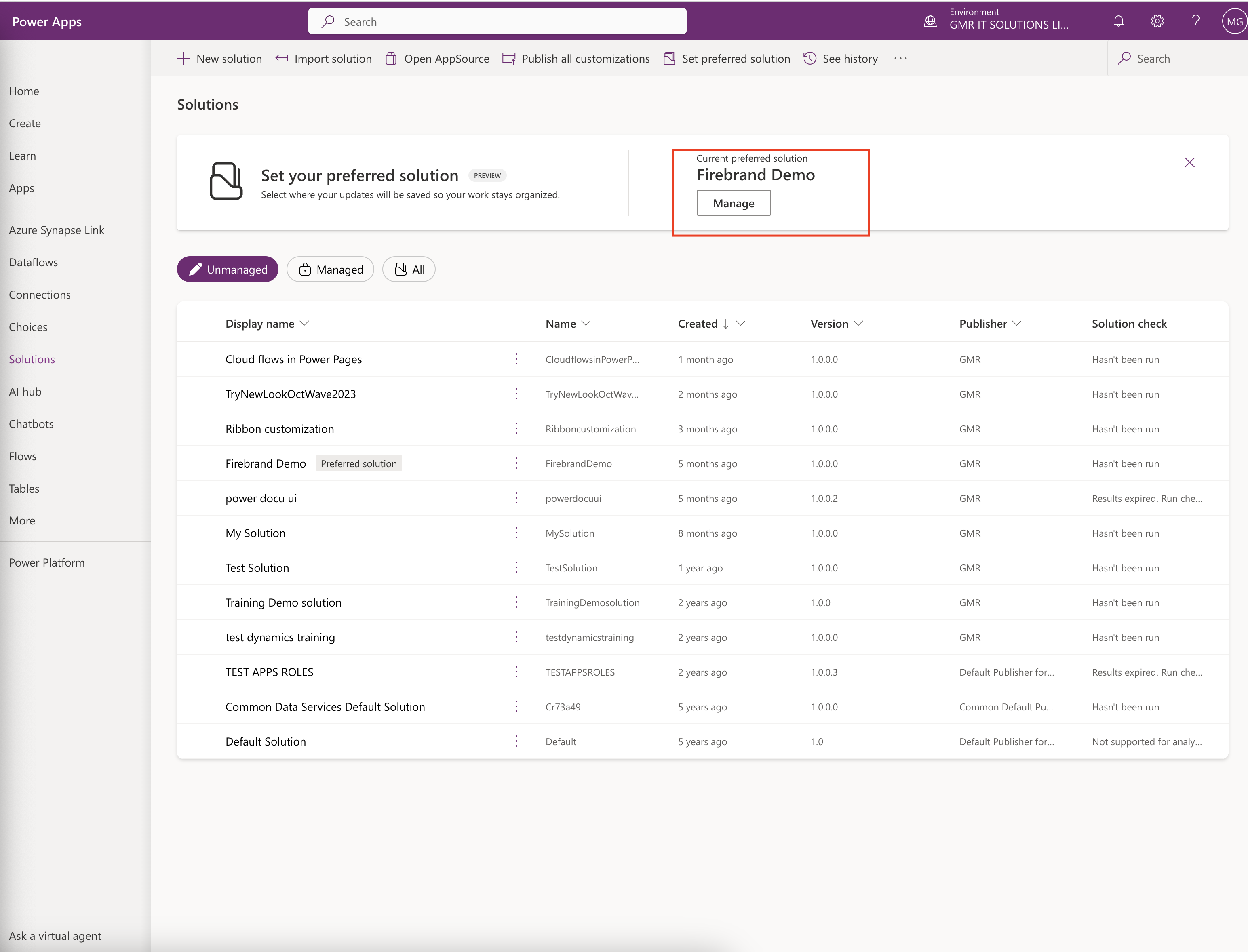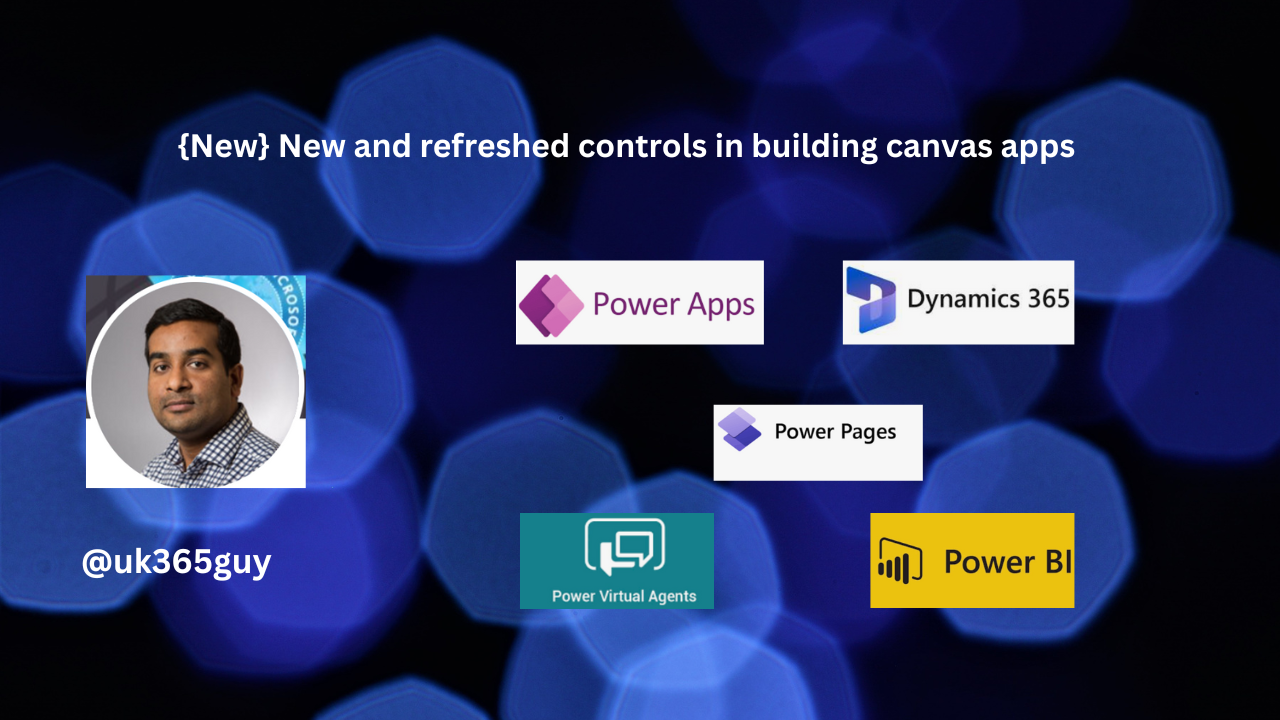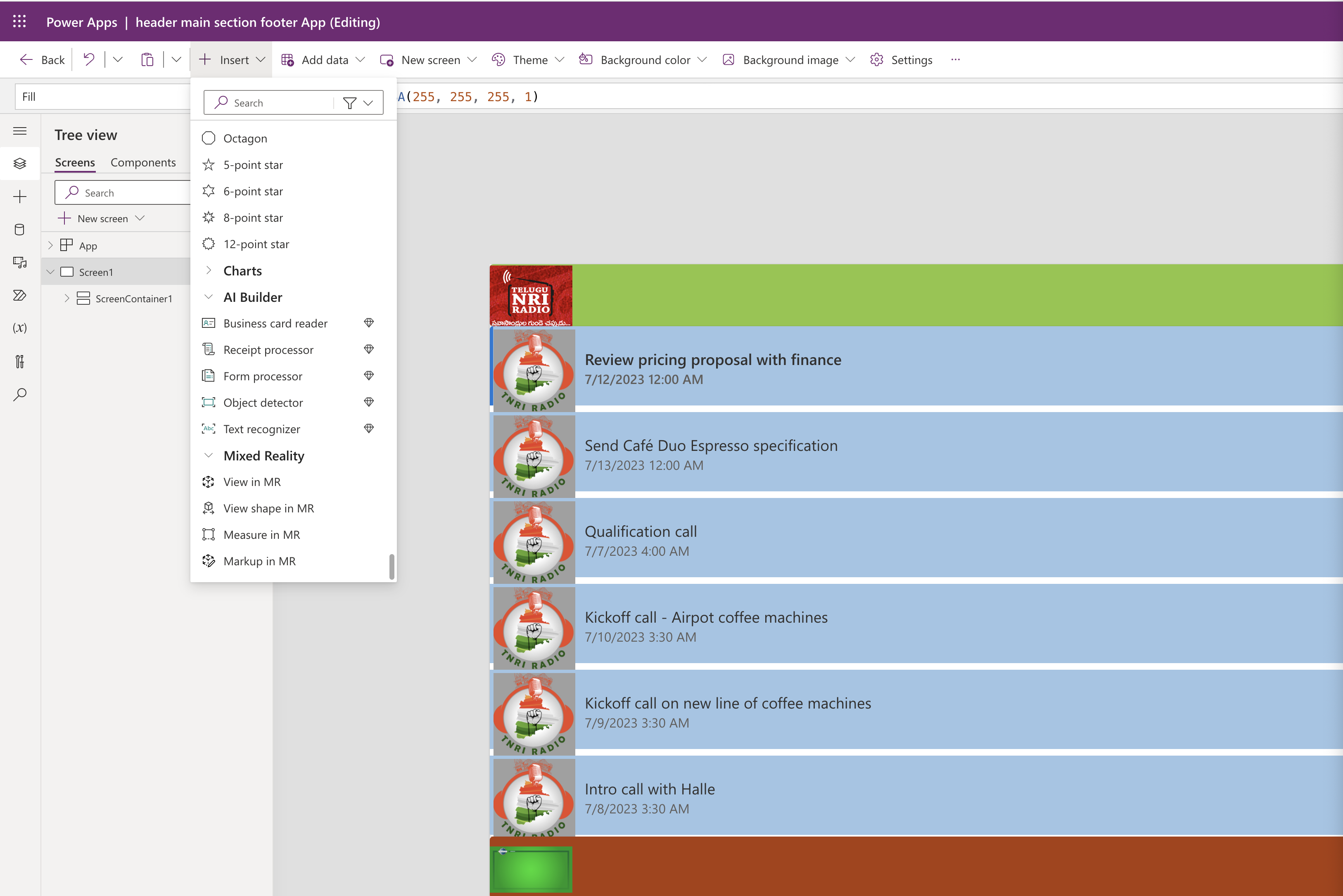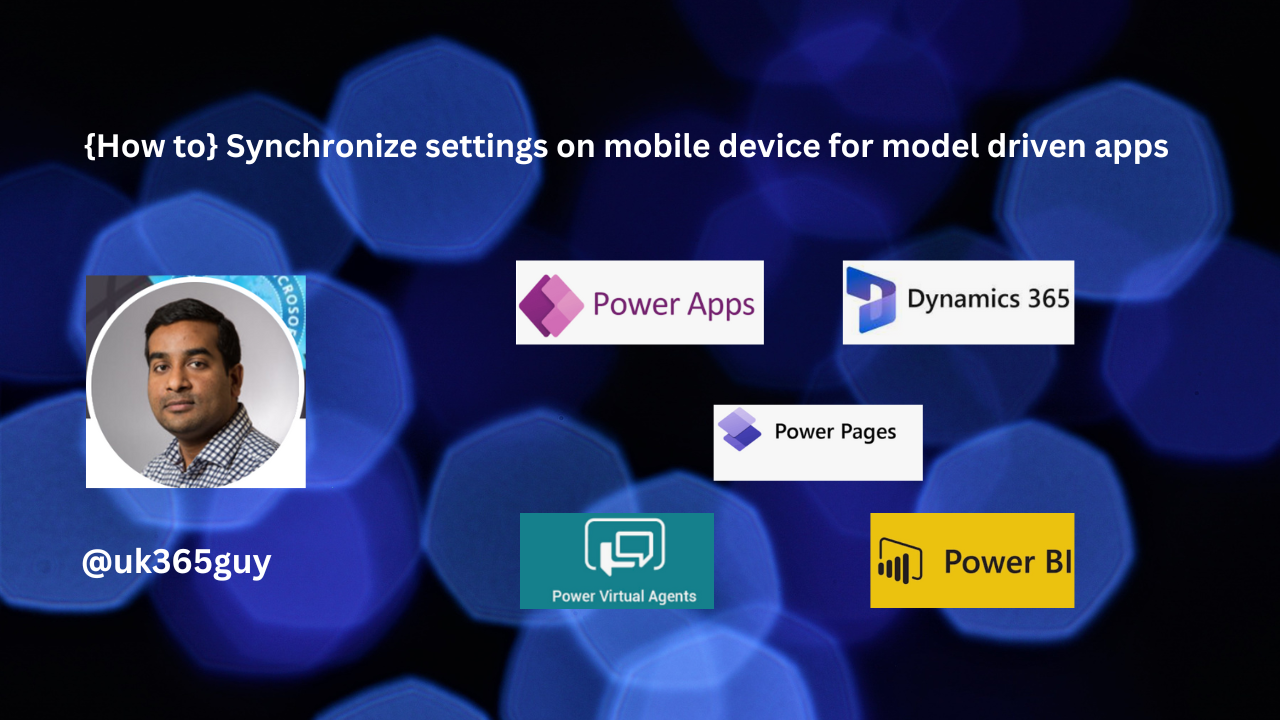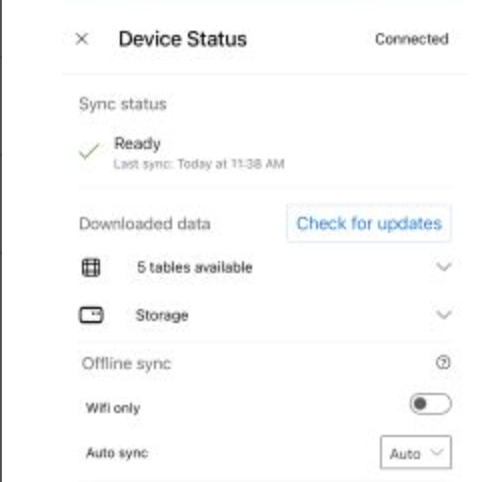Hello Everyone,
Today I am going to show how to turn on Preferred Solution on Power Platform.
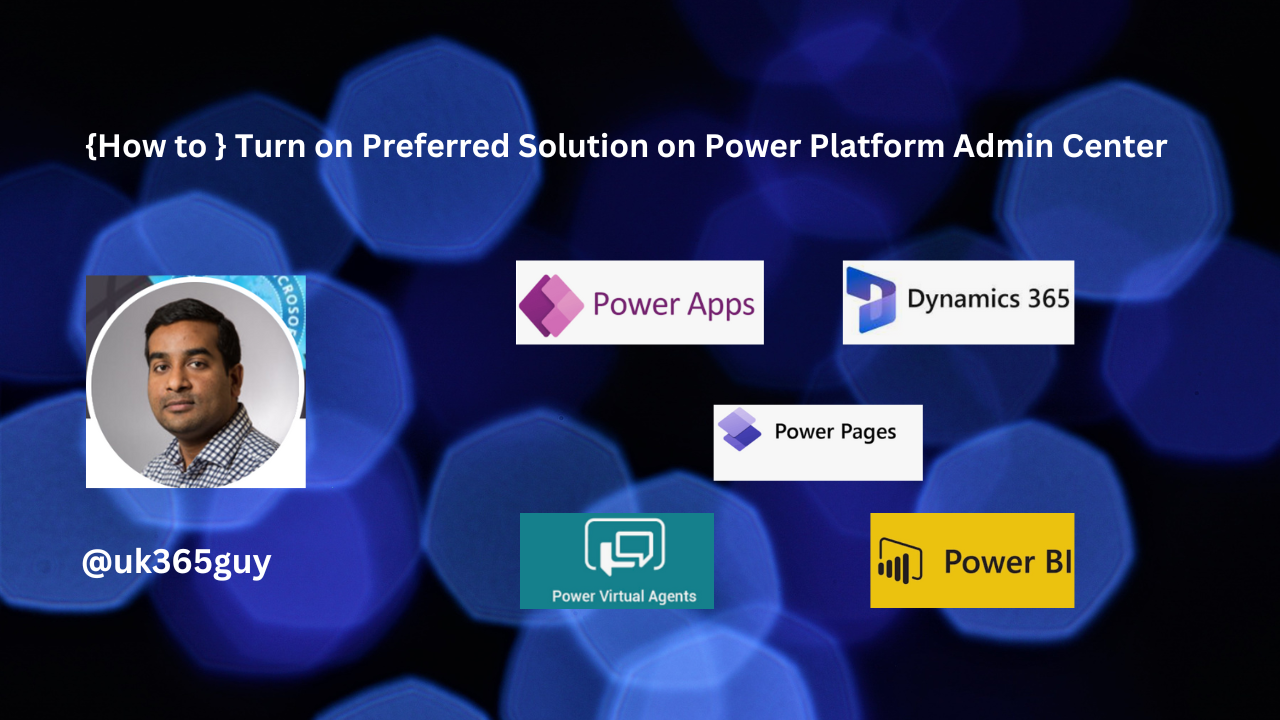
Let’s get’s started.
Login into Power Platform Admin Center.
Select the environment and then go to settings.
Click on Features.
Turn on Preferred Solution
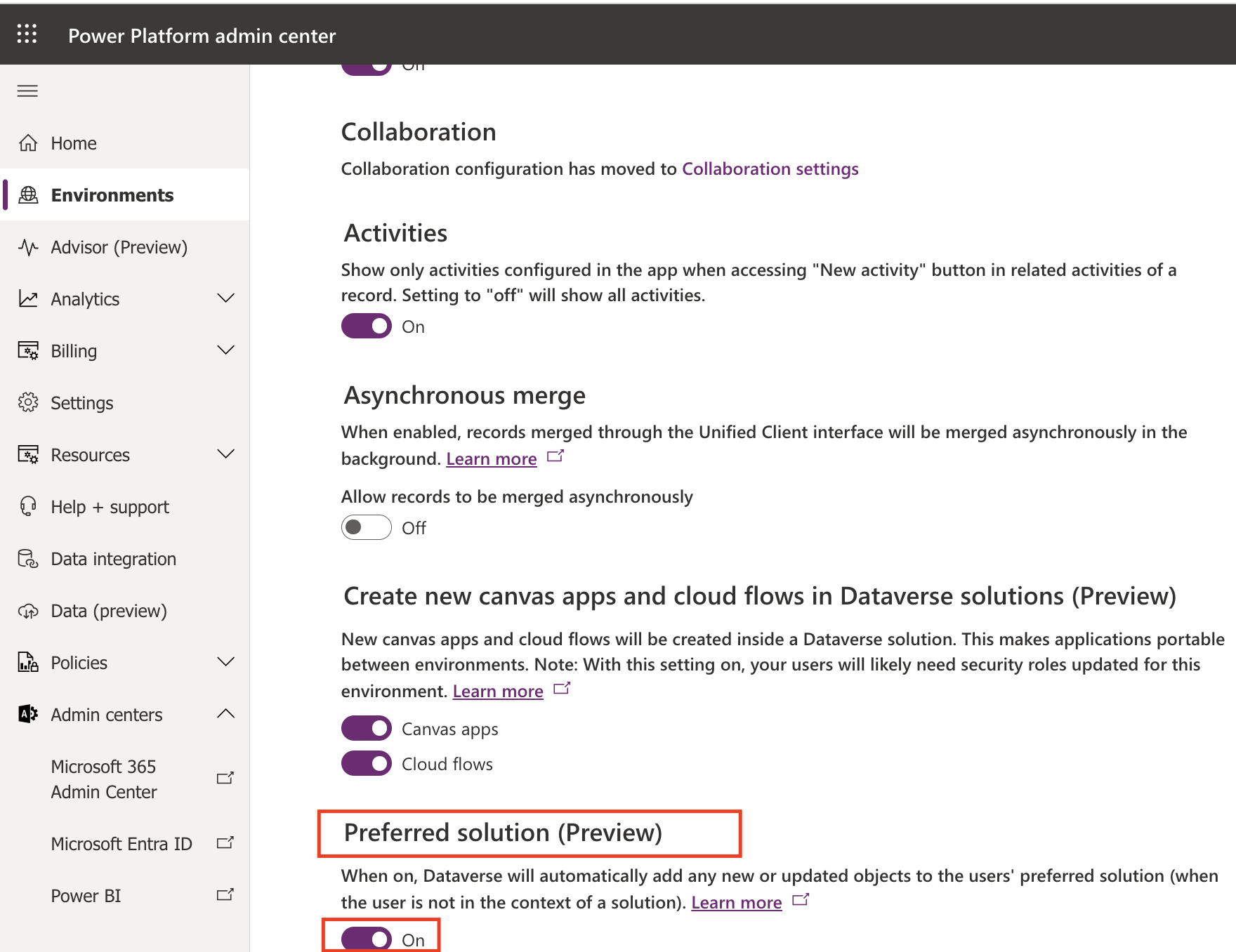
When on, Dataverse will automatically add any new or updated objects to the user’s preferred solution when the user is not in the context of solution.
Then login into www.make.powerapps.com
Then go to the solutions.
You will see two new changes:
1. Set your preferred solution
2. Common Data Service Default Solution.
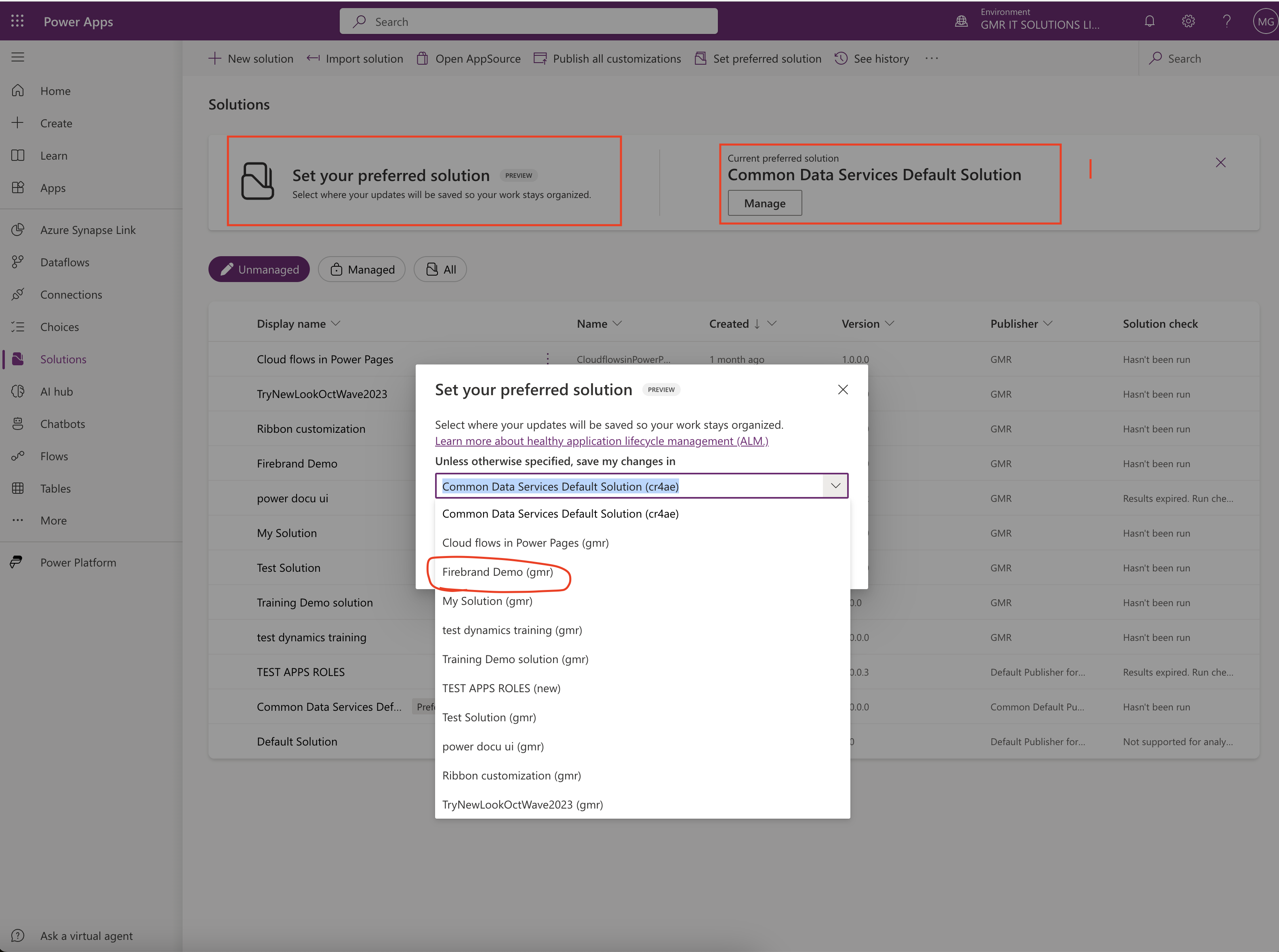
In order to make your solution as preferred click on Common Data Service Default Solution – MANAGE.
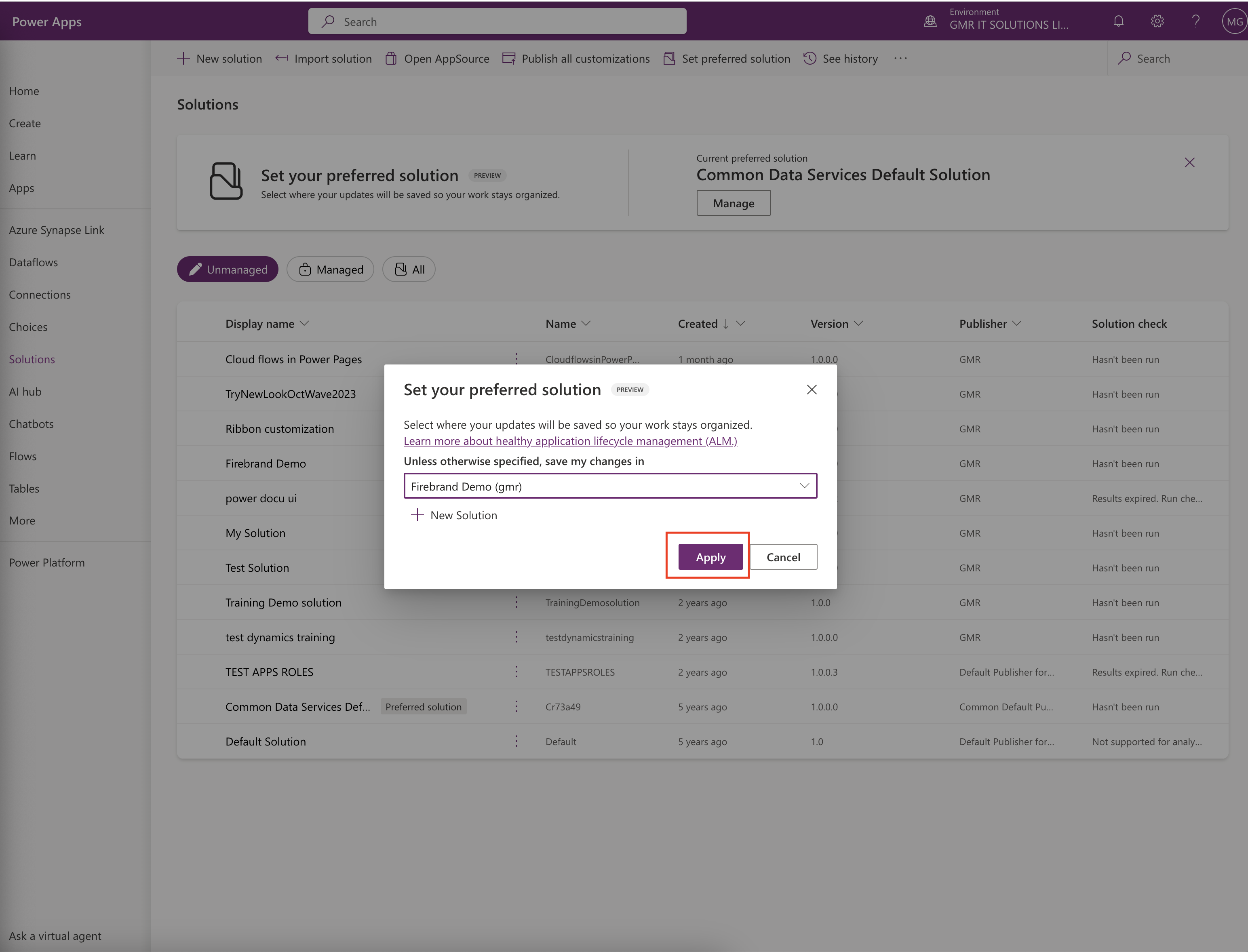
Choose your solution and click Apply.
Then your current chosen Solution will be preferred.
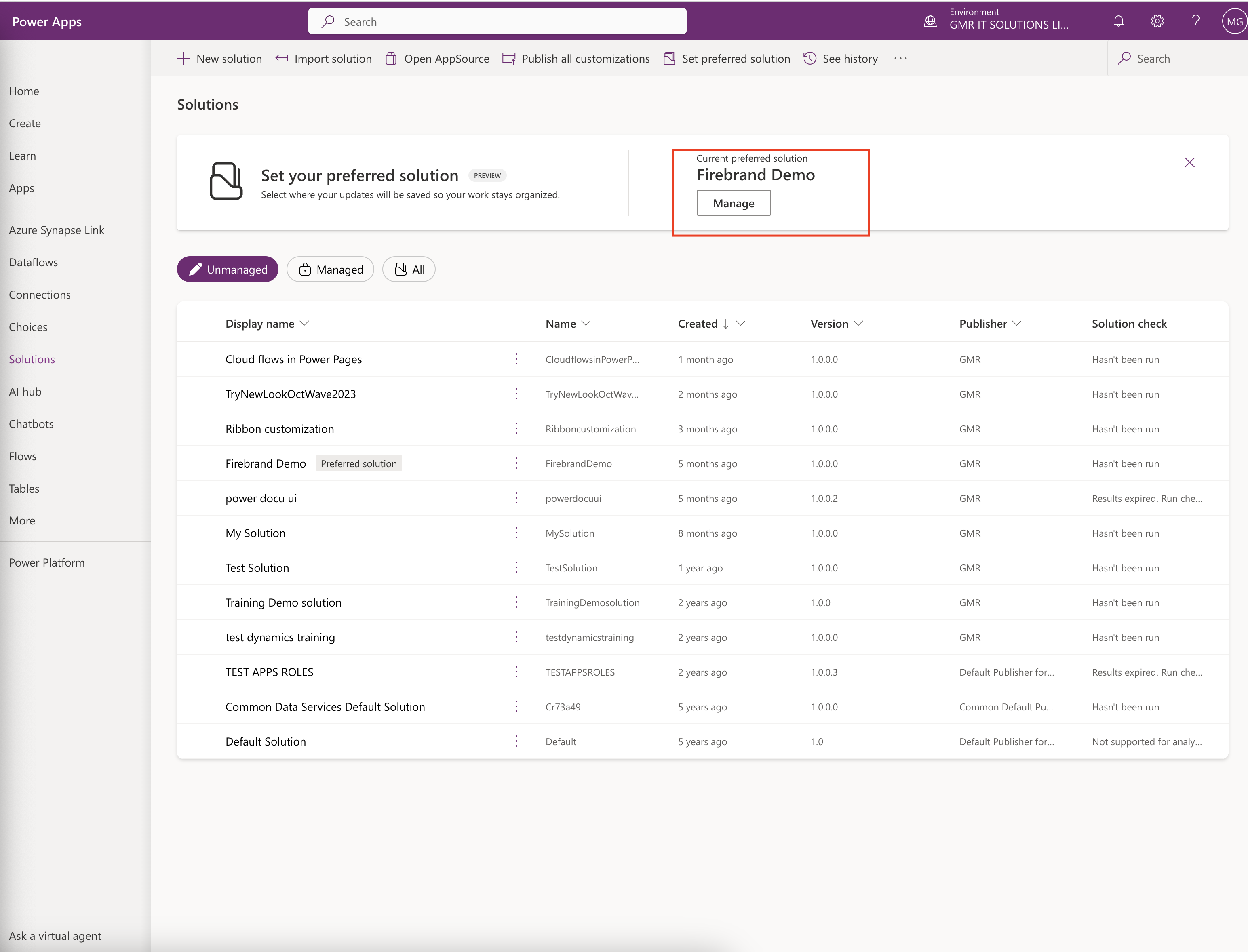
That’s it for today.
I hope this helps.
Malla Reddy Gurram(@UK365GUY)
#365BlogPostsin365Days