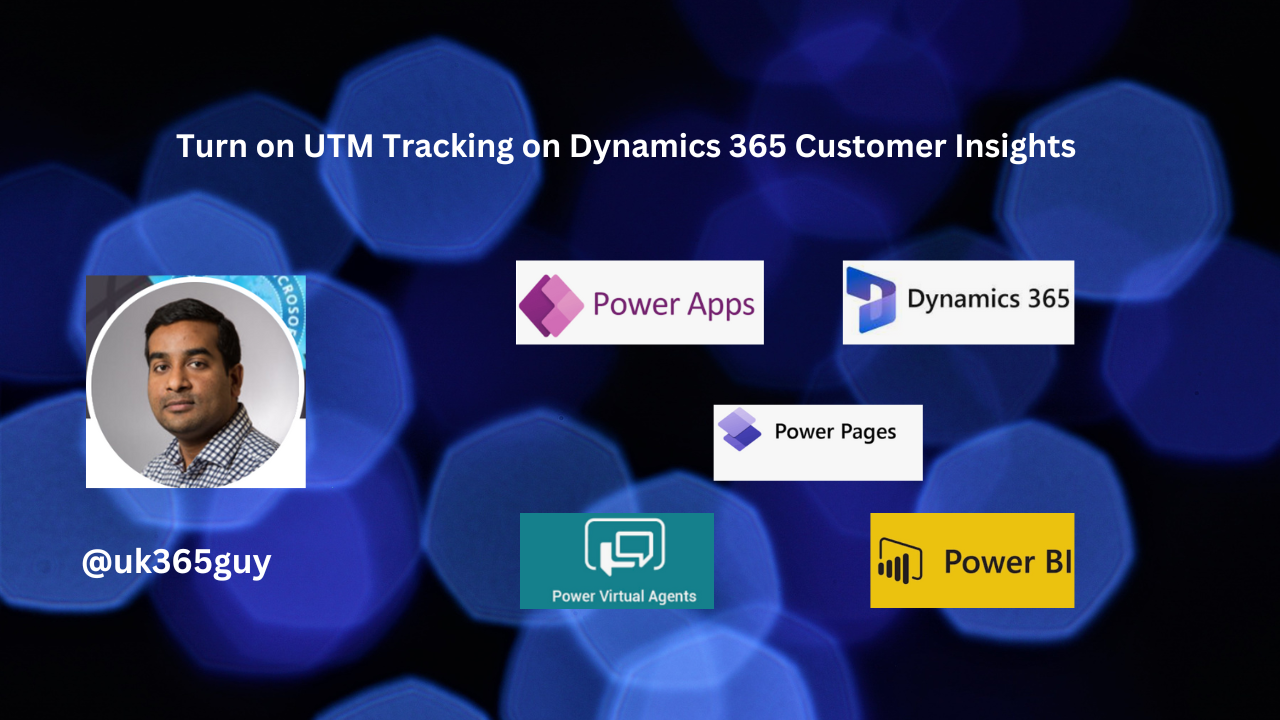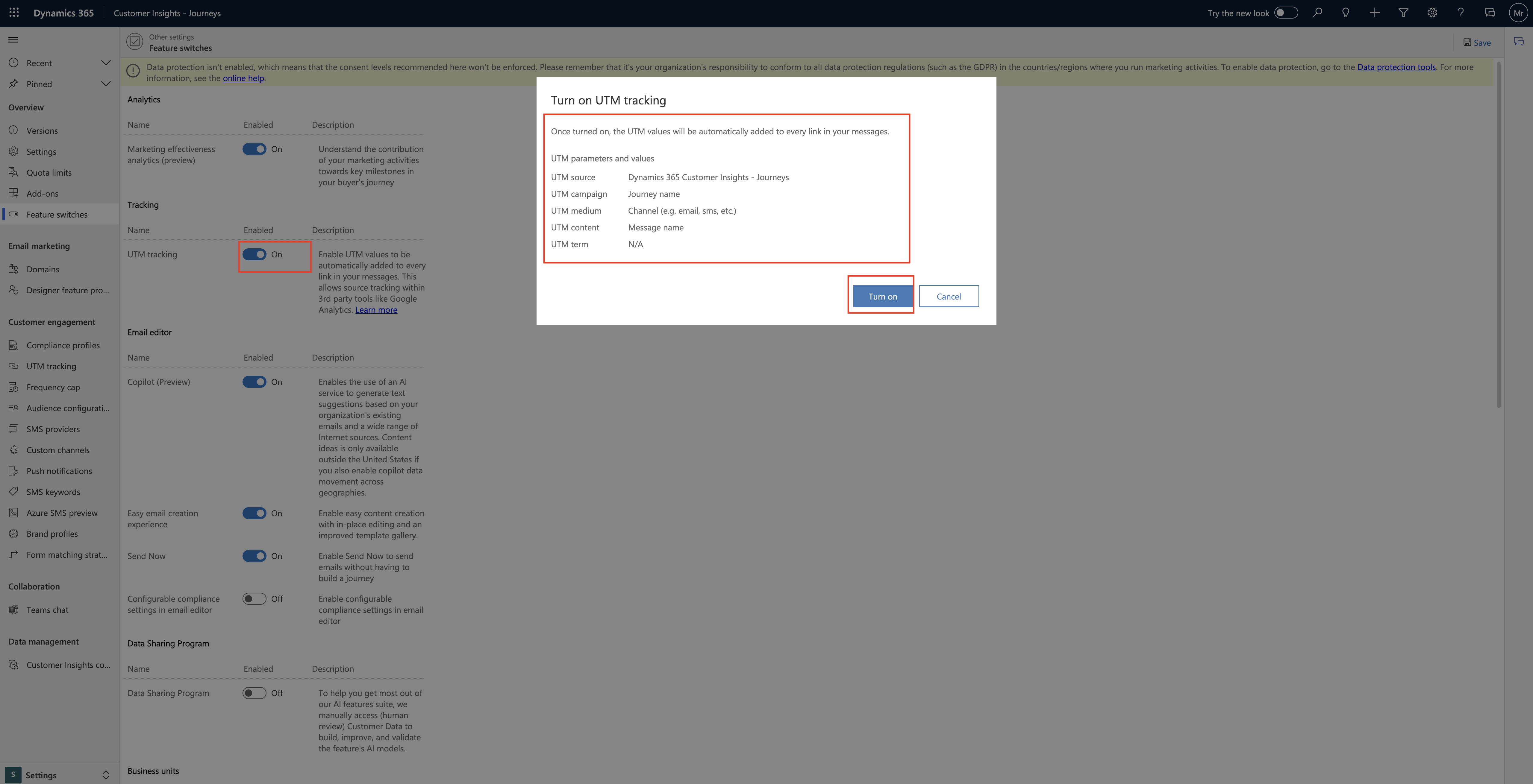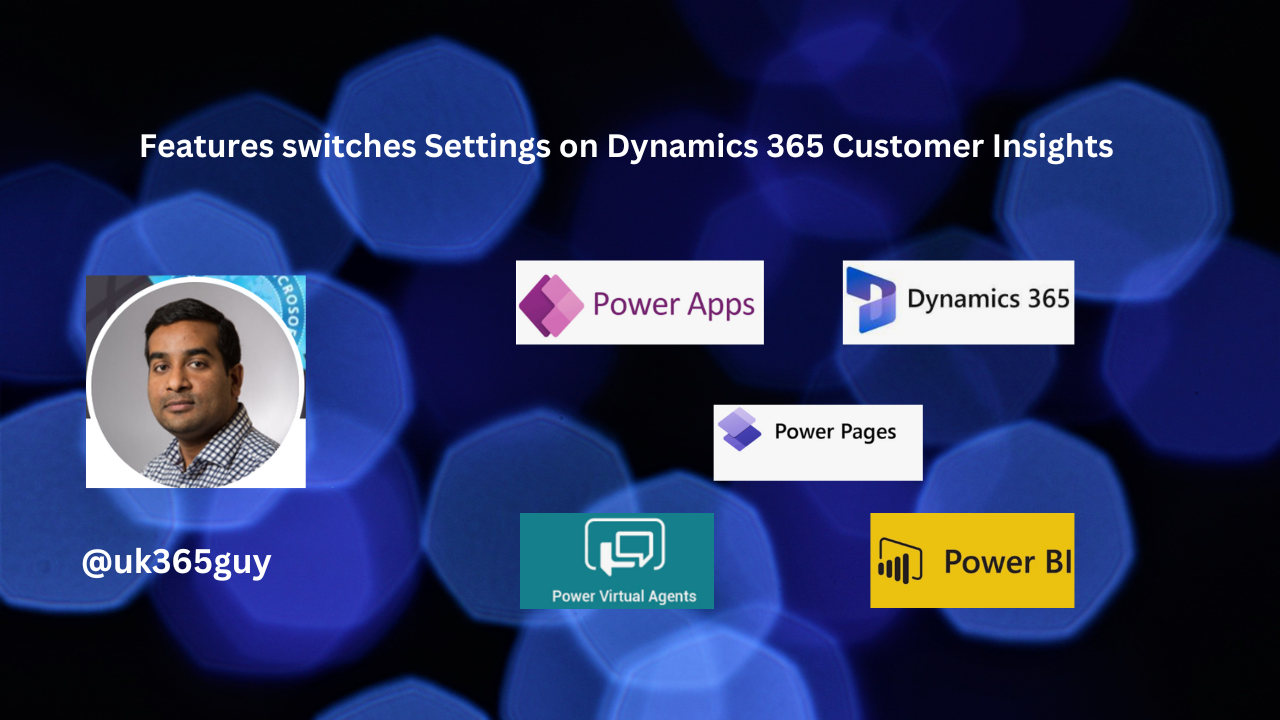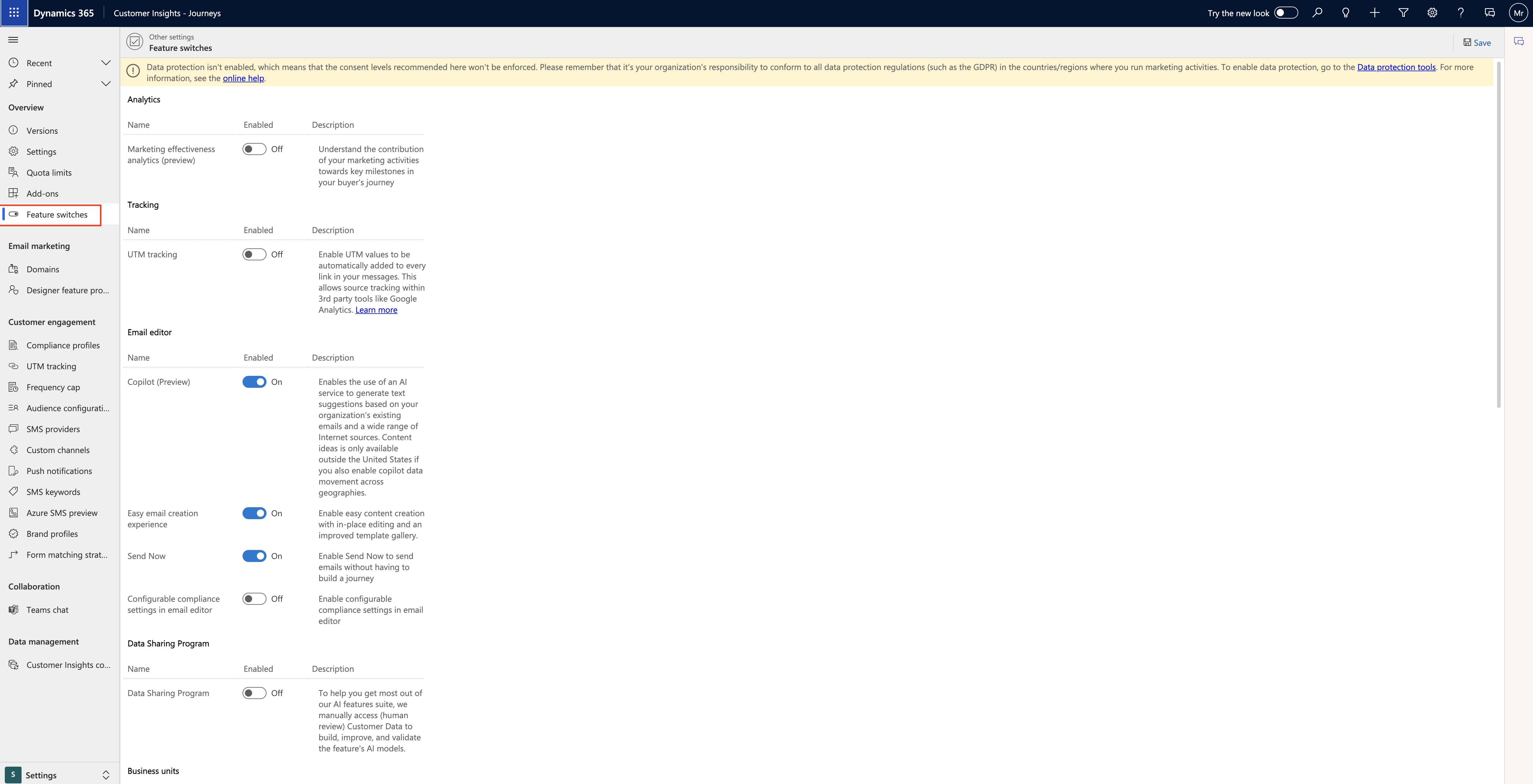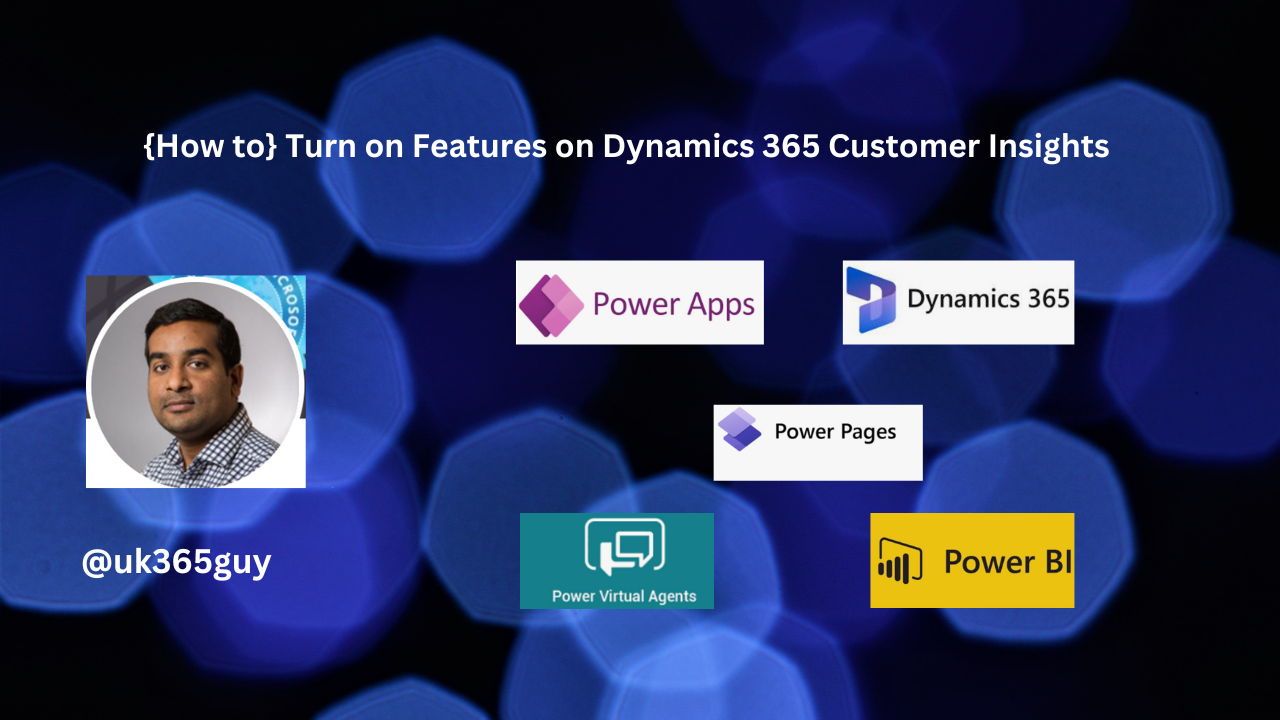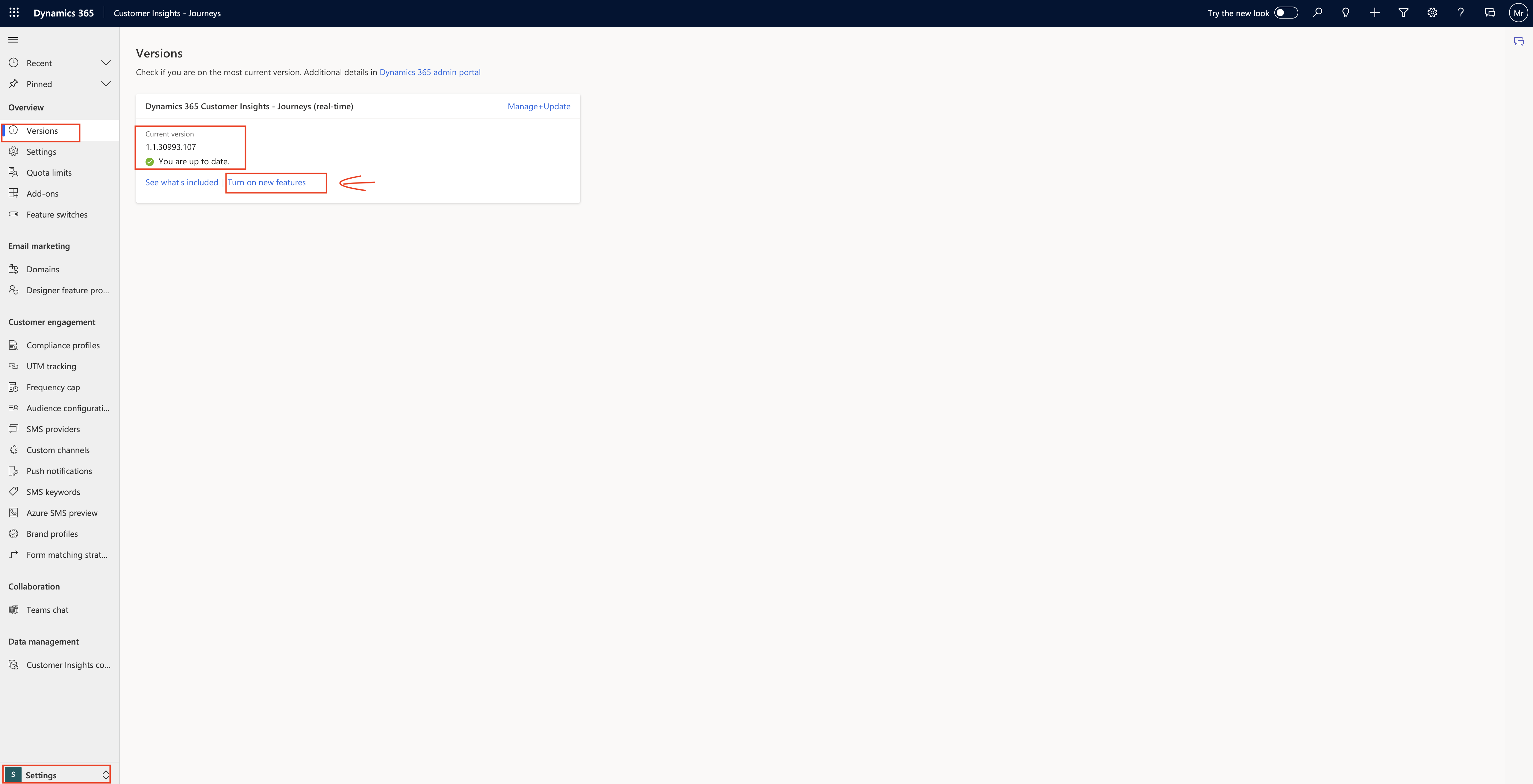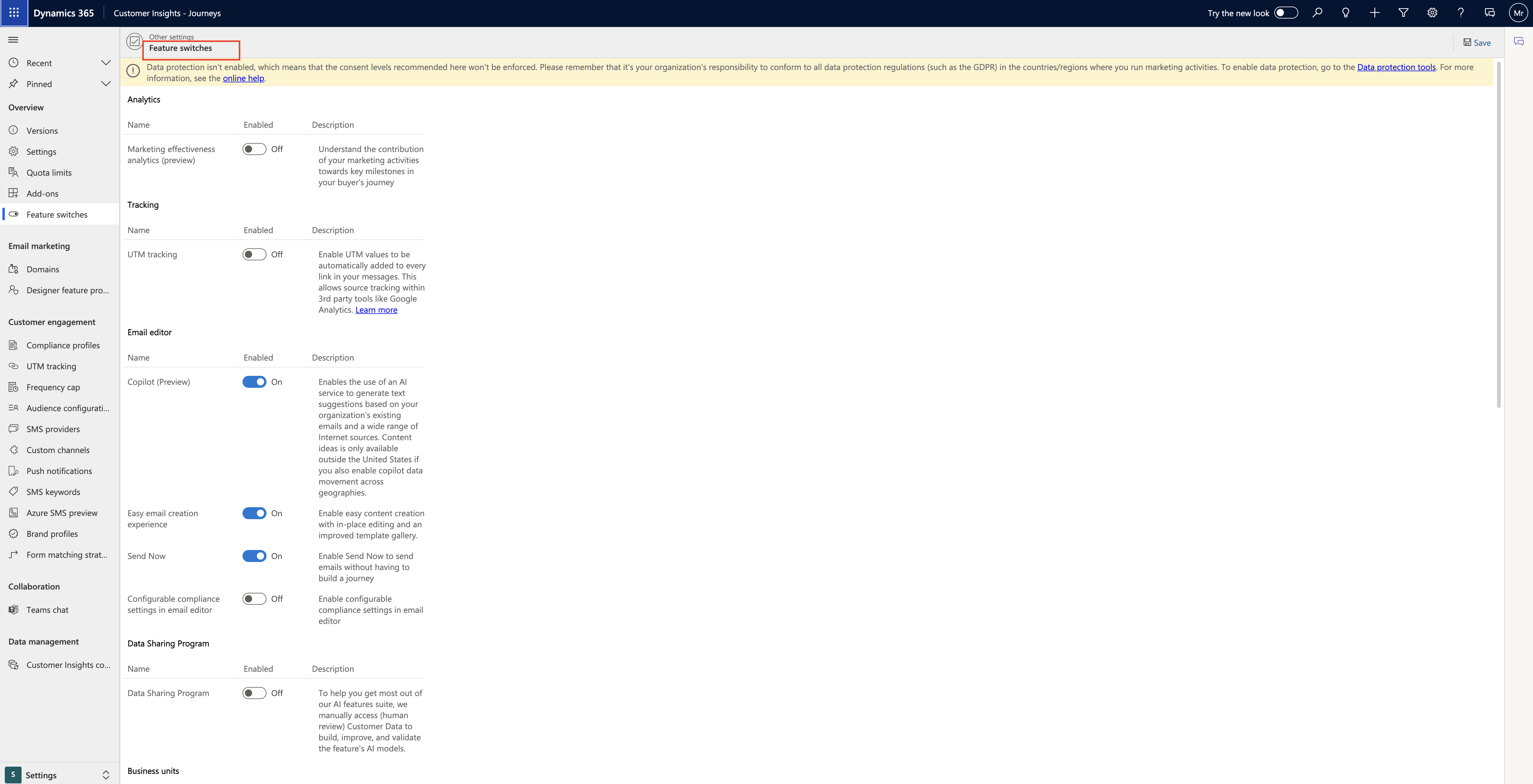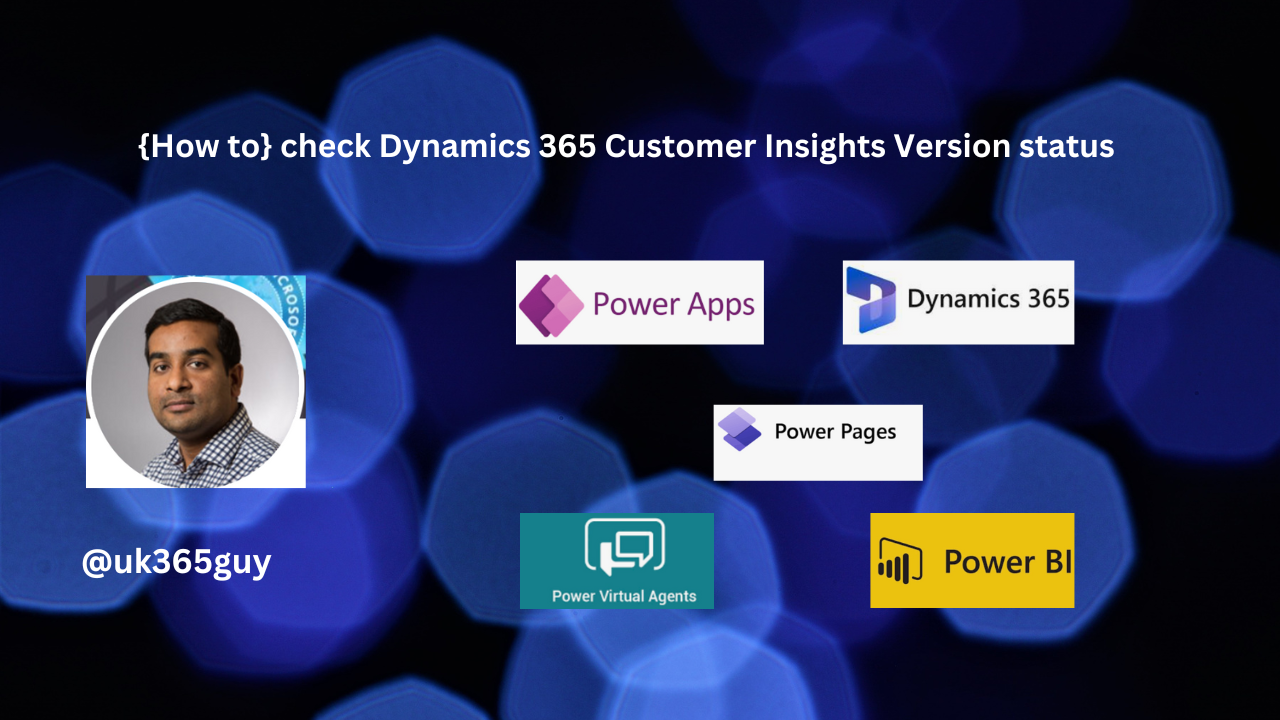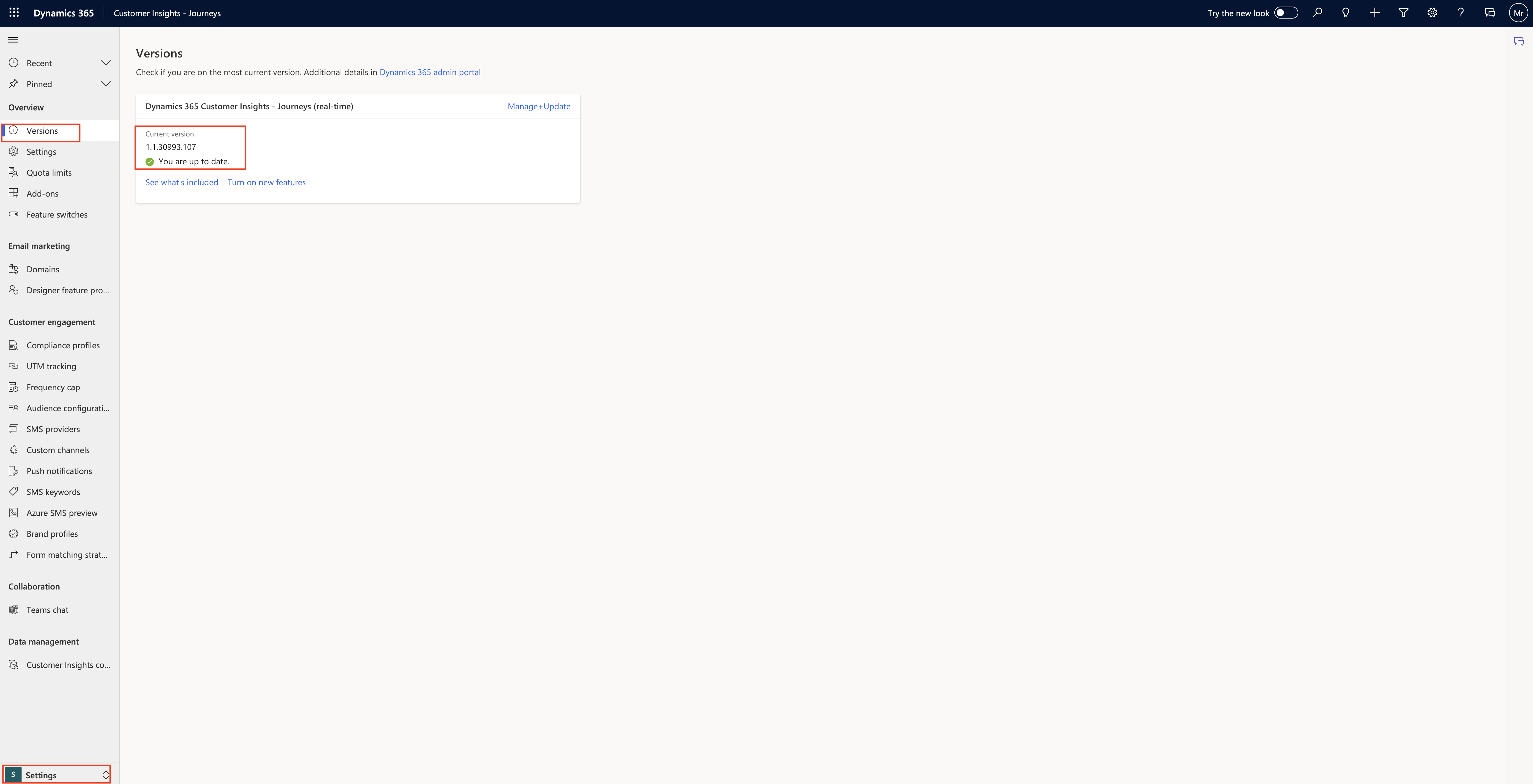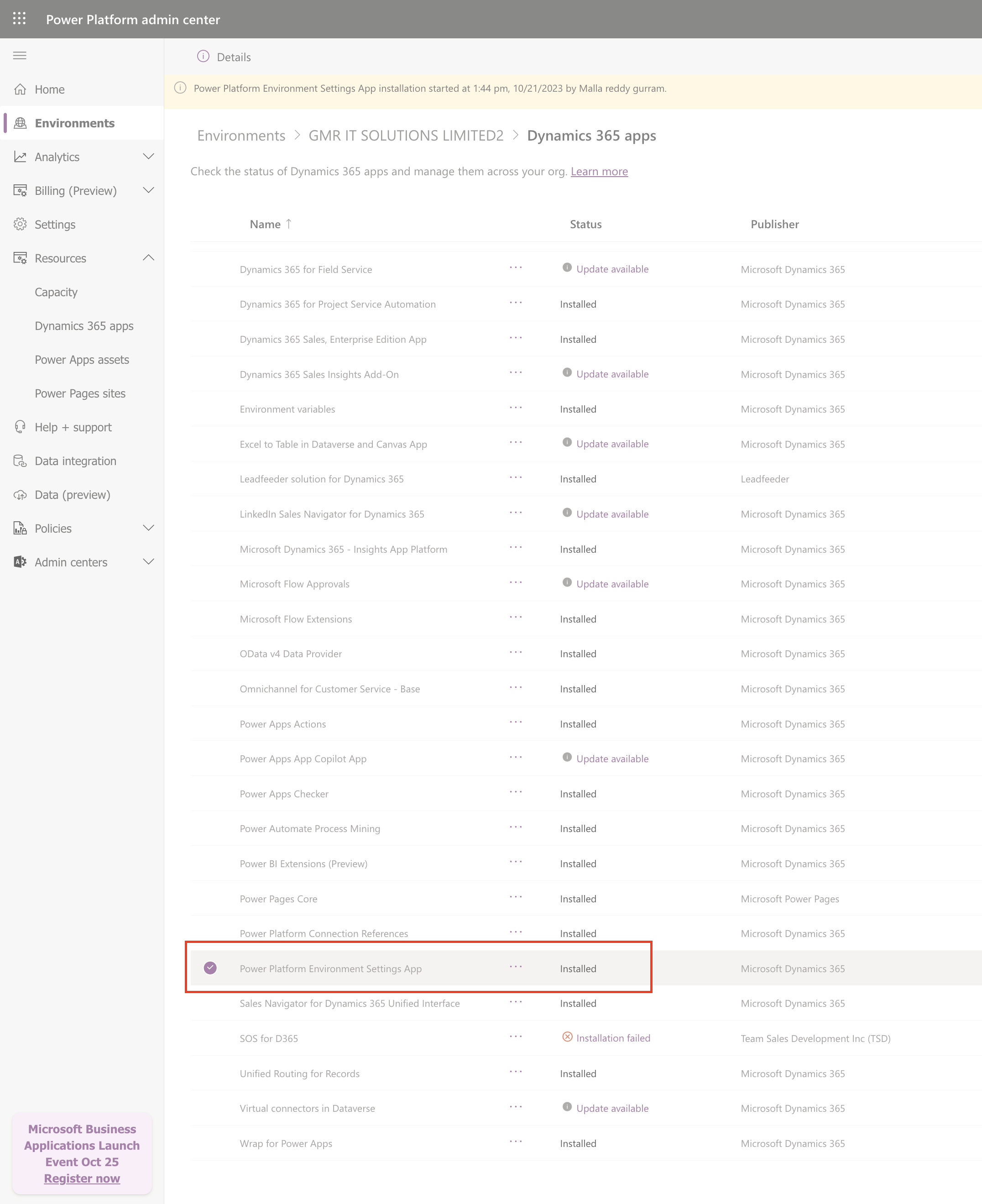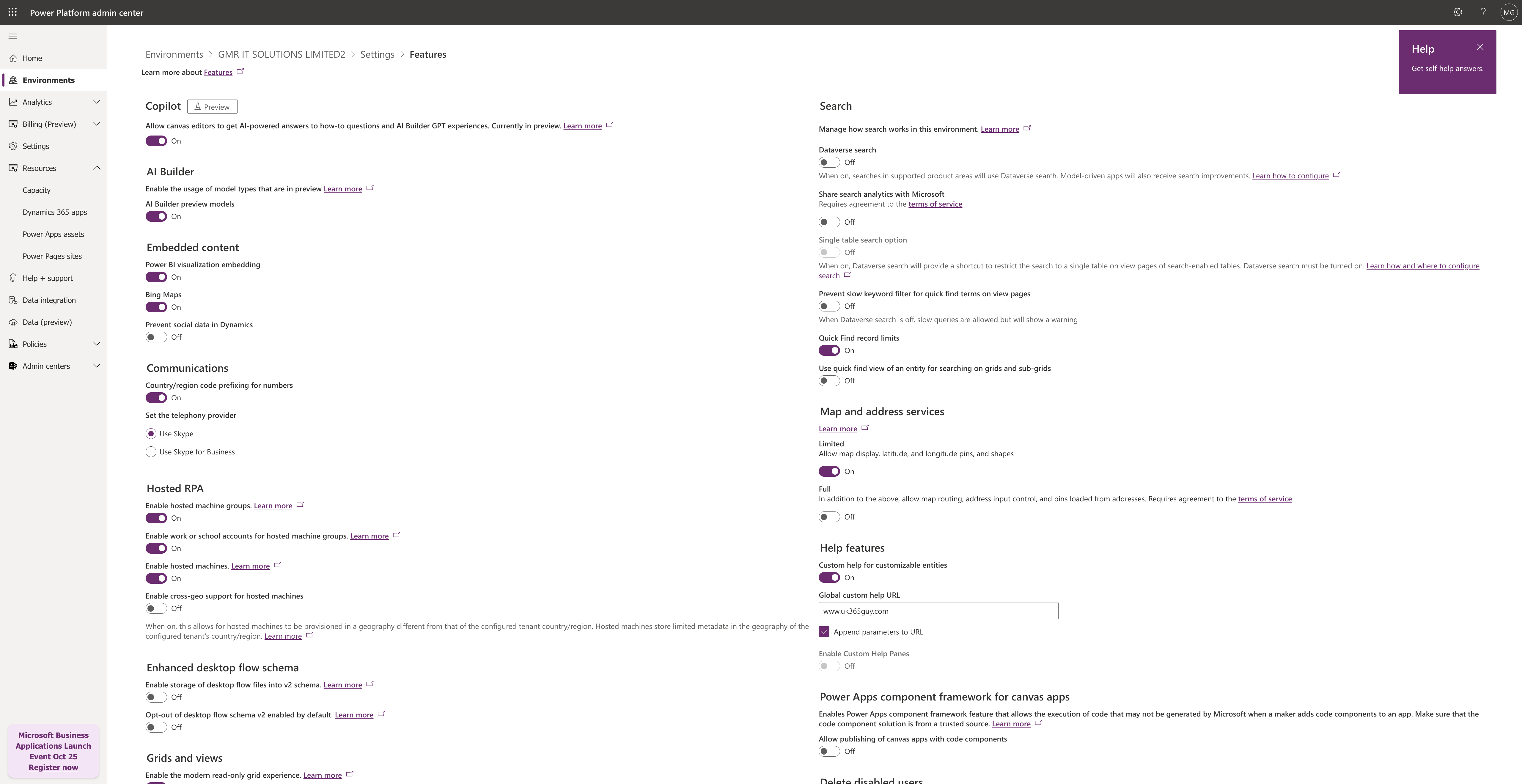Hello Everyone,
Today I am going to show what are the settings on features switches included on Dynamics 365 Customer Insights.
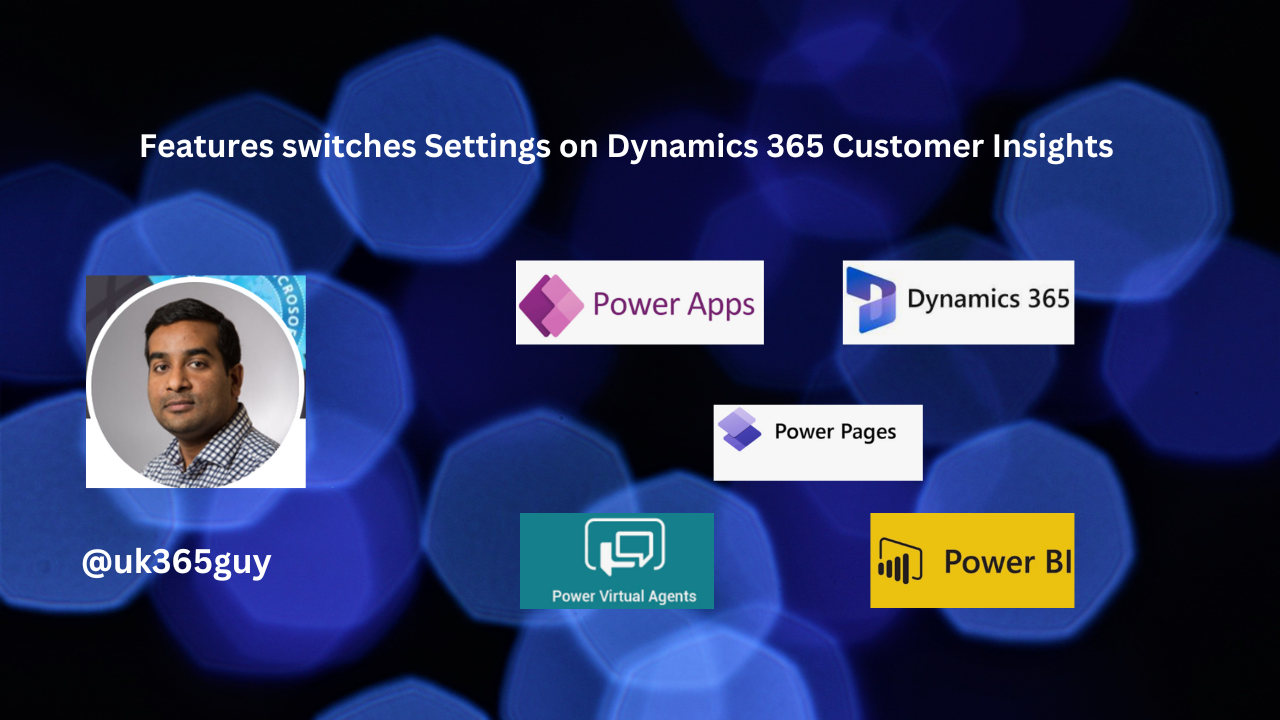
Let’s get’s started.
Login into Dynamics 365 Customer insights.
Change to settings on left hand side cornor of the screen.
Click on Feature Switches.
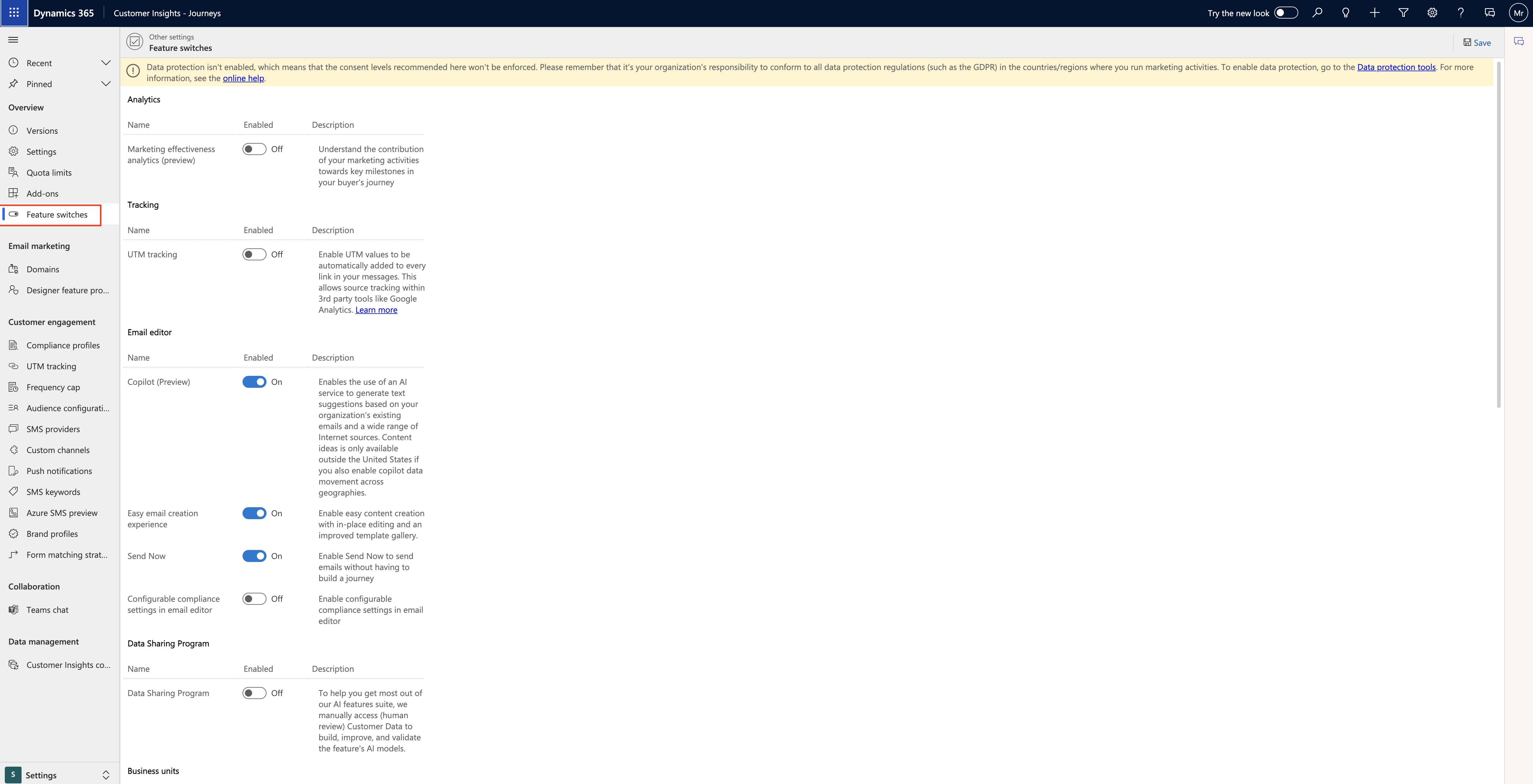
Let’s look at each of the settings what they does in terms of functionality in Dynamics 365 Customer Insights.
Analytics:
1. Marketing effectiveness analytics(Preview) turning ON this will give information about the contribution of your marketing activities towards key milestones in your buyer’s journey.
Tracking:
UTM tracking: Turn ON this settings will enable UTM Values to be automatically added to every link in your messages. This allows source tracking within 3rd party tools like Google Analytics.
Email editor:
Copilot(Preview) Turn ON this settings will enable to use of an AI service to generate text suggestions based on your organizations existing emails and a wide range of internet sources. Content ideas is only available outside the United States if you also enable copilot data movement across geographies.
Easy email creation experience – Turn ON enable easy content creation with in place editing and an improved template gallery.
Send Now – Turn ON -enable SEND NOW to send emails without having to build a journey.
Configurable Compliance settings in email editor – Turn ON – enable configurable compliance settings in email editor.
Data Sharing Program:
Turn ON this settings helps to get most out of our AI features suites, we manually access(HUMAN REVIEW) Customer data to build, improve, and validate the feature’s AI models.
Business Units:
Business unit scoping (real-time journeys) Turn ON enable business unit scoping for marketing processes in real time journeys.
Customer Journeys:
CC recipients for emails: Turn ON enable adding email CC recipients, Their interactions with sent emails (Open, farward, unsubscribe) will be counted as a primary recipient interaction against quota and will affect your insights an analytics.
Email Sending:
Email deduplication – Turn ON – Disallows sending the same email more than once to an email address. This is a general setting that applies to all segment – based Journeys.
Journeys:
Lead and Opportunity creation(Preview) – Turn ON will enables the creation of leads and opportunity within journeys using built-in journeys activities.
Integrations:
Customer Voice Integration: Turn ON – will enable Dynamics 365 Customer Voice Integrations with Marketing.
Compliance:
Multi brand consent and customizable preference centers – Turn ON – will create customizable branded preference centers in real -time journeys that manage consent separately for each line of business.
Note: You can not disable this feature once it is enabled.
Lead Management:
Lead Scoring – Turn ON will create scoring model to identify the best leads.
That’s it for today.
I hope this helps,
Malla Reddy Gurram(@UK365GUY)
#365BlogPostsin365Days