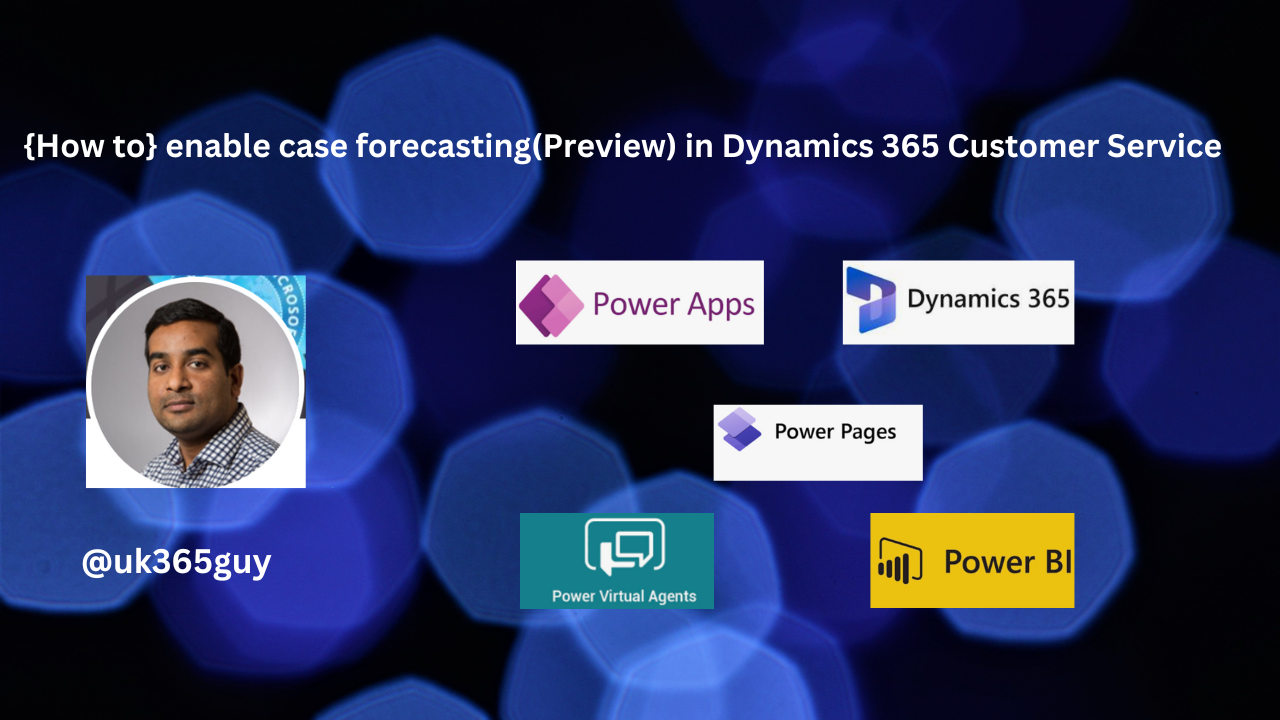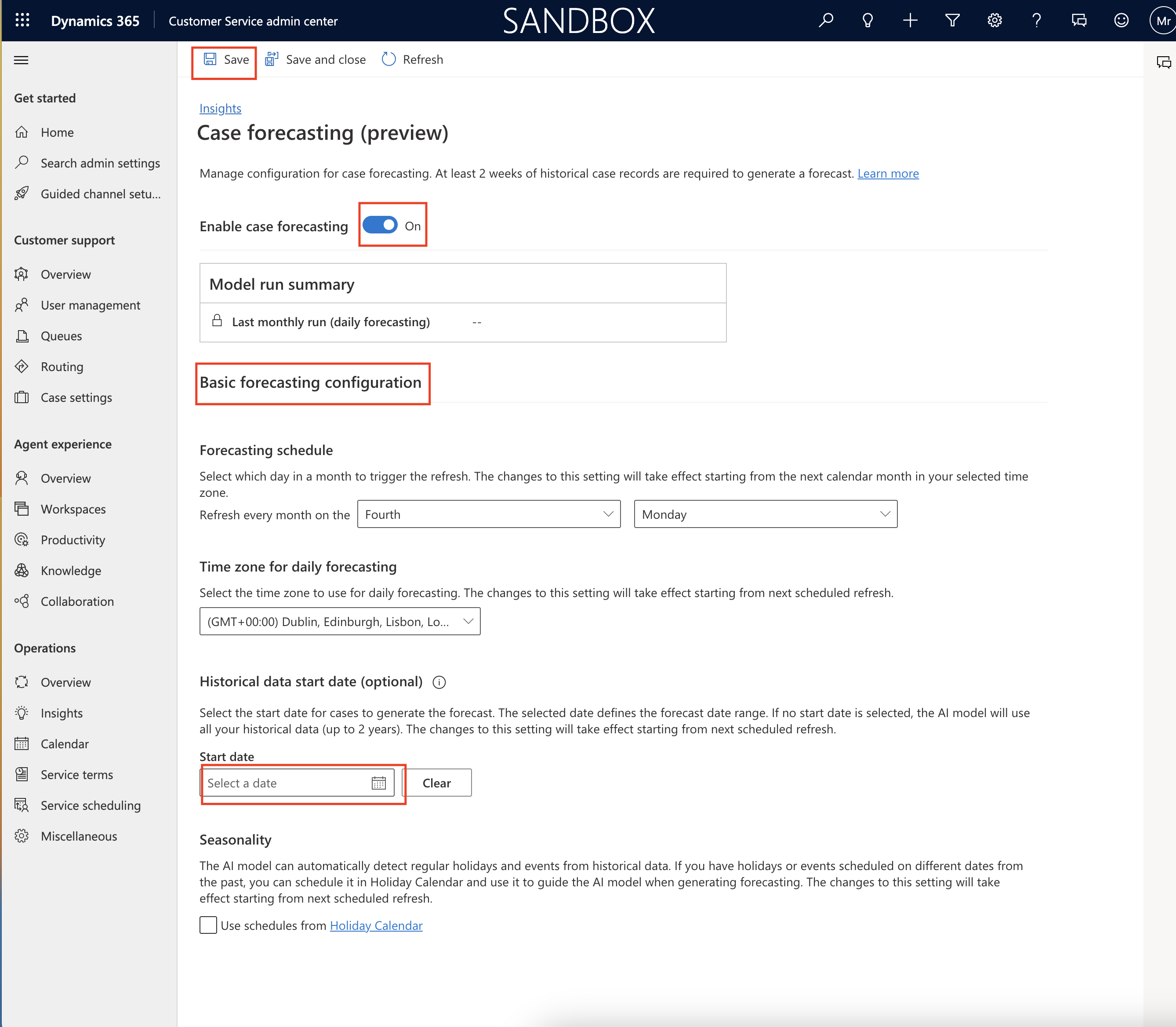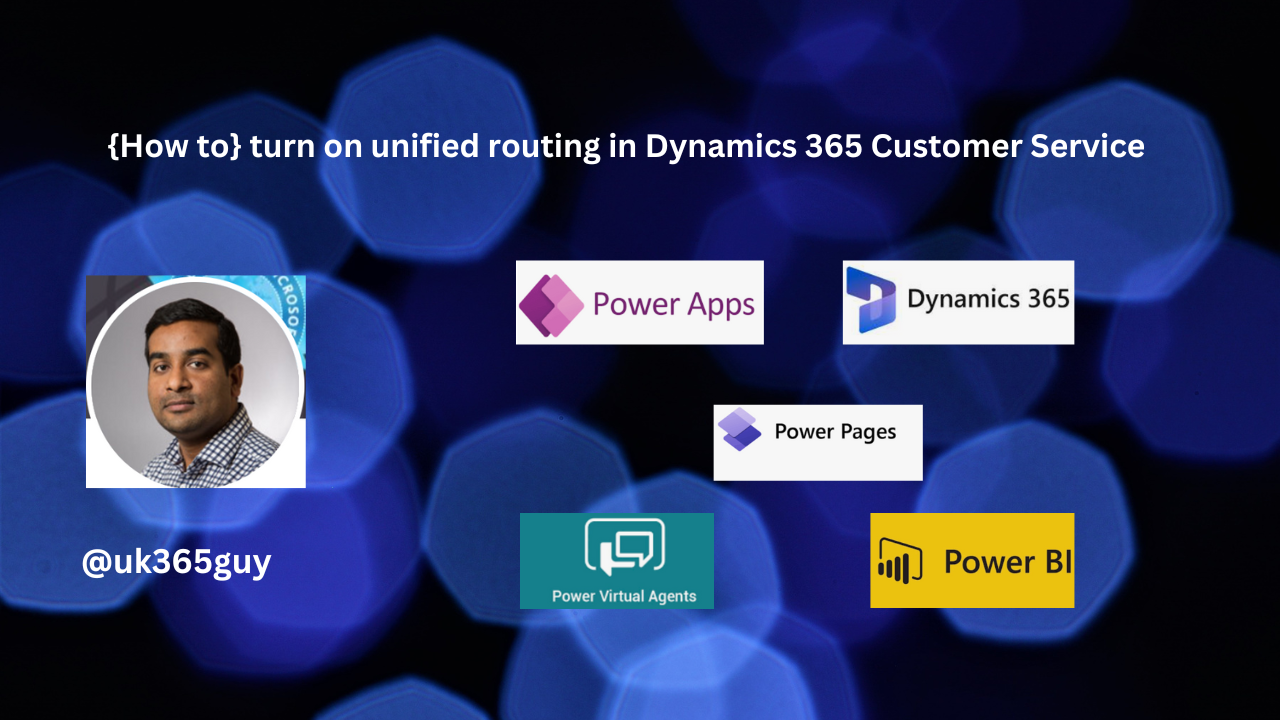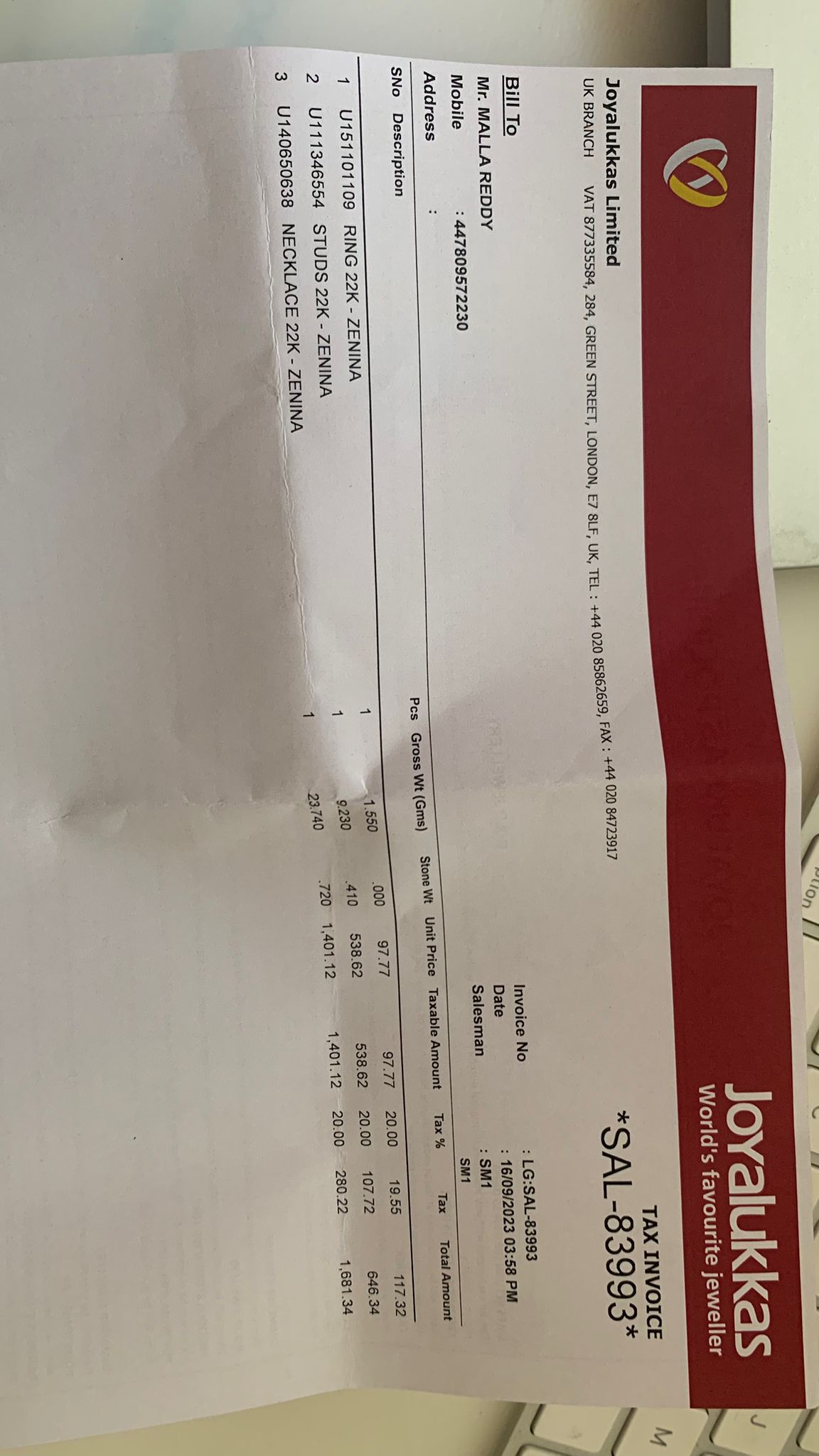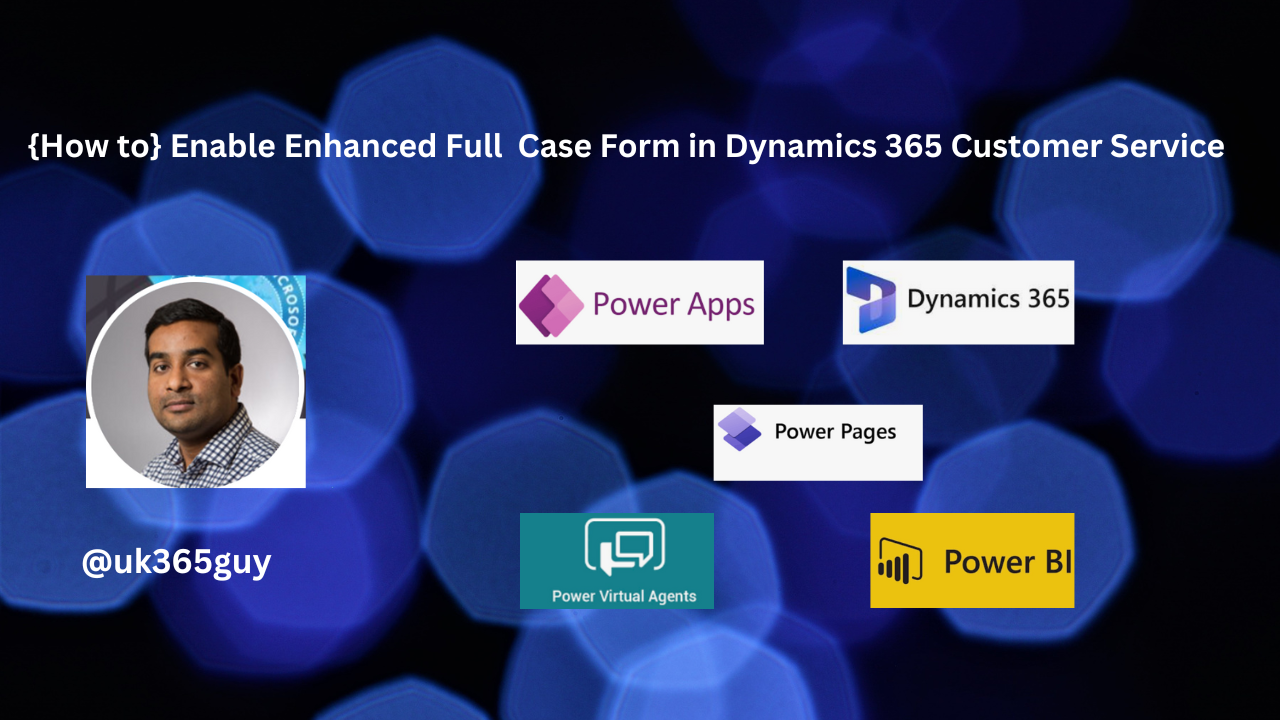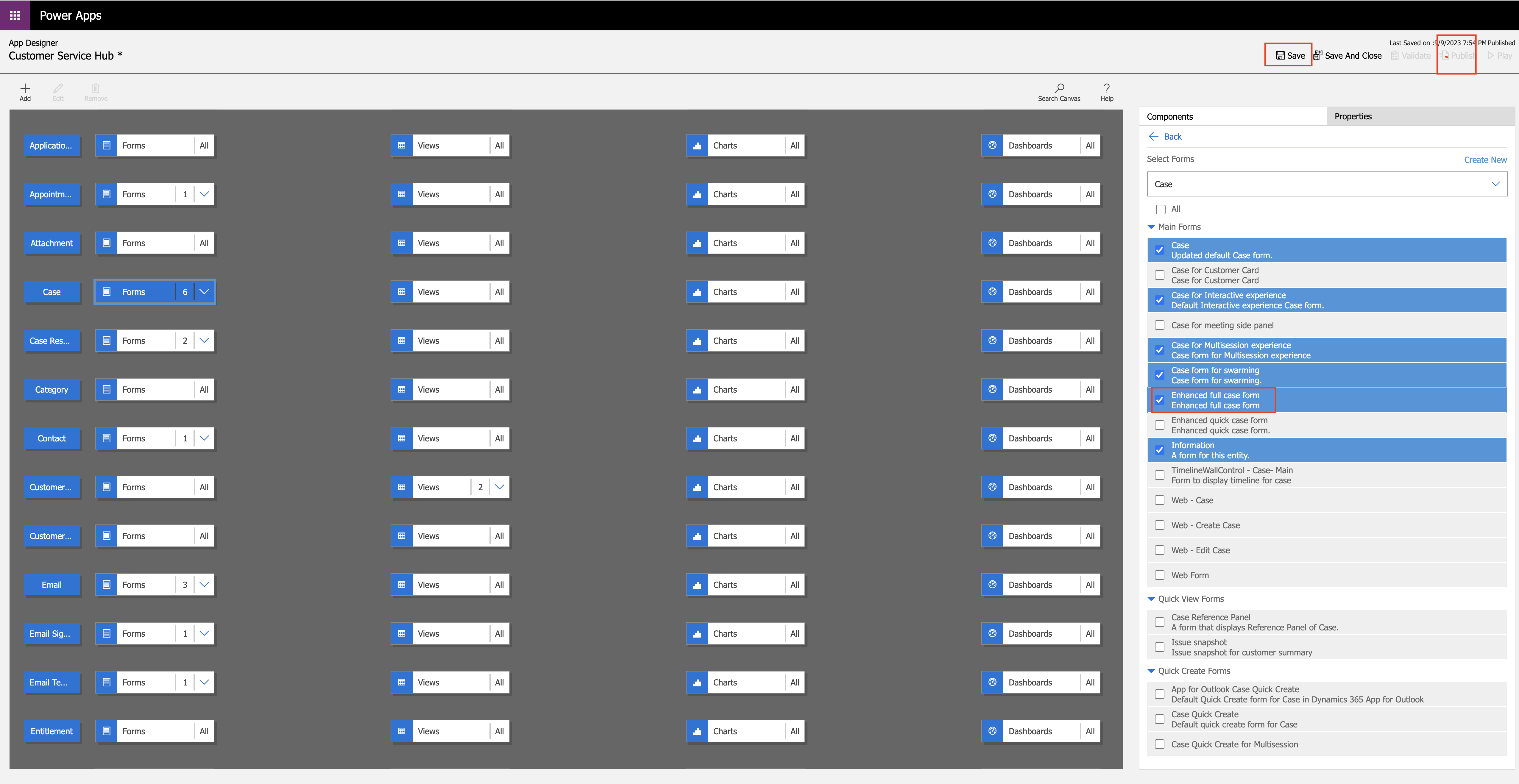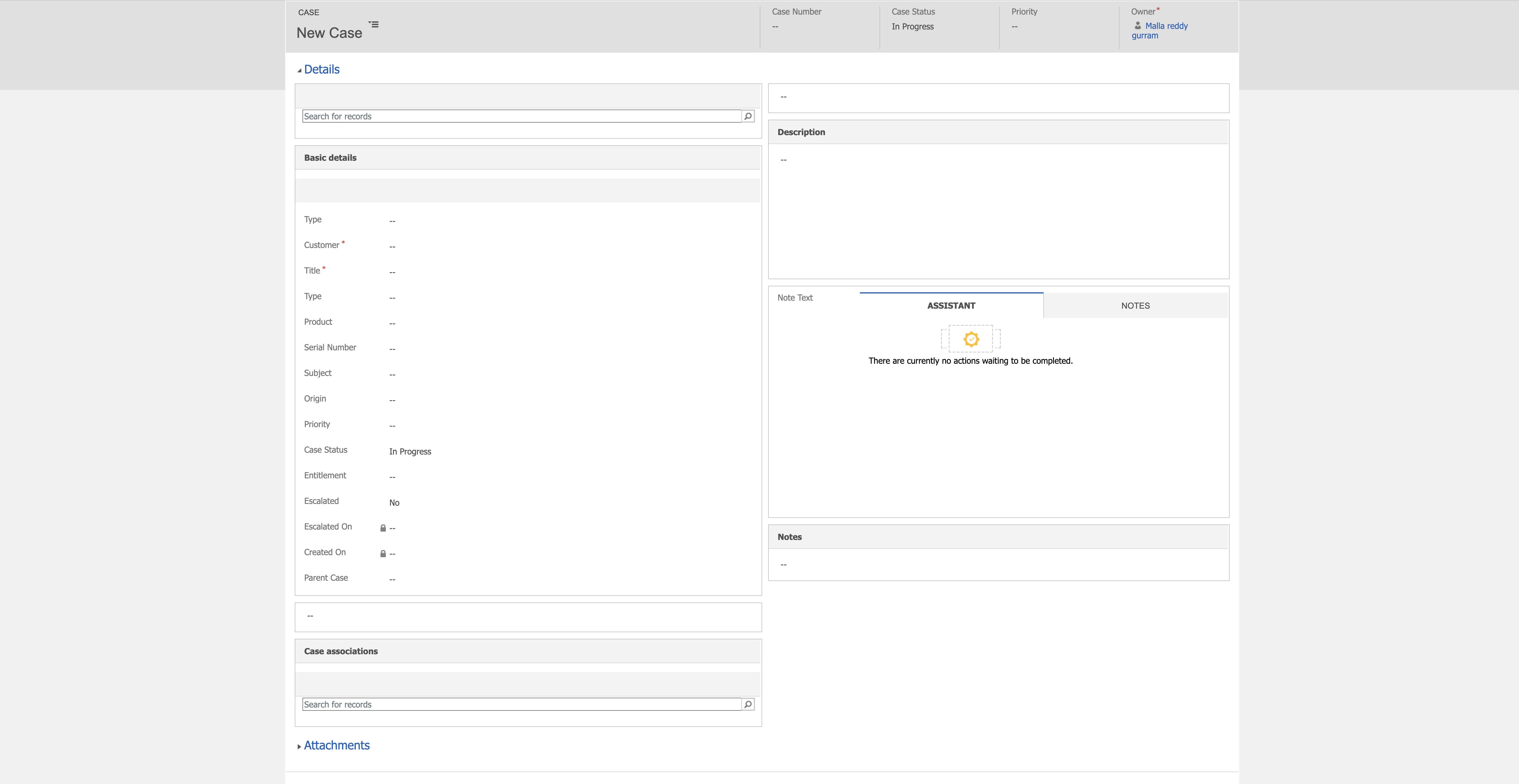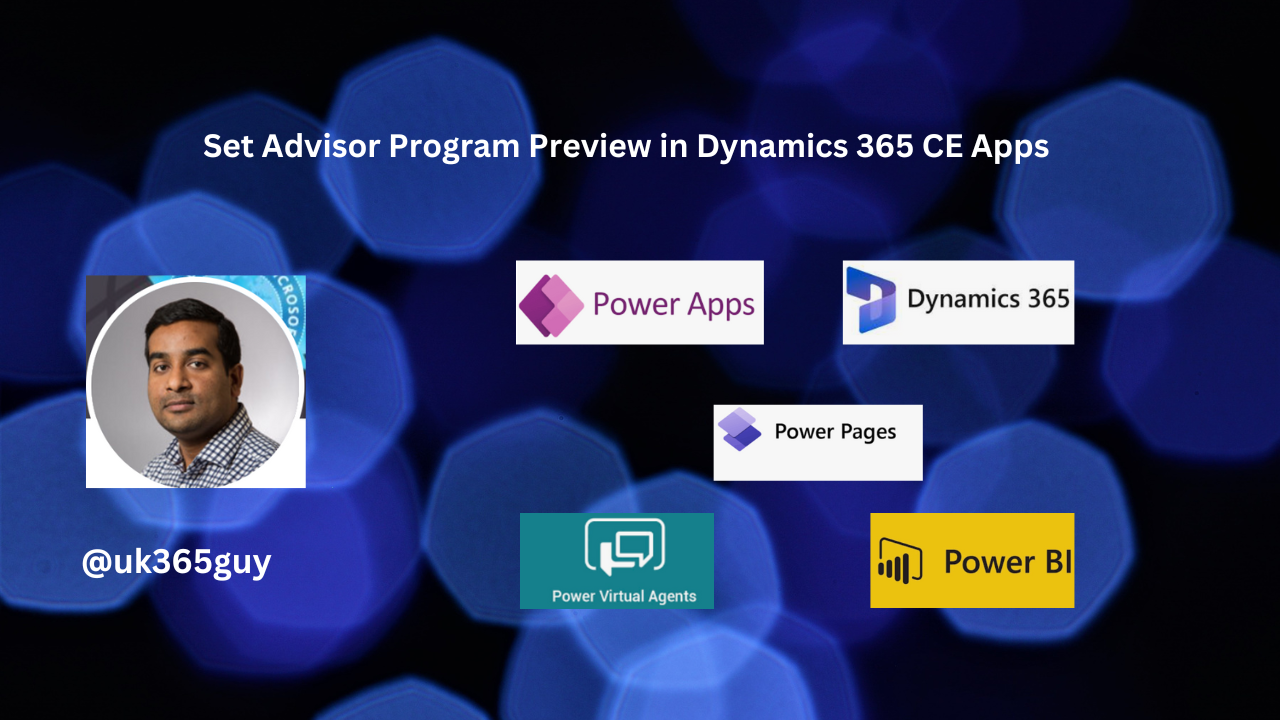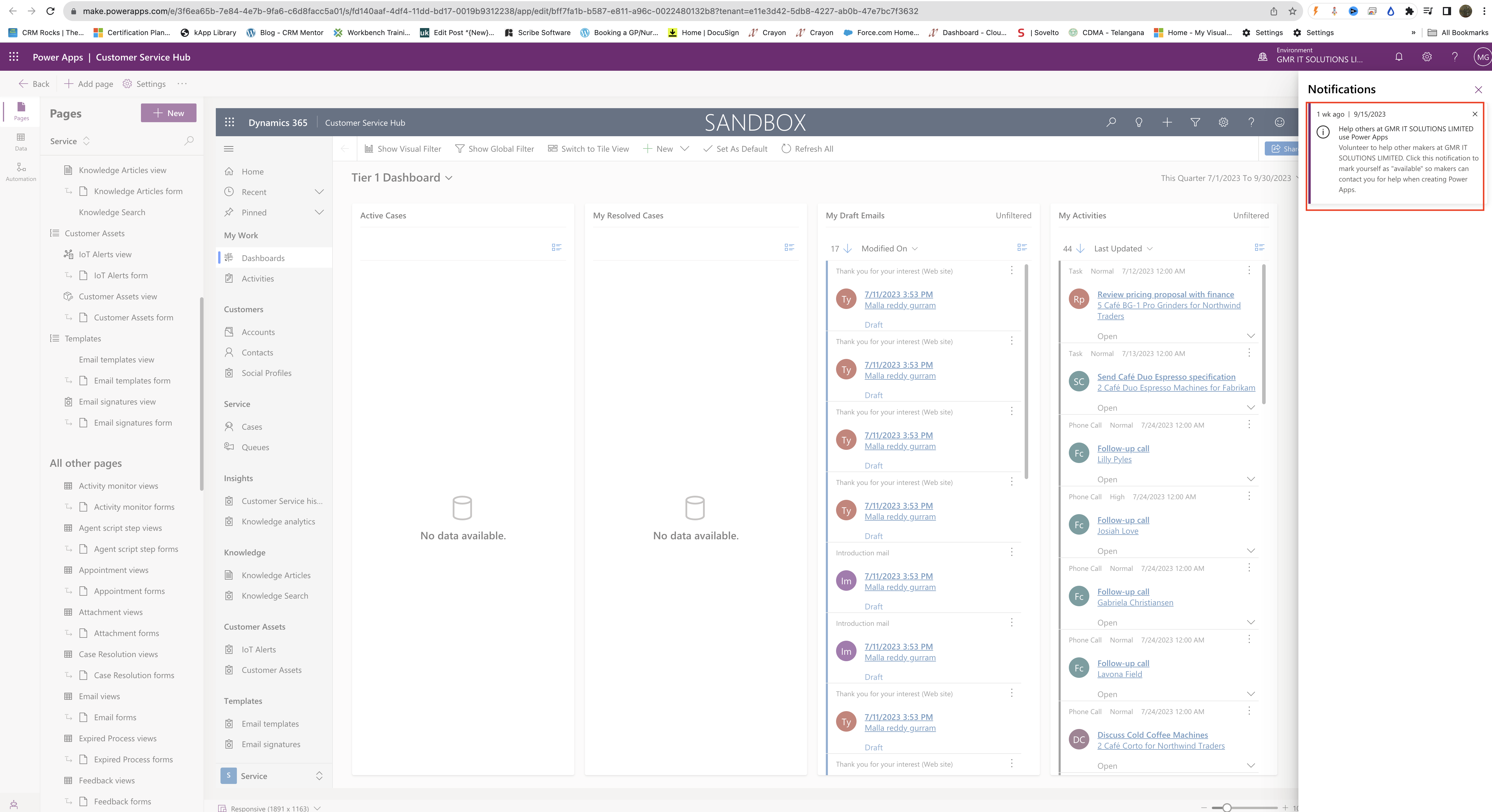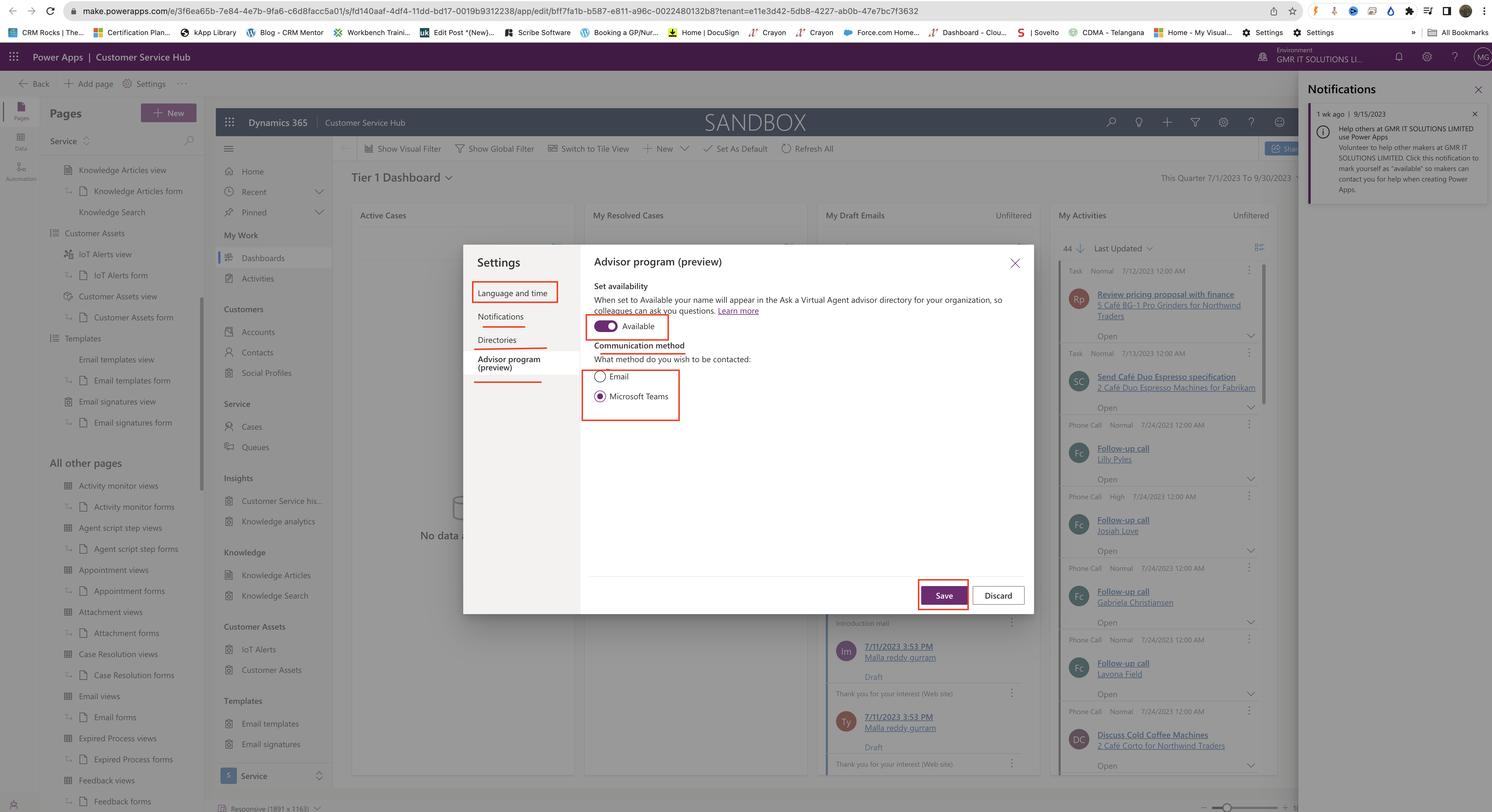Hello Everyone,
Today i am going to show how to set up Guided Channel Setup in Dynamics 365 Customer Service.
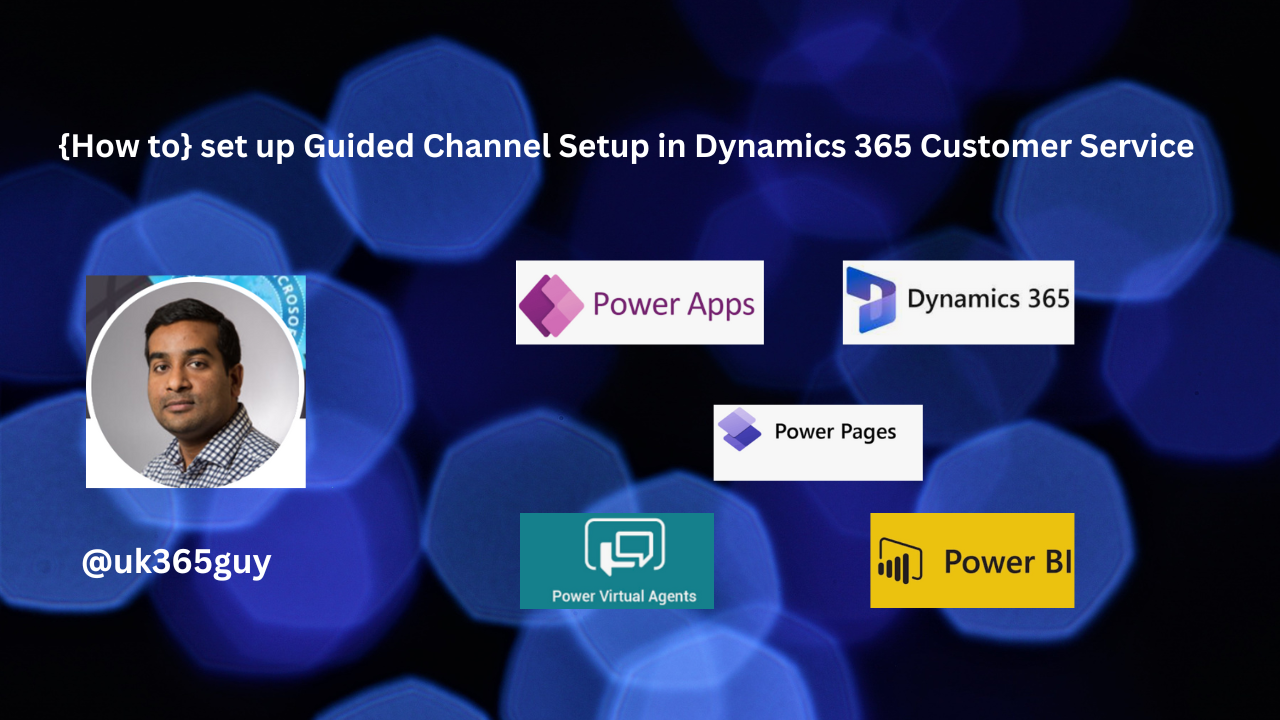
Let’s get’s started.
Suppose you want to configure how the customers can contact your business either Email or Case in Dynamics 365 Customer Service.
How do you do that?
Login into Customer Service Hub an choose the Customer Service Admin Center.
Then click on the Guided channel Setup.
There are 4 steps which needs to be fulfilled in order to complete the set up.
1. Introduction
2. Setup name
3.Channel type
4. Summary
Setup name: Give it a name for the Channel and click next.
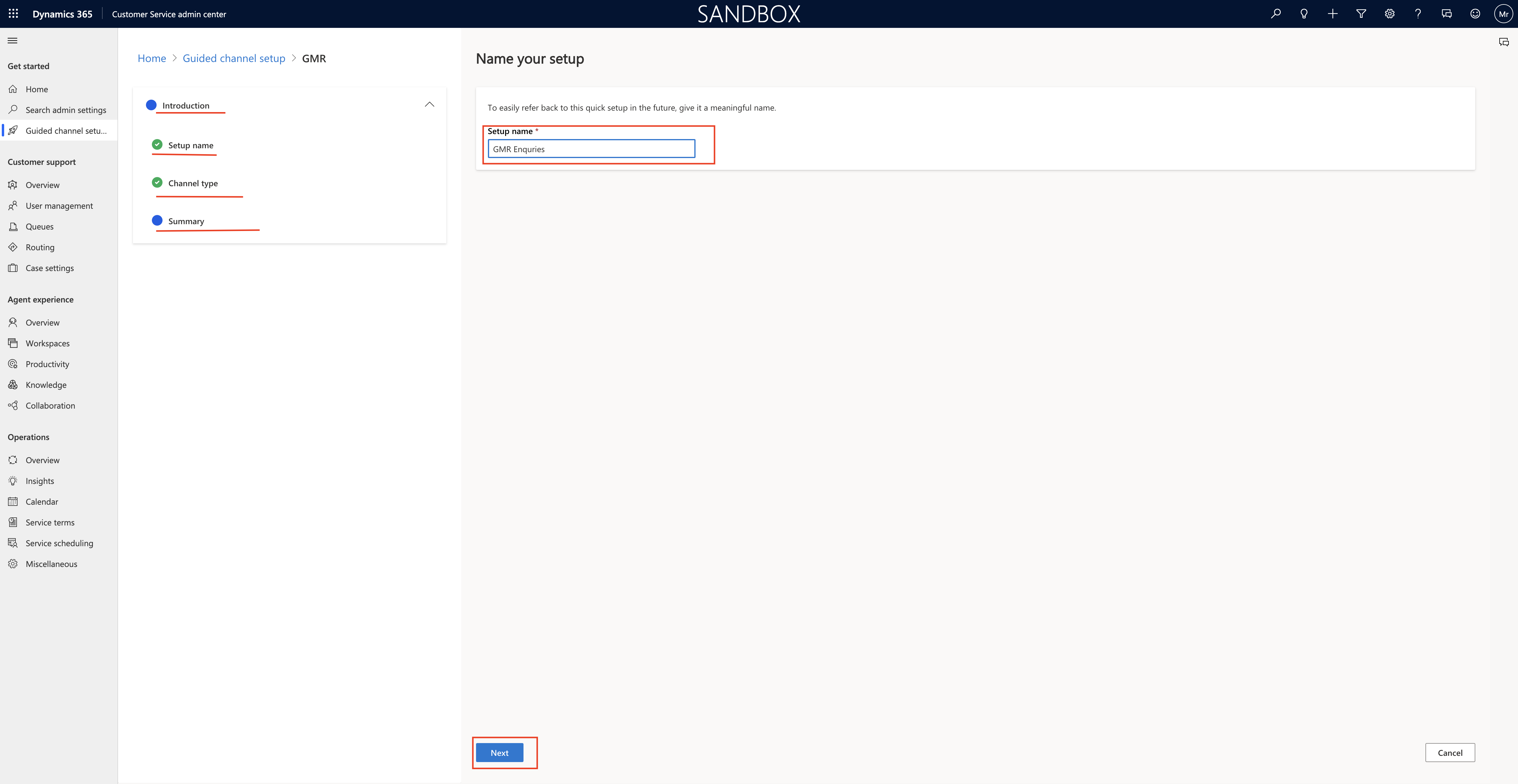
Channel Type: Here you can select either Email or Case and click next.
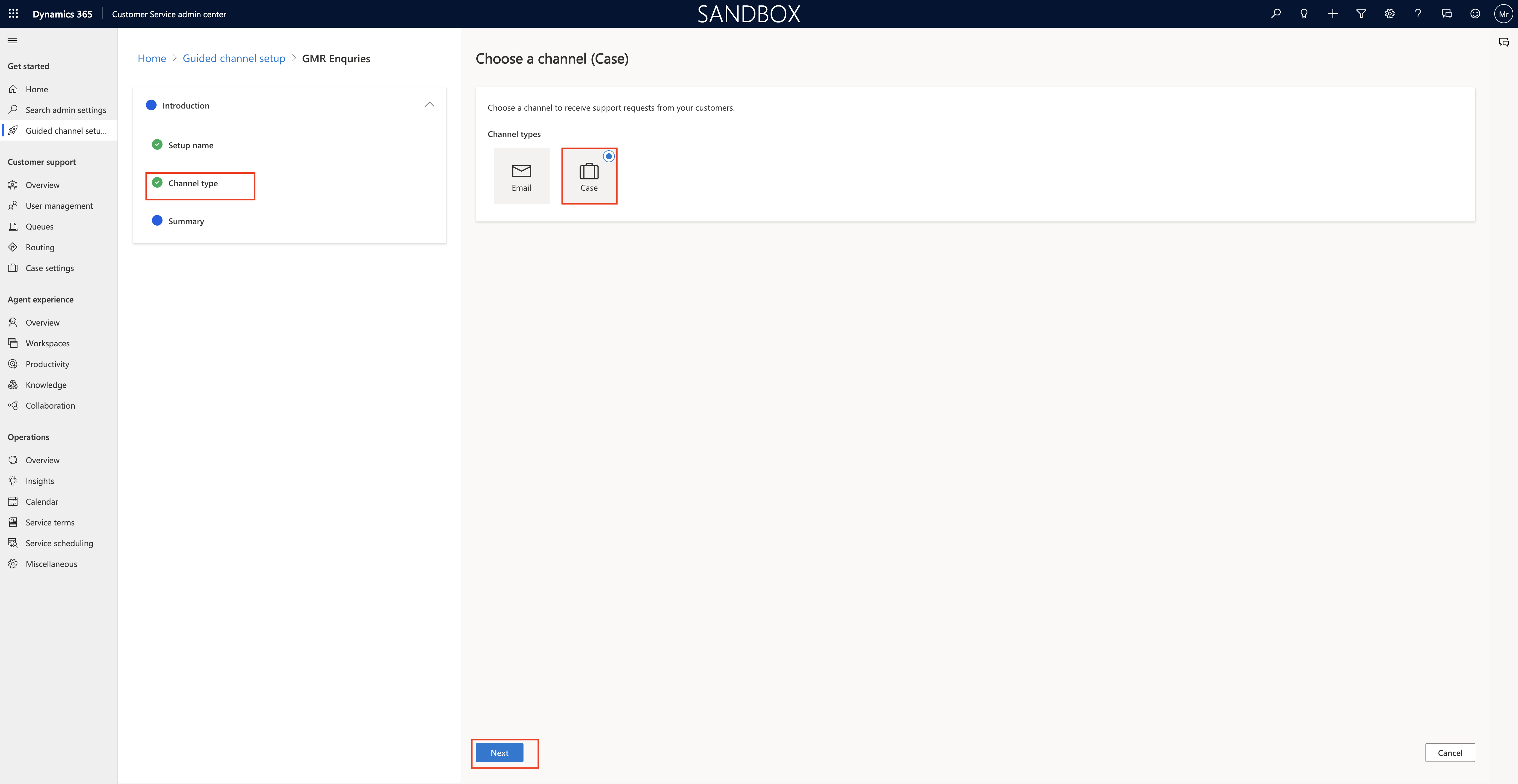
Summary: you can see the setup name and channel type and click on Continue Setup.
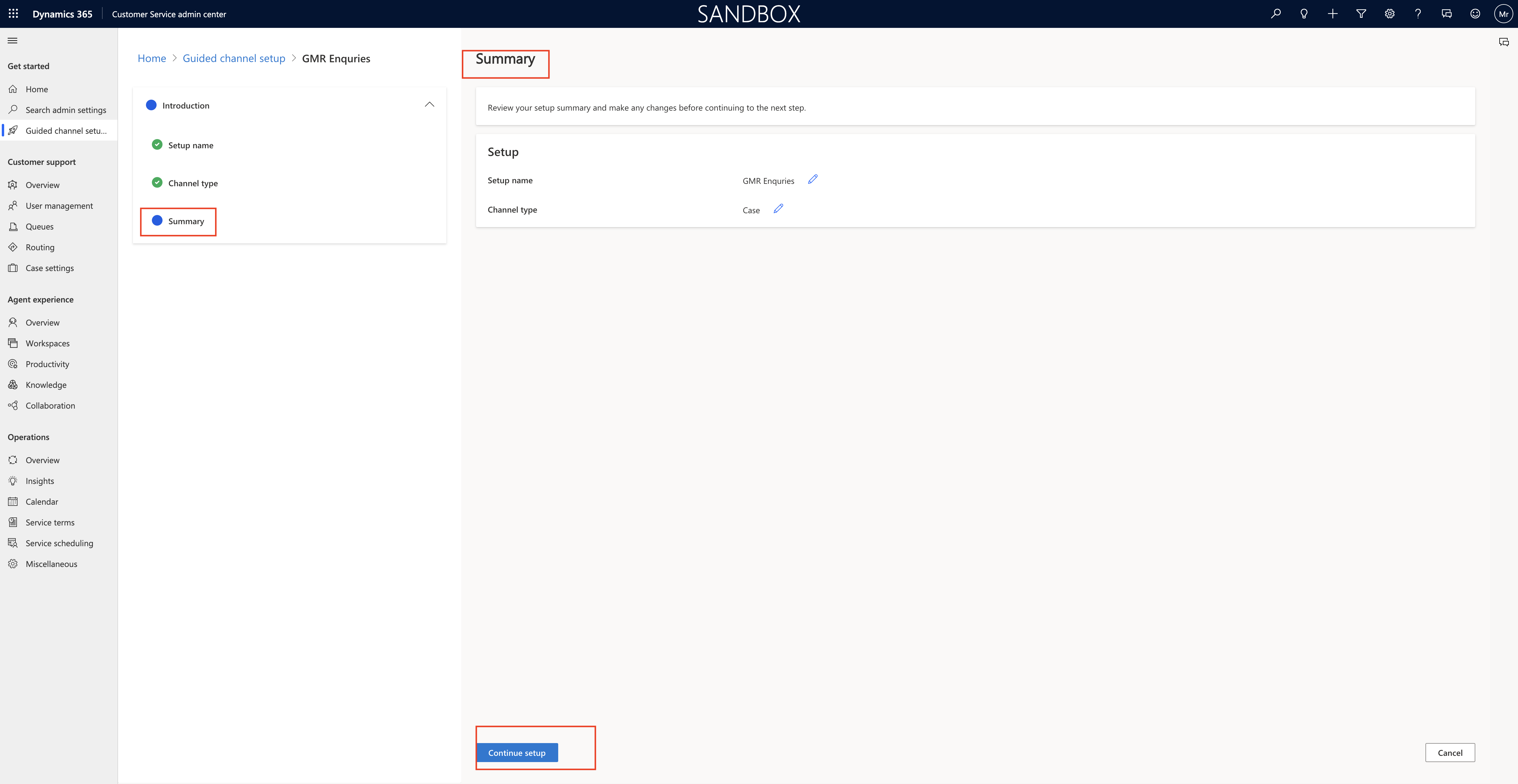
Then it will prompt with Create User Accounts and assign Dynamics 365 Product licenses to them via the Microsoft 365 Admin Center. To access the Microsoft 365 Admin Center, you or someone at your organizations needs to be a Microsoft 365 tenant admin.
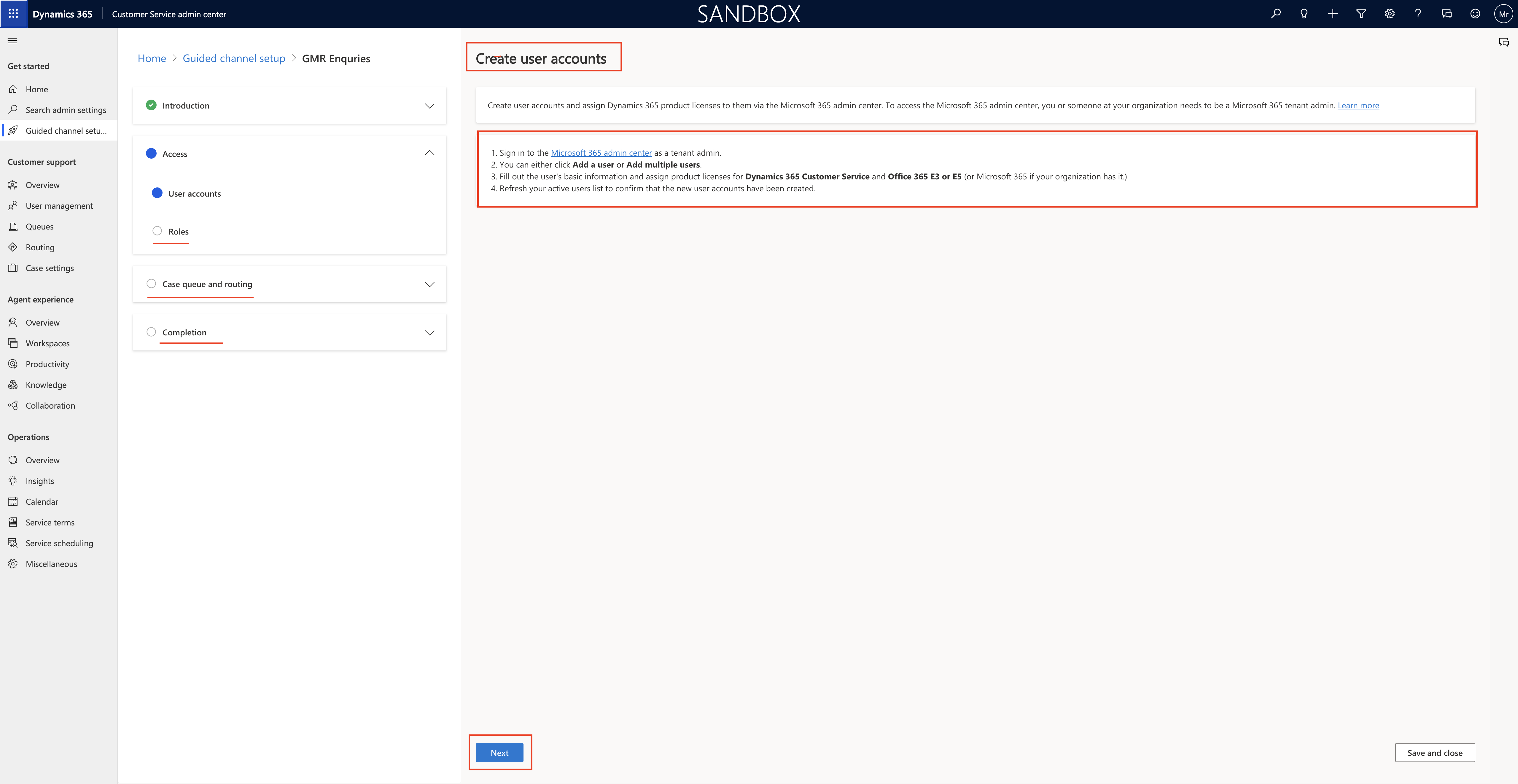
Once you fulfil all the configuration steps, click NEXT.
Next steps to complete are:
1. Roles
2, Case Queue and routing
3. Completion.
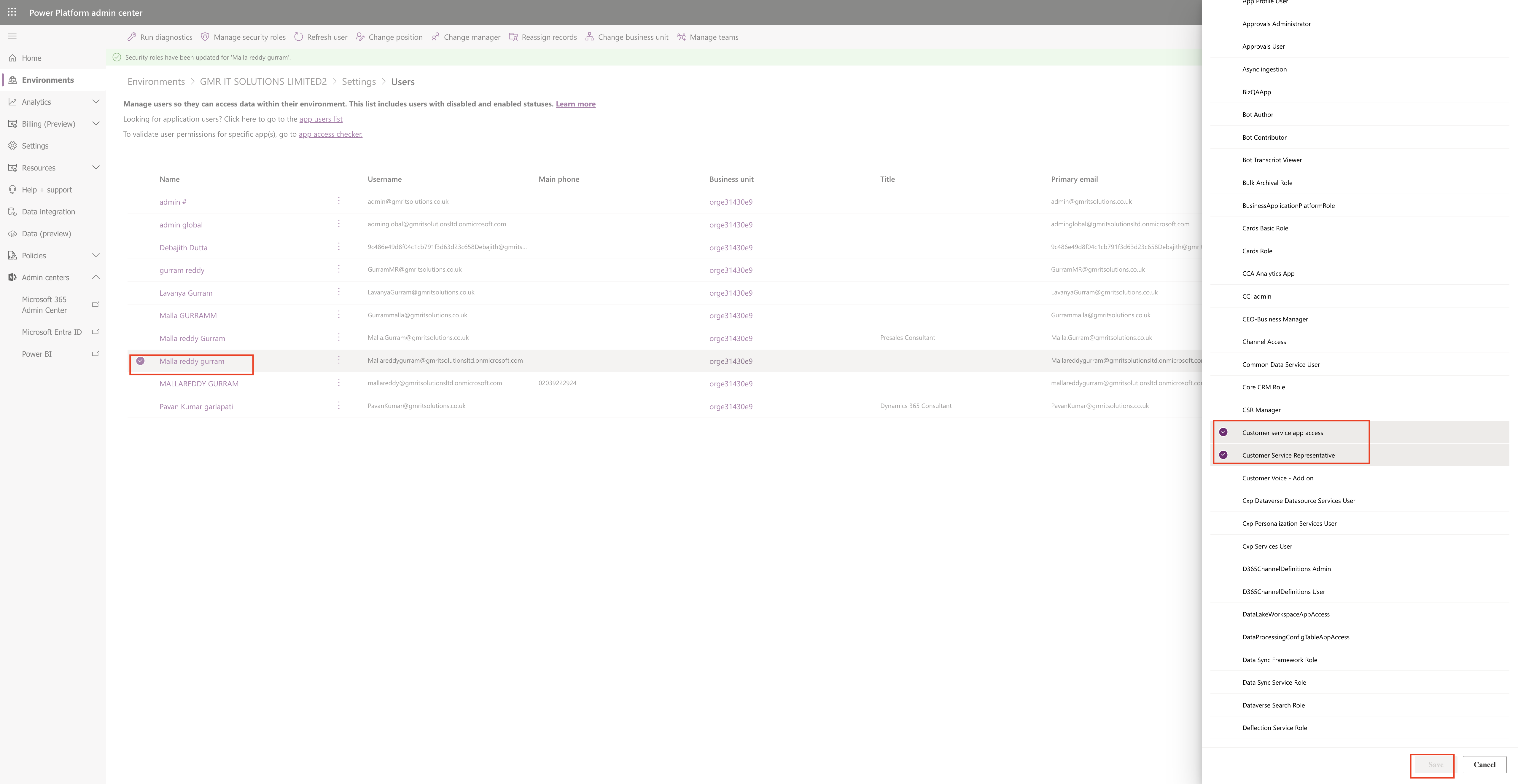
Now you need to define a queue: Name, type as public or private, owner, description and click NEXT.
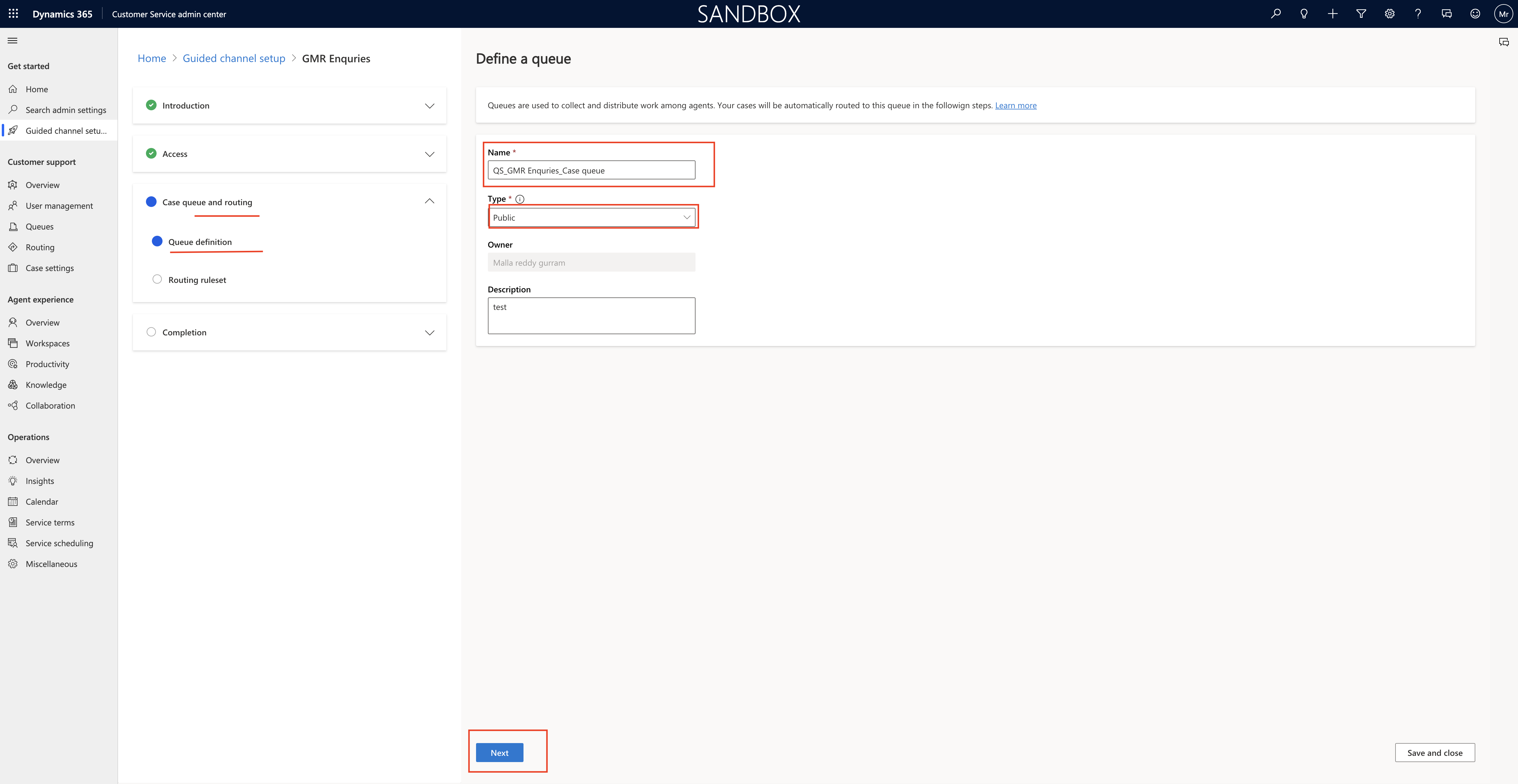
Define a routing ruleset:
Name, Description, Rule name, criteria, route to, add to queue and click Next.
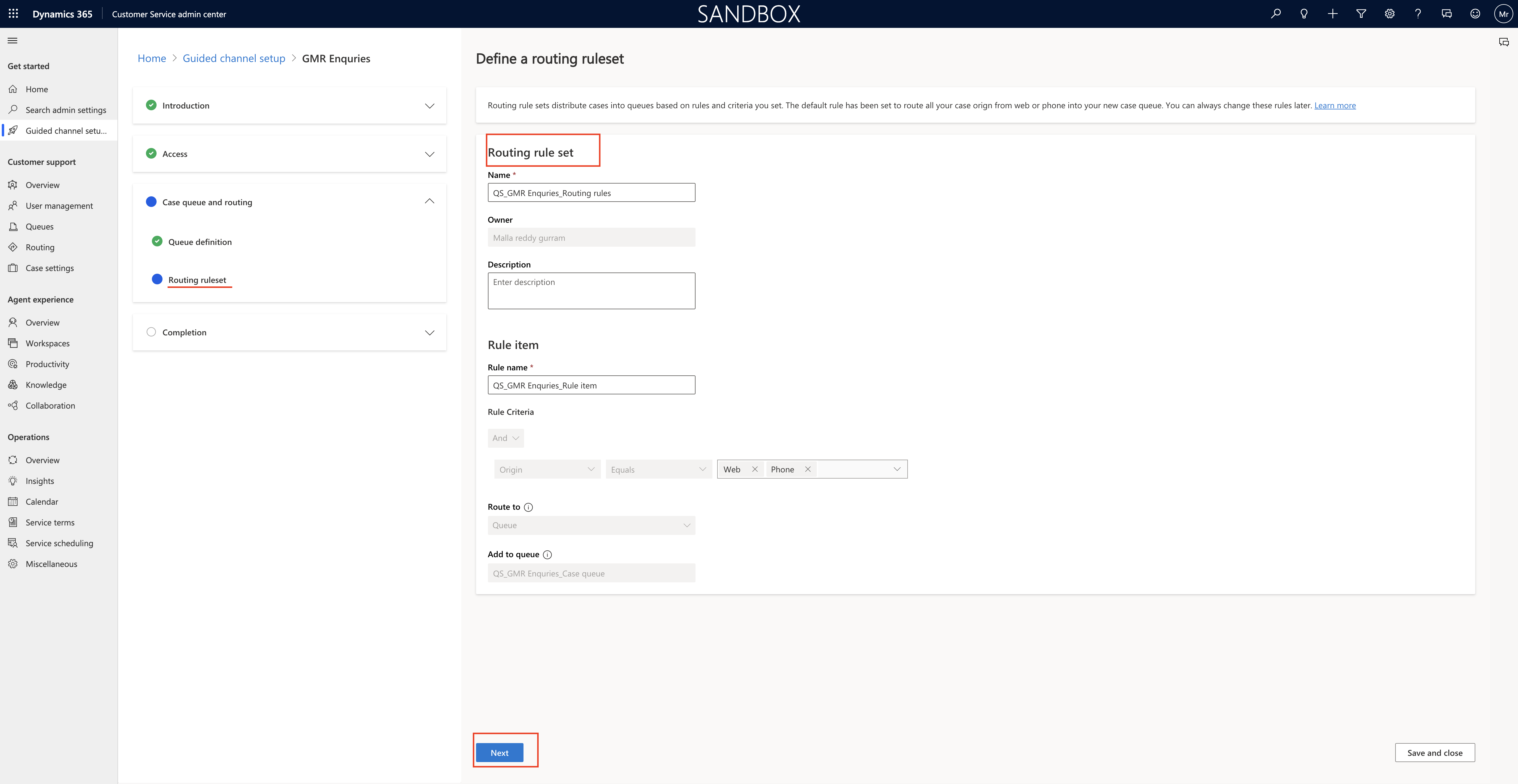
Final step to completion:
You can sign as an agent to check that your queue and case routing is working properly.
As a administrator, you can set up advanced configurations from the home page.
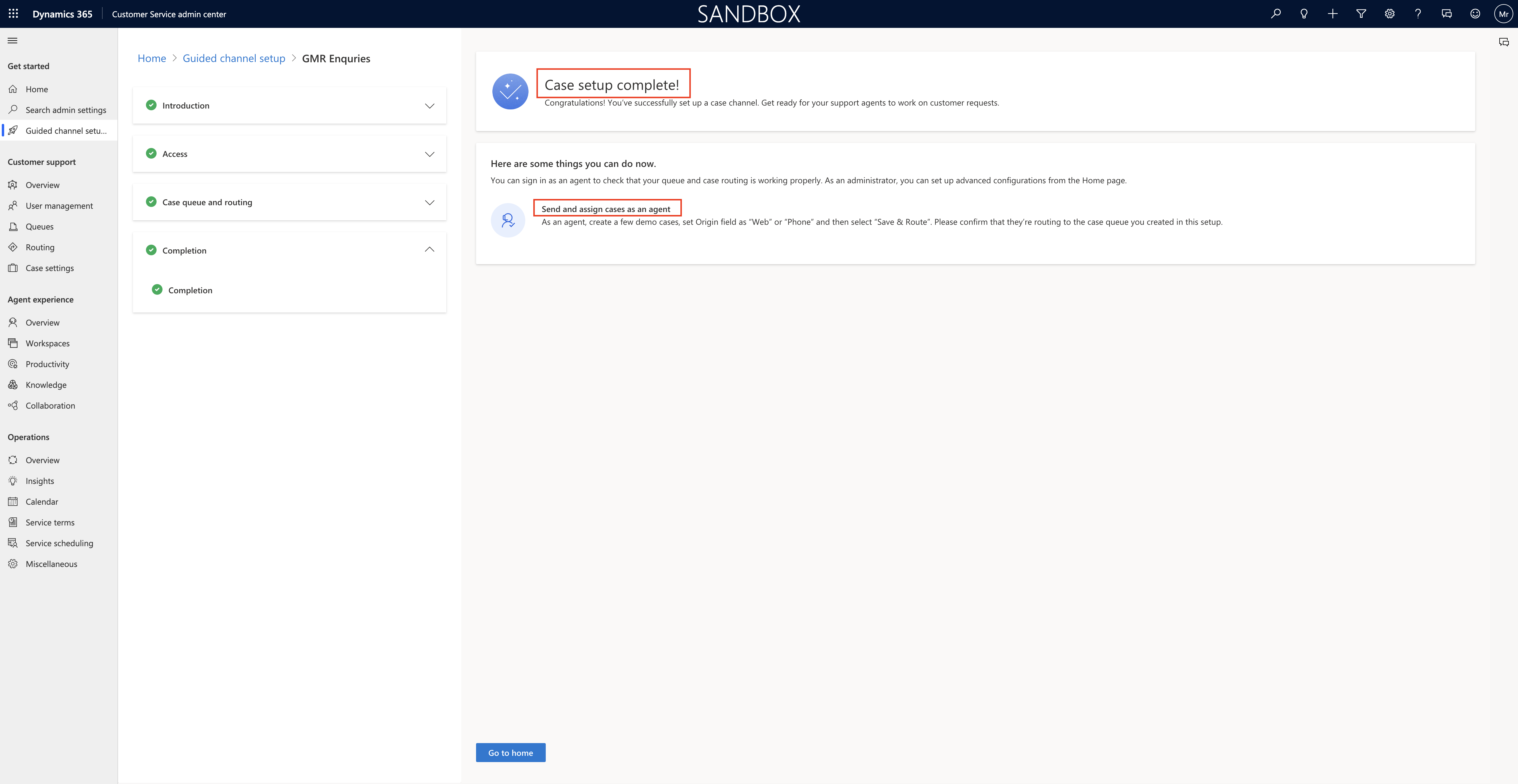
That’s it for today.
I hope this helps.
Malla Reddy Gurram(@UK365GUY)
#365BlogPostsin365Days