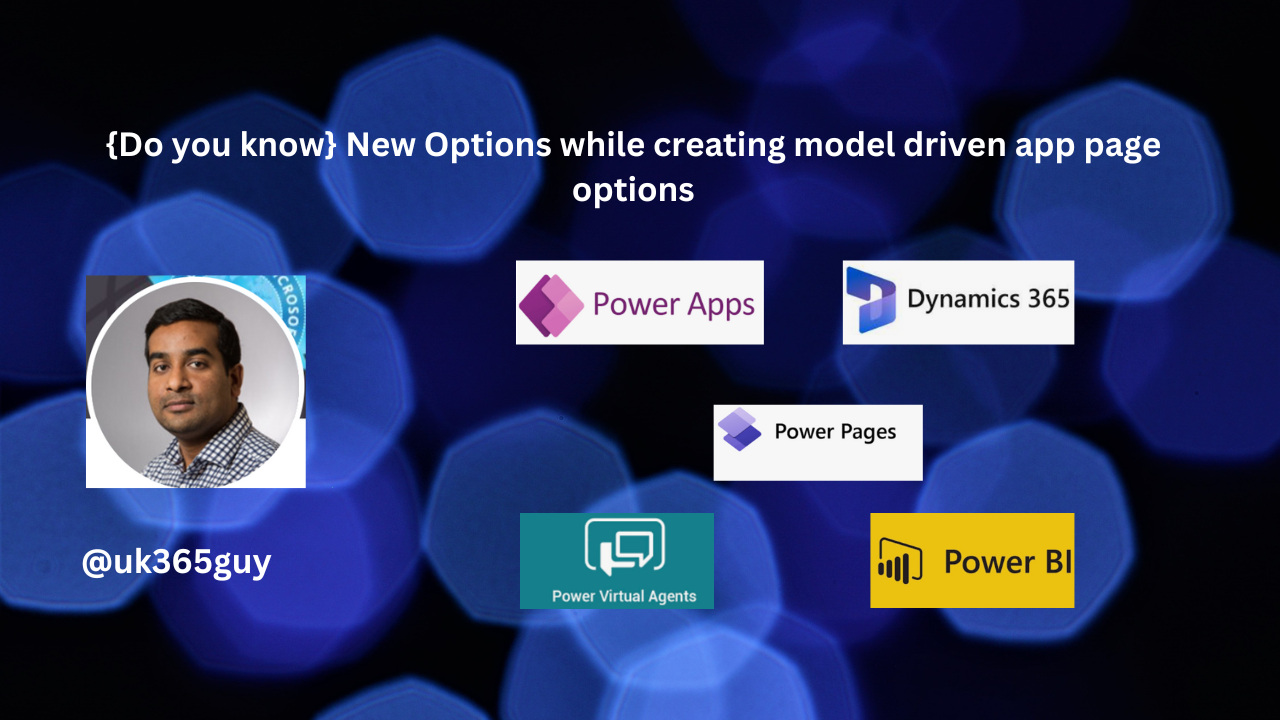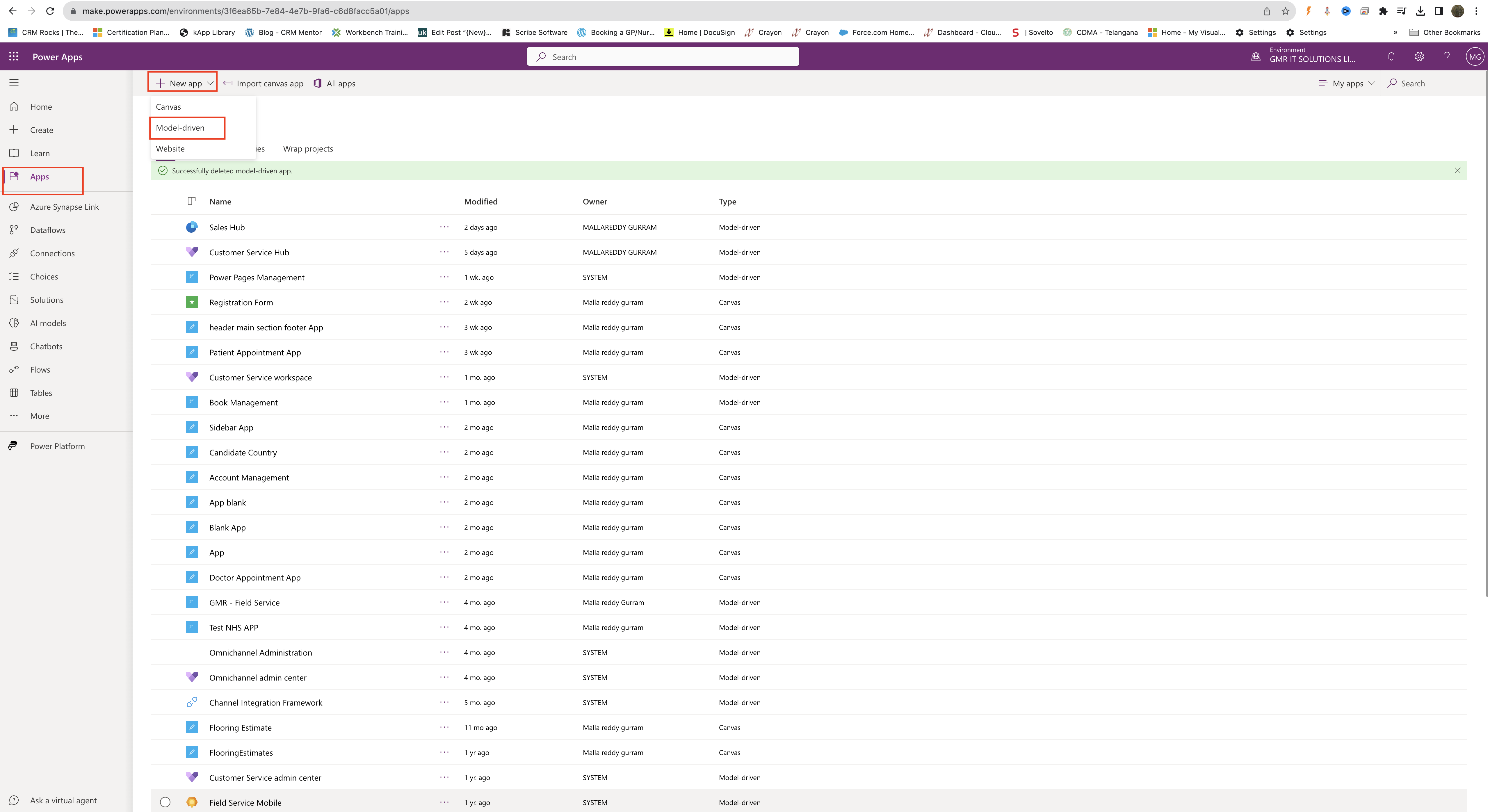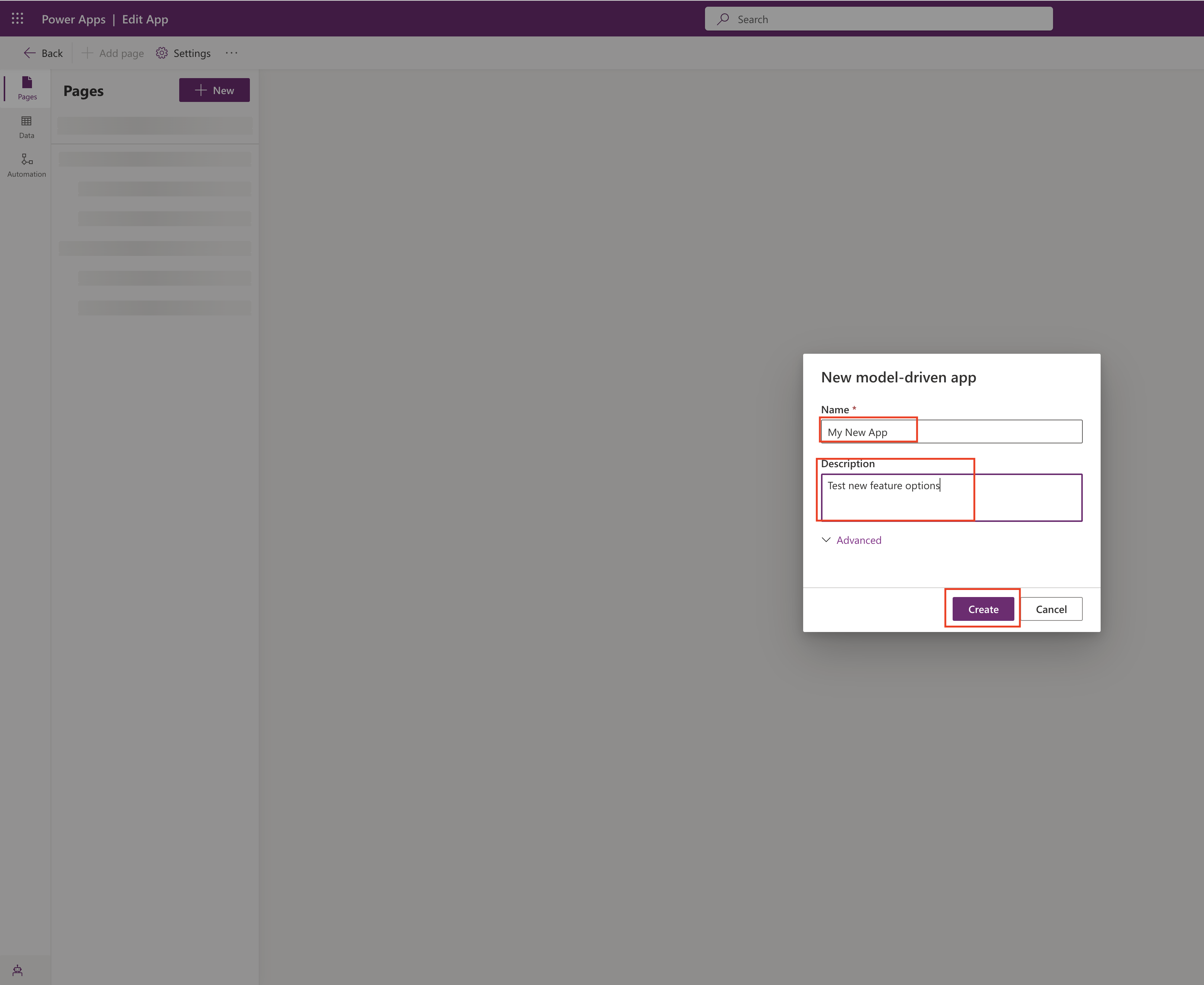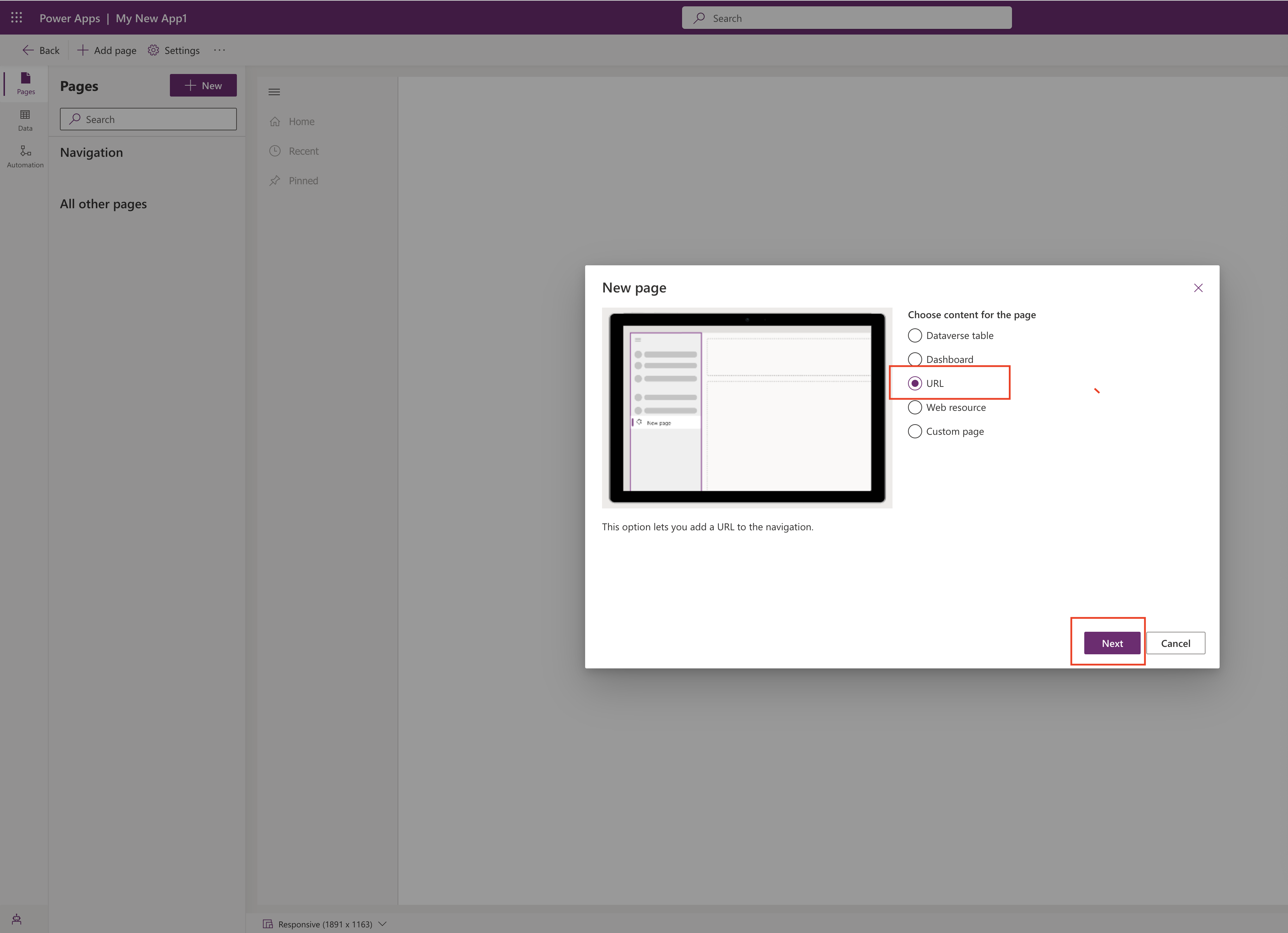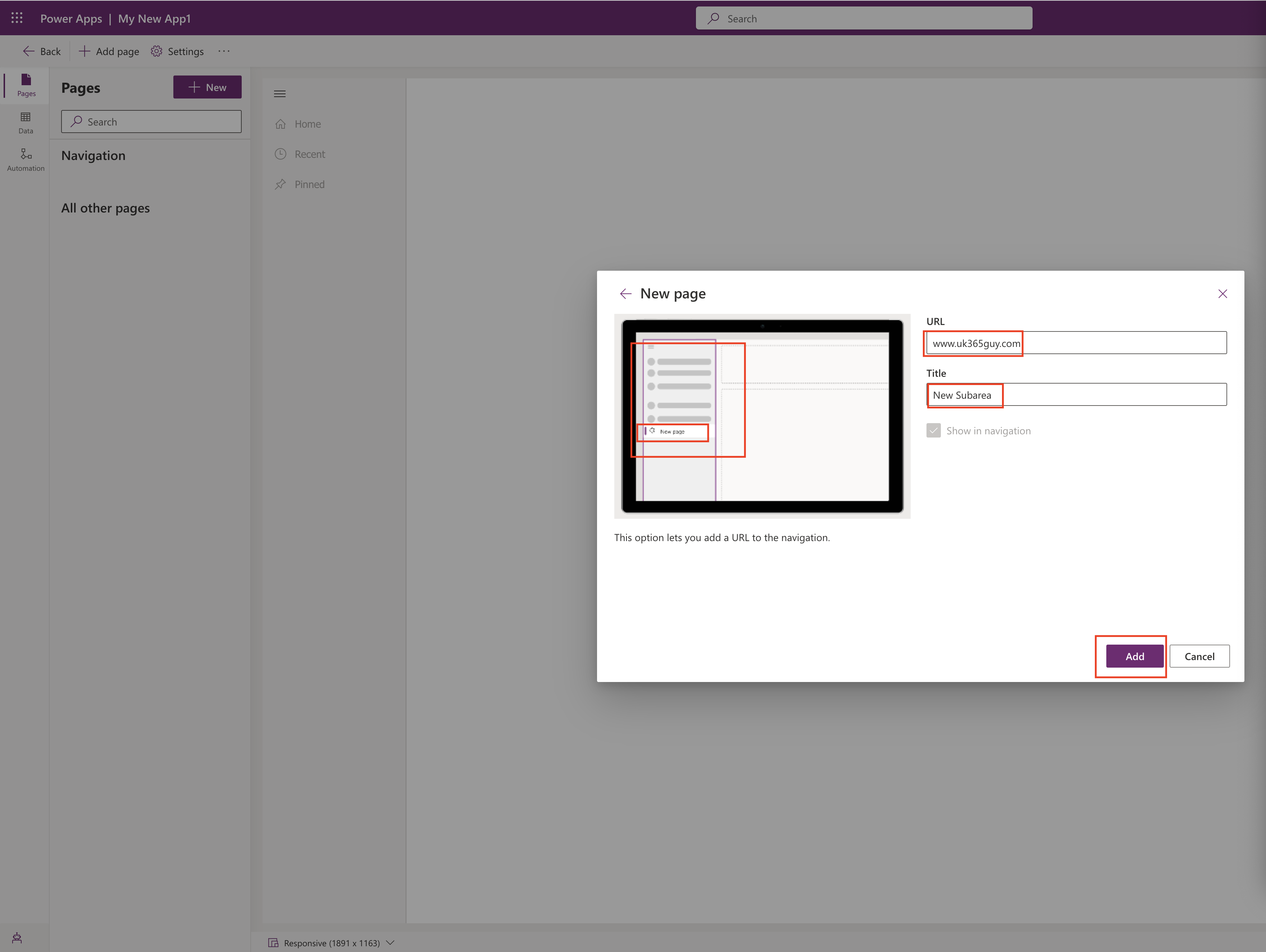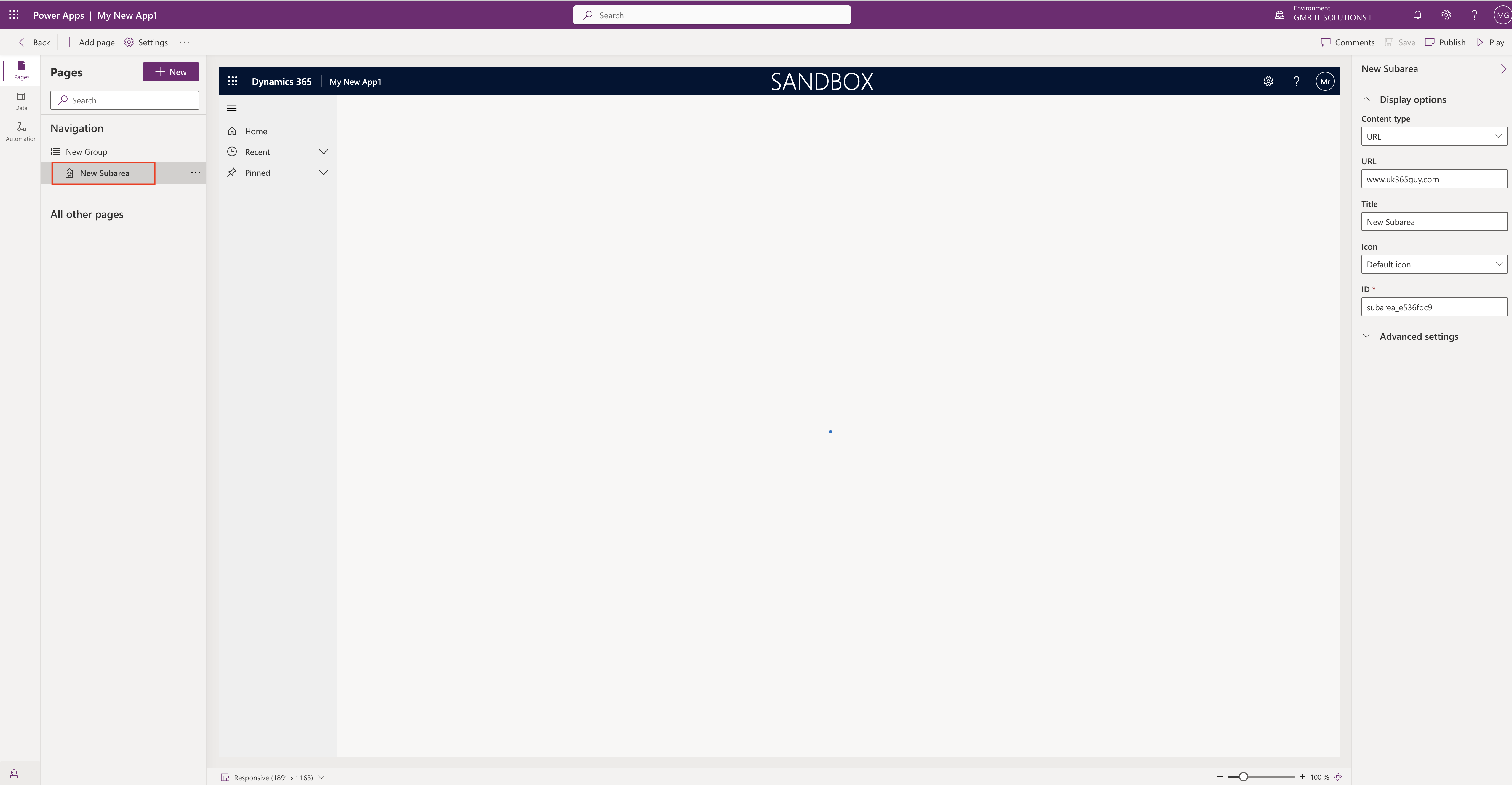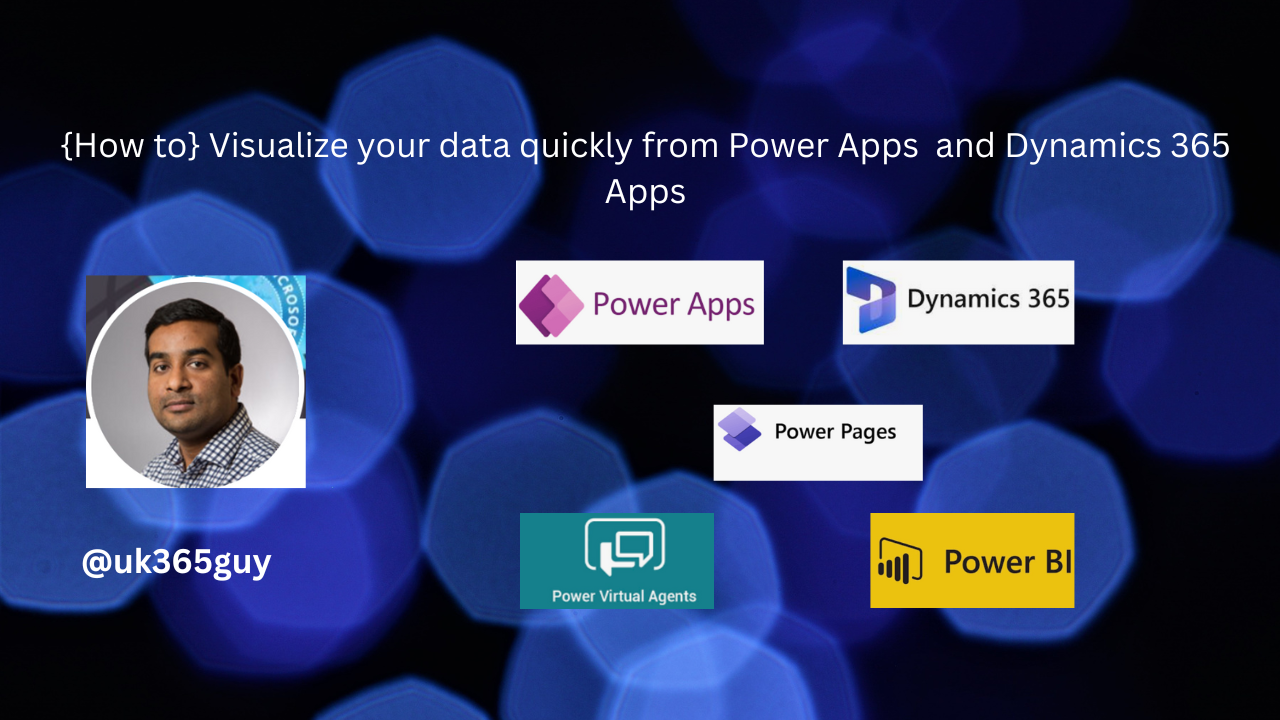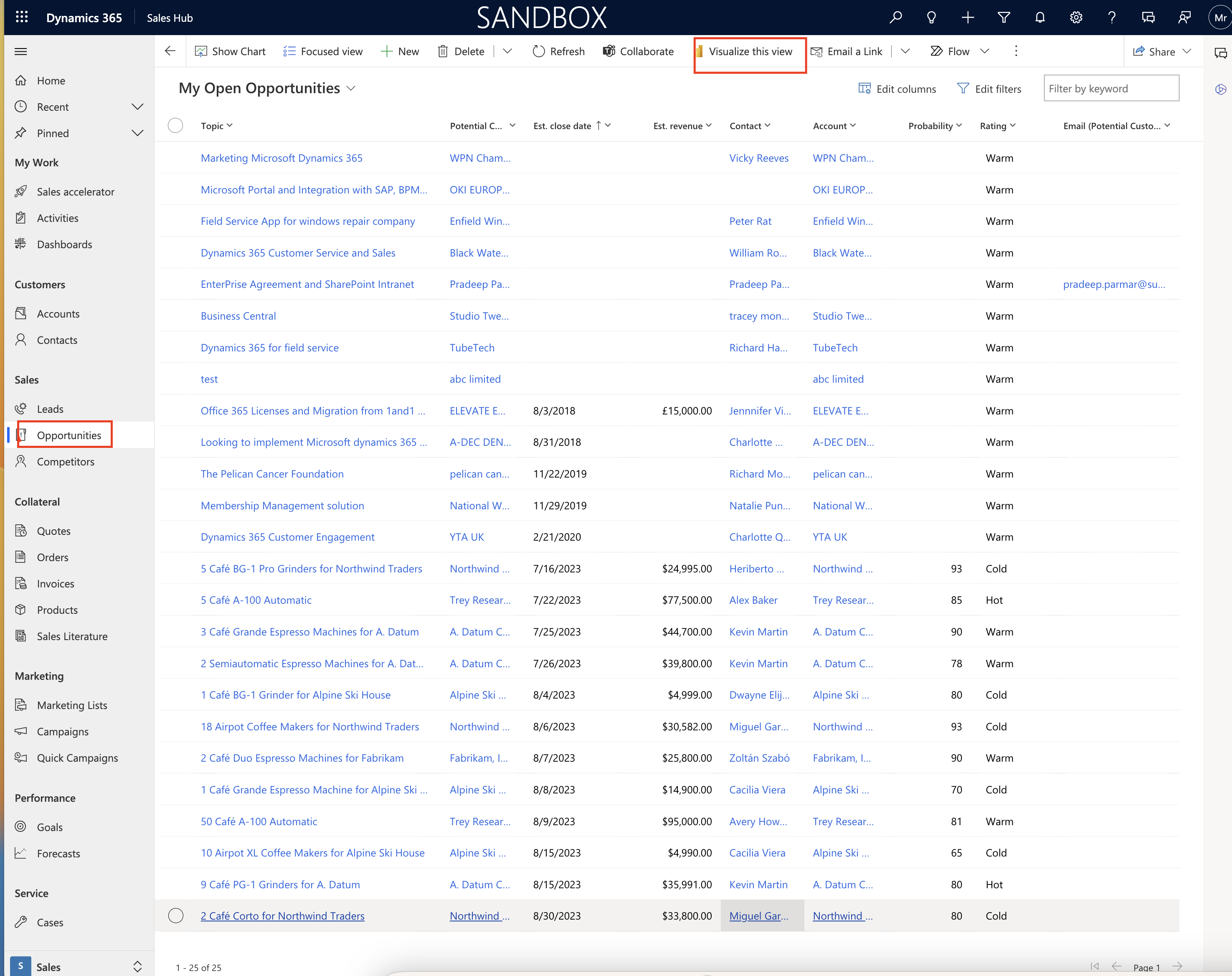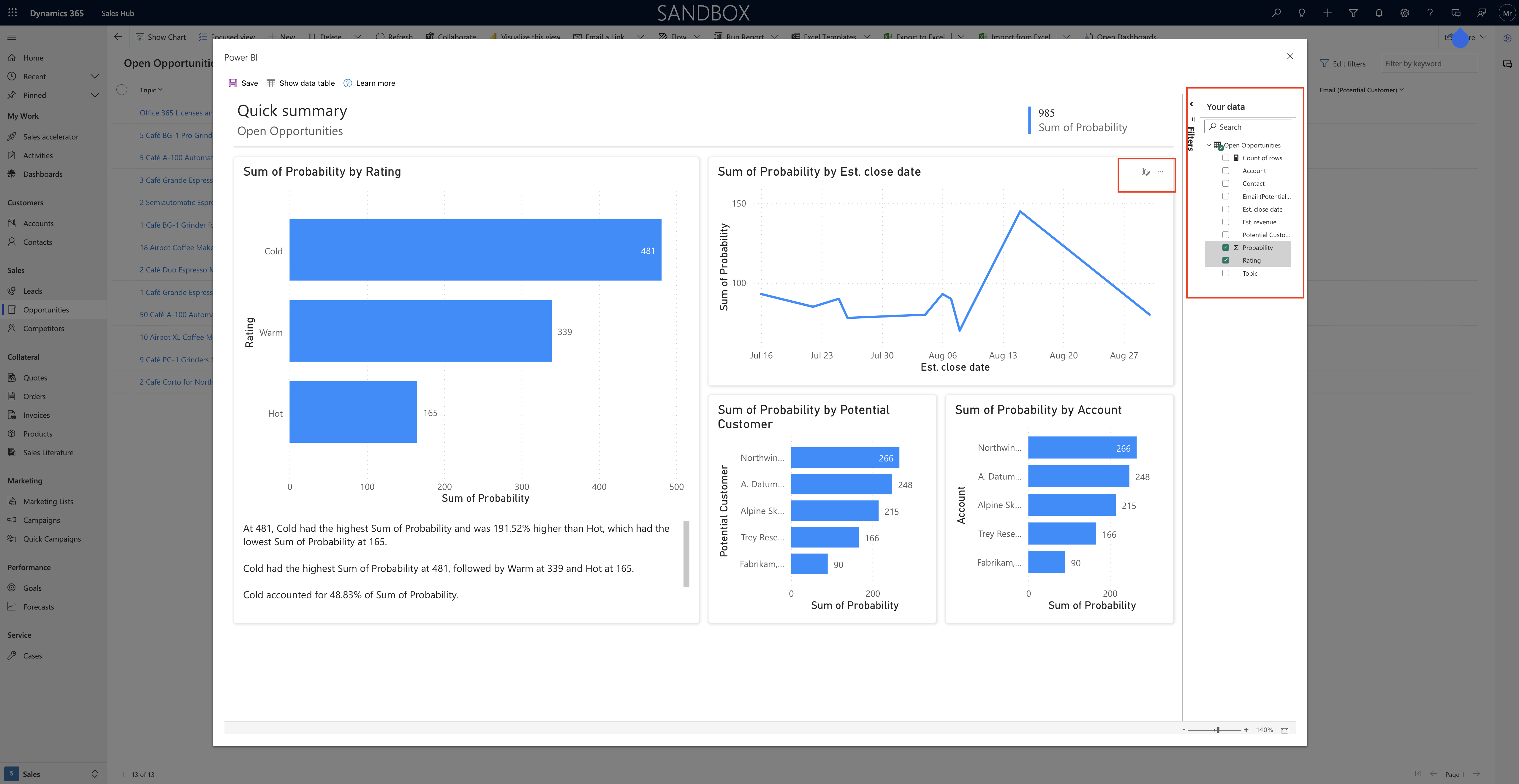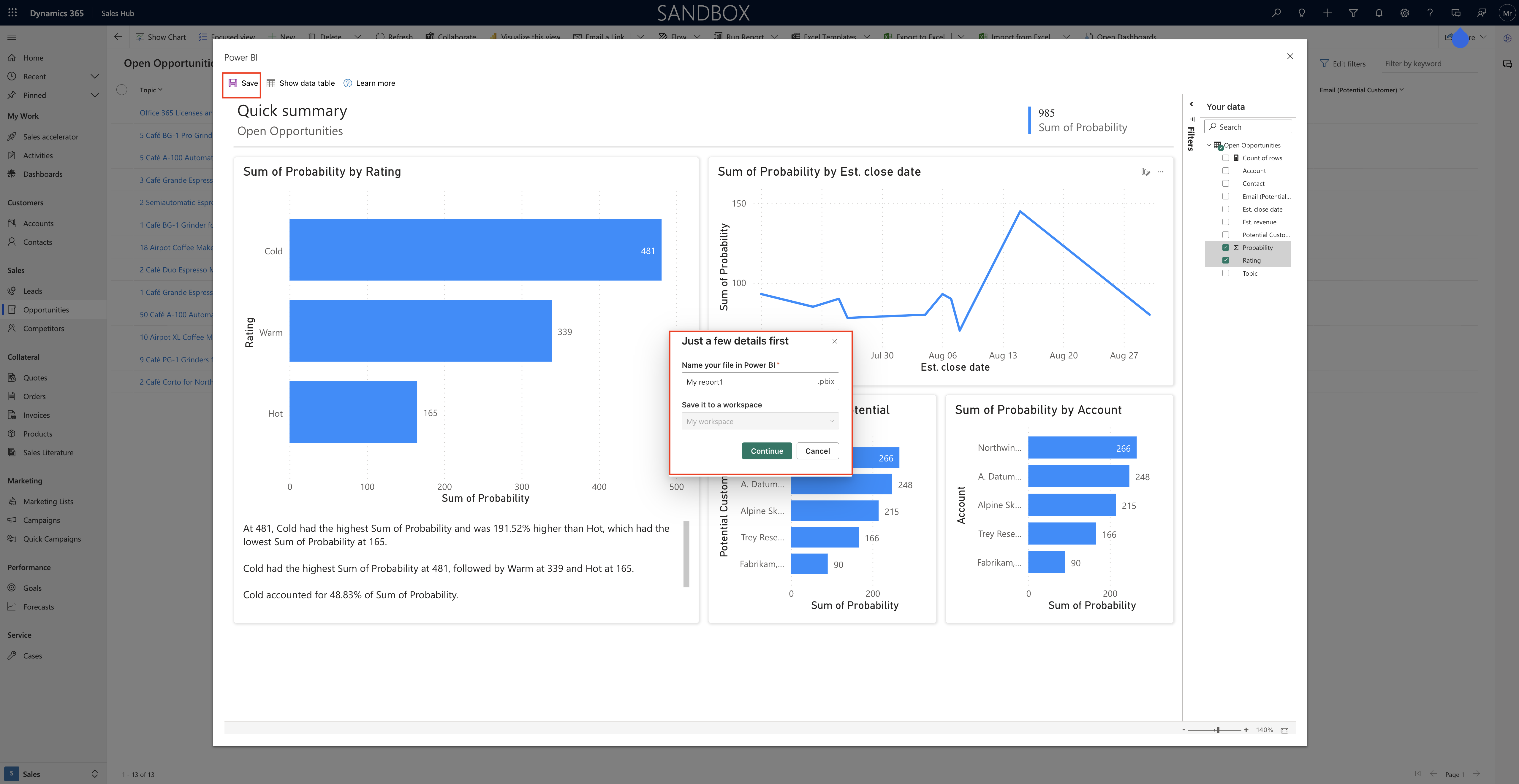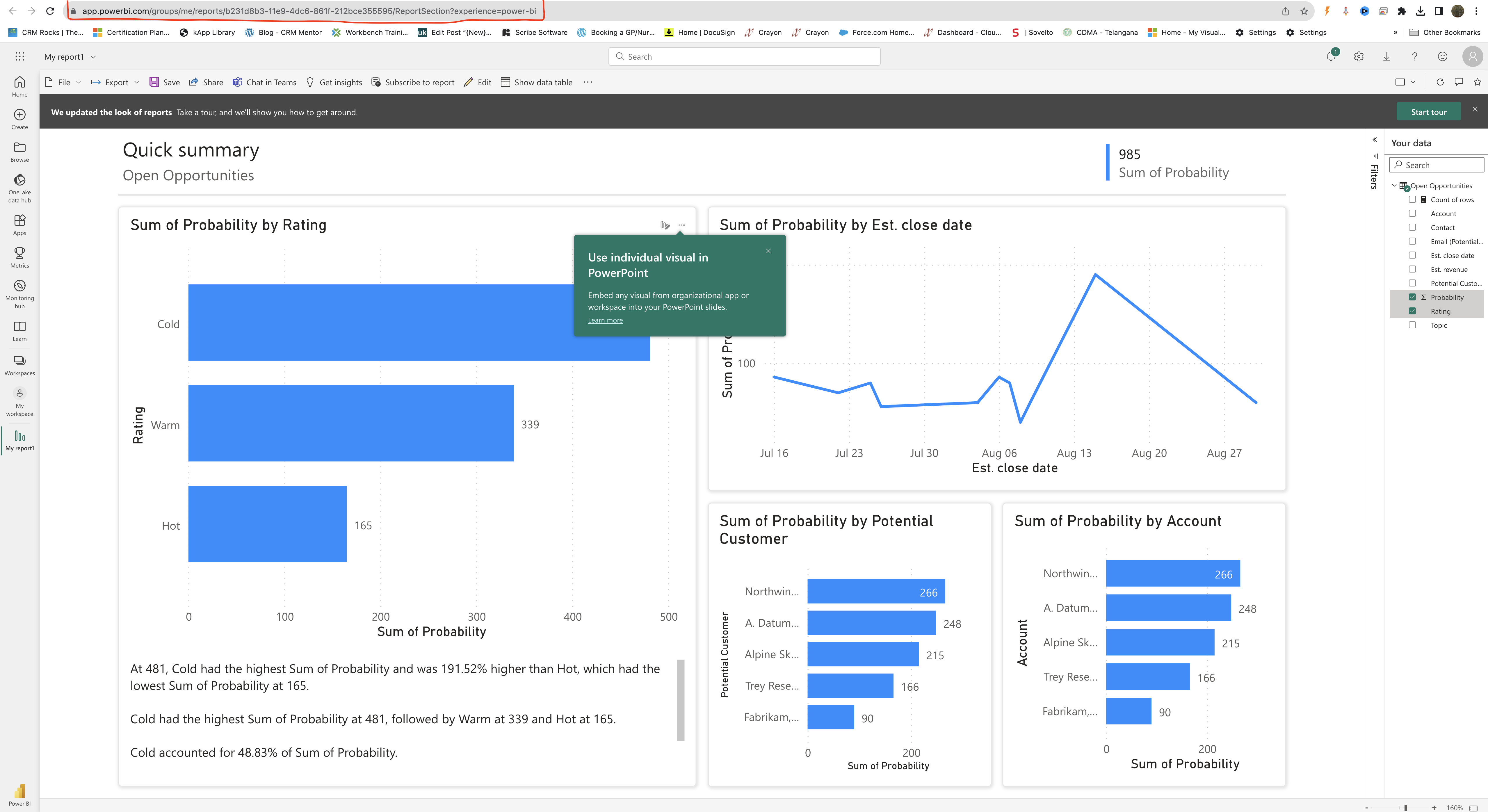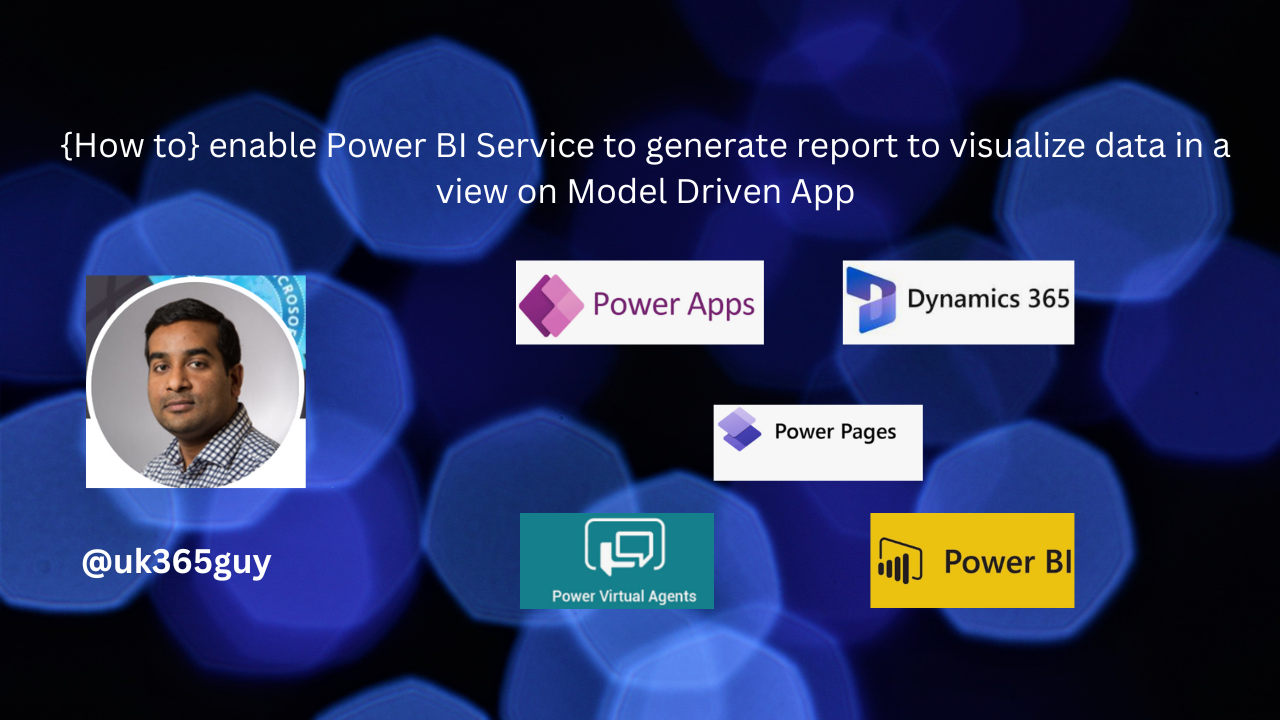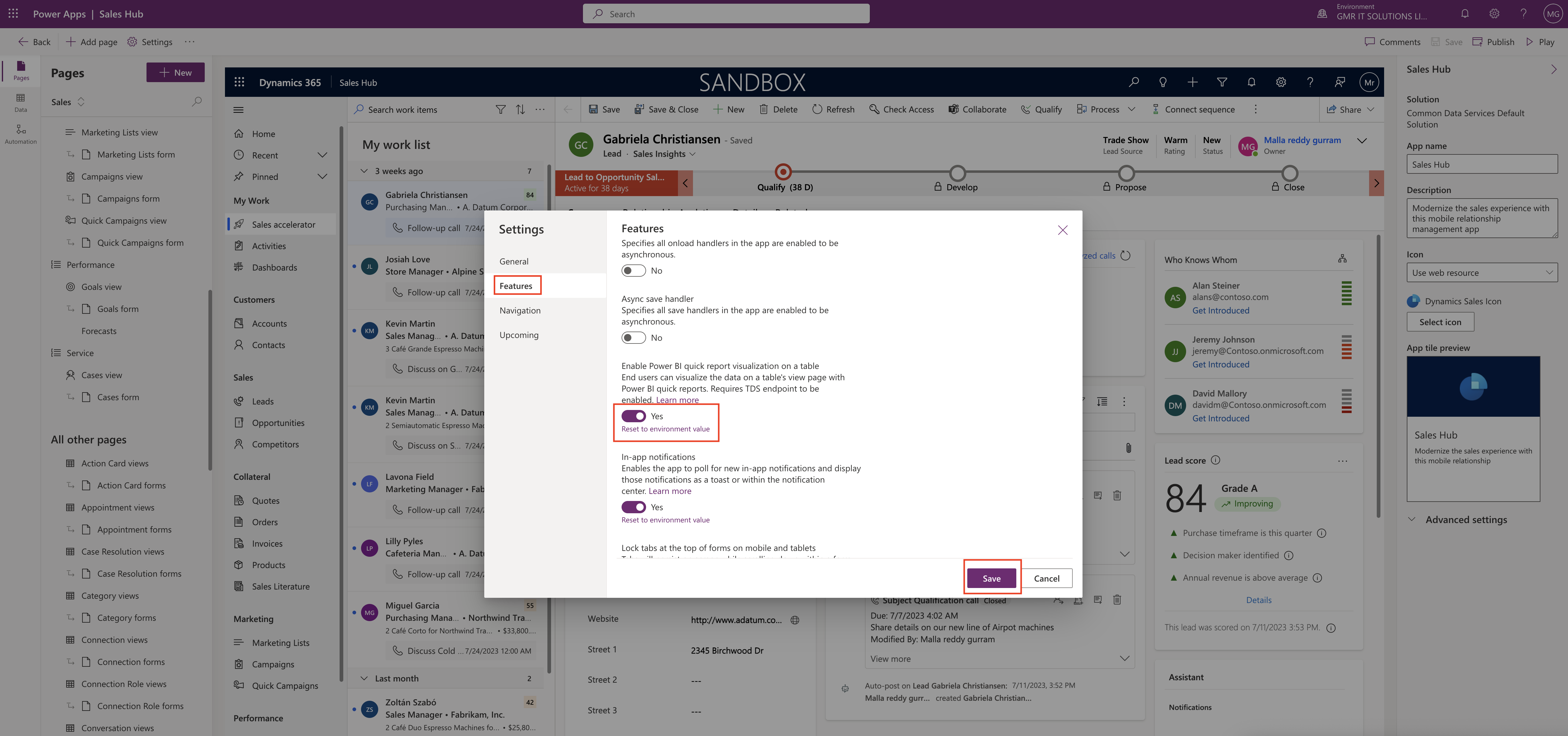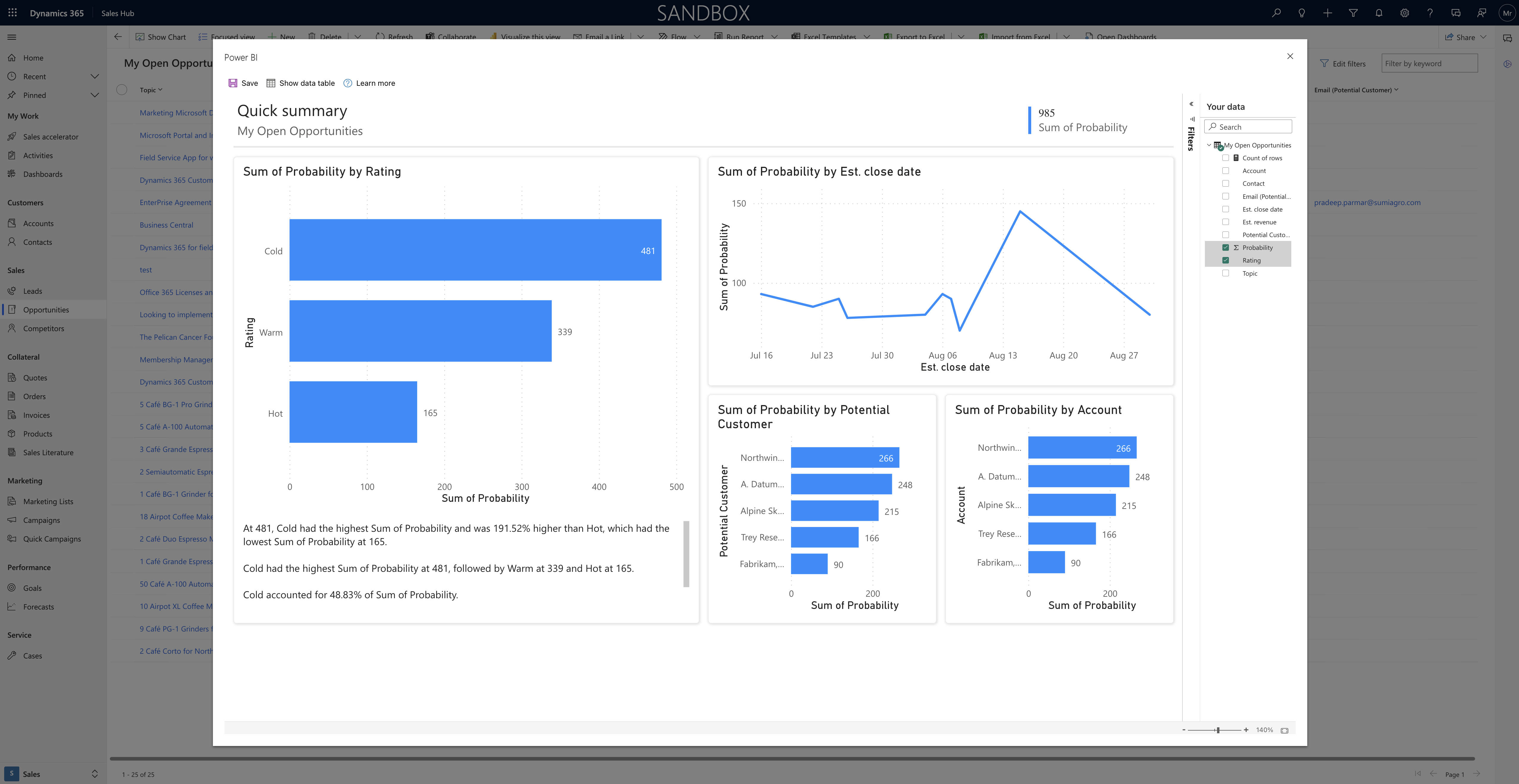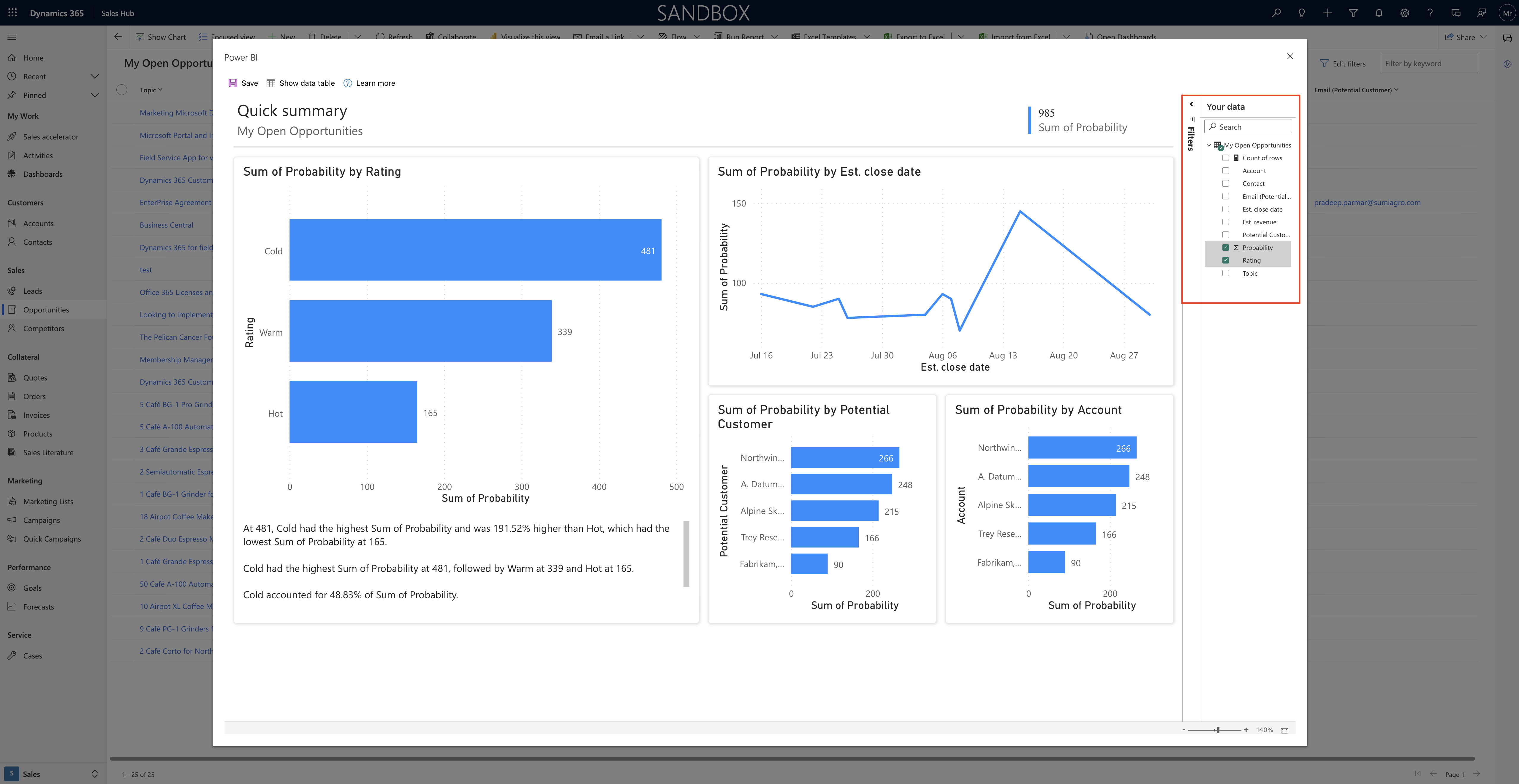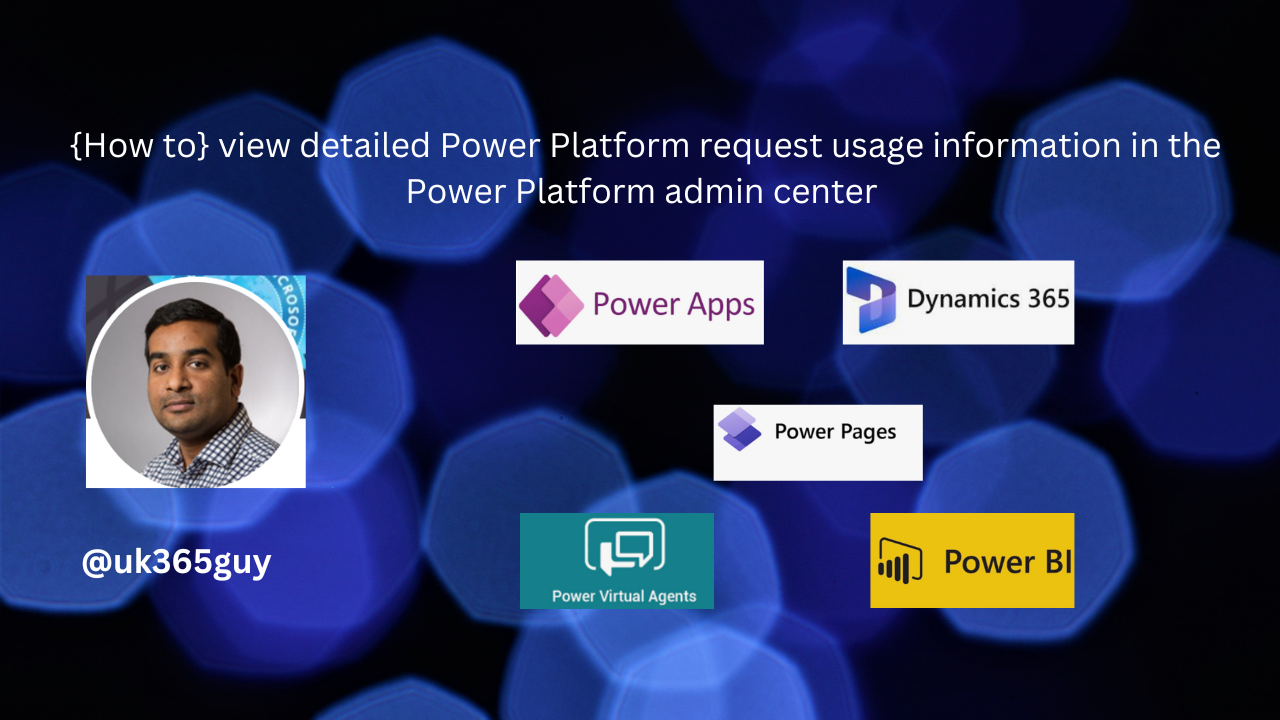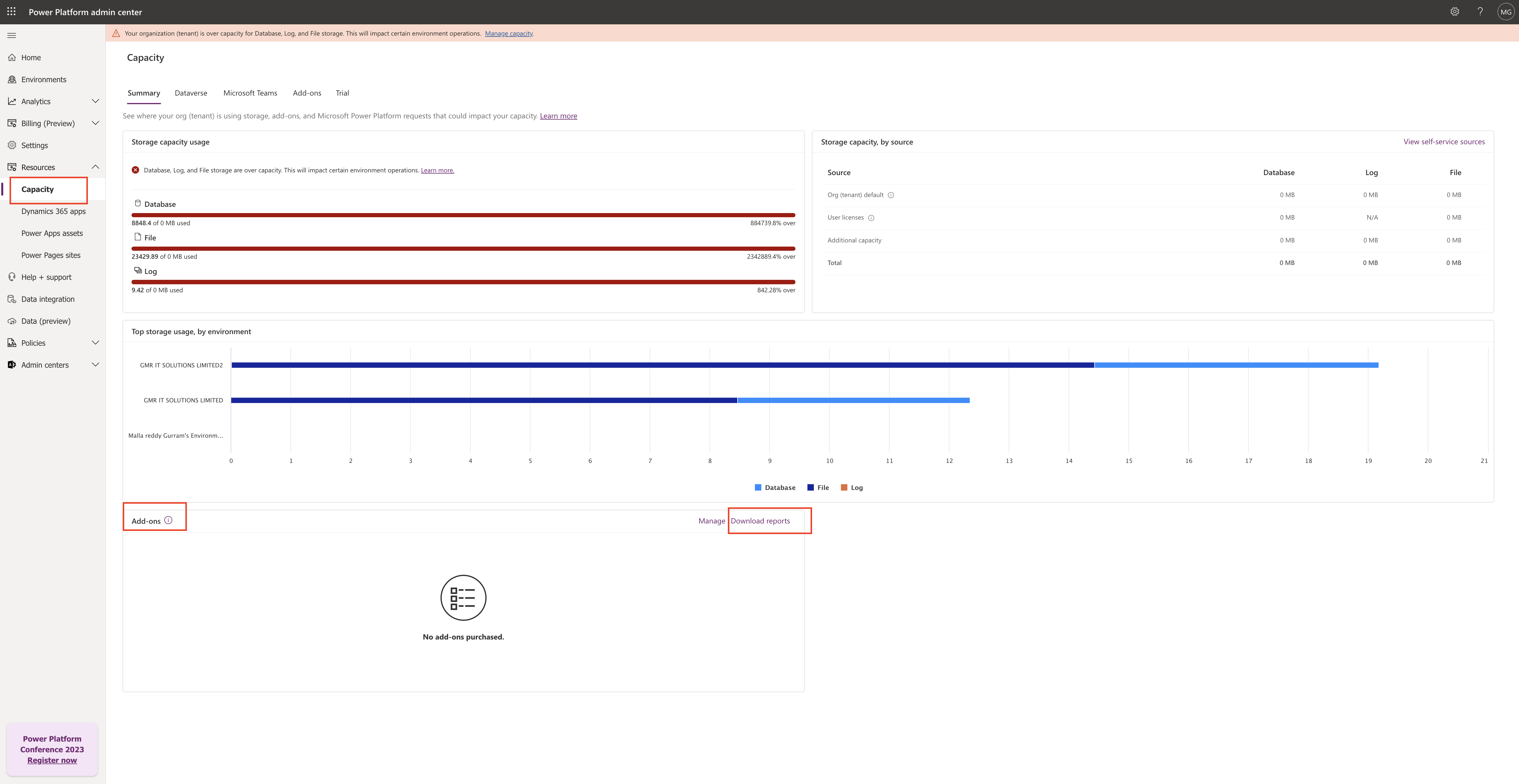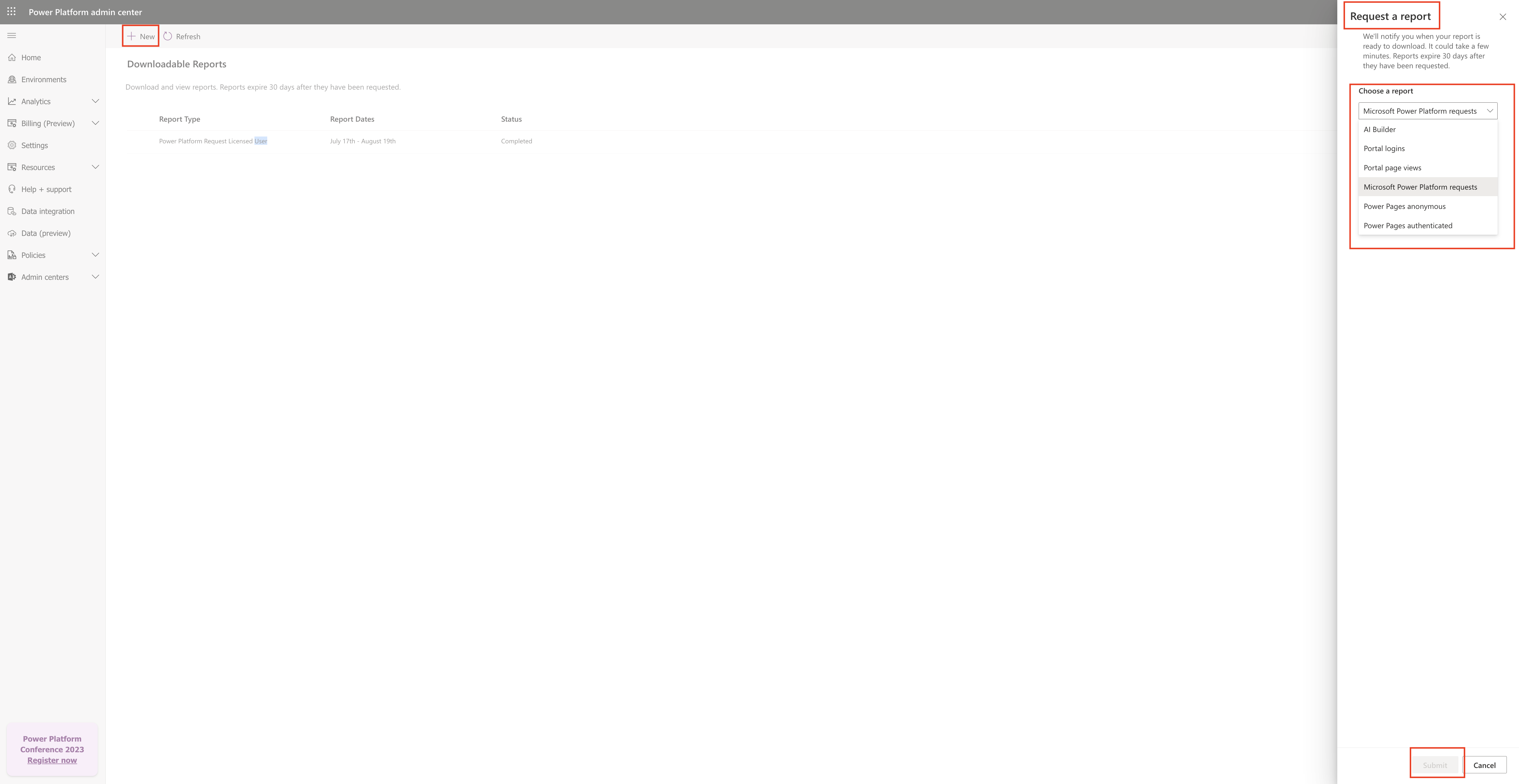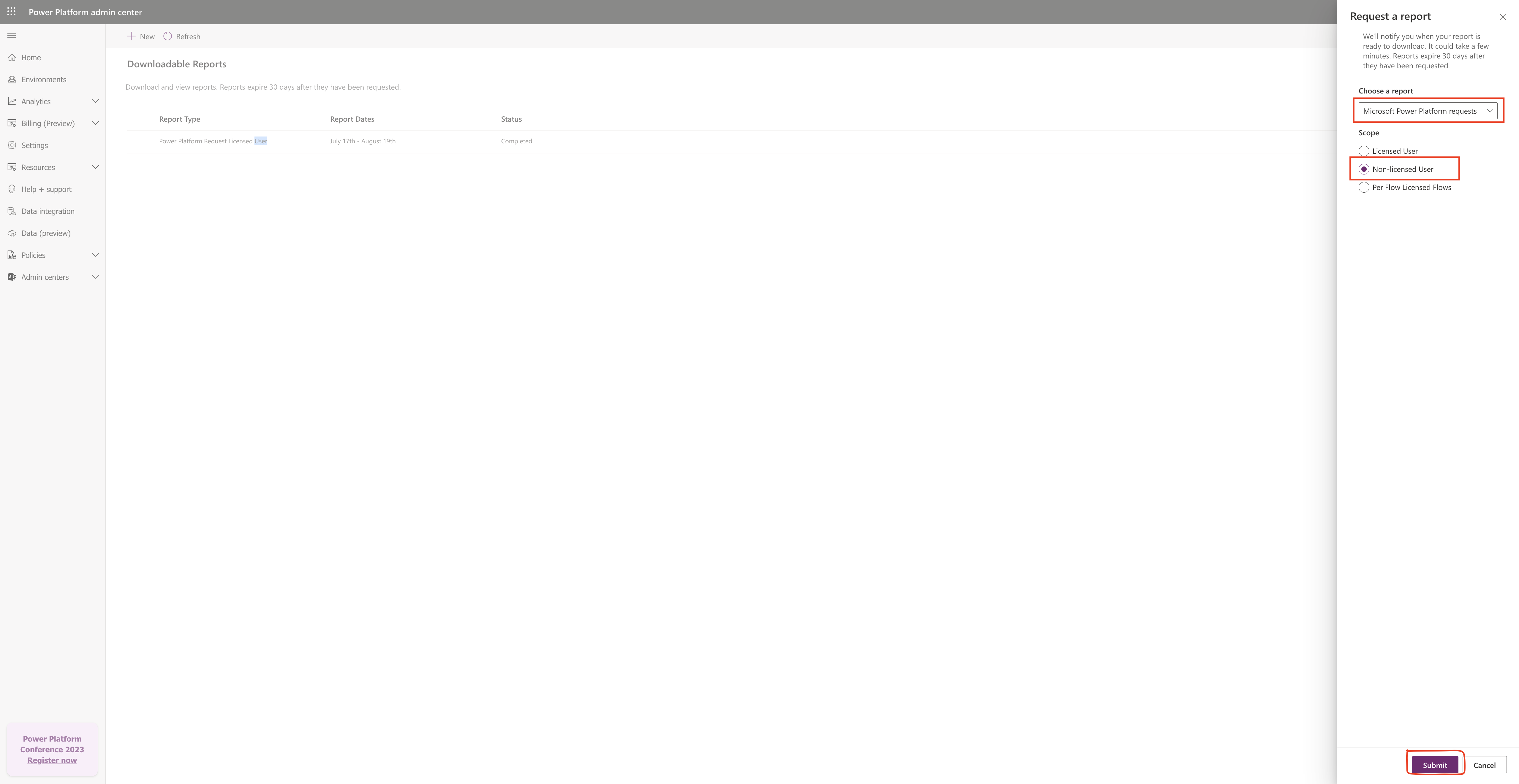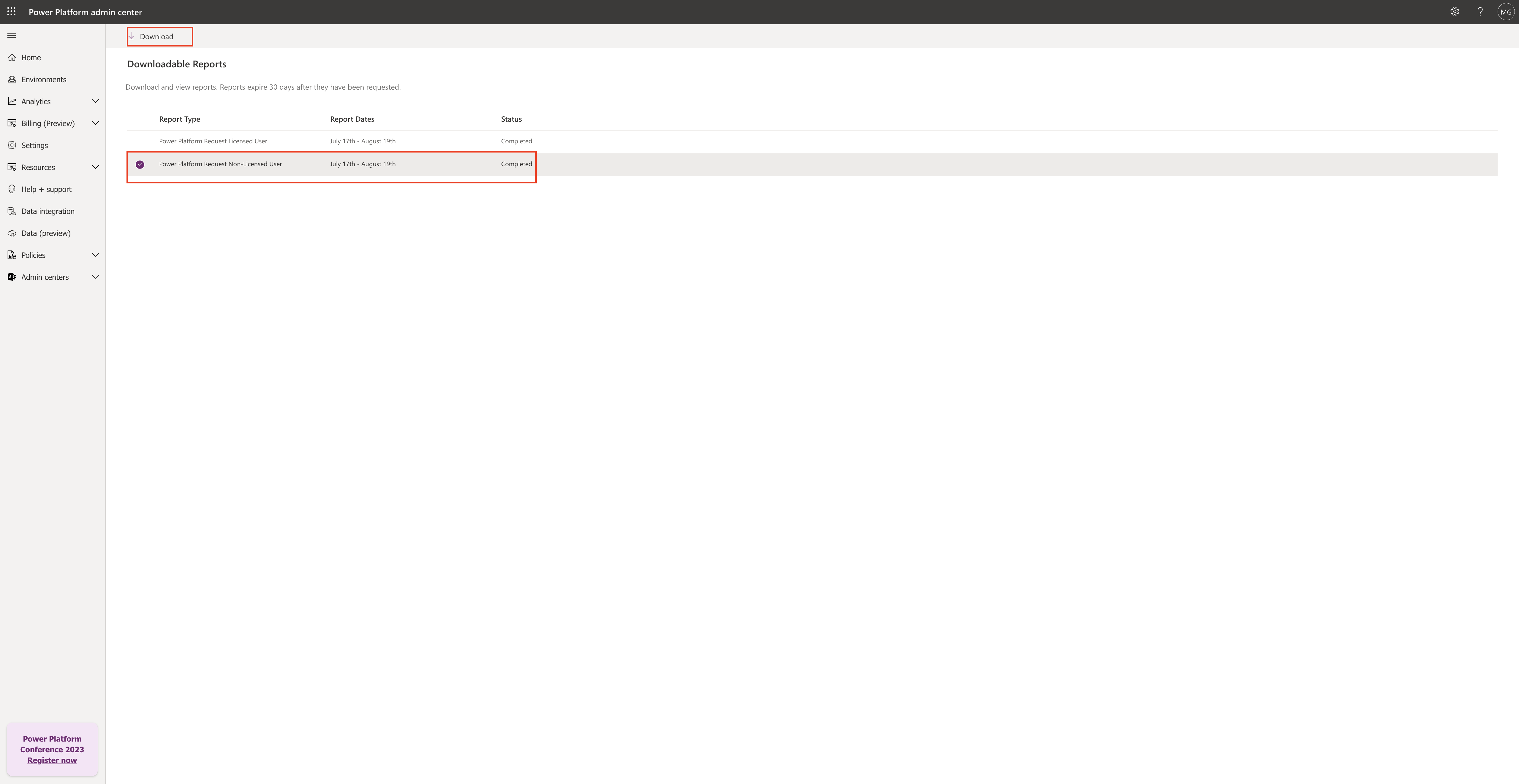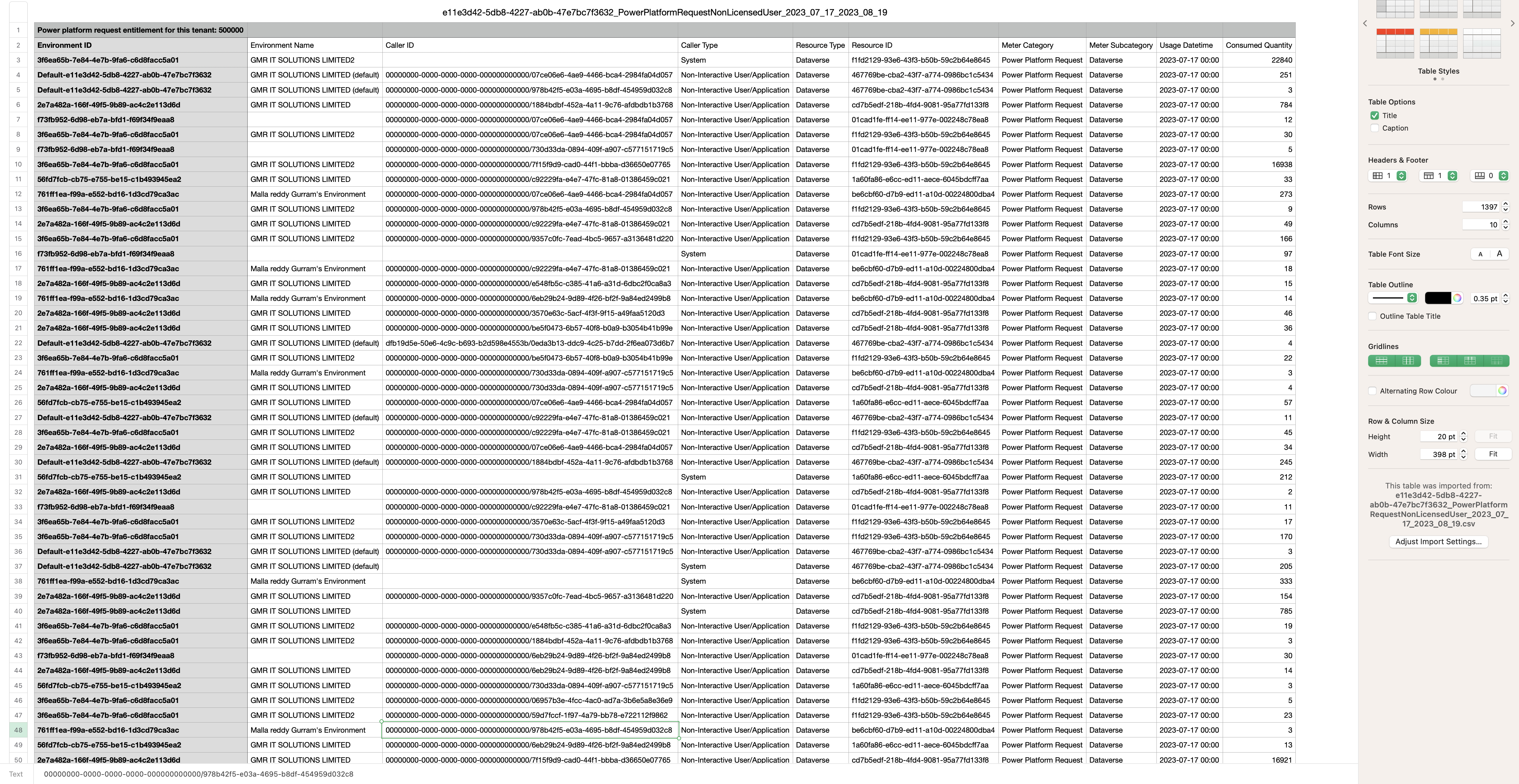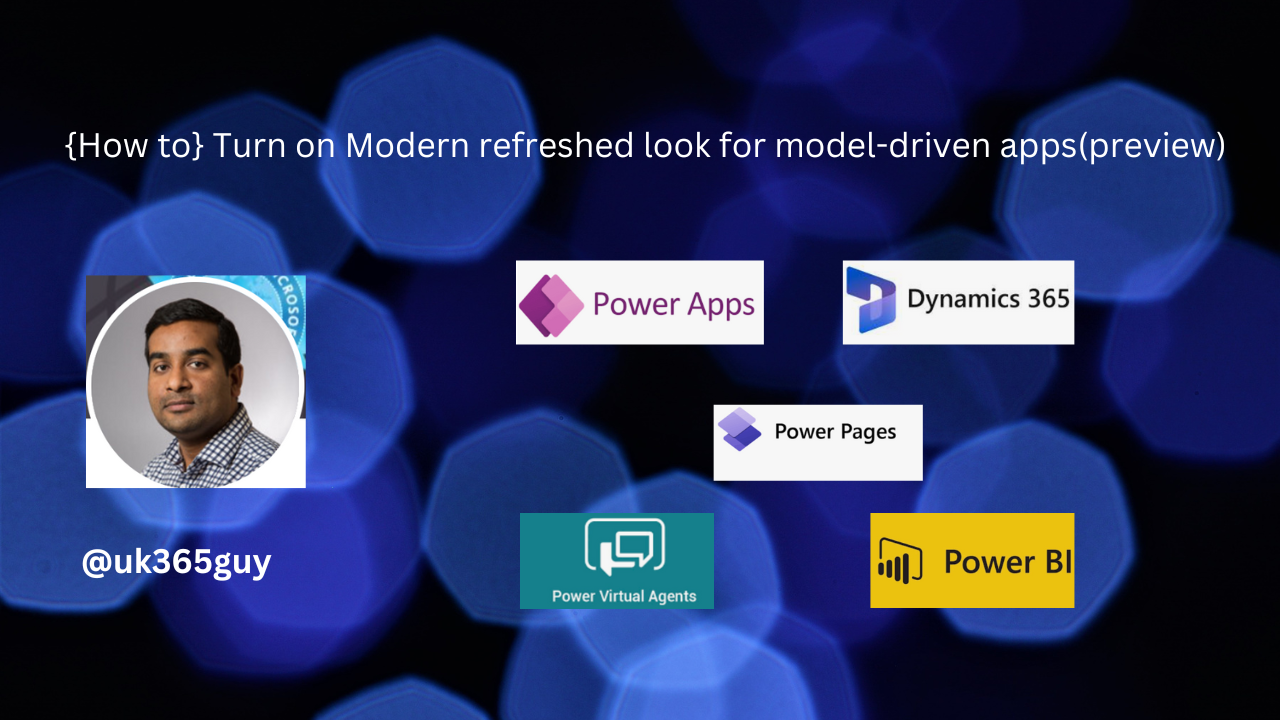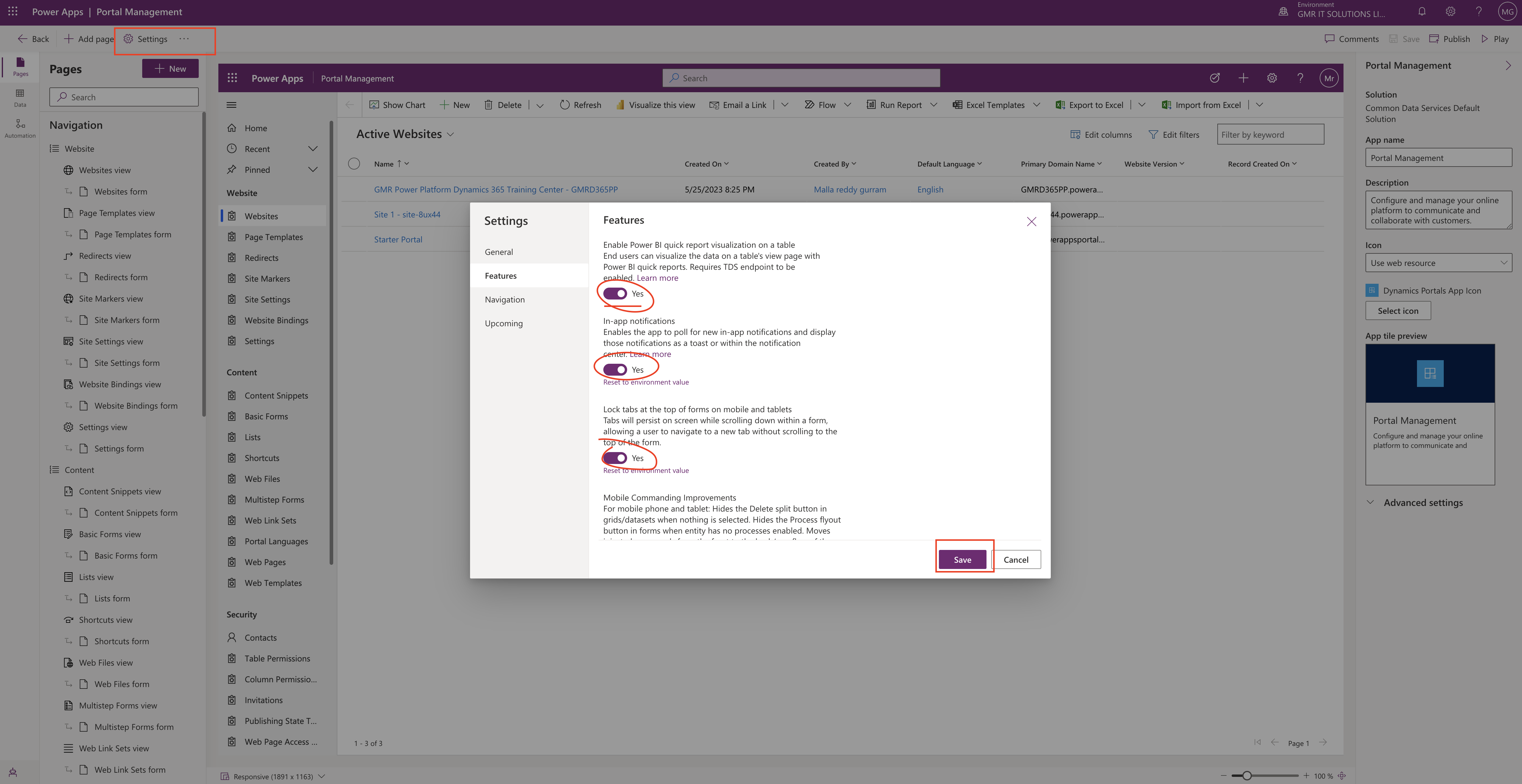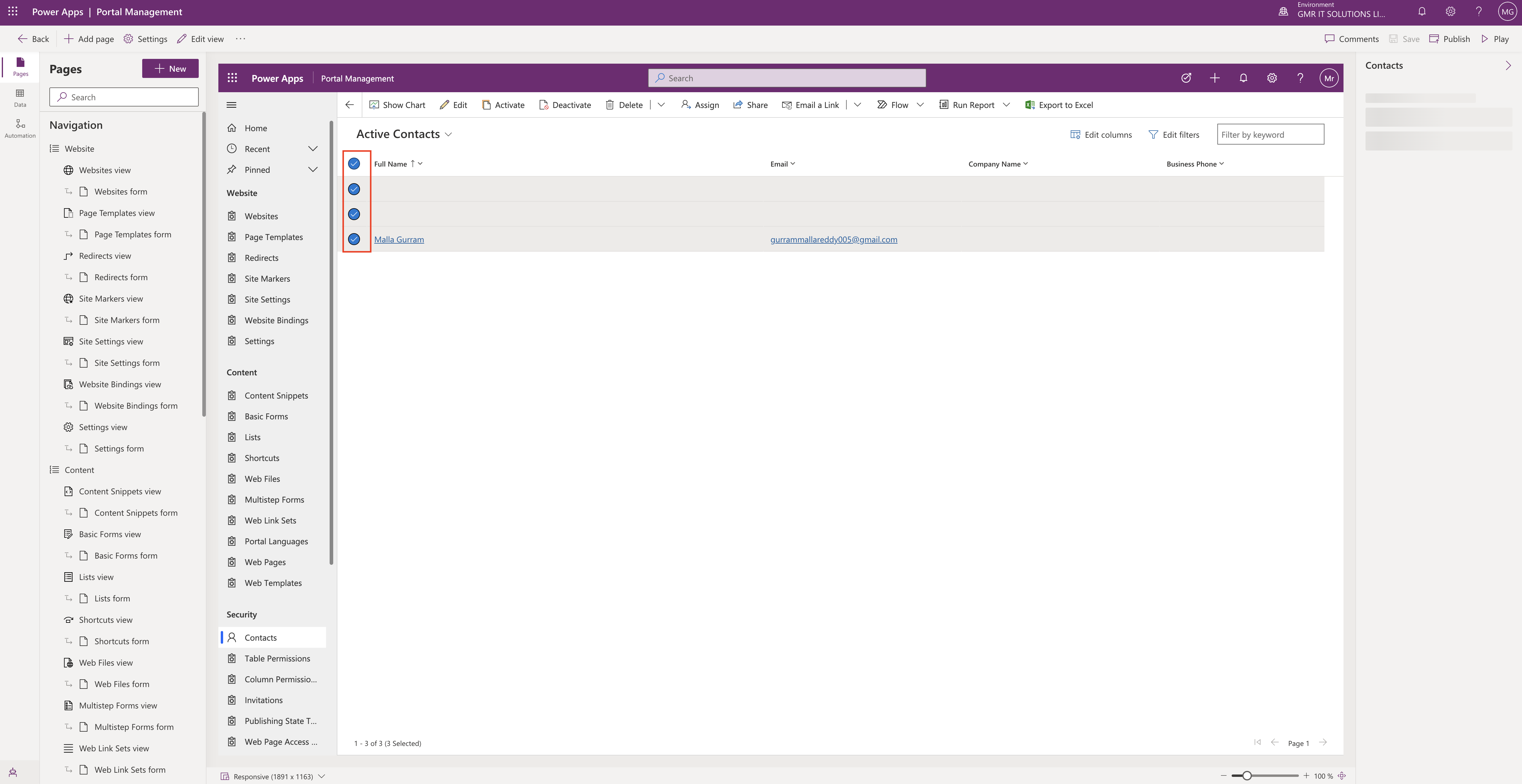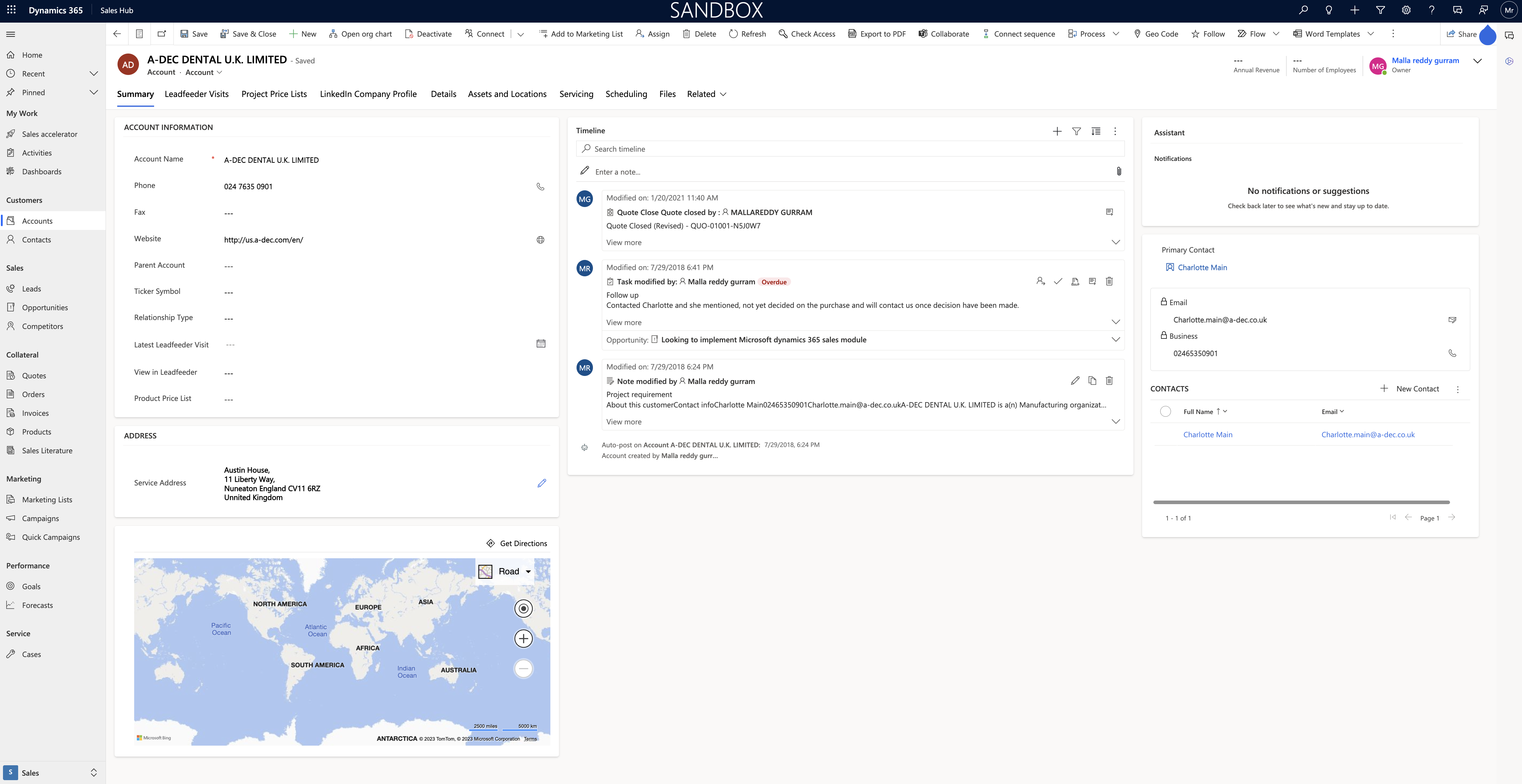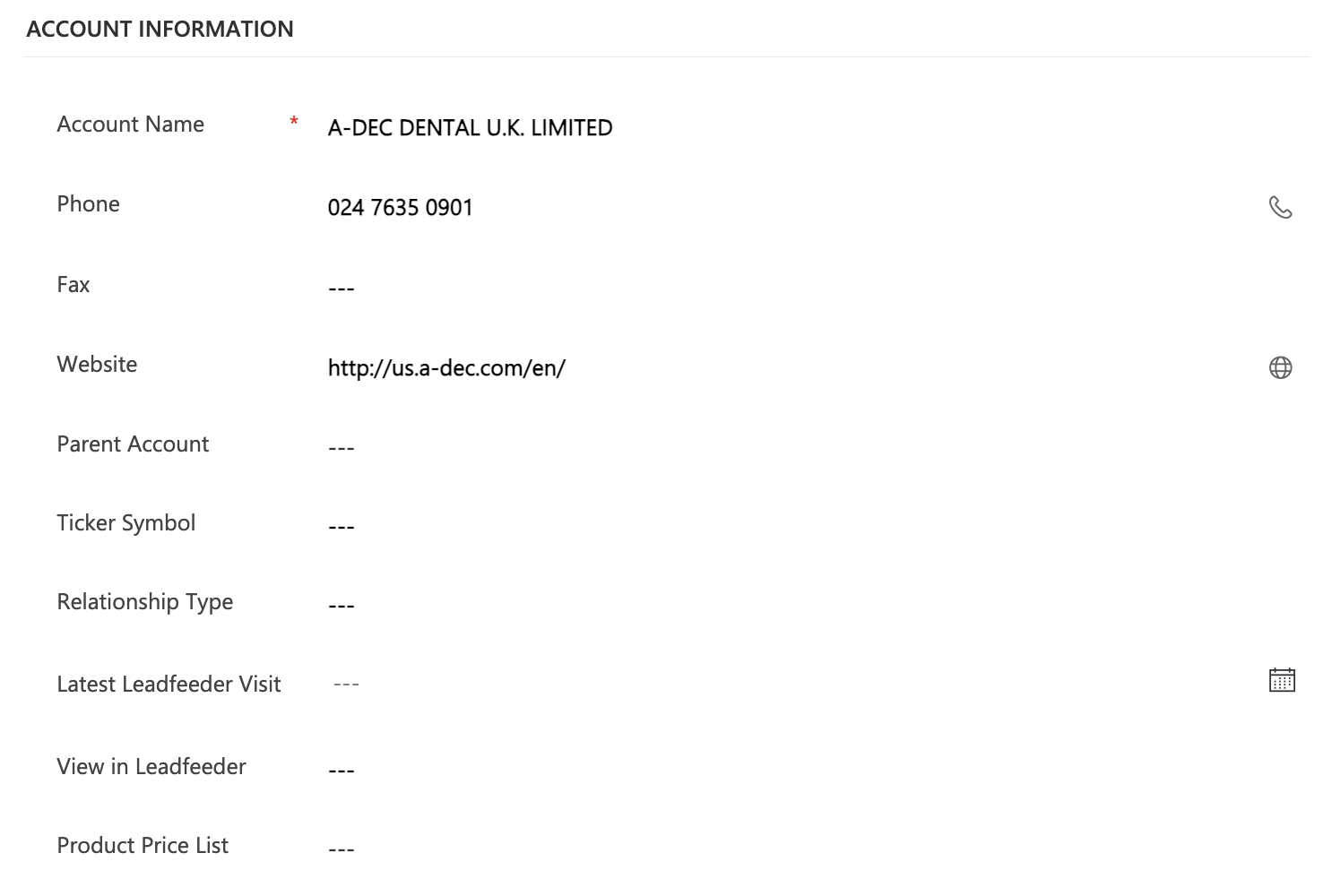Hello Everyone,
Today i am going to show how to visualize your data quickly from Power Apps and Dynamics 365 Apps.
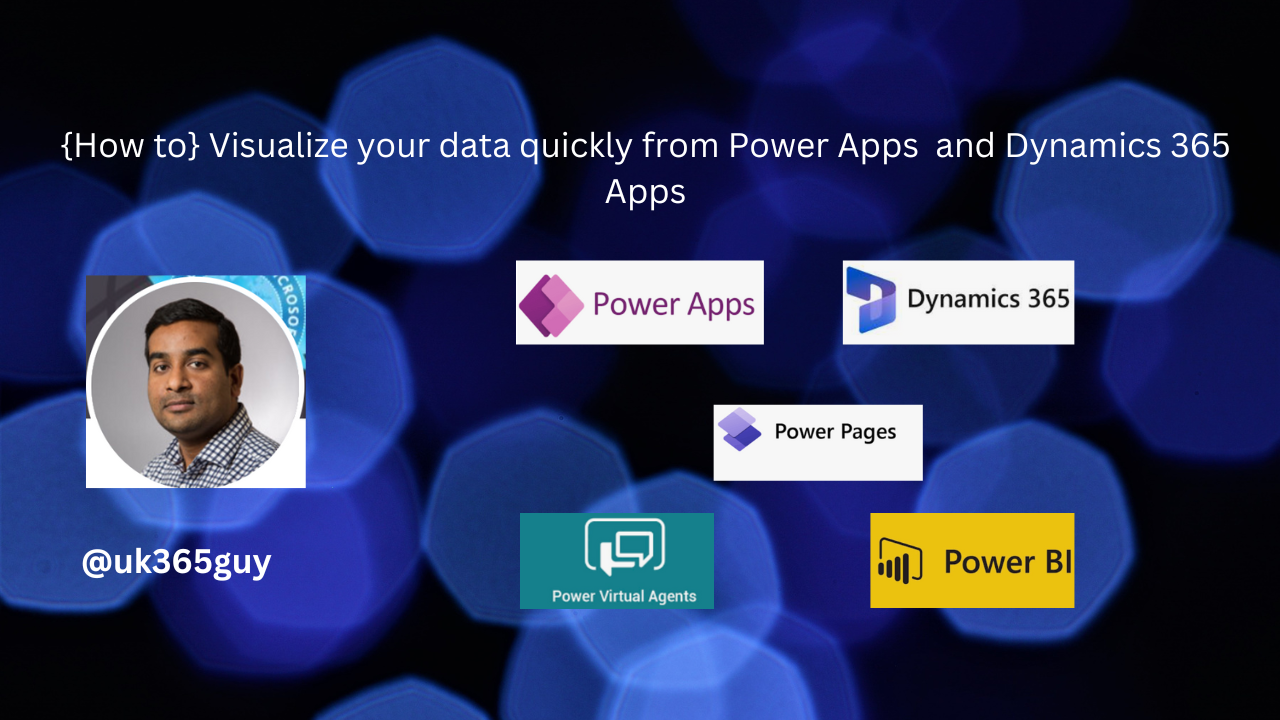
Let’s get’s started.
If you want to know how to enable the Visualize a view on Model Driven App read my previous before this blog post.
Now we are going to see how we can visualize the data just like in Power BI Service,
Visualize a view:
In your model-driven Power App or Dynamics 365 app, select the Visualize this view button in the app bar of any grid view.
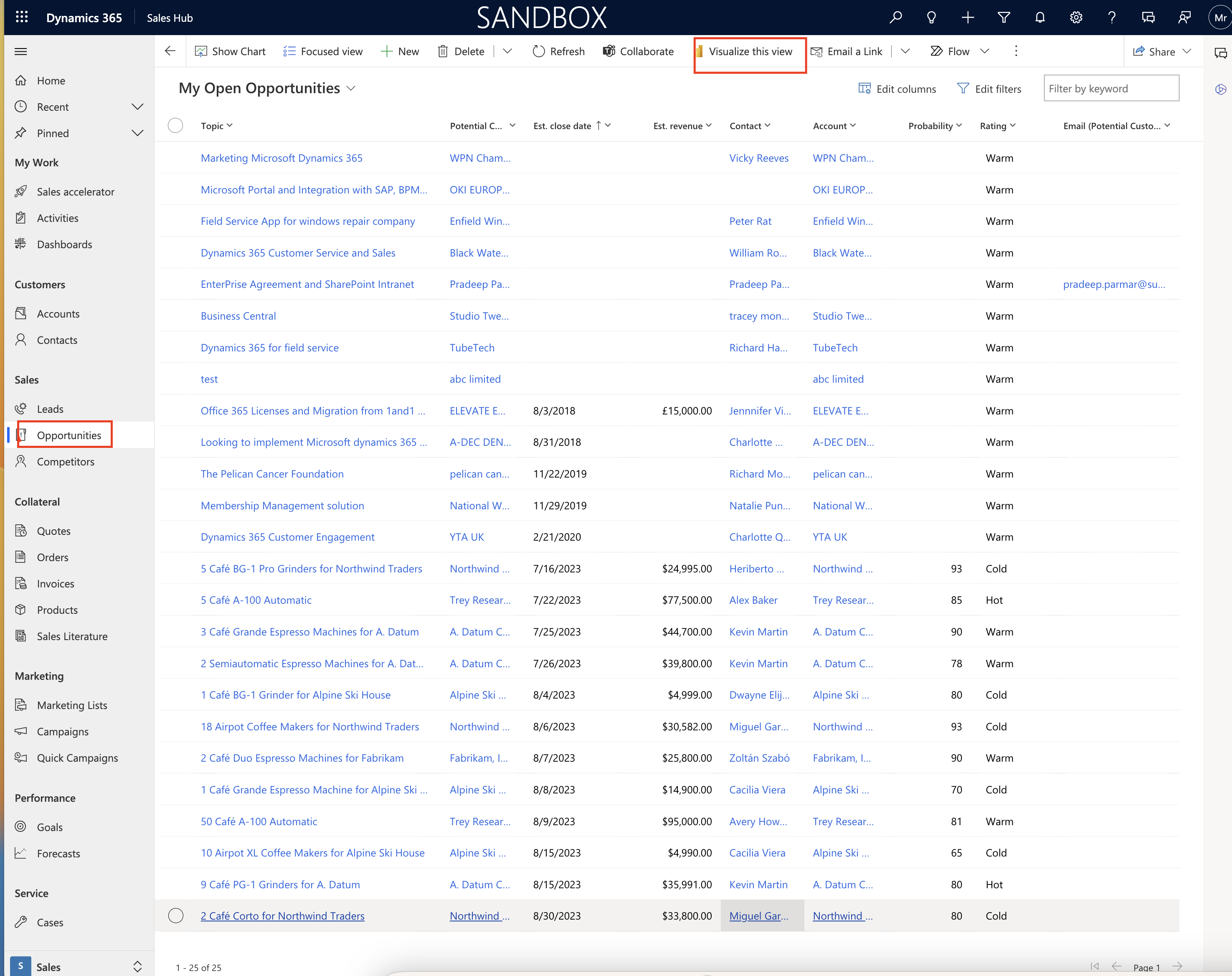
As soon as you click on the Visualize this view new popup with report will be displayed. Whatever the fields on the view will be displayed in the report.
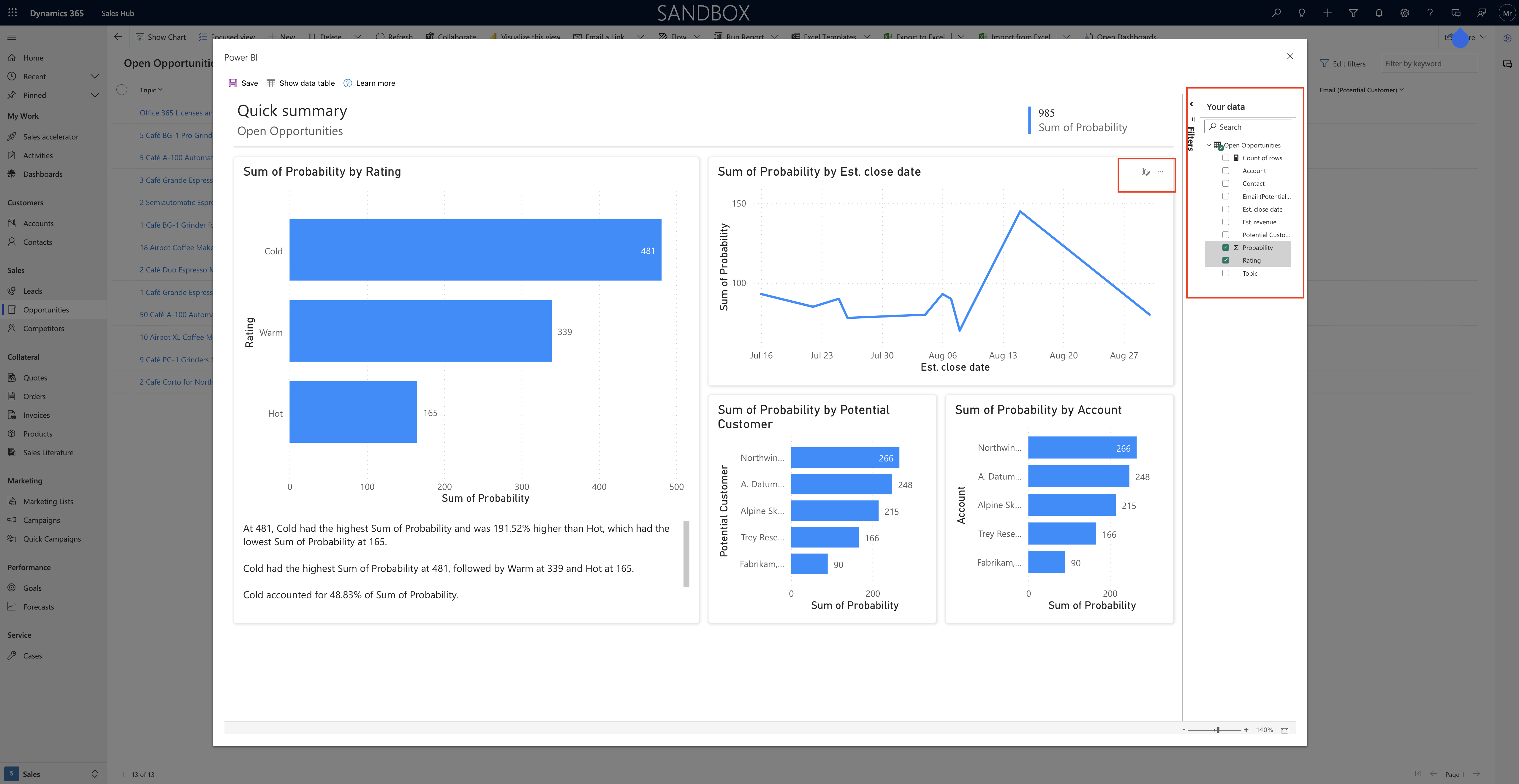
You can change the data in “Your data” pane and or remove fields that you’re interested in visualizing. Power BI automatically adds or removes charts to show new visuals.
You can also filter the orginal view and select the “Visualize this view” then those fields which are in the view will be displayed as part of the report.
This makes it very easy to iteratively explore your data, jumping back and forth between filtering in the grid and visualizing with Power BI, until you find the insights you are looking for.
Save the report and dataset:
Once you have completed the exploring with your data, just save the changes on the SAVE Button on the report.
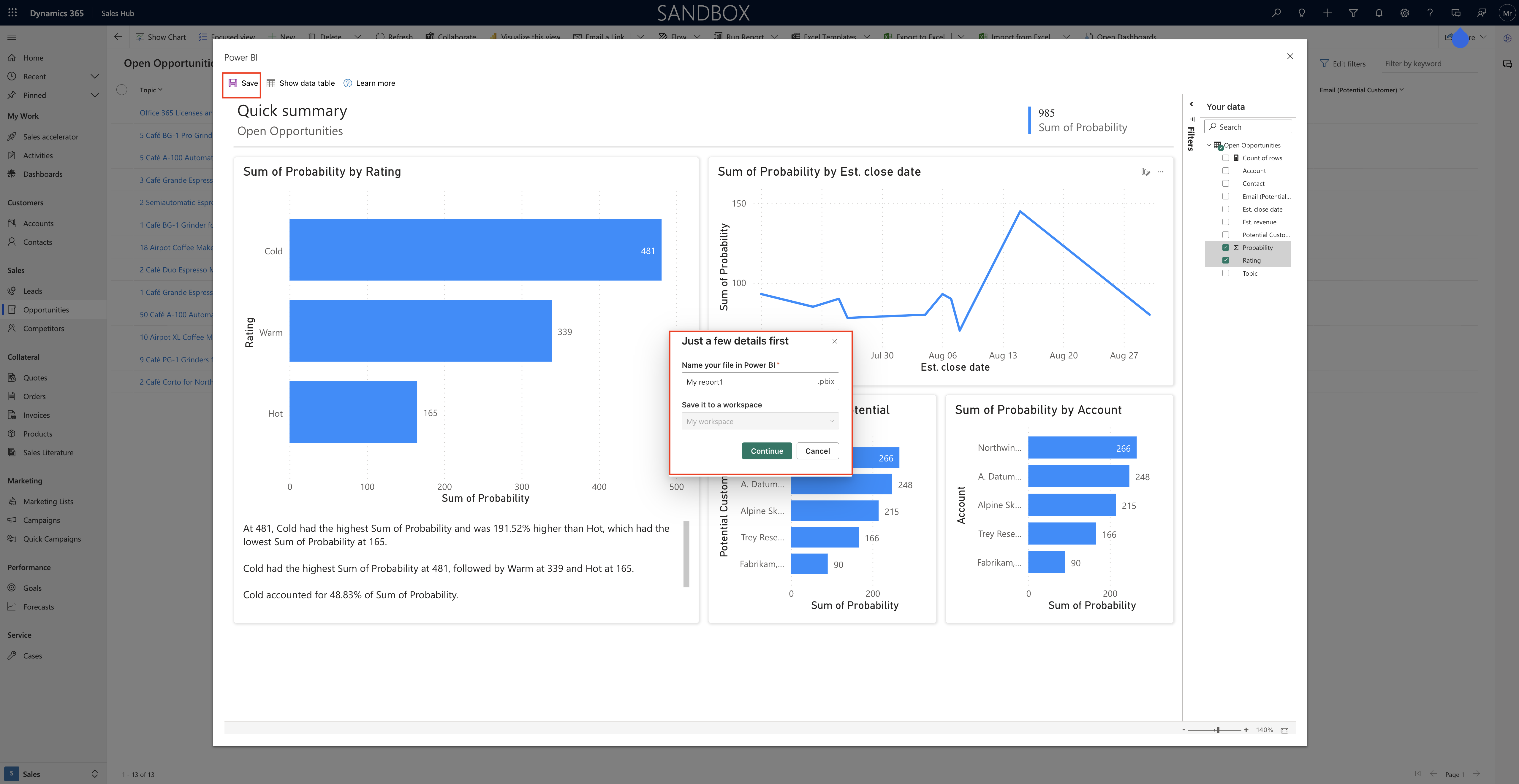
After saving a new report will be saved on your Power BI workspace and when you click on the saved report a new window will be opened with the Power BI report, you can always refer back to this report for your business needs.
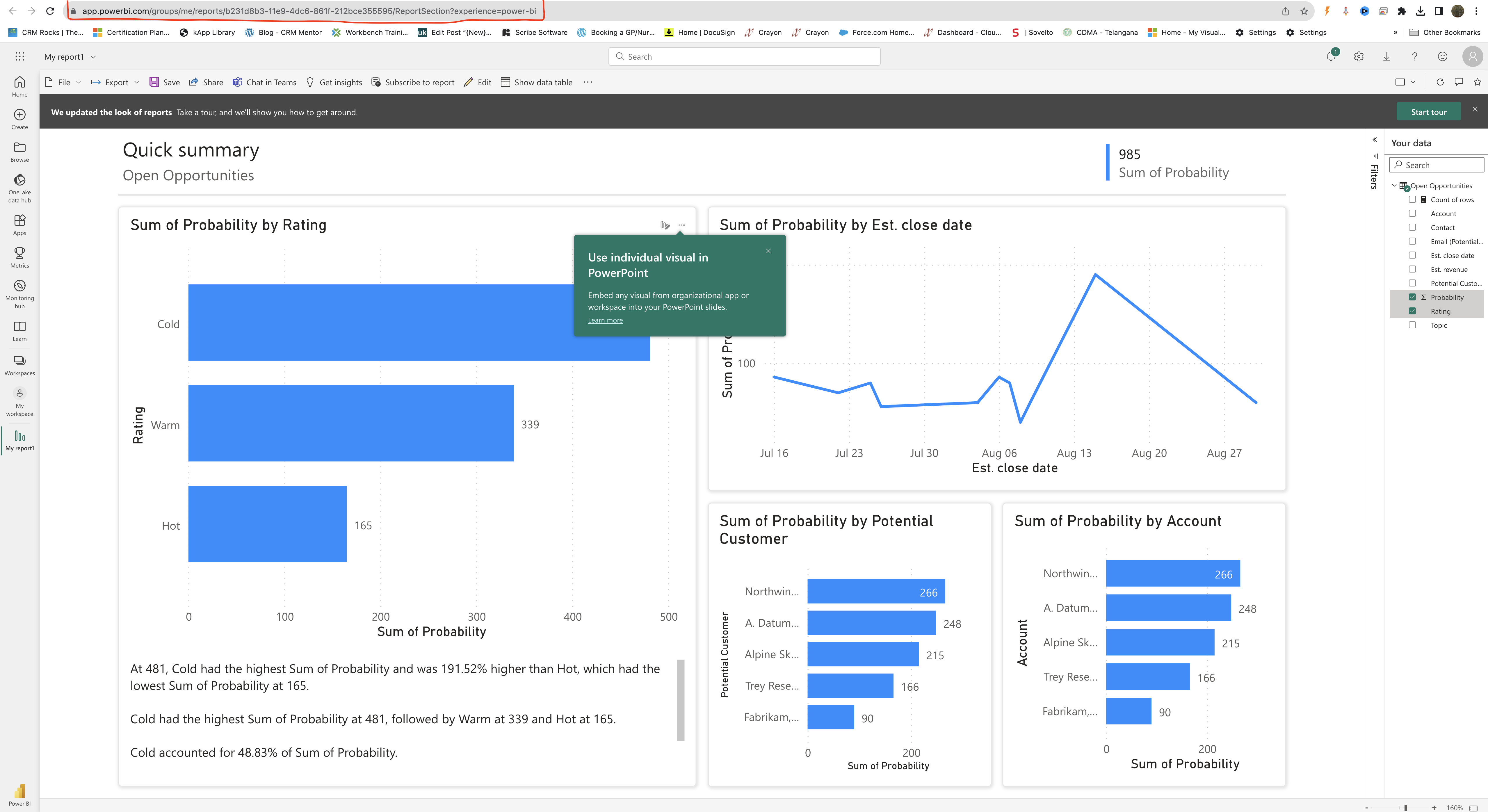
1. You can share the report.
2. Package it in an app
3. Subscribe to email updates
4. Even download the.pbix to make further modifications.
The datasets that gets saved through this flow is automatically configured as DirectQuery with Single sign-on(SSO) enabled.
So it is always up to date and respect Dataverse security settings.
If you already have Power BI credentials configured for the specific Dataverse Environment you are connecting to, and it isn’t set to SSO, we don’t automatically override this. we ask you to decide how you want to handle your credentials.
You can choose to either keep what’s already stored in Power BI or override it to use SSO. If you decide to keep what’s already in Power BI, your report may show different data when you view it in the Power BI Service. If you decide to override, this also updates your existing datasets connected to the same source.
Limitations:
1. You can see more fields in the report than you see in the original view, so those extra fields come from foreign keys for the columns or hierarchy, or URL fields that are being used within the original view for purpose other than columns.
2. The report created are temporary unless it is saved. also it only last for an 1 hour as it time out after set amount of time.
3. You can download the report you have created and Power BI uses single sign on and Direct Query for the autogenerated report.
So the data you can download is only the data you have permission to see in Dynamics. You cannot access data that you normally wouldn’t be able to see.
Power BI admins can restrict download to excel on the Power BI side by managing in the Power BI admin portal.
That’s it for today.
I hope this helps.
Malla Reddy Gurram(@UK365GUY)
#365BlogPostsin365Days