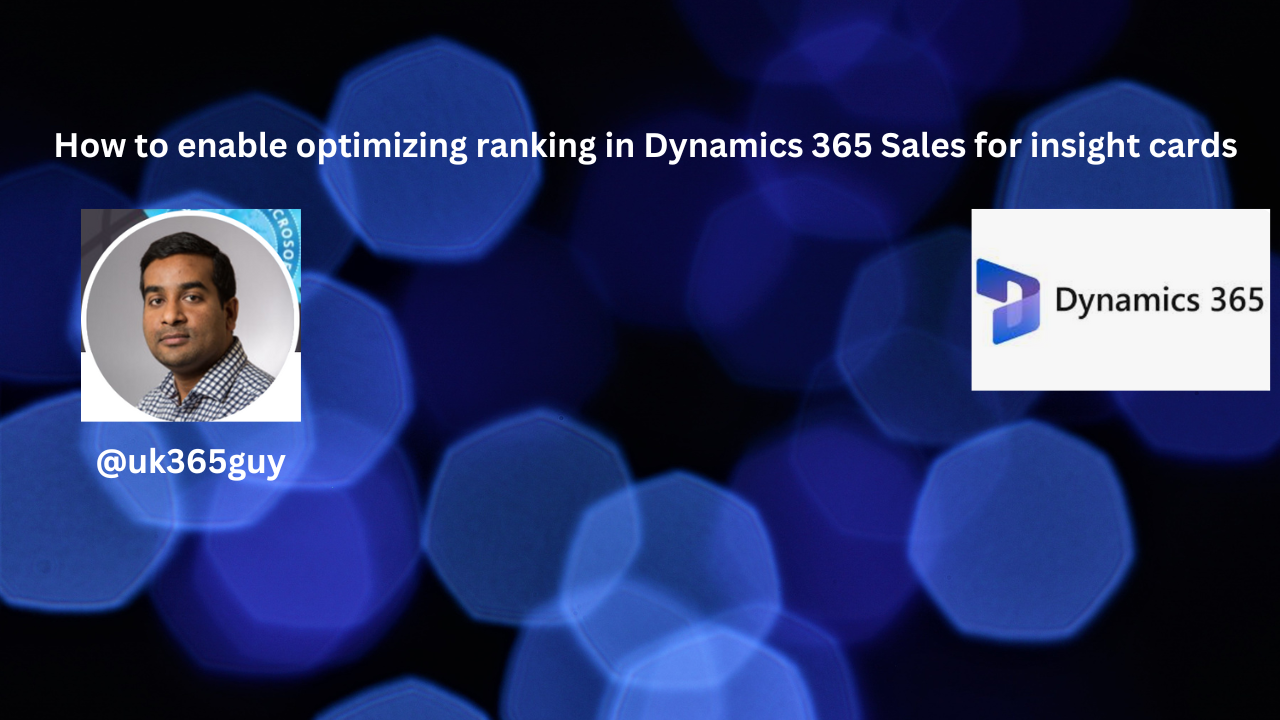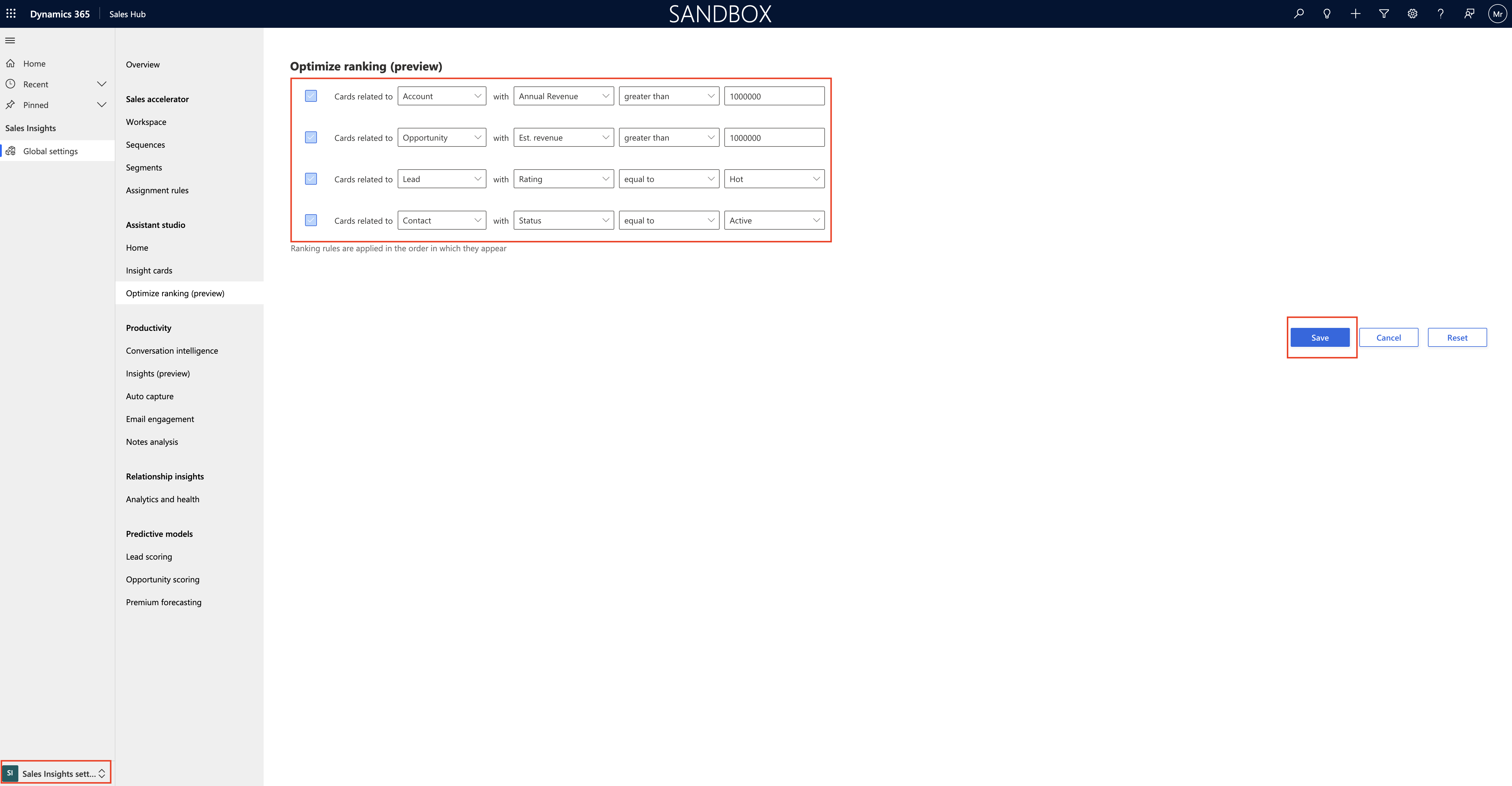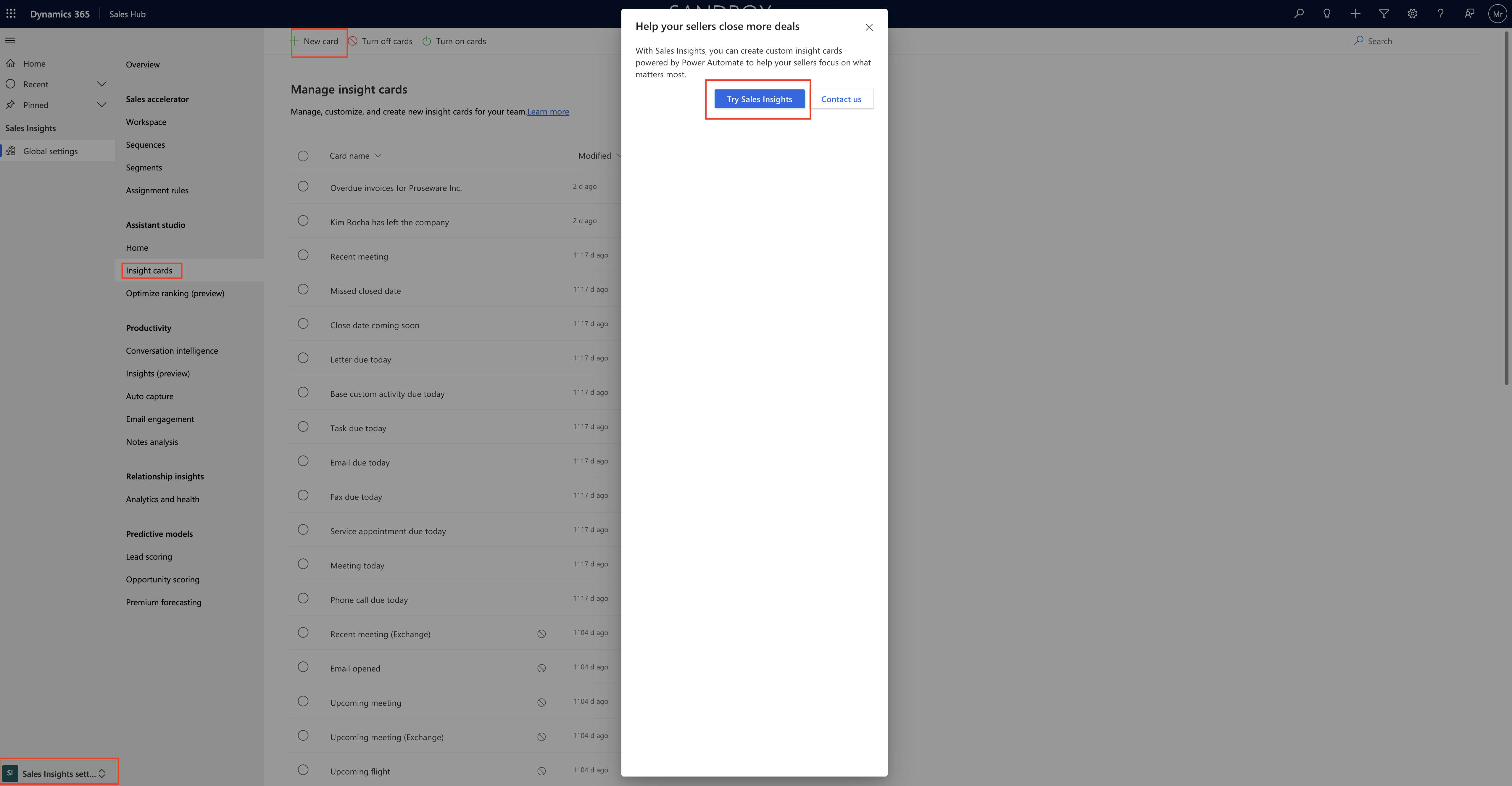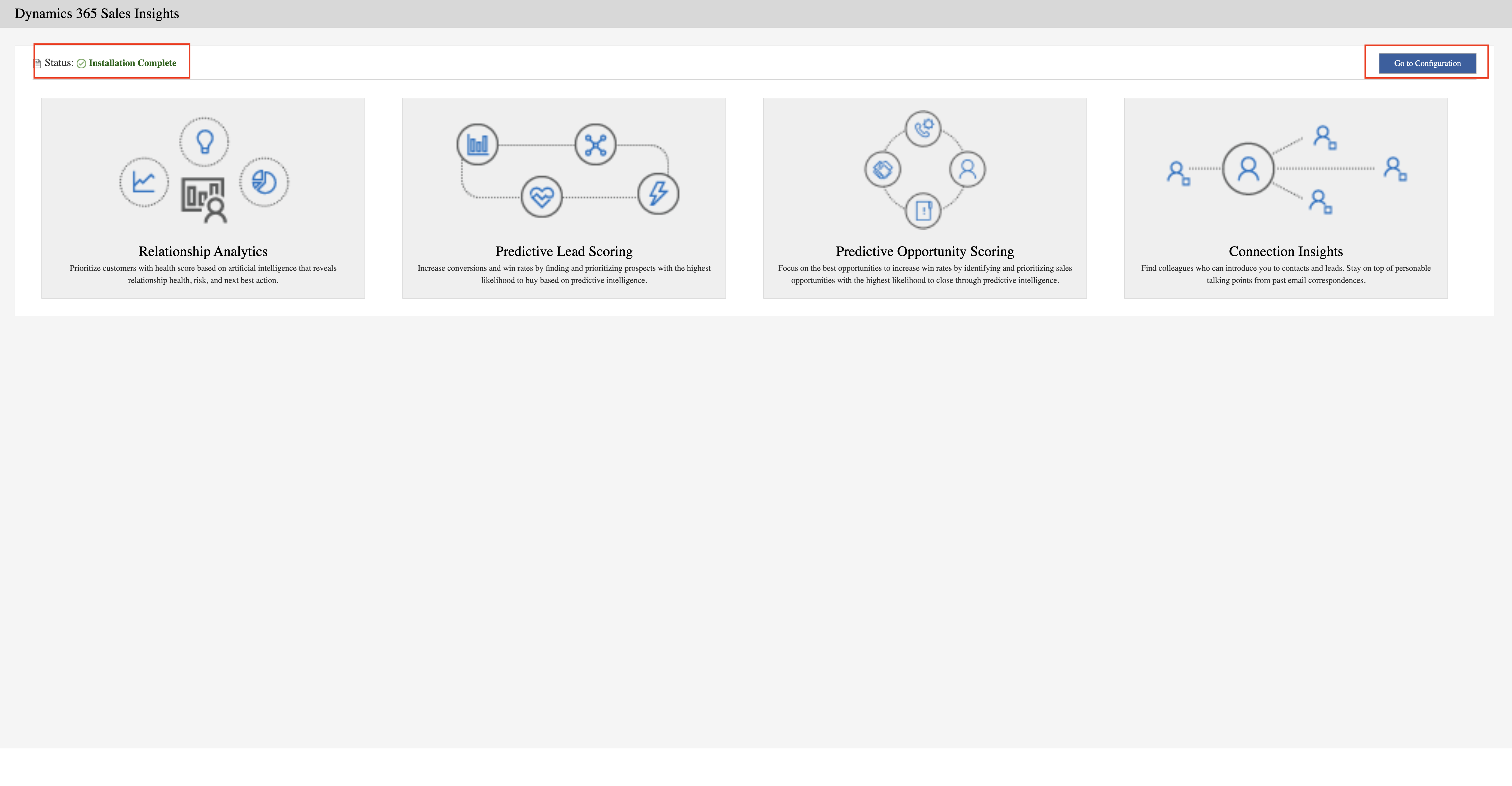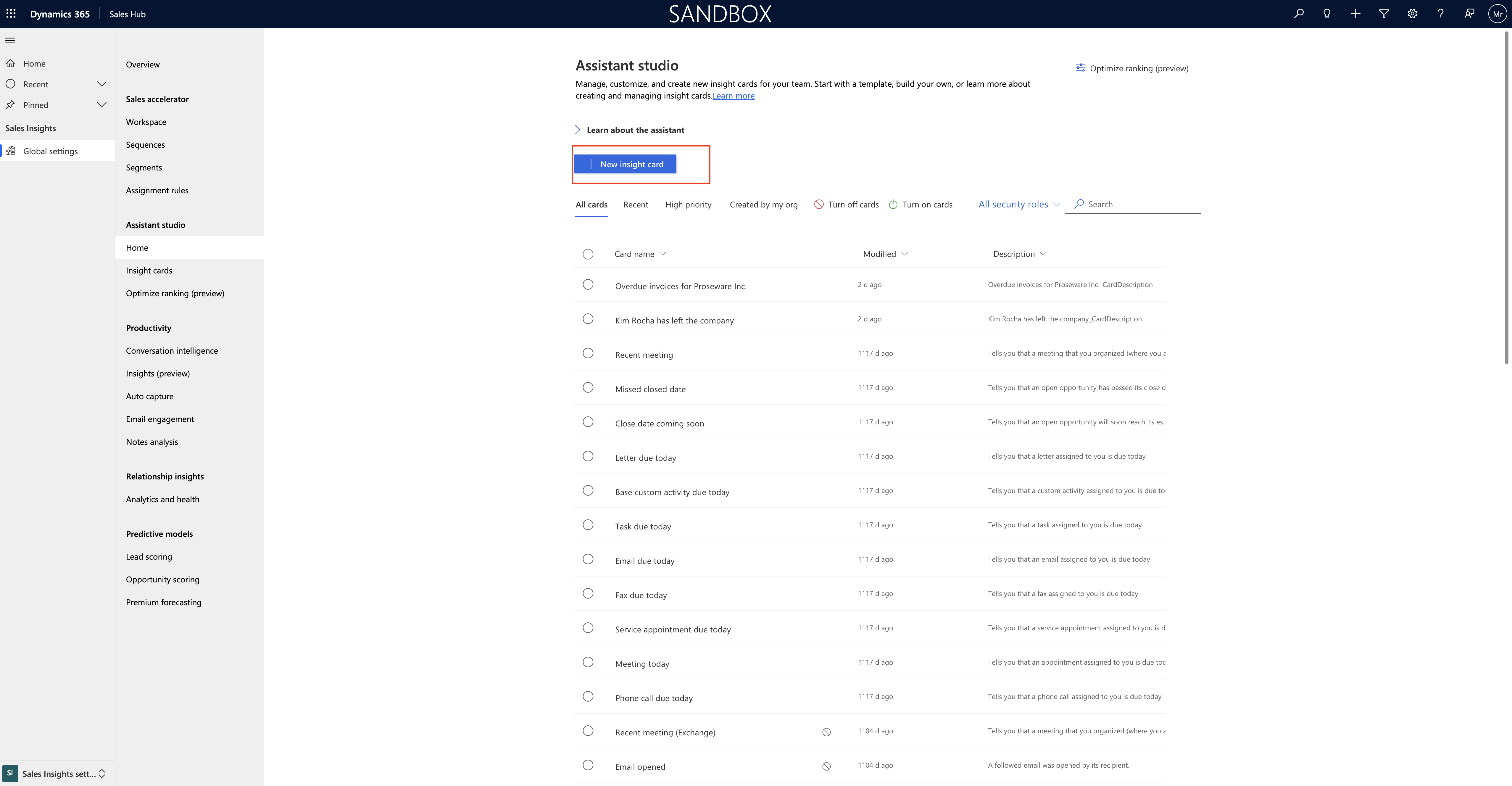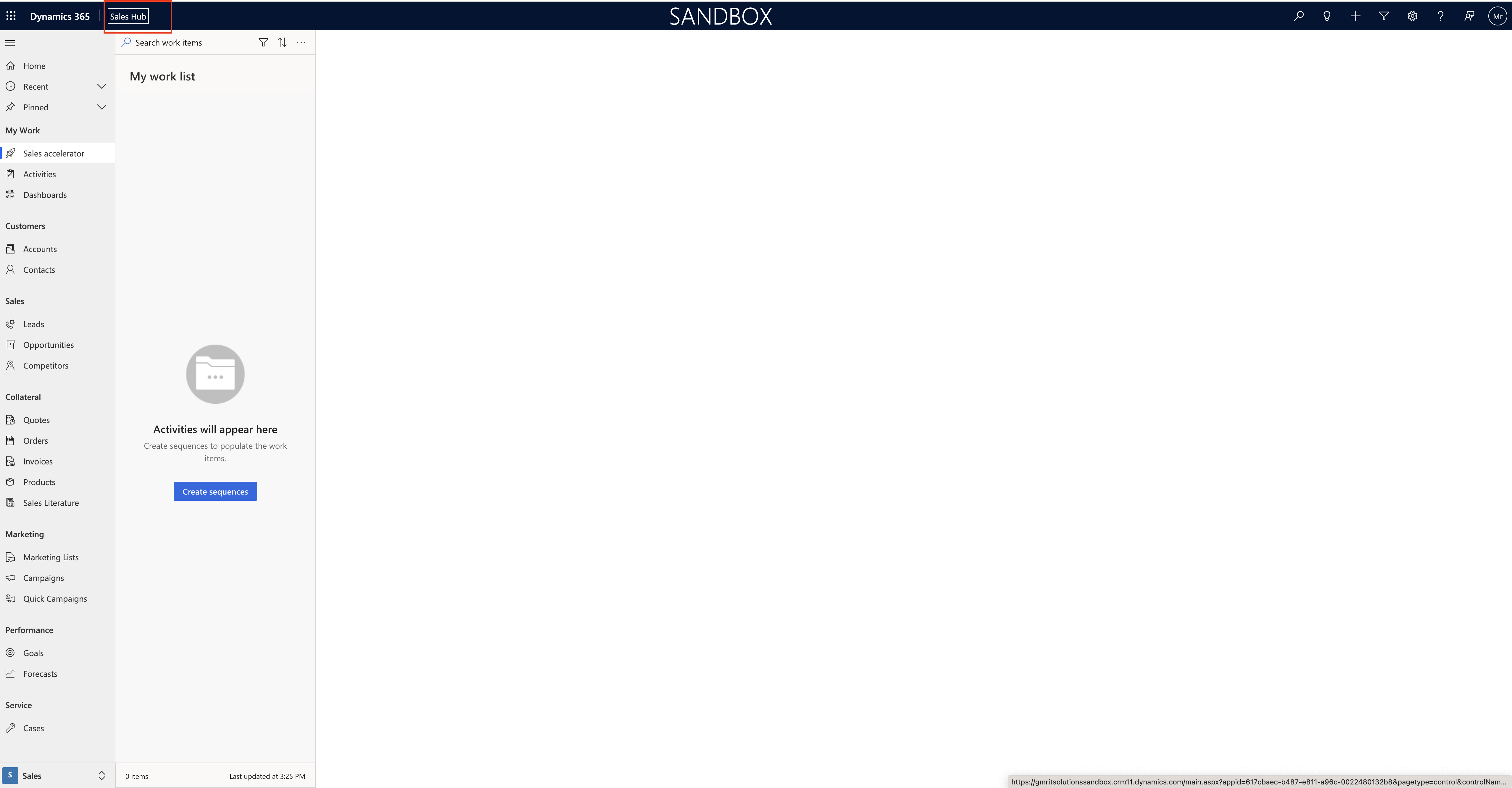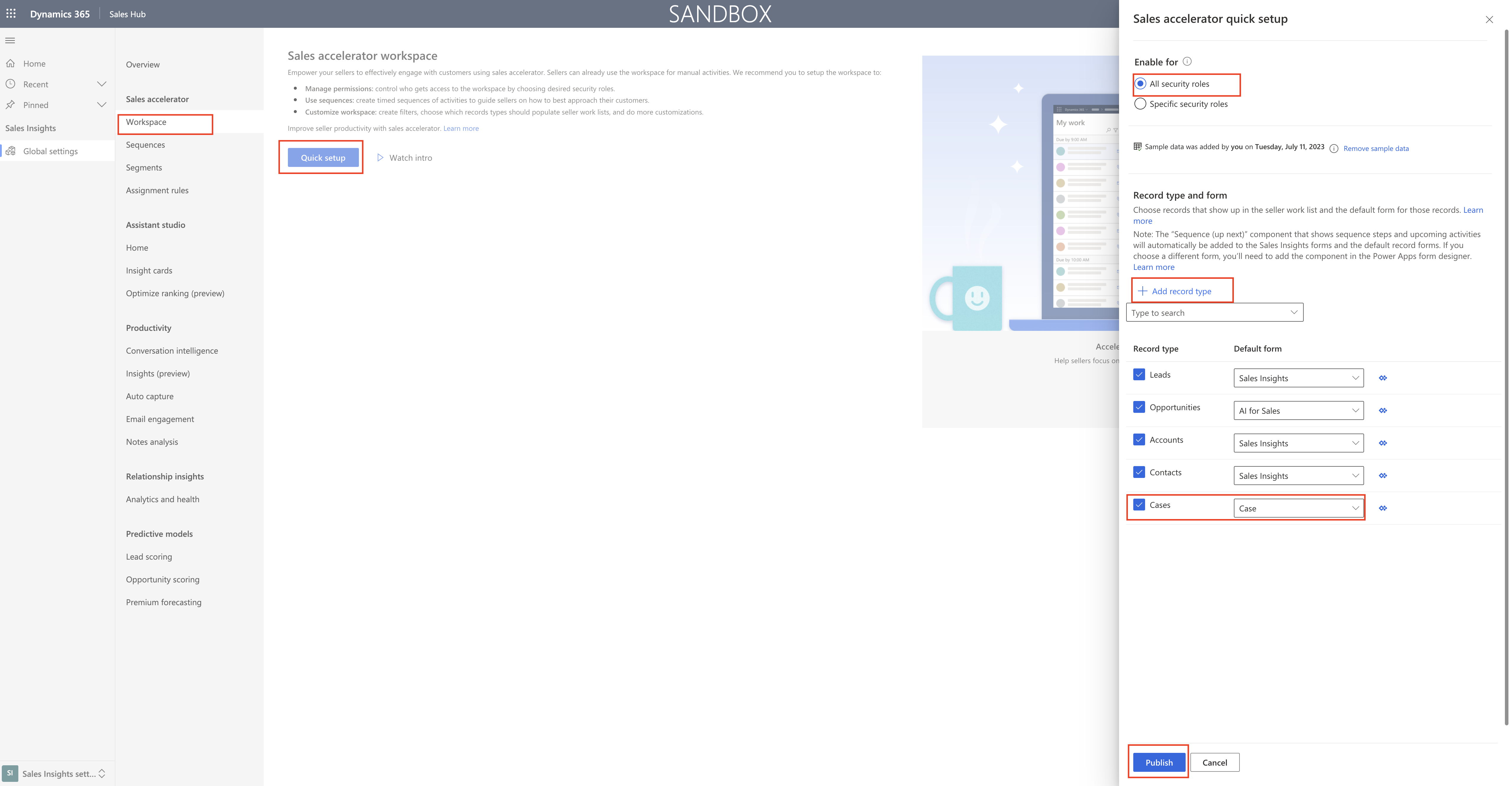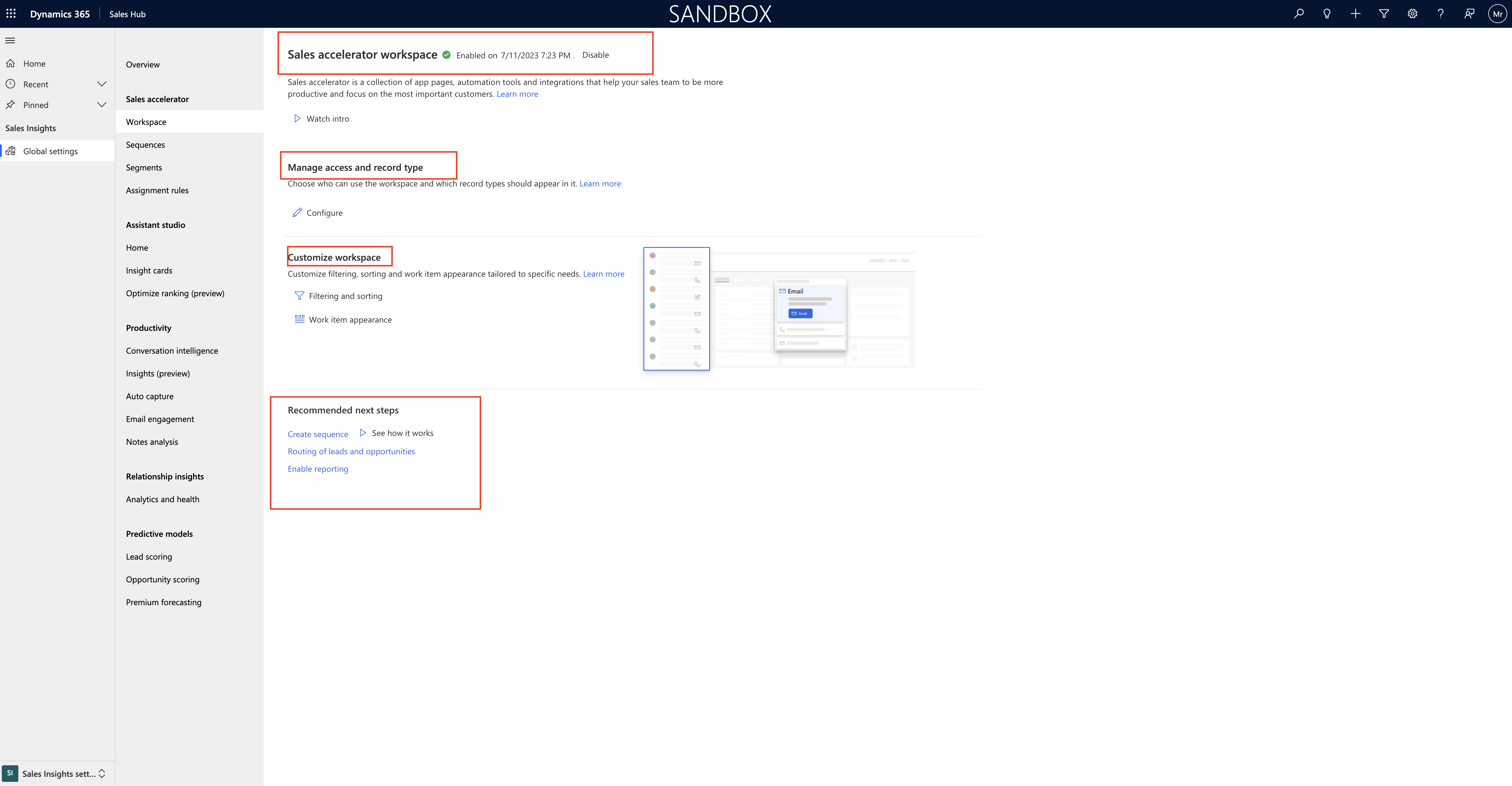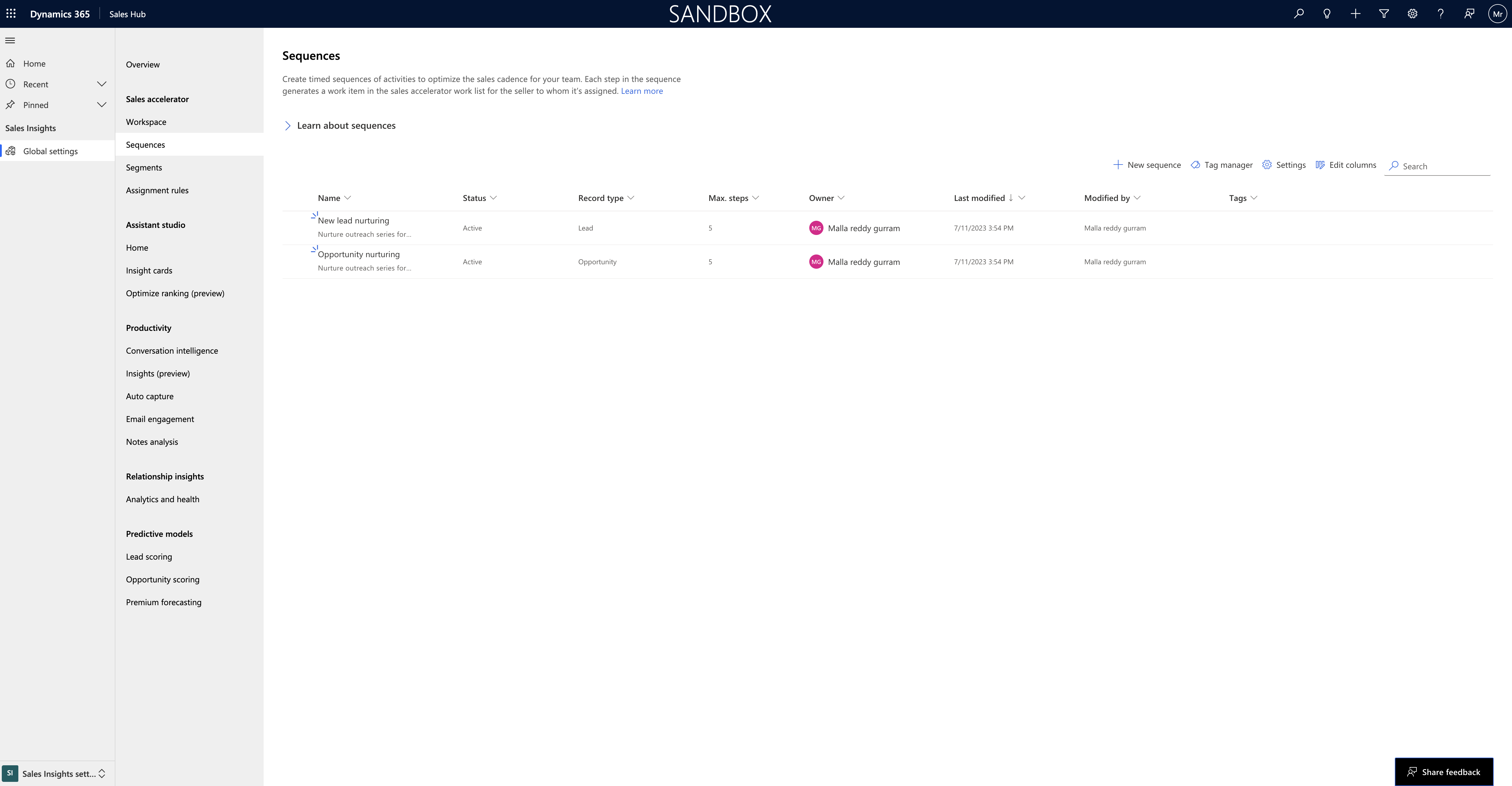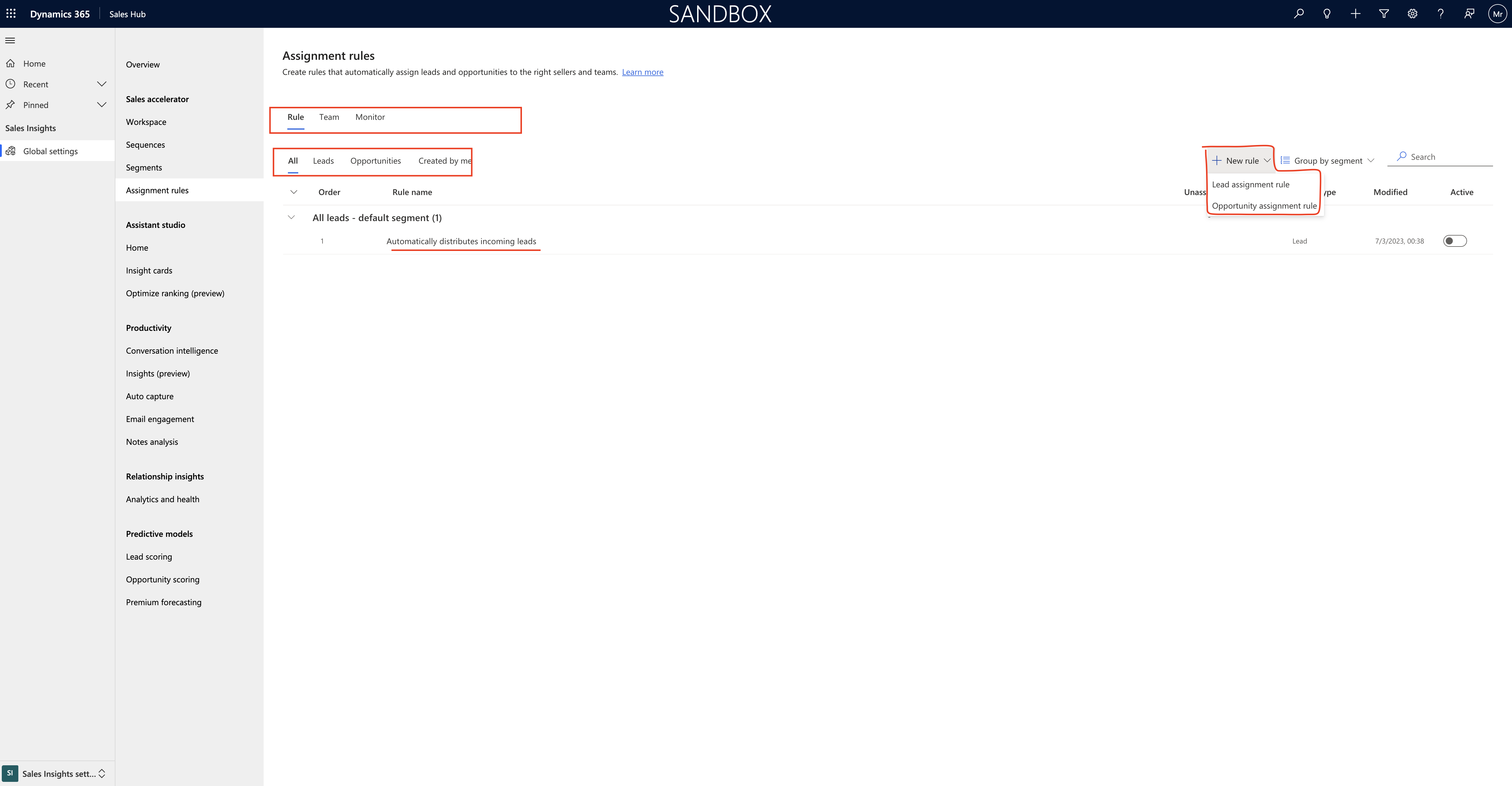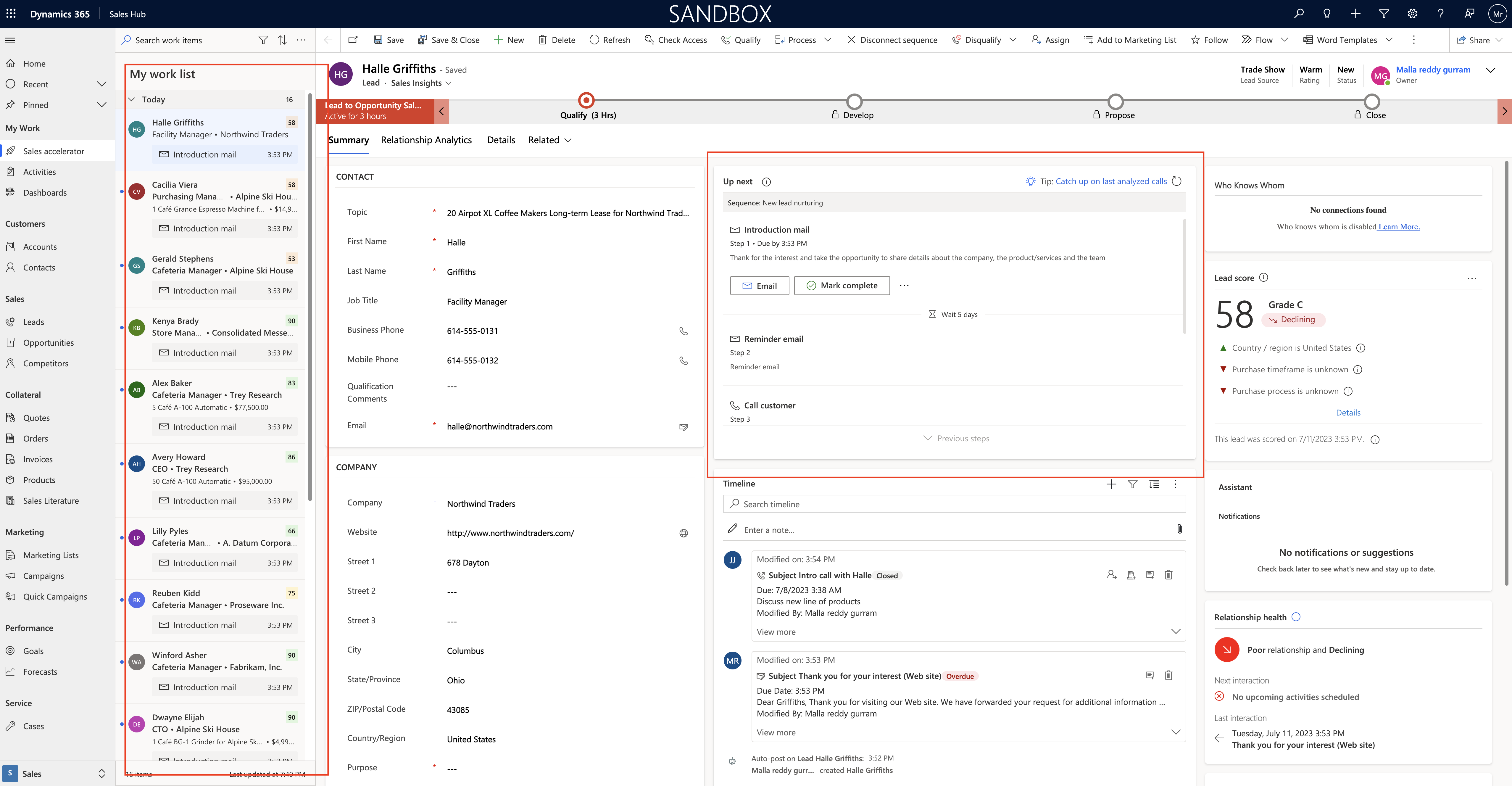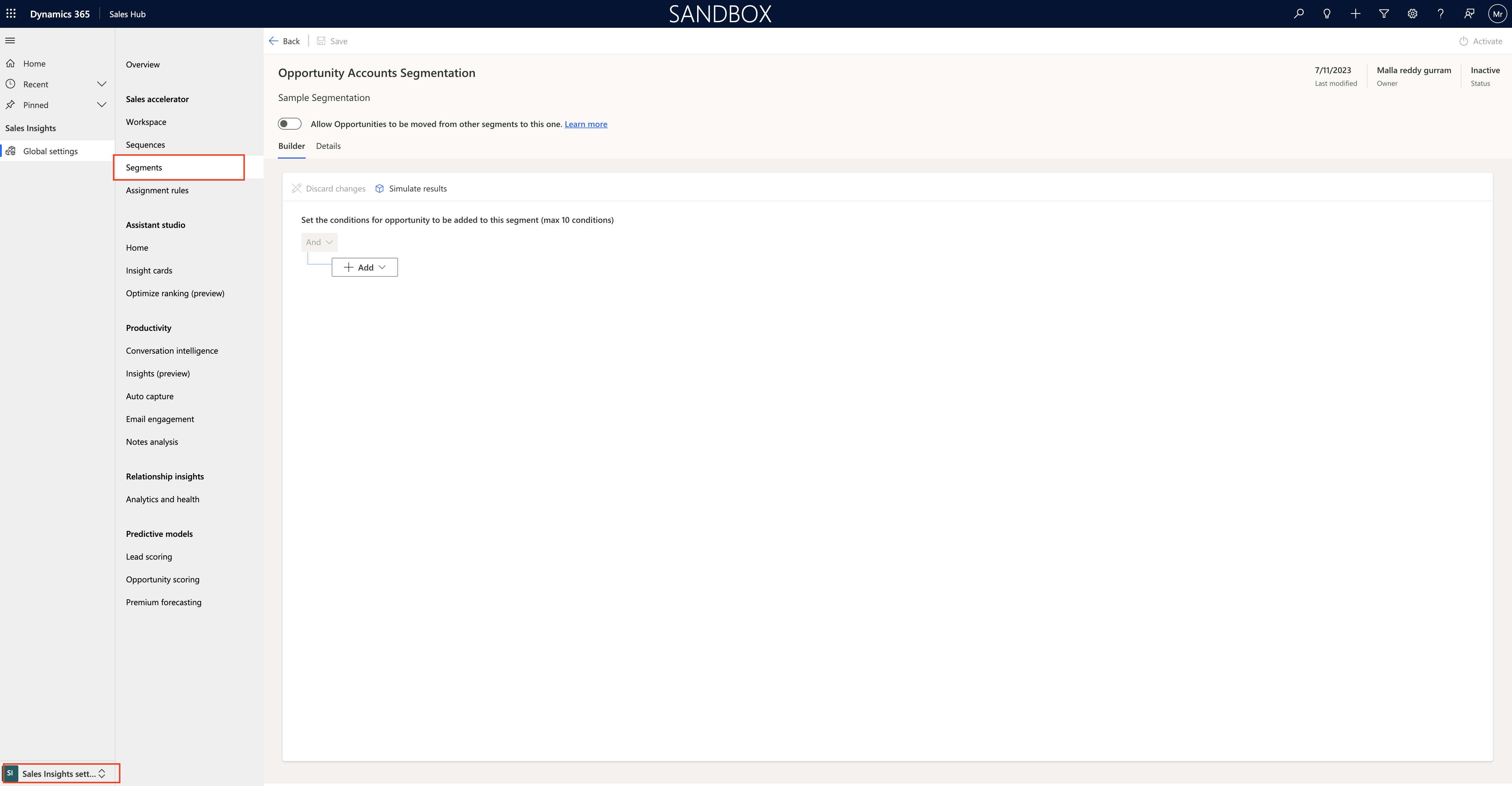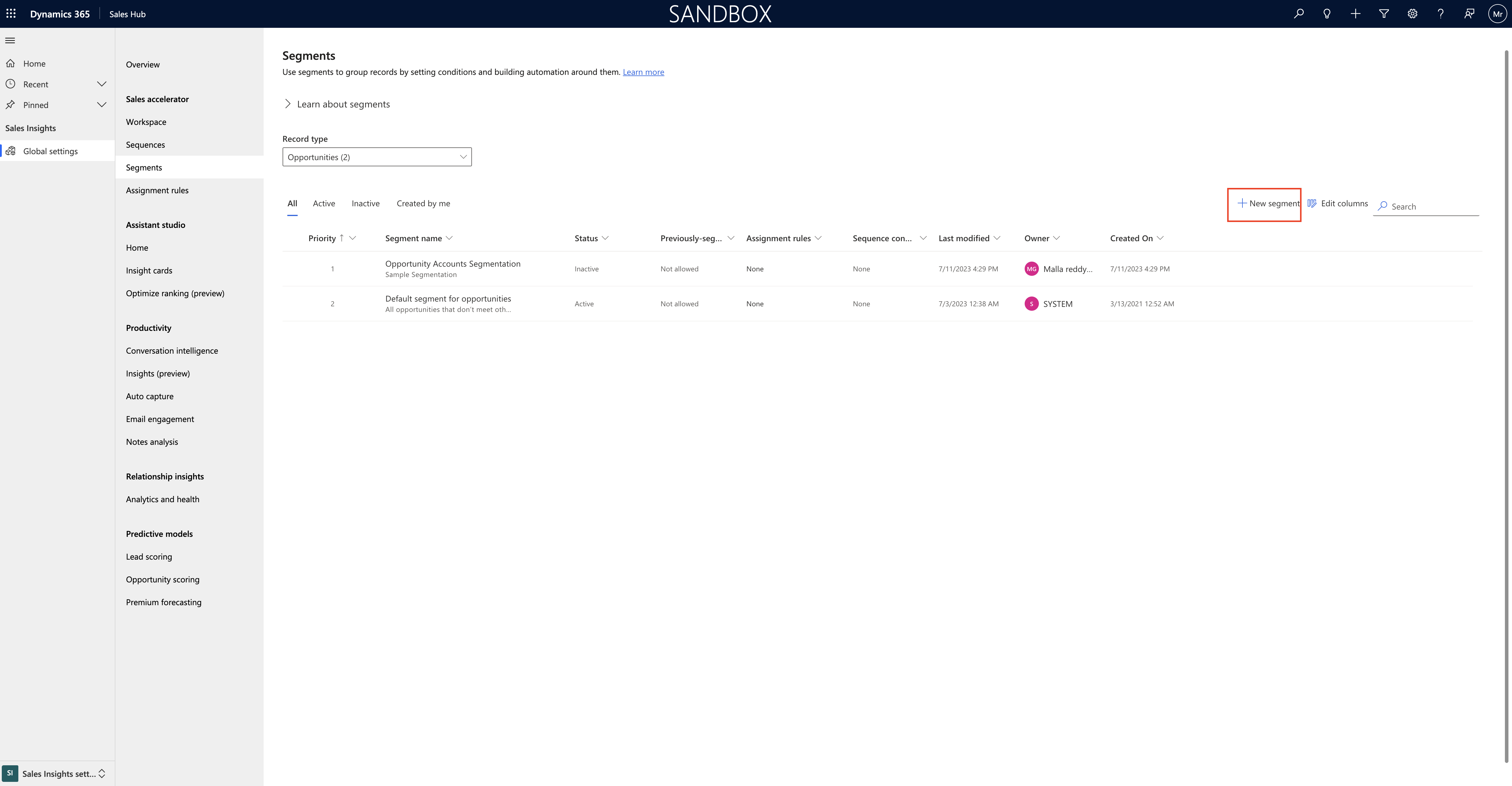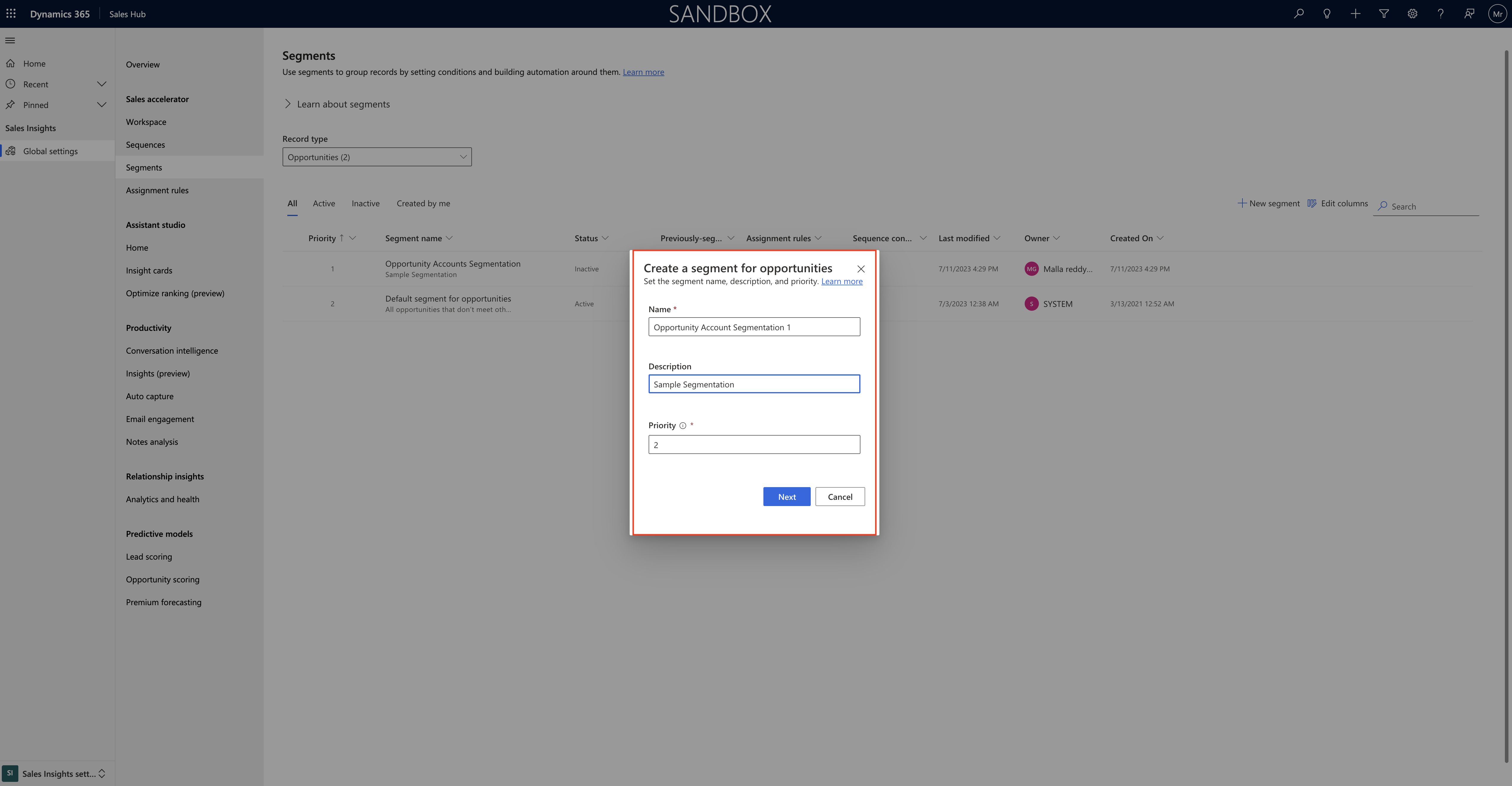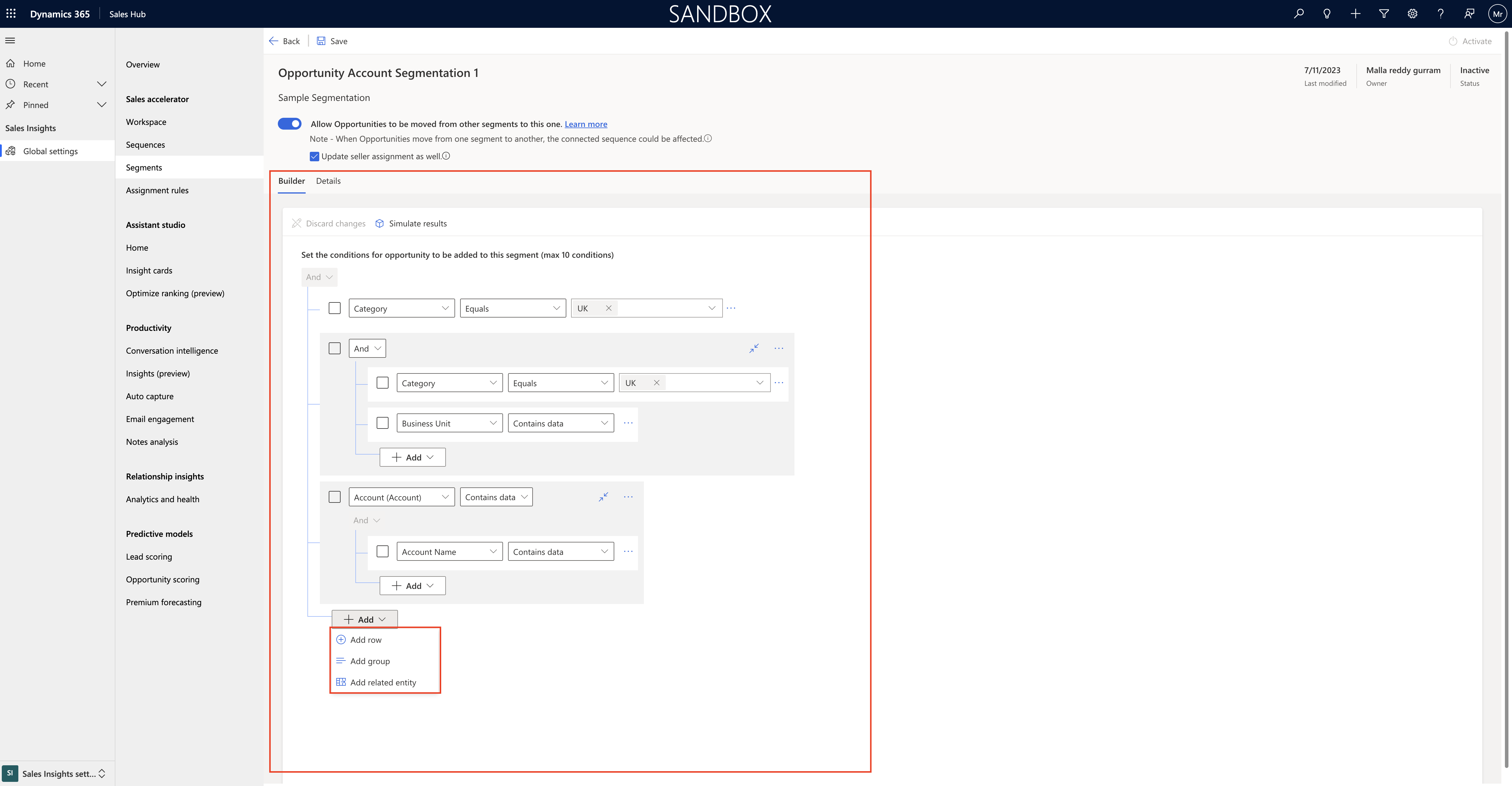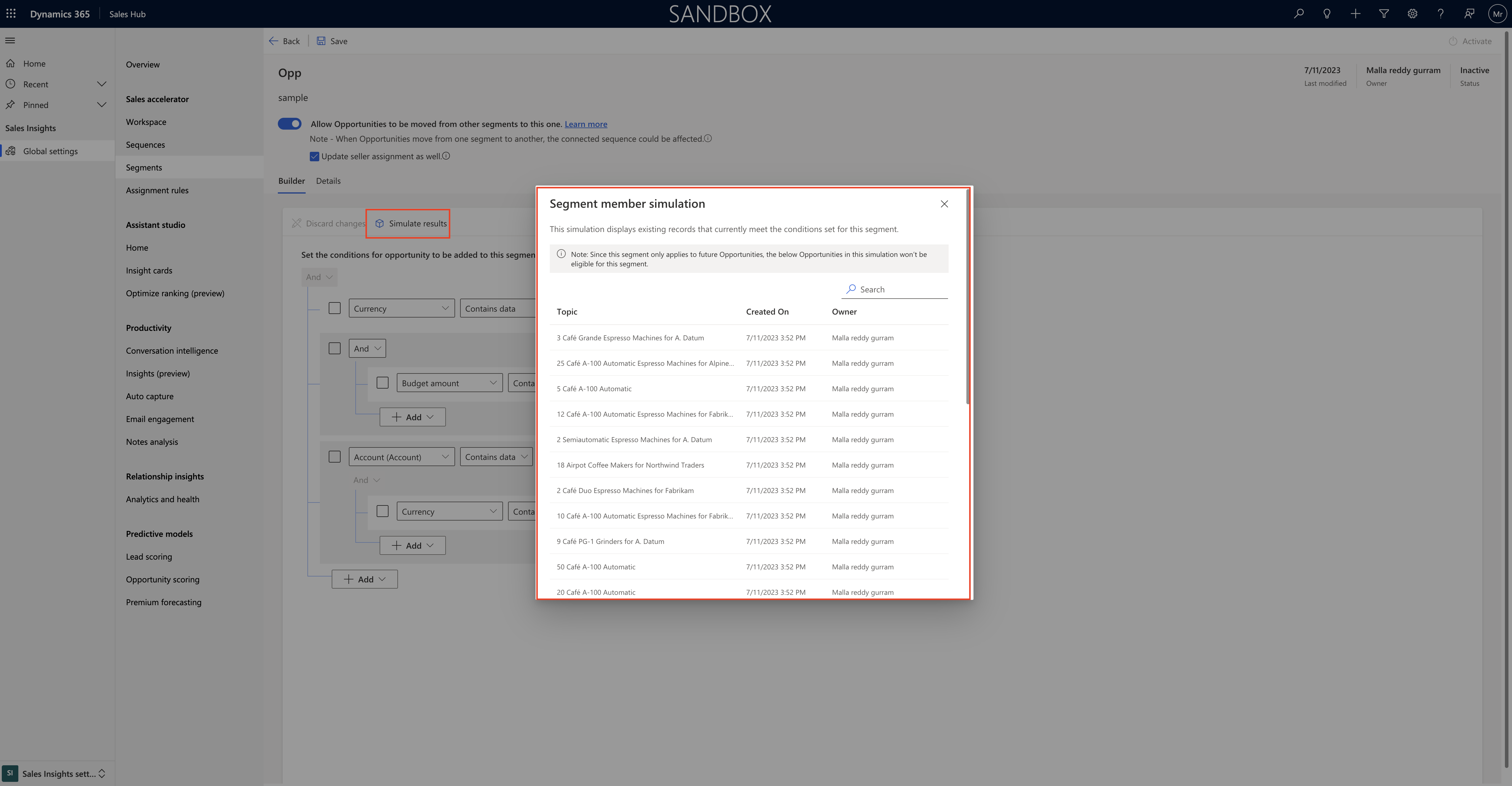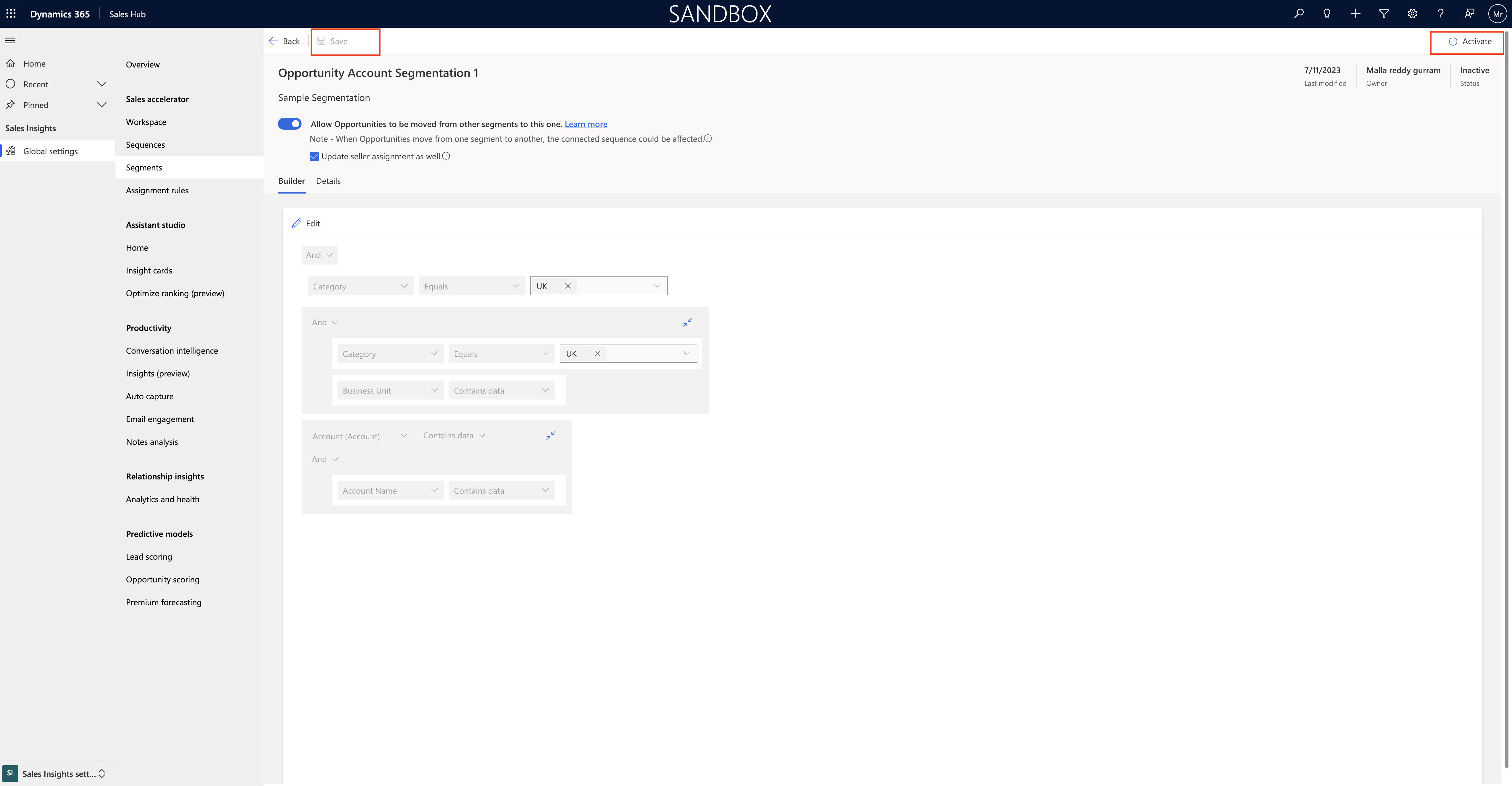Hello Everyone,
Today i am going to share how to enable Sales Copilot Settings which is in Preview at the moment.
Lets gets started.
What is Sales Copilot ?
Sales Copilot uses generative AI Technology and info from Dynamics 365 to help sellers in their sales journey.
Login into Dynamics 365 Sales Hub App.
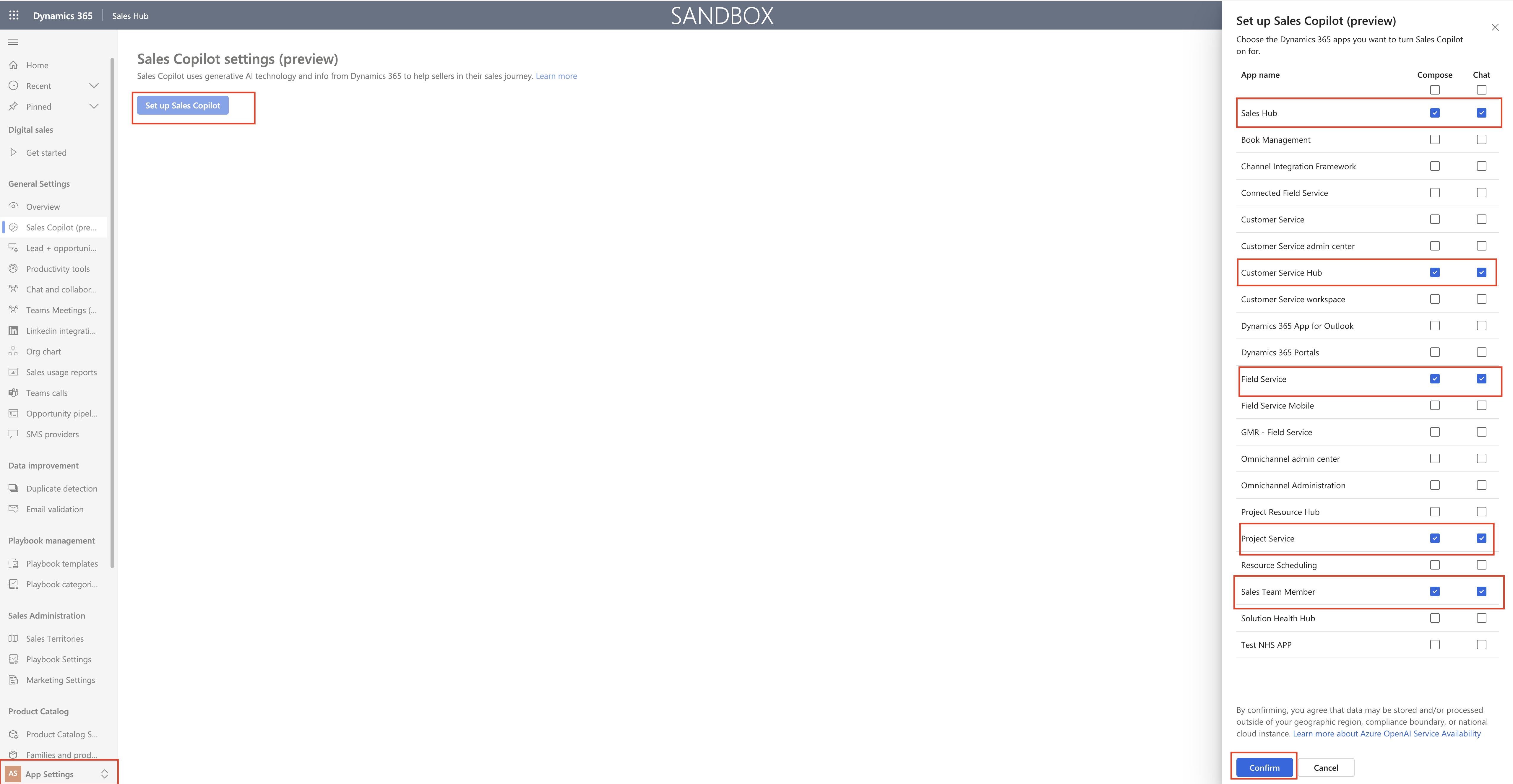
Change the settings to “App Settings”
Then Click on the Set up Sales Copilot, new settings will appear on the right hand side and check the sales hub Compose and Chat check boxes to yes.
Finally click CONFIRM.
New Screen will be displayed with:
Record Summary: Help sellers stay on top with concise AI- assisted summaries of a record. The first 7 fields of the selected view will be used to create the summary.
Choosing a view shows the fields that’ll be in the summary.
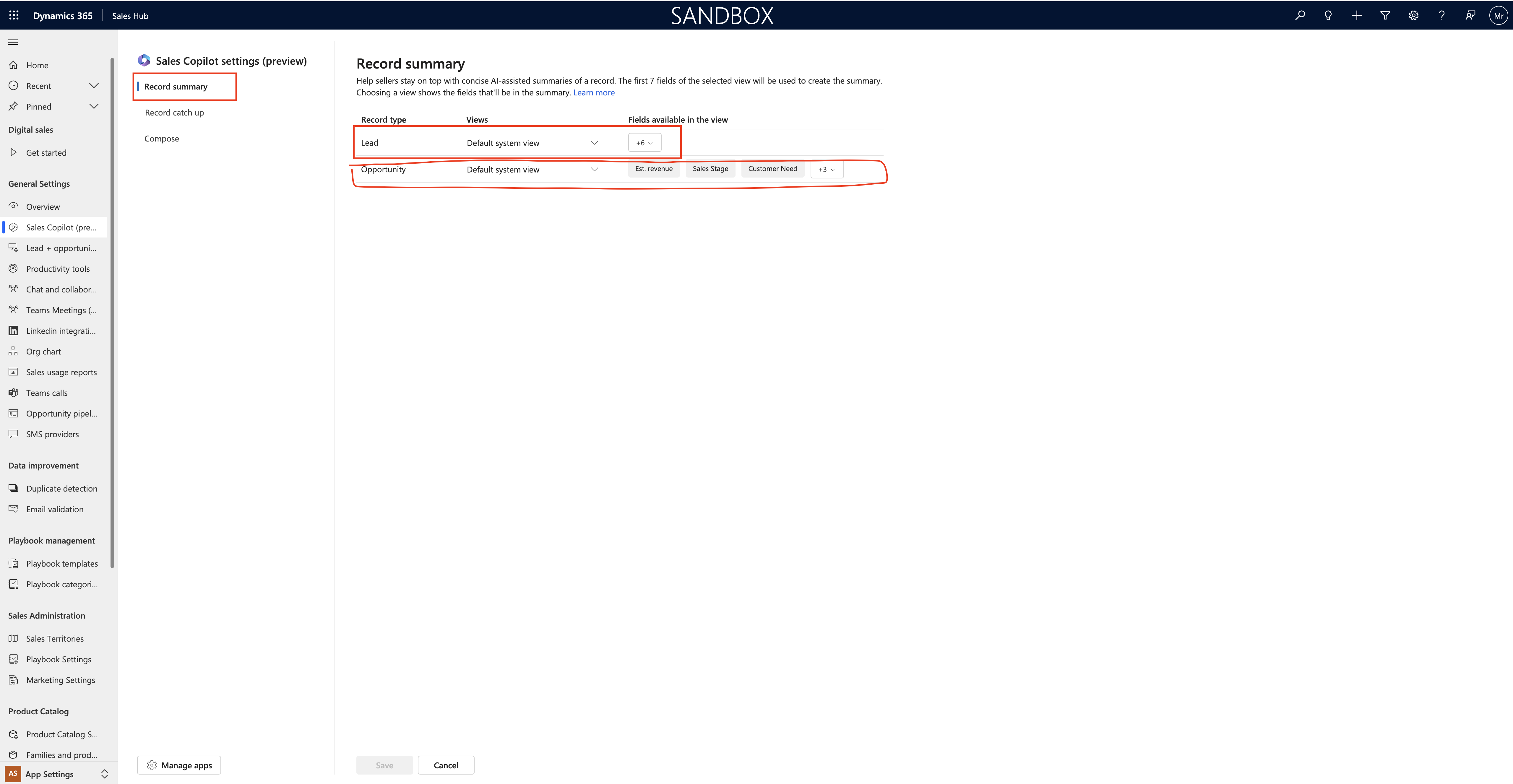
So for example:
Lead – default system view and upto 6 fields available in the view.
Similarly Opportunities also you can est revenue, sales stage, customer needs for Proposed Solution, Account, Contact.
Reccord Catch up:

Help sellers stay on top of all major changes that happened while they are away. The first 10 fields of the selected view will be used to create the catch up, Choosing a view shows that’ll be in the catch up.
Turn audit on = ON.
Catch up will only work if the AUDIT’s is ON. That allows Sales Copilot to summarize activities since a seller last logged in or provide updates on changes made in the past 7 days.
Save changes made.
Compose:
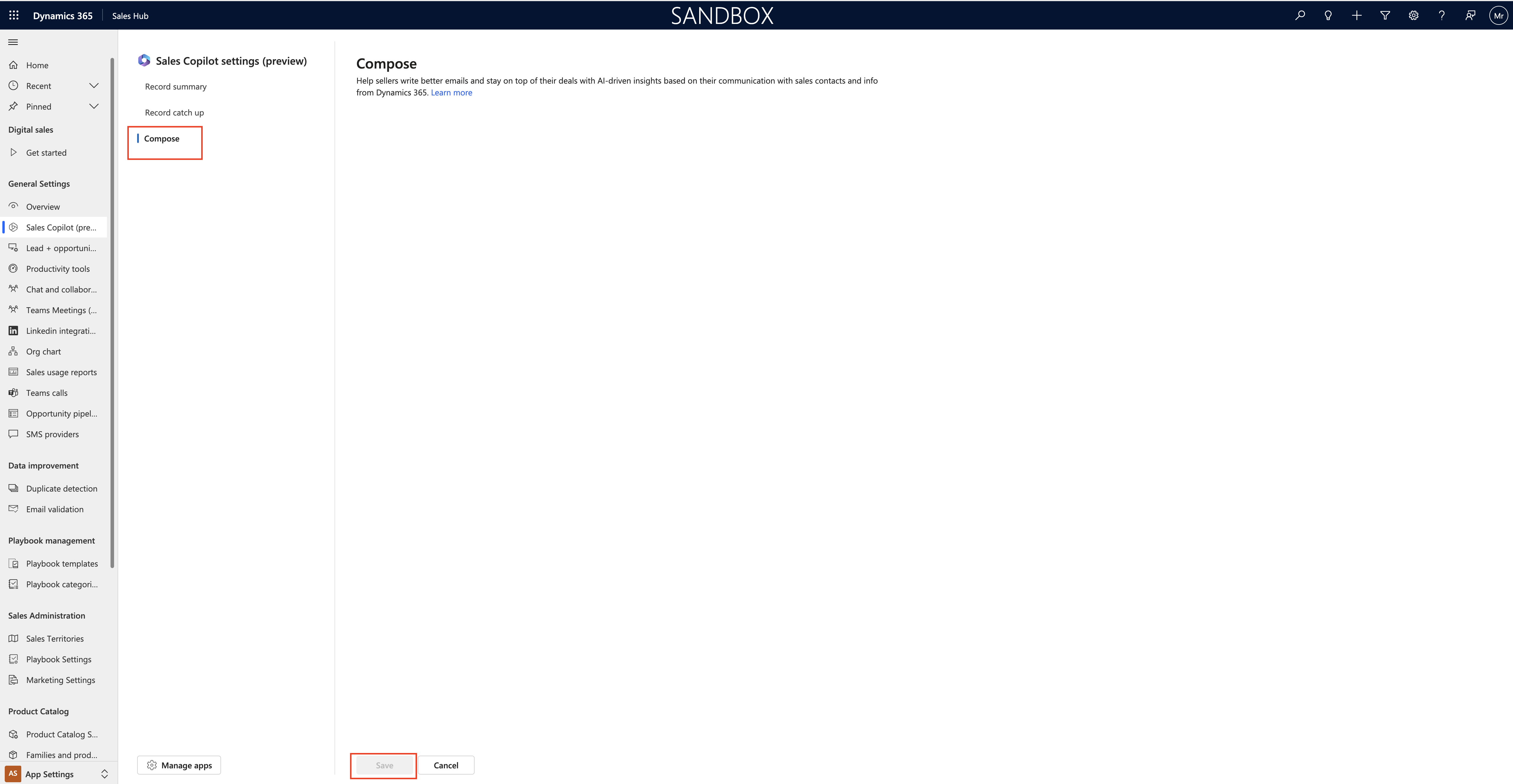
Help sellers write better emails and stay on top of their deals with AI -driven insights based on their communication with sales contacts and info from Dynamics 365.
Thats it for today.
I hope this helps.
Malla Reddy(@UK365GUY)
#365BlogPostsin365Days