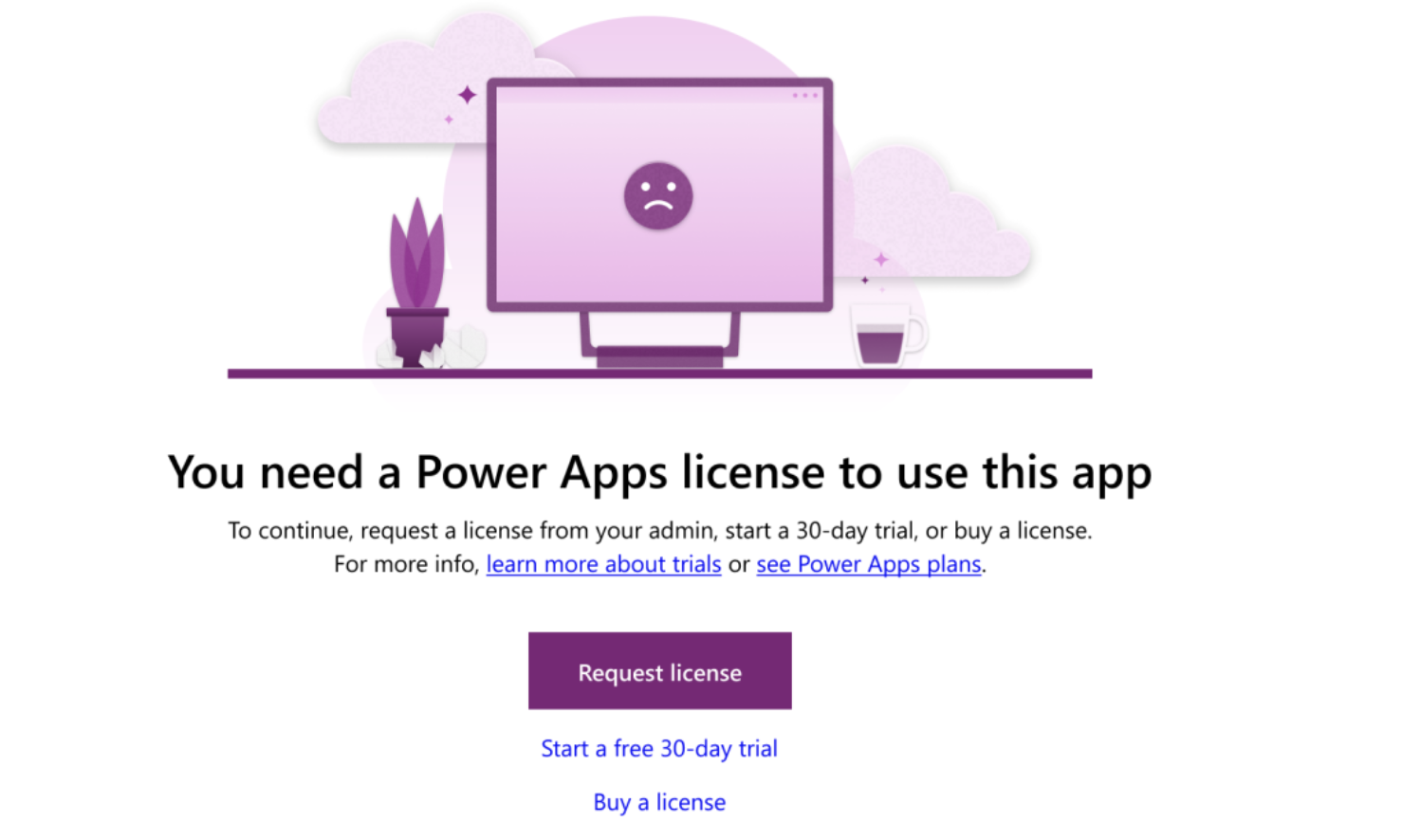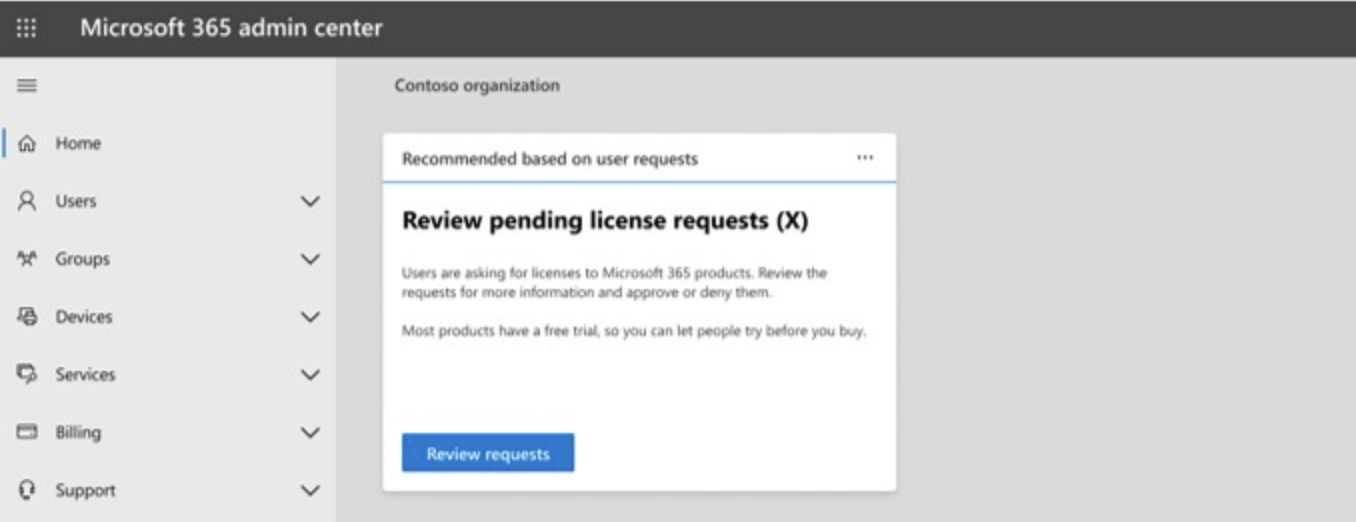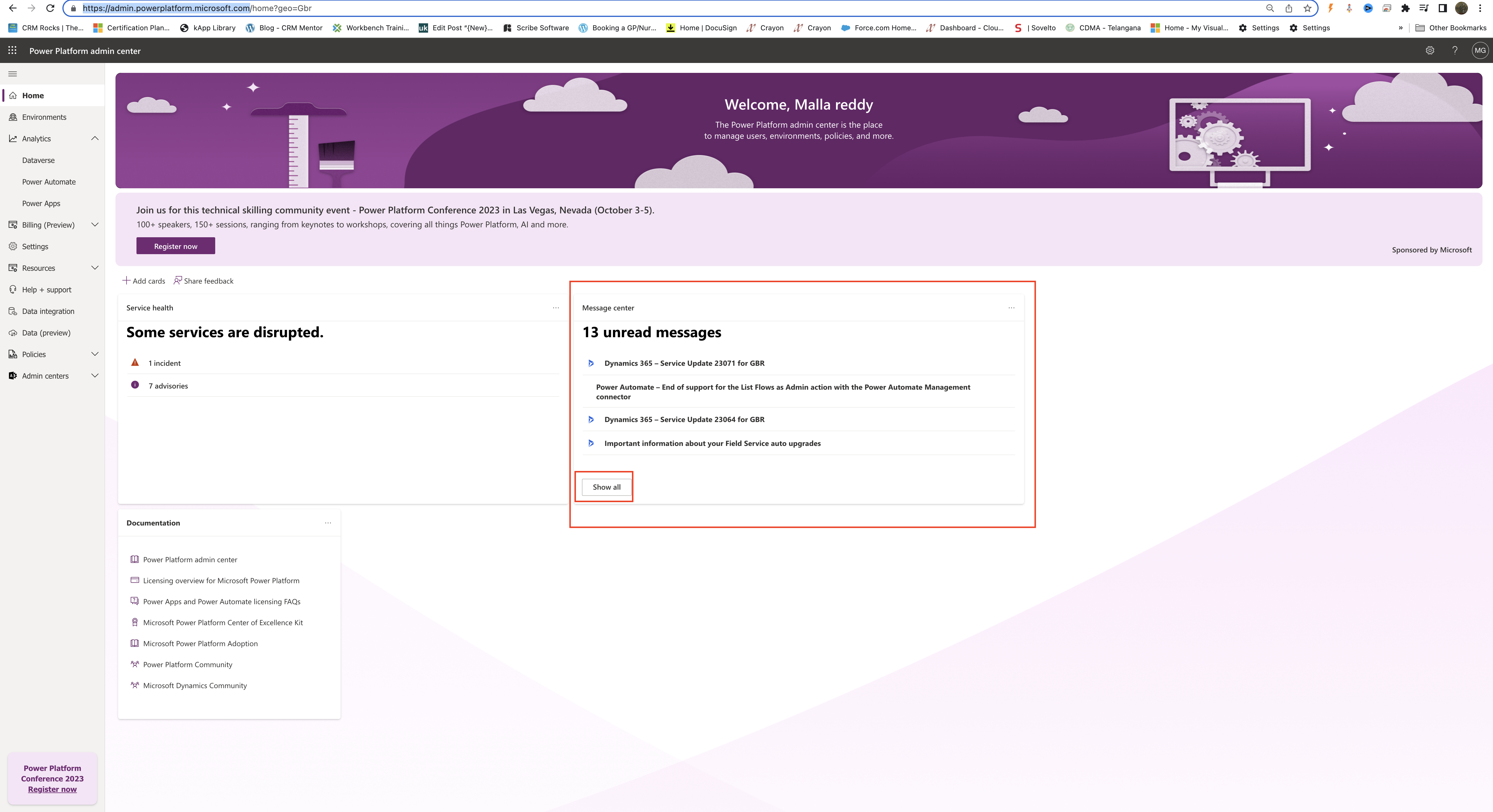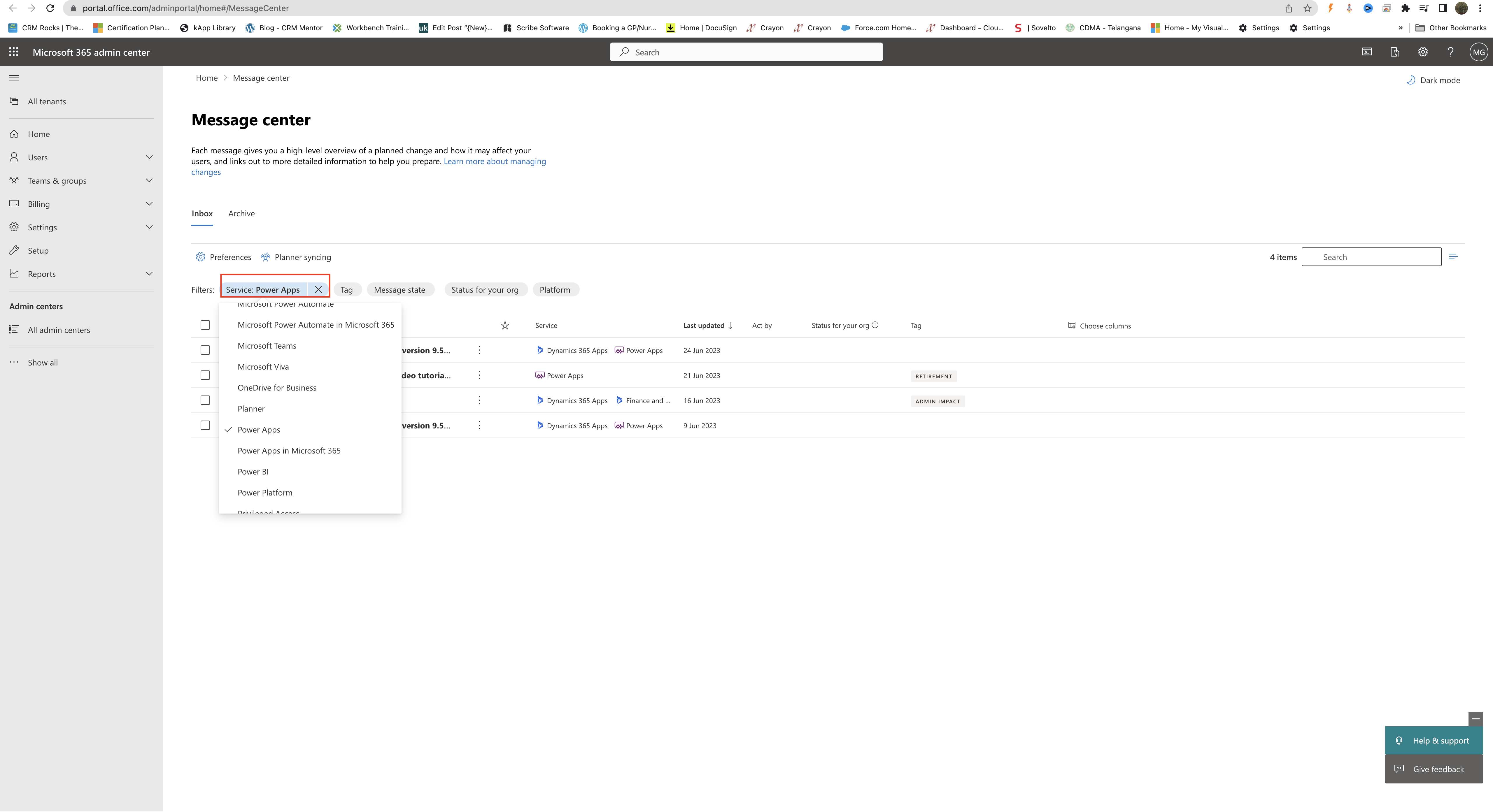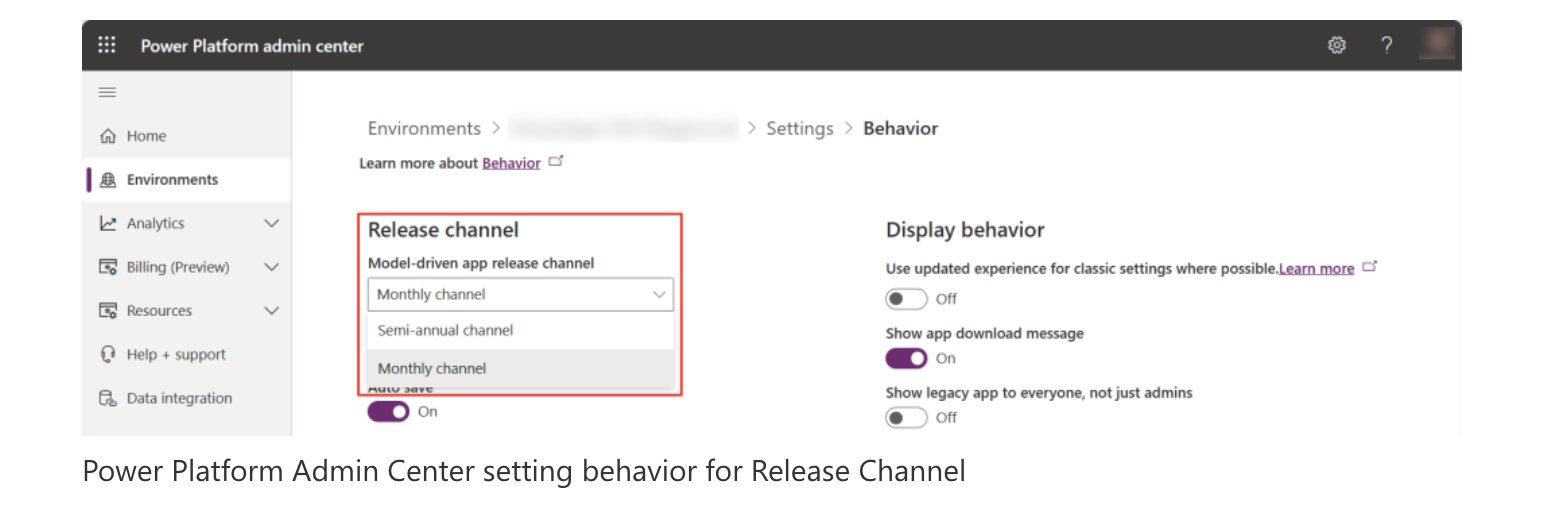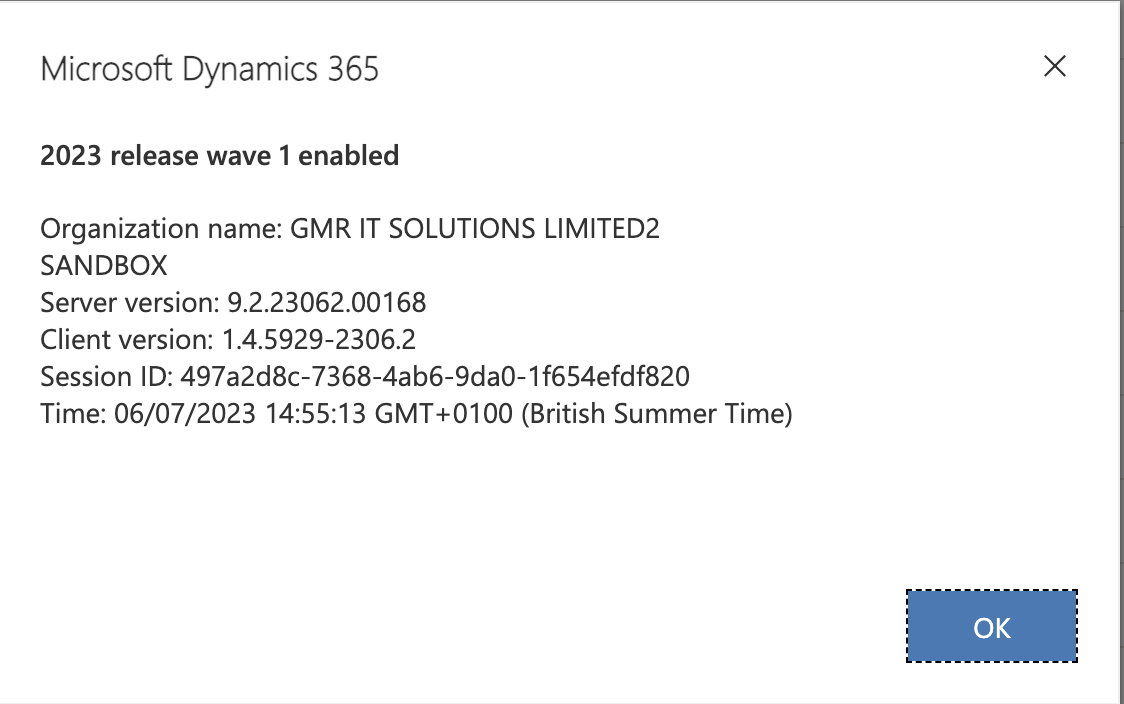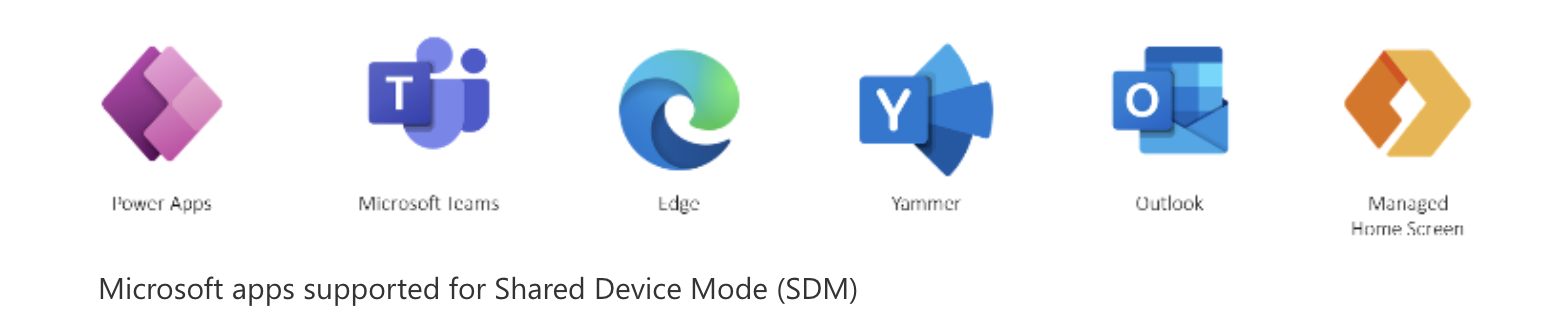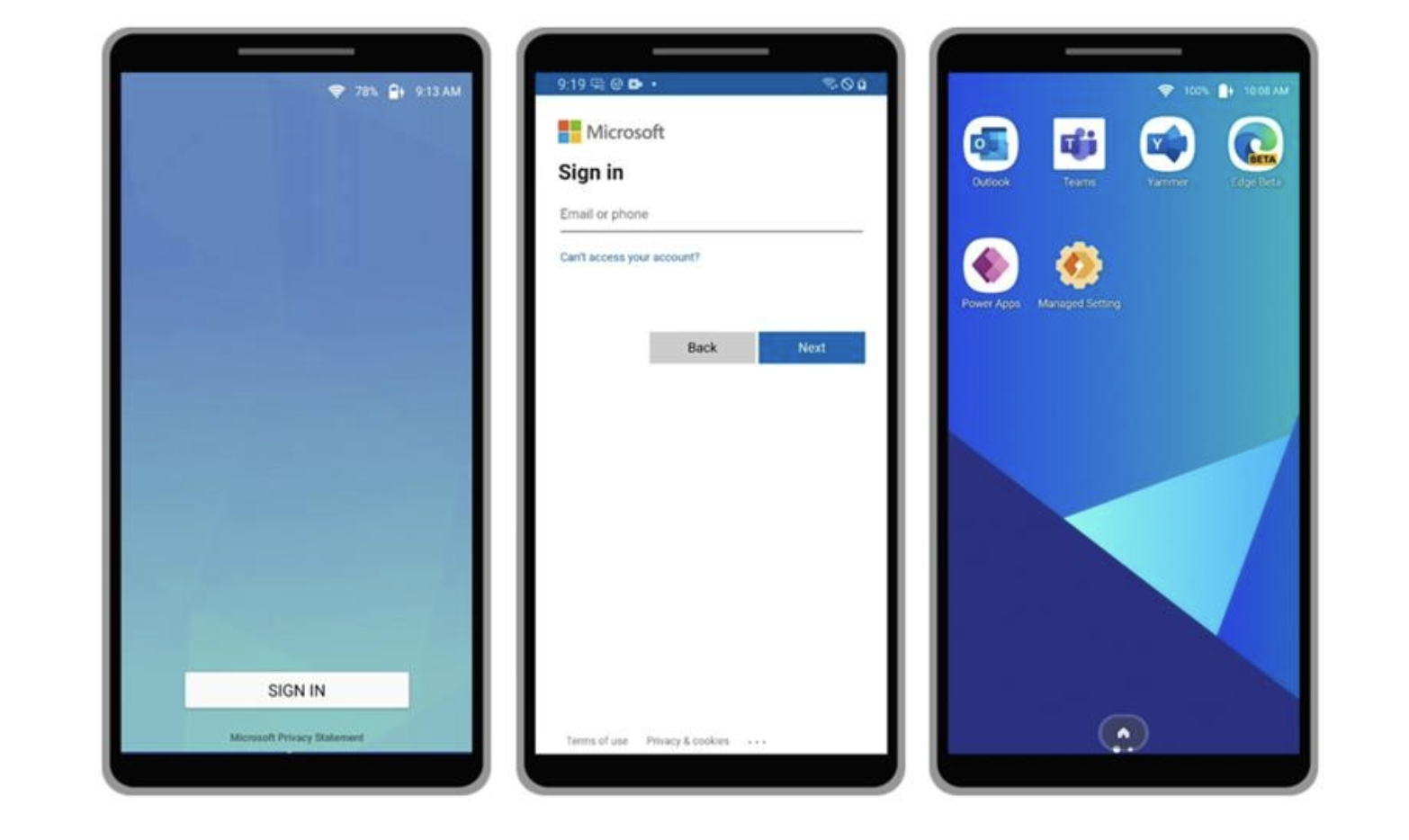Hello Everyone,
Today i am going to share Microsoft Dynamics 365 Community Modern UI for all your questions, blogs in one place.
Let’s get’s started.
“Get answers, Solve Problems, Work smarter”
Visit the https://community.dynamics.com/
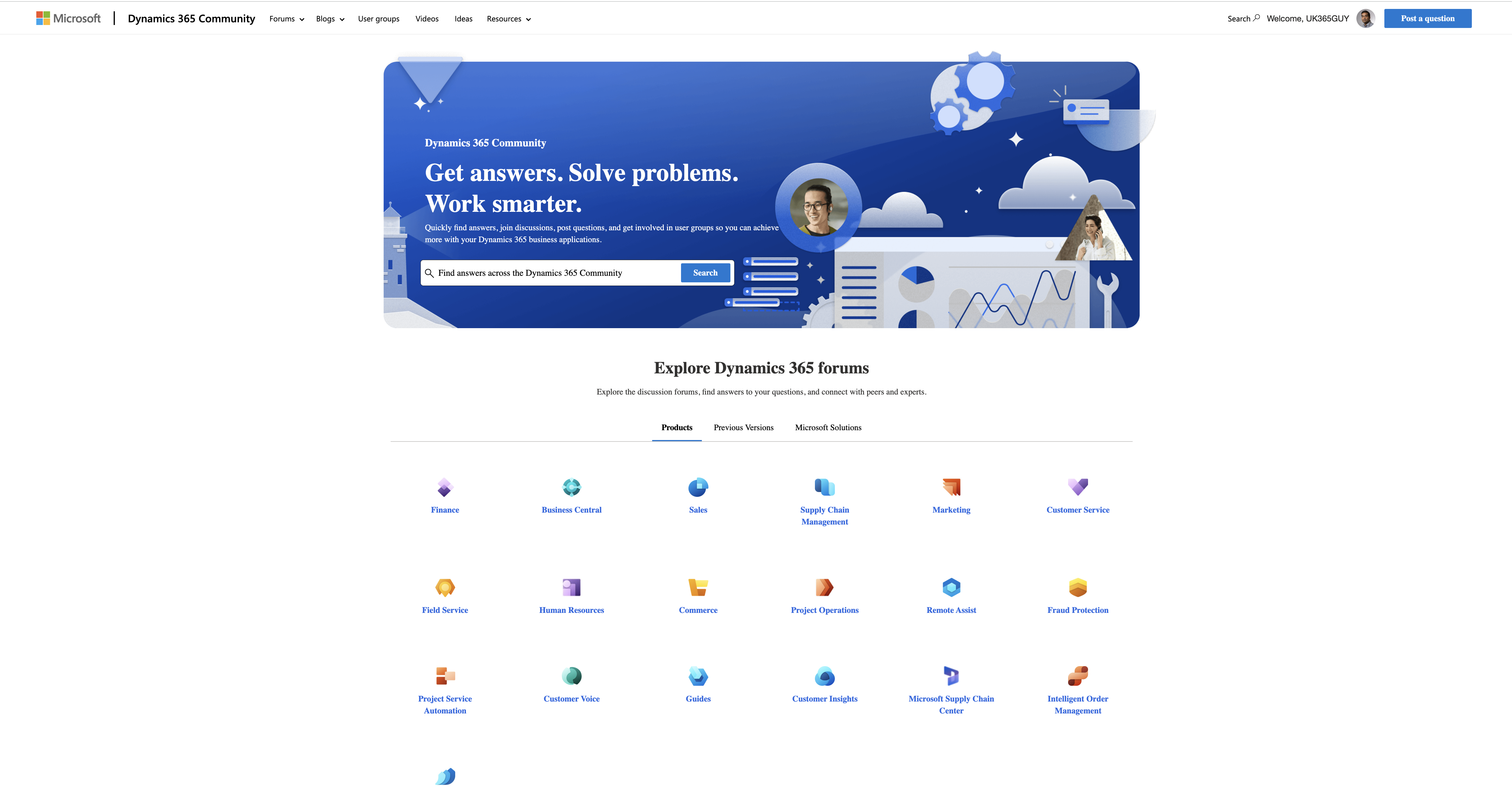
You can explore Dyamics 365 forums, find answers to your questions and connect with community experts and peers.
Get involved in user groups, so you can achieve more with your Dynamics 365 business applications.
That’s it for today.
I hope this helps
Malla Reddy(@UK365GUY)
#365BlogPostsin365Days