Hello Everyone,
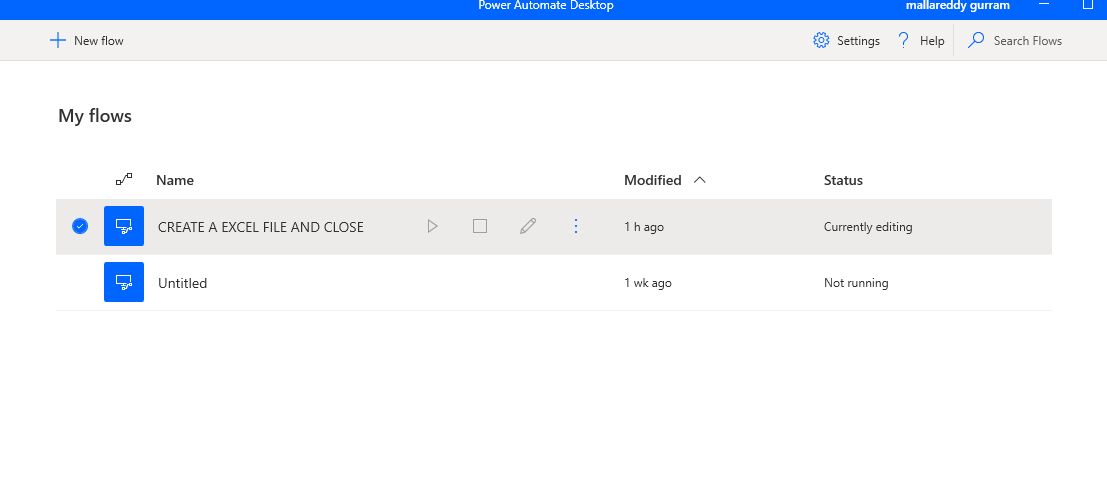
Click save…
Lastly drag the “Close Excel” and click save.
Hello Everyone,
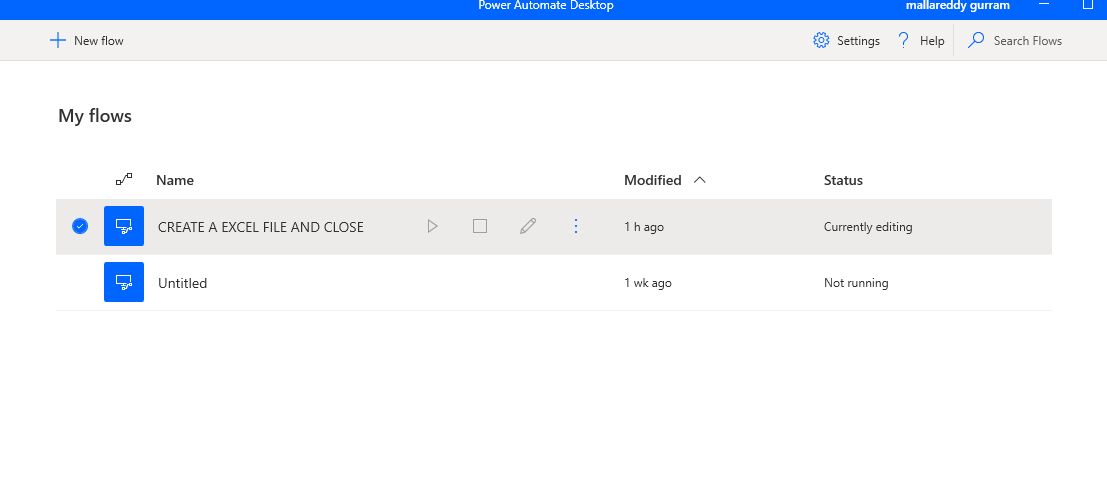
Click save…
Lastly drag the “Close Excel” and click save.
Hello Everyone,
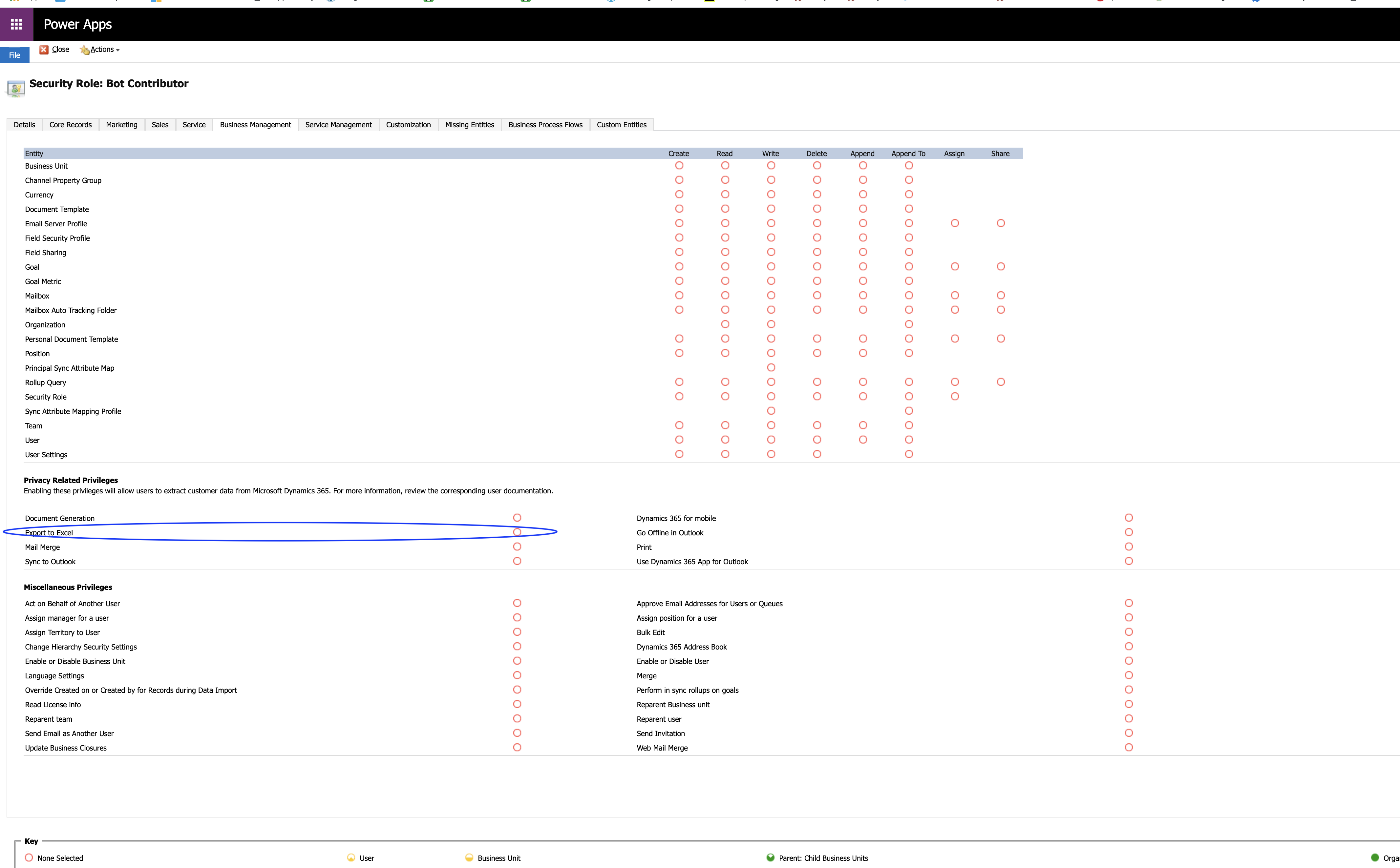
Hello Everyone,
Hello Everyone,
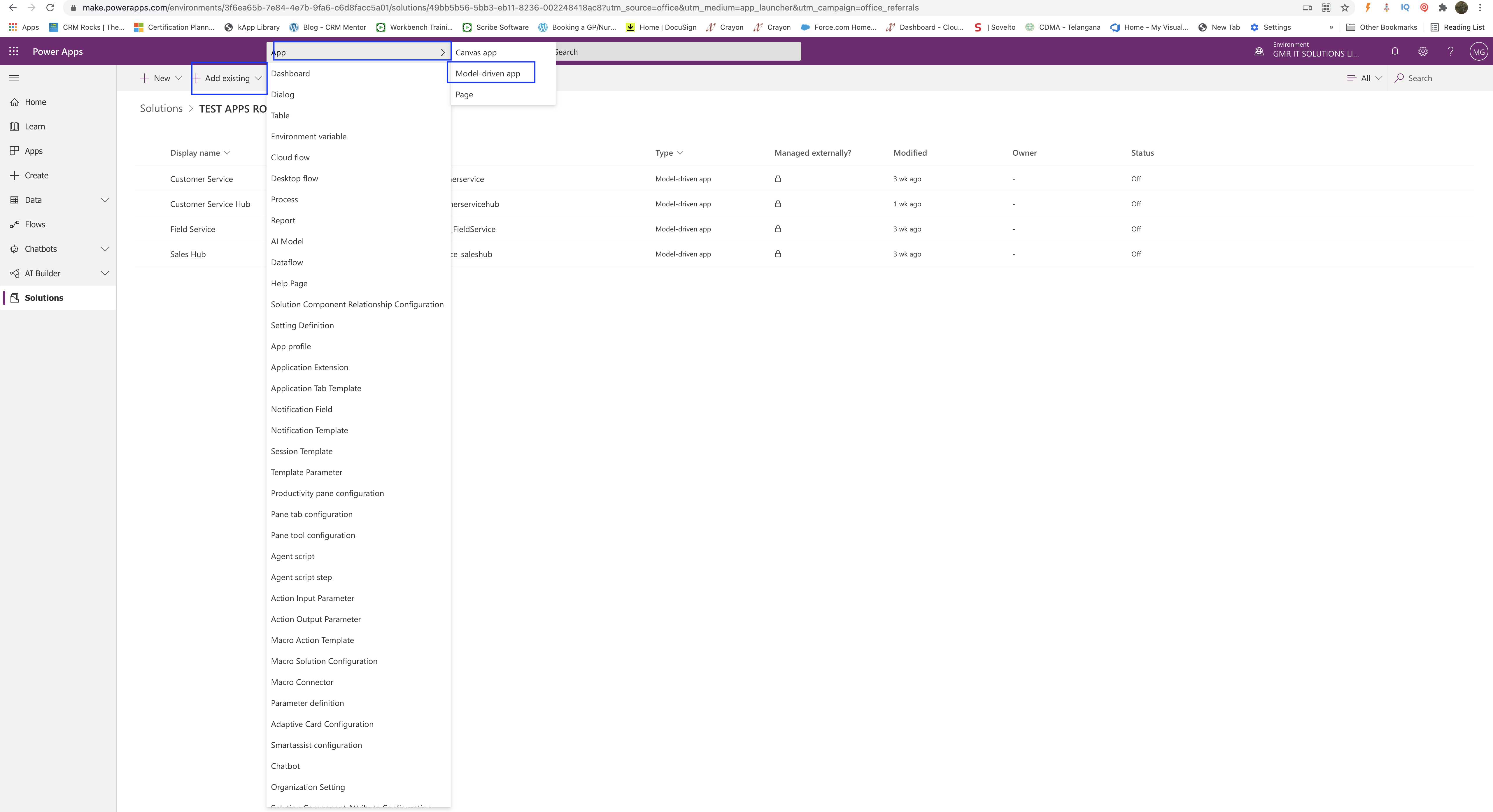
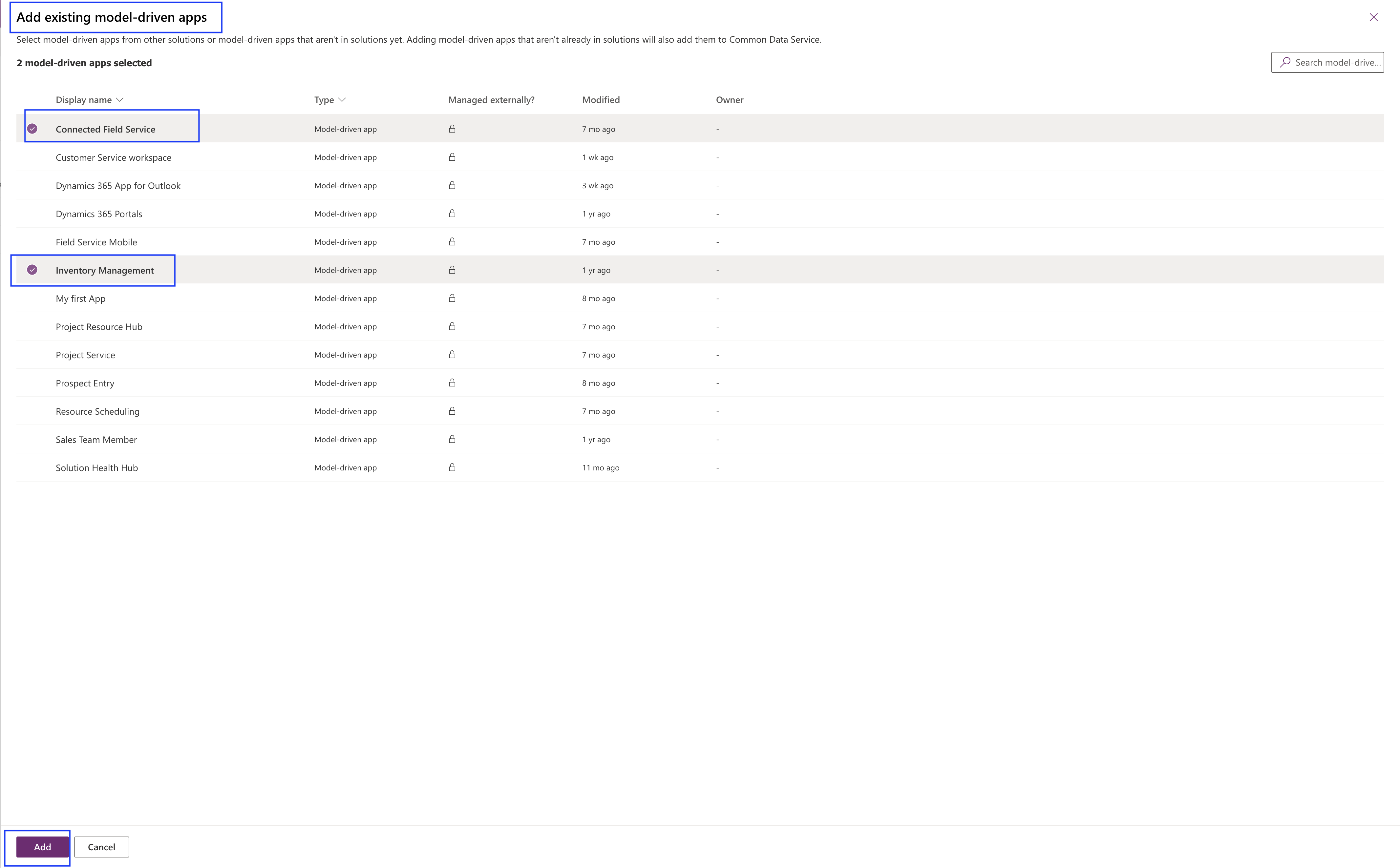
Once the required apps are selected then you can export the solution as unmanaged to different environments to make all the environments App looks identical.
I hope this helps.
Malla Reddy(aka UK365GUY)
Hello Everyone,
Today i am going to show how to enable mobile offline capabilities in Power Platform Admin Centre.
Lets gets started.
Login into your power platform admin center Here
Then select the environment you want to enable this mobile offline capabilities.
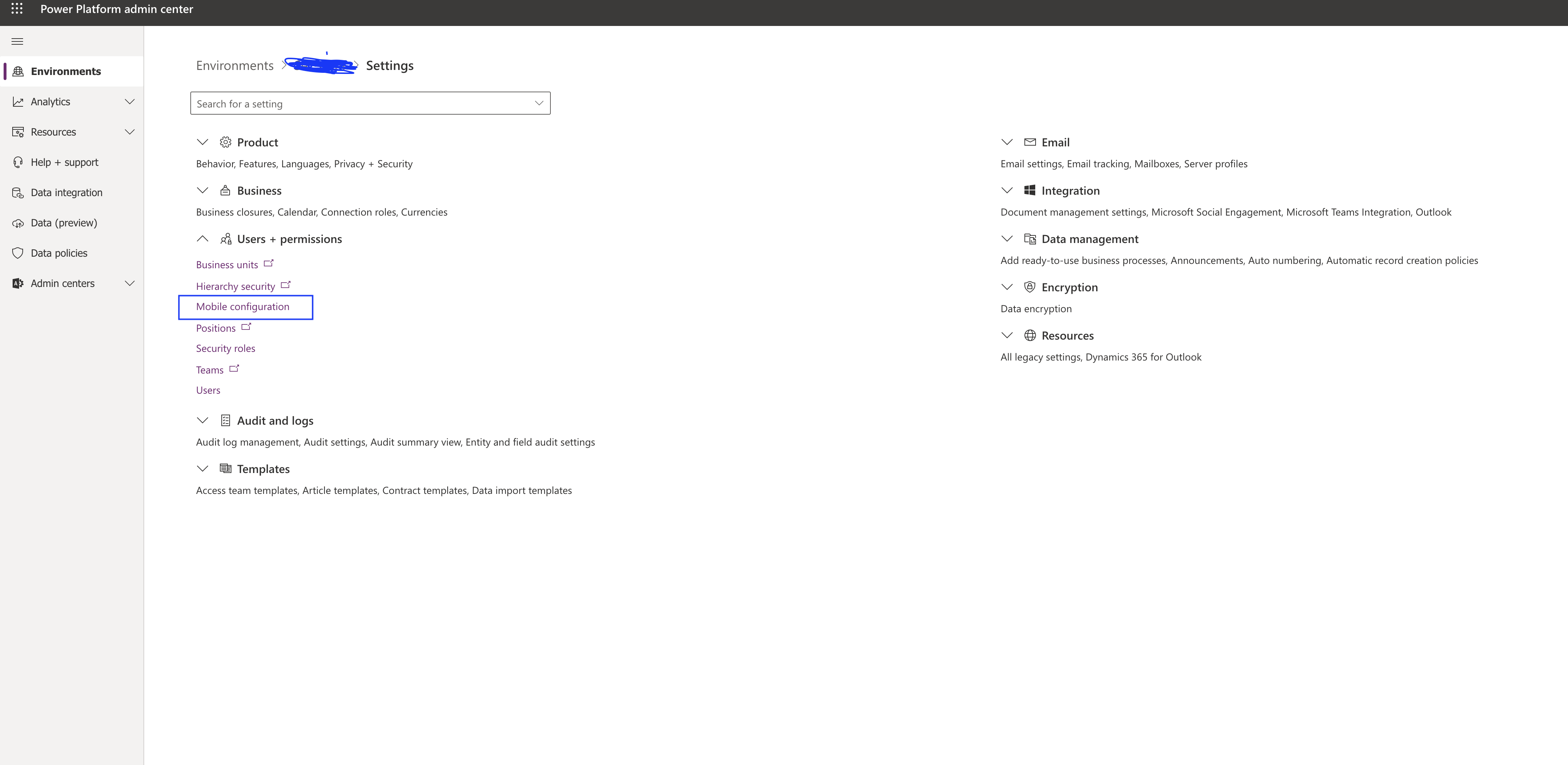
Click on Settings and under the users & permissions section click the drop down and select the “Mobile Configuration”.
You will be presented with the below profile, if the profile is not created then create new one.
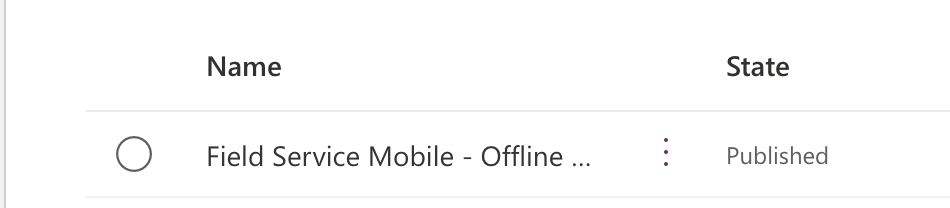
In this blog post i have created field service mobile- profile and i have chosen the required tables to show the user during the offline access to the Dynamics 365 field service app. It is mainly for the field service technicians and service technicians.
Also you can select the users who are required to get access to the Dynamics 365 Field Service App from on Mobile Offline.
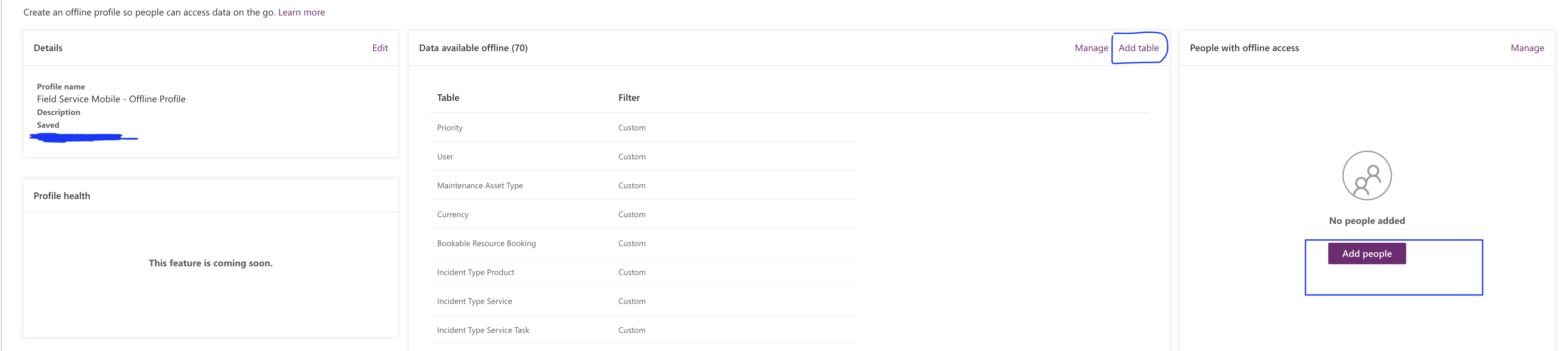
I hope this helps.
I hope this helps
Malla Reddy( aka UK365GUY)