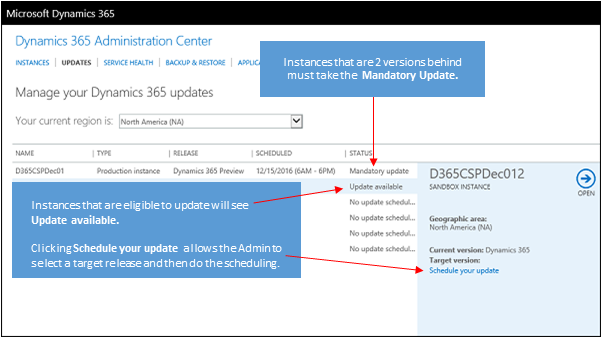
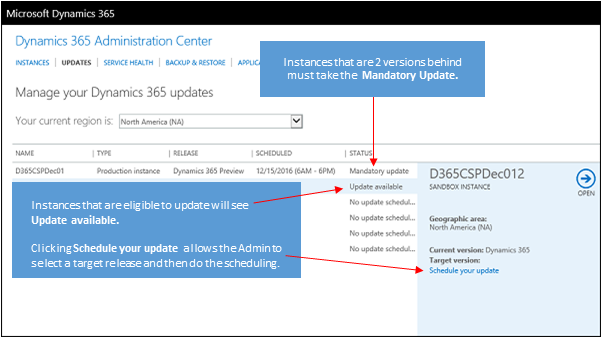
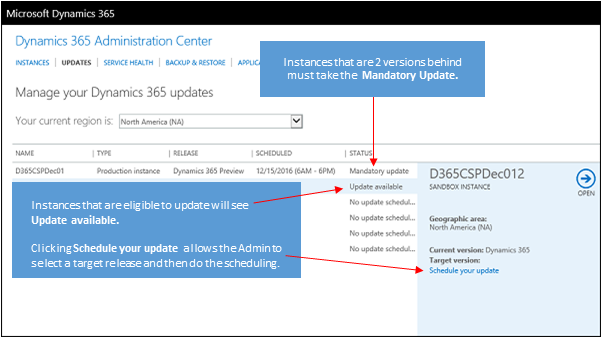
Microsoft Dynamics 365 Organisation Insight is cool feature for the Dynamics 365 Customers for the Microsoft Dynamics 365 Version 1612 (9.0.2.54) (DB 9.0.2.54) online.
As it will give more insight into the usage of the Storage, Plugin, Workflow, API calls, Most active users for particular period and so on..
I will show step by step instructions to into how the Organisation Insight can be installed into Dynamics 365.
So let’s get started:
First of all go to Dynamics 365 AppSource:
Search for Organisation Insight:
Click on the Get it now button then you will be prompted with a form to fill in your organisation details and email etc.. click on submit.
After successfully filling the initial submission form. you will be prompted with the following screen shot.
Check the terms and condition buttons and click on Agree button.
Then on the Dynamics 365 Administration Center
After few minute, go to dynamics 365 > Settings > Organisation Insights>
Total Active Users
Total API Calls
API Success Rate
Plug-in Executions
Statistics will be displayed..
On the Left hand side
Click on the Active Usage:
you will be prompted with the statistics of Active Users:
Total Active Users, Active Users Performing Specific Operations, Most Active Users Performing Operations, Total Operations, Total Page Requests.
Cool feature is you can download the statistics into the excel sheet.
Also we can see Mode of access, Content Usage.
We can still find out about the system jobs,
Plug-ins
Plug-in Success Rate
Plug-in Executions, Most Active Plug-ins, Average Plug-in Execution Time
Top Plug-in By Failures
Then Mailbox Usage Statistics:
Similarly Storage Usage Statistics:
Lastly we can Download the different types of usage list
These are the cool features for the Global Administrator of the Enterprise Clients.
Organisations can use this Organisation Insights statistics for reporting purposes.
Microsoft Portal are used to give special access to KB Articles or self service etc..
But inside the organization, client want to know how many users are actually accessing portal.
In Order to get that information then
Just go to advance find > select the contact entity and view active user
select the field “username” contains data..
You will get the count of the users..
I hope this helps.
As part of my preparation for the MB2-717 Microsoft Dynamics 365 for sales certification.
Today i am going to explain how the default currency works in Dynamics 365.
In Dynamics 365 there is system currency and custom currency:
Product Currency Configuration
– Ability to add new currencies
-System
-Custom
– Set a default currency
– Not required but extremely important
– Able to set a specific currency for your customer
– Precision number can be set
– Exchange rates must be manually managed
– Exchange rates don;t automatically update for reporting purposes
– Base currency amounts and exchange rate on existing records remains
the same, only new records are affected by the new rate
Let’s see with an example how this works..
Open an account record in Dynamics 365 and inside the account record,
Click on the recent opportunities subgrid and create a new opportunity, check the currency for that opportunity, its CADDOLLAR.
Now click on the settings icon on the right side of the web page and you will be prompted with the settings > click on the options by default the currency will be the base currency, you can change to the different currency “AUDDollar”and all the “opportunity, quote, order , invoice” will only be i.e “AUDDollar”.
Now create new opportunity for the “Fabricam” account then the currency will be automatically set to be a “AUDDollar” only.
So if you scroll down to the Product line items then there is no price list items, why because we have changed the default currency to “AUDDollar” and the price lists are relay on the currencies. The only we can use “AUDDollars” is we need to associate the price lists with “AUDDollar” currency.
Always remember when working with multiple currencies and multiple price lists and even multiple discounts, some form of planning should be necessary when creating the price lists.
Create a new price list the default currency will be “AUDDollar” Currency, as we have changed the default currency to “AUDDollar”. then scroll down to see the price list item subgrid and click on the + symbol and create thge price list item as you can see on the below image the currency will be the “AUDDollar” and select the Product from the lookup, unit , Amount save and close.
Go back to the opportunity “Need some Pendrive” and add product line item. you can also add products to it.
So when working with multiple currencies and multiple price lists , it is very tricky but it does allow you to maintain your customers who might span across the world.
I hope this helps..
If there is any requirement to bulk edit of the CRM Records then we can achieve this functionality within Dynamics 365 without any external tools..
Suppose you have a requirement to bulk edit of “Accounts” on Dynamics 365..
Navigate to Dynamics 365 Sales > Accounts >
View > Active Accounts
Select all Accounts and click on “…” then click on the “Export to Excel”, you will get some options, select the “Open in Excel Online”
Once all the records are inside Excel Online.. update the changes on the records and the click on the “Save changes to Dynamics 365” Icon..
Once you have updated the records then all the changes will be effected inside Dynamics 365.
Then navigate to Dynamics 365 > Sales > Accounts >
Here you go.. the changes effective on the Dynamics 365 Accounts Records..
This feature is very much handy when any crm users needs to update records without export of the records and update them and then reimport back into Dynamics 365.
I hope this helps..