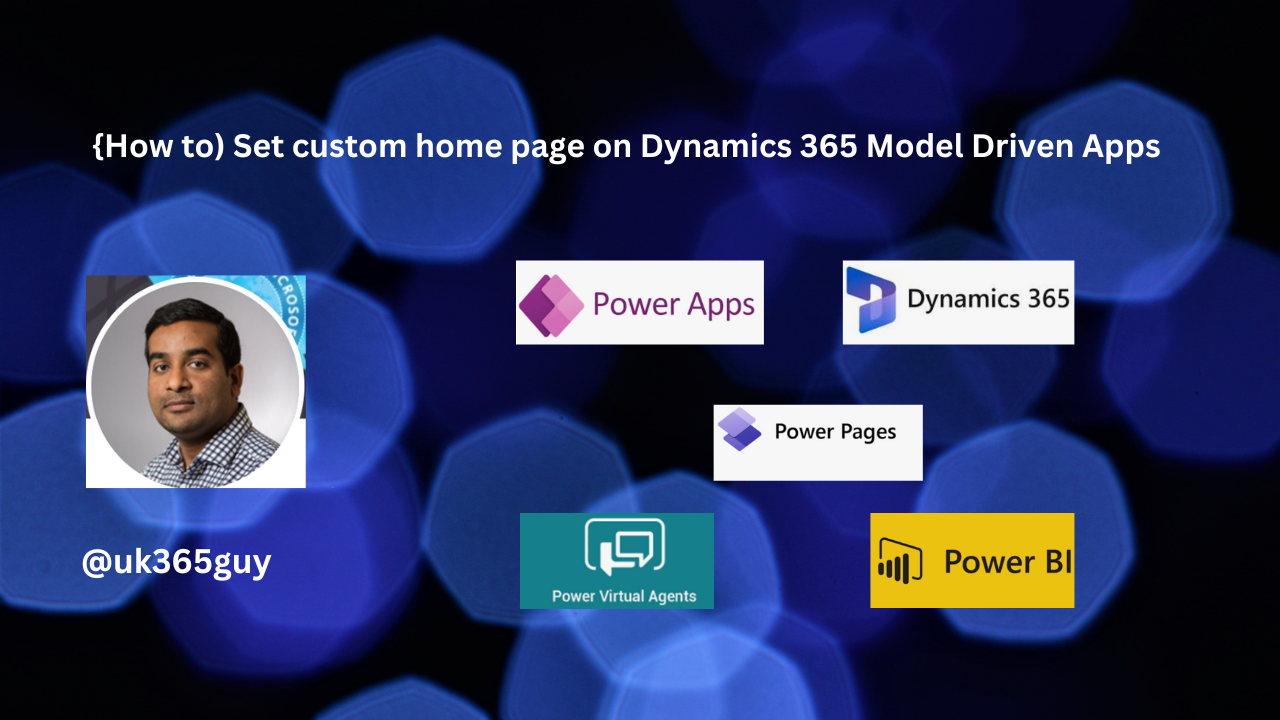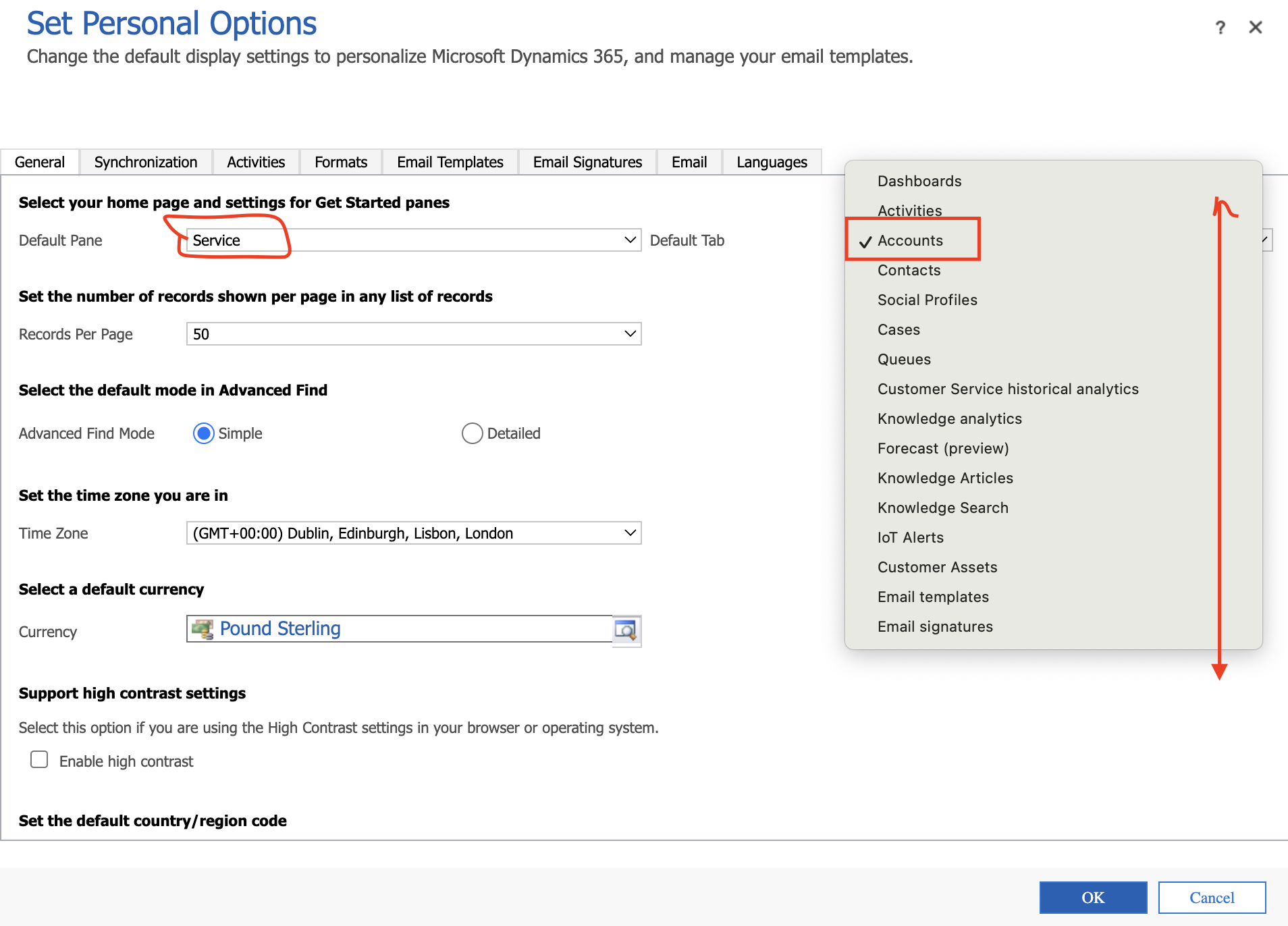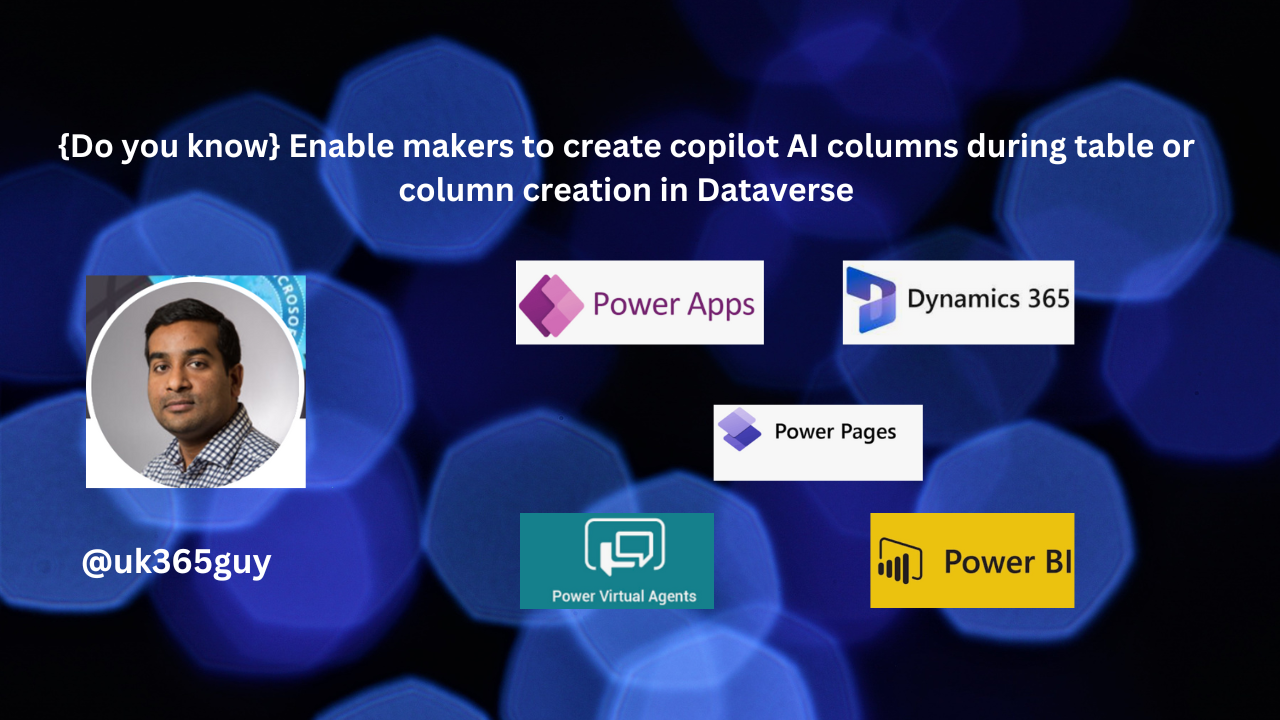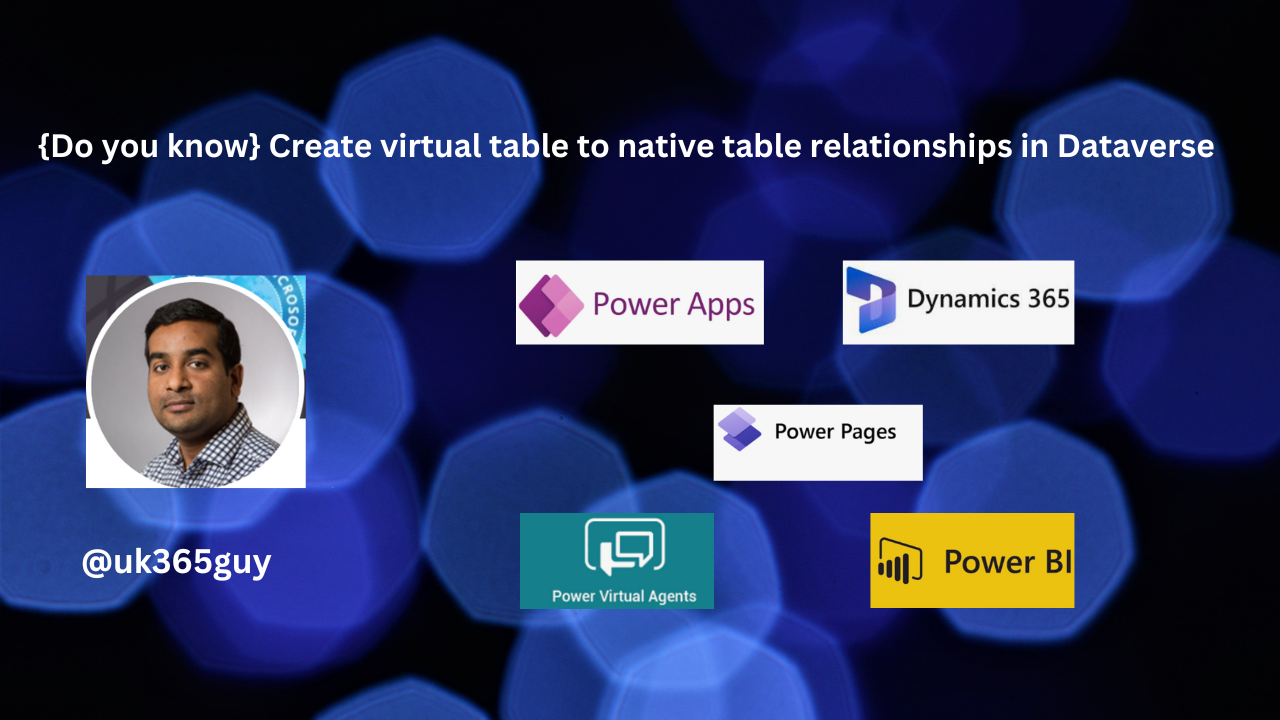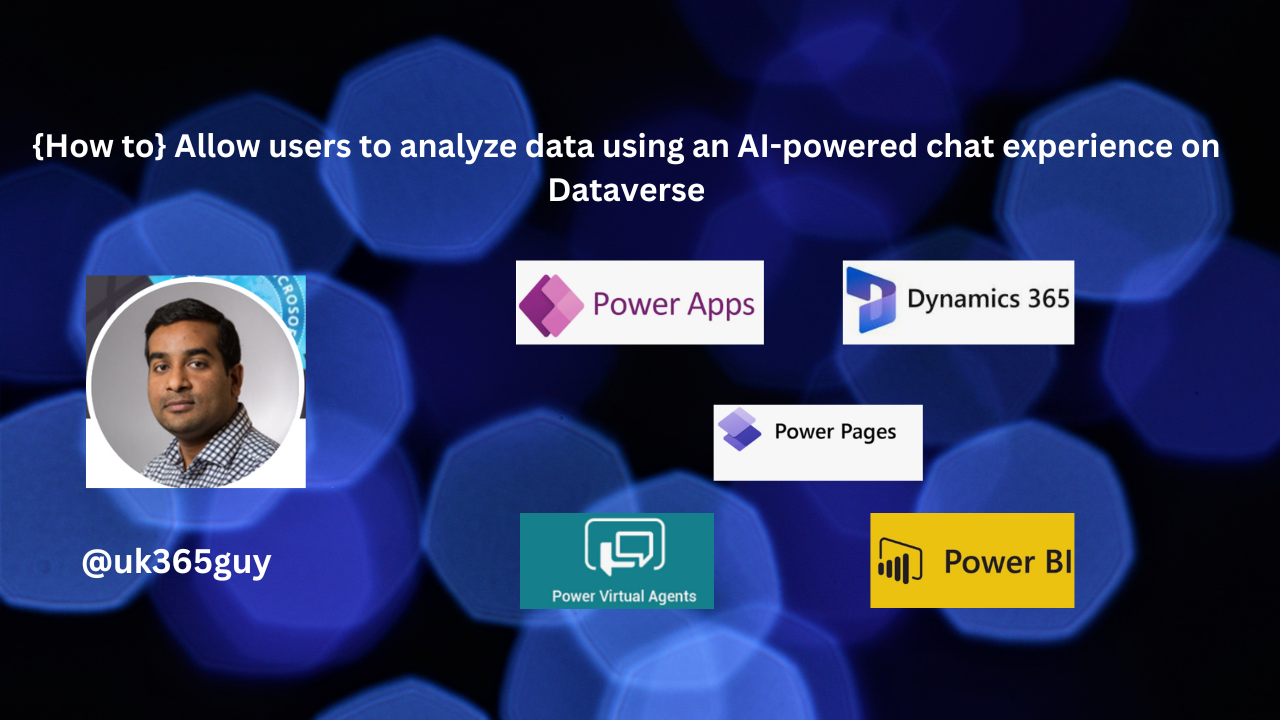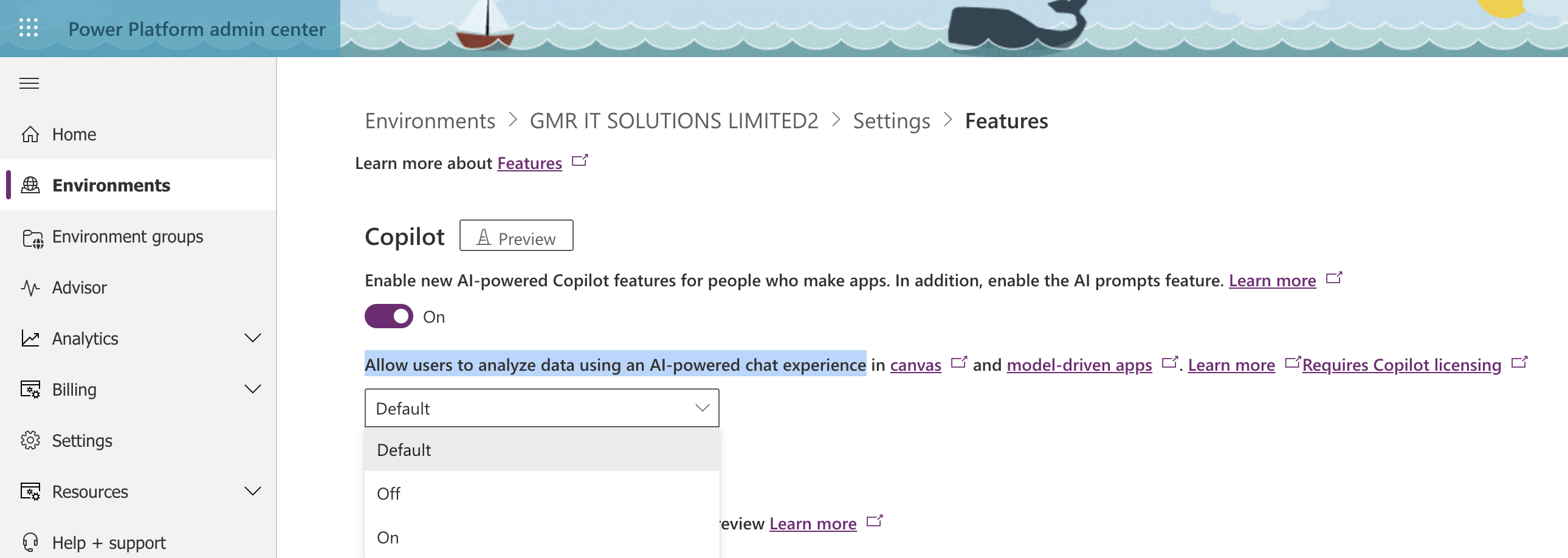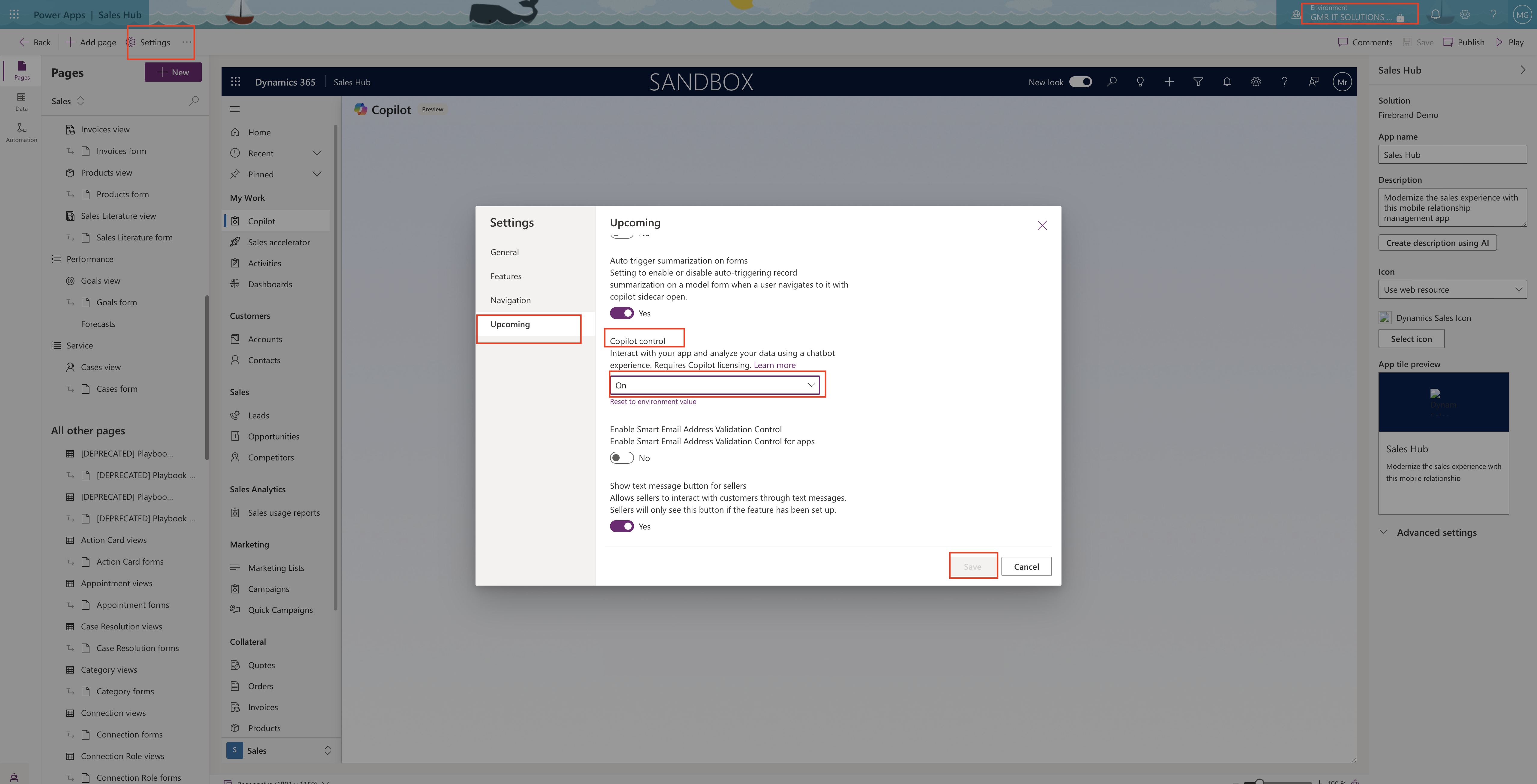Hello Everyone,
Today I am going to share my thoughts and how to enable Customer support swarming which is in preview on Dynamics 365 Customer Service Hub.
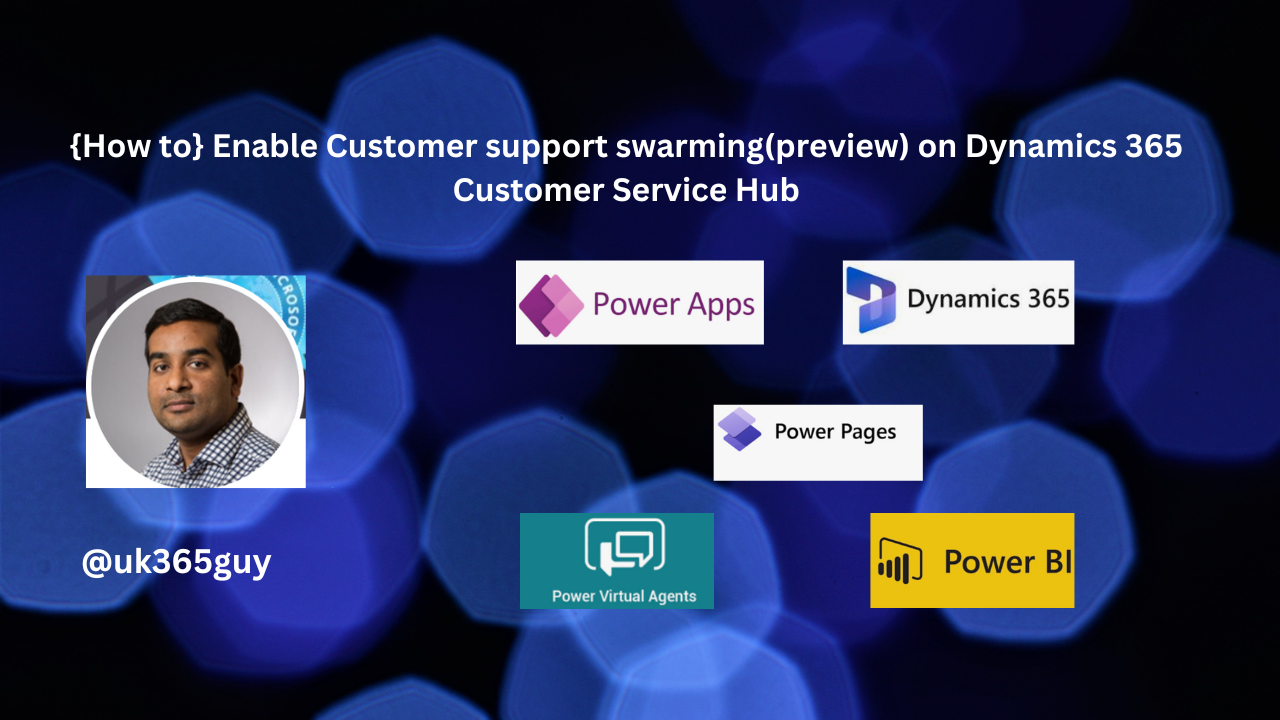
Let’s get’s started.
Customer support swarming in Dynamics 365 Customer Service allows agents to collaborate with experts across the organization to resolve complex cases more efficiently.
Here’s how you can enable it:
1. Prerequisites:
You need the Customer Service System Administrator role.
Agent using the swarm feature must have both a Dynamics 365 Customer Service Enterprise license and Microsoft Teams license.
Experts joining a swarm must also have a Teams license.
2. Guided Setup:
If you’re new to swarming, use the guided setup wizard:
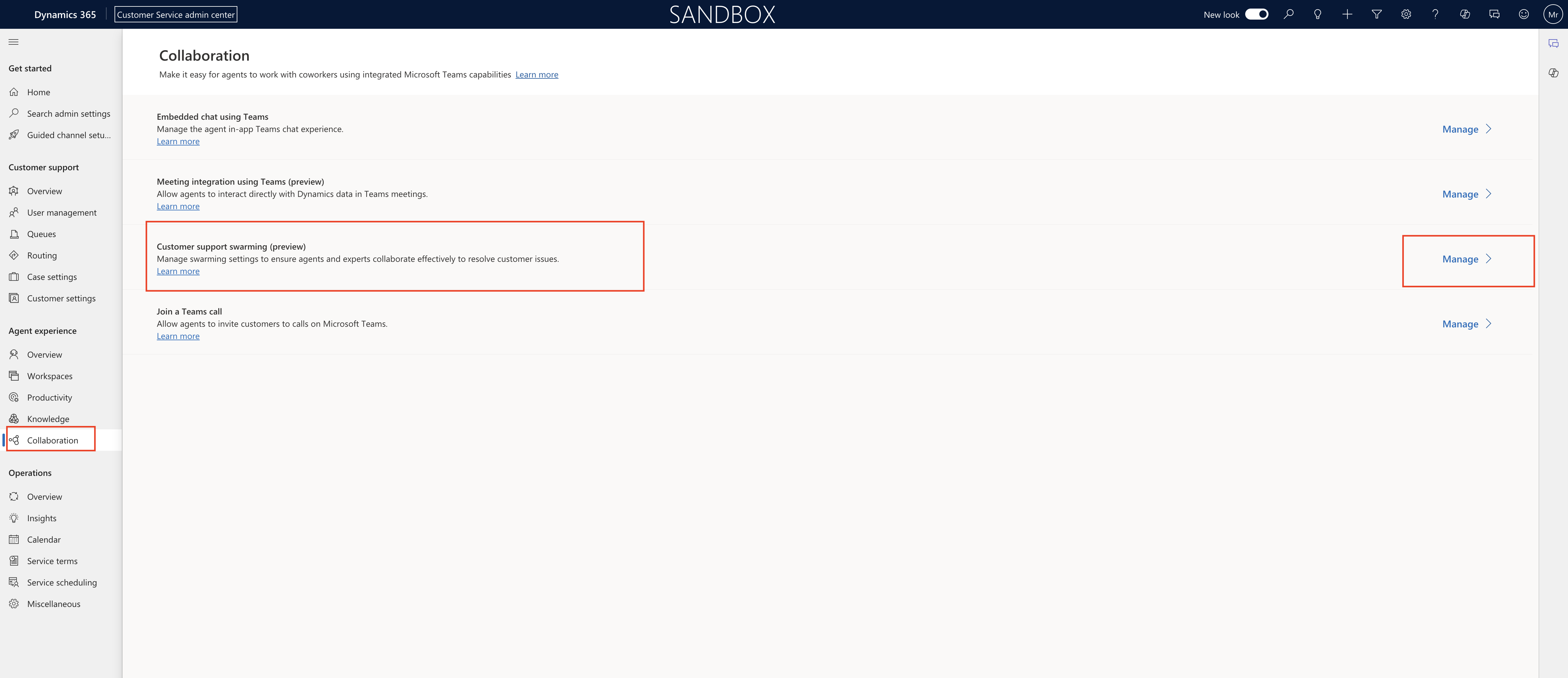
In the Customer Service admin center, go to the sitemap, then select Agent experience > Collaboration.
Next to Customer support swarming(preview), select manage.
Set the Swarming toggle to ON.
3. Manual Setup:
If you’re already set up swarming or want to skip the wizard.
Navigate to Service Management in the Customer Service Hub.
Under Collaboration, turn on Embedded chat using Teams first.
Then, enable Swarming using Teams.
Benefits of Swarming:
Improved first contact resolution.
Reduced average time to resolution.
Accelerated on the job training for agents.
Remember that swarming works with either the Microsoft Teams desktop or web apps.
Security Roles required:
Security role: Customer Service Representative:
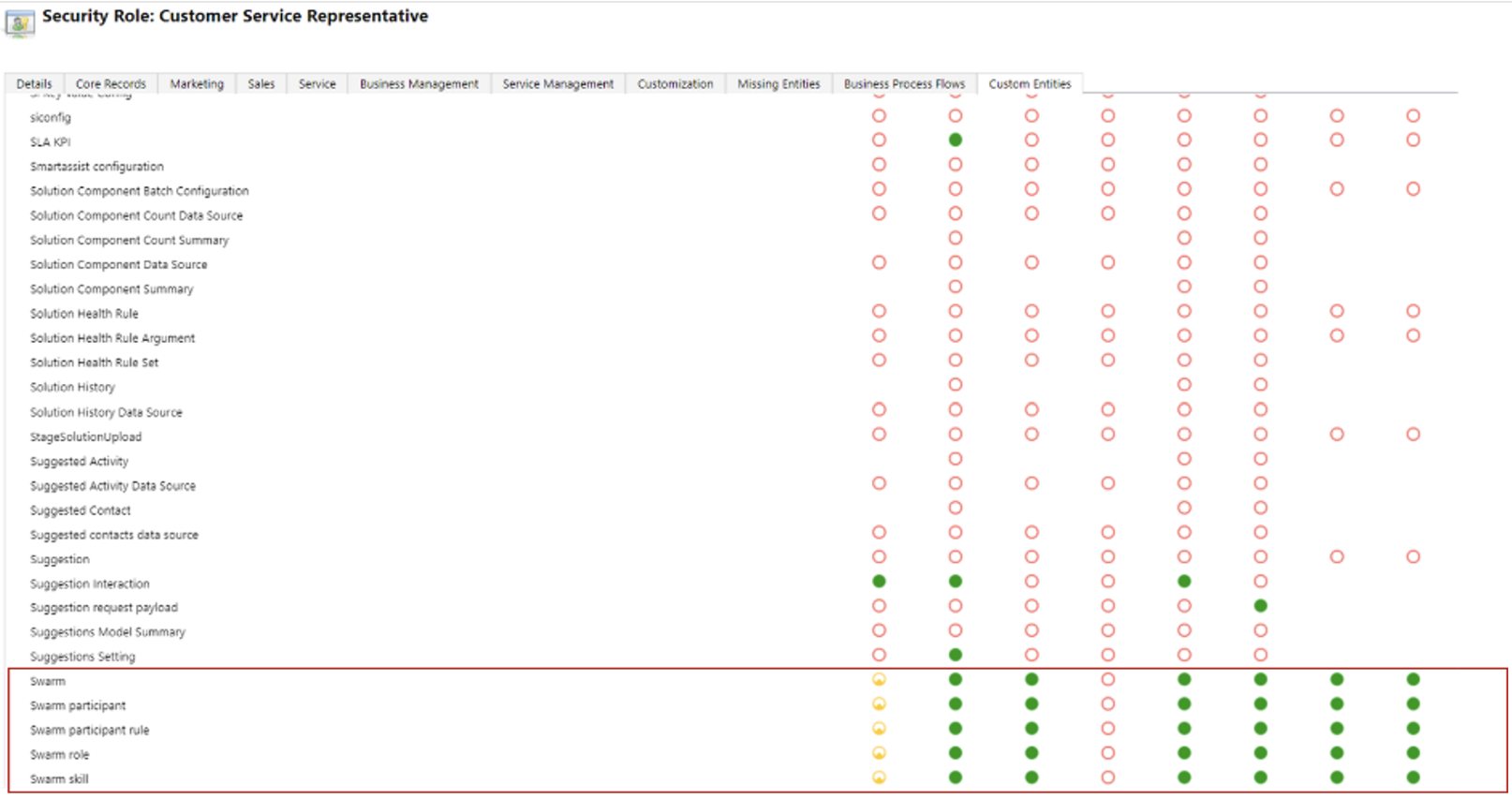
Swarm
Swarm participant
Swarm participant rule
Swarm role
Swarm skill
That’s it for today.
I hope this helps.
Malla Reddy Gurram(@UK365GUY)
#365blogpostsin365days