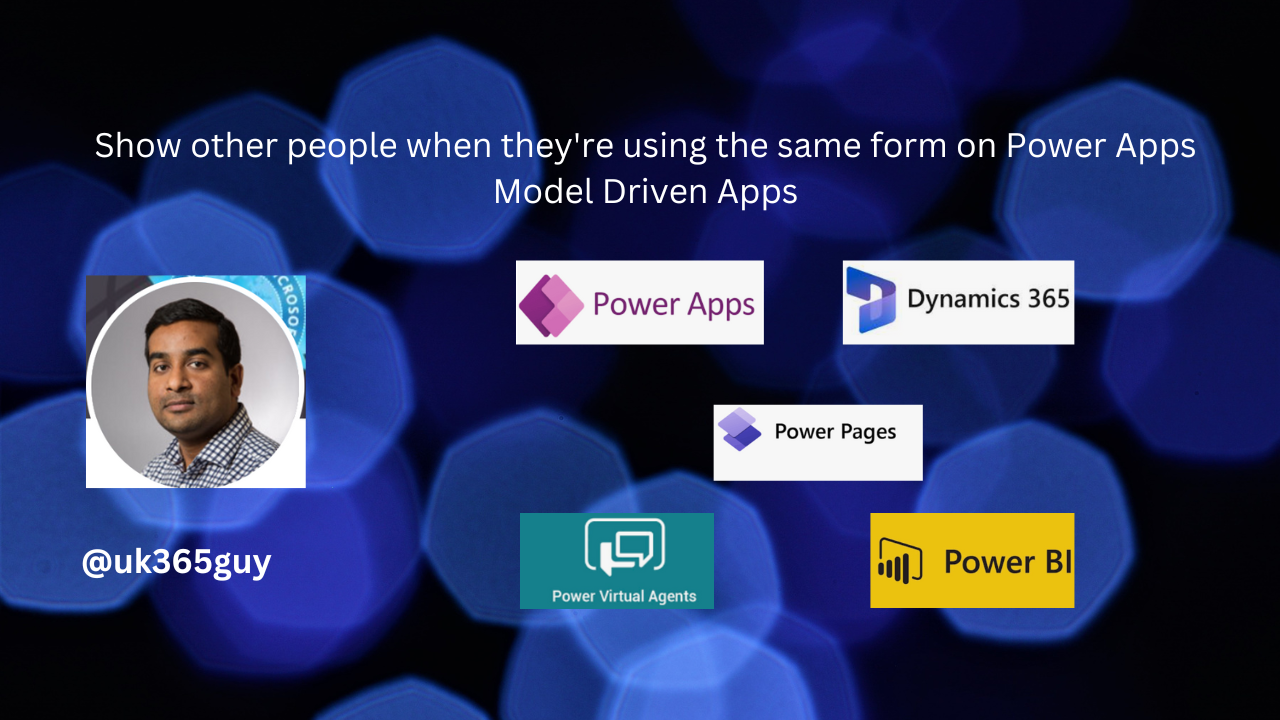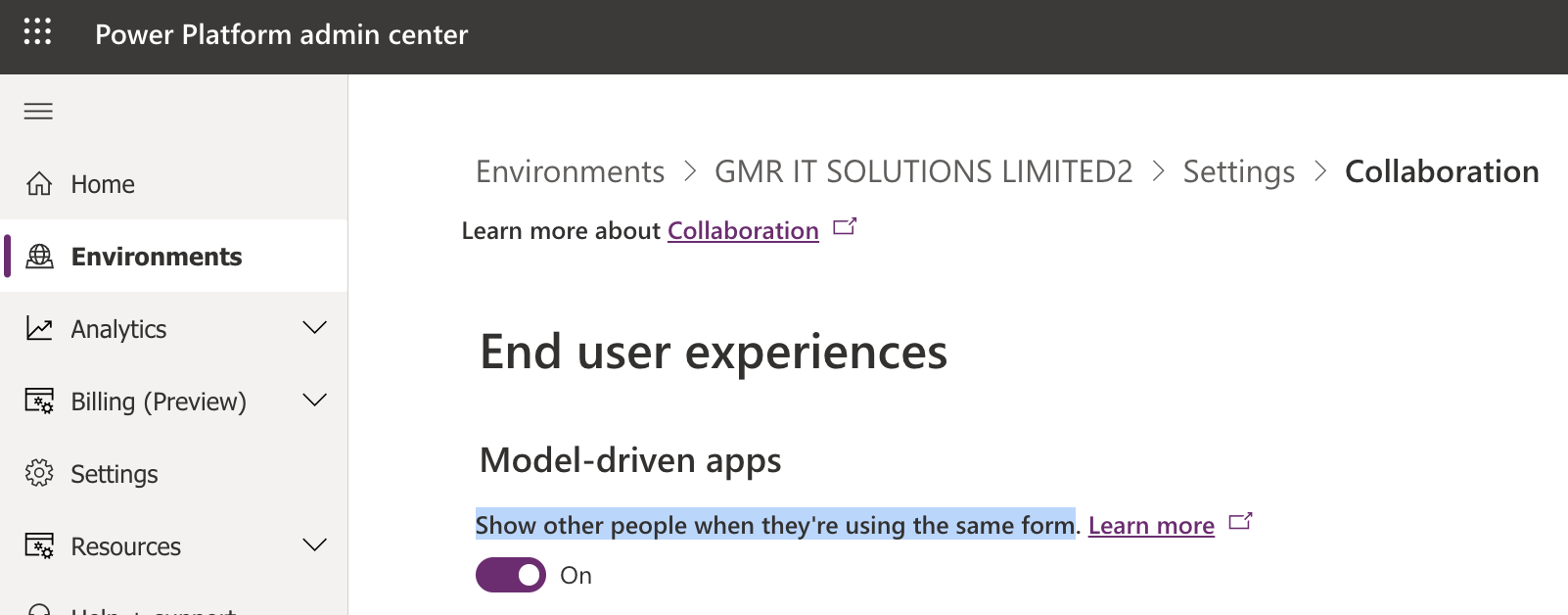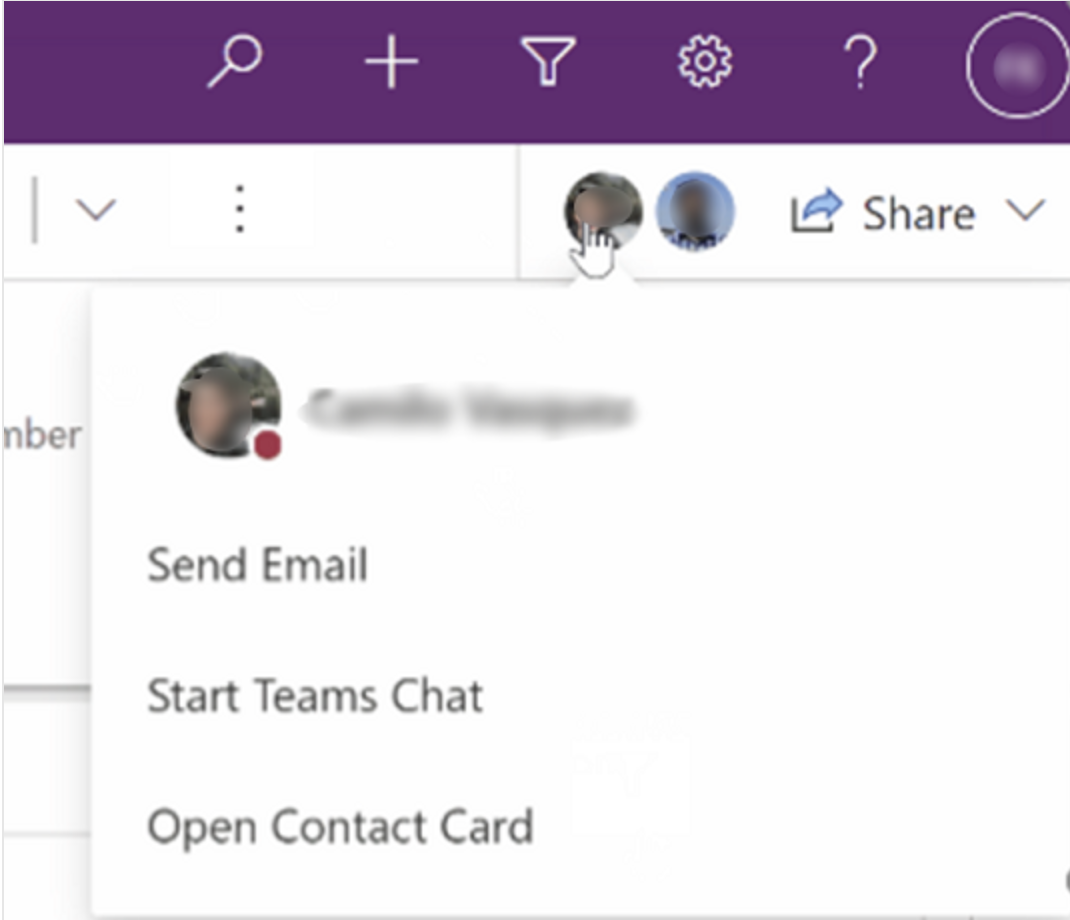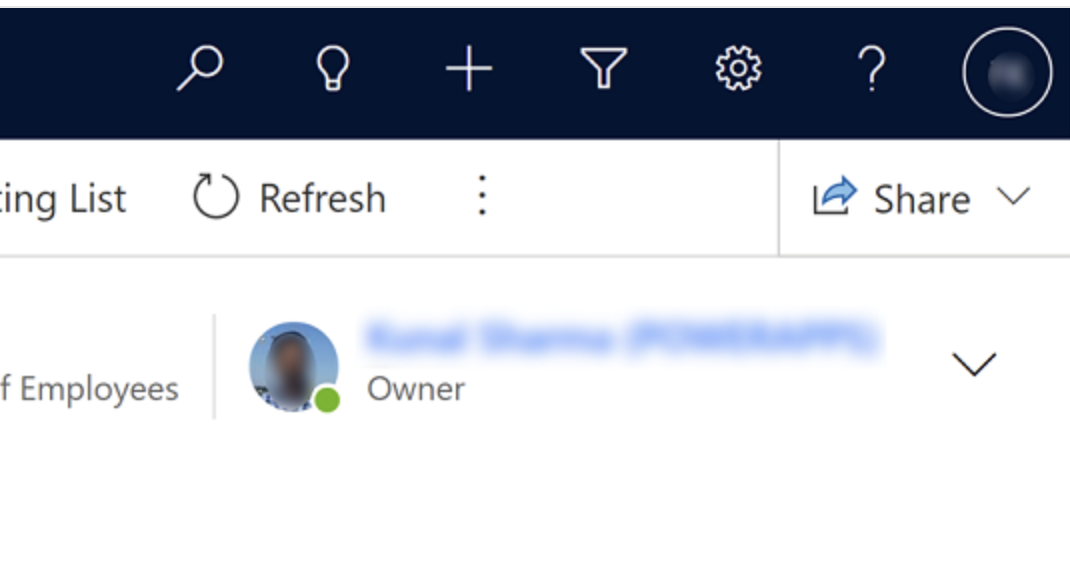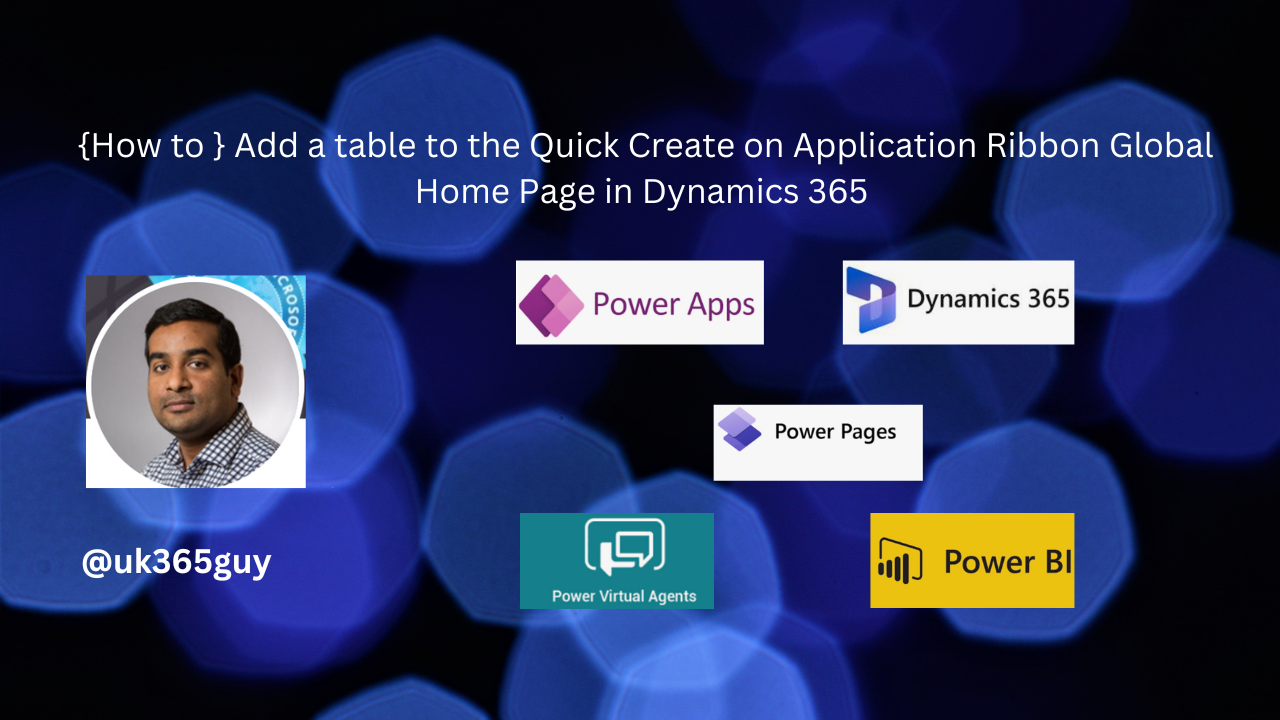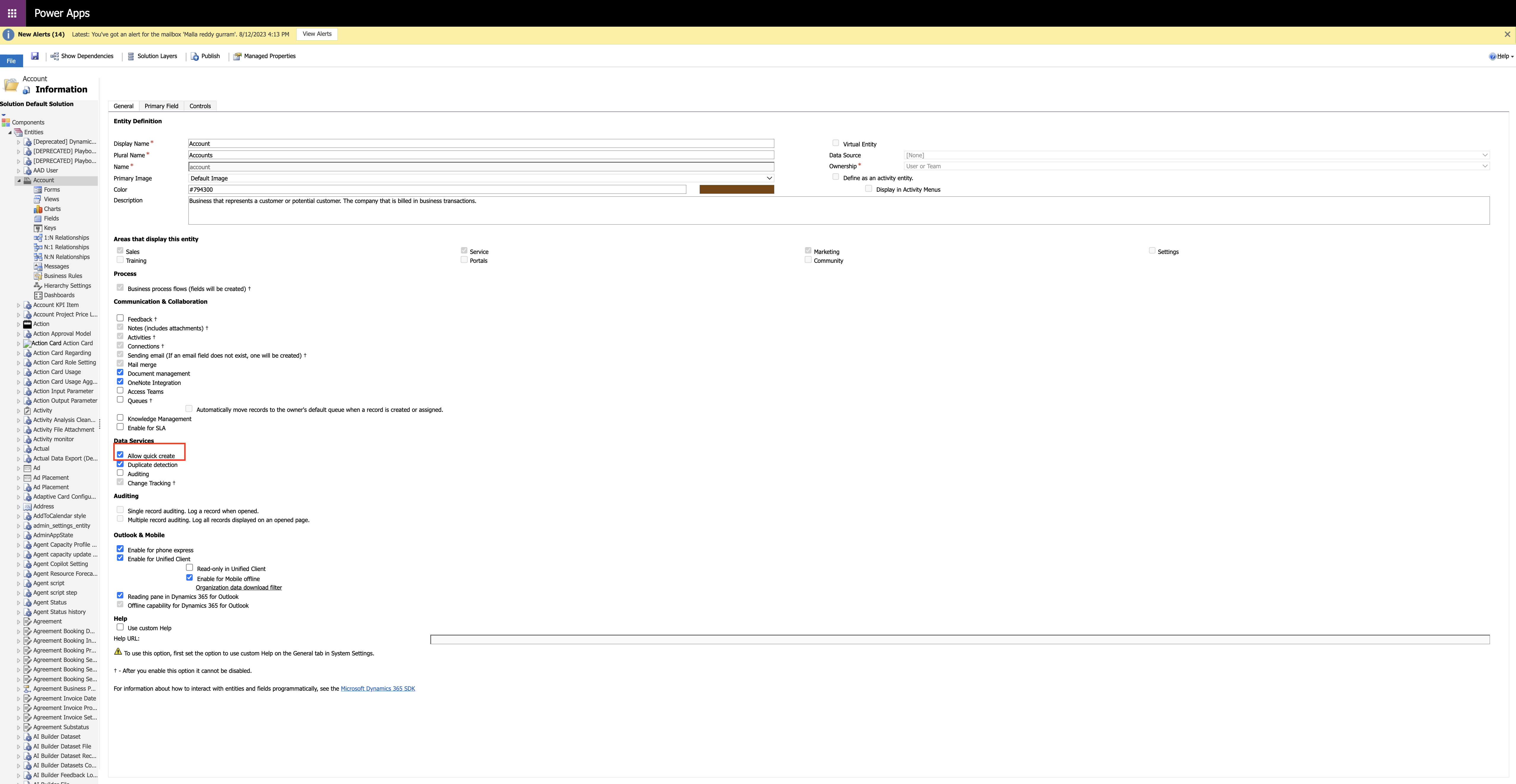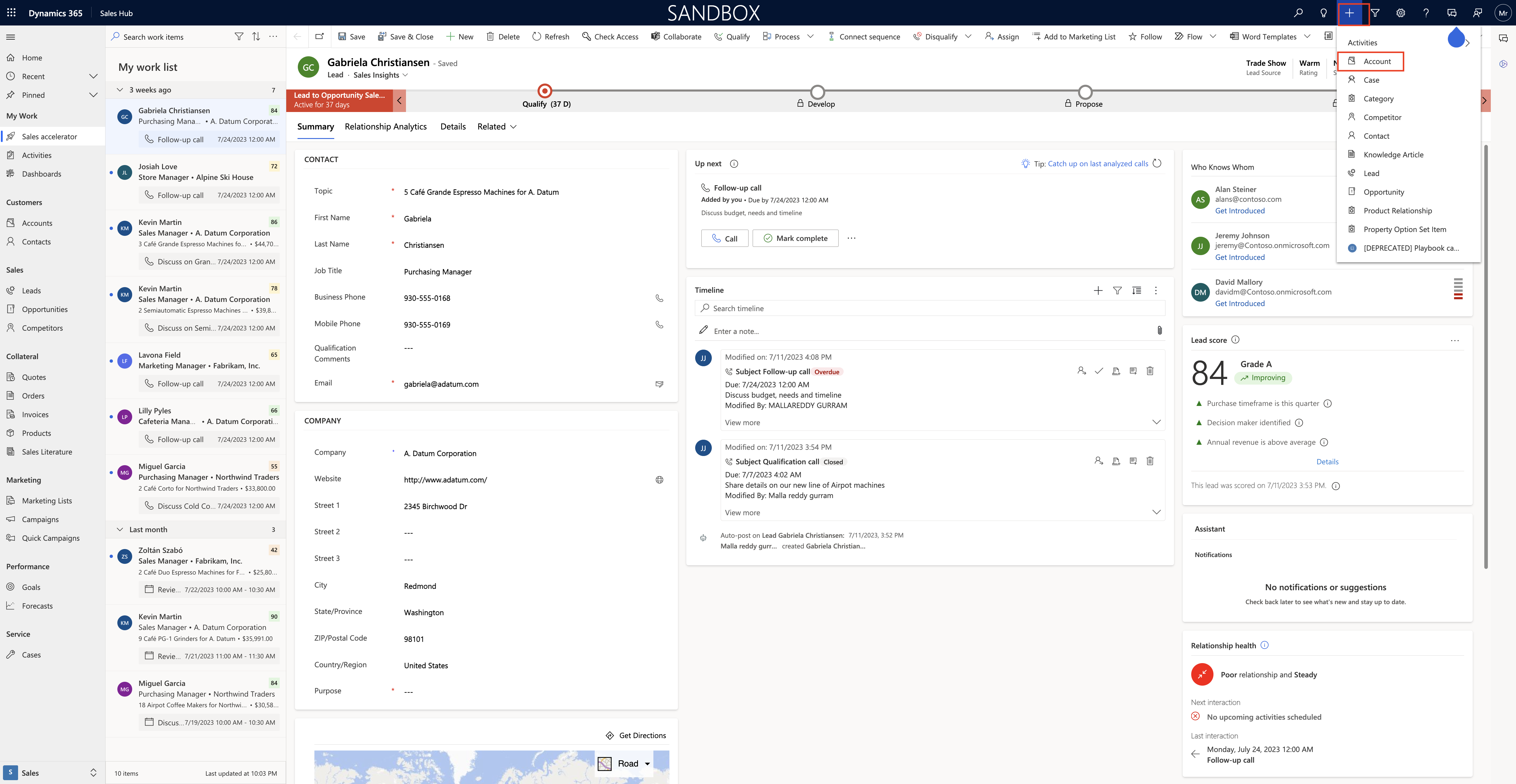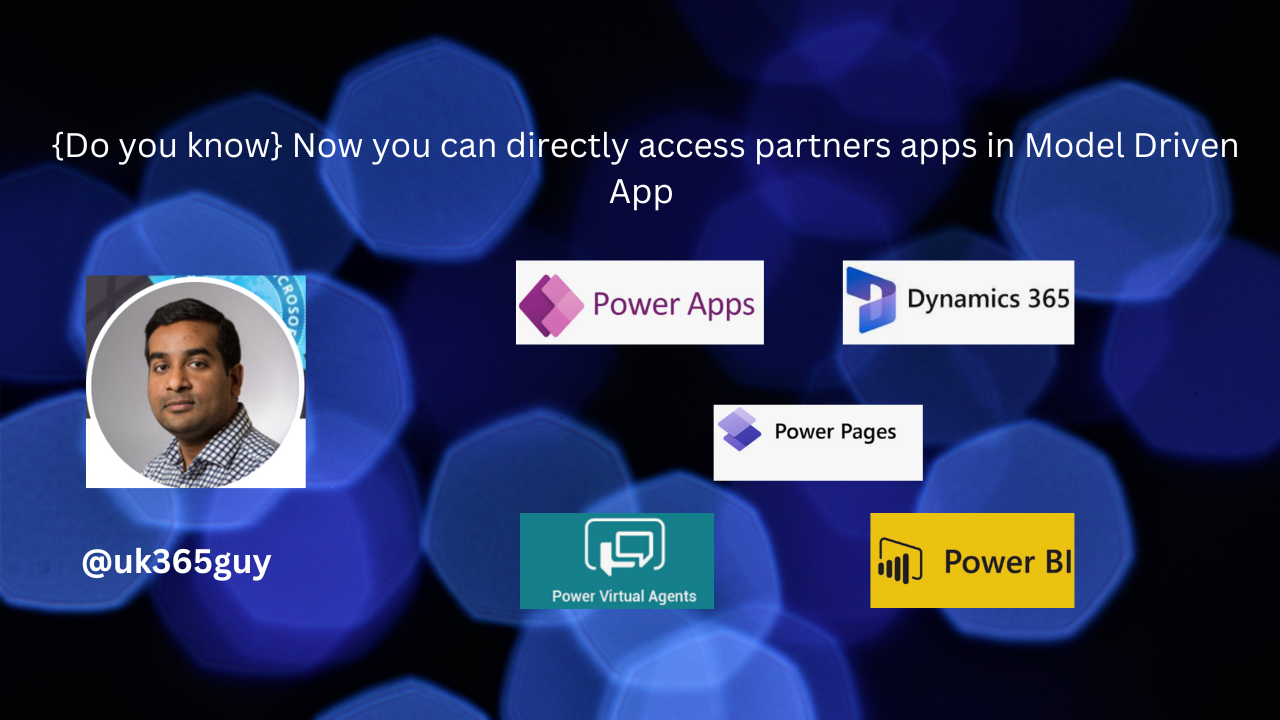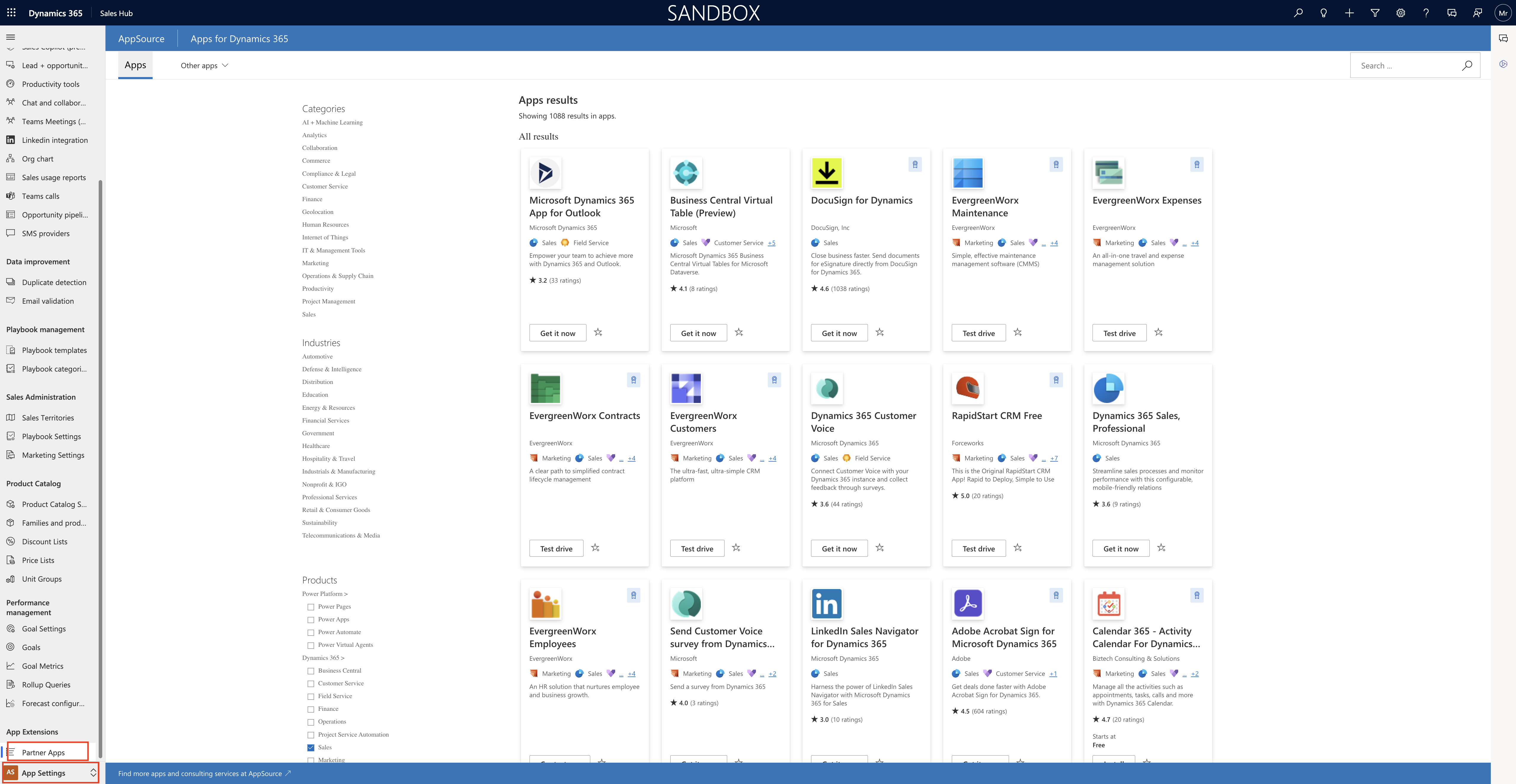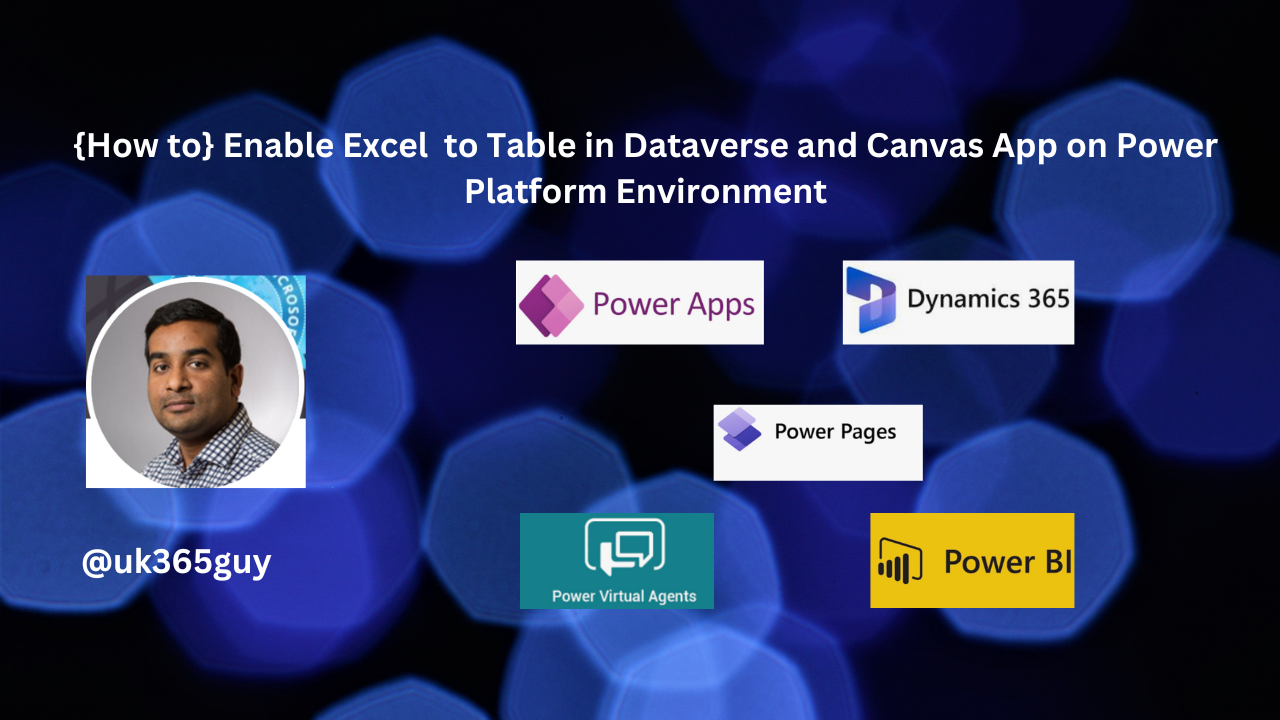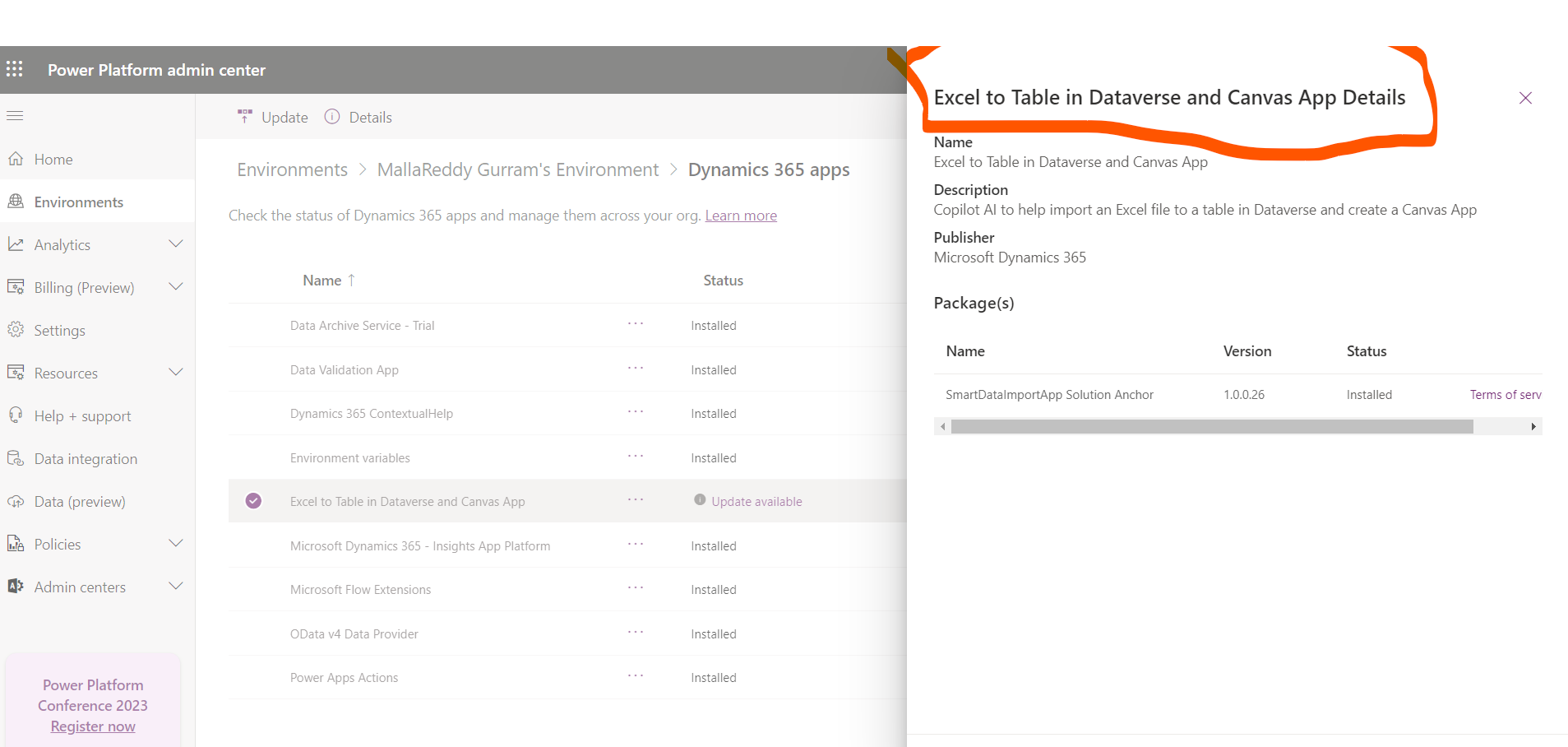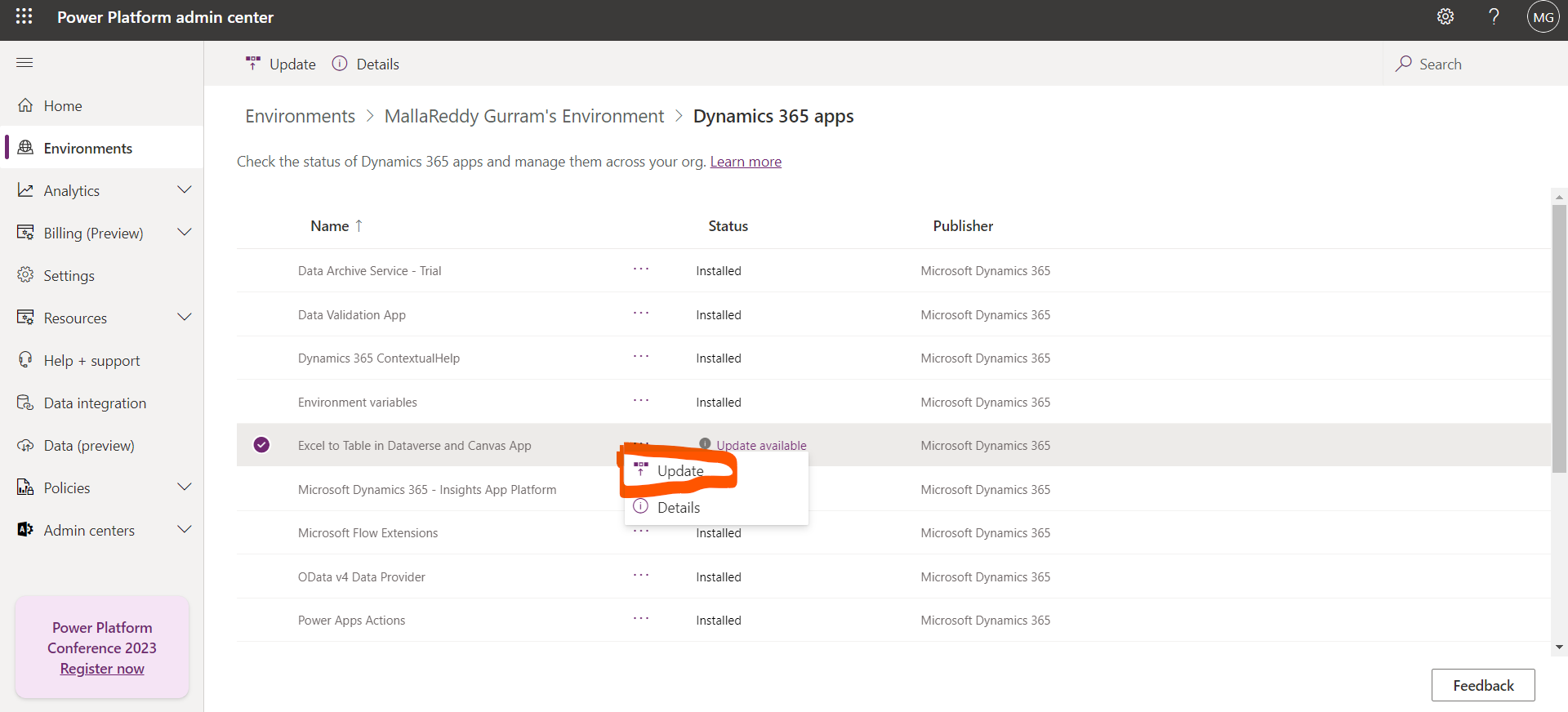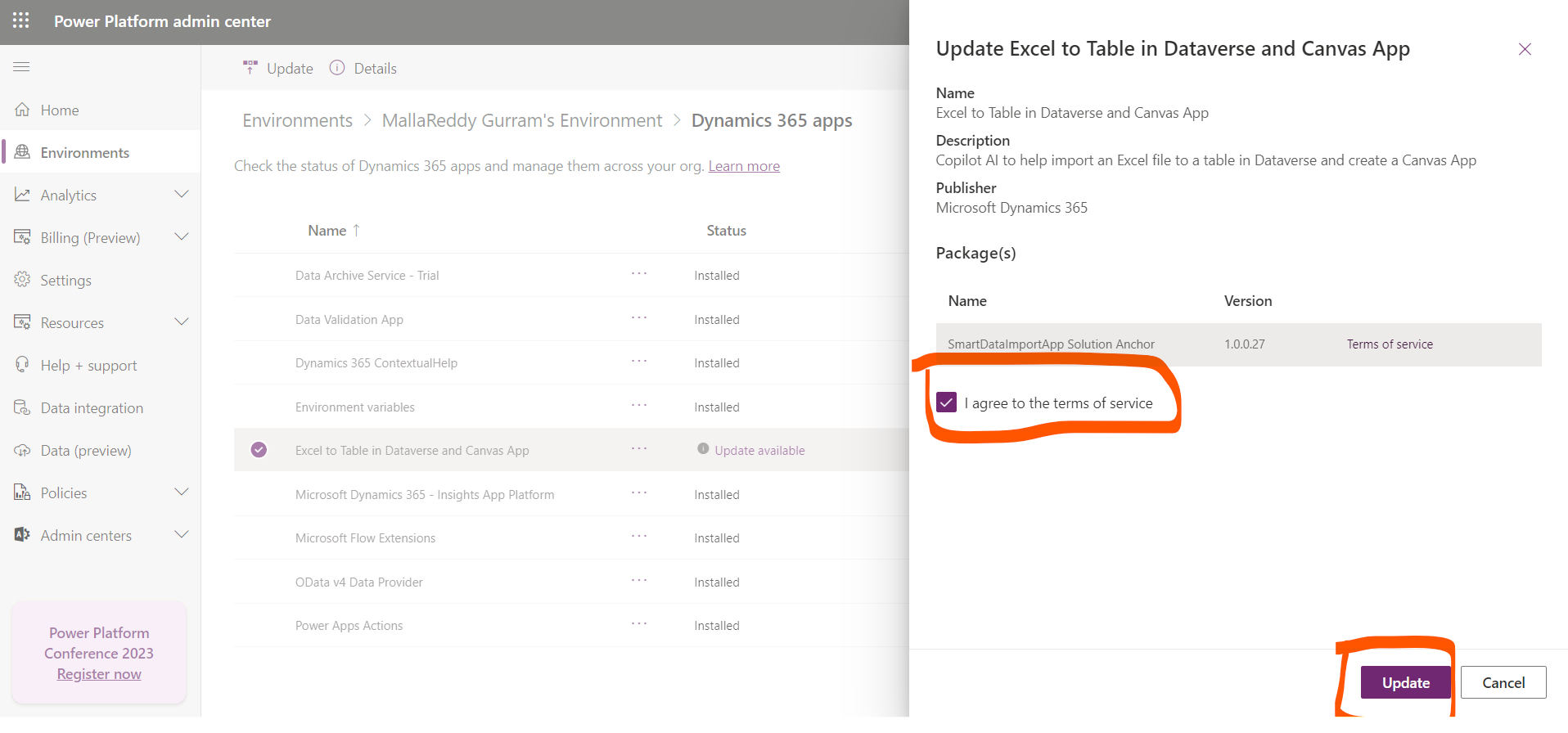Hello Everyone,
Today I am going to share how to add Power Apps grid control to views for an table.
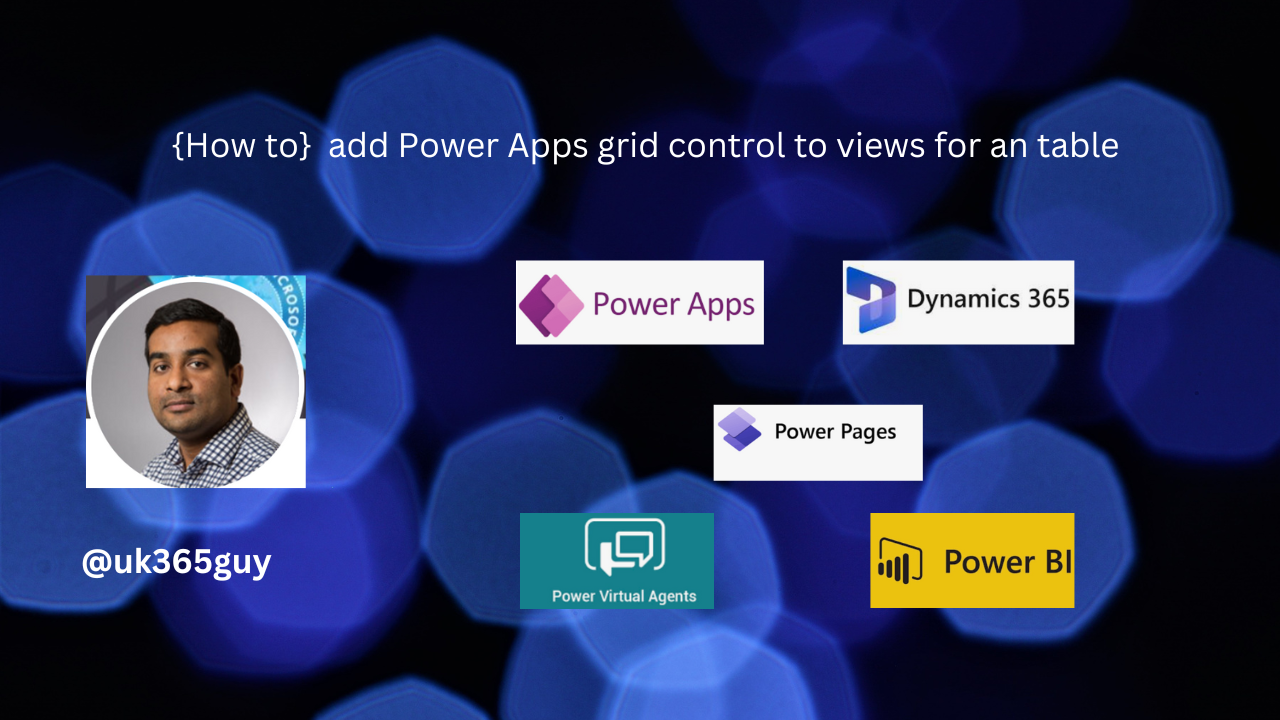
Let’s get’s started.
What is Power Apps grid control?
It allows Power Apps read-only grid control, allowing users to view, open and edit records from views and subgrids.
Also allow inline editing, the conrol provides other capabilities including a modern data browsing experience via infinite scrolling, allowing users to scroll indefinitely through data until they find the records they’re interested in, and an ability to customize the visual appearance of columns for specific needs.
Like the read-only grid control, this control supports the latest Microsoft accessibilty standarda and aligns with the latest Microsoft design guidance.
Note: This control will eventually replace all read only and editable grids in model driven apps.
How to enable Power Apps grid control to views for an entity?
1.Go to the solution explorer and open the entity you want and select it.
2. On the control tab, select Add control
3. In the Add control dialog box, select the Power Apps grid control and then select Add.
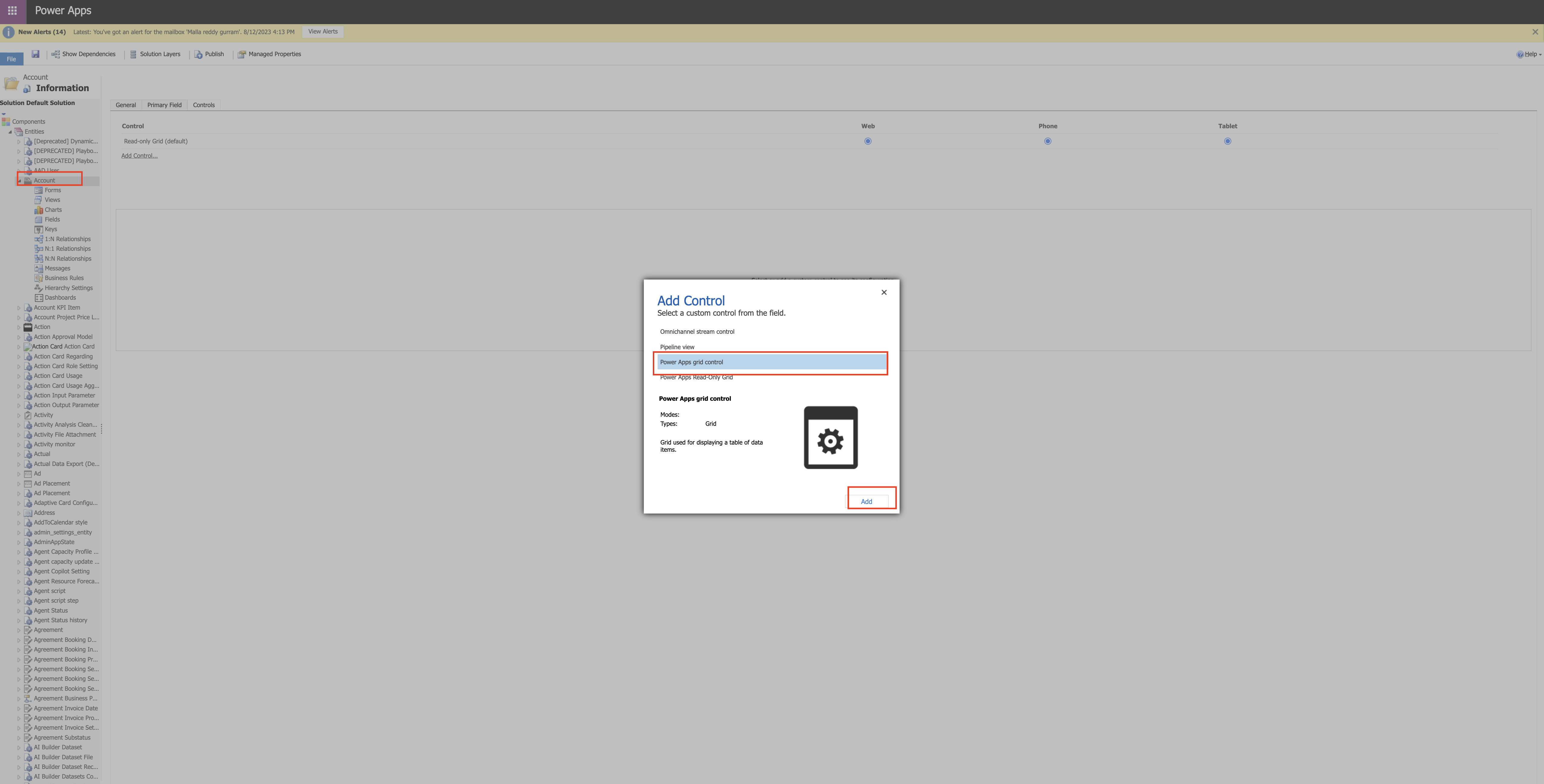
Configure the Power Apps grid control by selecting for web or phone or tablets then this makes the control default control for the selected clients.
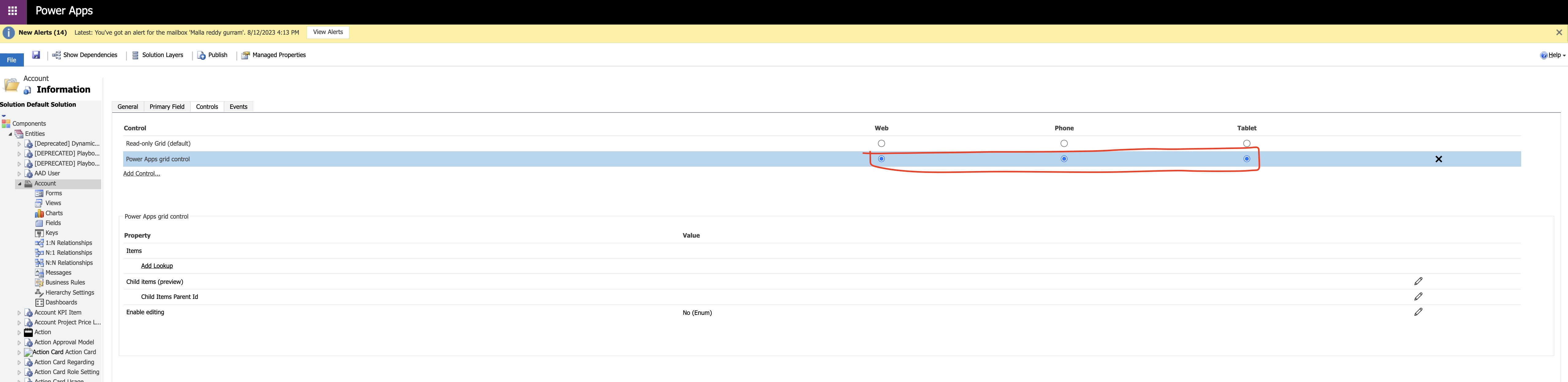
Then save and publish the changes.
Go back to the account record and see the grid view.

That’s it for today.
I hope this helps.
Malla Reddy Gurram(@UK365GUY)
#365BlogPostsin365Days