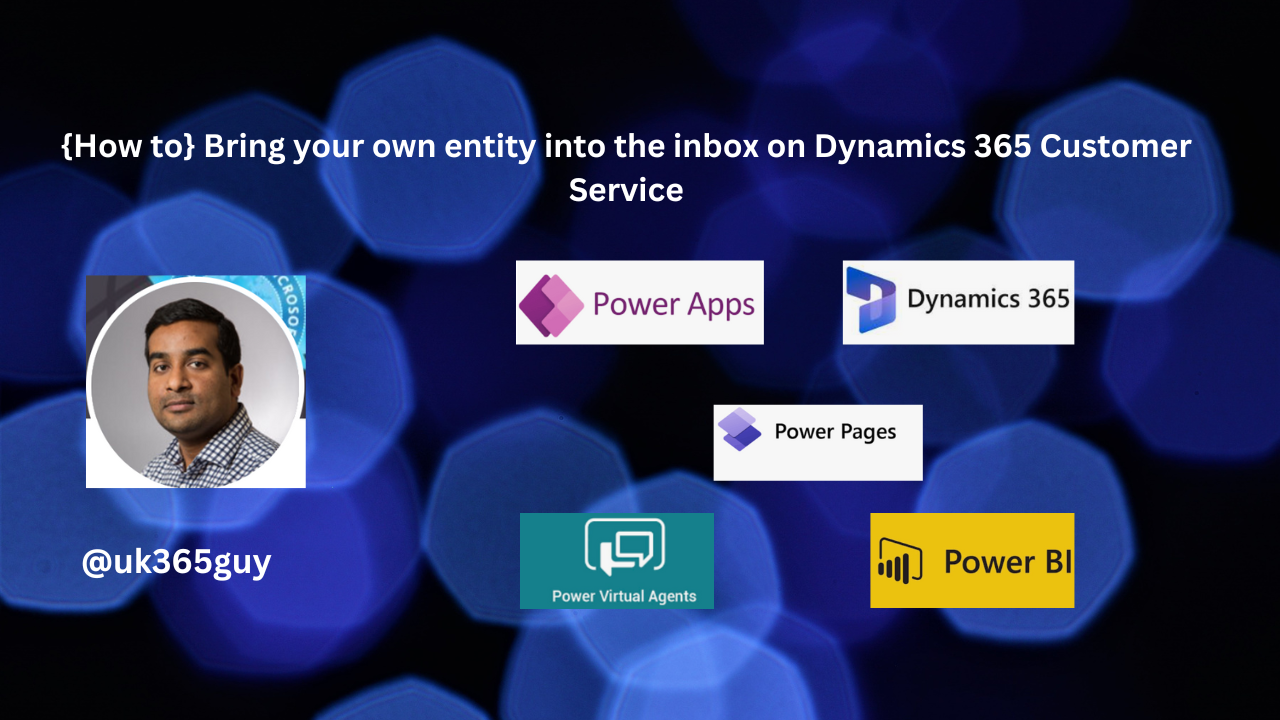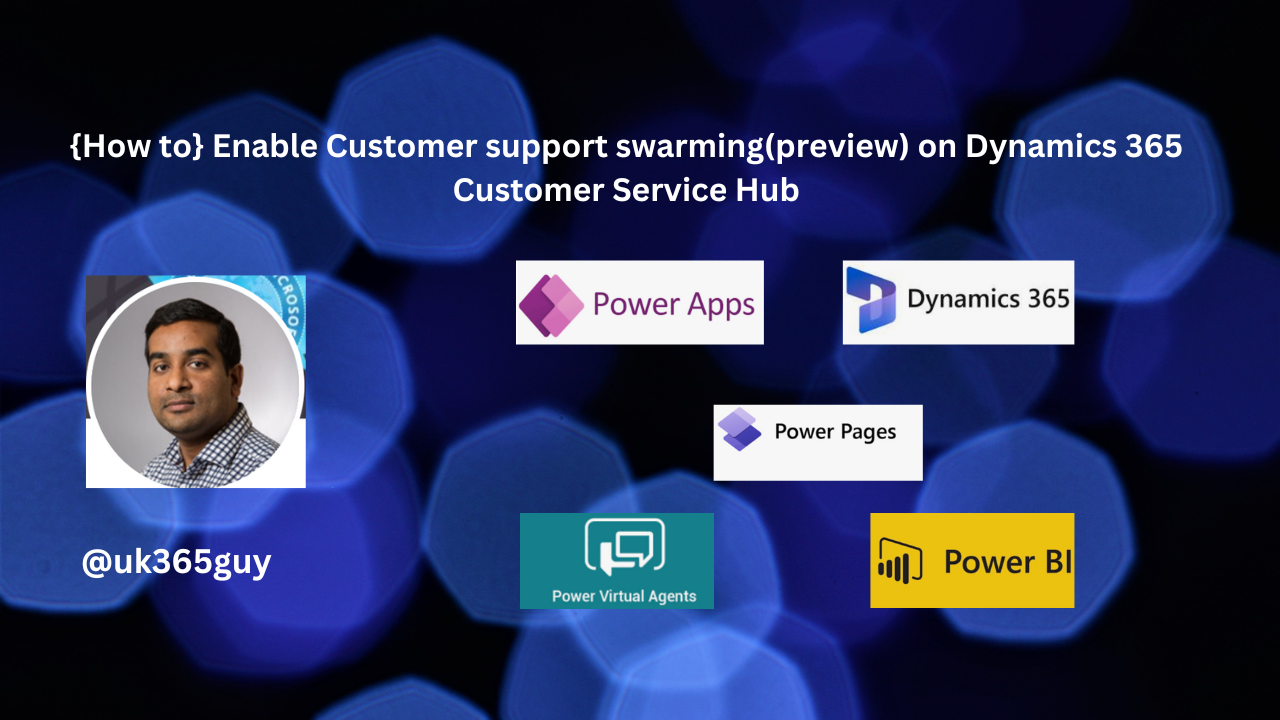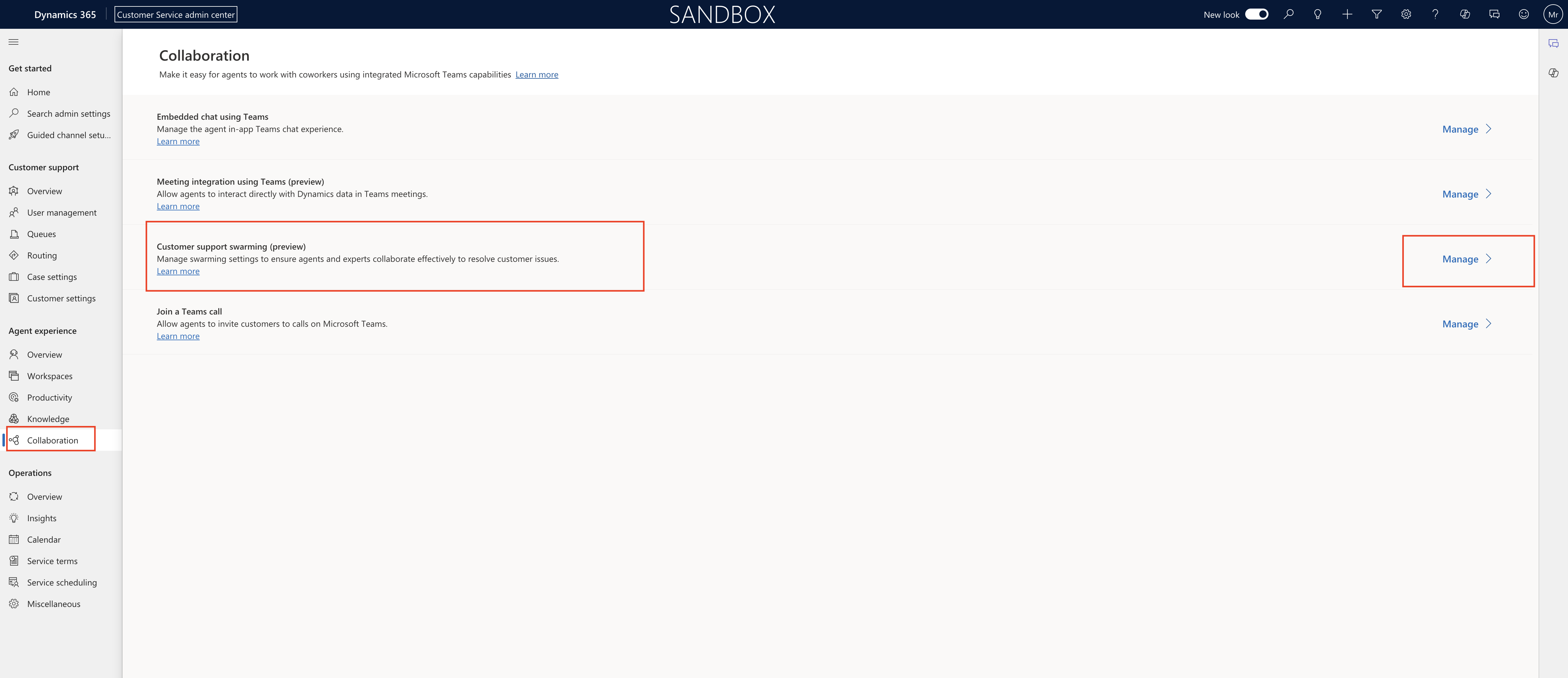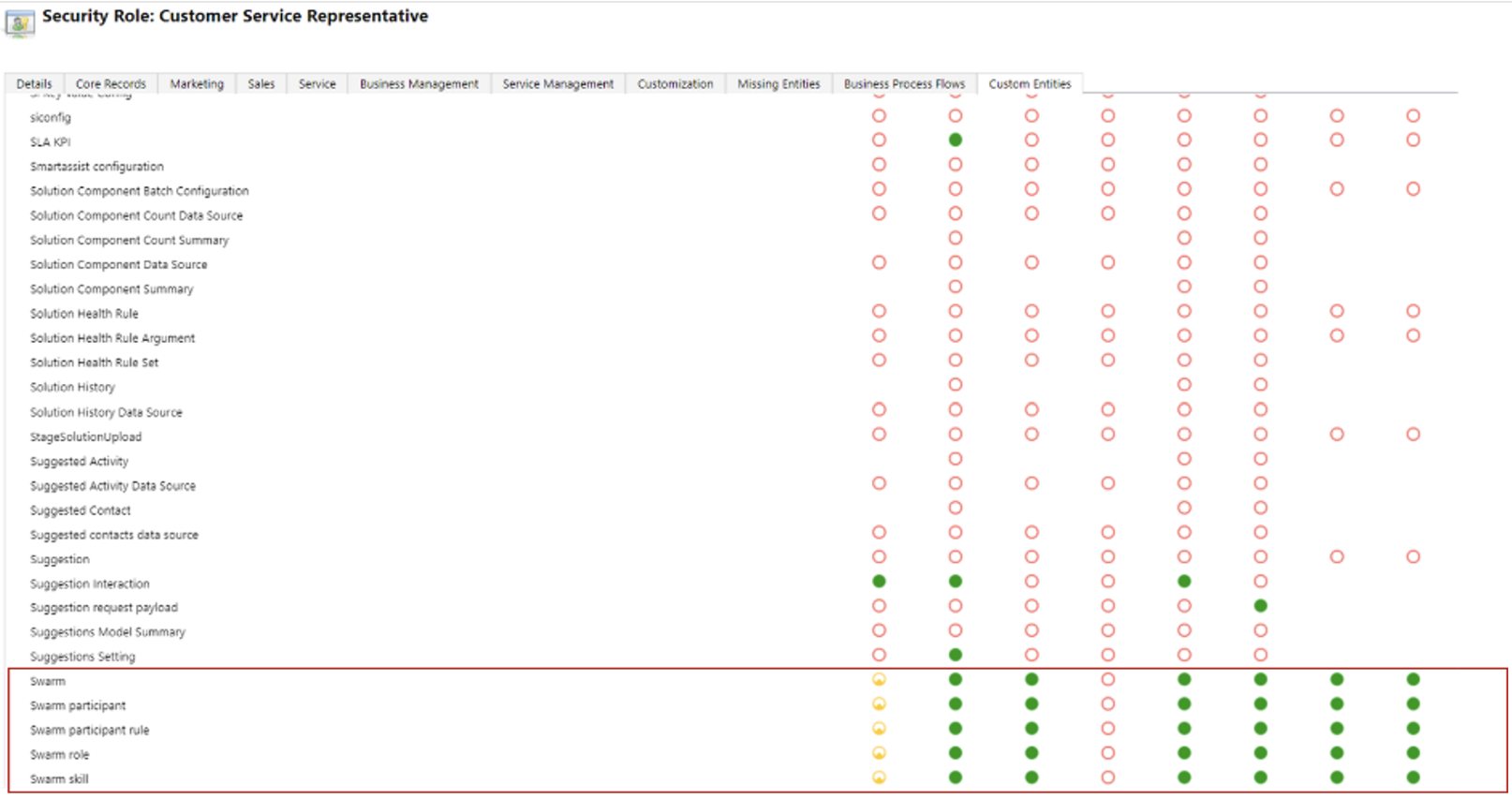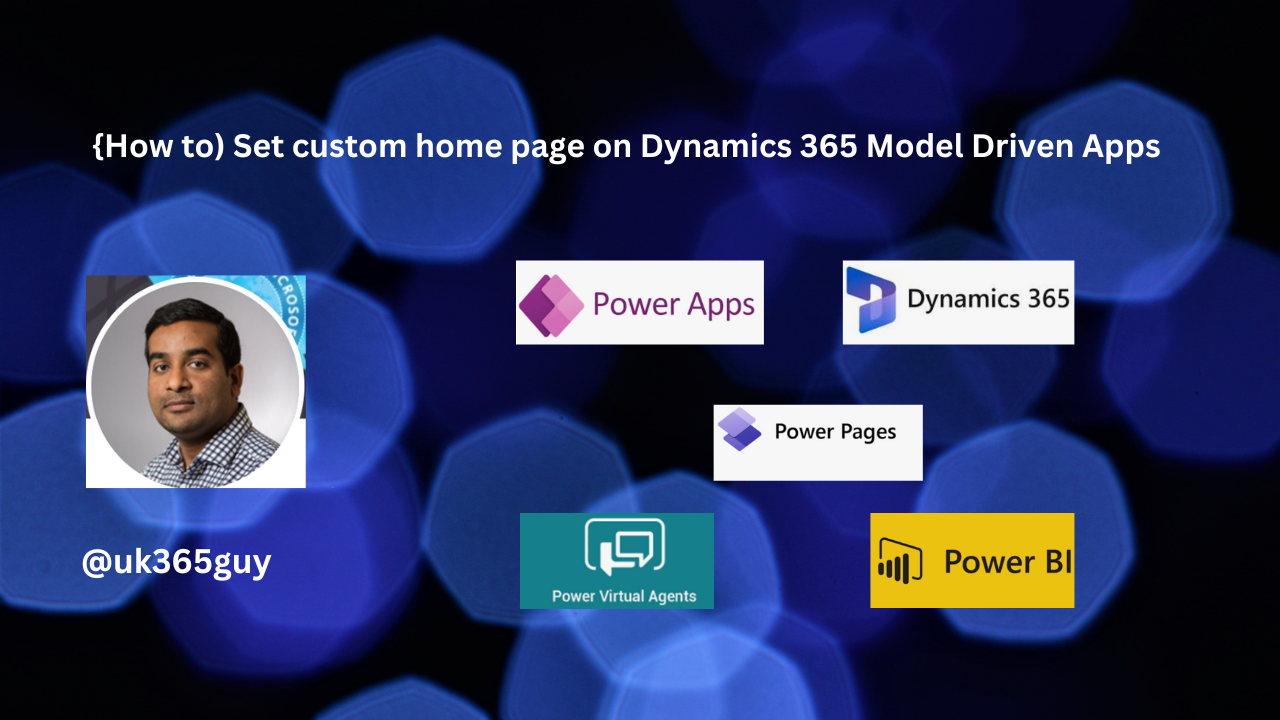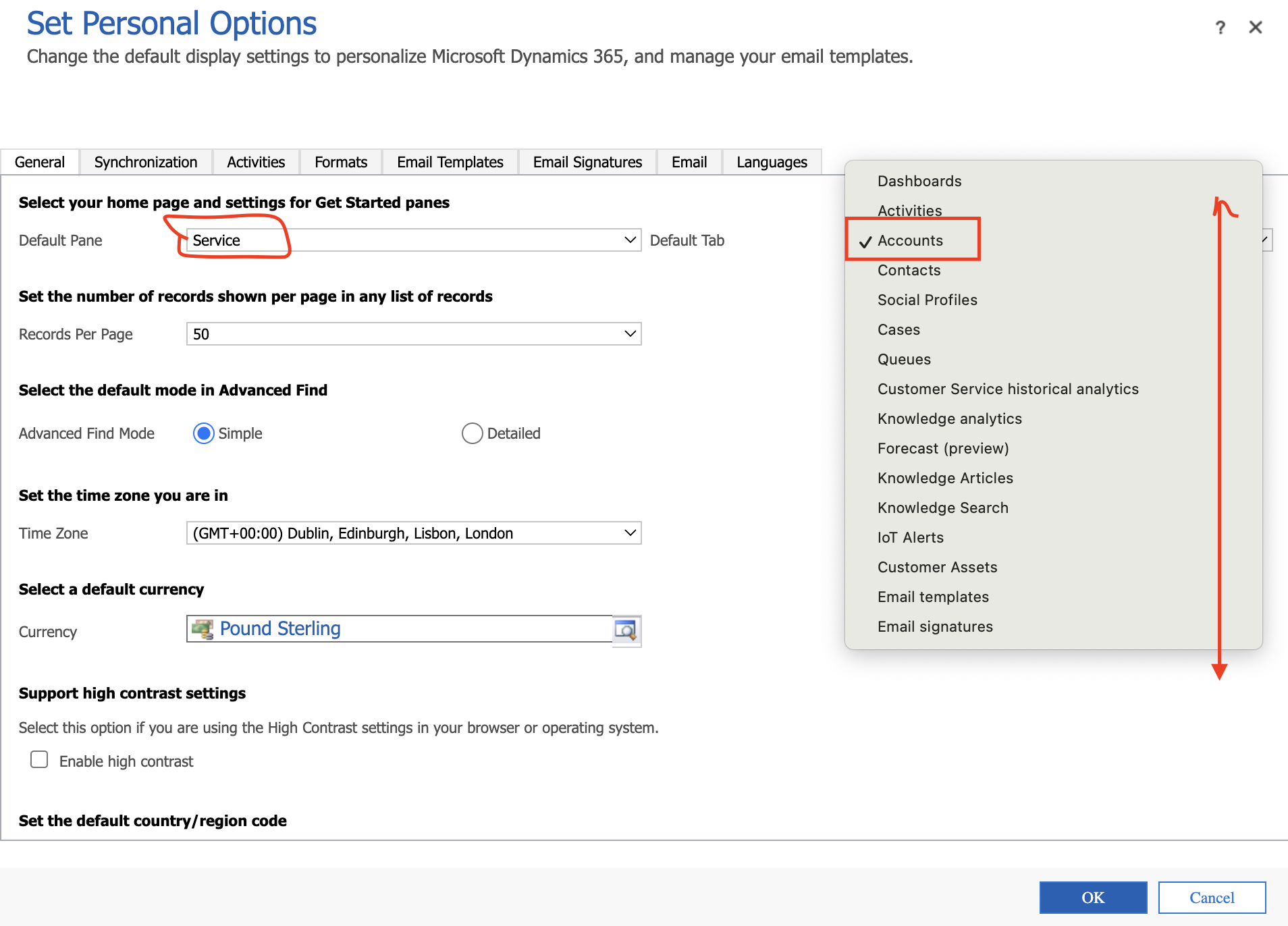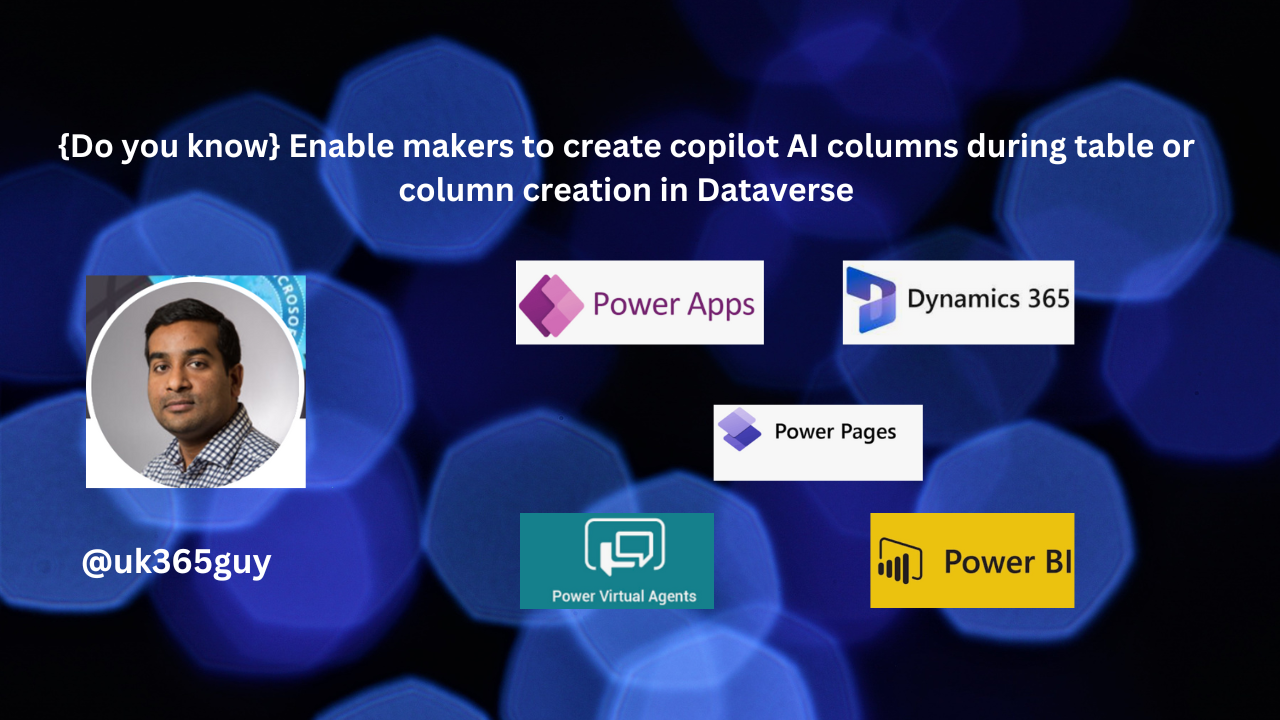Hello Everyone,
Today I am going to share my thoughts on the Customizing how records are sorted in the Dynamics 365 Customer Service Inbox.
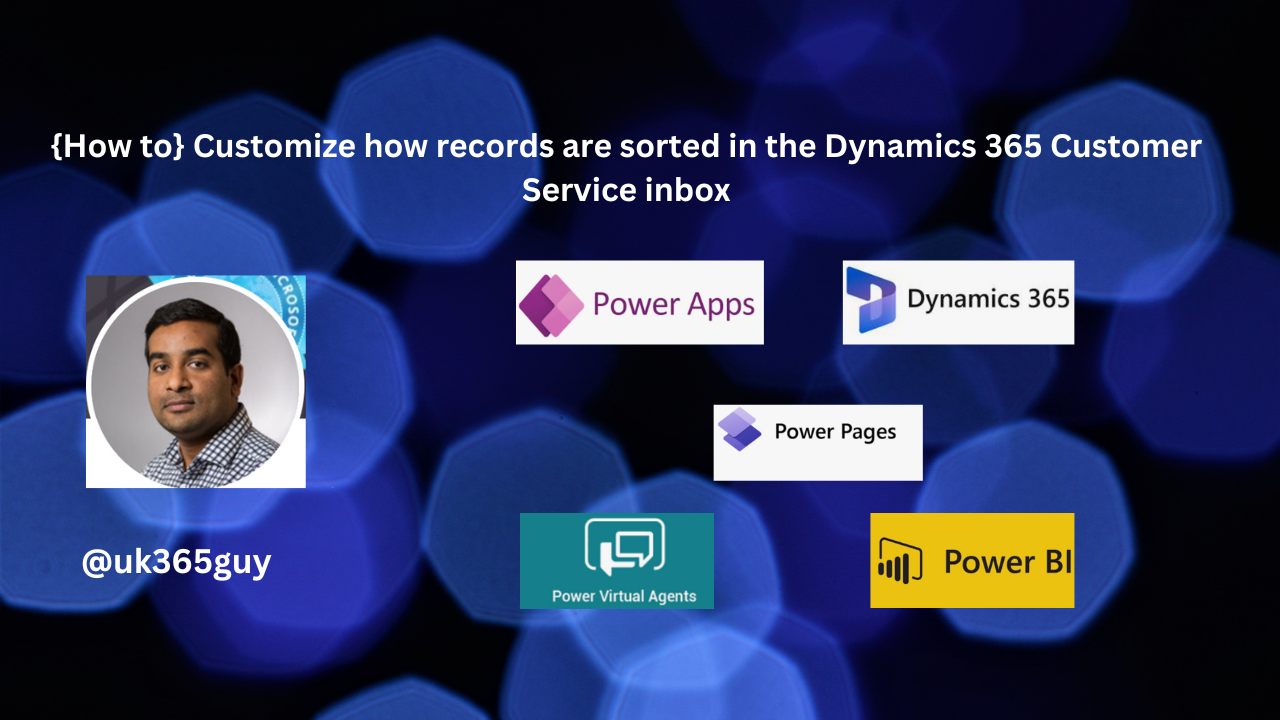
Let’s get’s started.
Certainly! To customize how records are sorted in the Dynamics 365 Customer Service inbox, follow these steps:
1. Admin Configuration:
As a administrator, access the Customer Service admin center app.
Navigate to Workspace in the site map.
Next to Agent experience profiles, select Manage
2. Custom Sort:
The custom sort feature users to choose their desired attributes for sorting records beyond just customer and date.
Configure the agent sort experience by entity to give agents the flexibility they need to drill down into their inbox.
3. Agent Experience:
When creating or editing a view, you can also customize sorting for specific columns.
In the Configure Sort Order dialog box, select the column you want to sort by (ascending or descending order) and click OK.
That’s it for today.
I hope this helps.
Malla Reddy Gurram(@UK365GUY)
#365blogpostsin365days