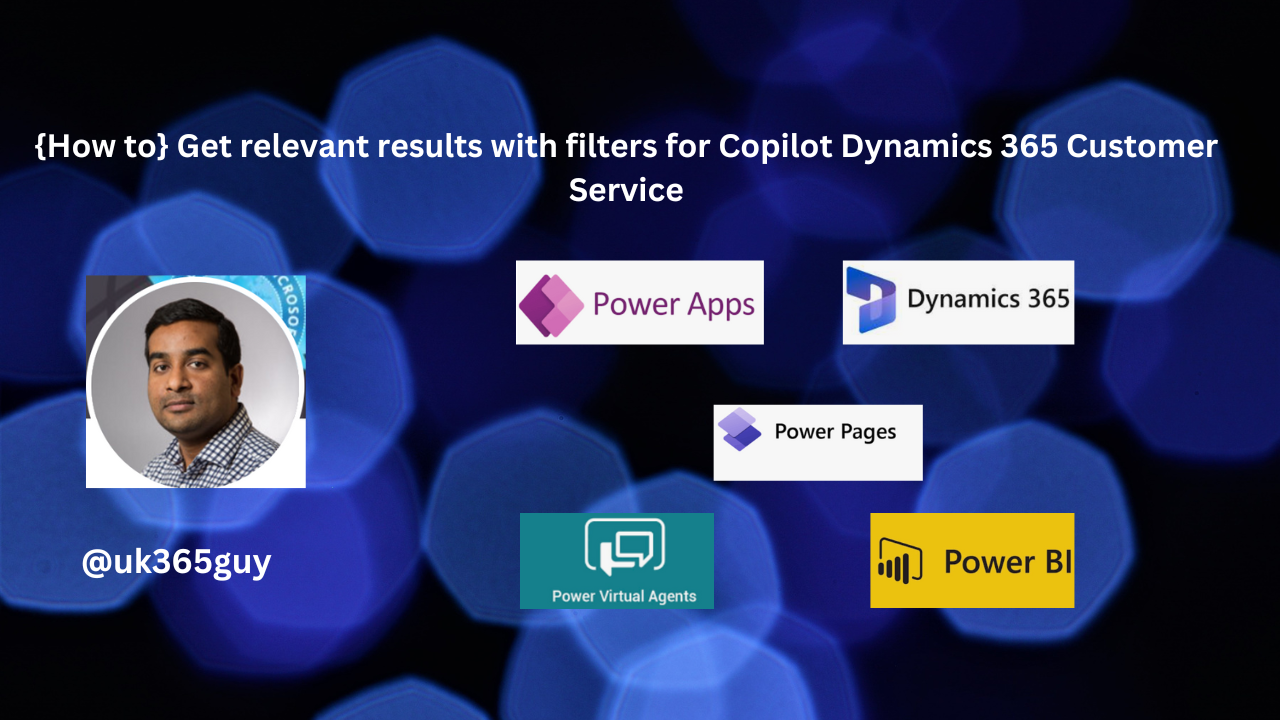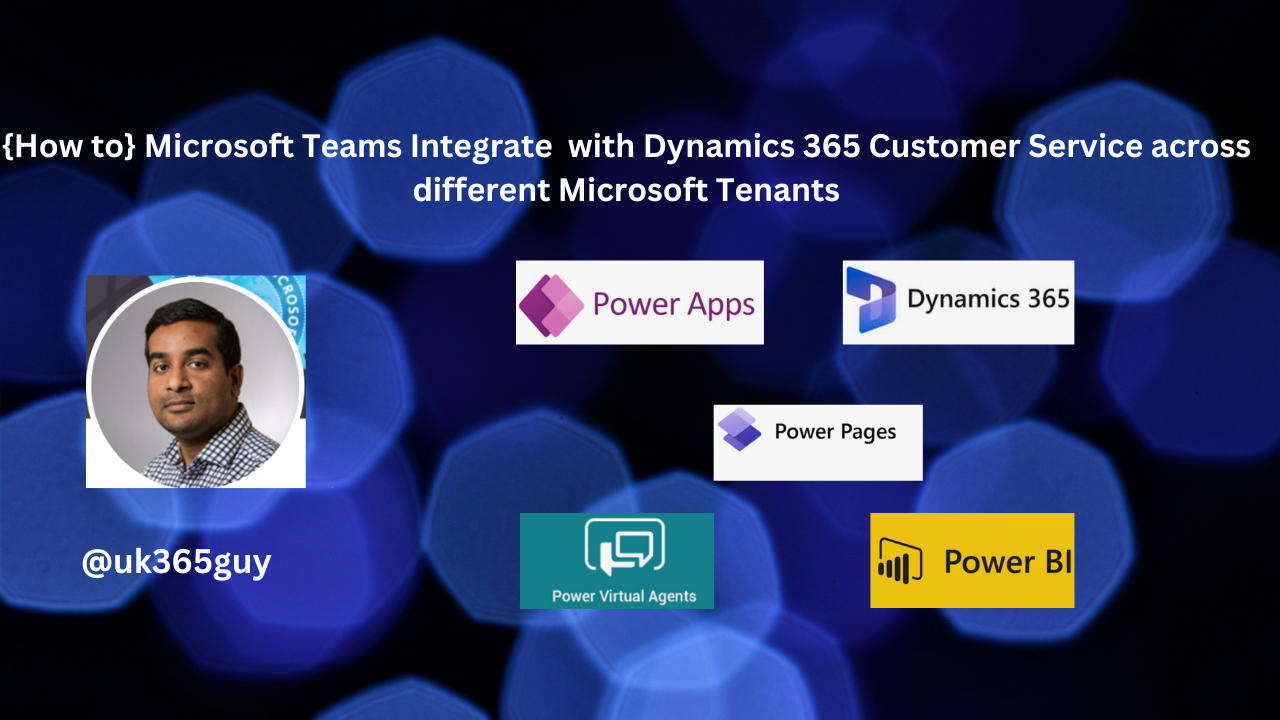Hello Everyone,
Today I am going to share my thoughts on the drafting emails using Copilot in email editor on Dynamics 365 Customer Service.
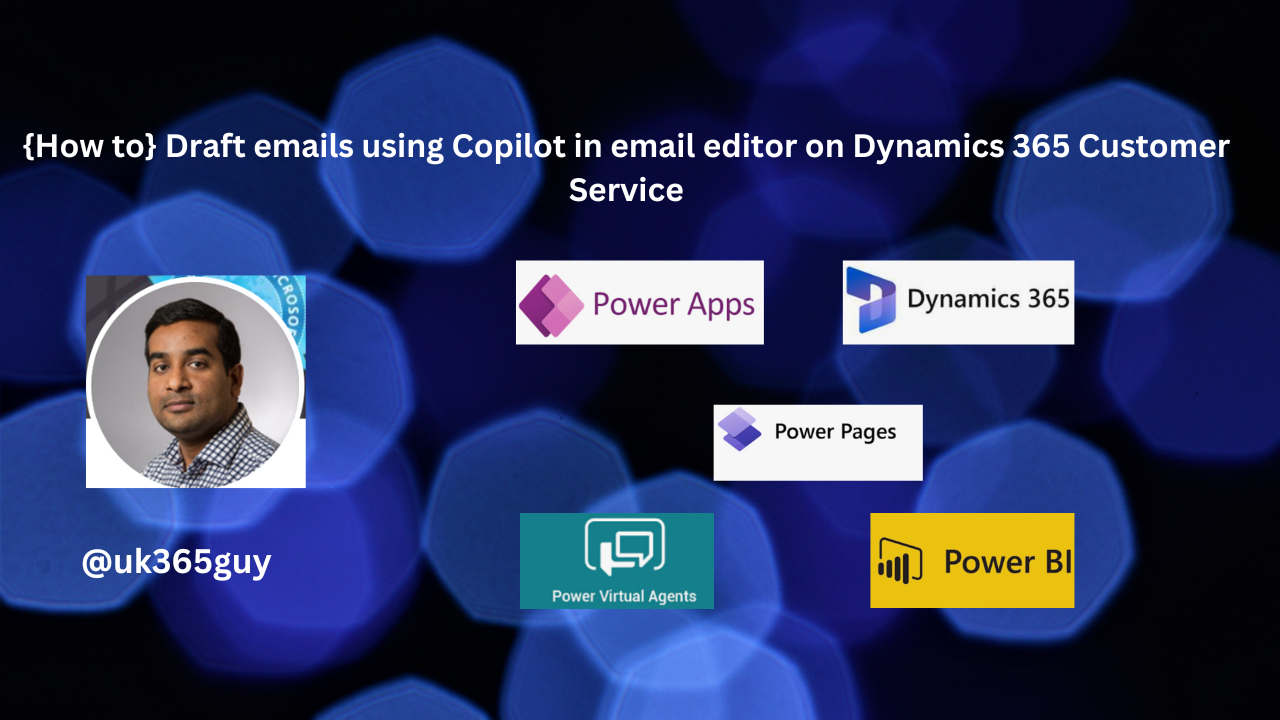
Let’s get’s started.
To draft email using Copilot in the email editor within Dynamics 365 Customer Service, follow these steps:
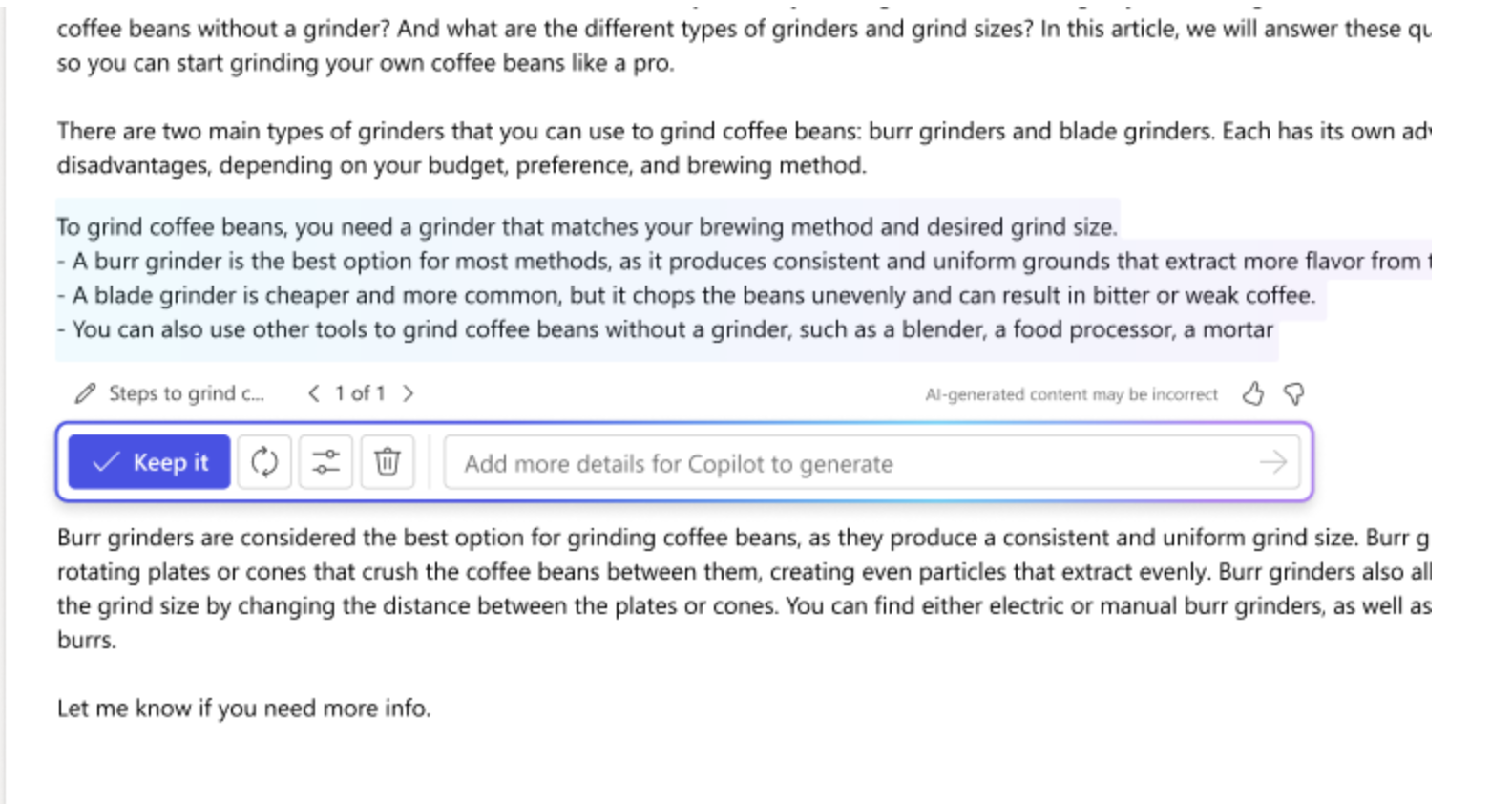
1. Open Dynamics 365 Customer Service: Log in to your Dynamics 365 Account.
2. Navigate to the Email Editor: Go to the relevant record(Such as a case or contact) where you want to draft an email.
3. Click on “Email” : In the record’s toolbar, click on the Email button to open the email editor.
4. Compose Your Email: Start typing your email content. As you write, Copilot will assist you by suggesting relevant phrases, improving grammar and providing context-aware recommendations.
5. Review and Send: Once your email is drafted, review it for accuracy and completeness. Then, click the “Send” button to send the email.
Remember that Copilot can help you create well-written and effective emails by offering suggestions and enhancing your writing.
That’s it for today.
I hope this helps.
Malla Reddy Gurram(@UK365GUY)
#365Blogpostsin365Days