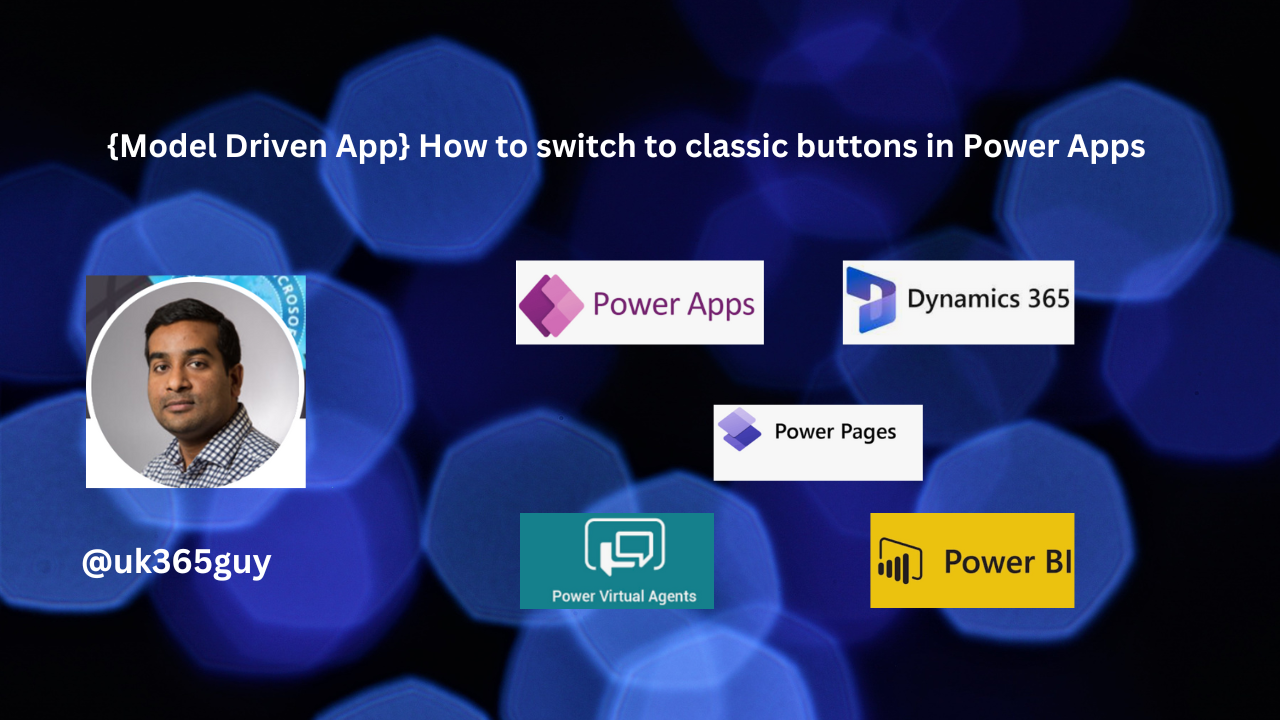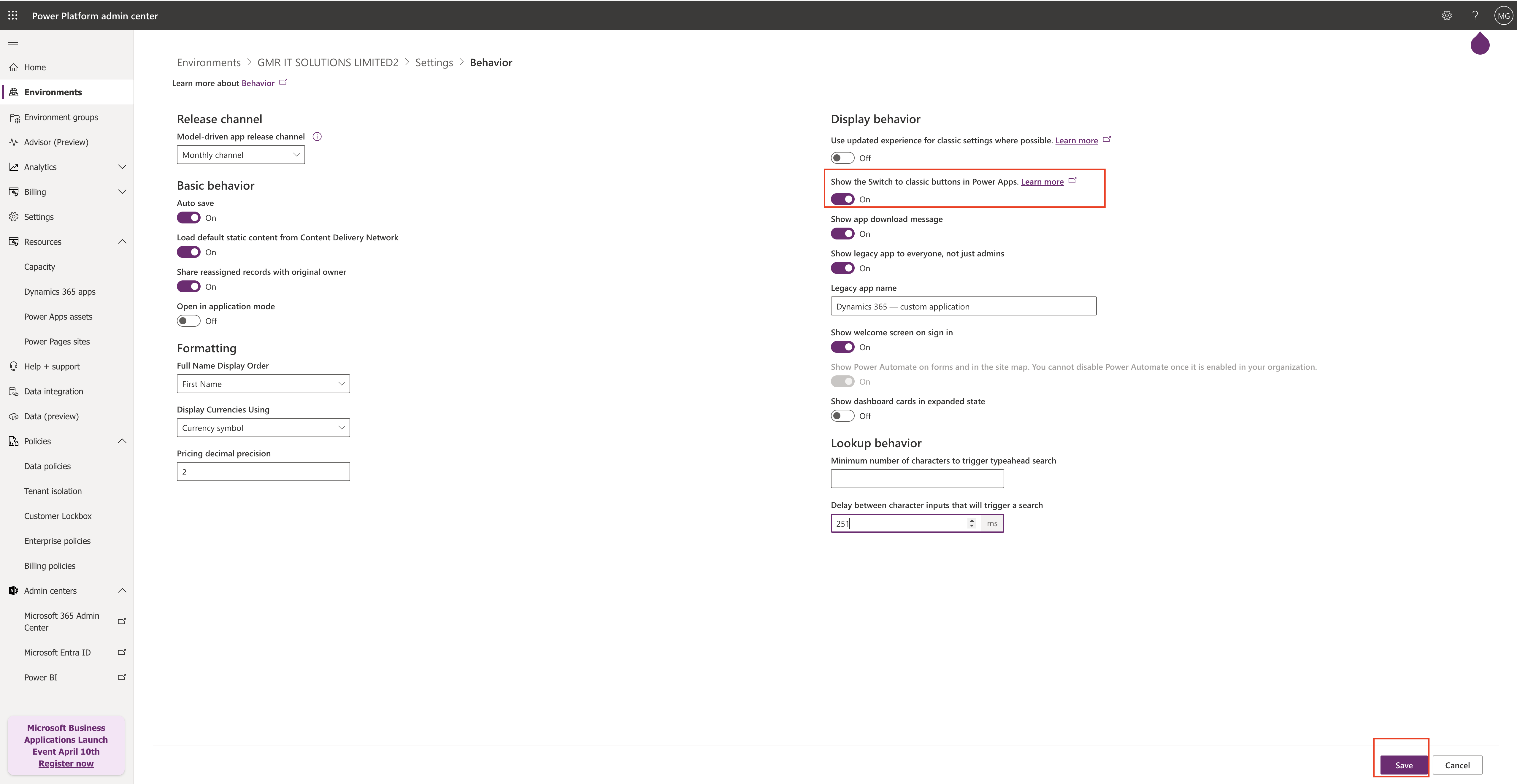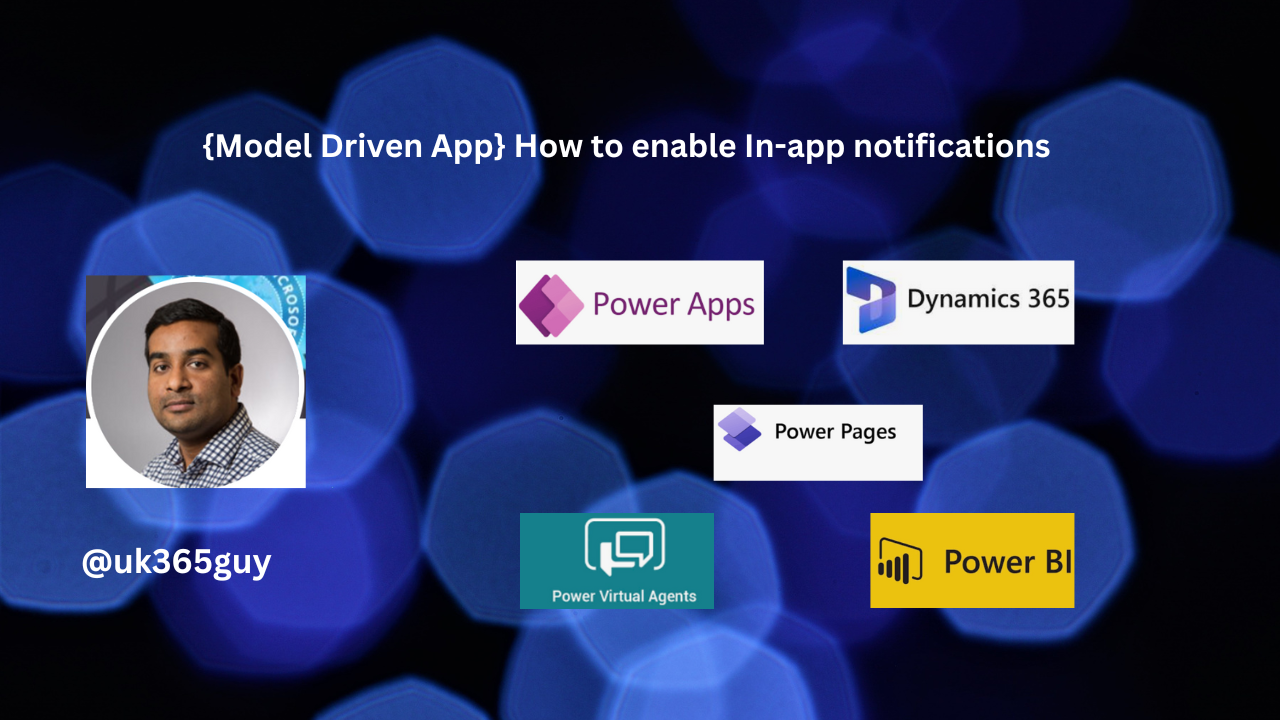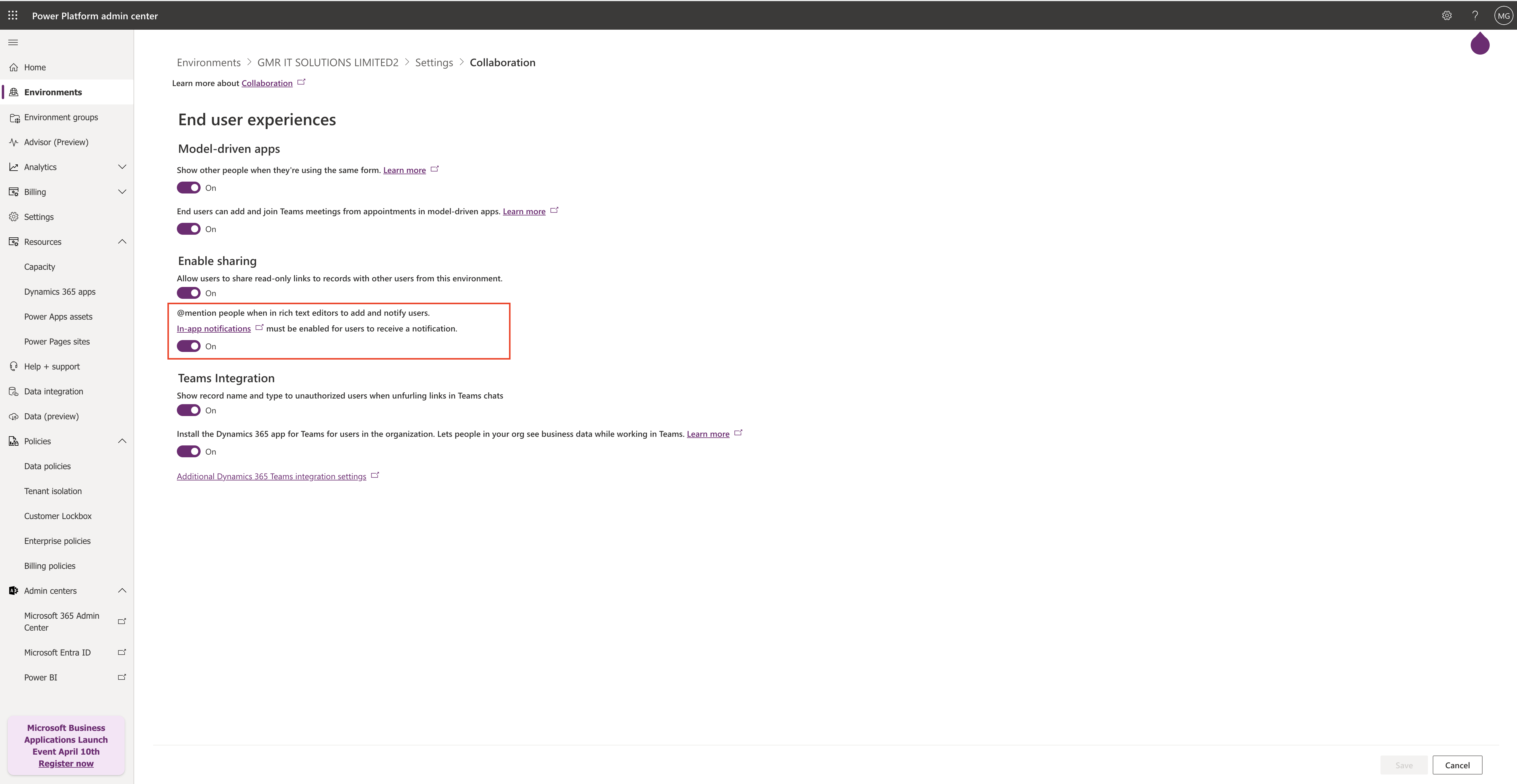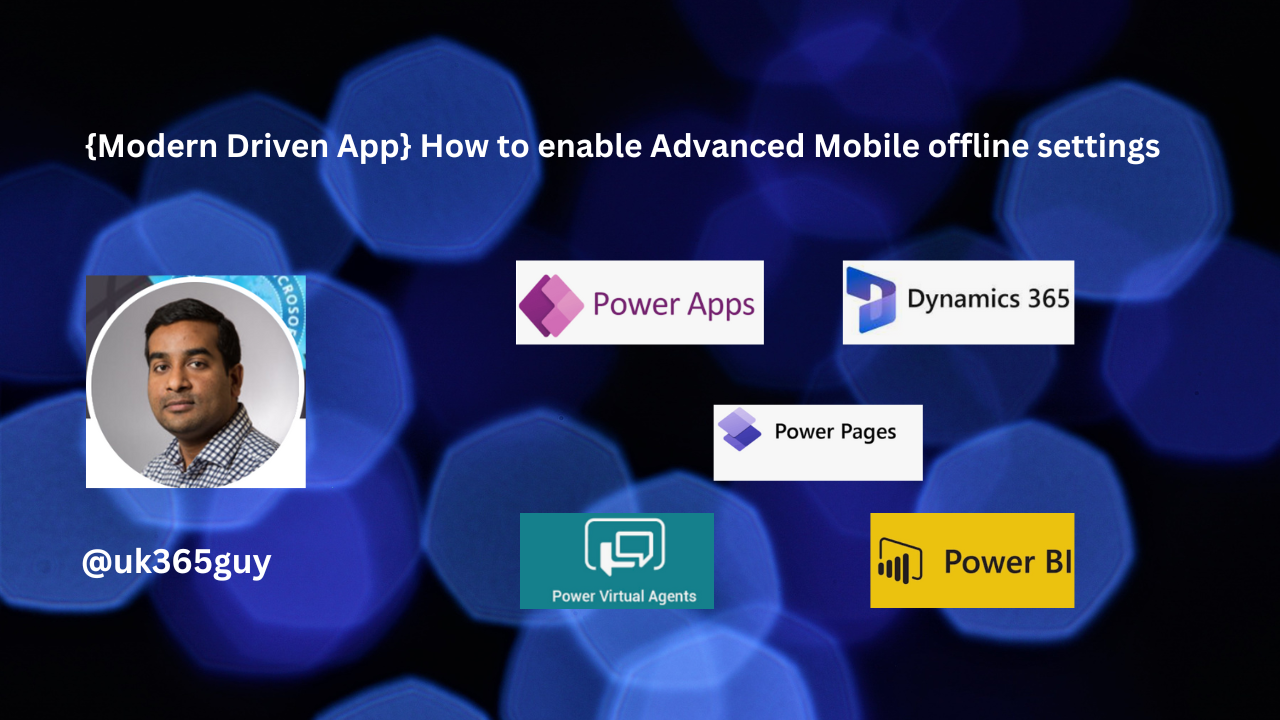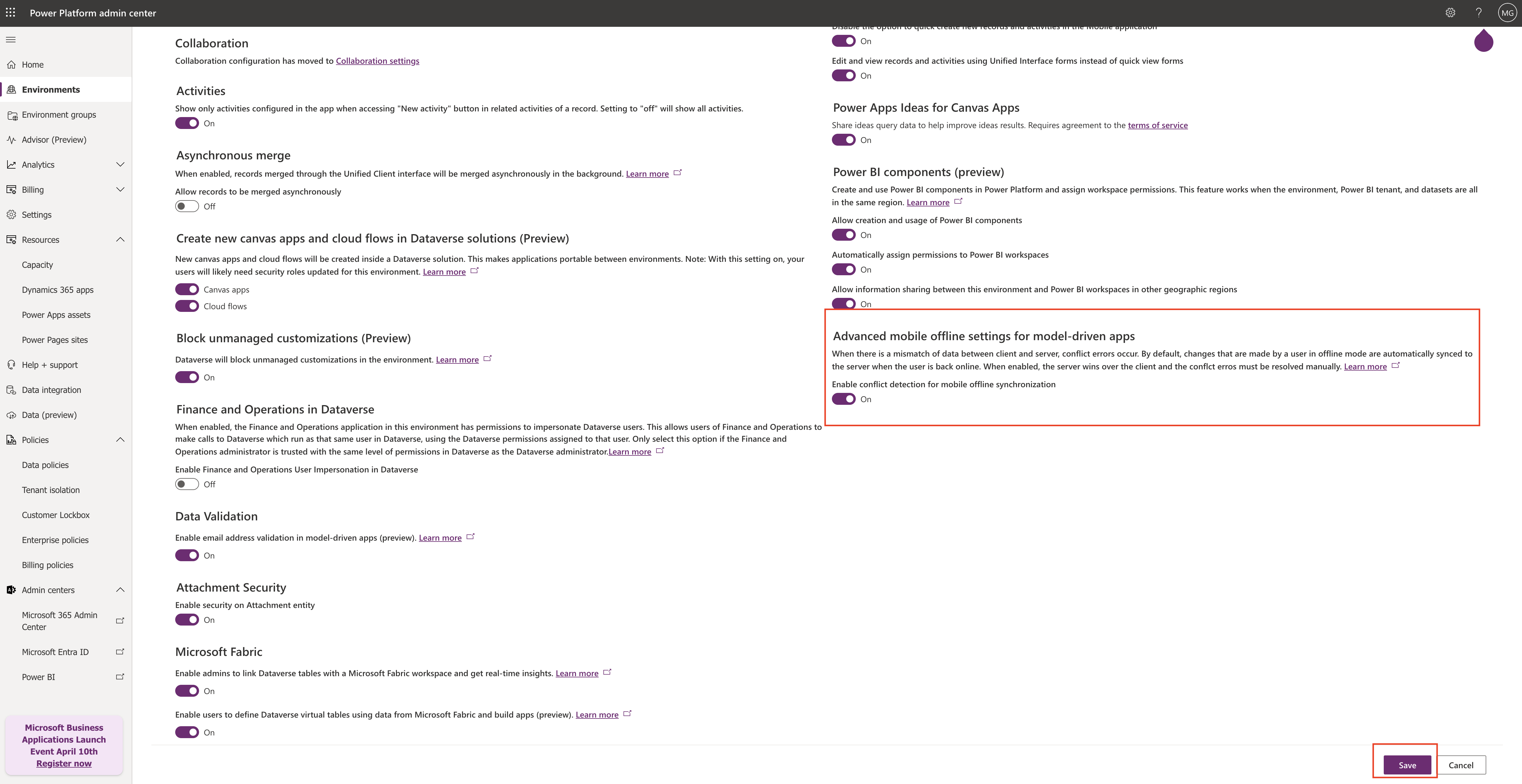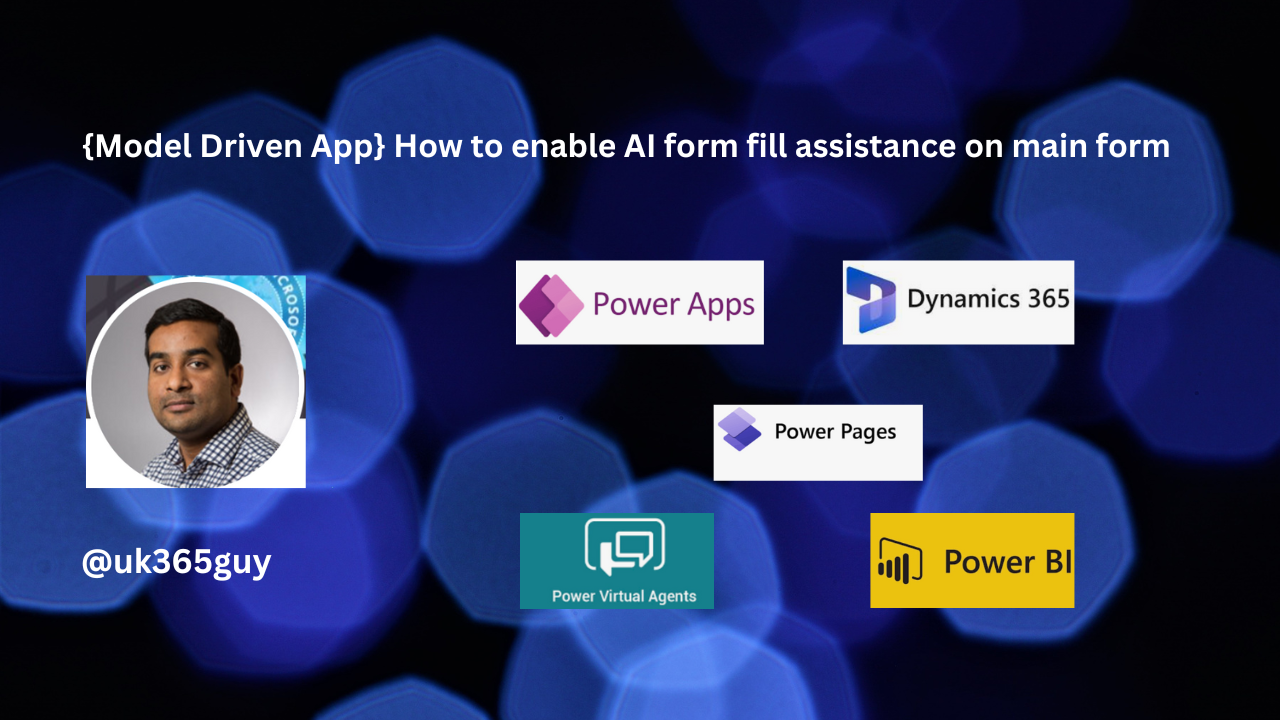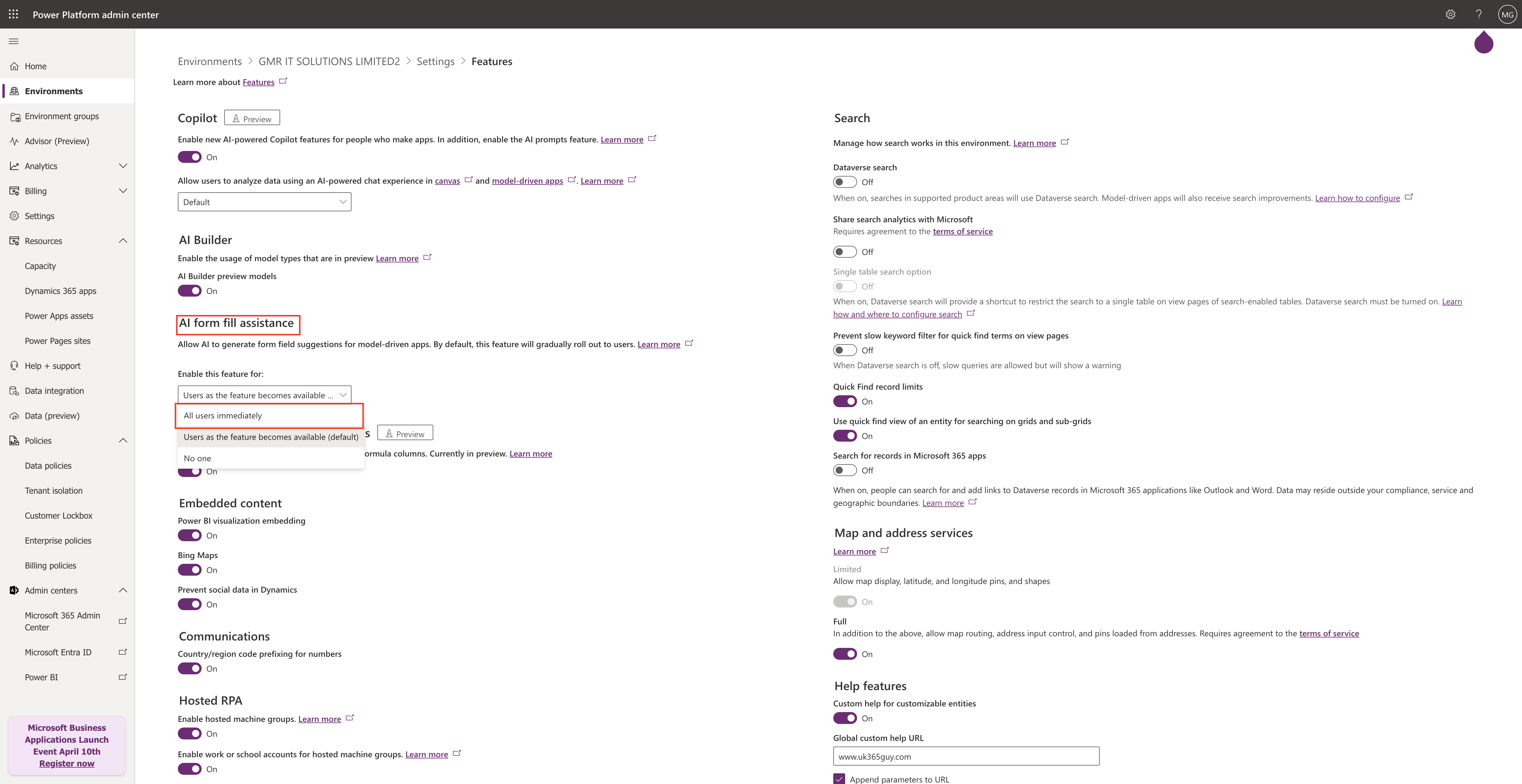Hello Everyone,
Today I am going to show how to set the privacy preference on Dynamics 365 CE environment.
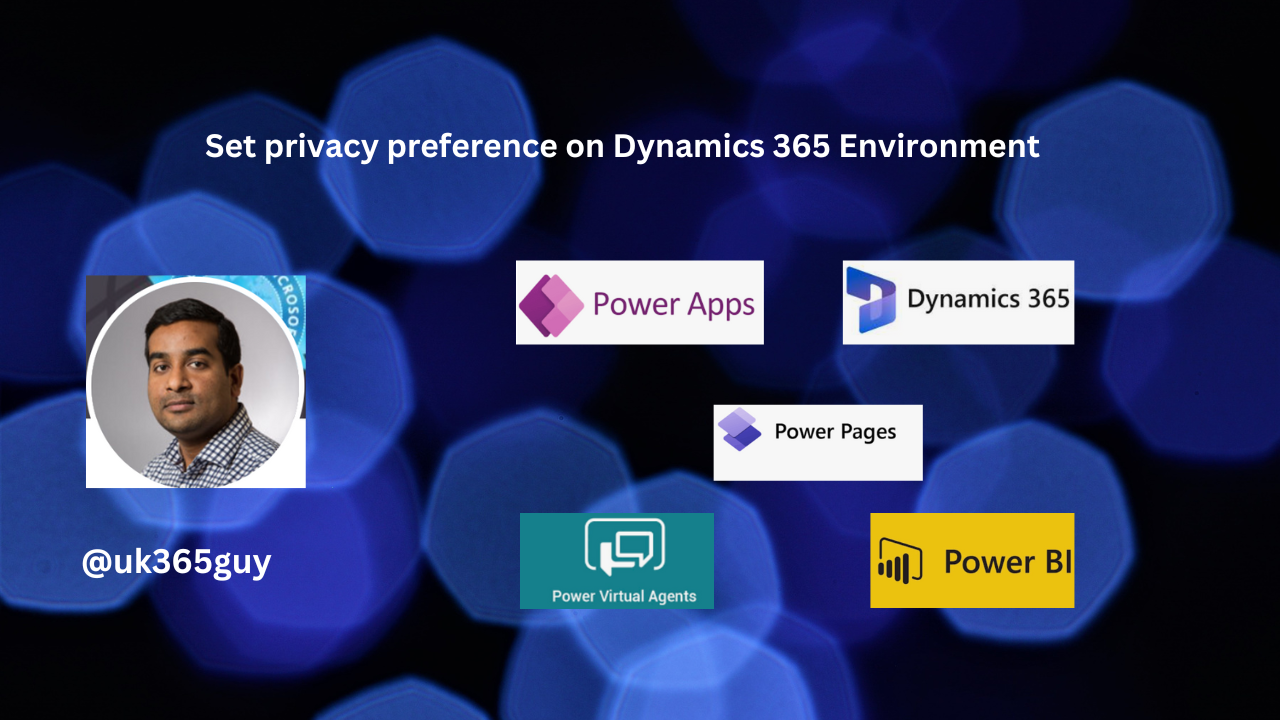
Let’s get’s started.

Suppose when you are accessing the Dynamics 365 CE environment and you may get errors popped up on the screen and there are some options available to the user like:
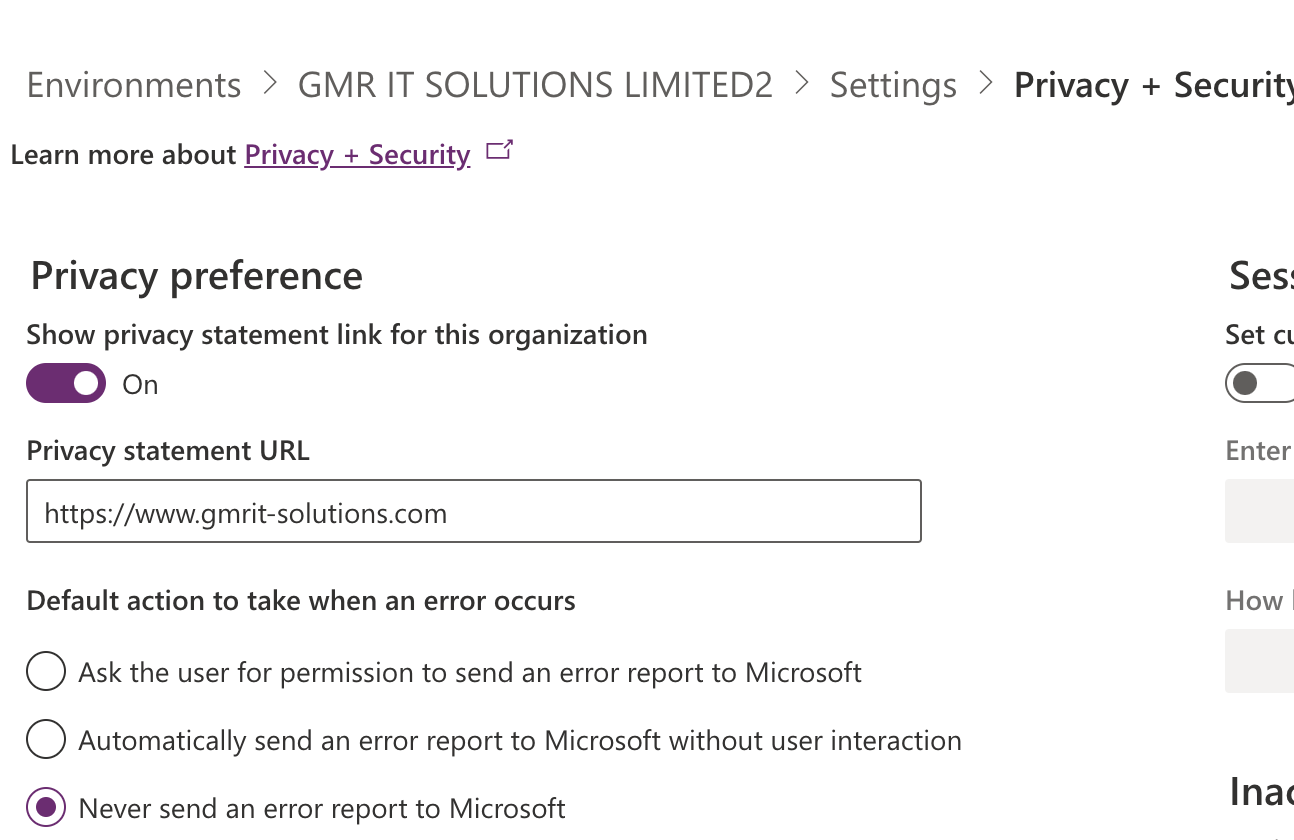
1. Ask the user for permission to send an error report to Microsoft
2. Automatically send an error report to Microsoft without user interaction.
3. Never send an error report to Microsoft.
How do you set that?
Login into Power Platform Admin Center.
Go to Settings: Privacy + Security
Privacy Preferences : Turn ON the show privacy statement link for this organisation.
Then default action to take when an error occurs:
Choose one of the options from the above and SAVE the changes.
That’s it for today.
I hope this helps.
Malla Reddy Gurram(@UK365GUY)
#365blogpostsin365days