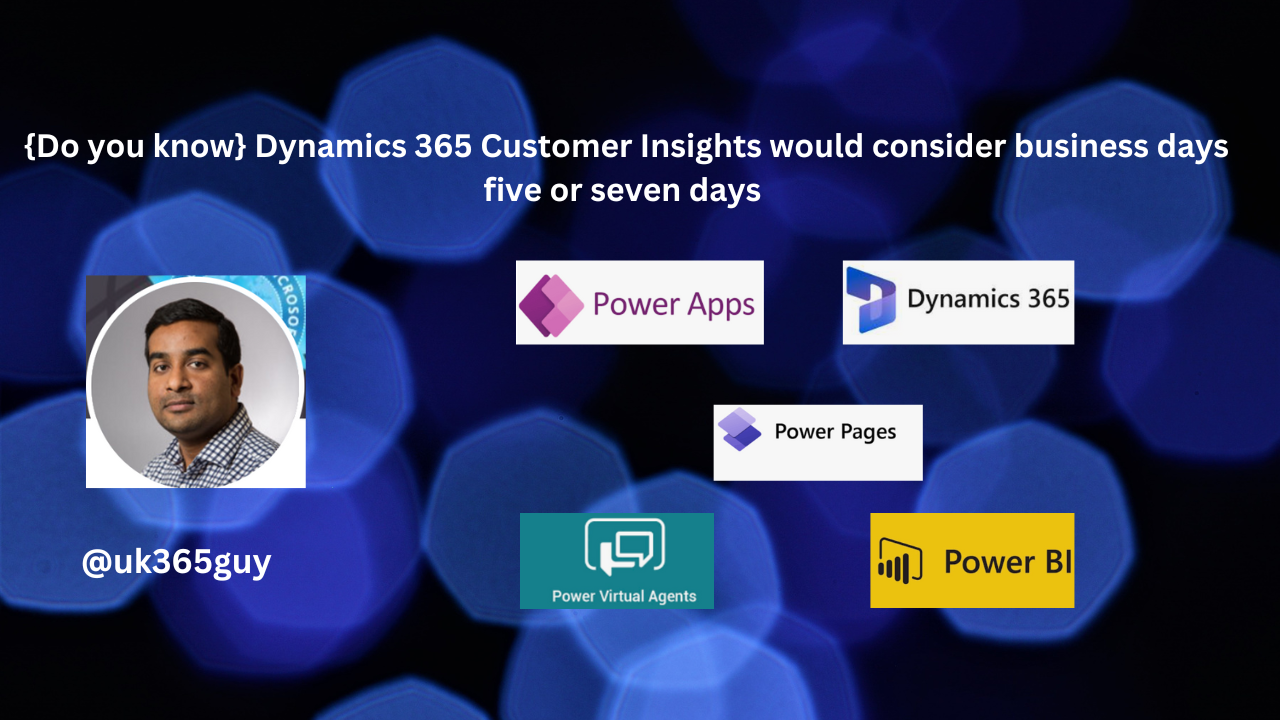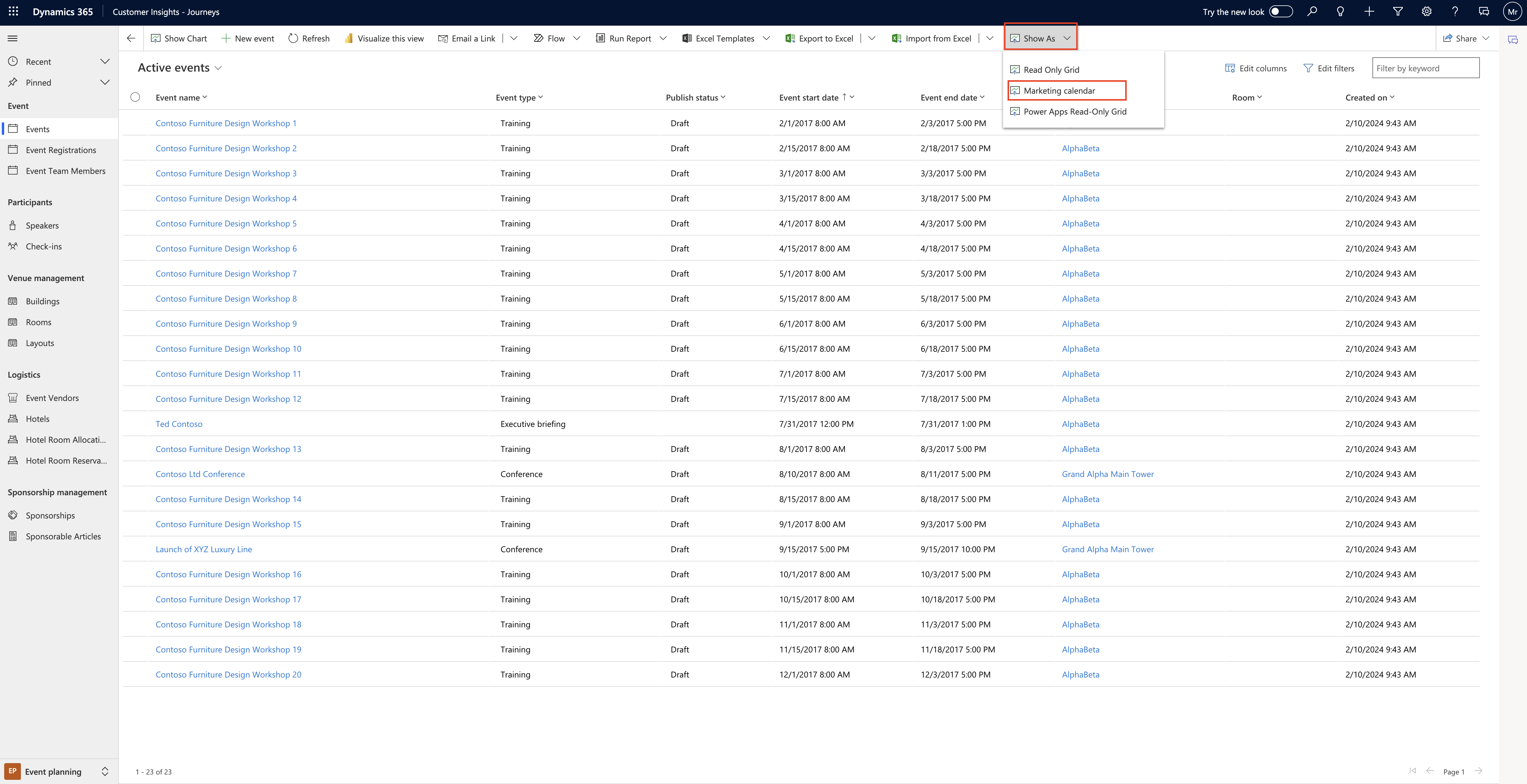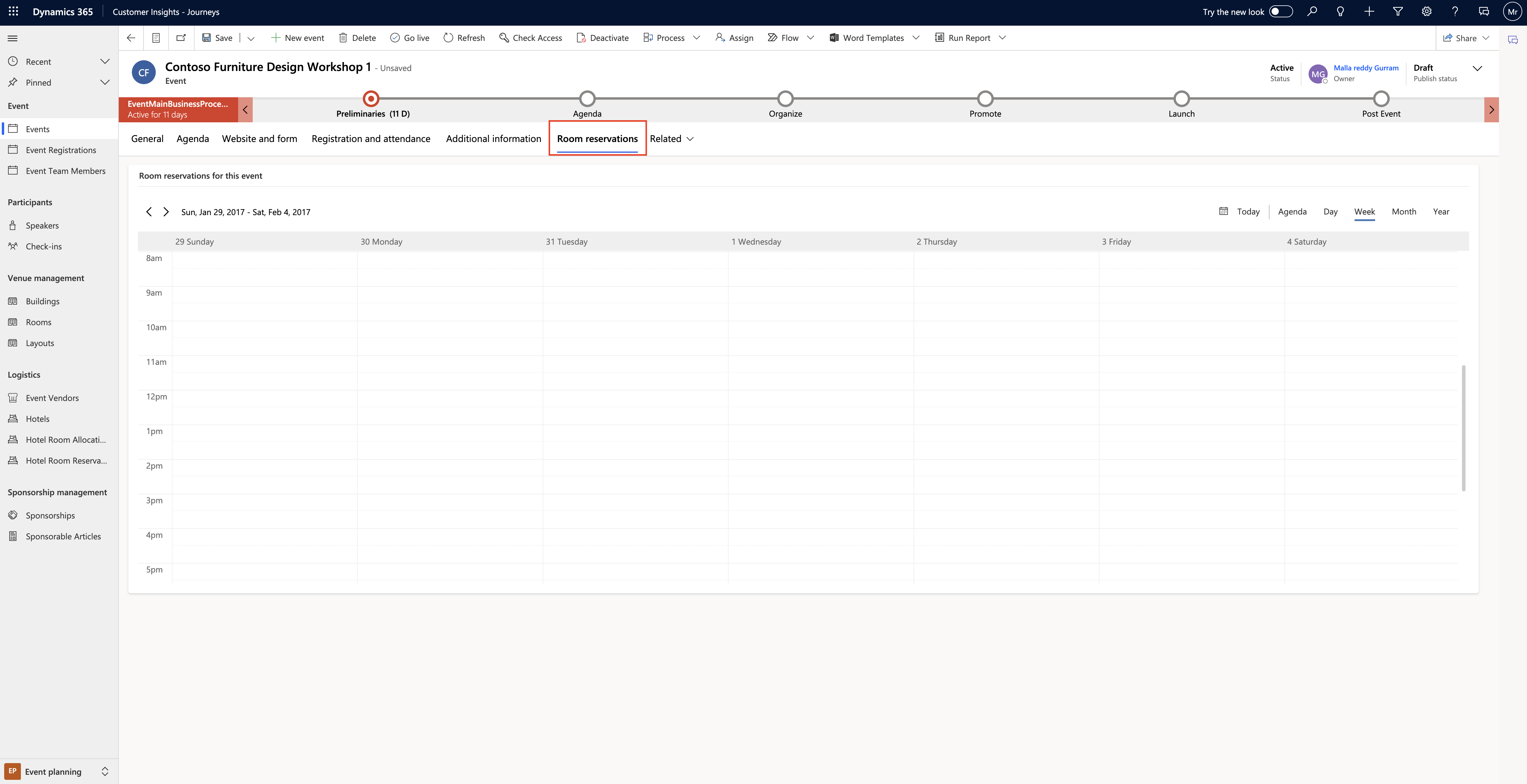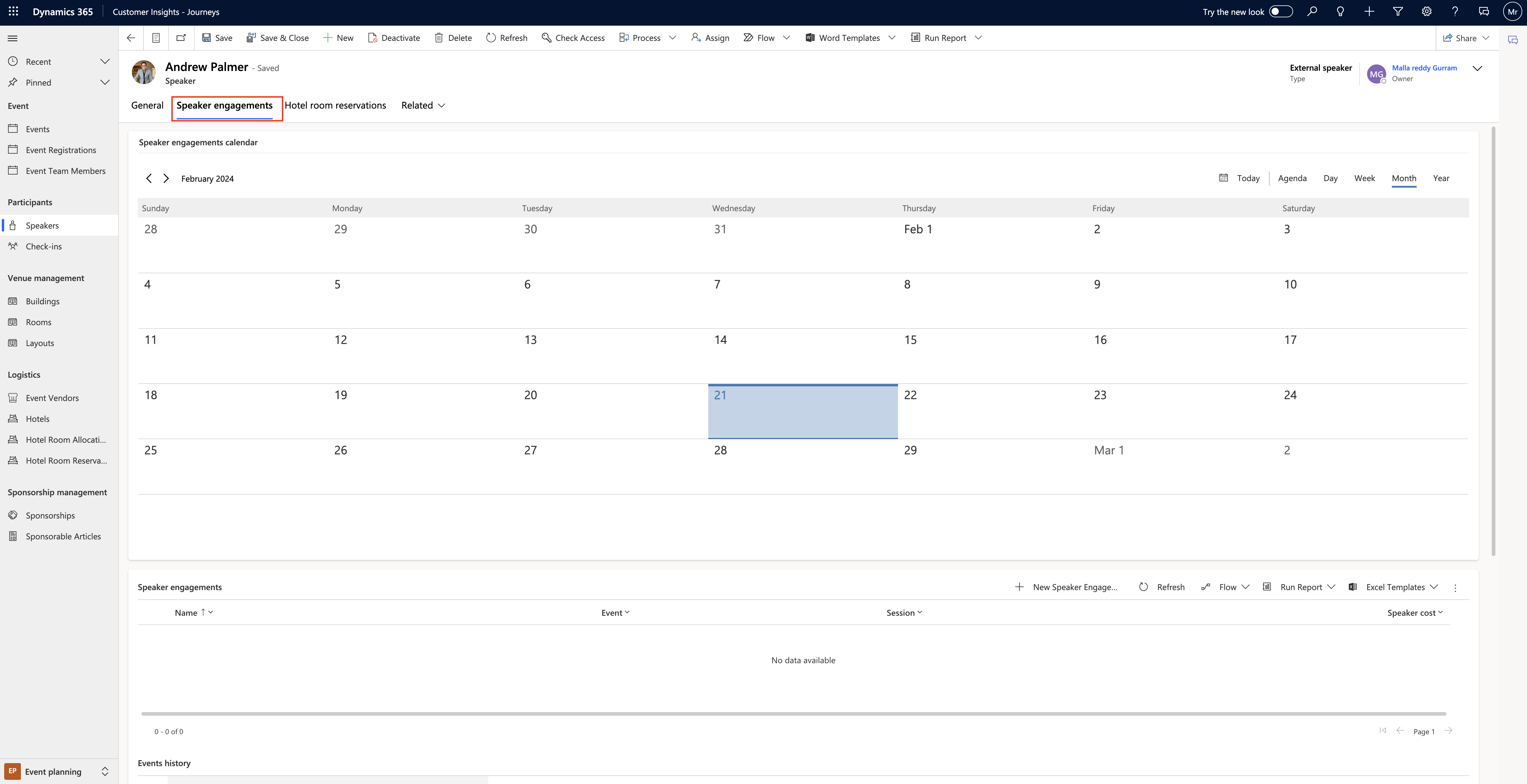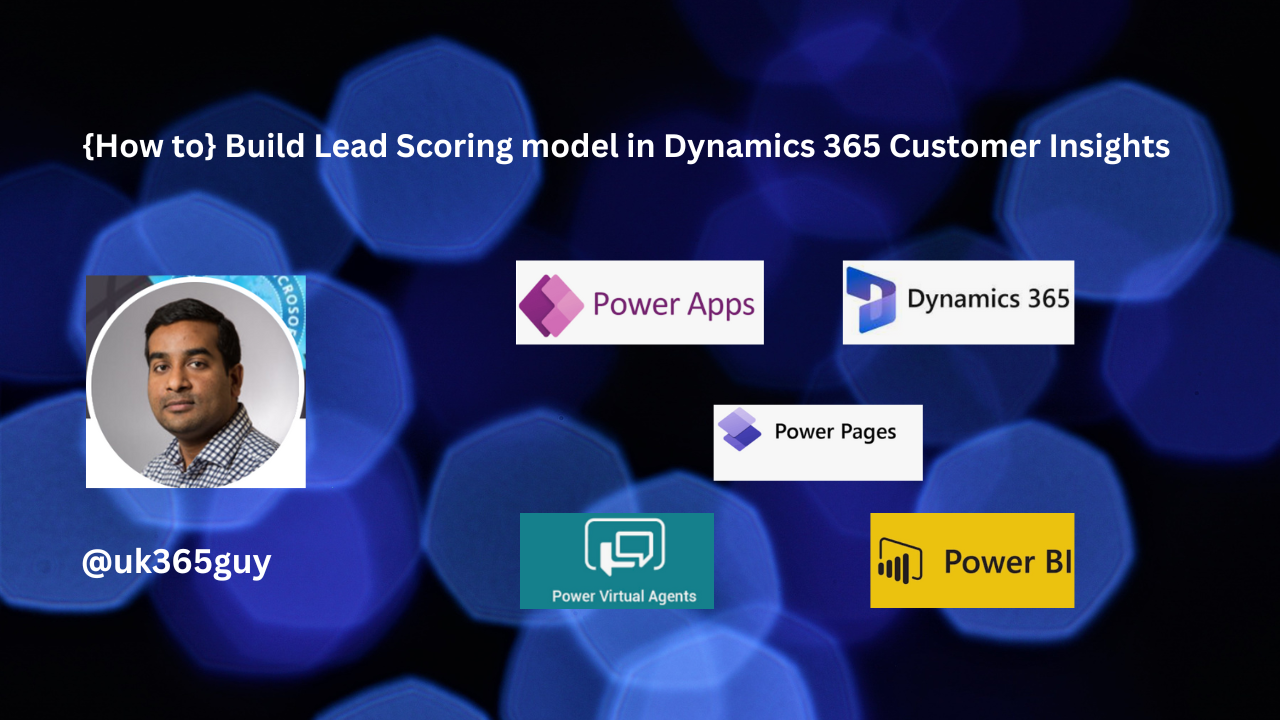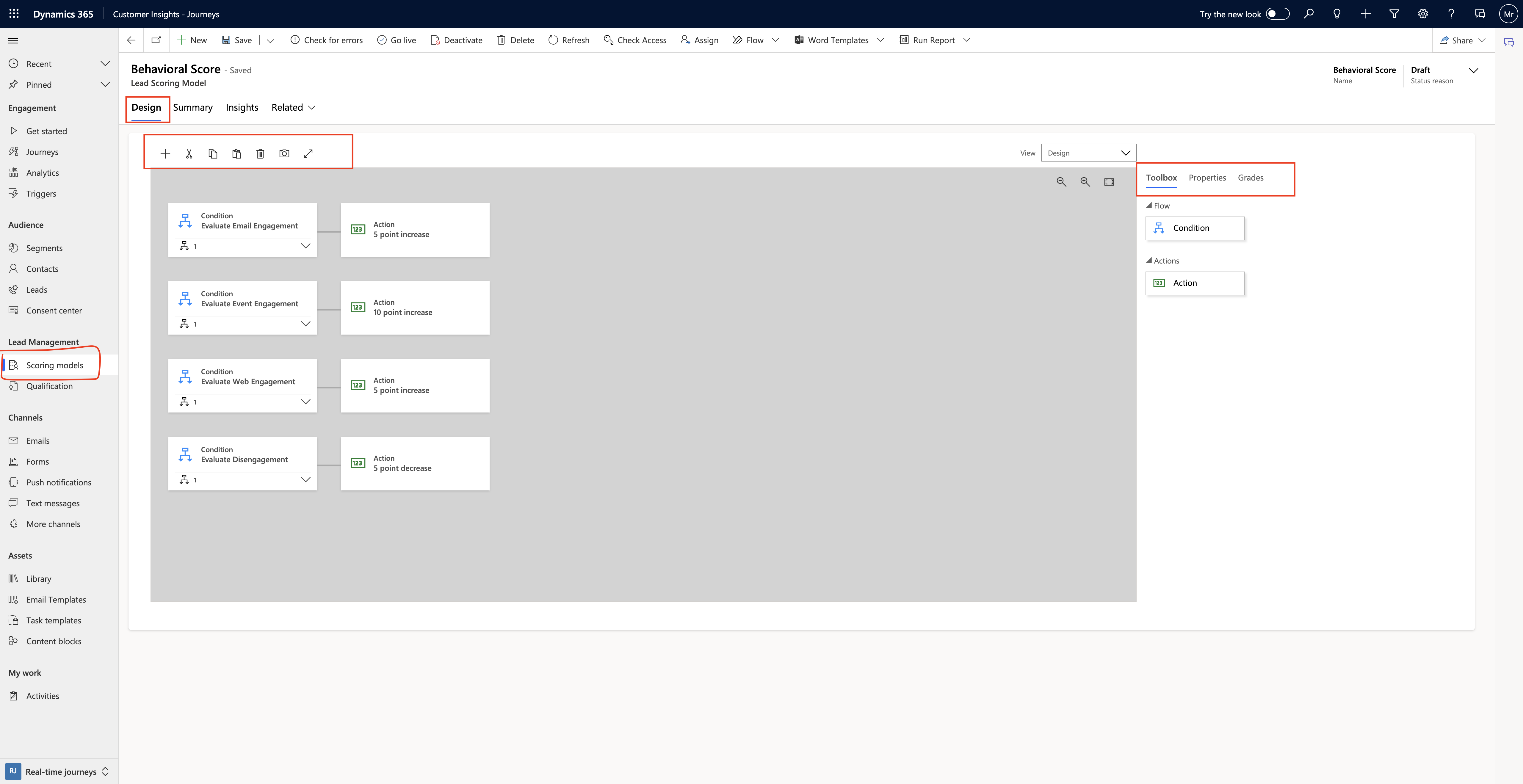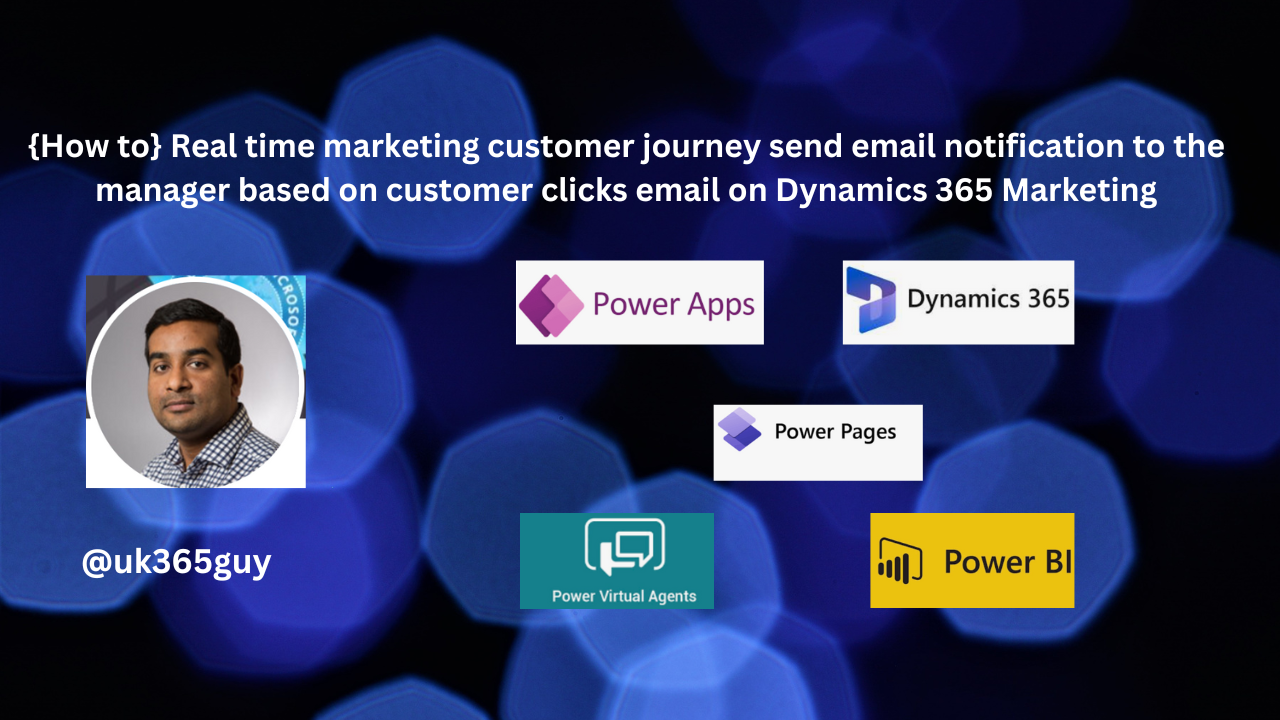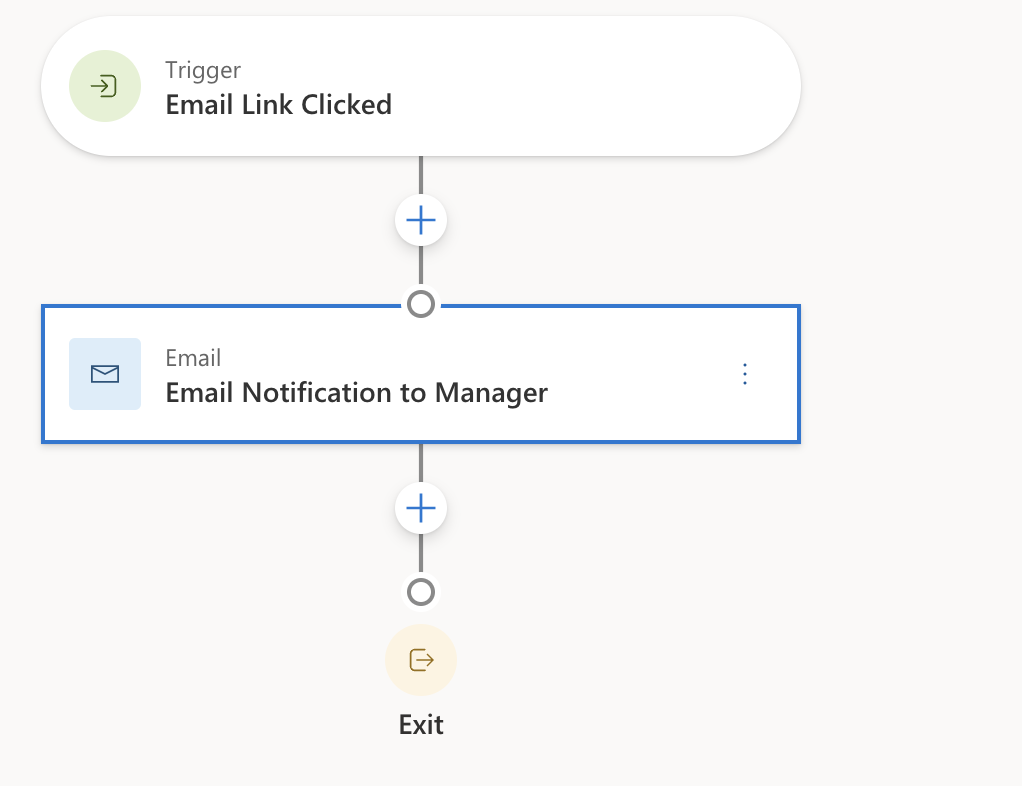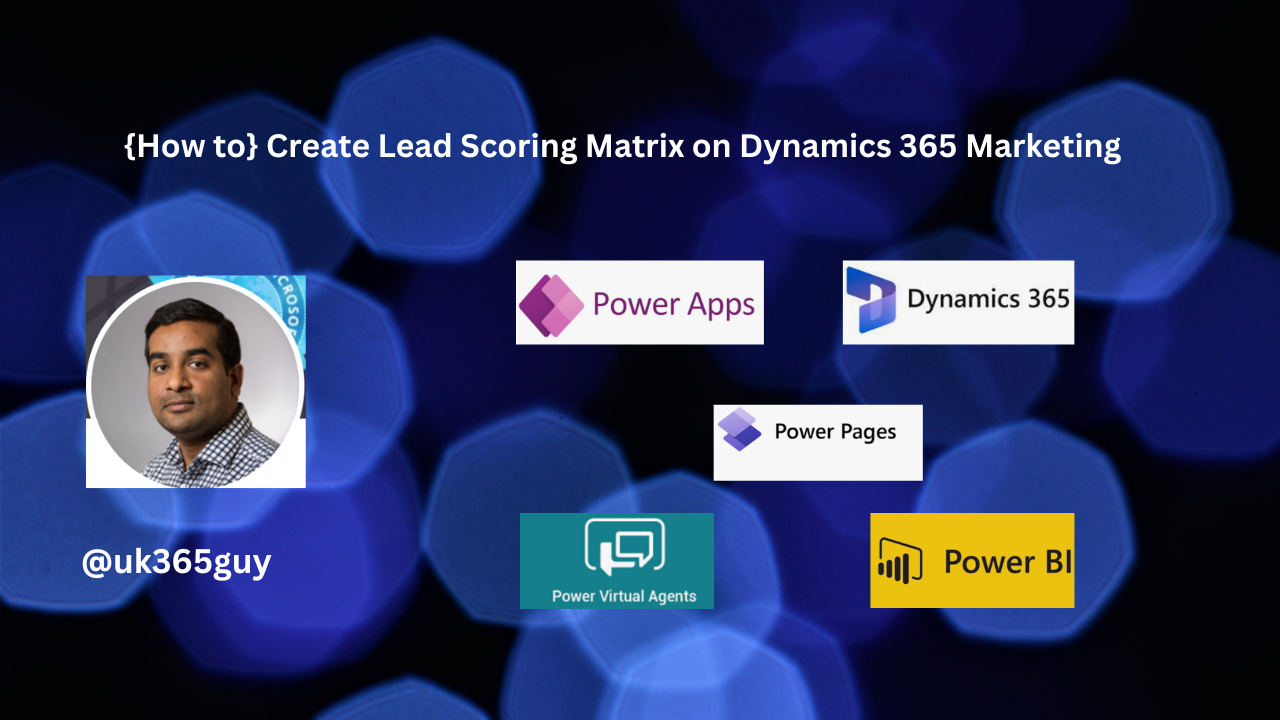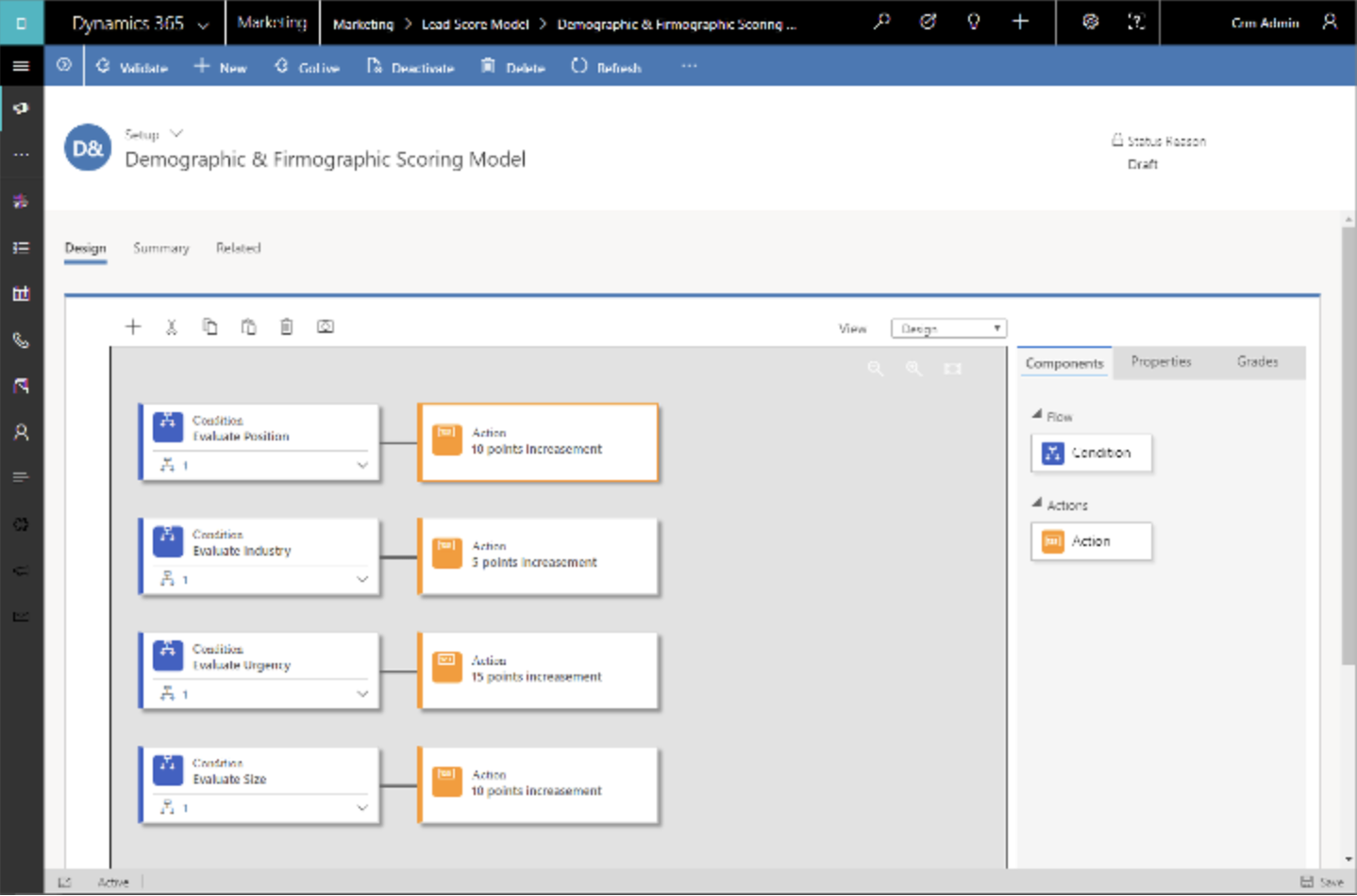Hello Everyone,
Today I am going to show how to trigger email to the Account Manager when an email is clicked by the customer using Power Automate Flow which will trigger based on the customer action on the email sent.
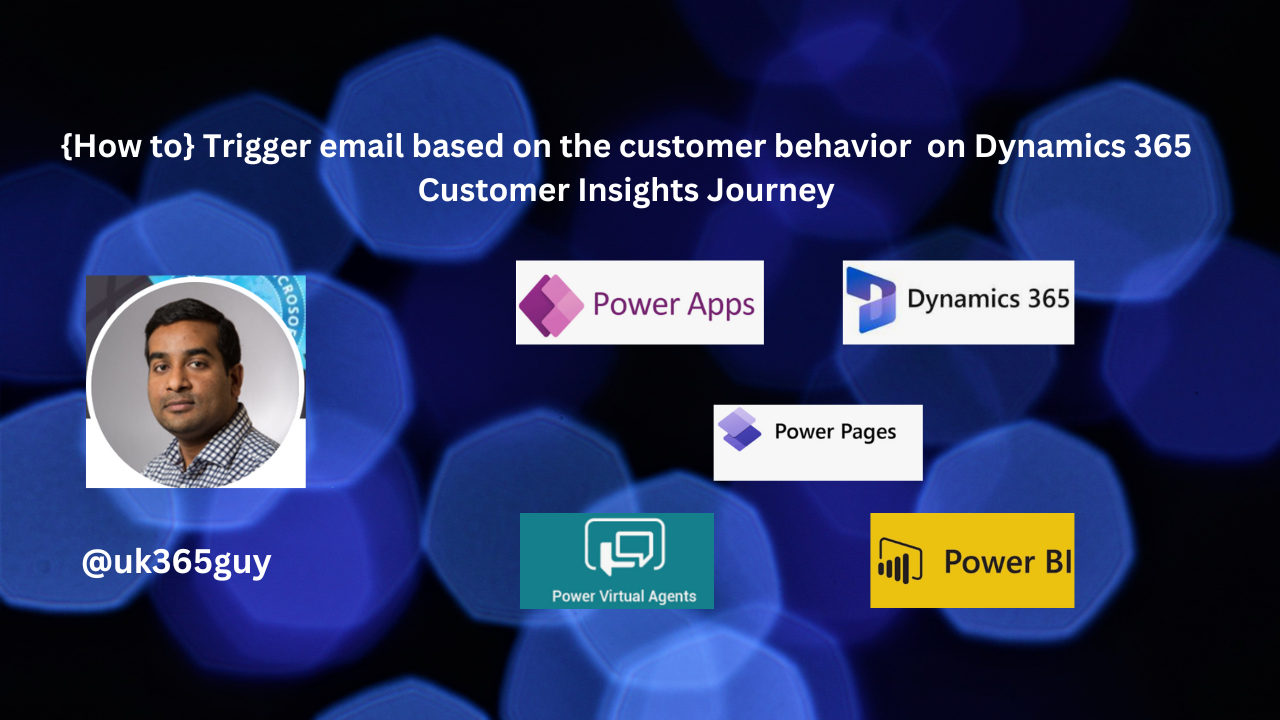
Let’s gets started.
Suppose there is a requirement to track the customer behavior on the marketing email sent to the potential customer and you want to get some customer insights on the behavior then continue reading this blog post.

“Trigger Power Automate” its based on the Journey
When an action is performed, based on the category of particular action.
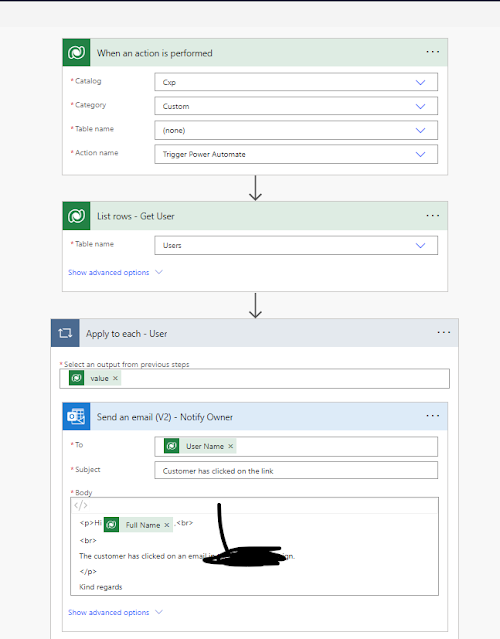
Follow the above steps and add this Flow in your Customer Insights Journey.
Email will be sent each time customer clicks on it, notification email will be sent along with who have clicked on the email then Account Managers can follow up with customer to nuture to qualify them into sales pipeline.
That’s it for today.
I hope this helps.
Malla Reddy Gurram(@UK365GUY)
#365BlogPostsin365Days