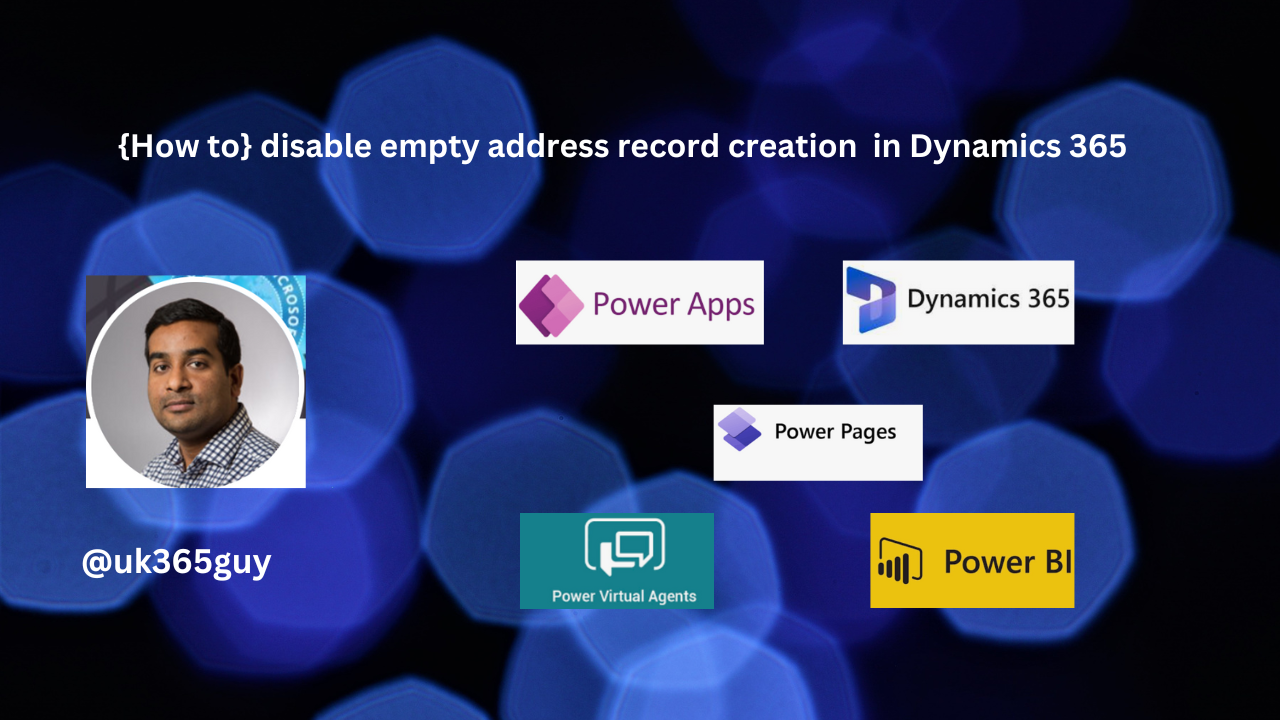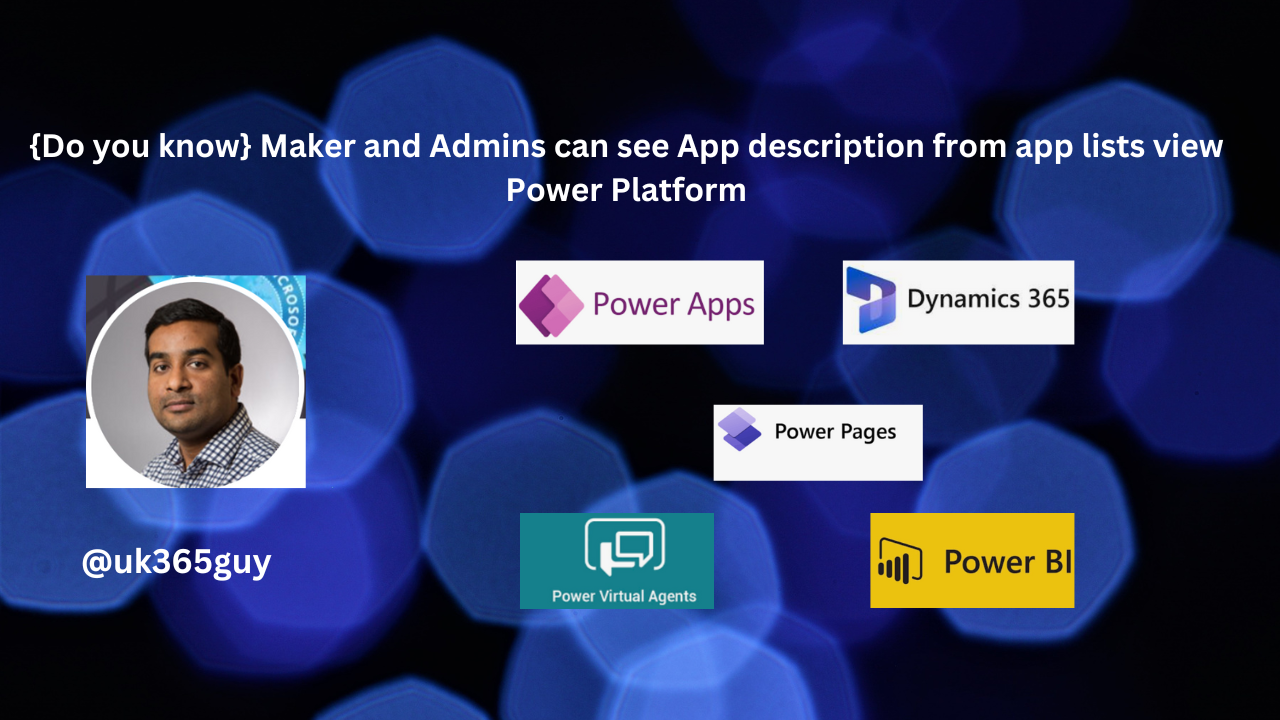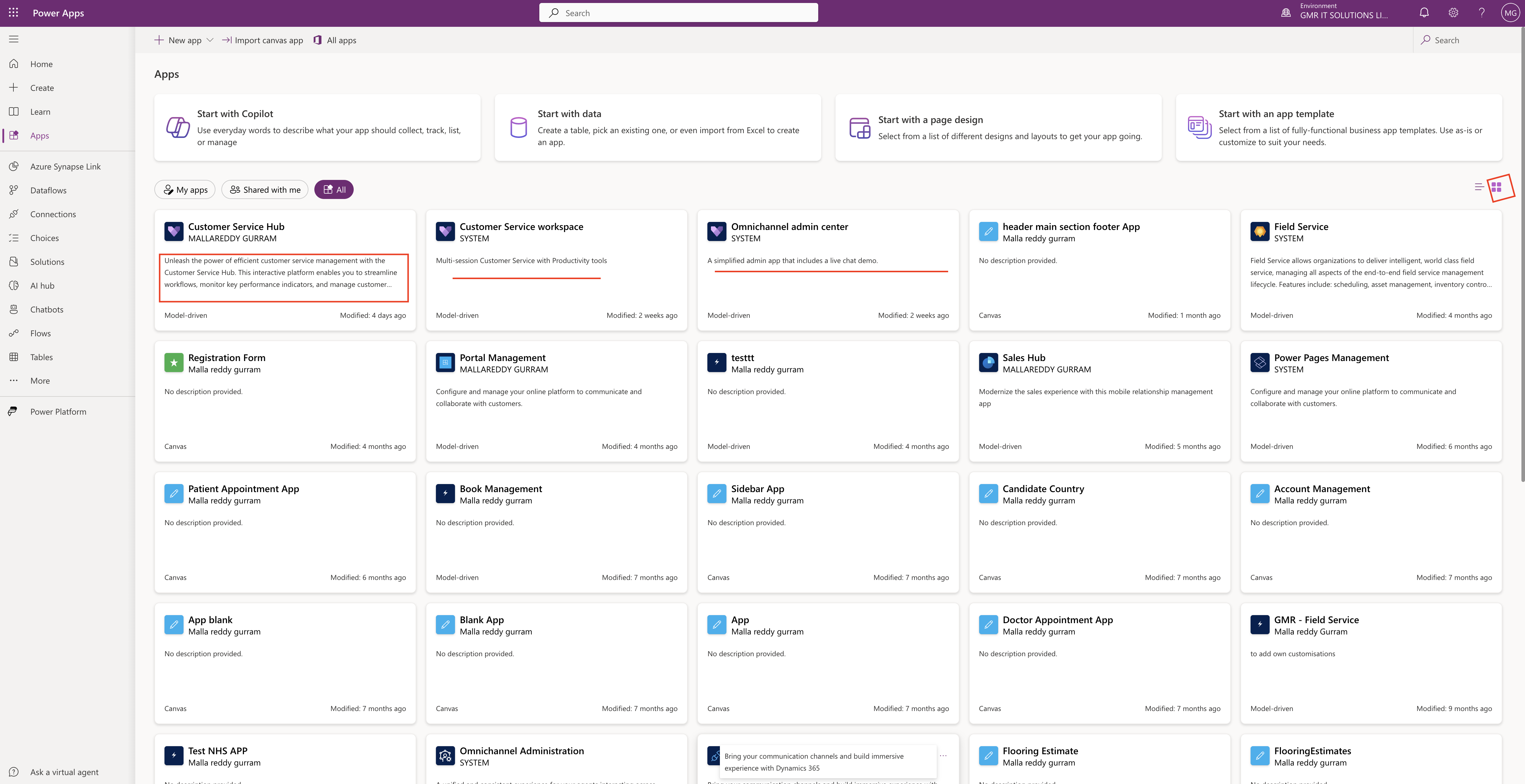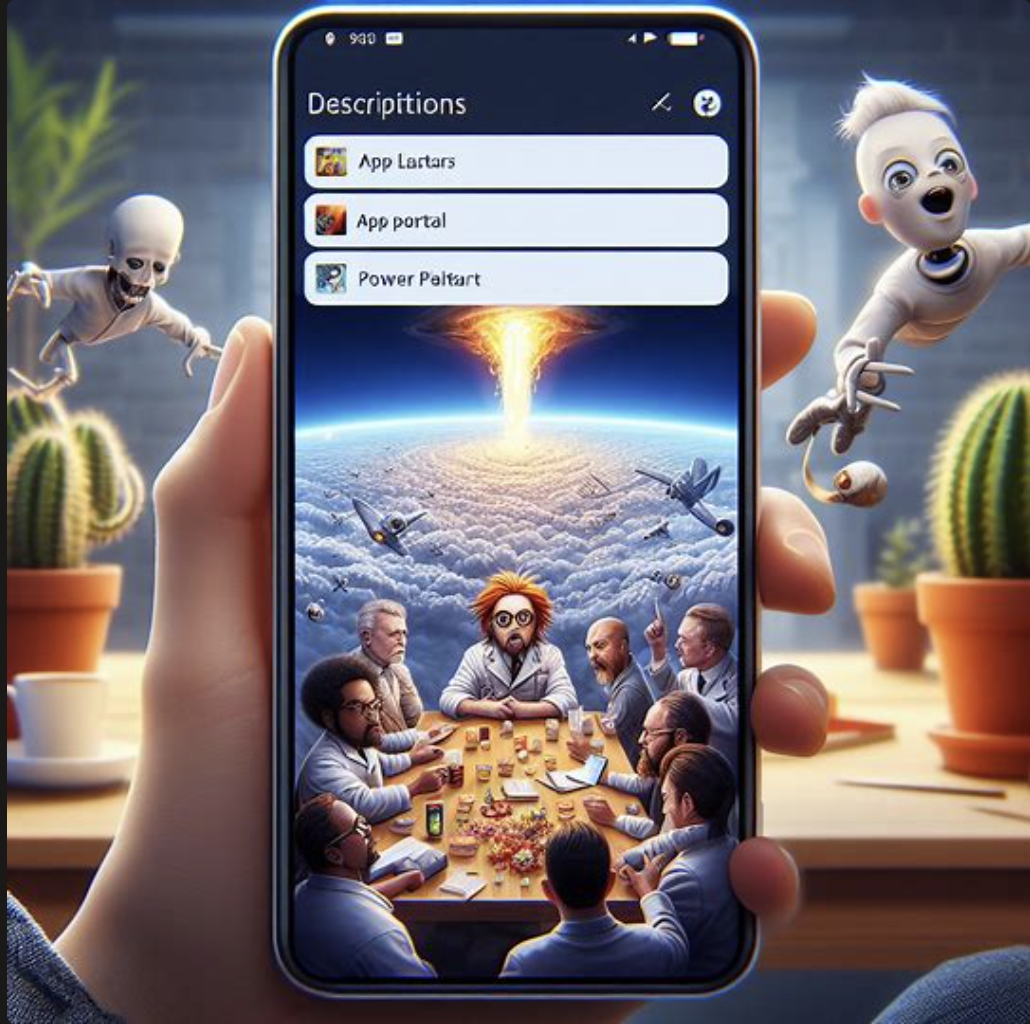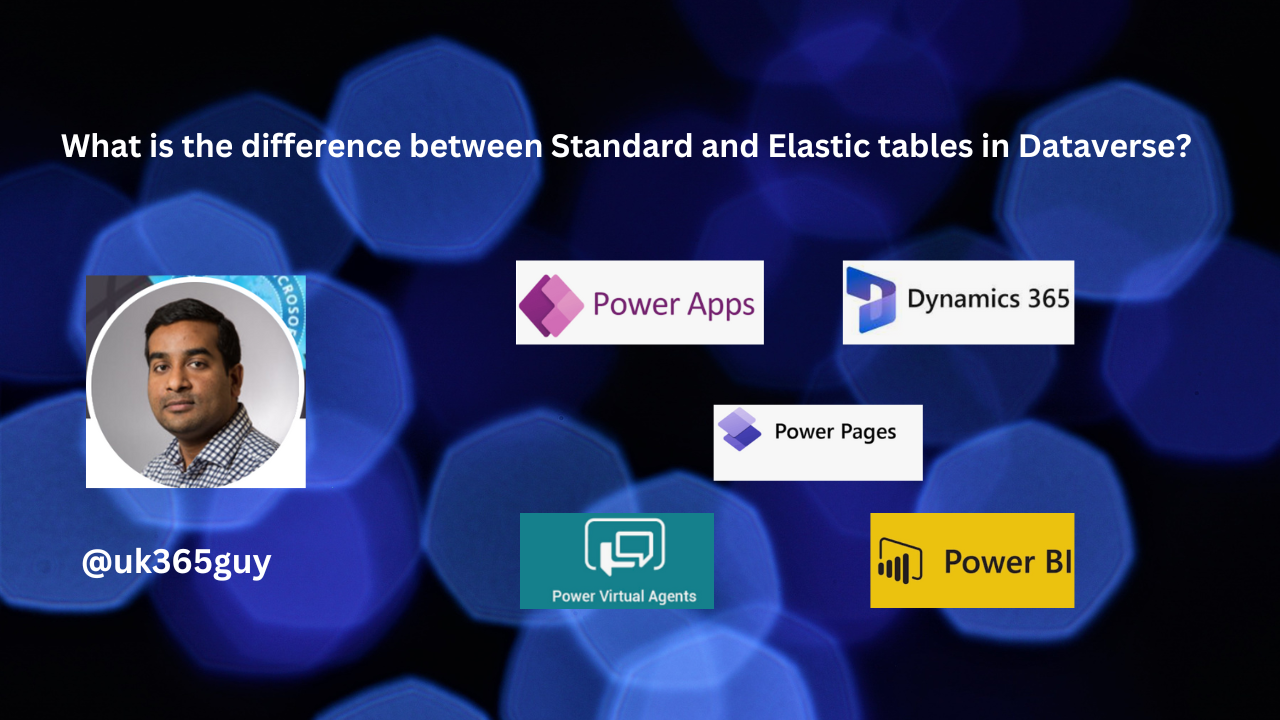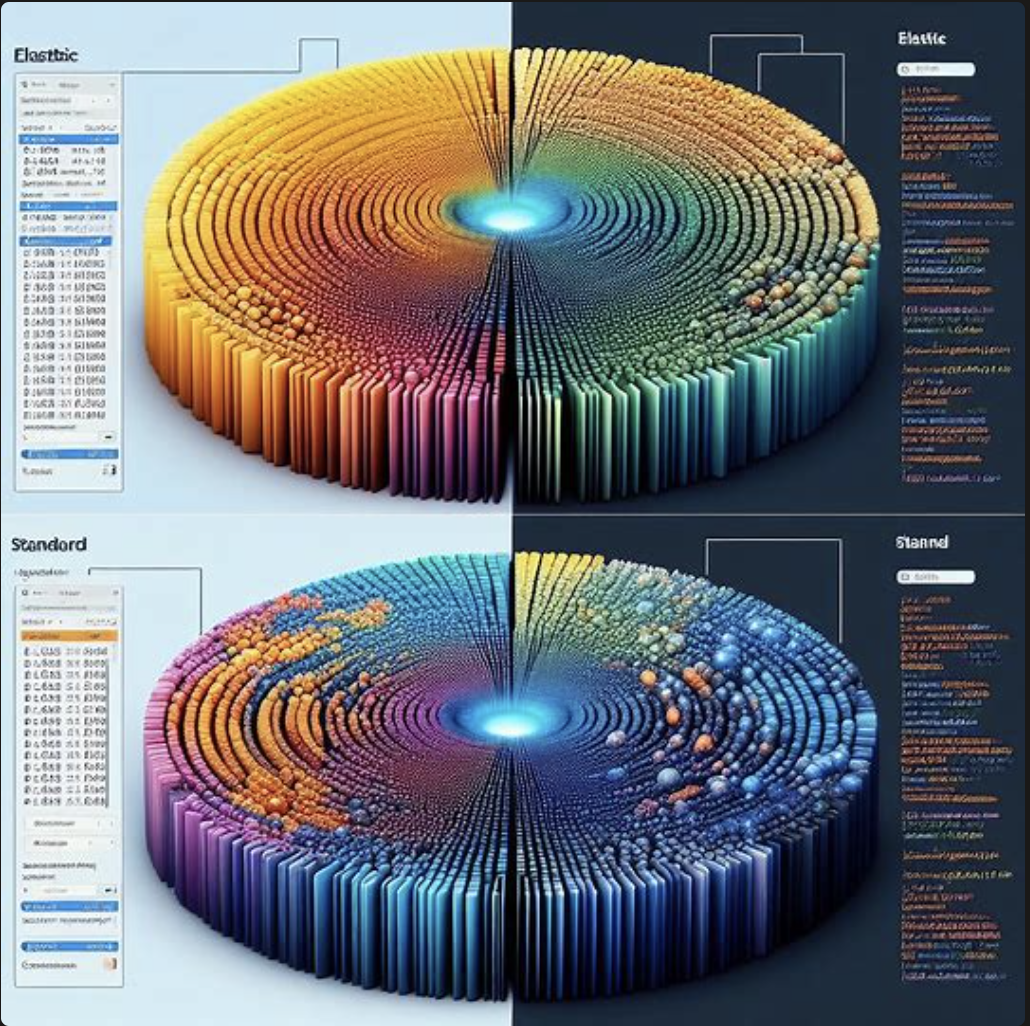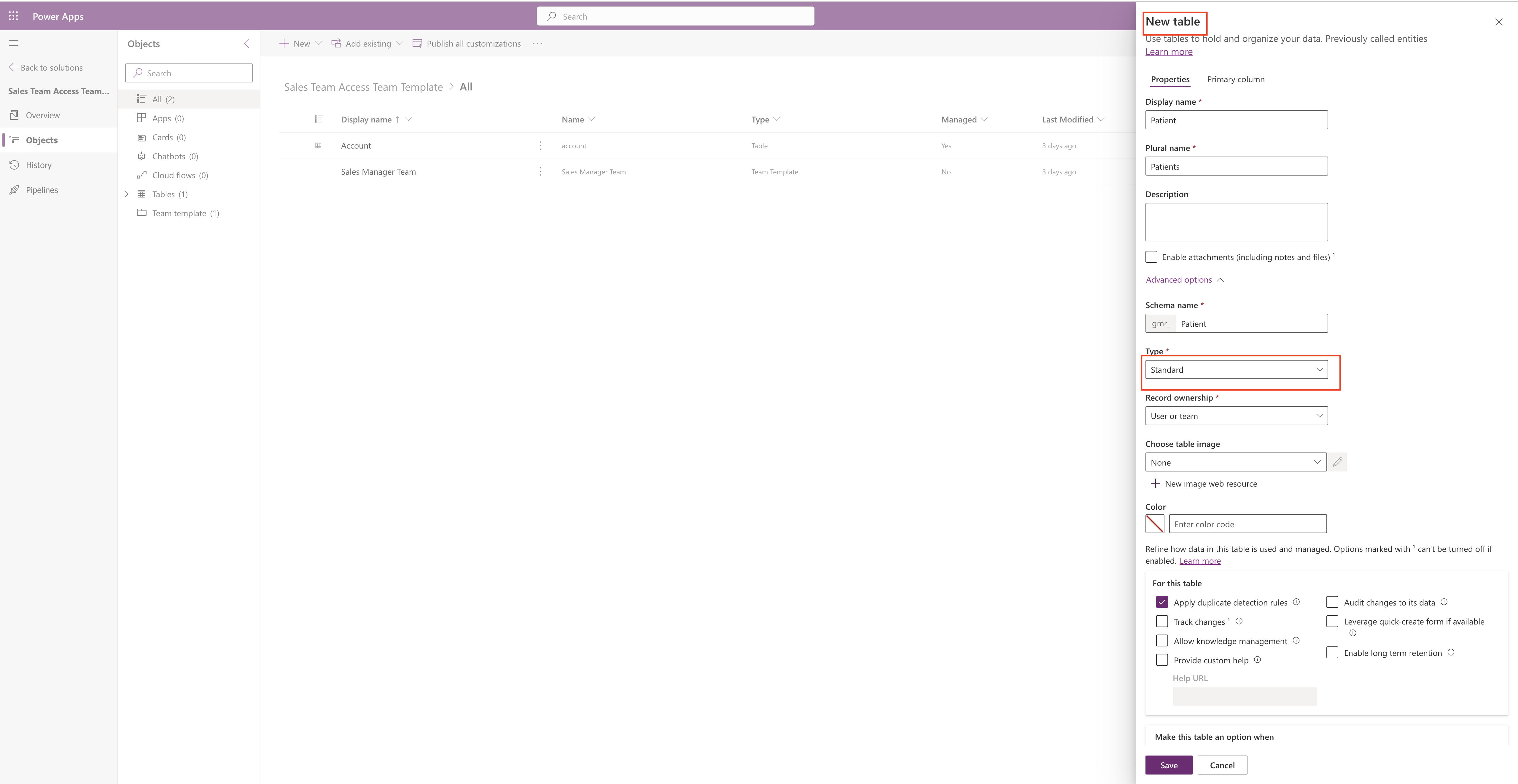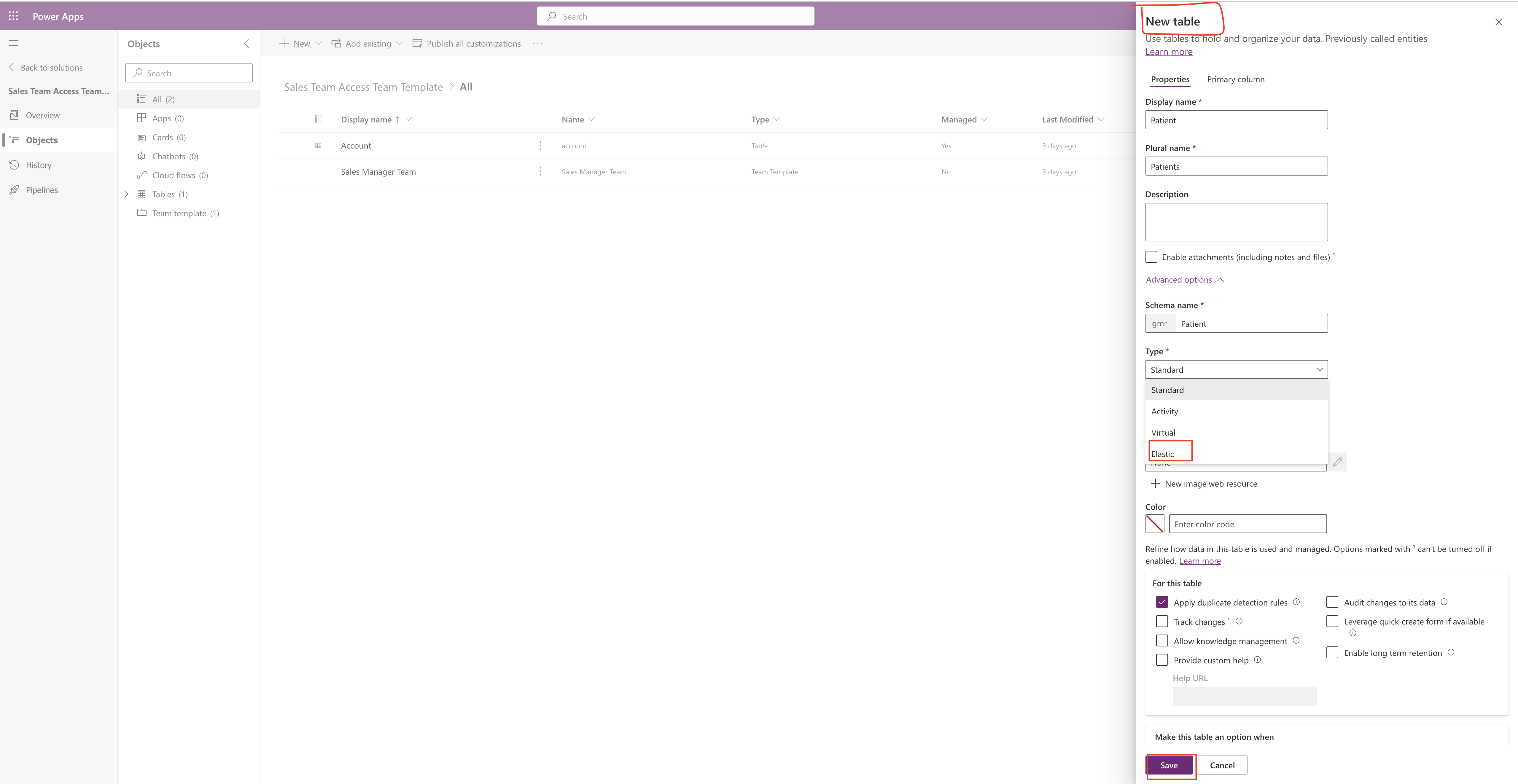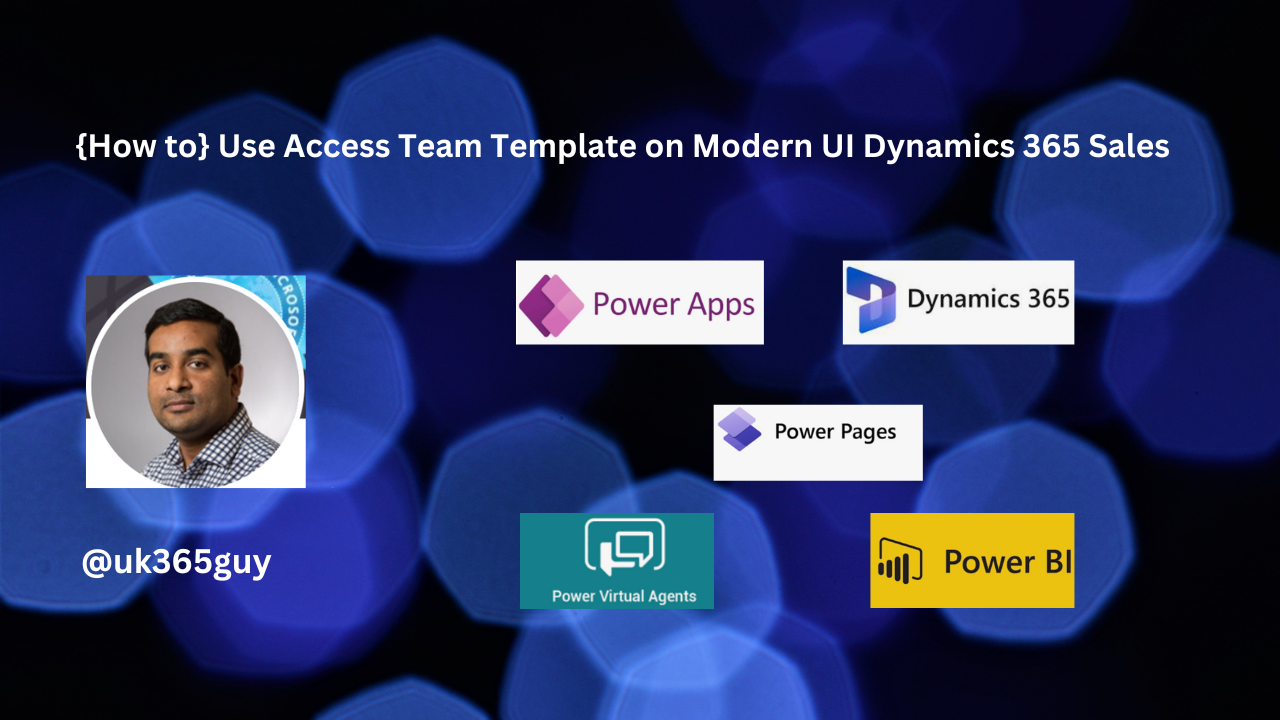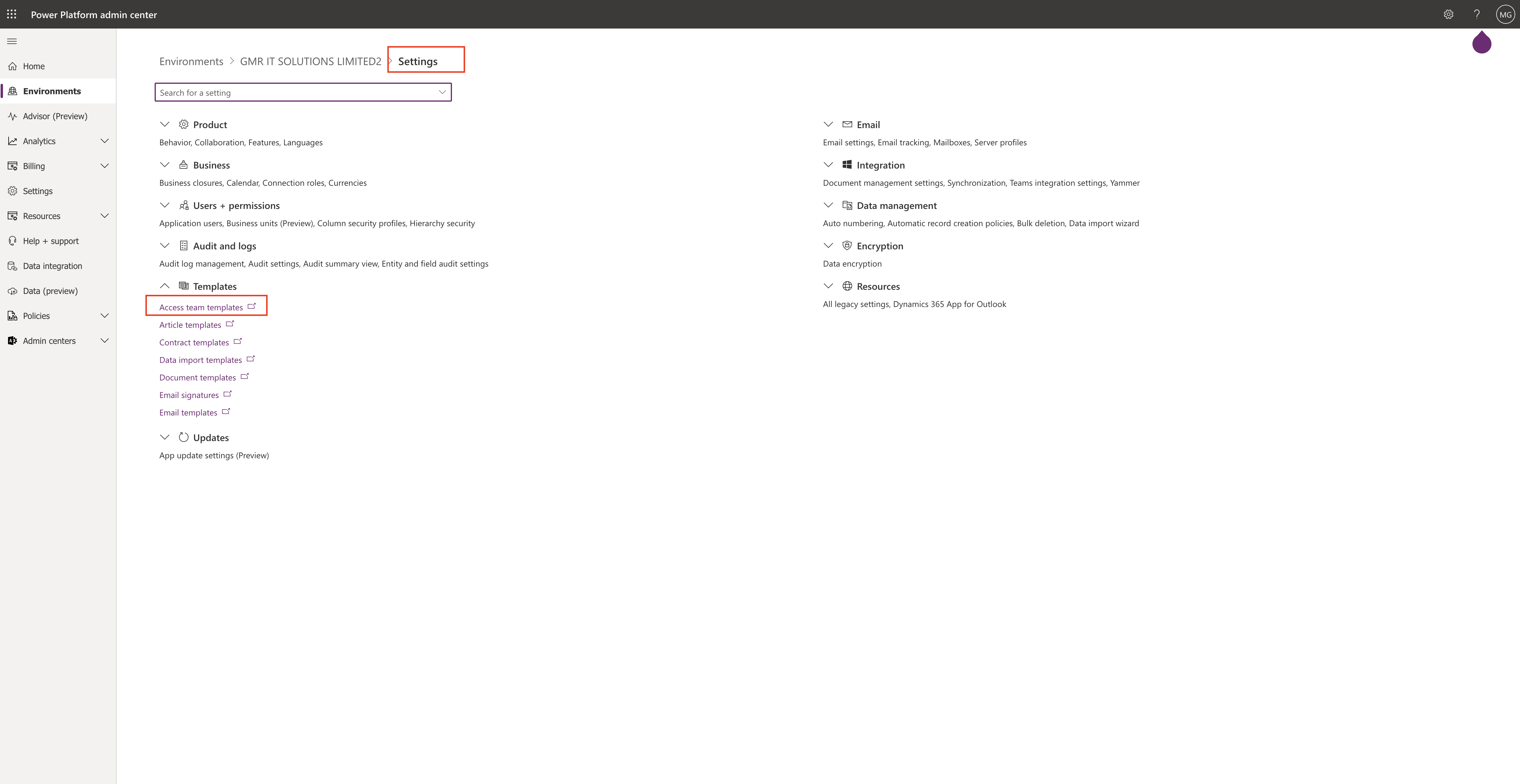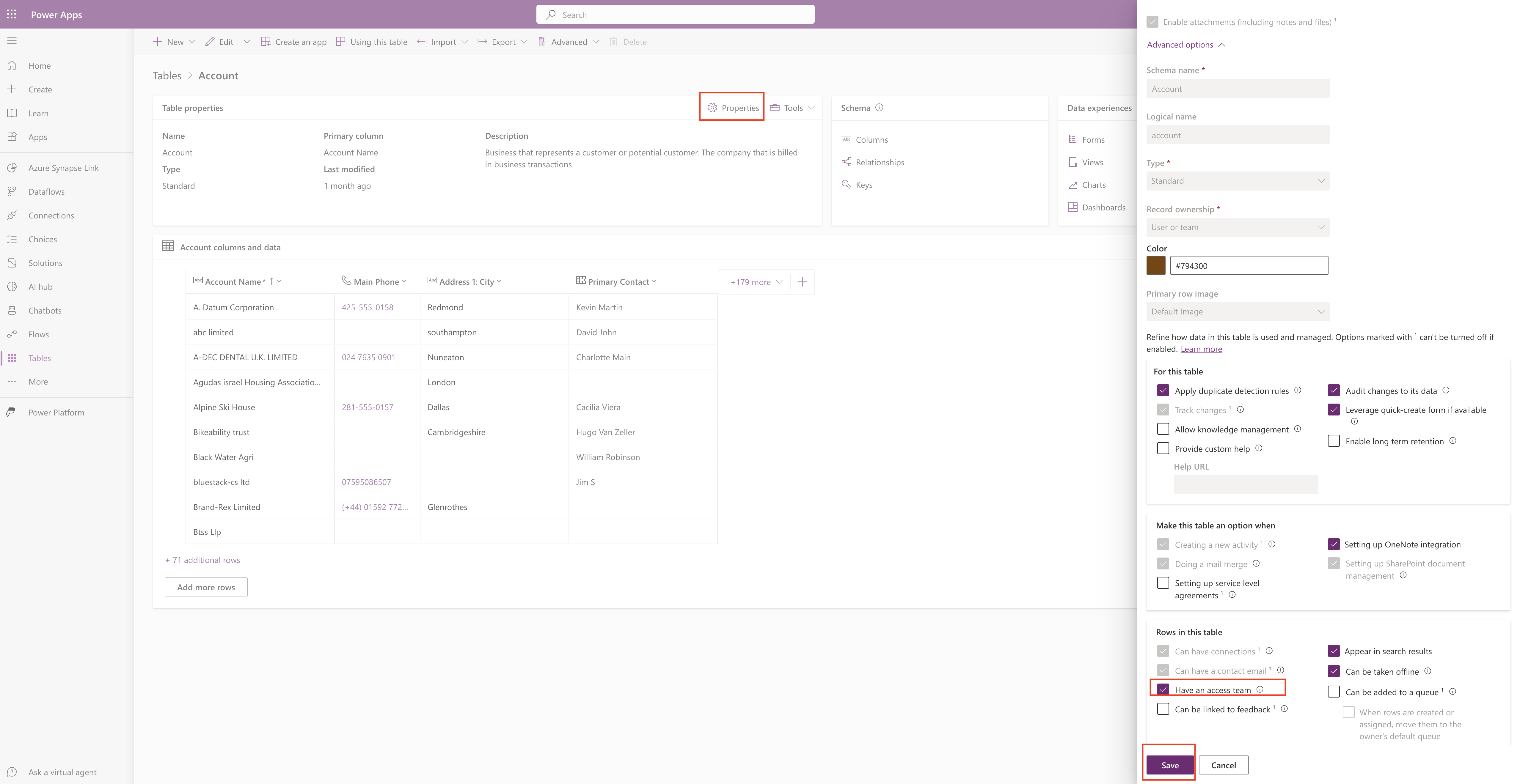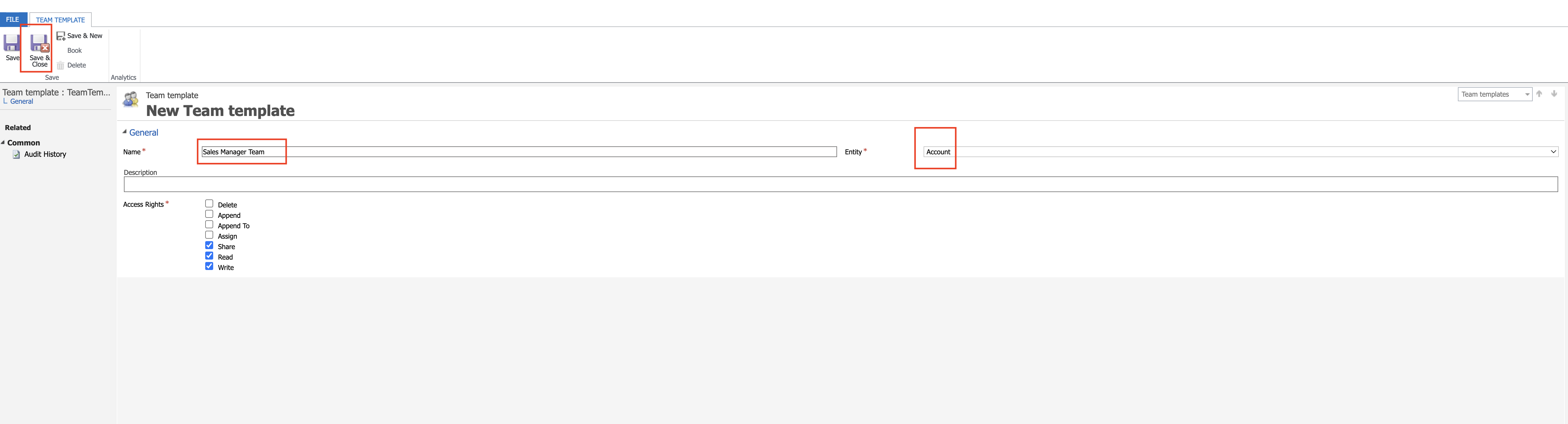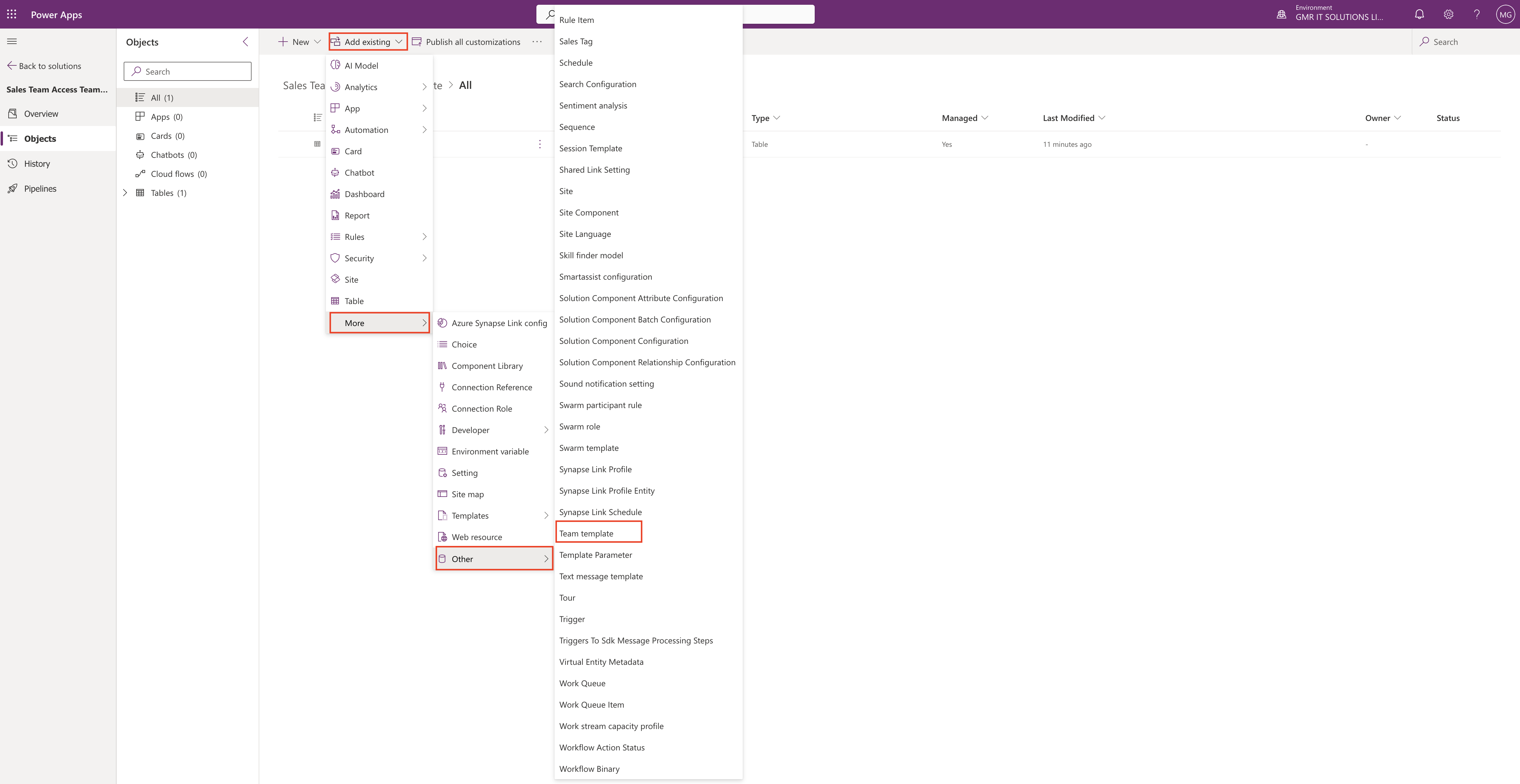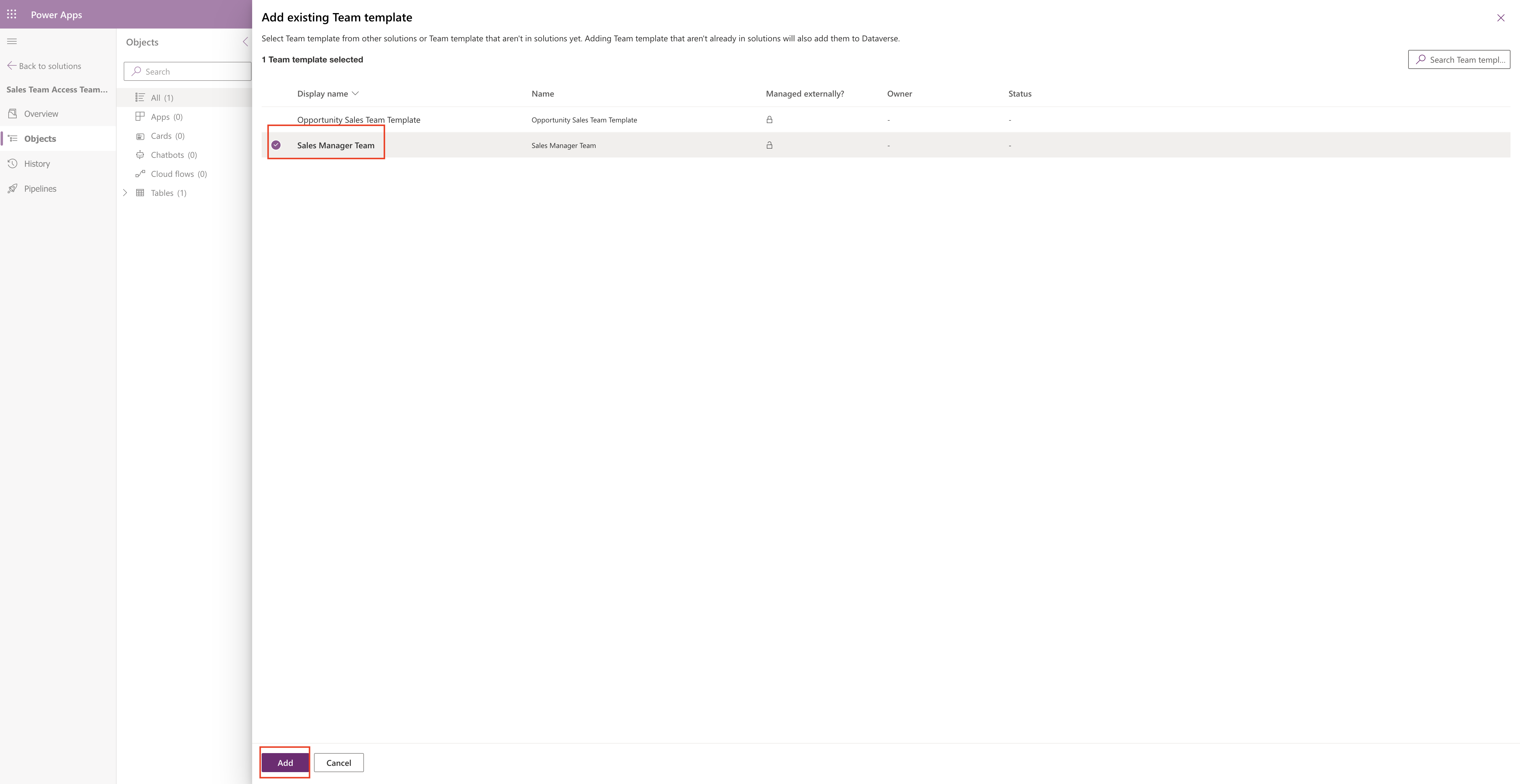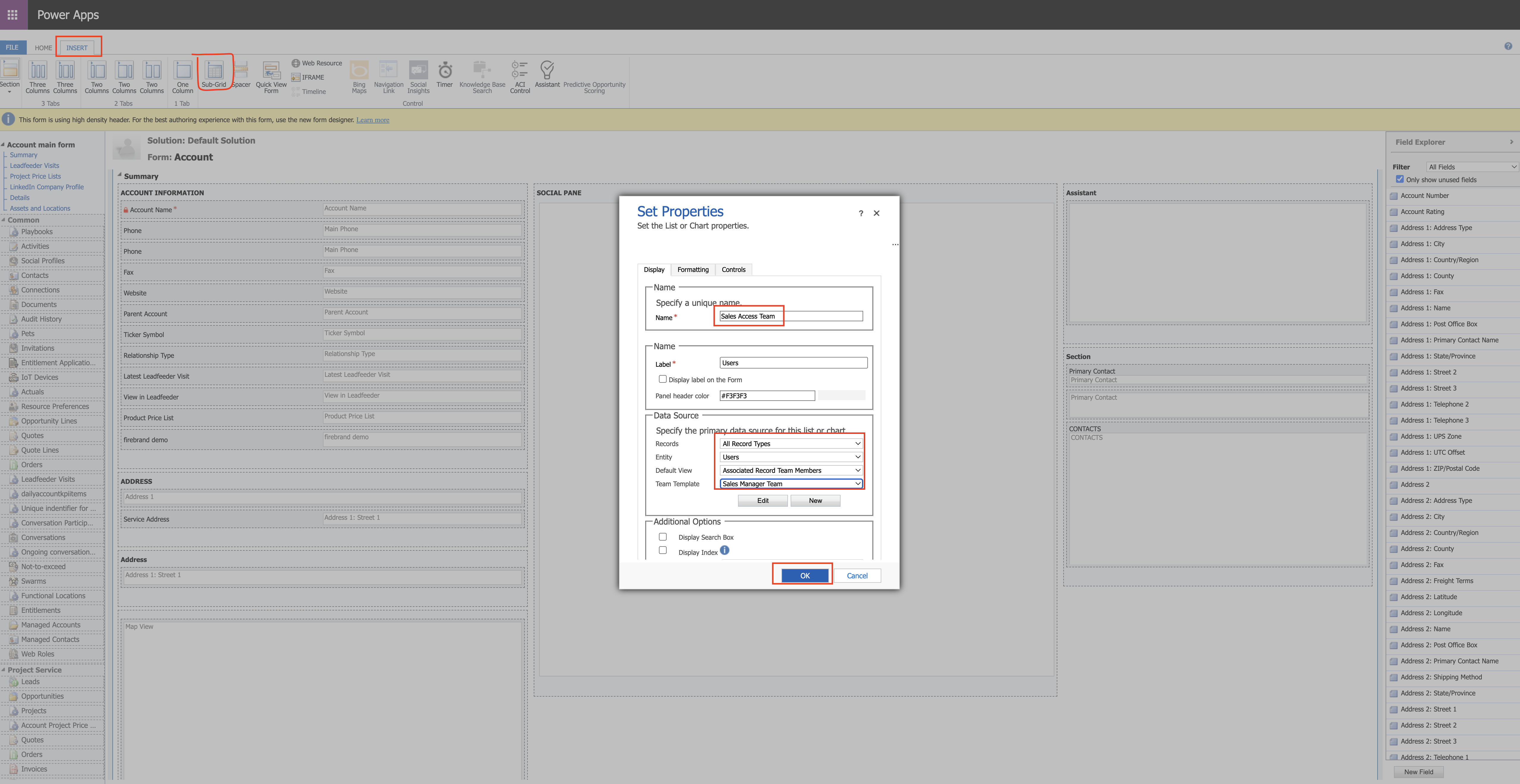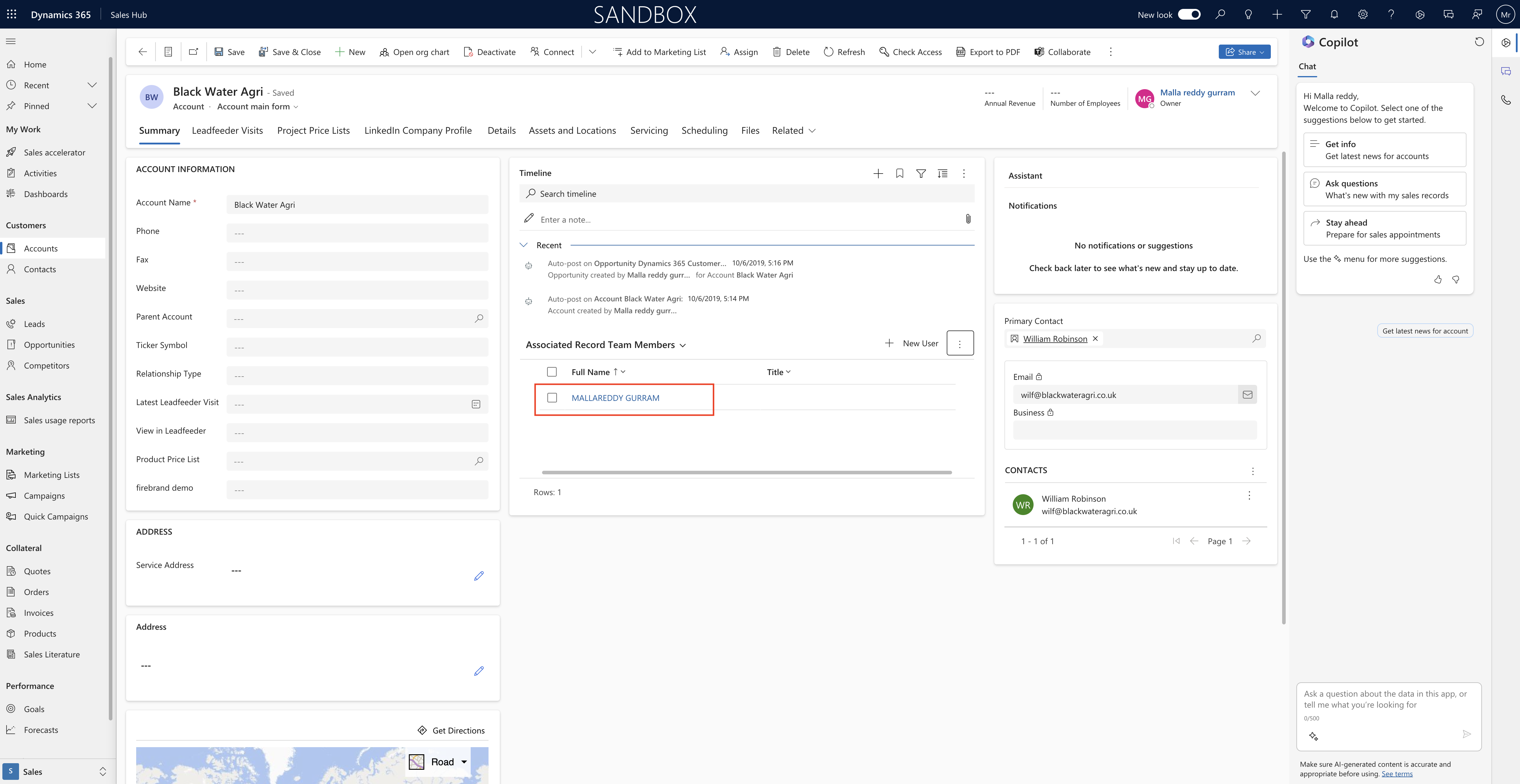Hello Everyone,
Today I am going to show how to send email without creating segmentation on Dynamics 365 Marketing.
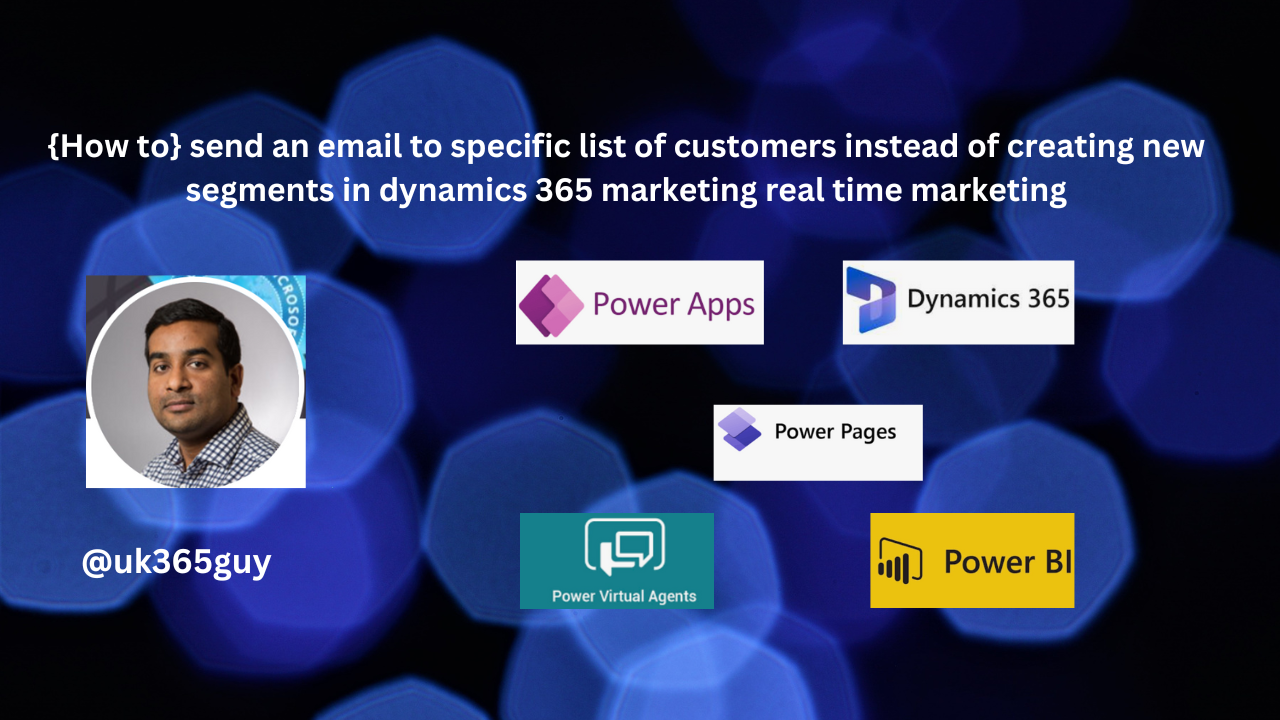
Let’s get’s started.
Suppose you have a requirement to send urgent email to group of contacts and you don’t want to create a segment.
Then how do you do that?

Certainly! In Dynamics 365 Customer Insights – Journeys, you can use the “SEND NOW” feature to quickly send an email to specific recipients without creating new segments. Here’s how:
1. Create a Marketing Email Message:
Does your email message as usual, ensuring that you include all the requried elements(such as a subject and a name) and set all necessary fields.
Save the message with an appropriate name.
2. Use the Quick Send Feature:
Once your email message is ready, select ” SEND NOW”.
Dynamics 365 Customer Insights – Journeys will automatically create a static segment containing your selected contacts. The segement will have the same name as your email message.
Simultaneously, a customer journey will be preconfigured to send your message to that segment.
The Journey starts sending immediately.
3. Limitations of Quick Send:
You can send to a maximum of 30 contacts, selected one at a time(similar to a static segment).
Your message can include dynamic expressions, but you can’t use relations (only one hop in Dynamic expressions).
Ensure your message passes the standard error check, including all required content(subject, subscription-center link, physical post address, valid to/from addresses).
Remember, this feature is ideal for quick emails to specific recipients, bypassing the complexities of full-fledged campaigns. Both the generated segement and Journey will bear the same name as your email message.
That’s it for today.
I hope this helps.
Malla Reddy Gurram(@UK365GUY)
#365BlogPostsin365Days