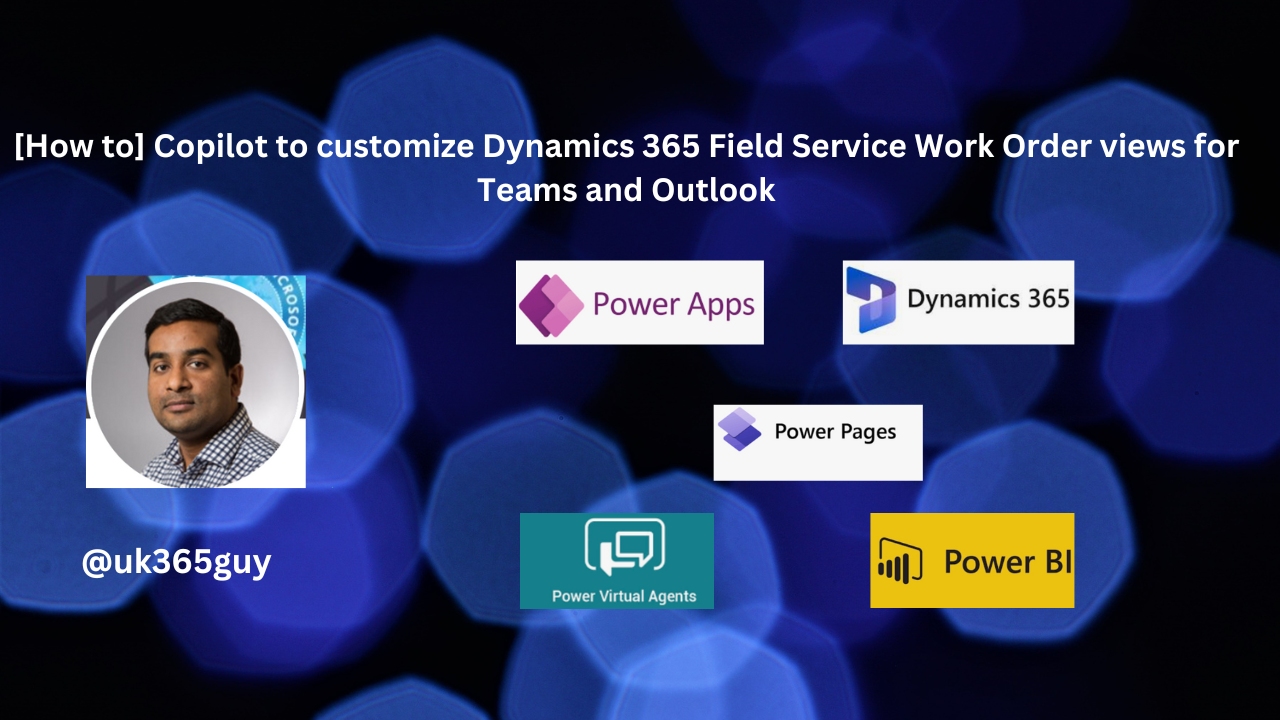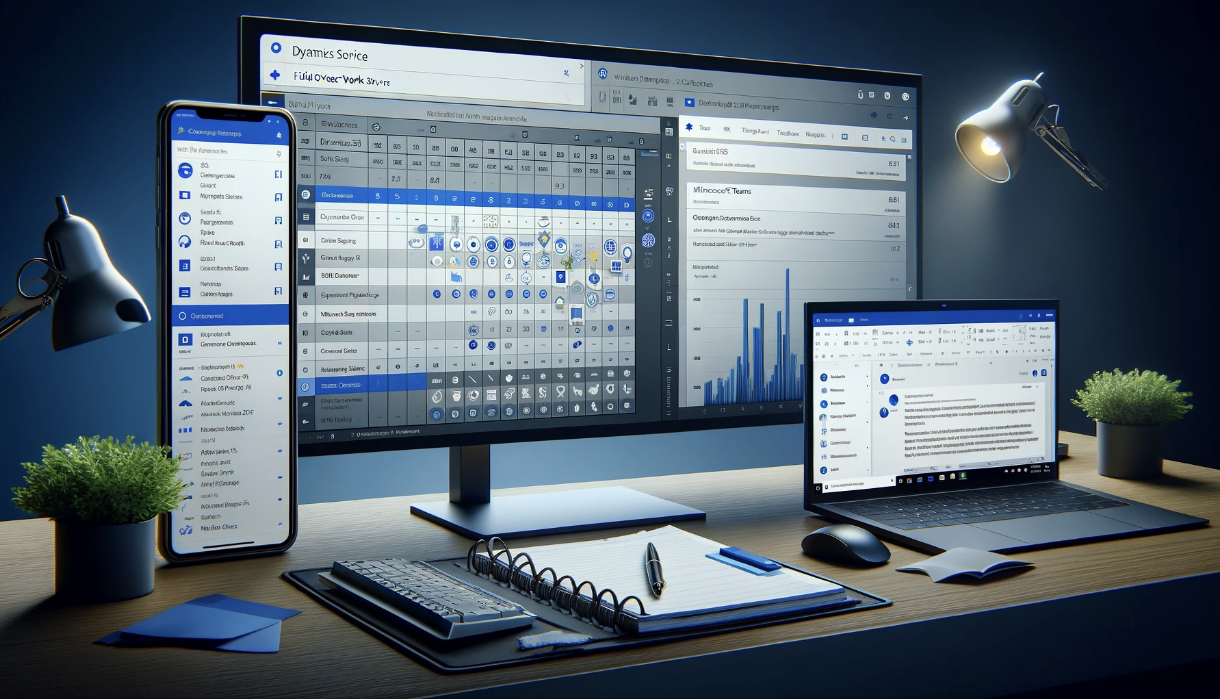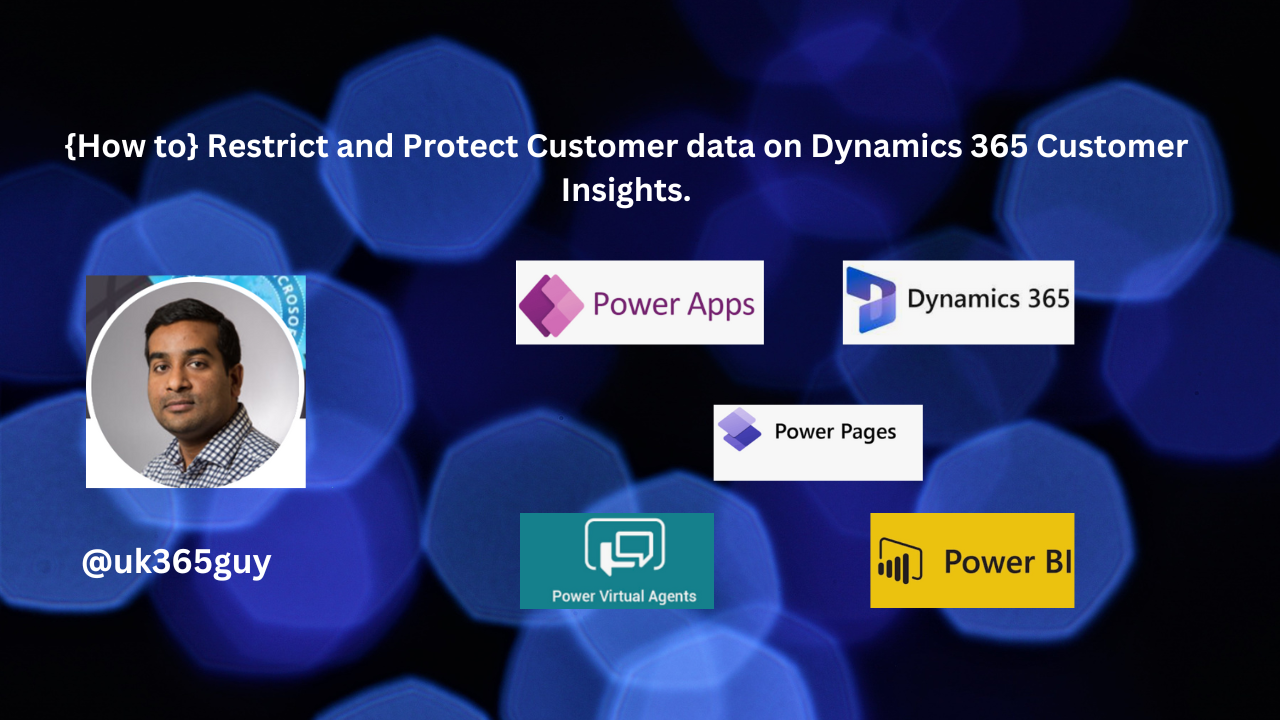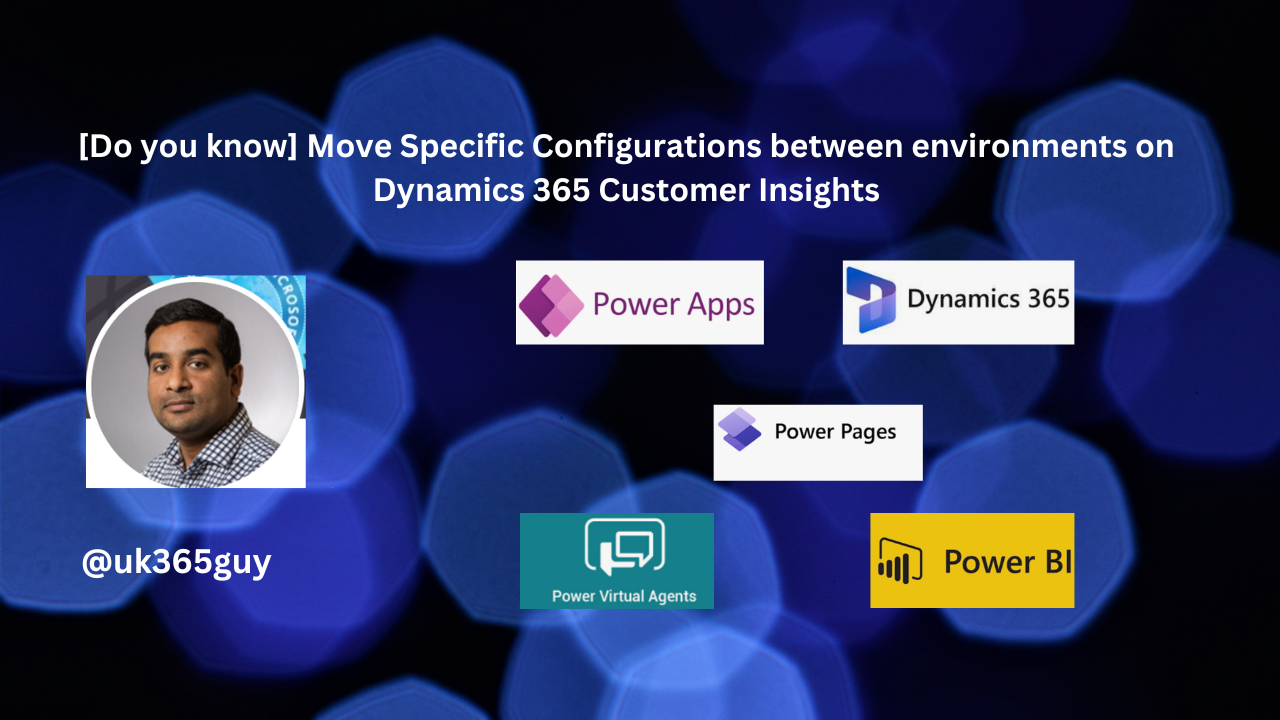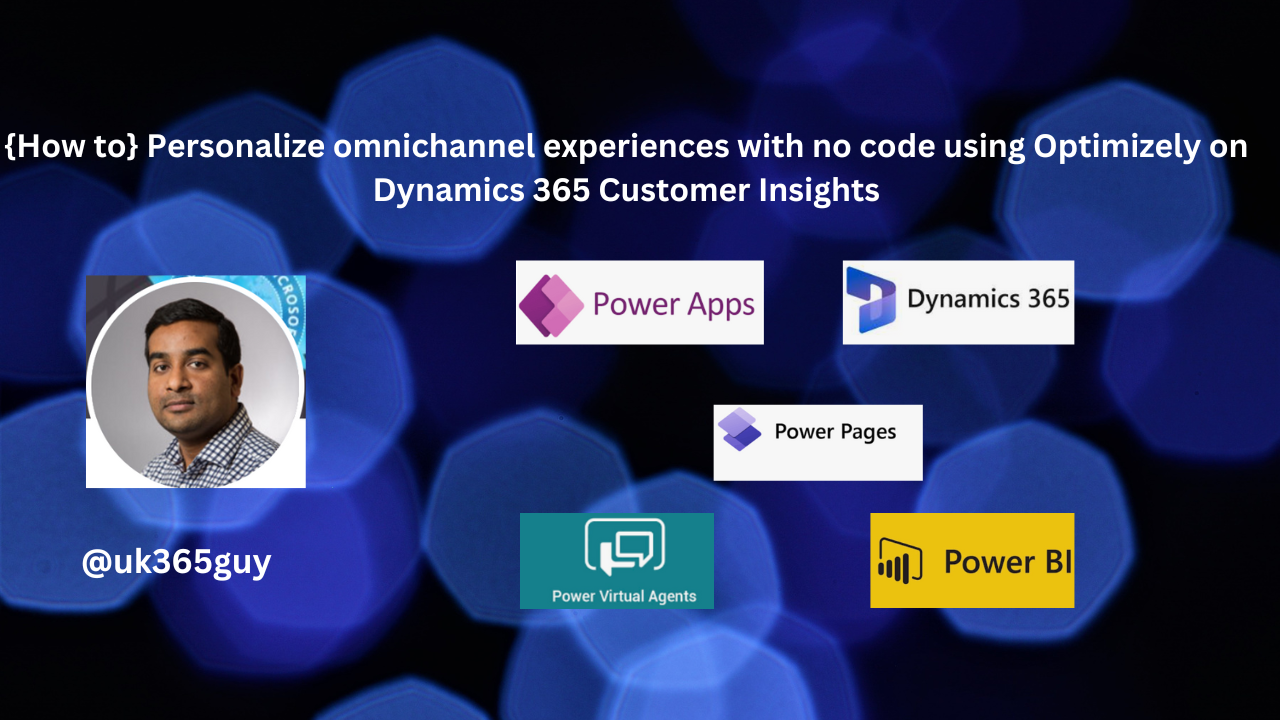Hello Everyone,
Today I am going to share my thoughts on how to update dynamics 365 field service work orders with Copilot in new mobile experience.
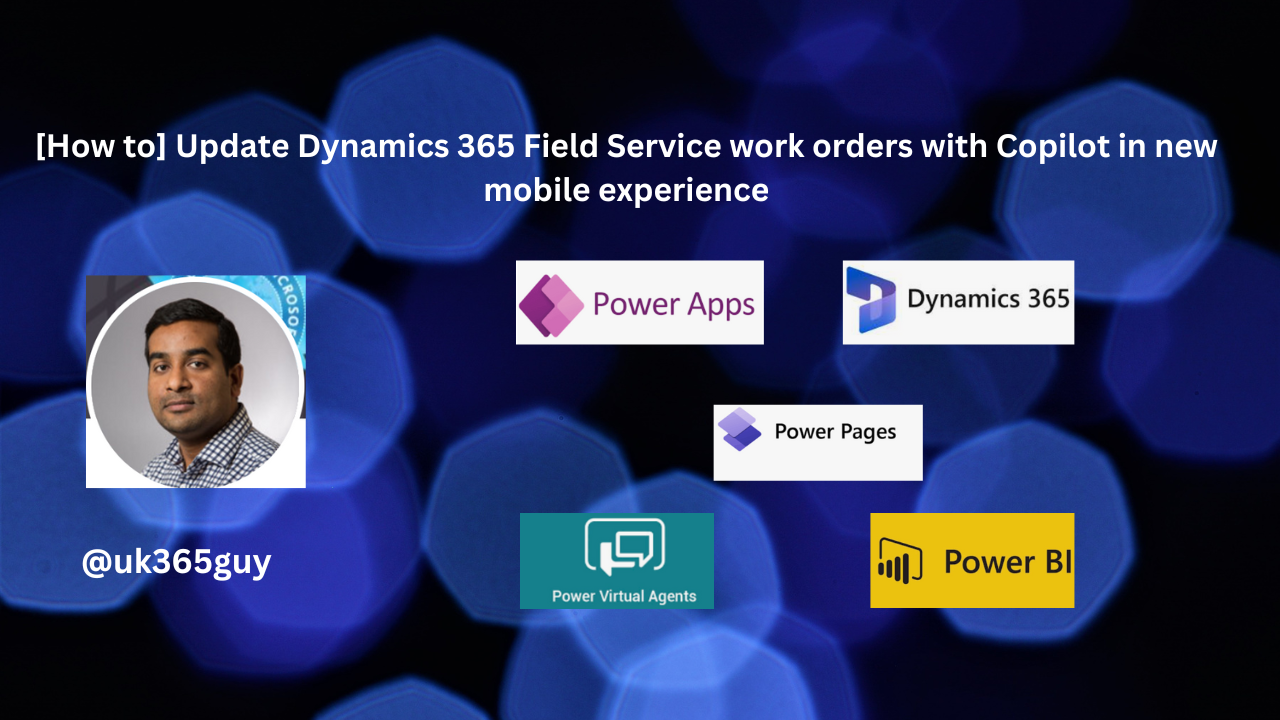
Let’s get’s started.
Here’s an image illustration of a field service technician using a smartphone to update work orders in the Dynamics 365 Field Service mobile app with Copilot assistance. The scenario reflects a real world service environment.
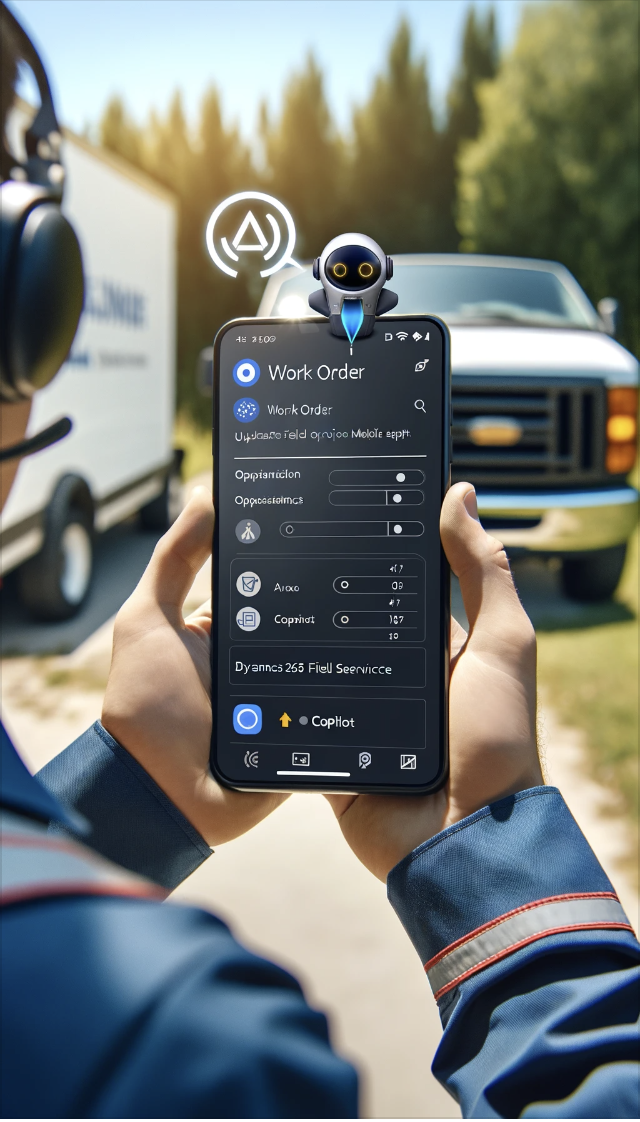
1. Set Up Dynamics 365 Field Service on Mobile Devices
Install the Dynamics 365 Mobile App: Ensure that the Dynamics 365 Field Service mobile app is installed on the devices used by your field service team.
Configure Mobile App for Field Service: Customize the mobile app to display relevant information for field technicians including work orders schedules and customer details.
2. Integrate Copilot for Enhanced Assistance
Enable Copilot in Dynamics 365: Make sure that Copilot is integrated and activated within your Dynamics 365 Field Service environment. This might involve configuring settingssin the admin panel.
Train Users on Copilot Features: Educate your field service team on how to use Copilot for updating work orders, such as using voice commands or AI-powered suggestions for completing fields.
3. Update Work Orders Using Copilot
Access work orders on mobile: Field technicians can open the Dynamics 365 Field Service app and navigate to their assigned work orders.
Use Copilot for Quick Updates: Utilize Copilot AI capabilities for quick updates. For instance technicians can dictate notes or updates to Copilot which then accurately inputs the information into the work order fields.
Capture Images or Videos: If the new mobile experience supports multimedia, technicians can use Copilot to attach images or videos to work orders, enhancing the detail and accuracy of the reports.
4. Leverage Advanced Copilot Features
AI- Powered Diagnostics and Suggestions: Use Copilot analyze issues based on the work order details and suggest possible solutions, parts needed or reference materials.
Real- Time Collaboration: Utillize Copilot for real-time collaboration with other technicians or support staff, potentially integrating with Teams for seamless communications.
5. Sync and Review
Automatic Synchronization: Ensure that all updates made via the mobile app are automatically synced with the central Dynamics 365 system.
Review and Approve: Supervisors or managers can review and approve the work orders updated through the mobile app, ensuring quality and accuracy.
6. Continuous Improvement
Gather Feedback: Reguraly collect feedback from field technicians on the mobile experience and Copilot’s effectiveness.
Update and Optimize: Continuously update the system and Copilot features based on user feedback and evolving business needs.
By following these steps, field service organizations can efficiently update work orders using Copilot in the new mobile experience, enhancing the productivity and effectiveness of their field technicians.
That’s it for today.
I hope this helps.
Malla Reddy Gurram(@UK365GUY)
#365BlogPostsin365Days