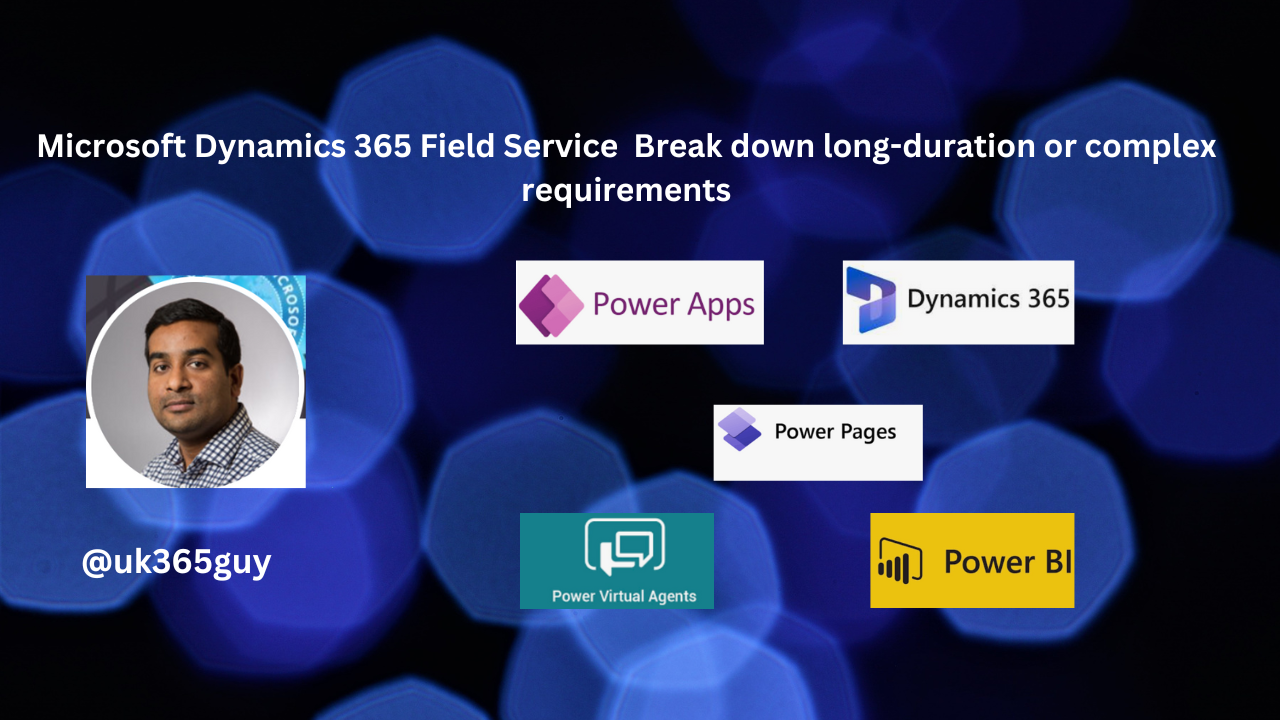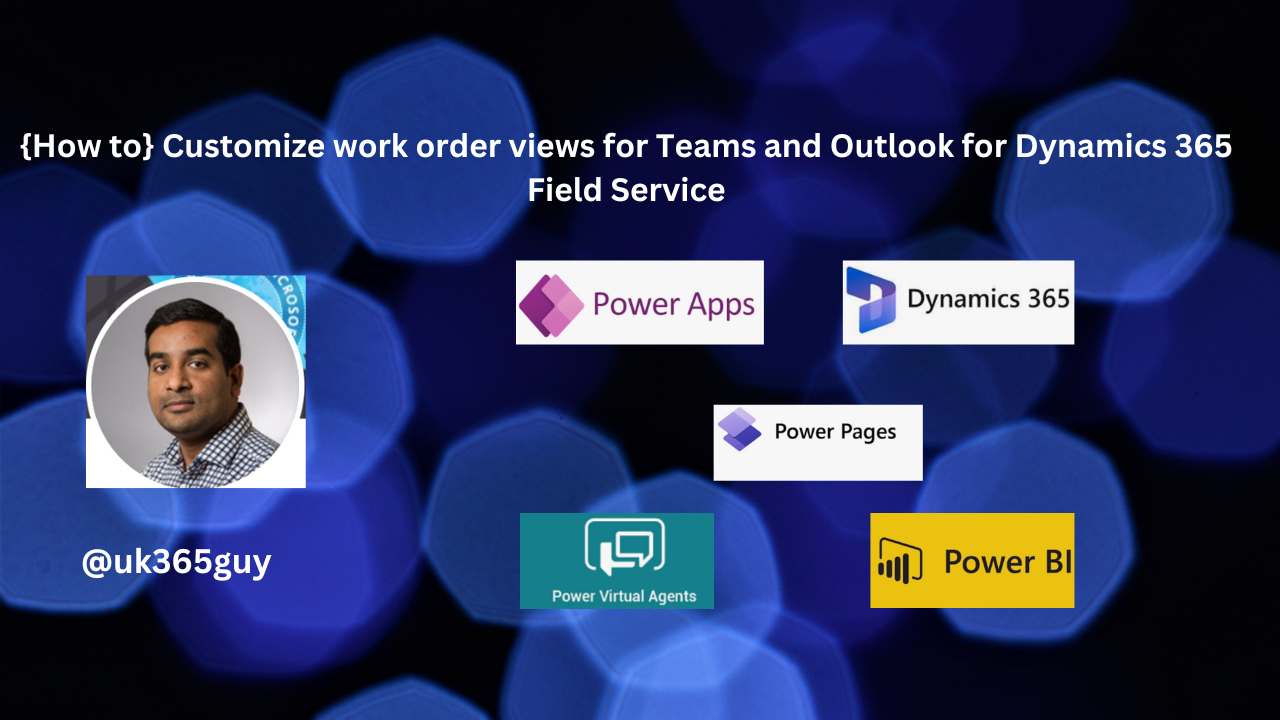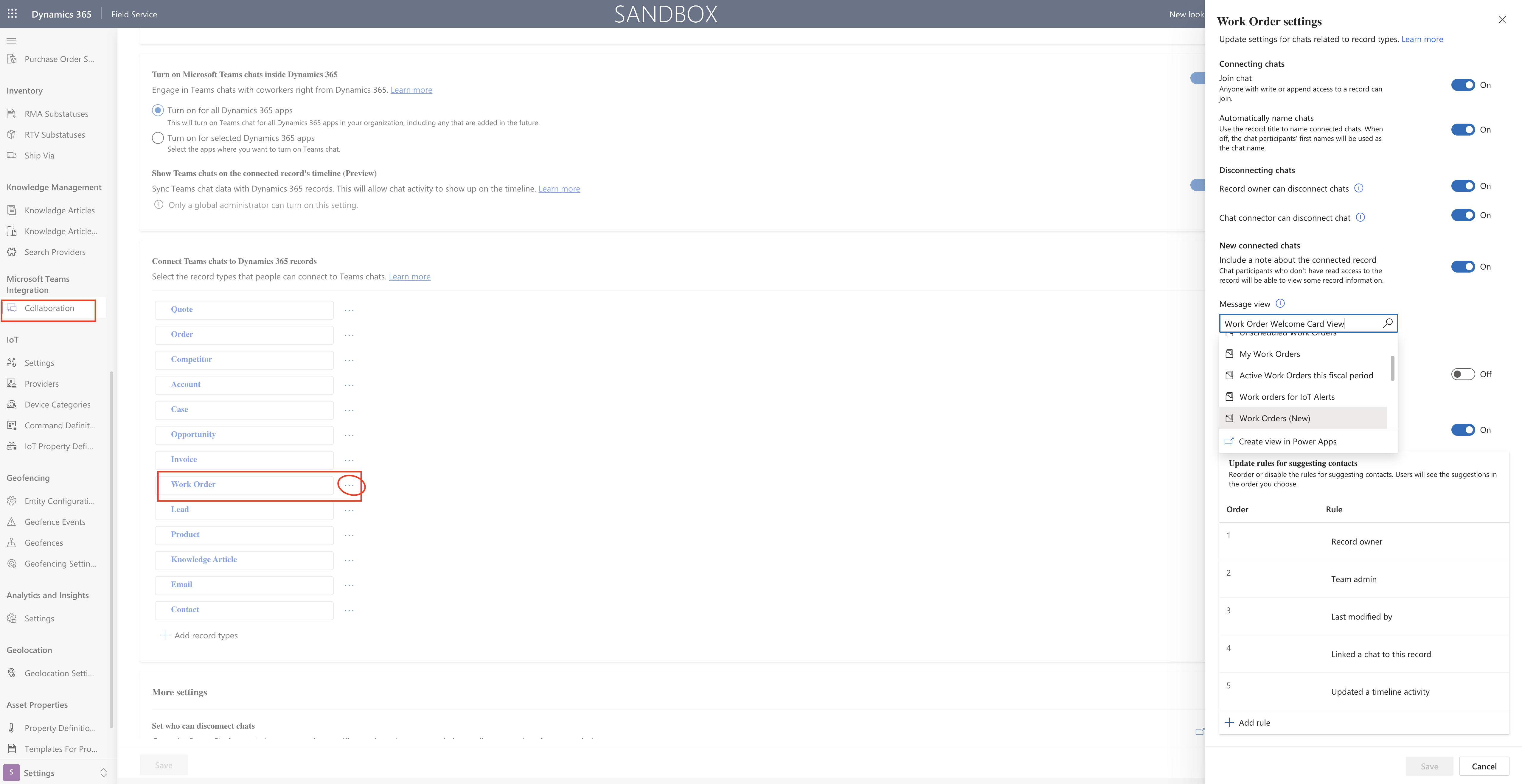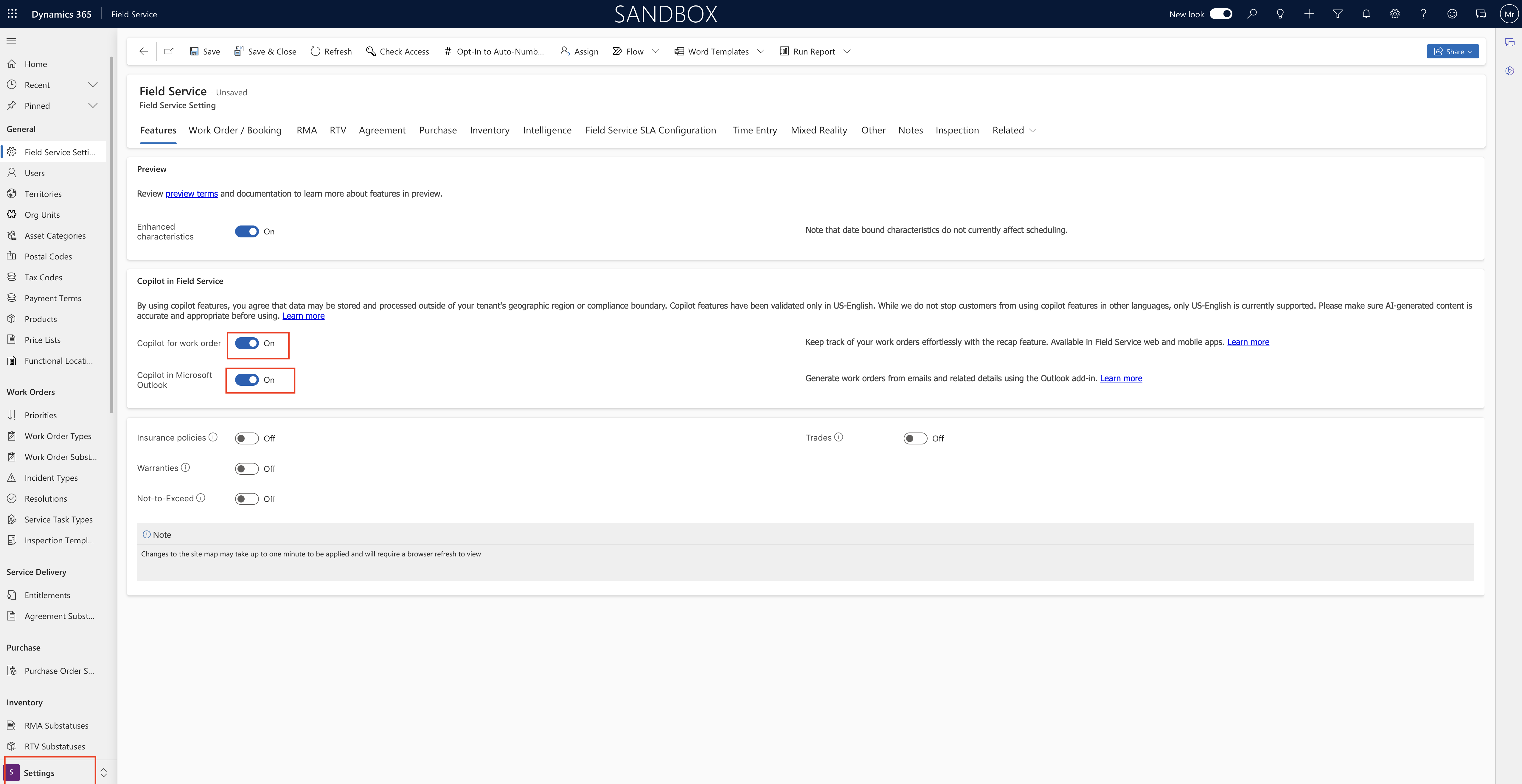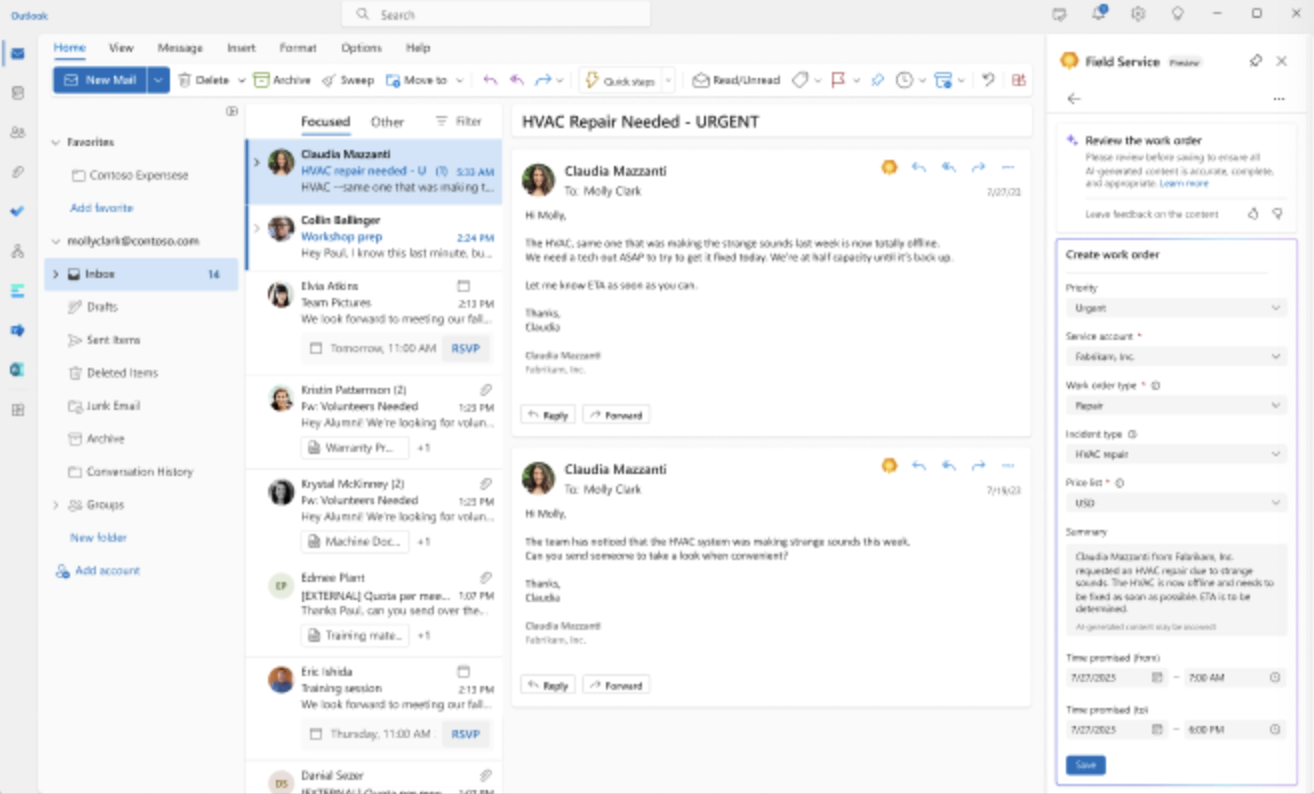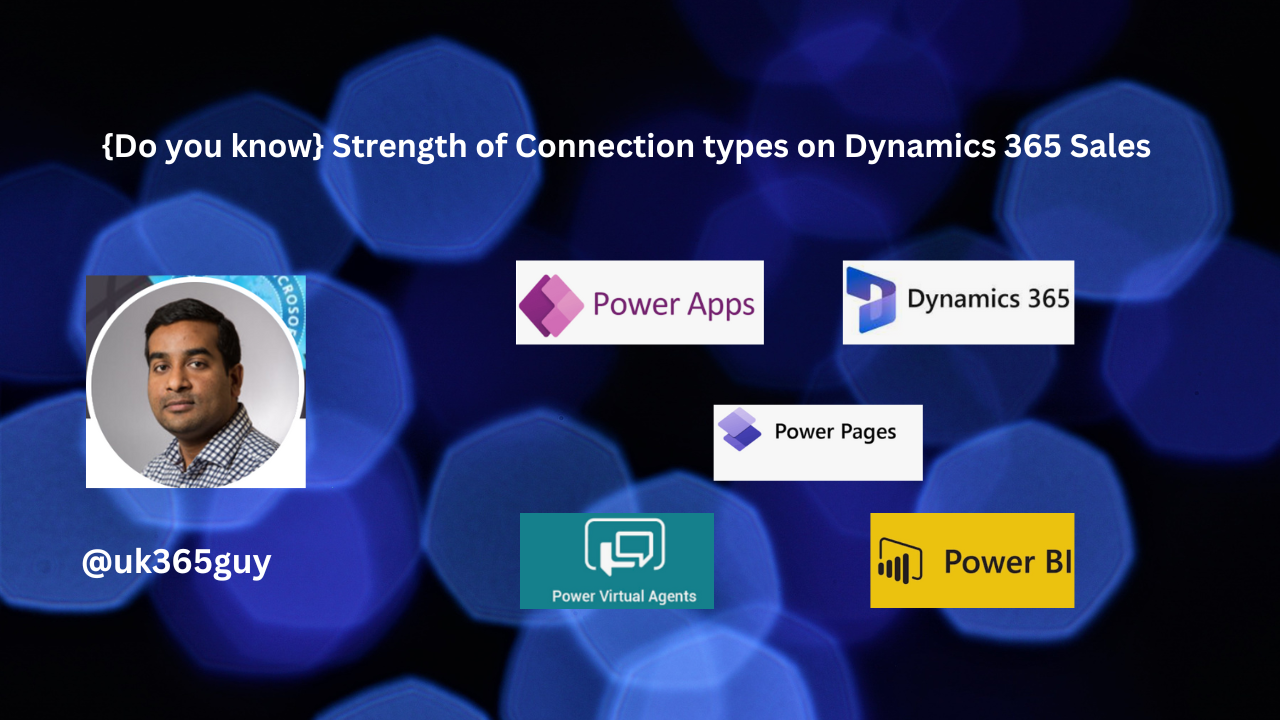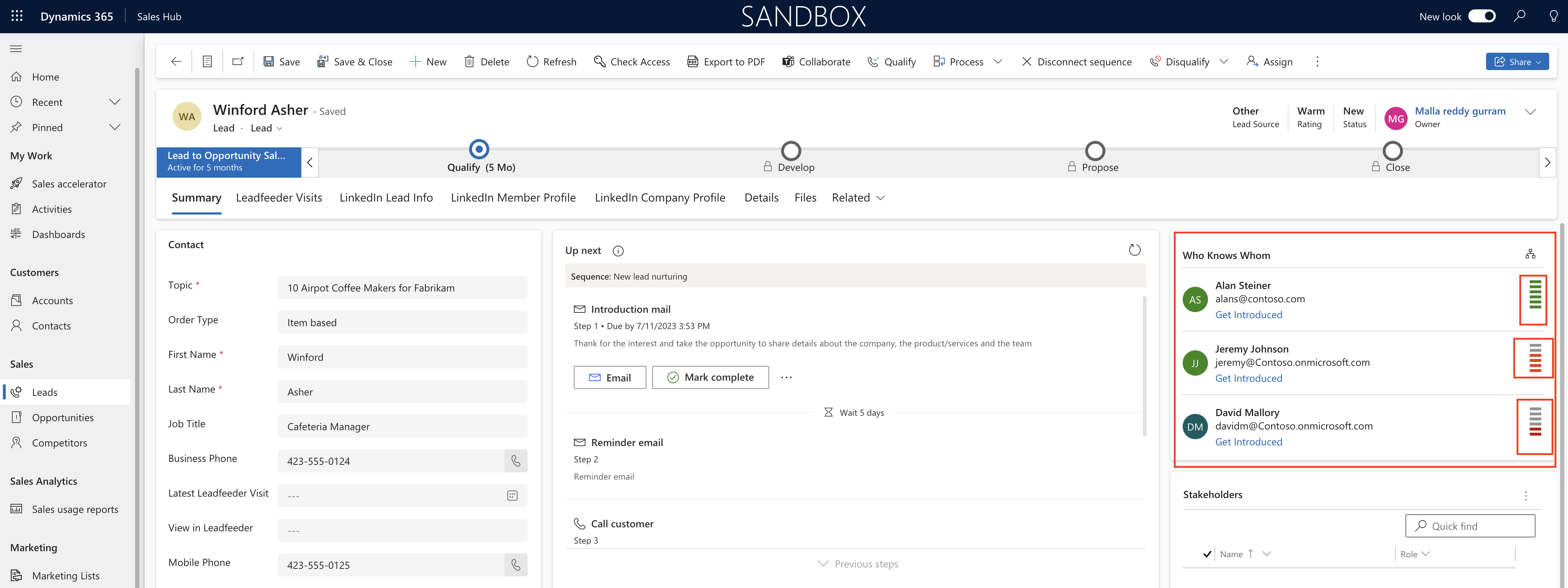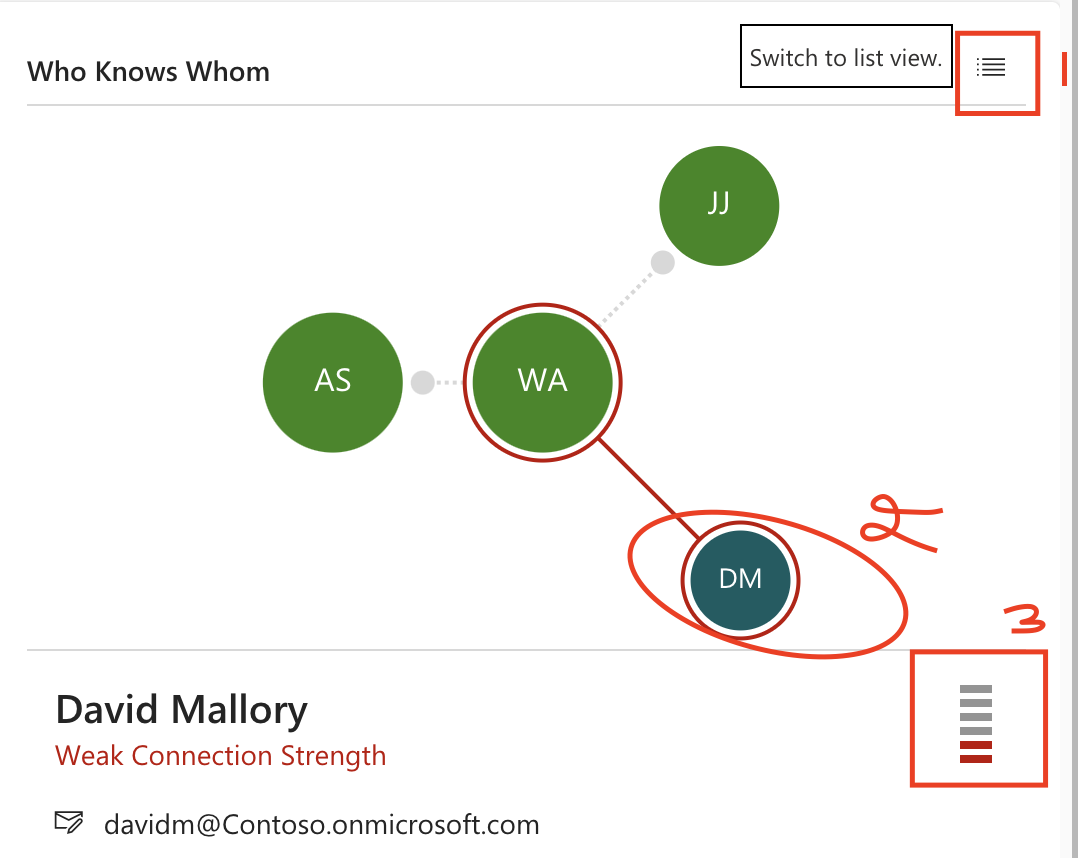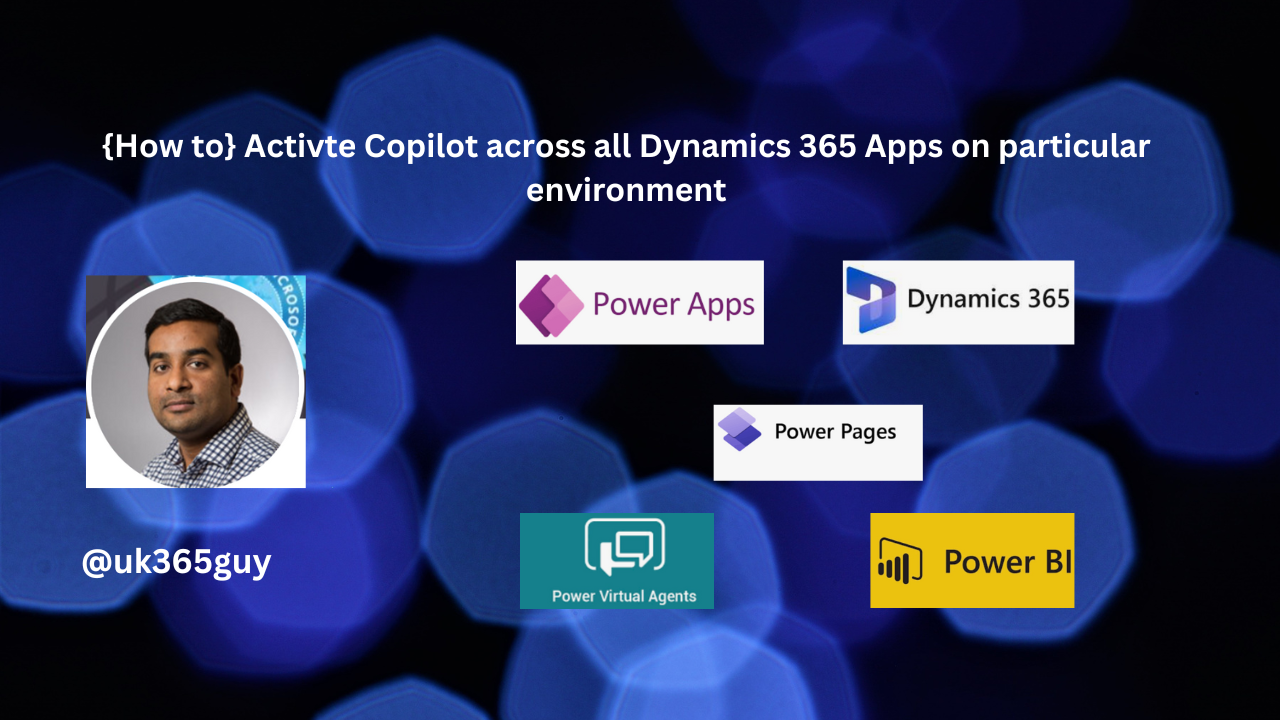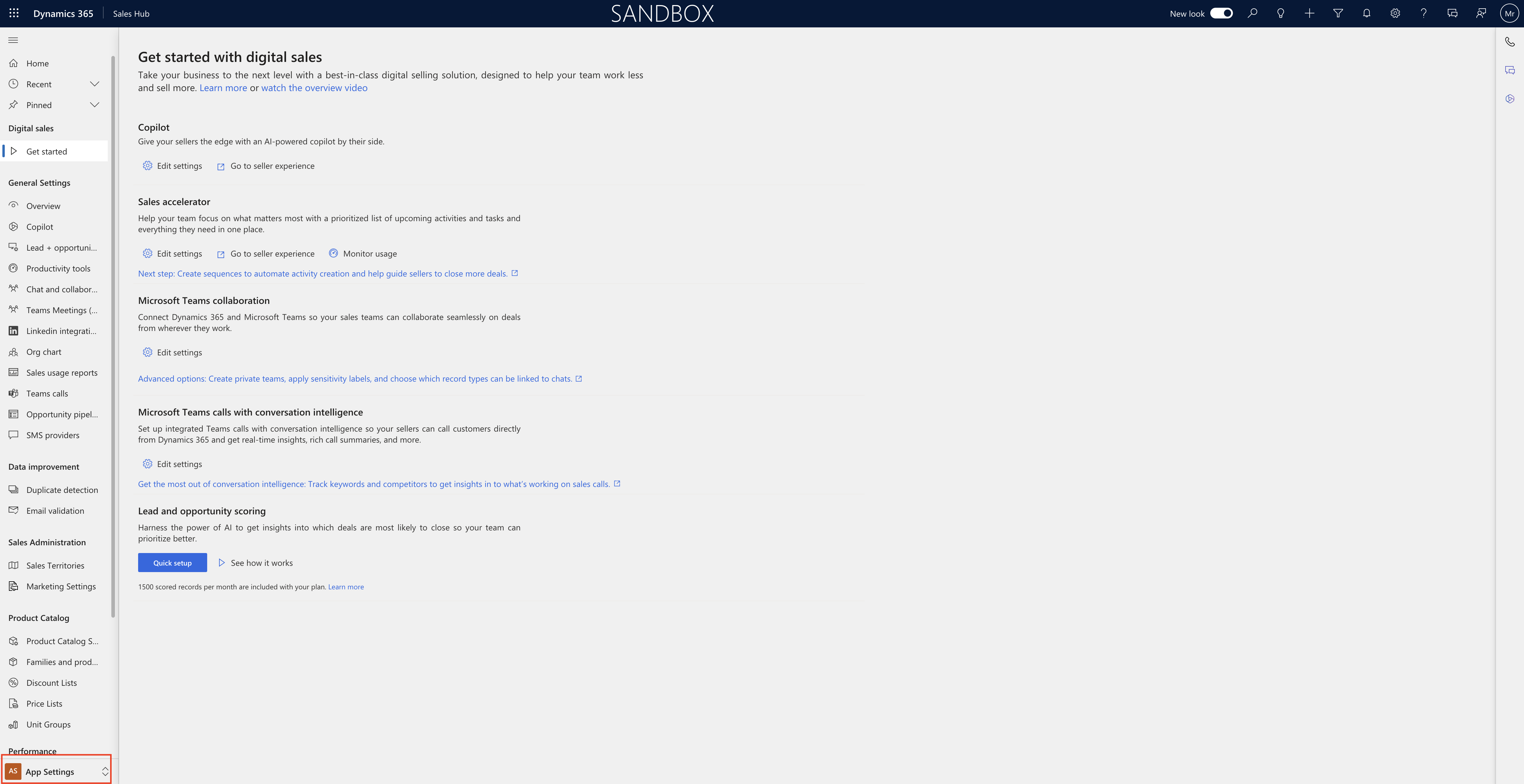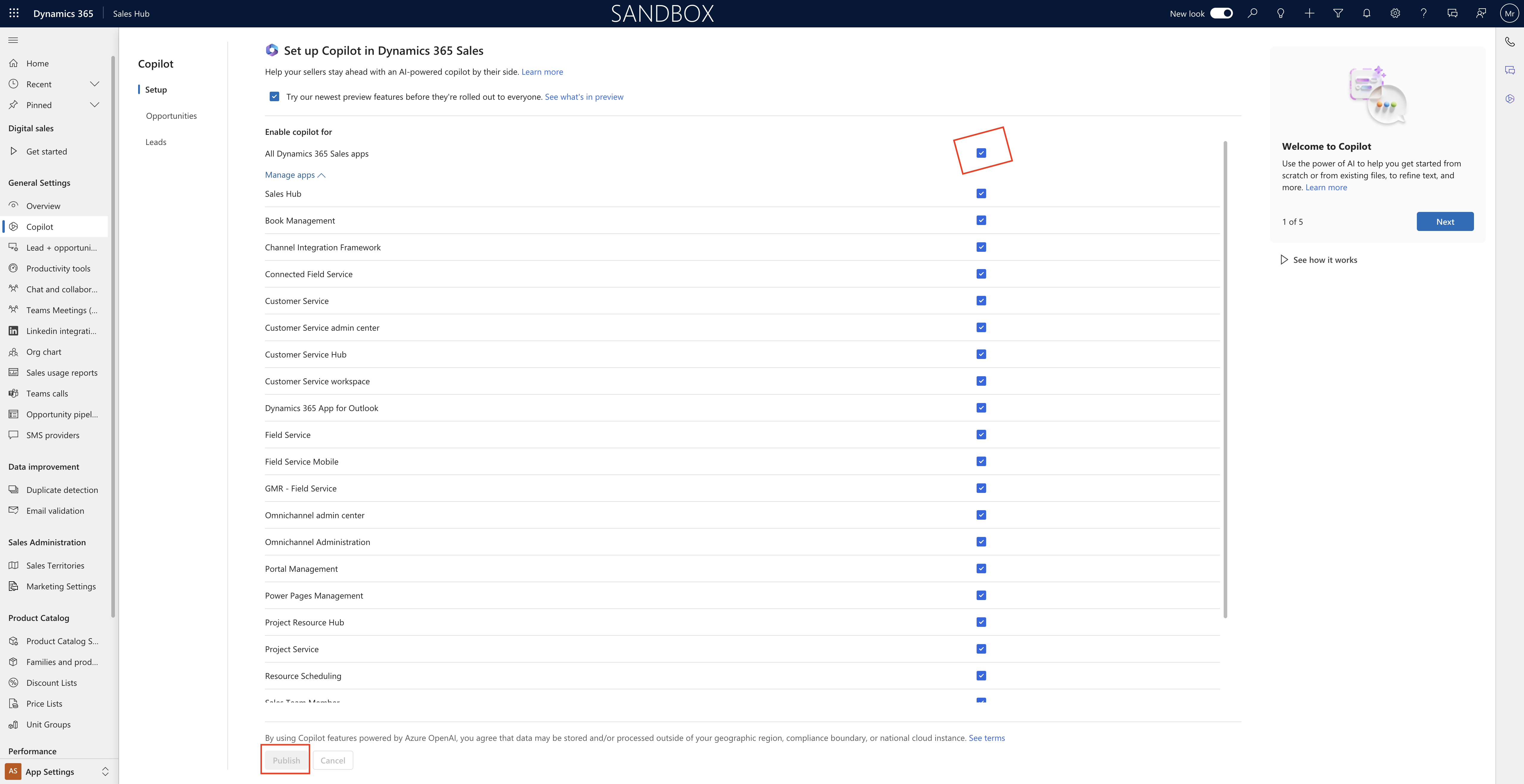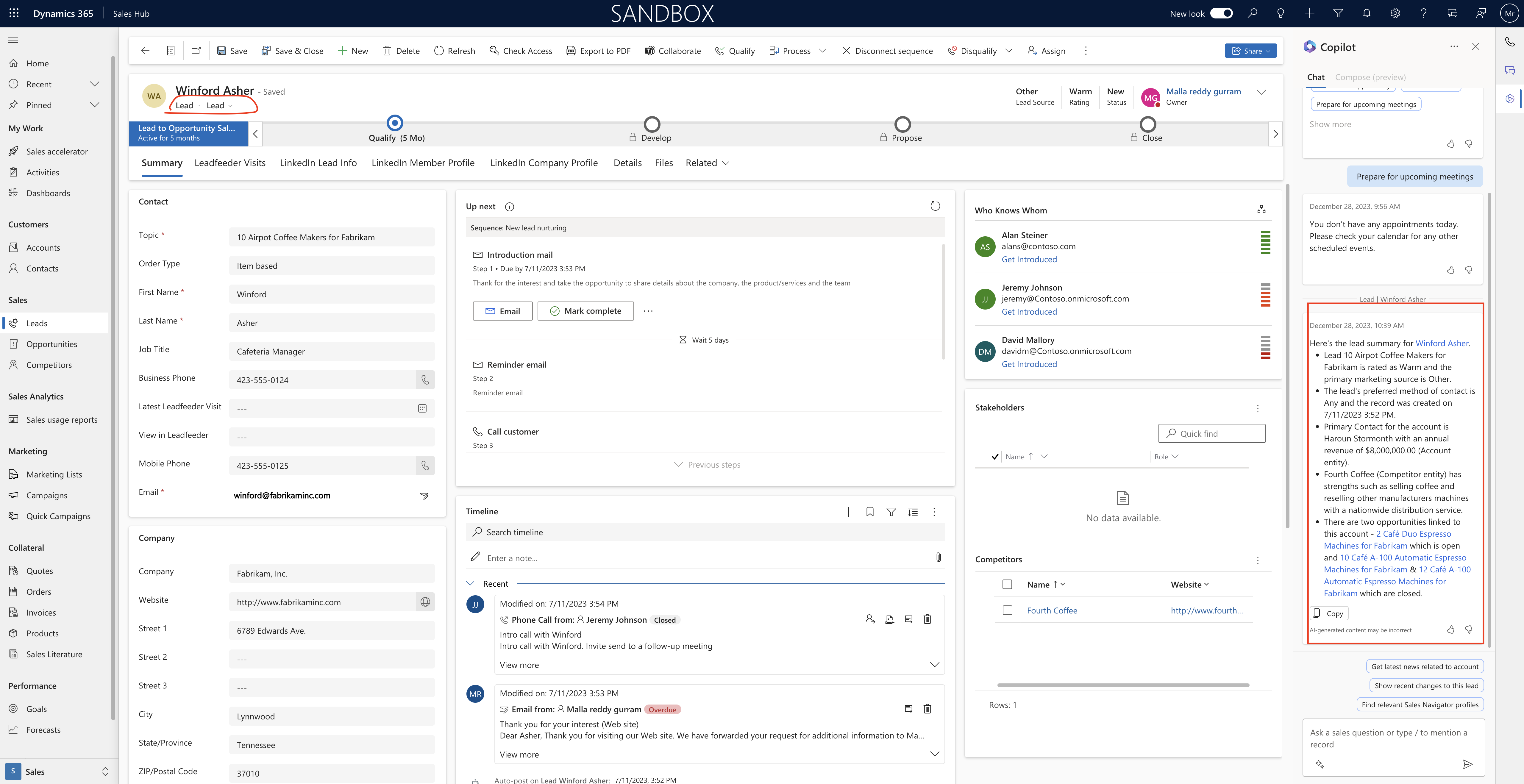Hello Everyone,
Today I am going to show how to optimize single resource when a resource completes a work order earlier than expected timelines.
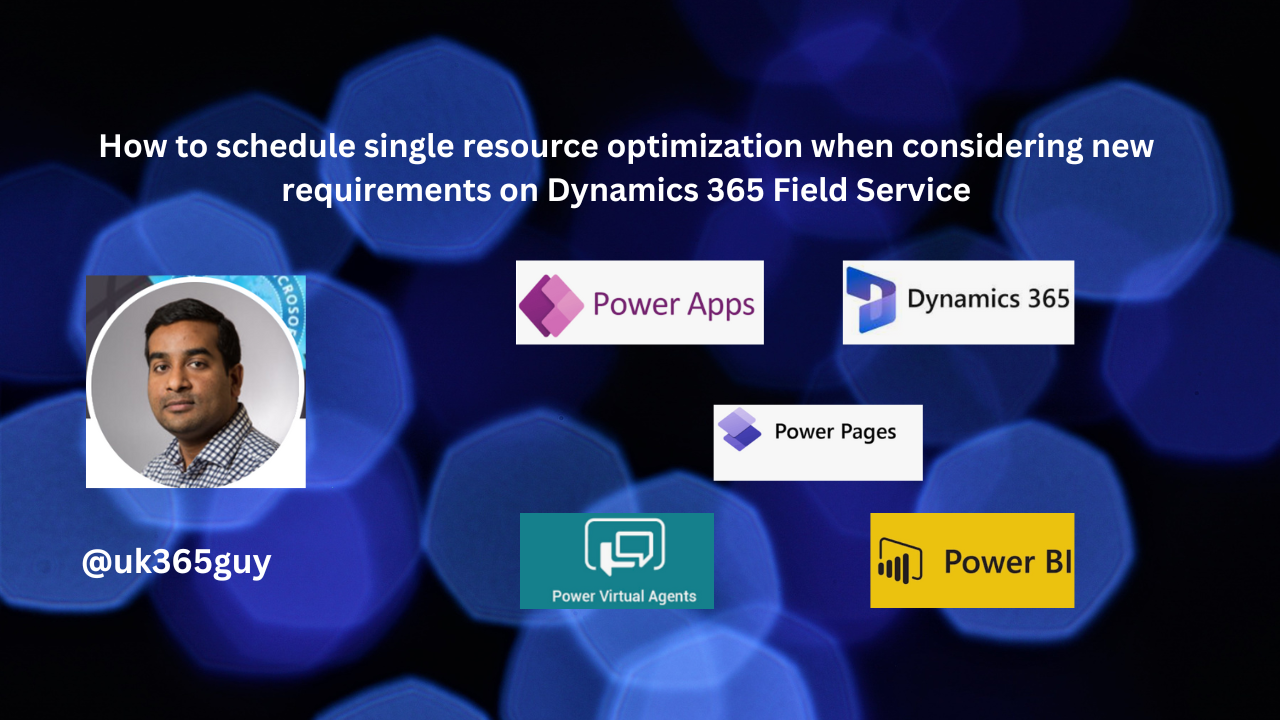
Let’s get’s started.
Dispatchers schedule work orders but sometimes disruptions happens due to delay in resource being ontime at the site or may finishes the work order below the set time, so in that situations dispatches becomes unbalanced and causes disruptions to schedules.
How do we do that?
With the introducion of the Single Resource Optimization on Dynamics 365 Field Service Schedulers can reschedule the resources to optimization.
Distruptions or exceptions during the day that affects a resource’s schedule are fairly common:
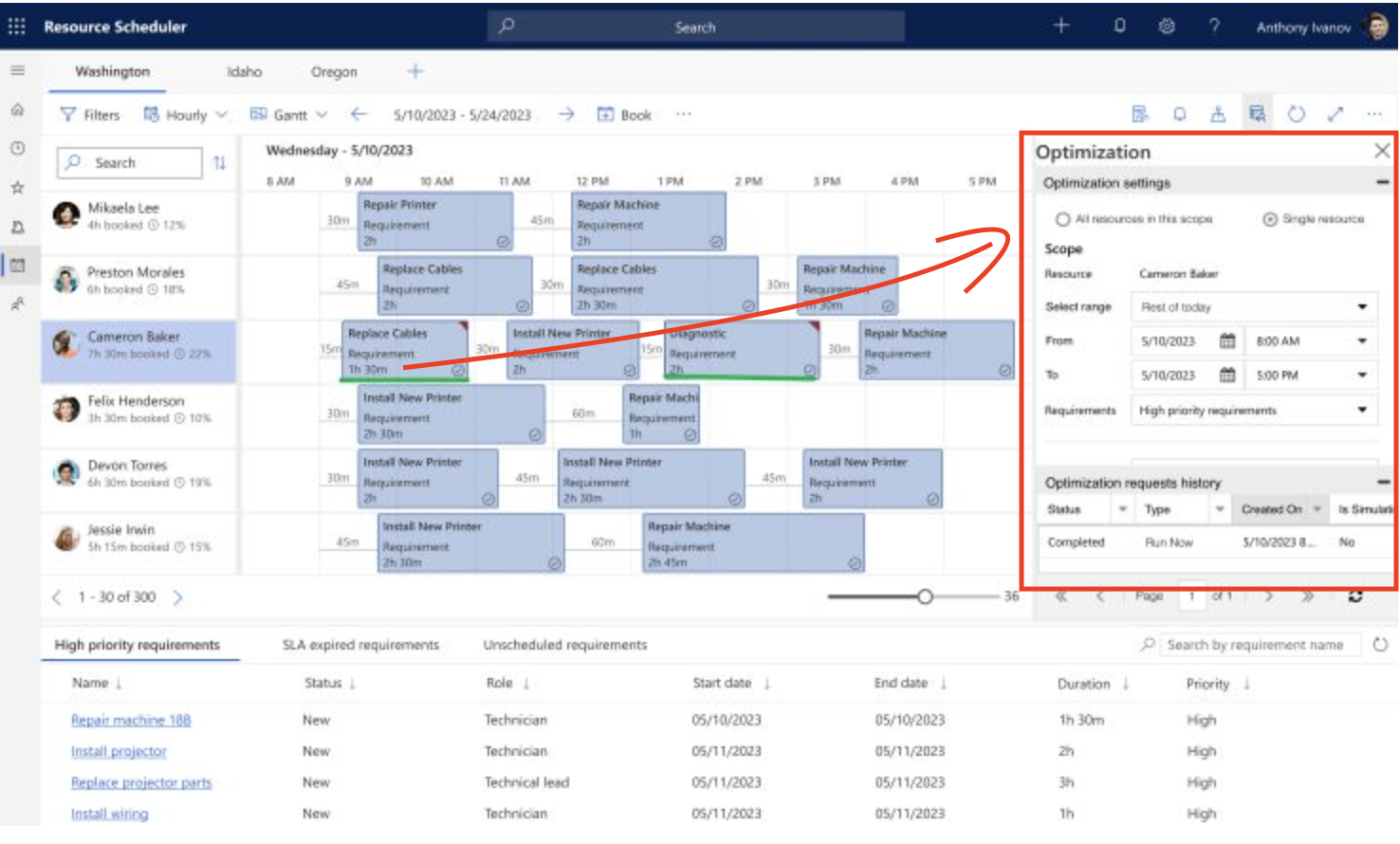
1. A technician finishes a booking earlier than estimated, and now has idle time before the next booking.
2. A technician is stuck in traffic and can’t make it to the next booking on time.
3. A customer cancels an appointment at the last minute, and now there’s a gap in the resource’s schedule.
Dispatchers need an efficient way to fix such disruptions. This include re-optimizing bookings to make sure there’s no overlap, or to schedule new work to cover idle time, or to optimize travel time.
Note: Allow resource optimization to pull in additional requirements to fill gaps in the technician’s schedules, create a more optimized route or address high priority requirements.