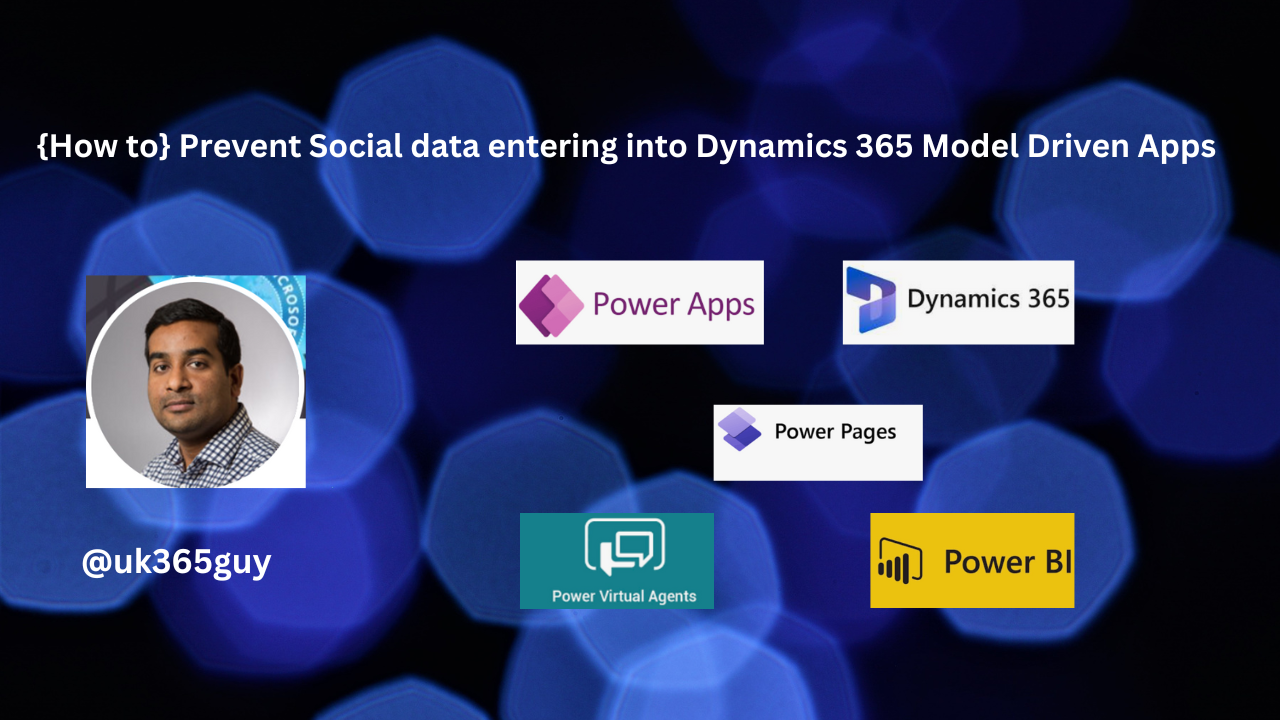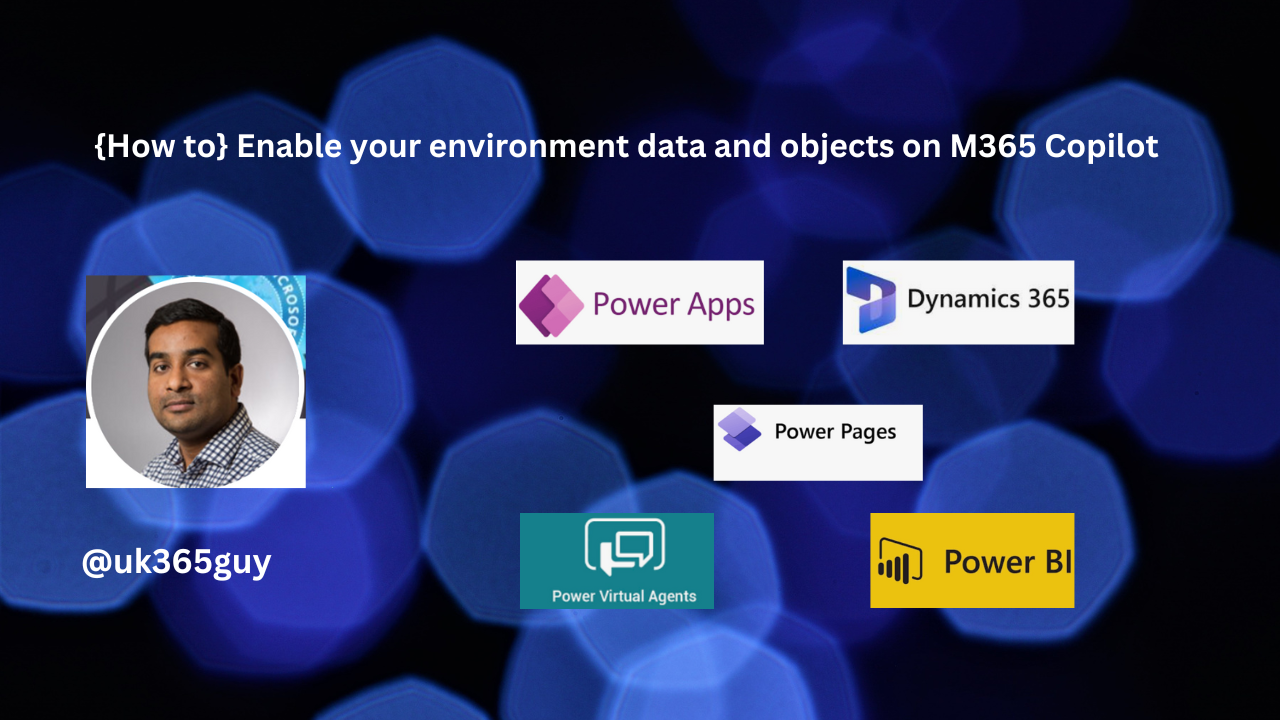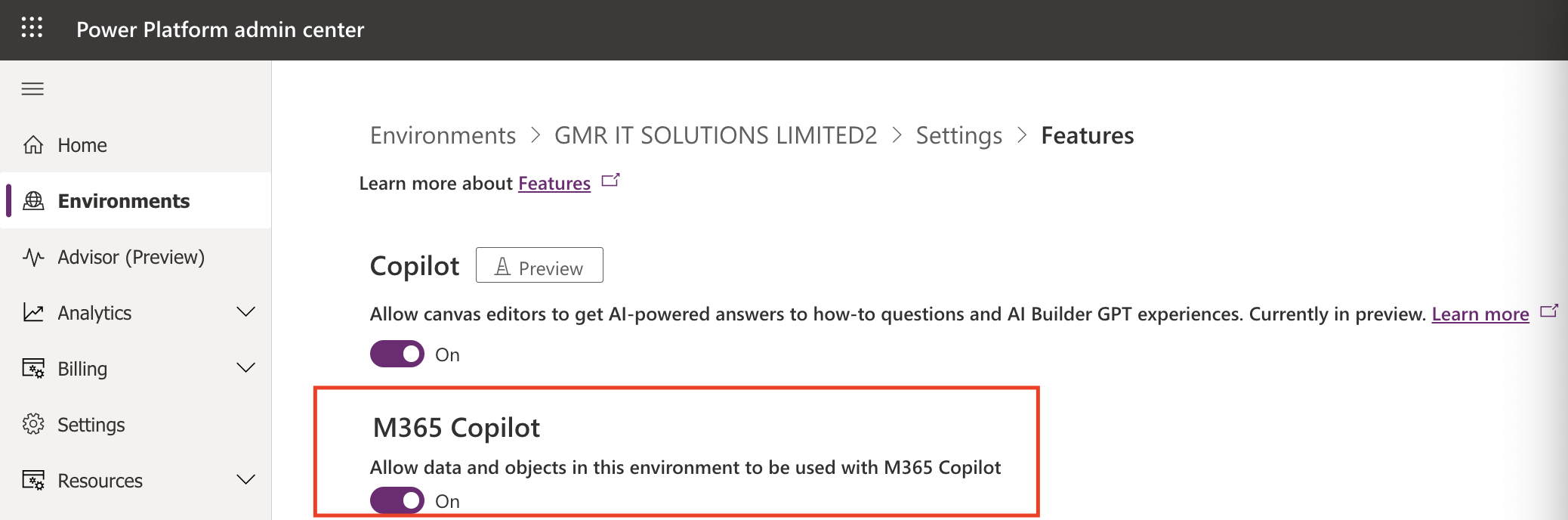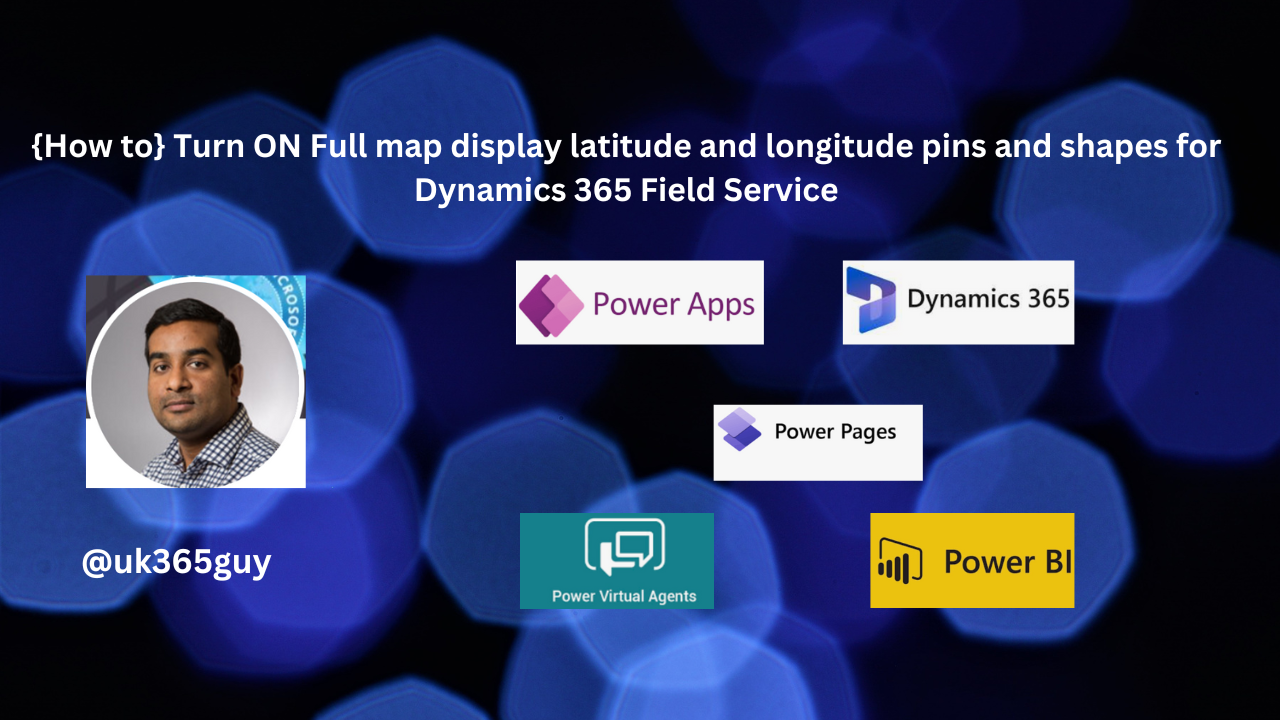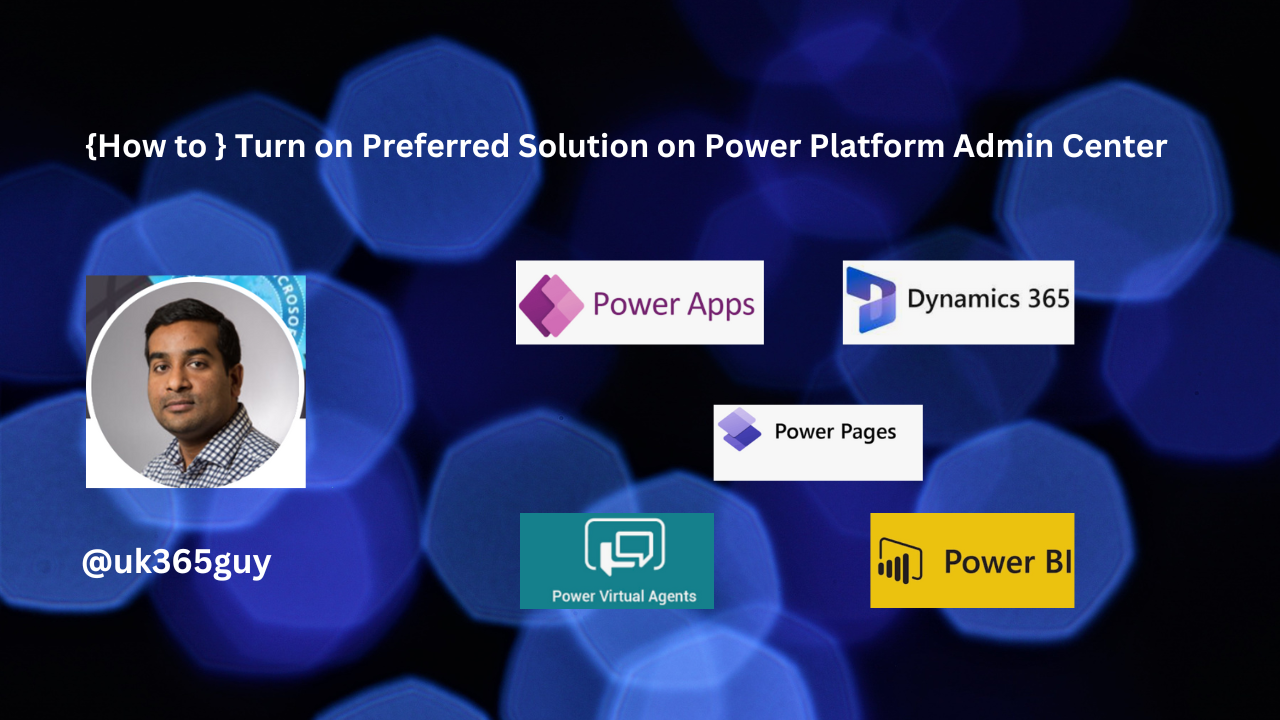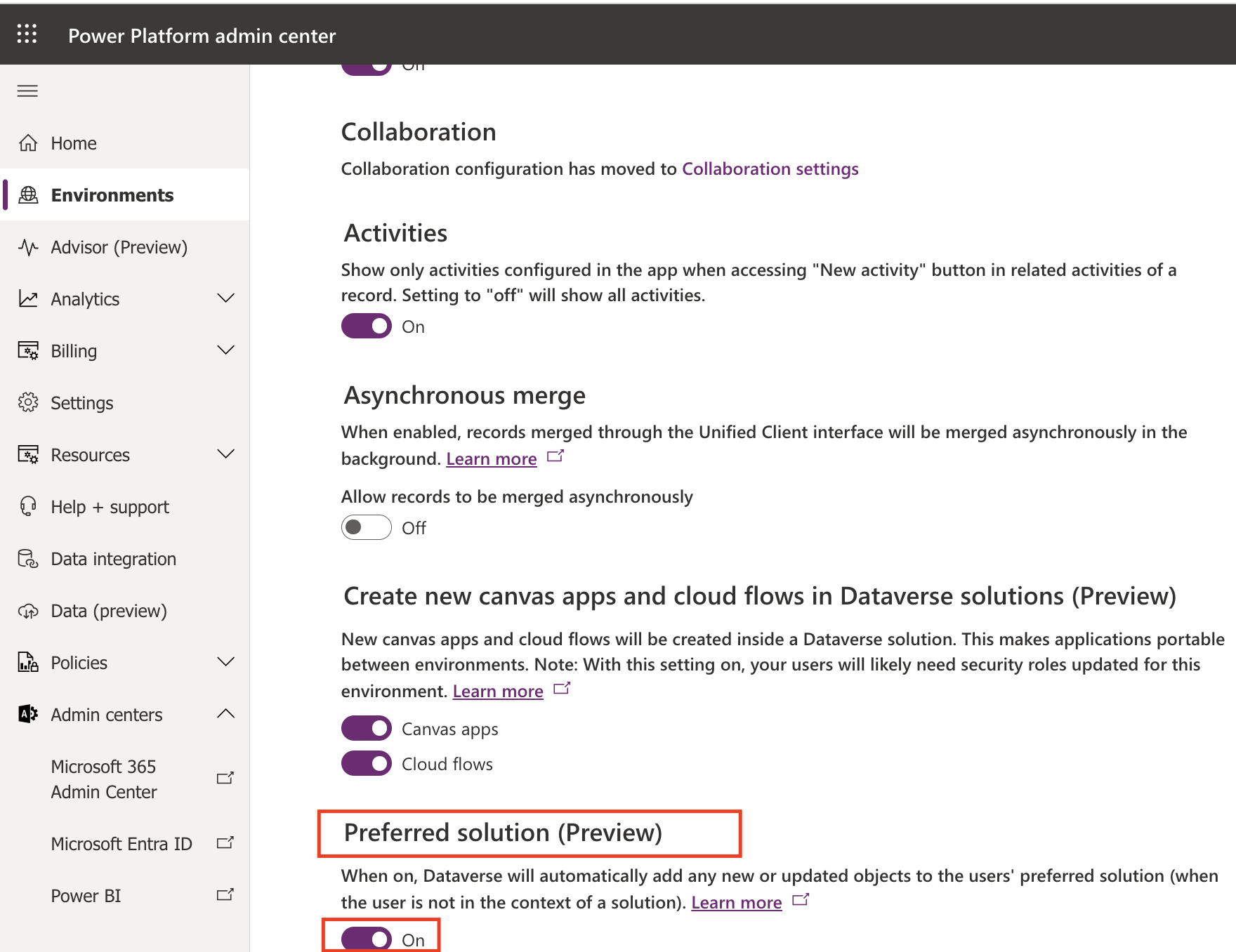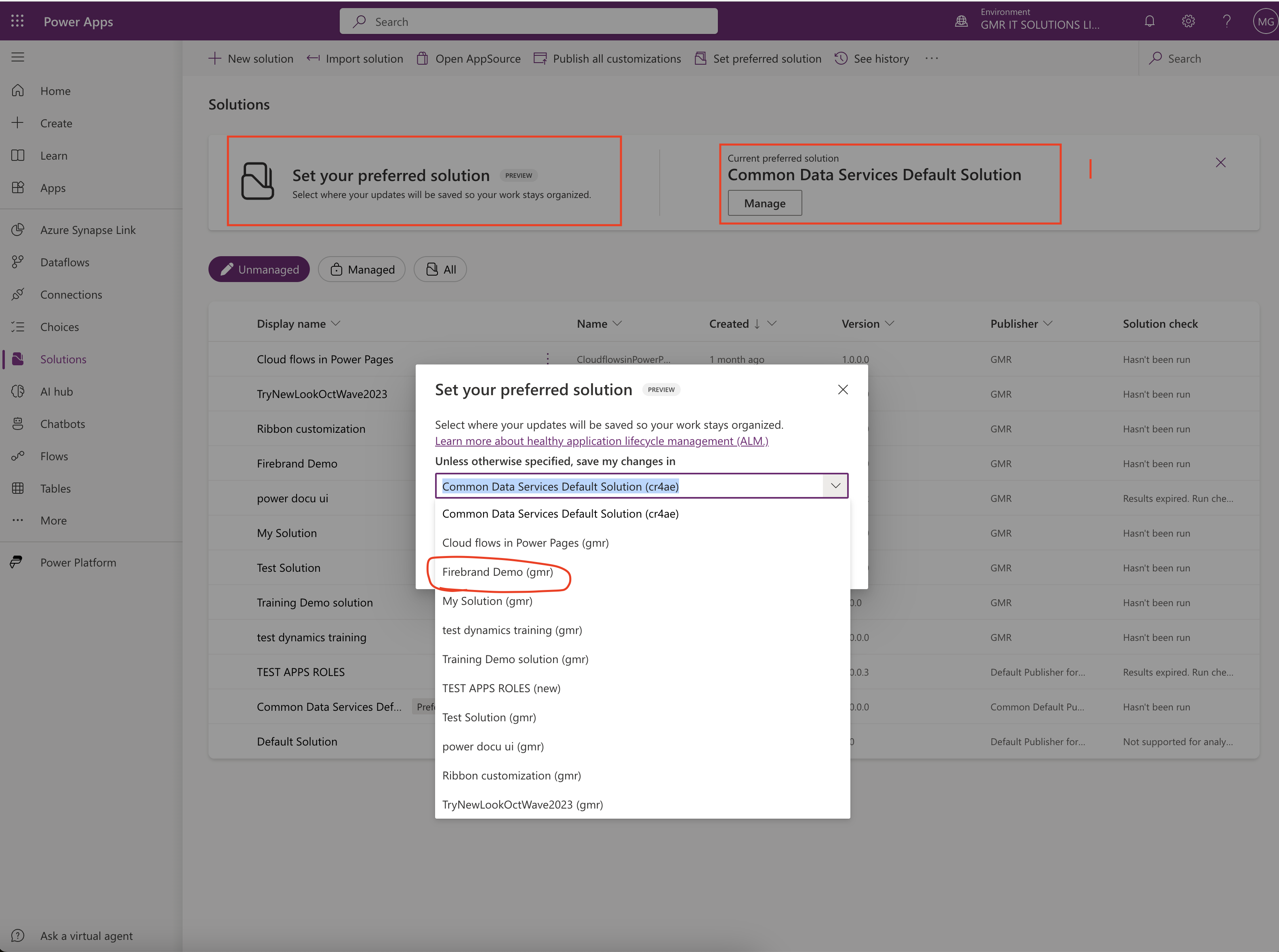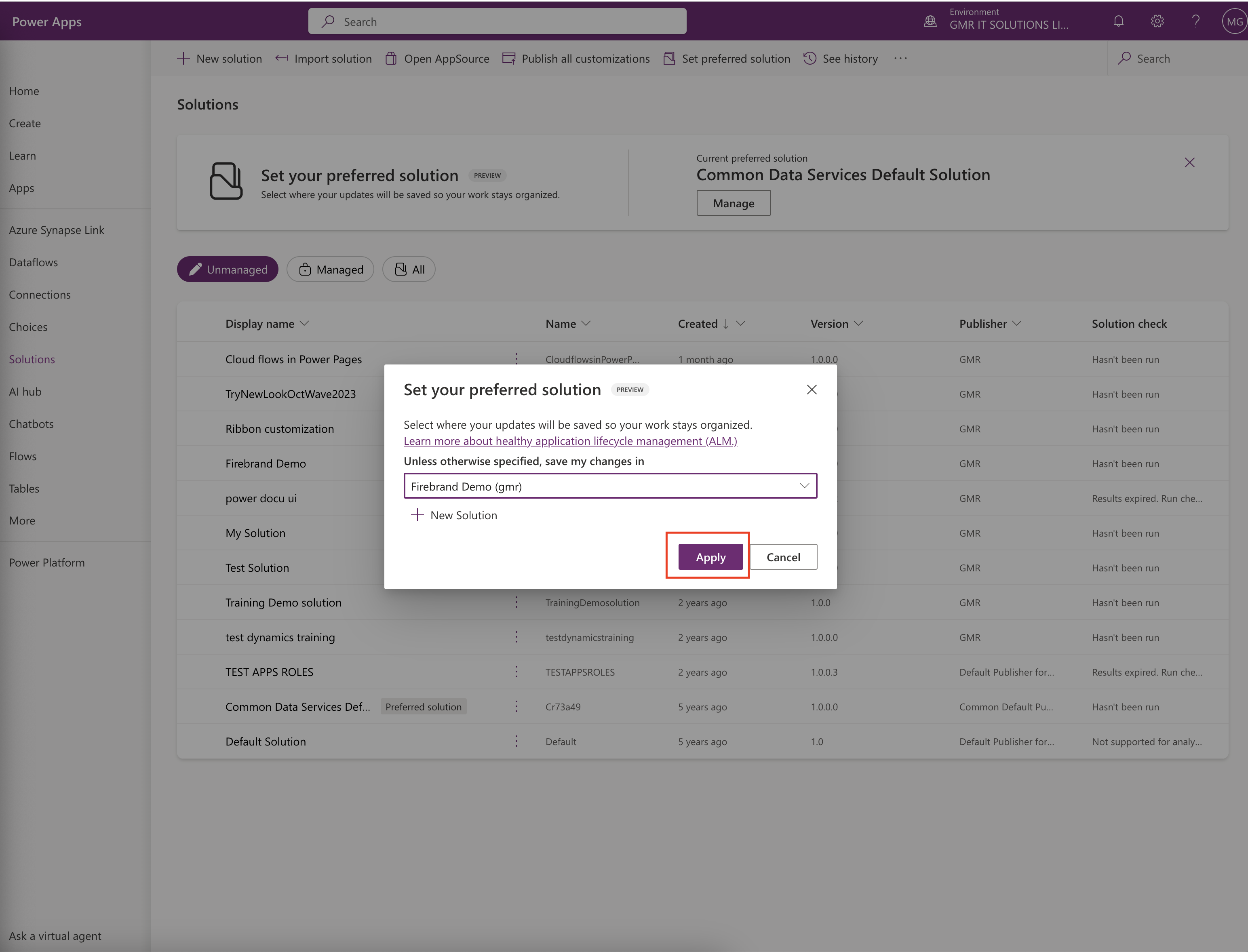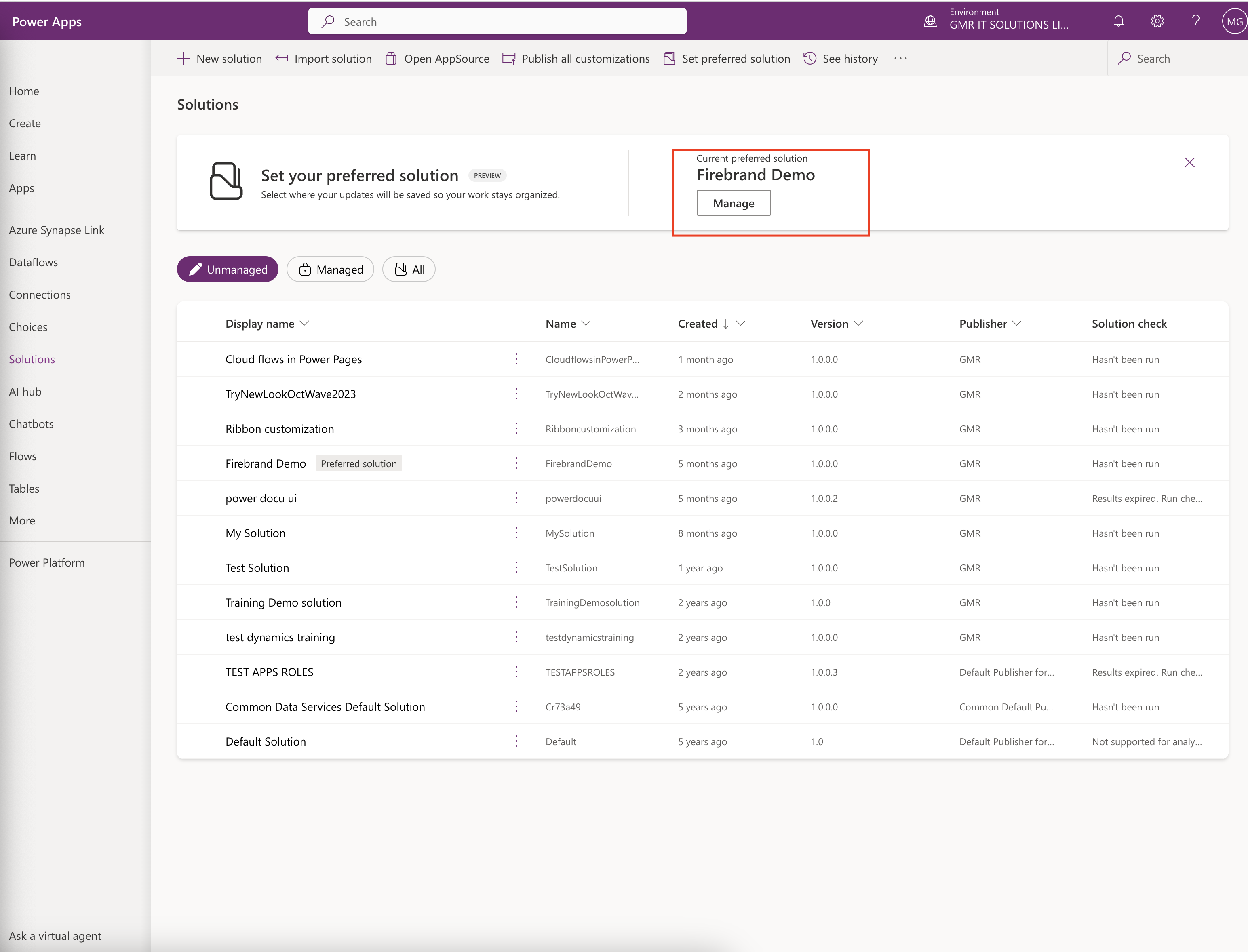Hello Everyone,
Today I am going to show how to create Mobile Offline Profiles for Dynamics 365 Mobile App Users.

Let’s get’s started.
For Dynamics 365 Model Driven App Mobile App Users – to control the amount of data being downloaded to user’s device for offline access.
Dynamics 365 Mobile App users access to the data can be controlled using Mobile Offline Profiles.
How to create Mobile Offline Profiles?
1. Login into Power Platform Admin Center.
2. Select the environment and then Settings.
3. Enlarge Users + Permissions > Mobile Configuration

Click on Mobile Configuration and Create Mobile Offline Profile.

Add the tables for offline accesss

Also the users who are going to access the offline access.

Once the table and users added to the profile then it would be like this below image.

Then publish the profile

The security role for the users and team needs read permissions for the UserMobileOfflineProfileMembership and TeamMobileProfileMembership privileges.
Enable Mobile Offline and Select the Mobile Offline Profile

That’s it for today.
I hope this helps
Malla Reddy Gurram(@UK365GUY)
#365BlogPostsin365Days