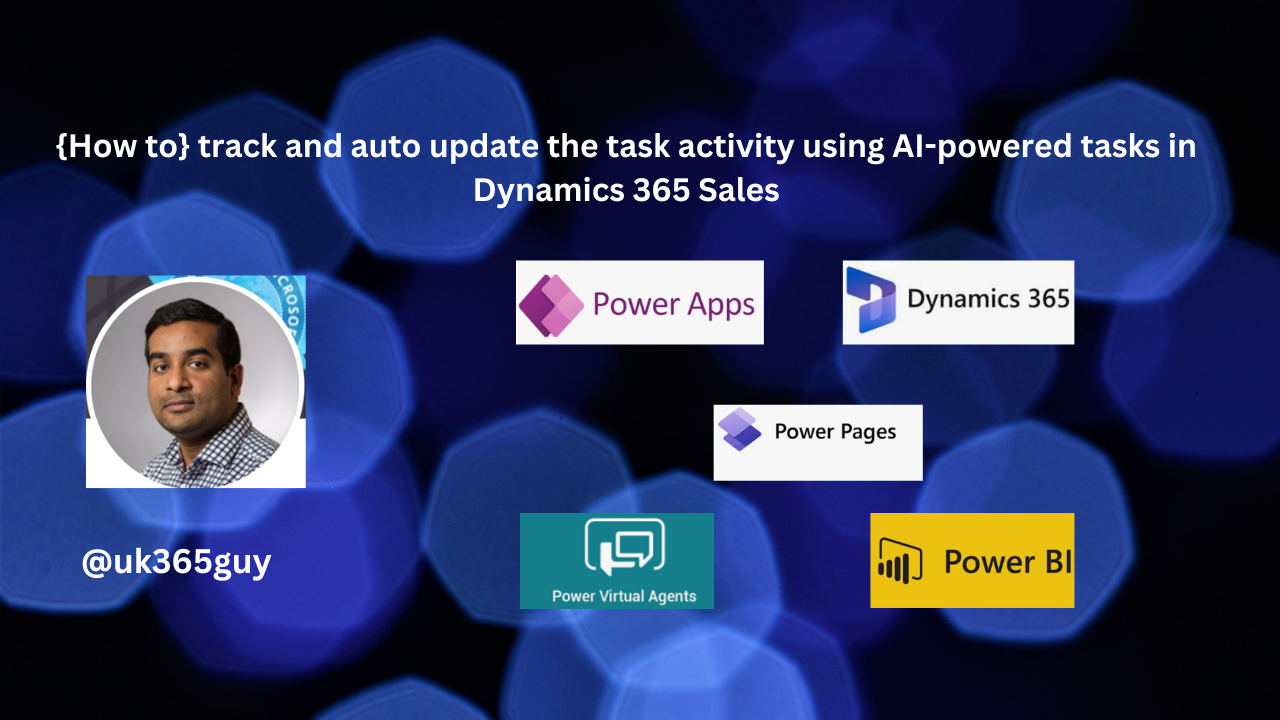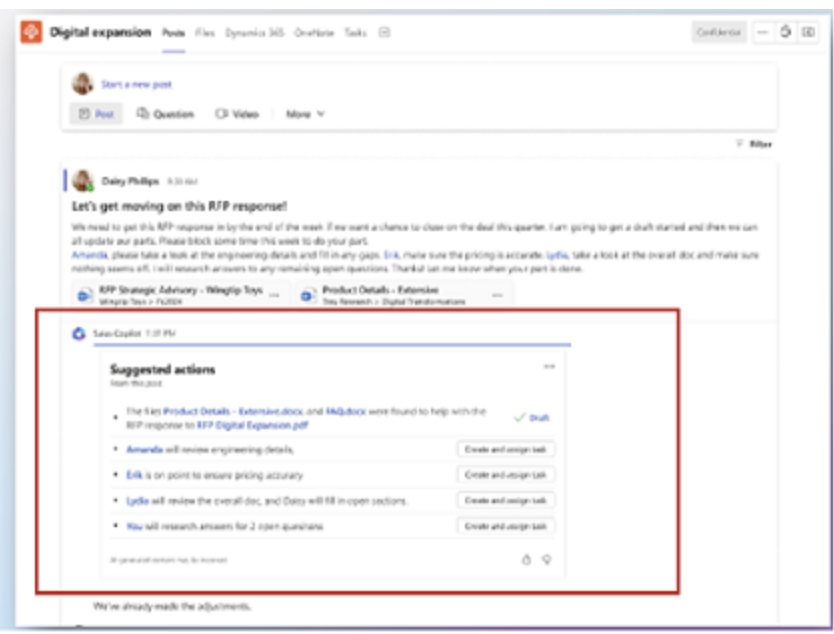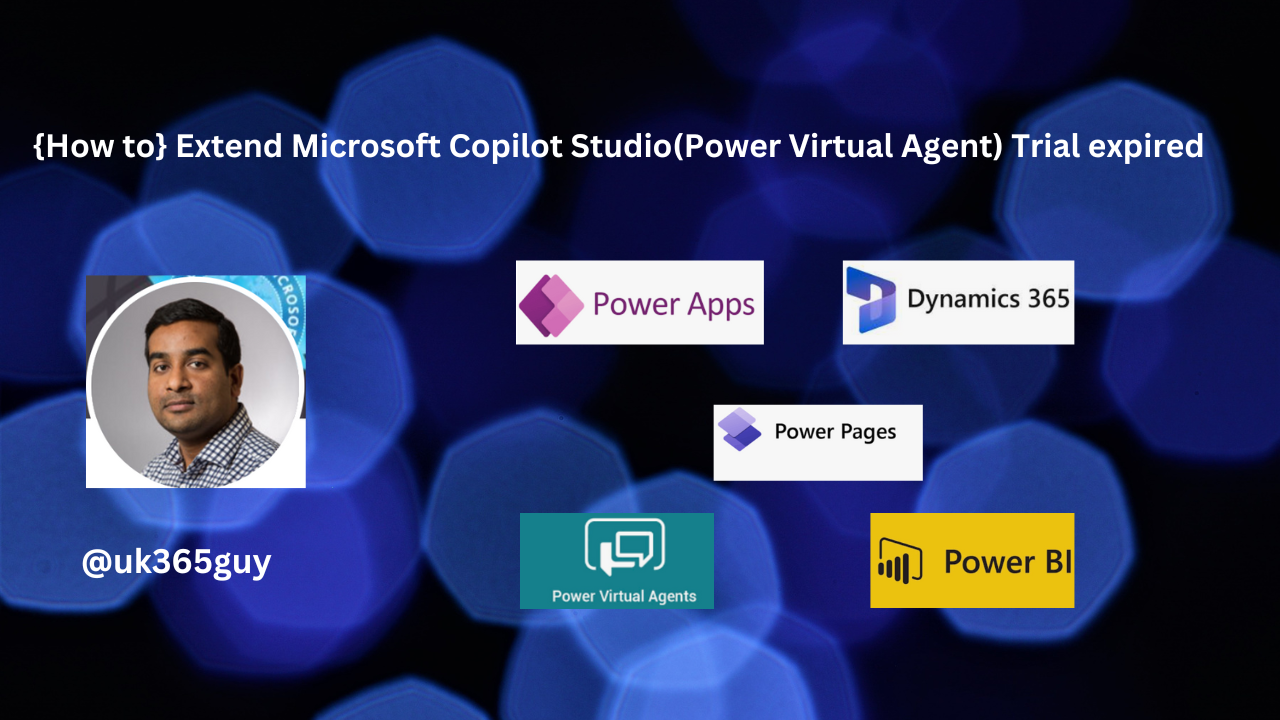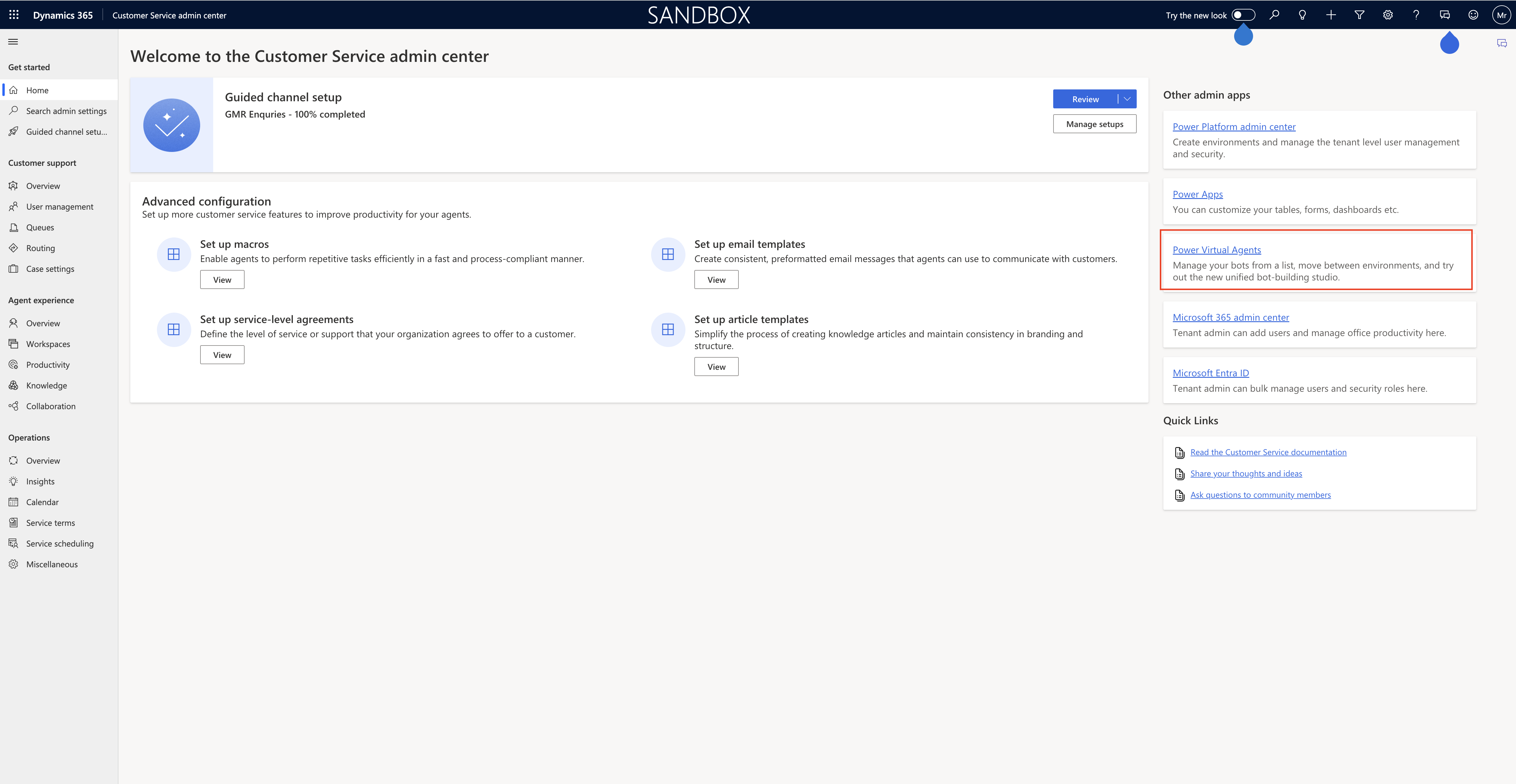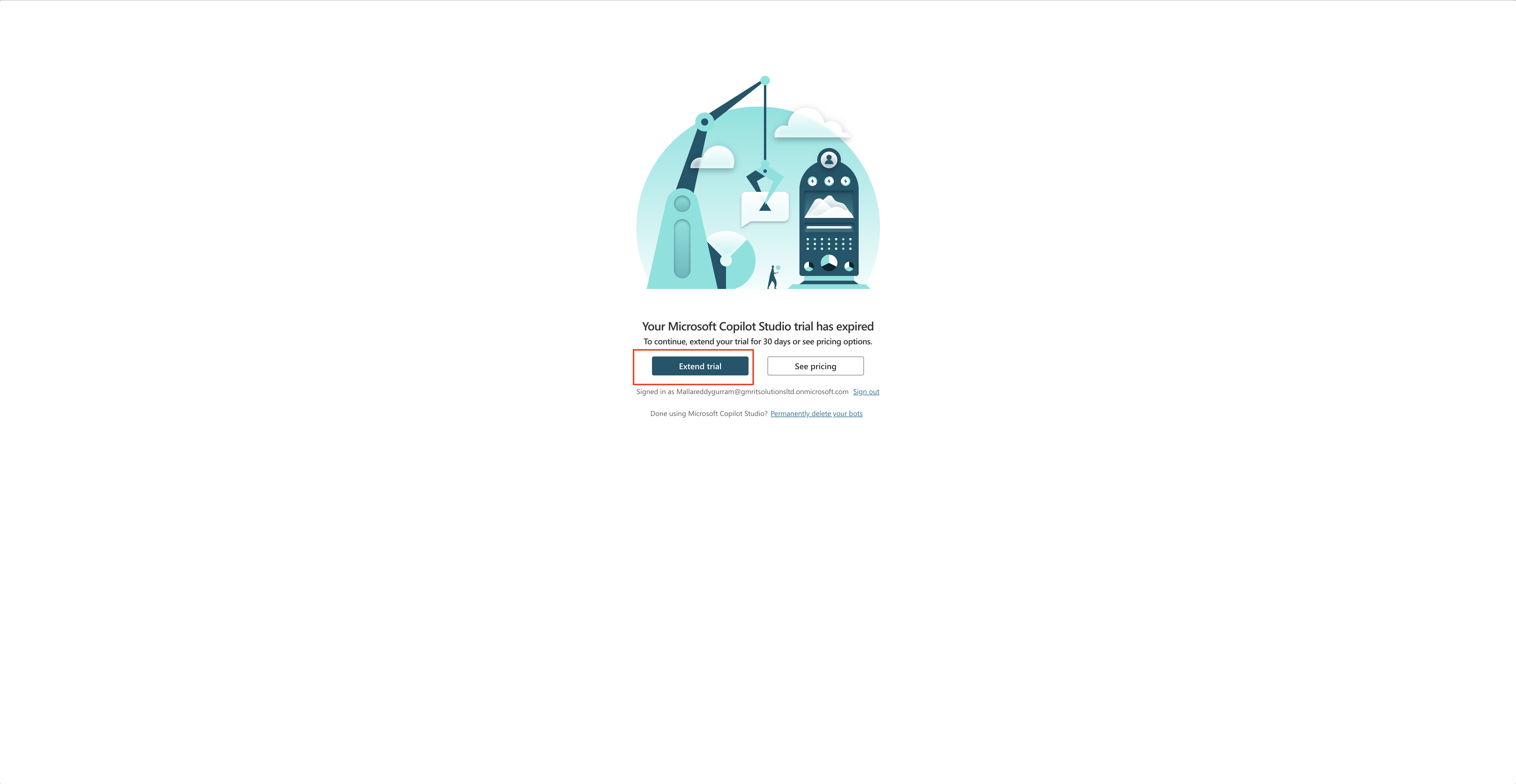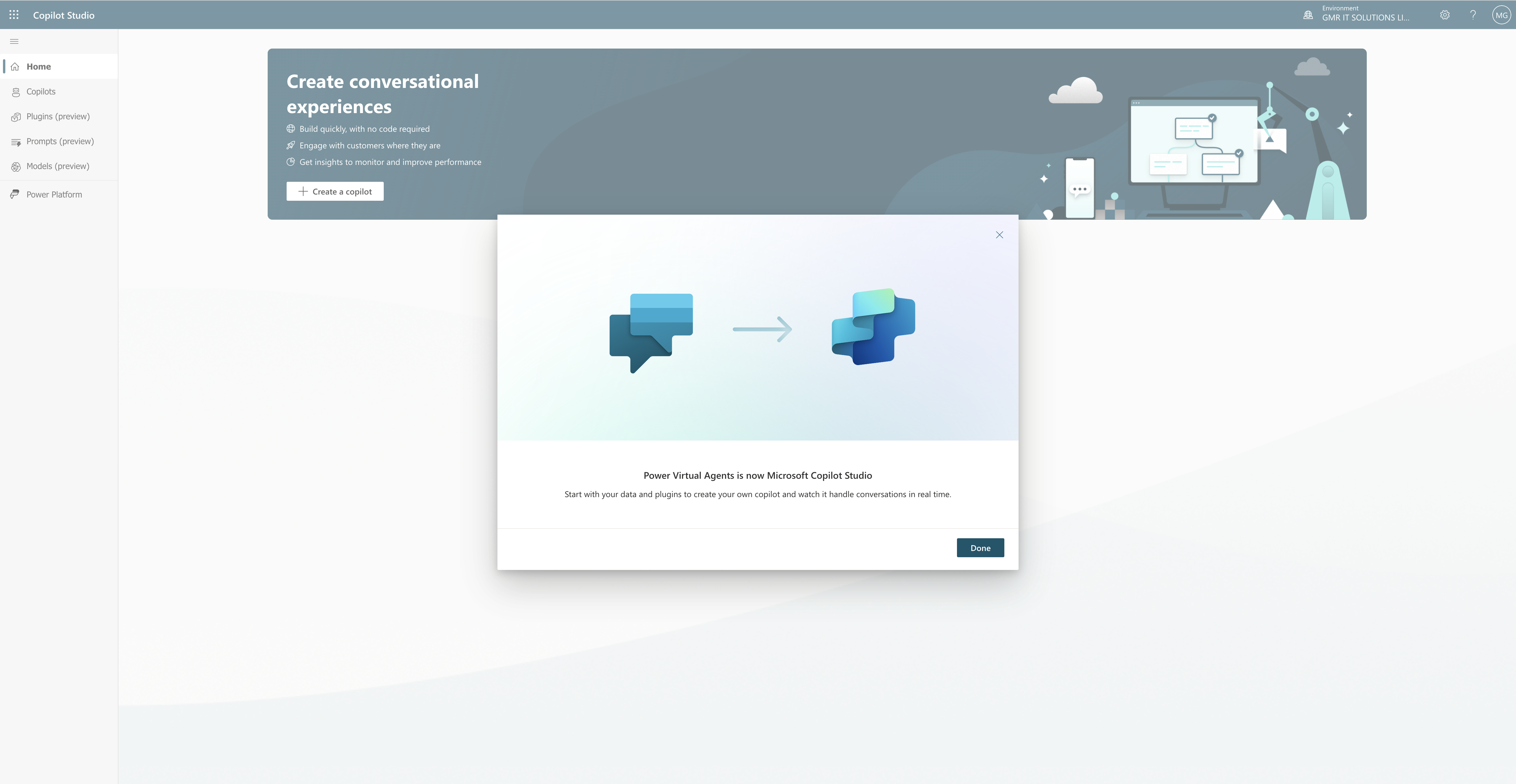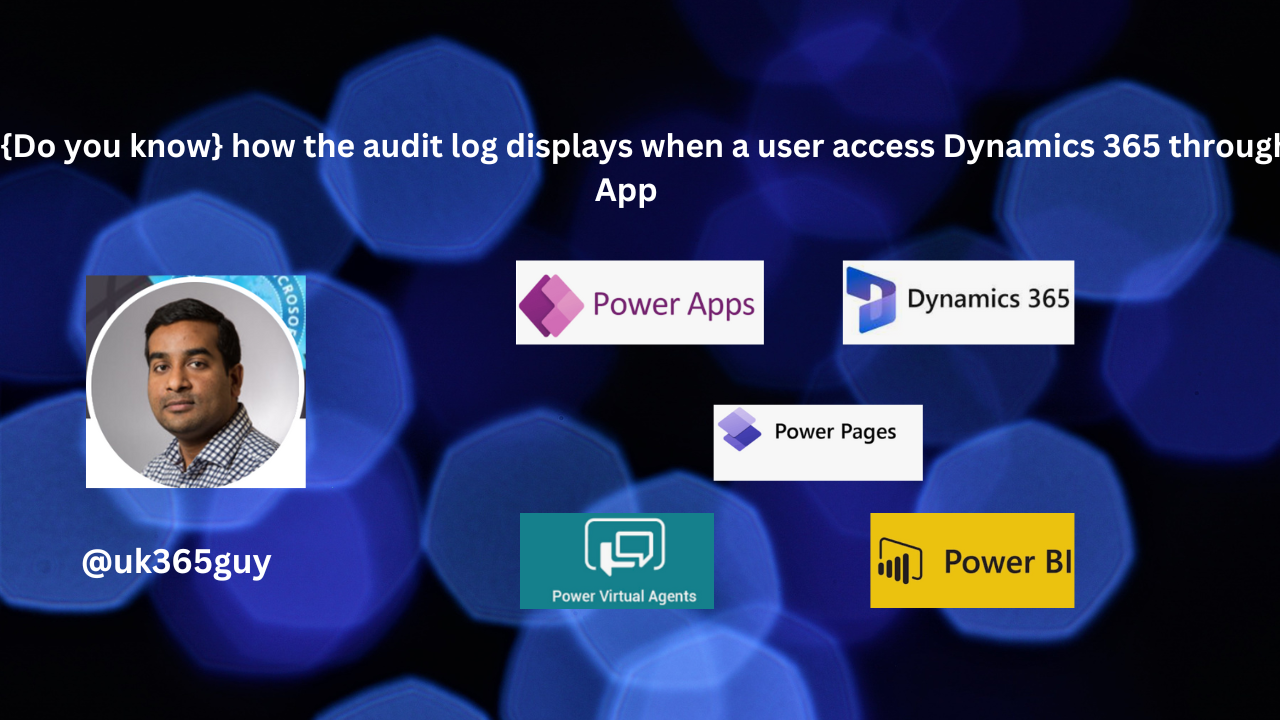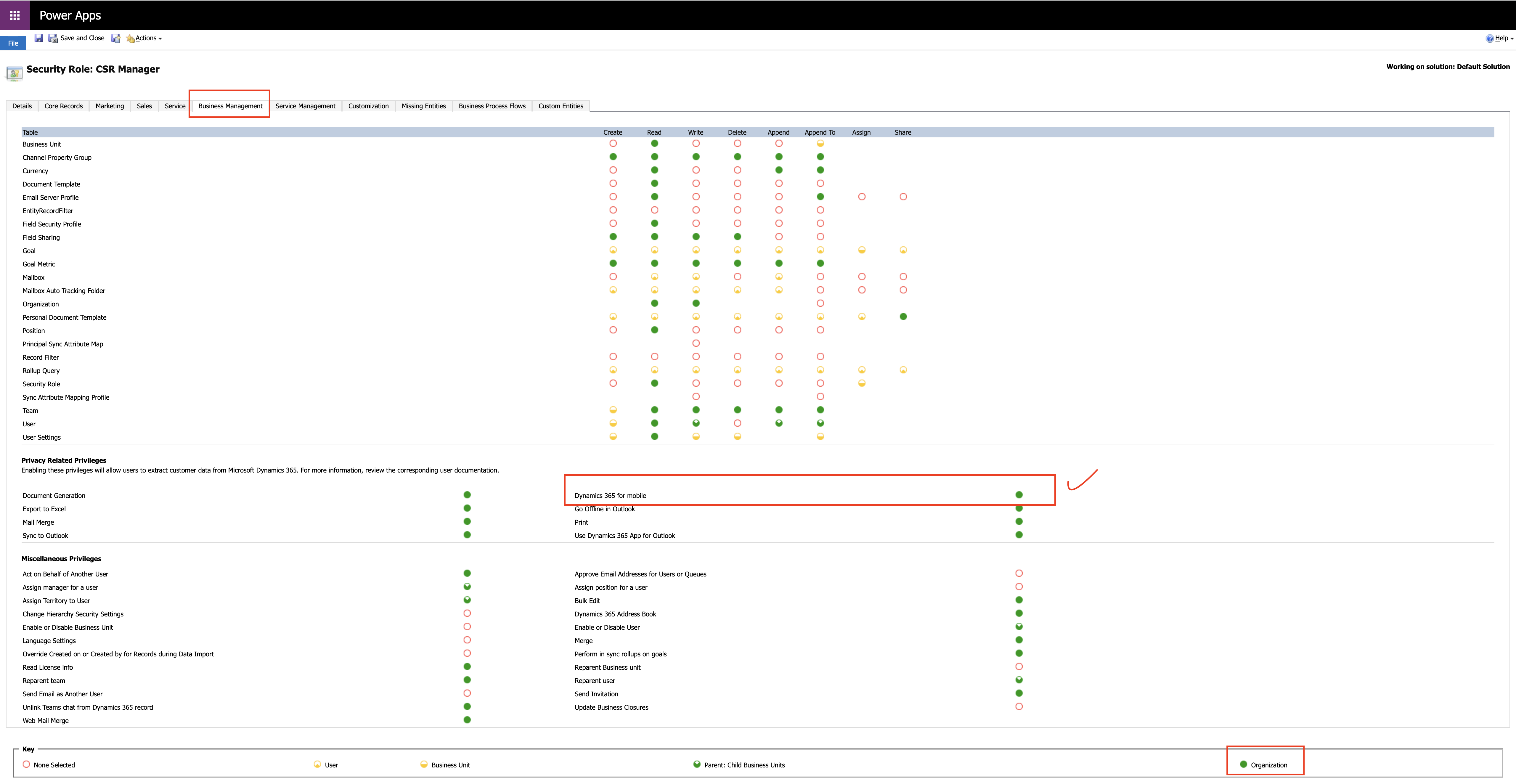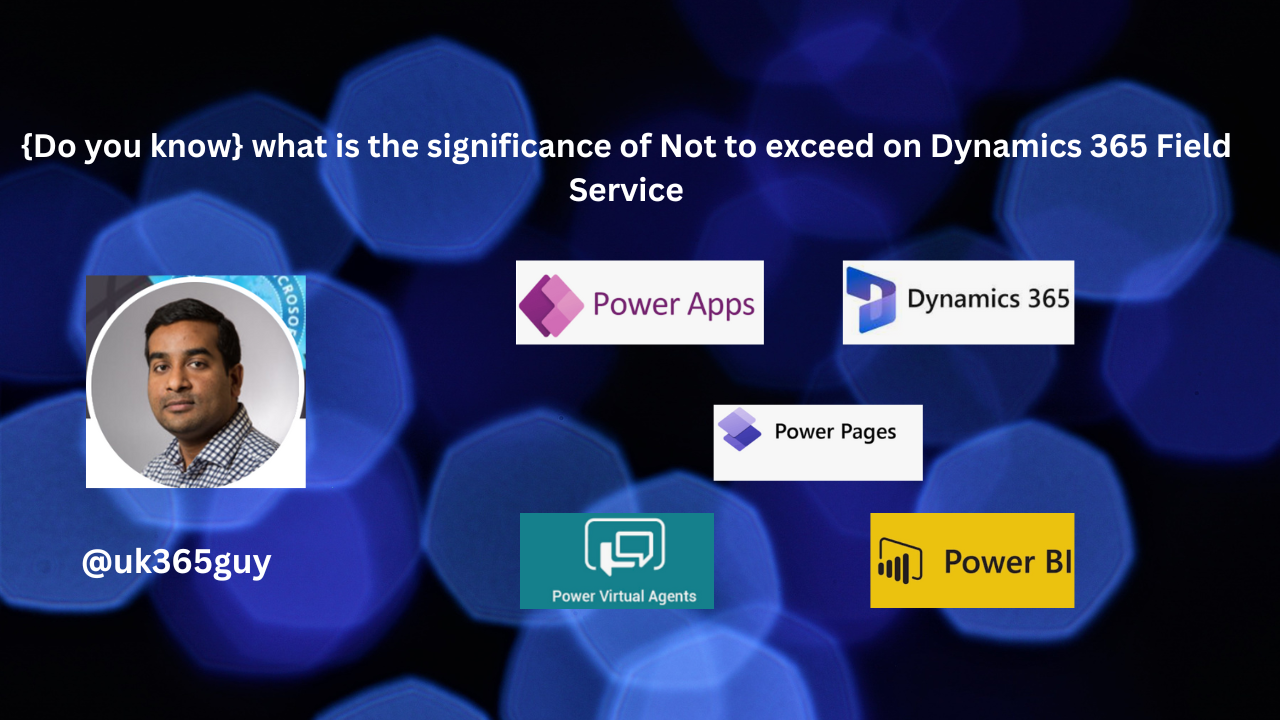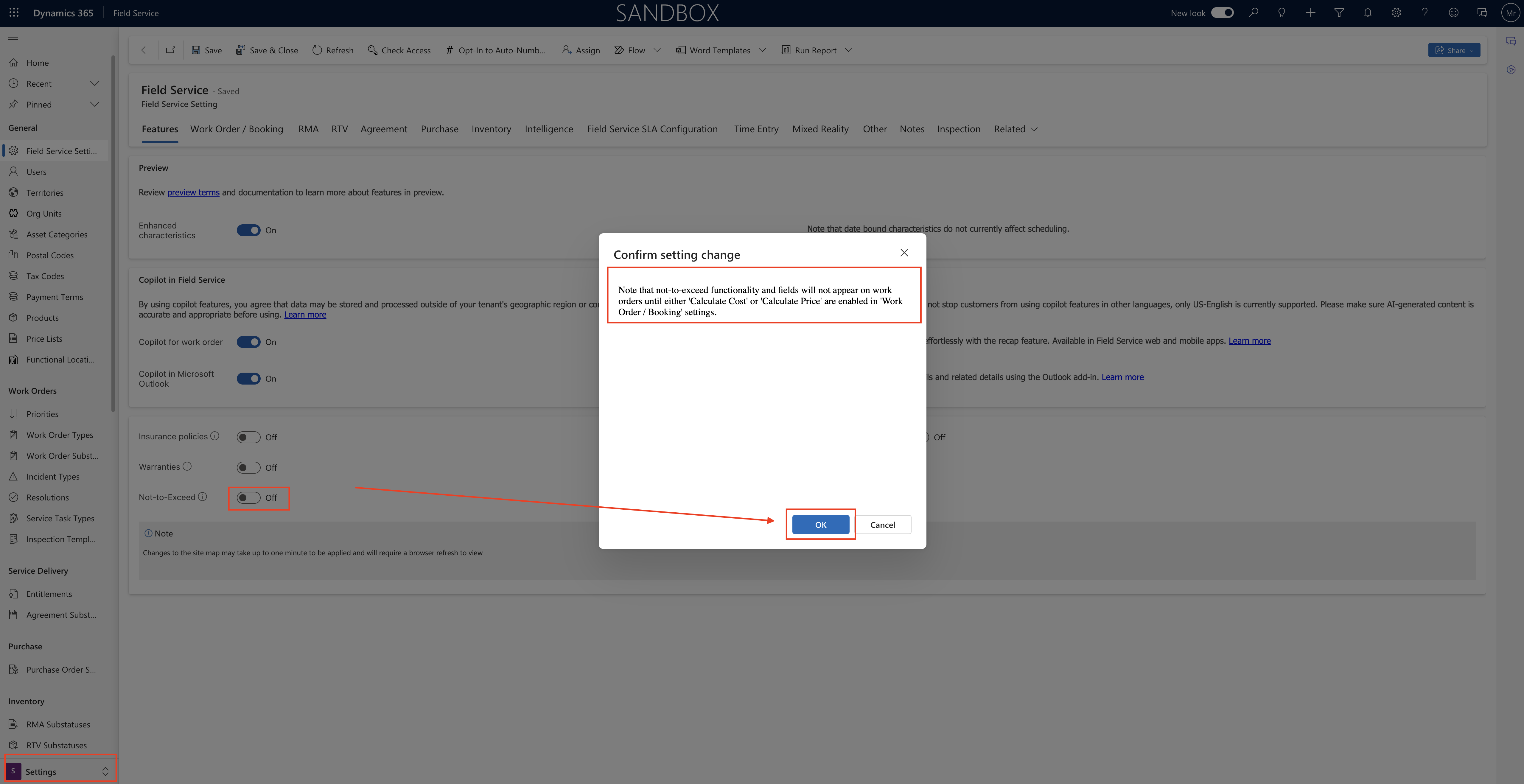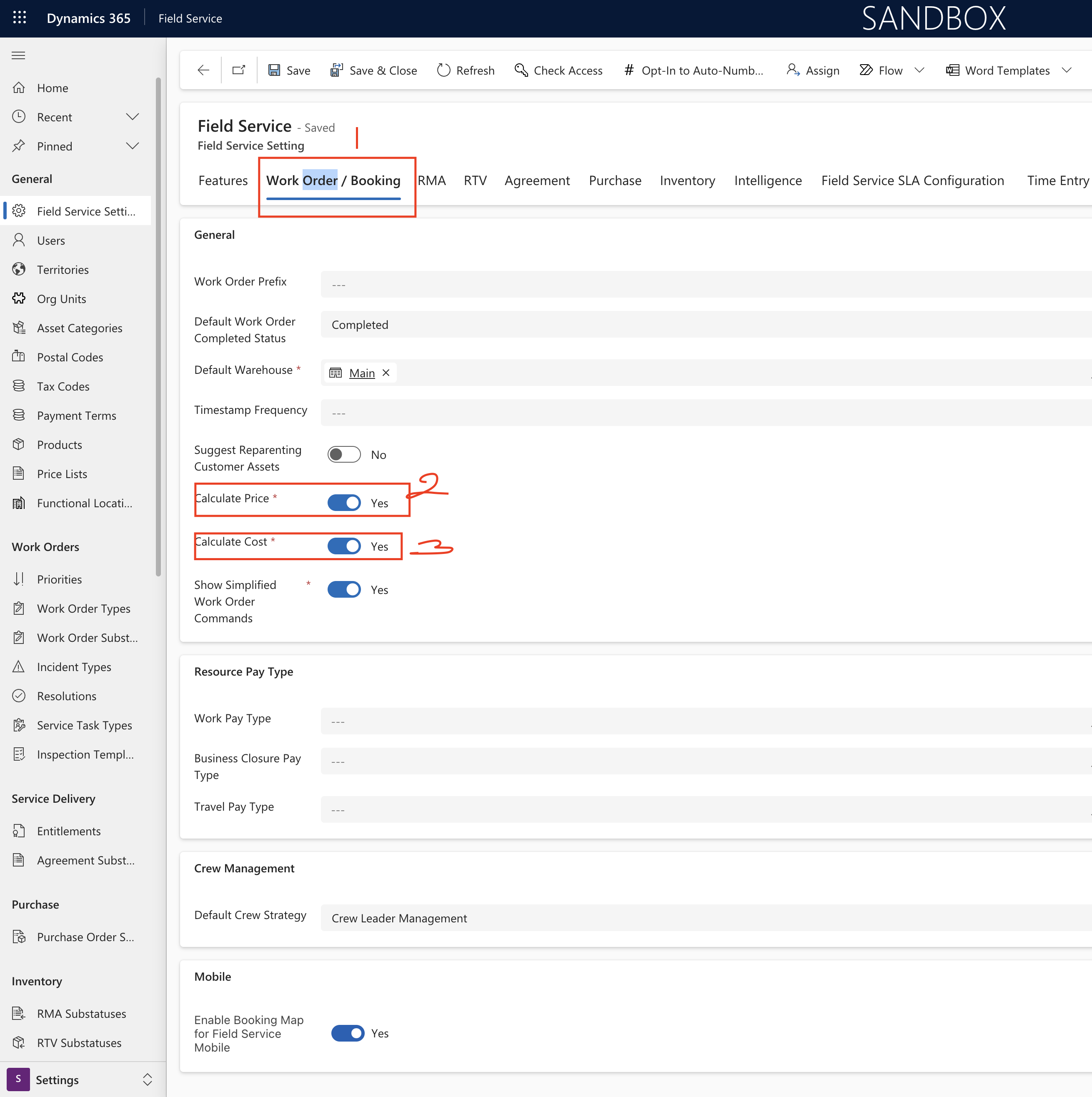Hello Everyone,
Today I am going to show how to govern data access with business units and role based access control in Dynamics 365 Customer Insights.

Let’s get’s started.
Role based access control allows administrators to regulate access to customer profile, segments and measures based on business units, because these controls are applied to the data in Microsoft Dataverse the integrity of those controls propagate to all other Dynamics 365 and Power Platform applications automatically.
This functionality allows admins to execute rules quickly and easily for complex data management. It not only saves valuable implementation time, but also ensures that data is available only for the intended users, which increases security and control over data.
So data access definitions are made in Dataverse and therefore flow into the other applications built on top of Dataverse.
Like Dynamics 365 Marketing, or any Dynamics 365 or Power Platform application as well.
Depending on the user security role, admins and business users have different privileges and access rights.
Business Users:
1.Have access to records belonging to their business unit and can’t access or share data other business unit.
2.Have access to and control of Dynamics 365 Customer Insights segments and measures in their business unit.
3.Can activate segements for use in other Dynamics 365 and Power Platform applications.
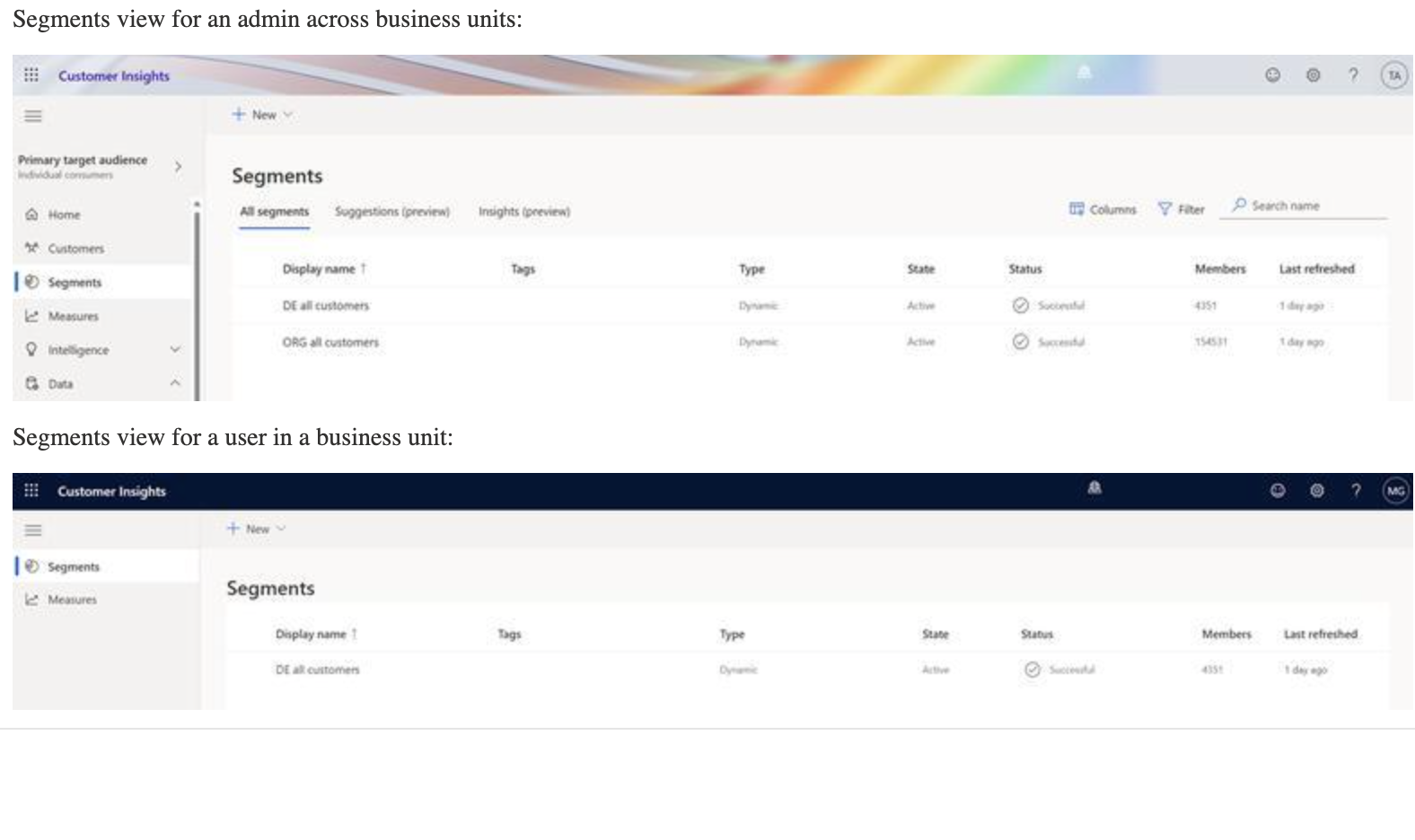
Administrators:
1.Own and manage the gobal data estate of an organisation.
2. Configure business units(groupings of related business activities) in the Power Platform admin center
3. Configure deduplication and unification of customer data within data within business units.(not across business units)
4. Define data mappings to assign business unit ownership based on identifiers such as associated brand or geographic location.
5. Have access to segments and measures created for global and business unit usage.
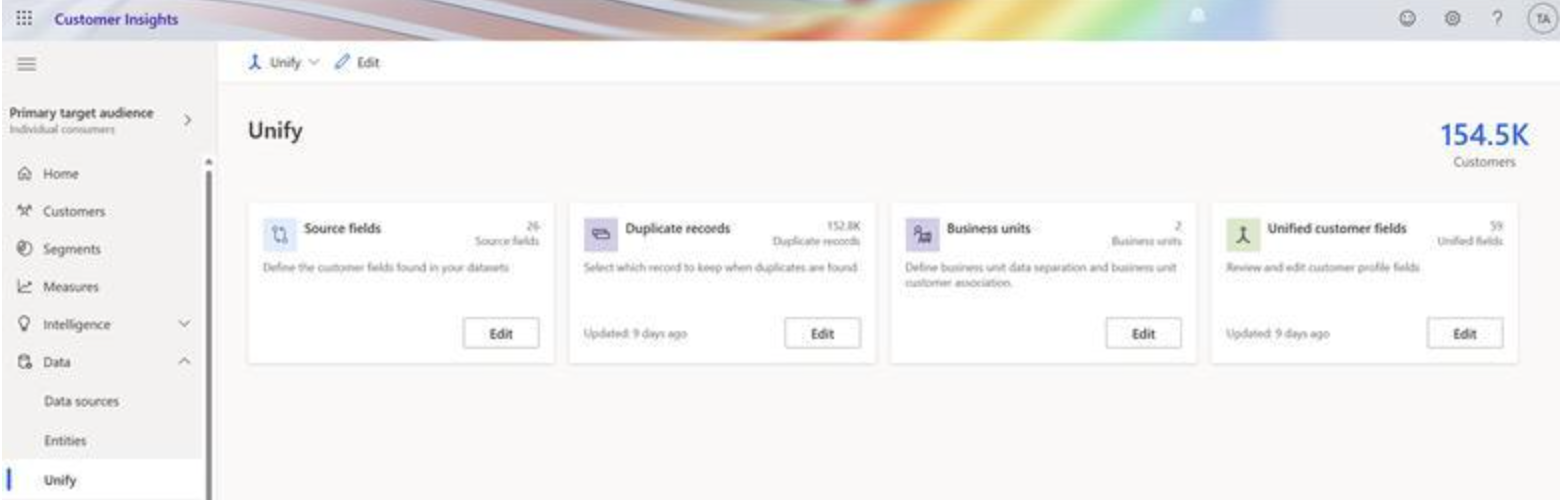
That’s it for today.
I hope this helps.
Malla Reddy Gurram(@UK365GUY)
#365BlogPostsin365Days