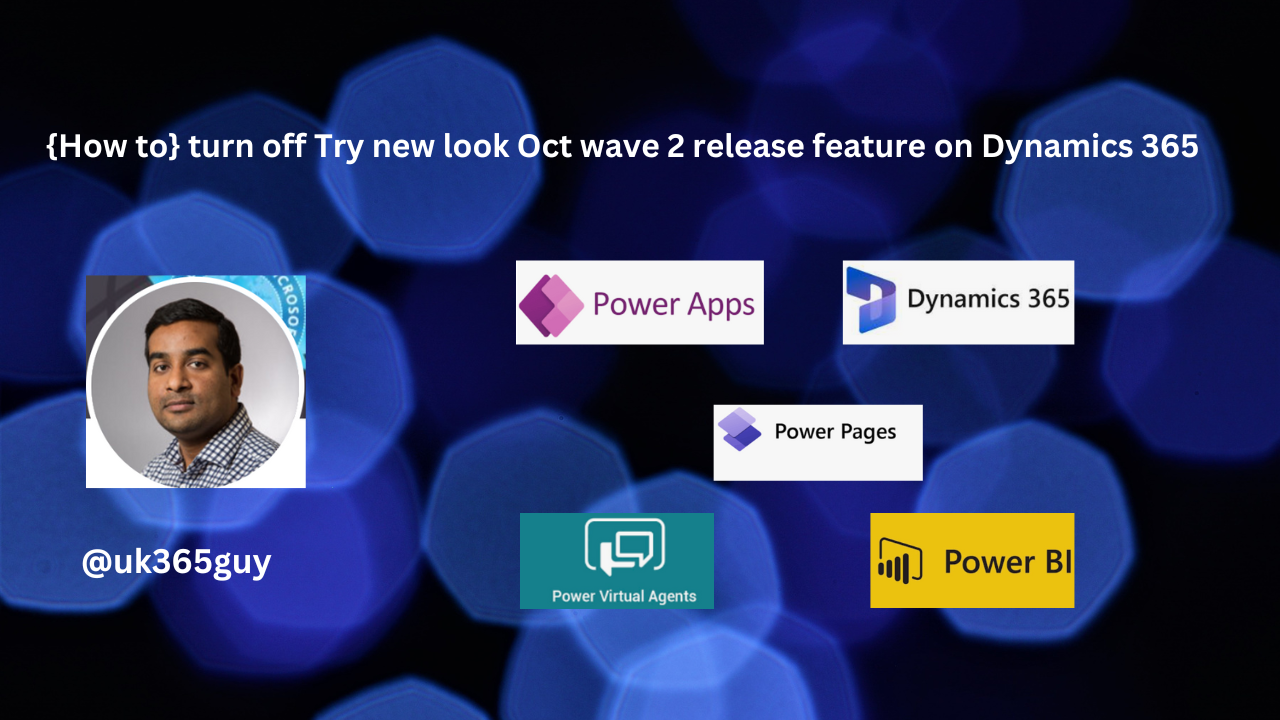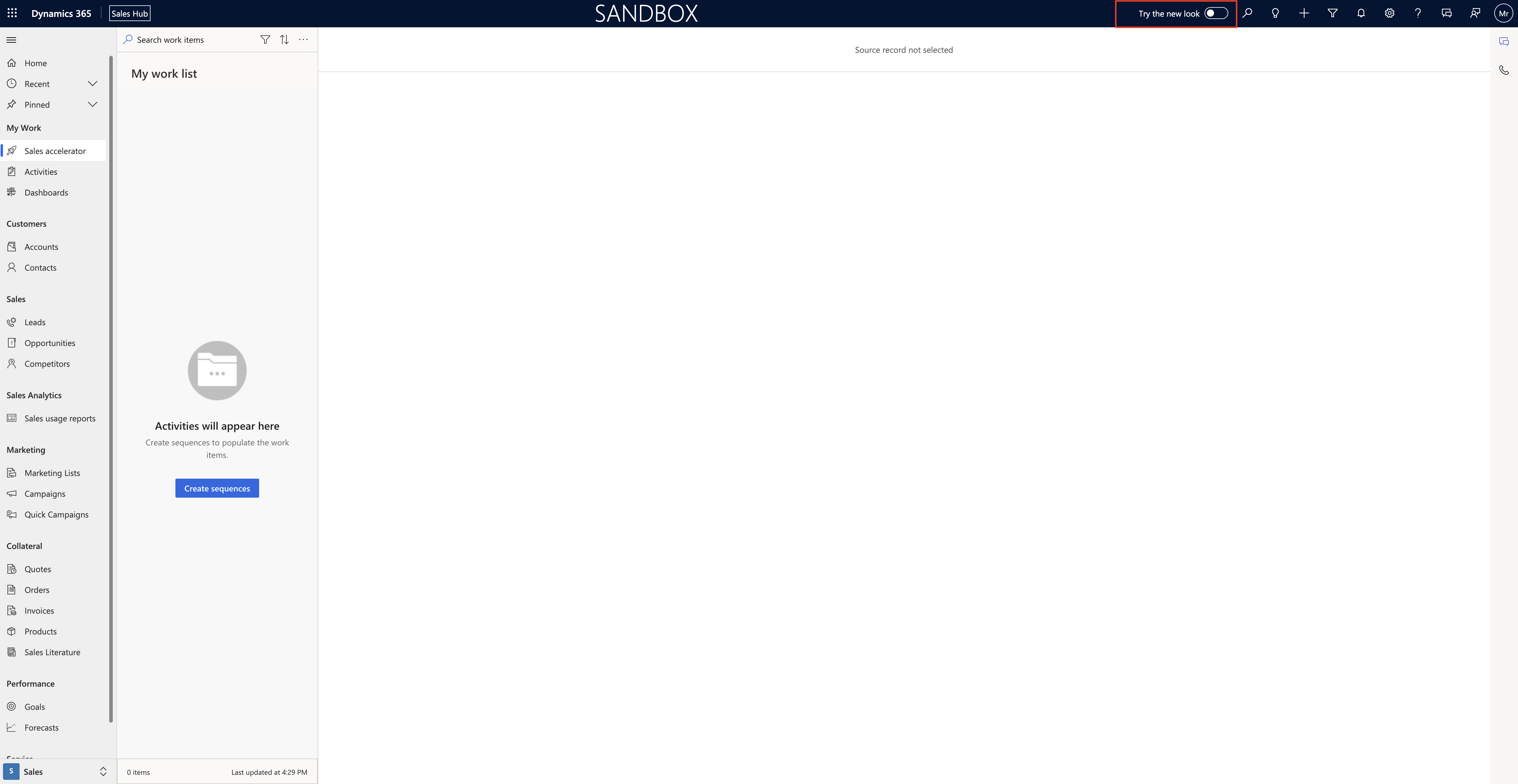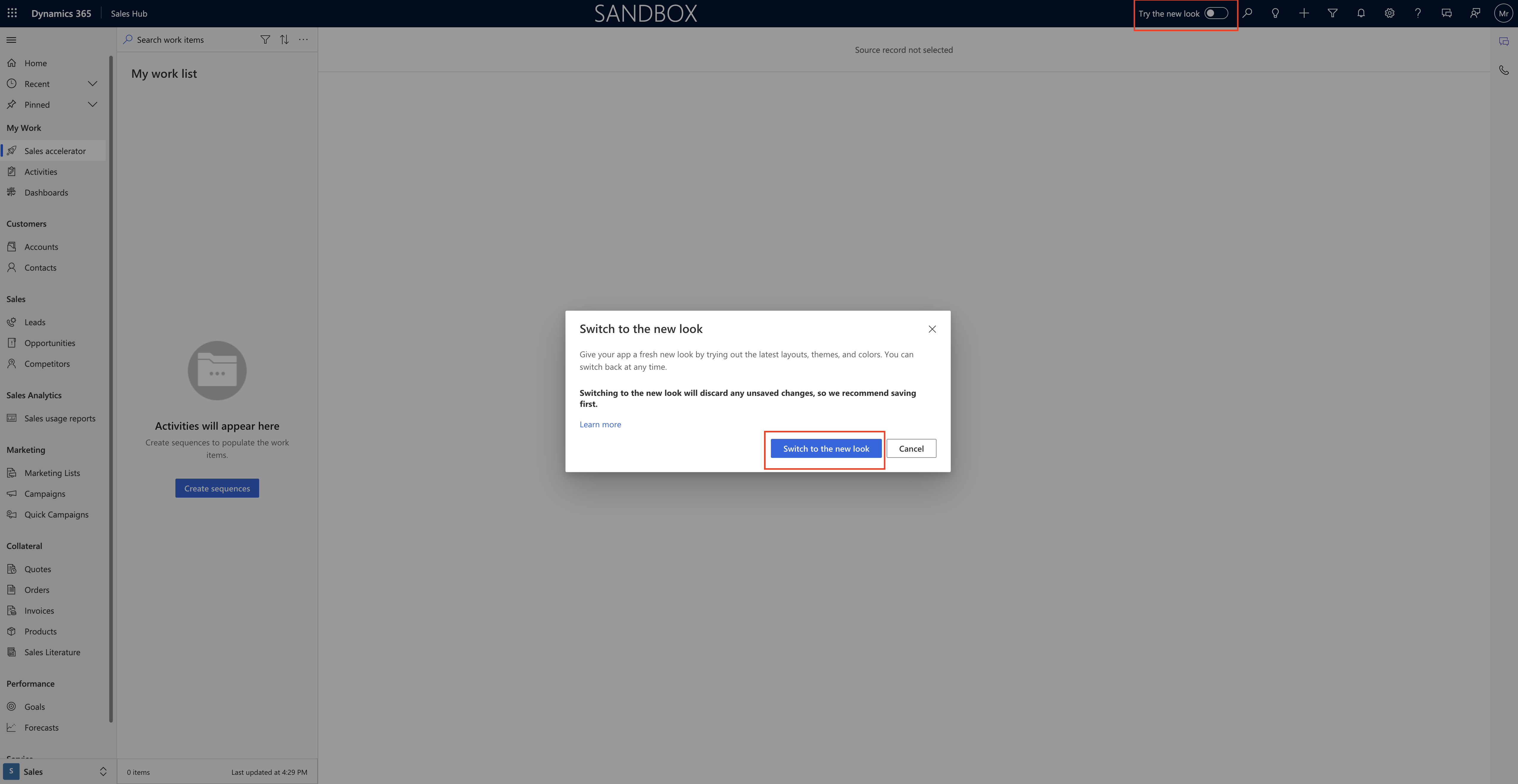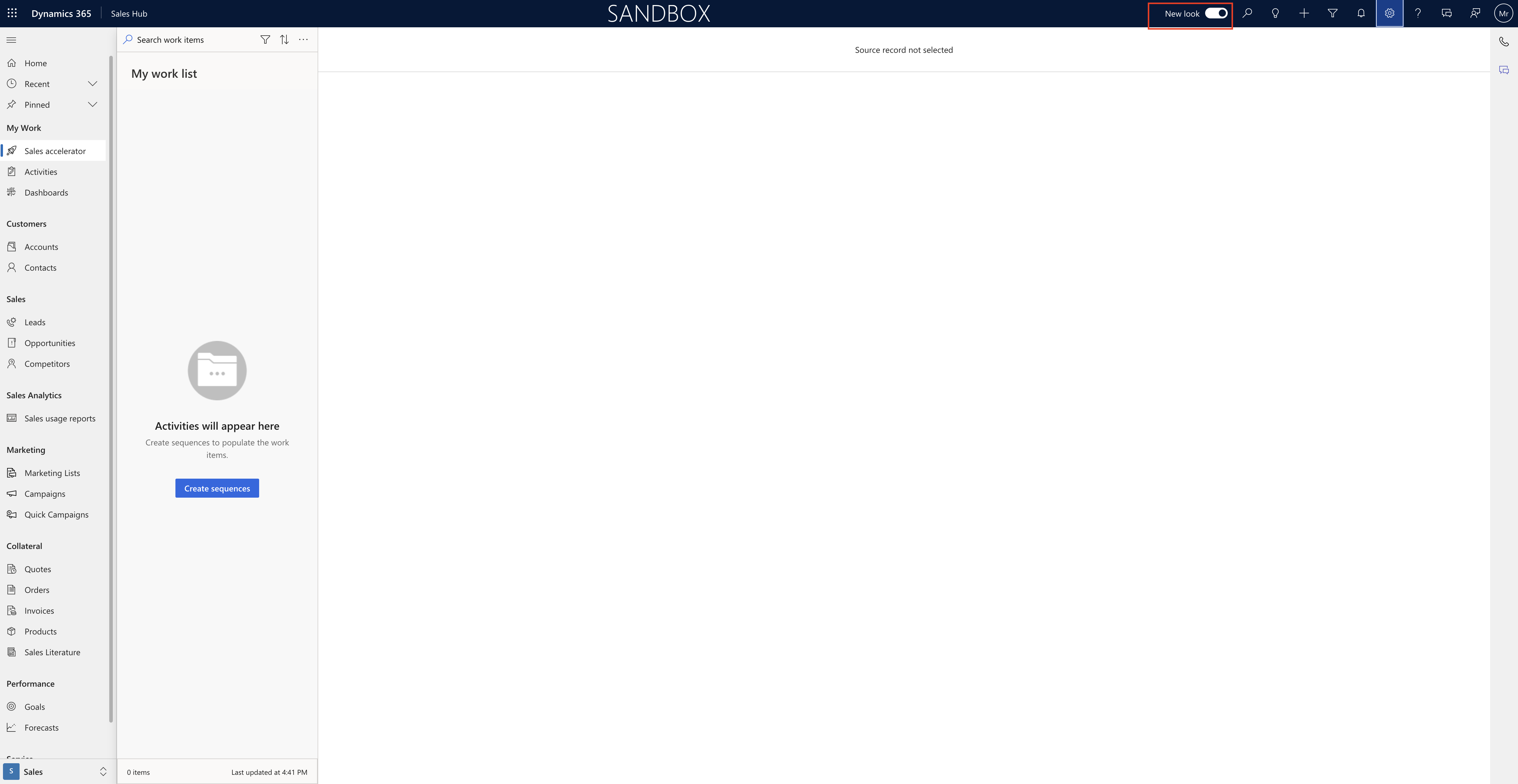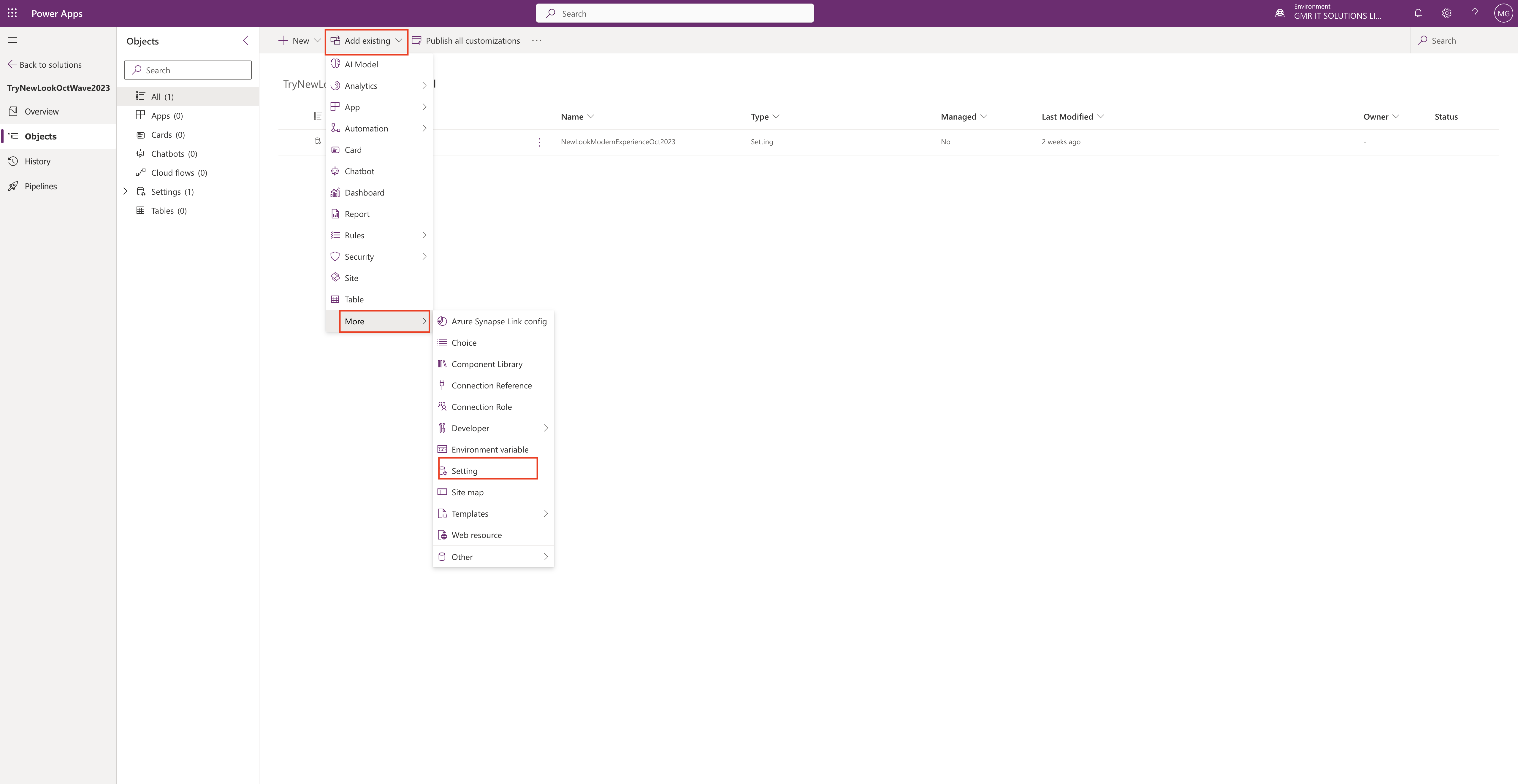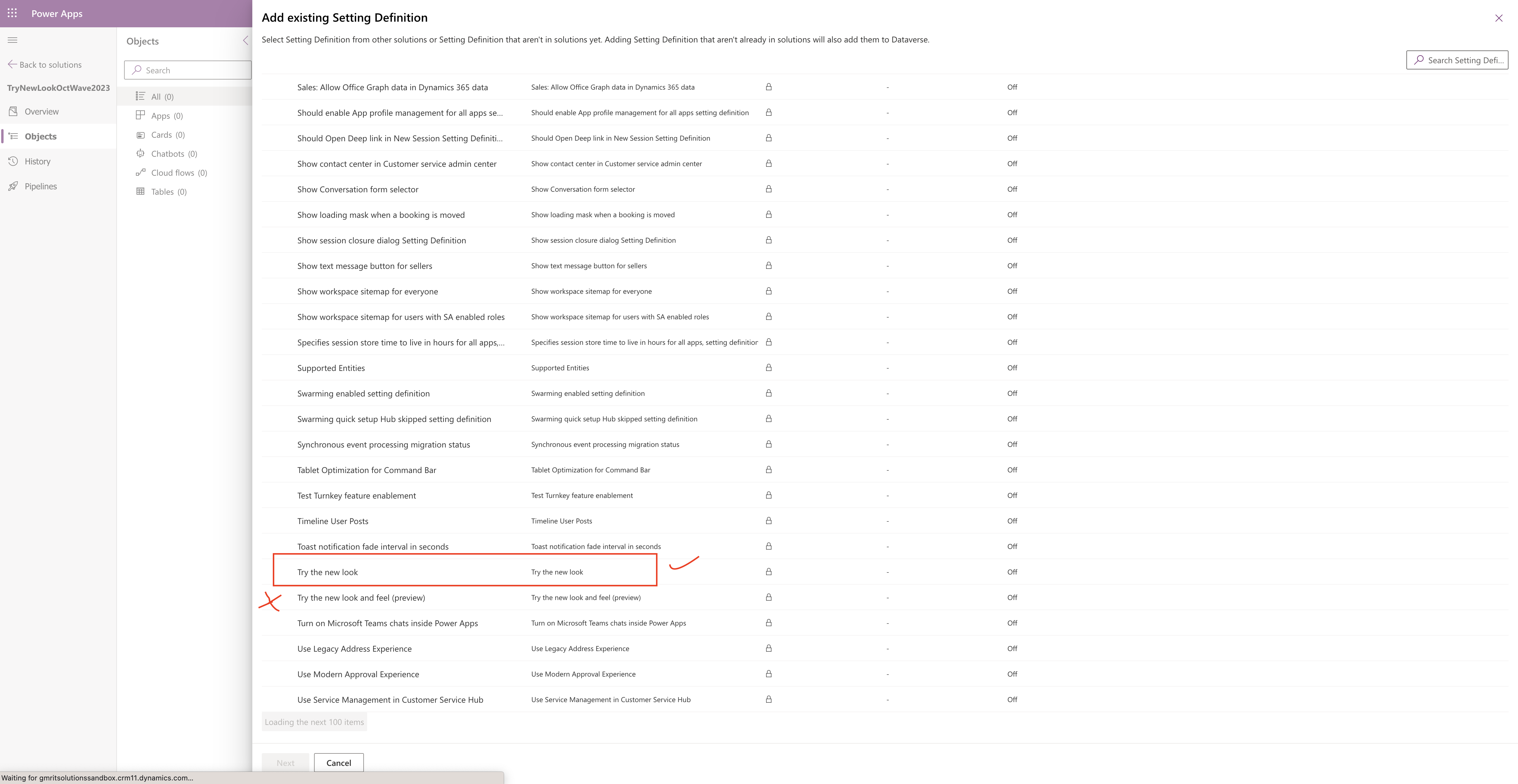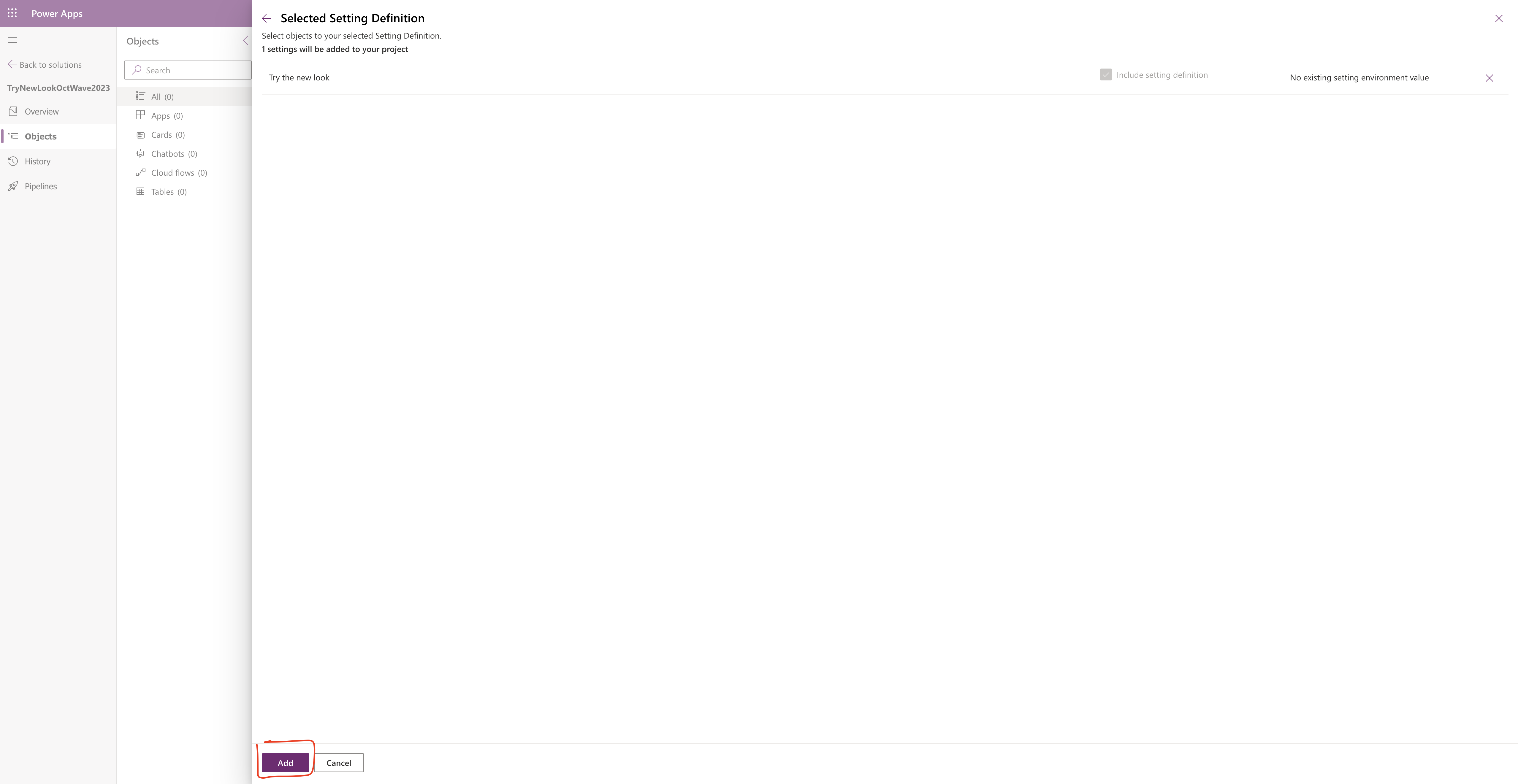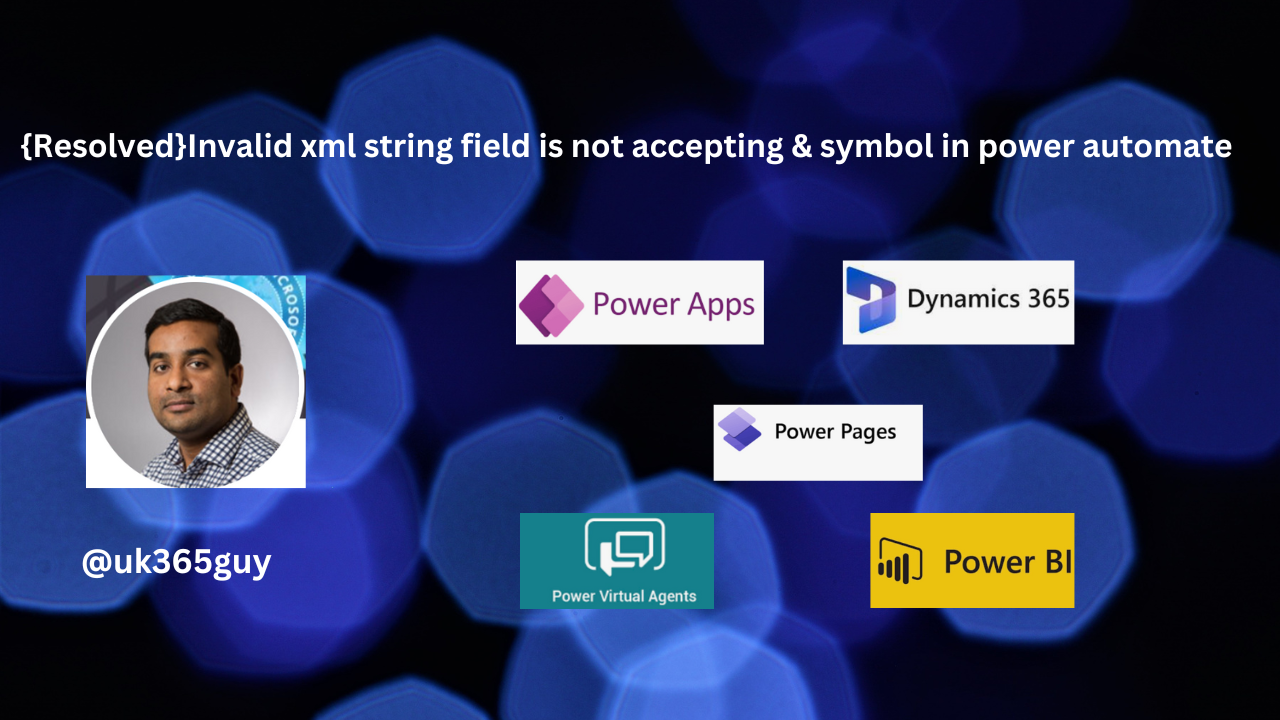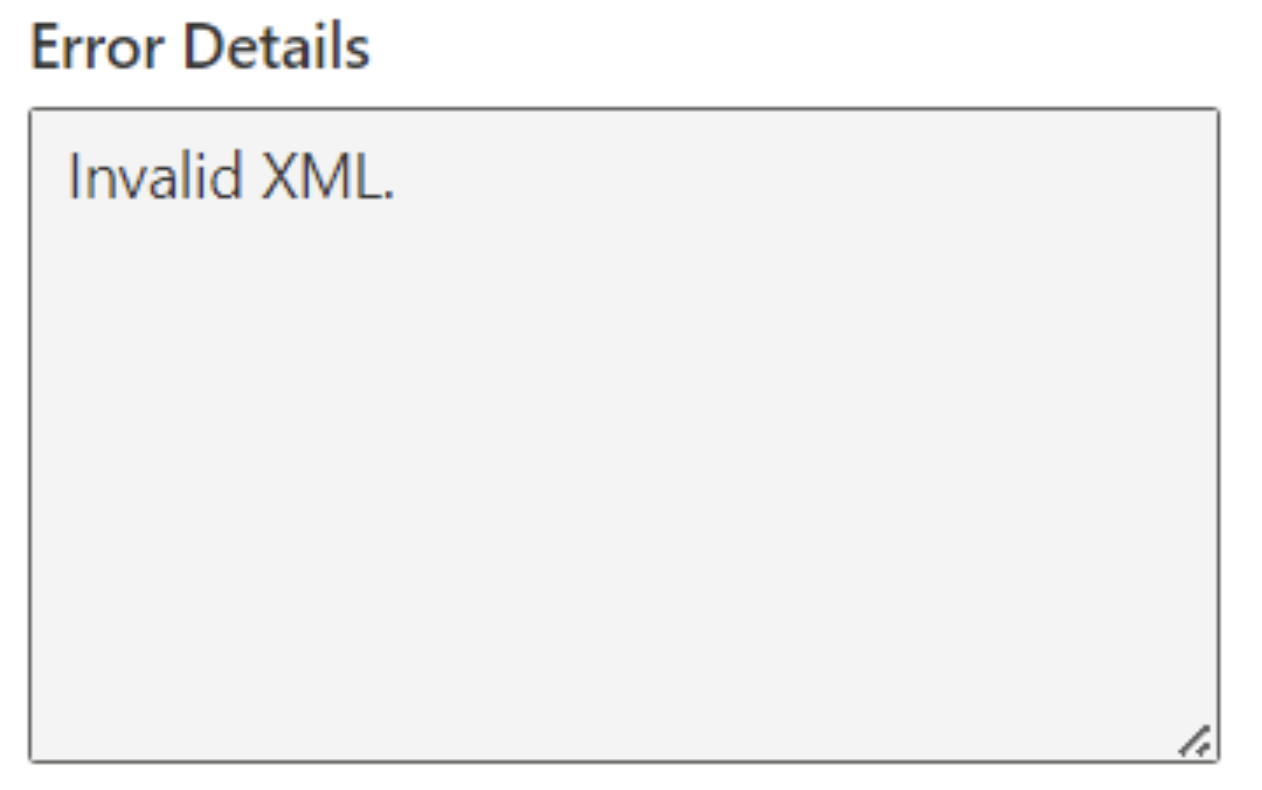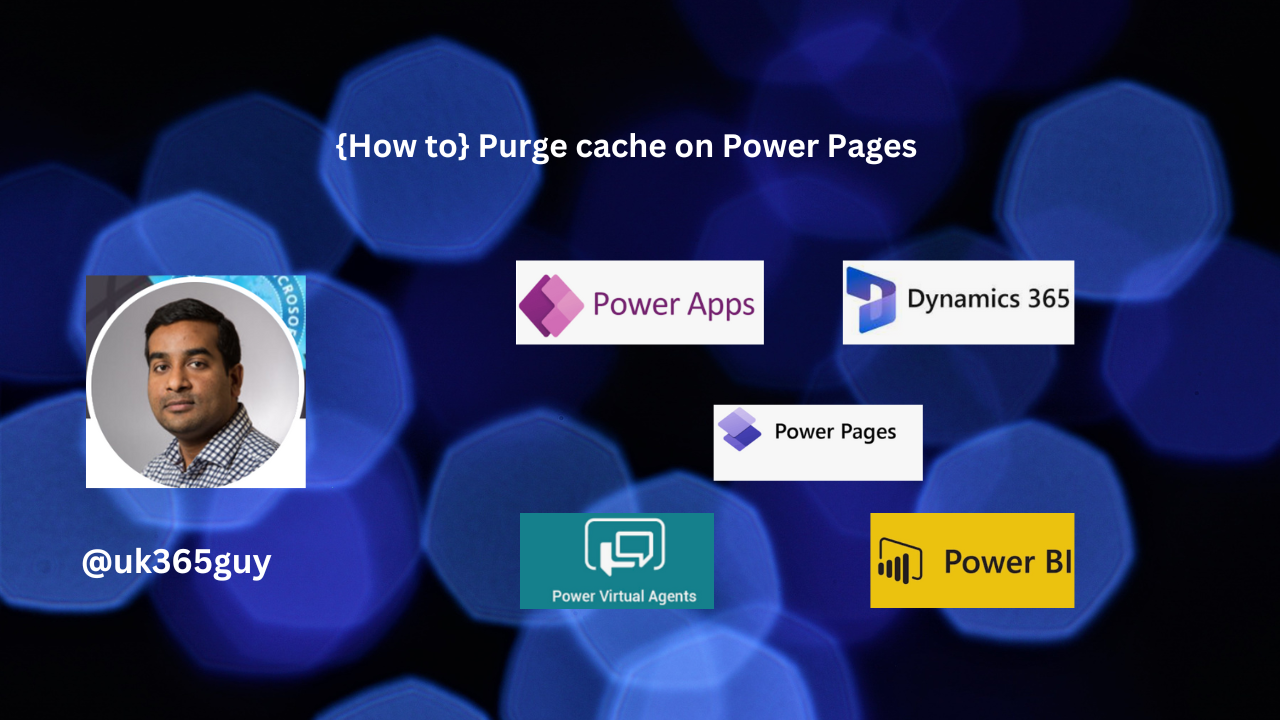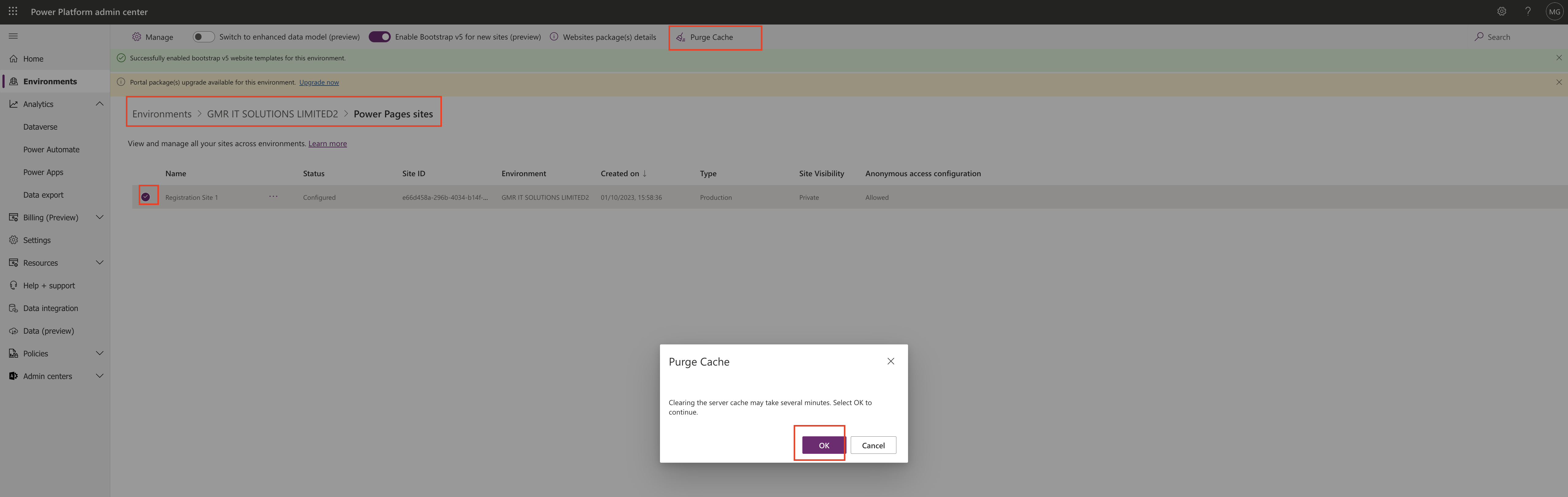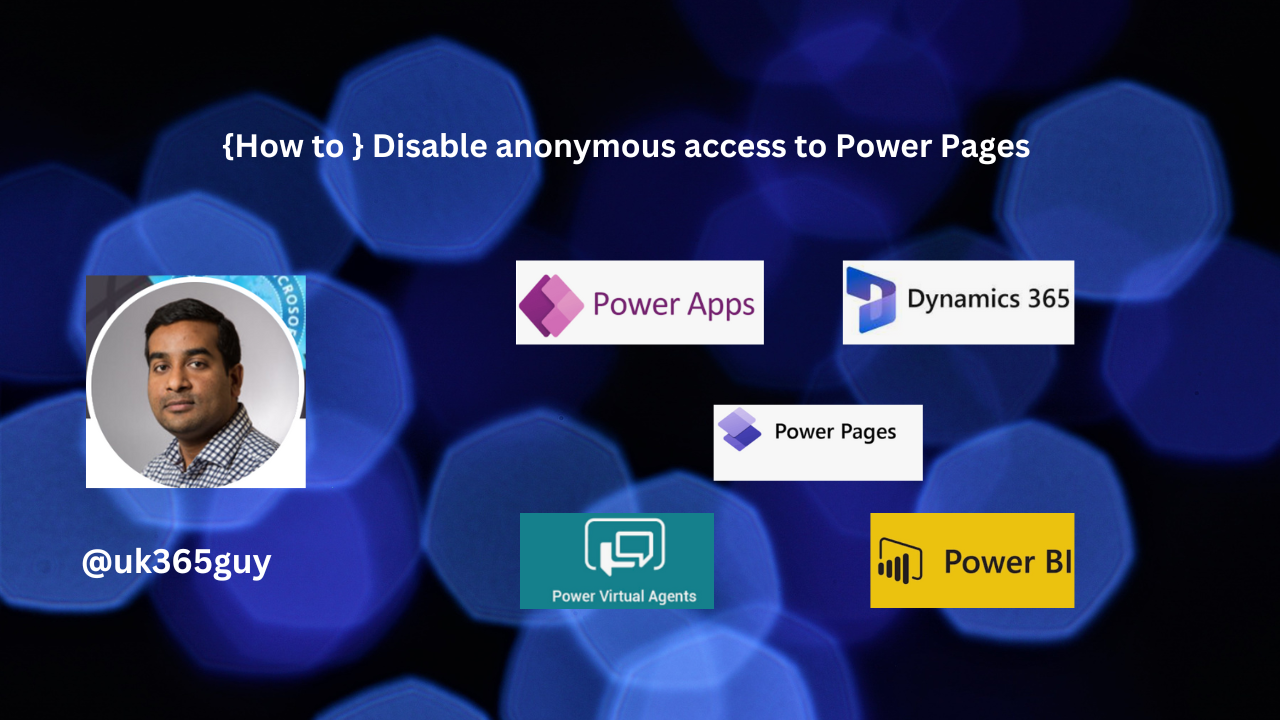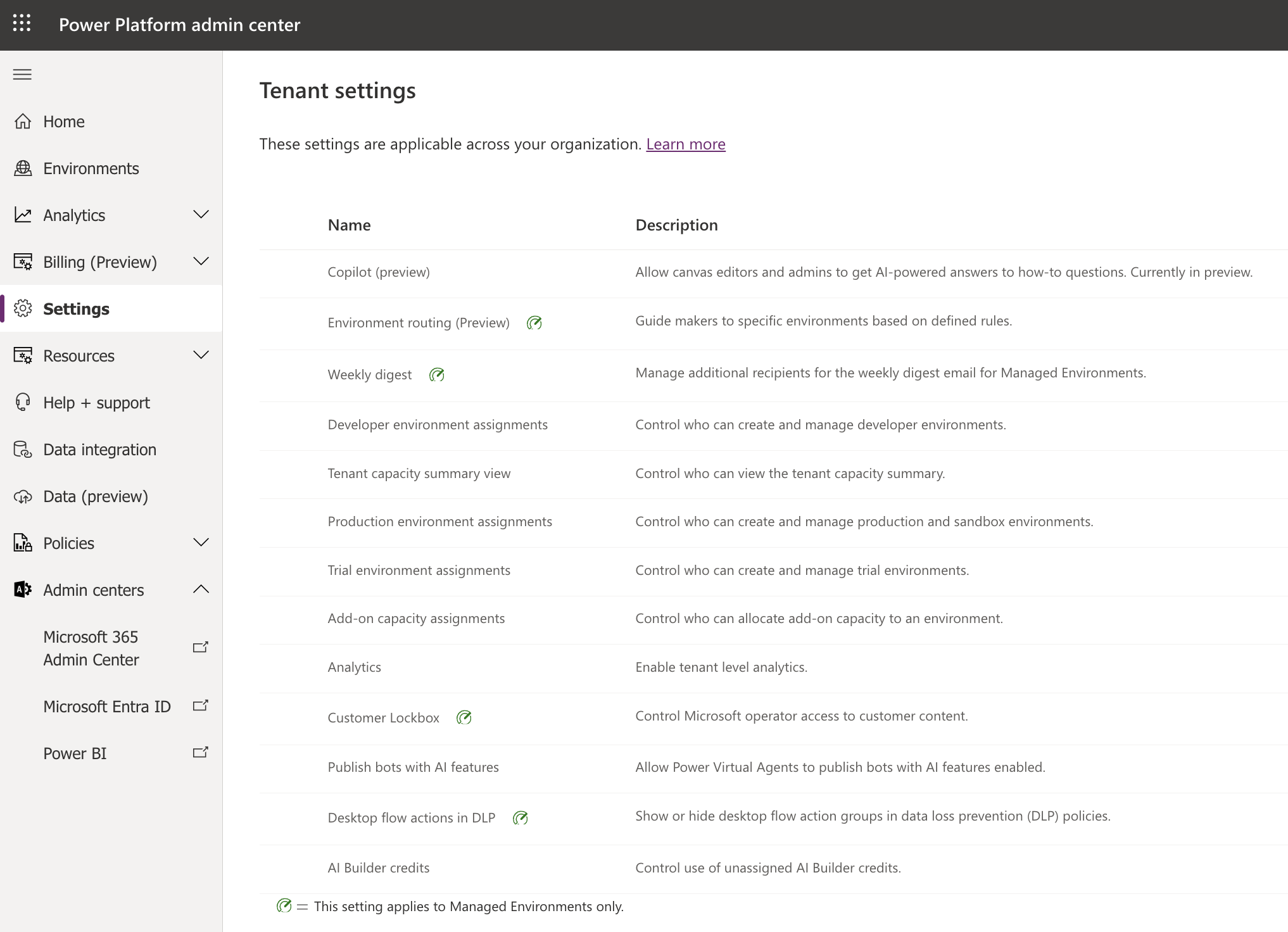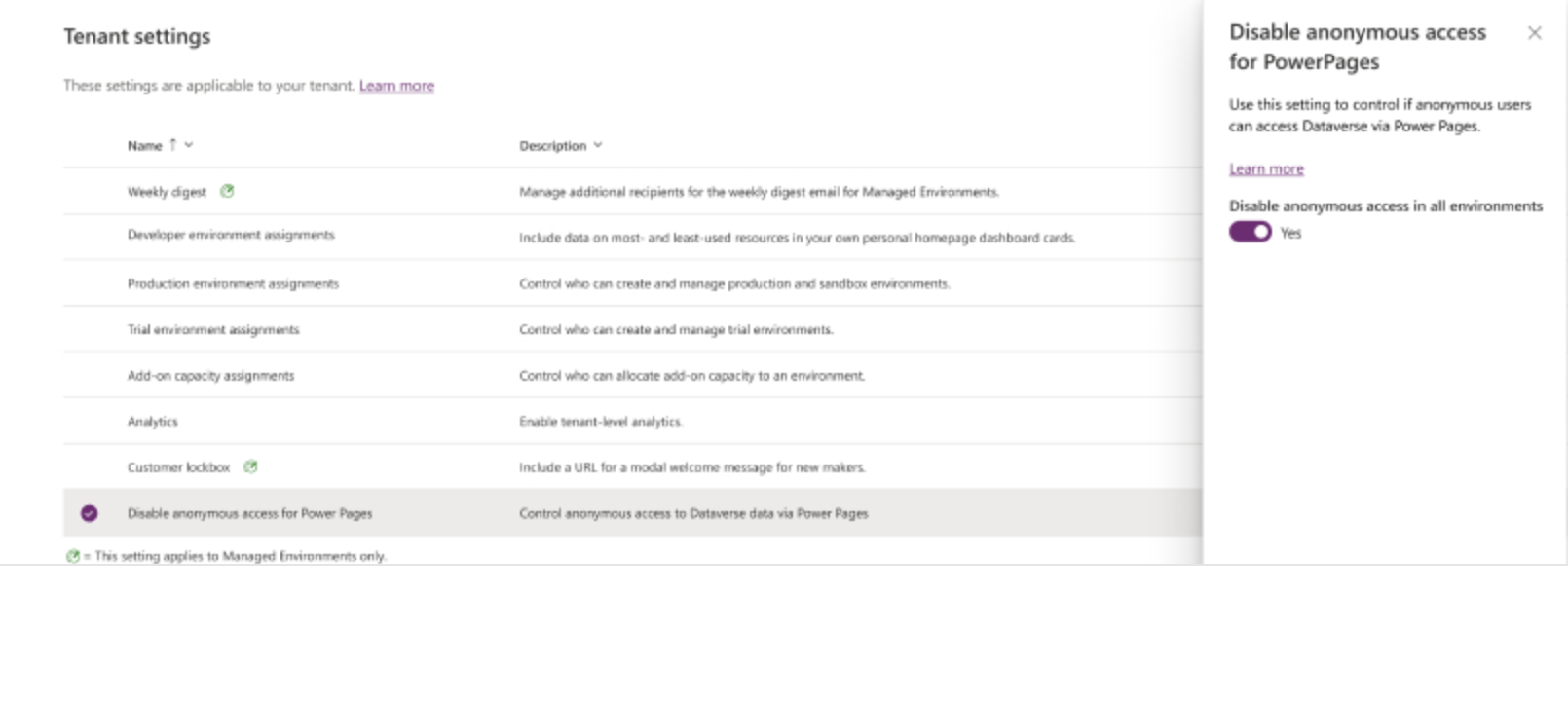Hello Everyone,
Today I am going to share how to turn off the Sales Copilot feature which is updated in release wave 2 oct 2023 on Dynamics 365 Sales Hub.
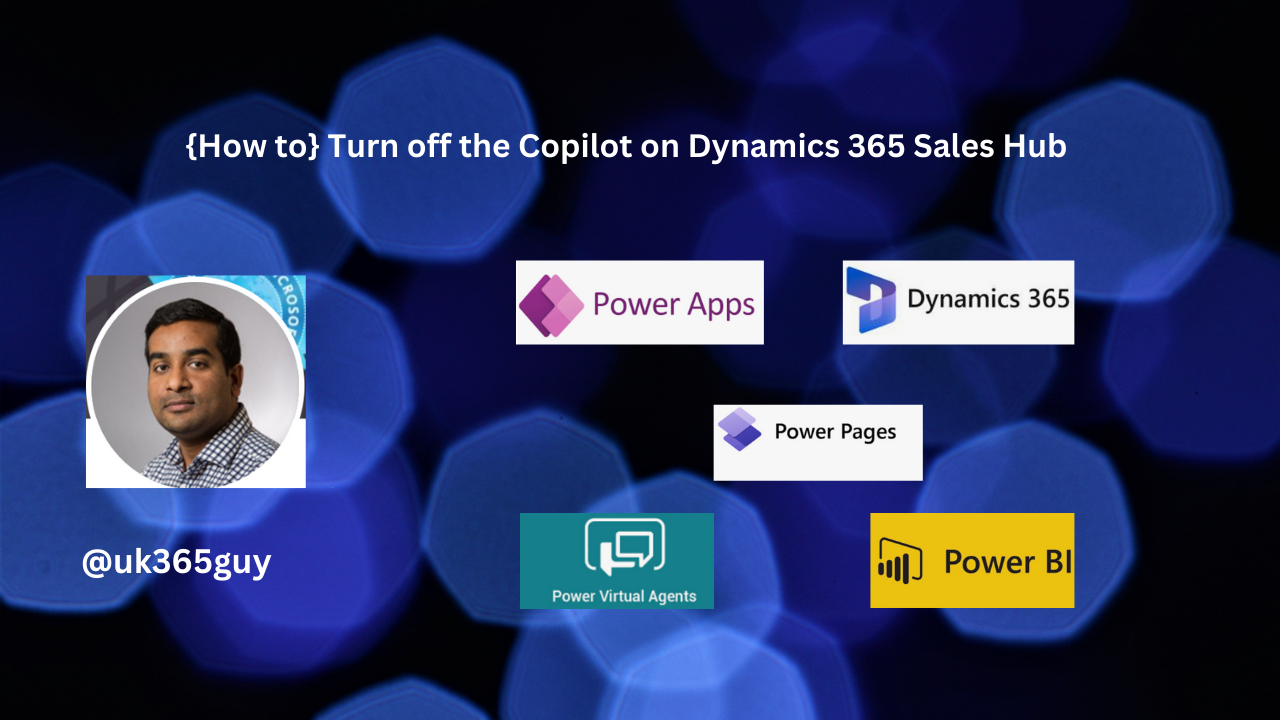
Let’s get’s started.
Recent release of wave 2 October 2023 – Sales Copilot.
Firstly what is the use of Sales Copilot?
When you enable Copilot on apps that your sales team uses and grant them access, so sellers can use Copilot to summarize records catch up on updates prepare for any upcoming meetings etc…
In order to have this feature you need two things:
1. Sales Enterprise License or Sales Premium
2. System Administrator privileges.
If you want to disable this feature in your organisation then you need know one condition.
Copilot can only enabled through Sales Hub App, suppose if you have custom app and you want to enable Copilot then you need to switch to Sales Hub and Enable it.
How do you do that?
1. Login into Sales Hub.
2. Change to App Settings
3. Under the General Settings Select Copilot and if you are doing this for the first time, then you need to set up copilot.
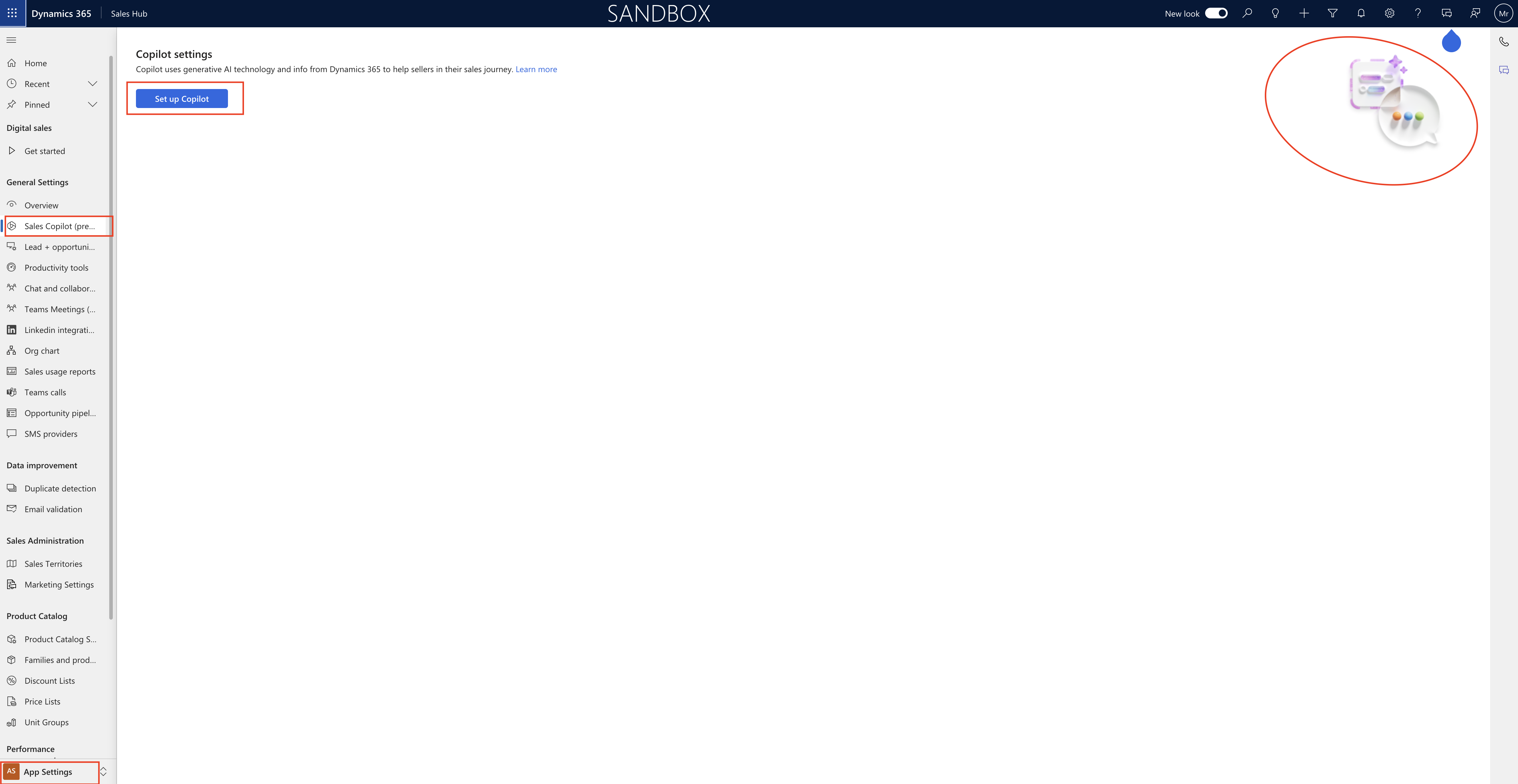
Once you click on set up copilot then you need to accept terms and conditions from Power Platform admin center.
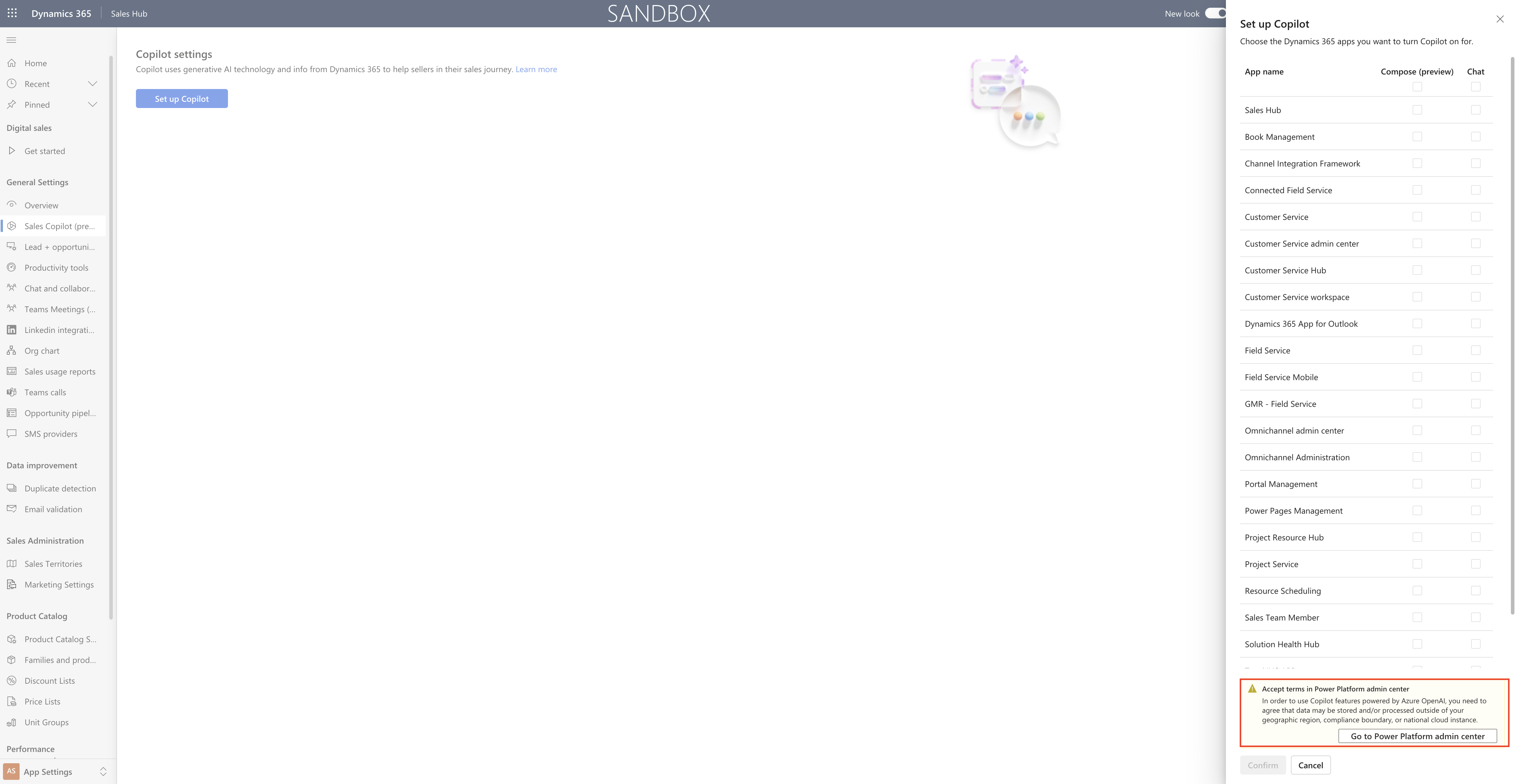
Go to PPAC and accept T&C
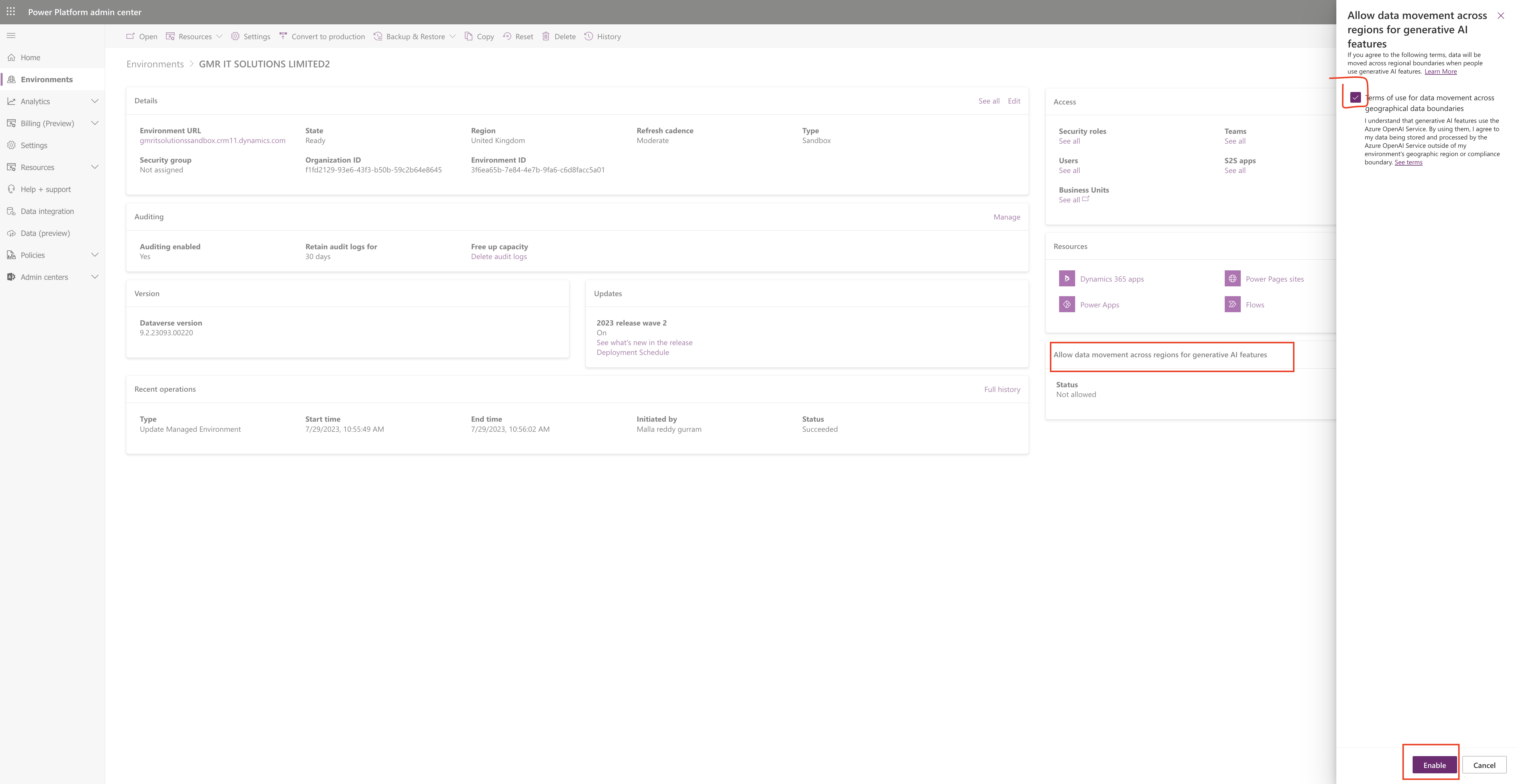
Then Allow data movement across regions for generative AI features are allowed.
4. If you already set up then enable or disable apps or copilot features by selecting Manage Apps.
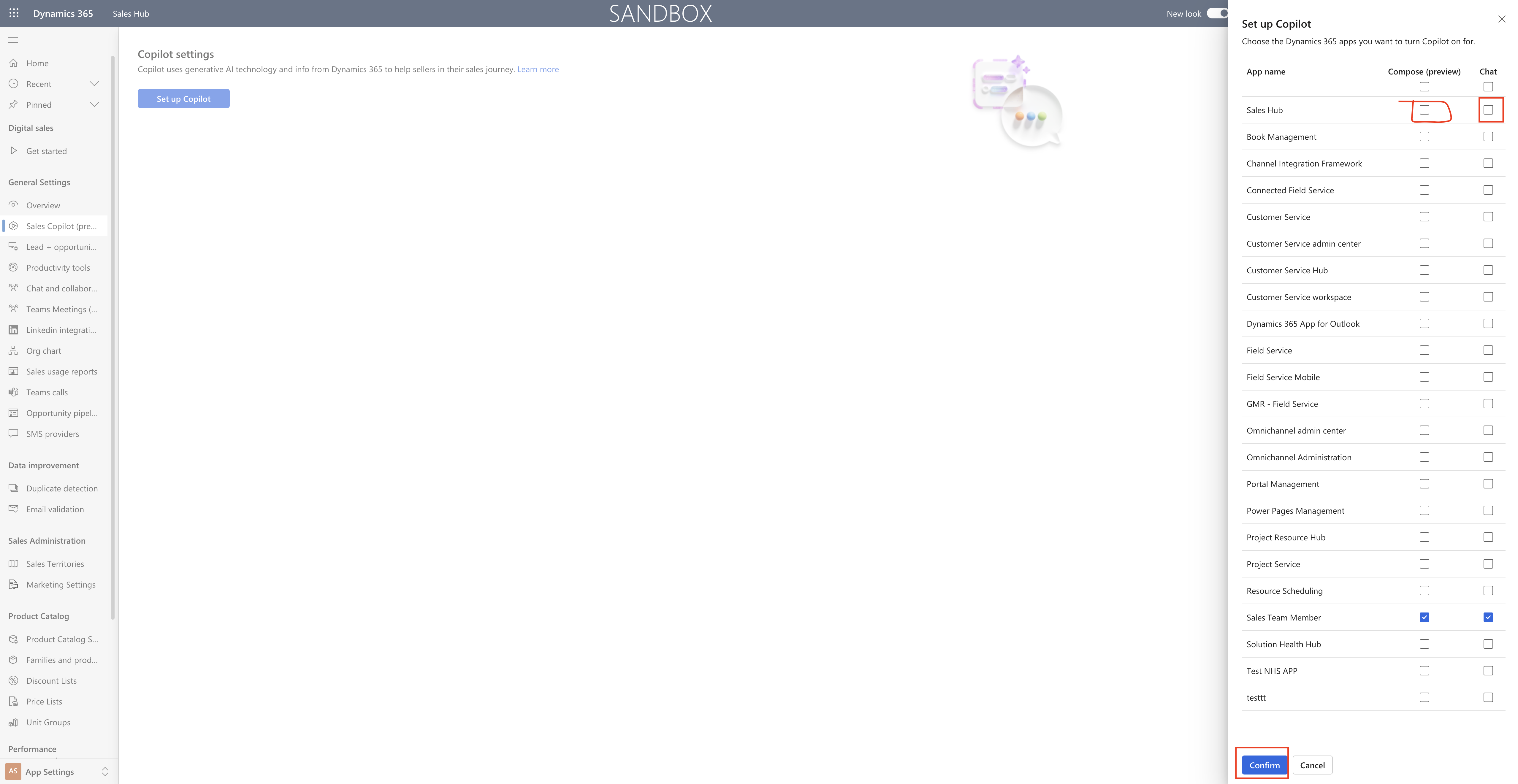
Then the Sales Copilot is disabled on your environment.
That’s it for today.
I hope this helps.
Malla Reddy Gurram(@UK365GUY)
#365BlogPostsin365Days