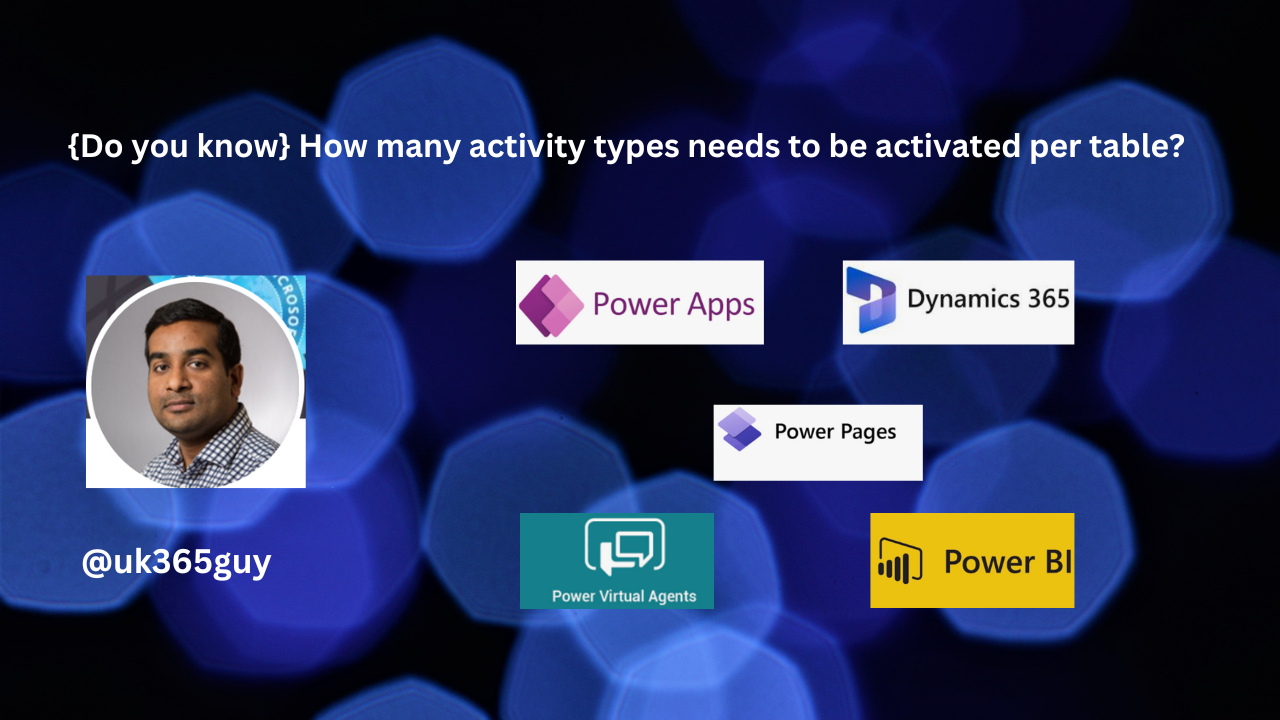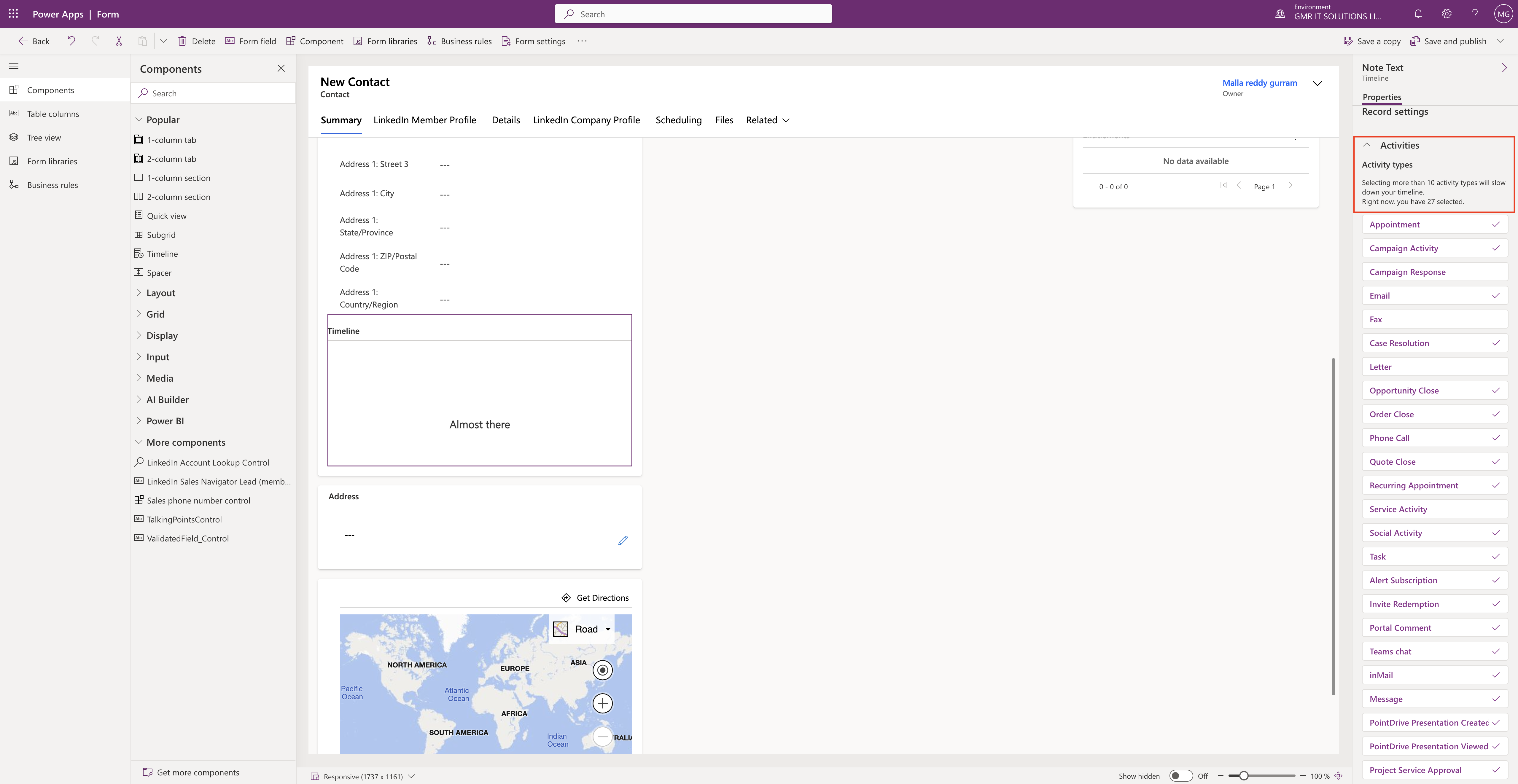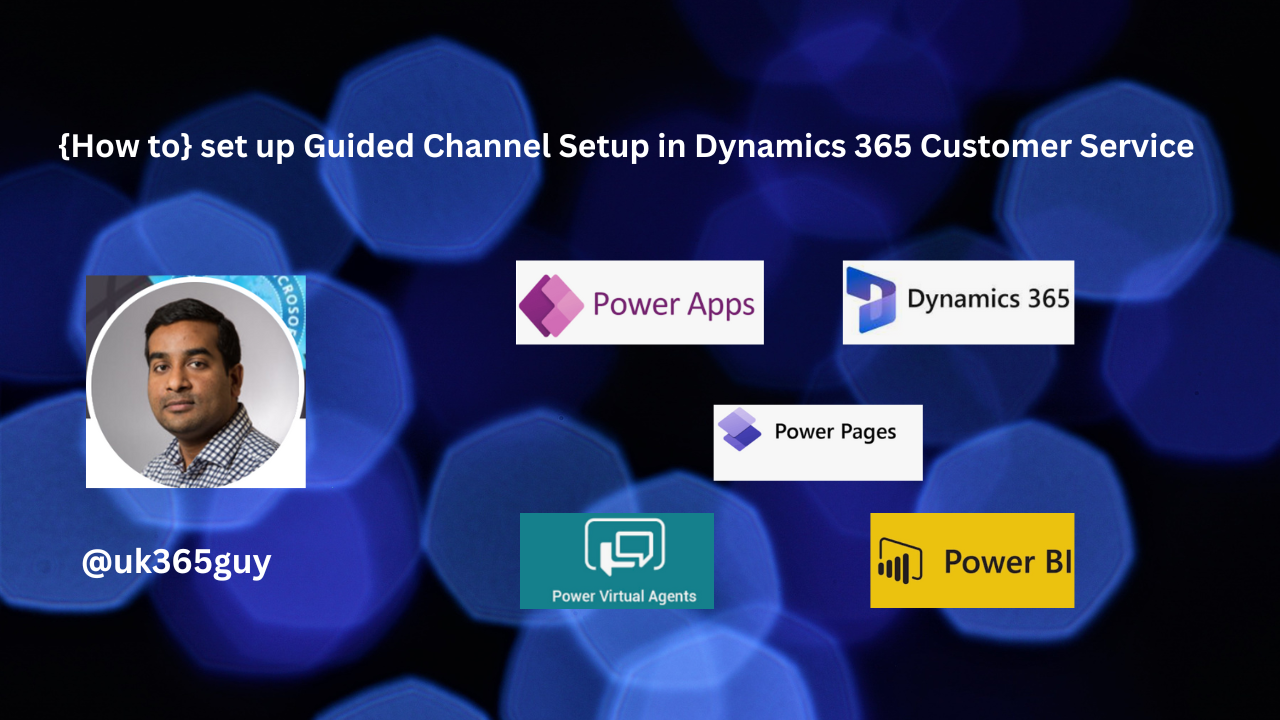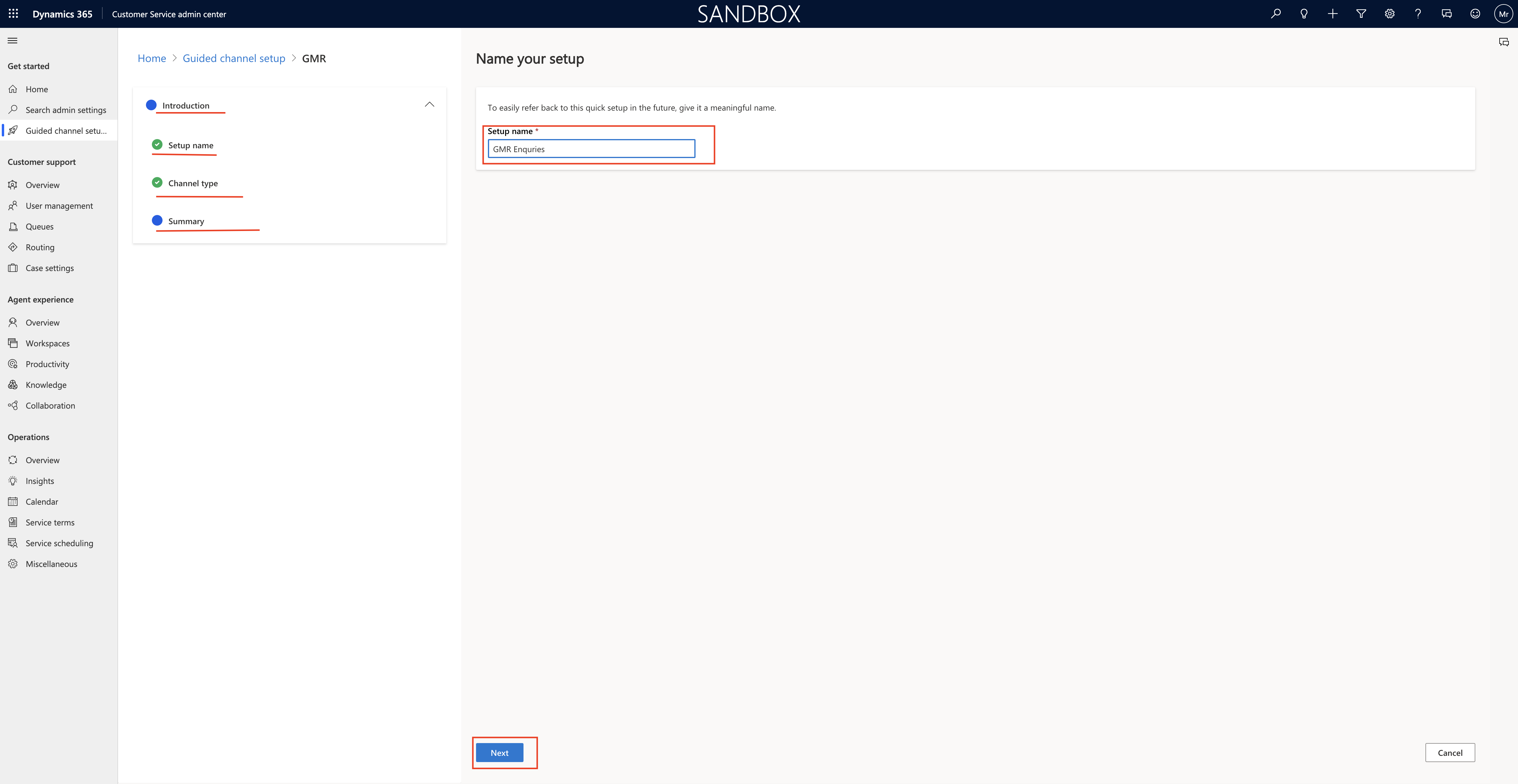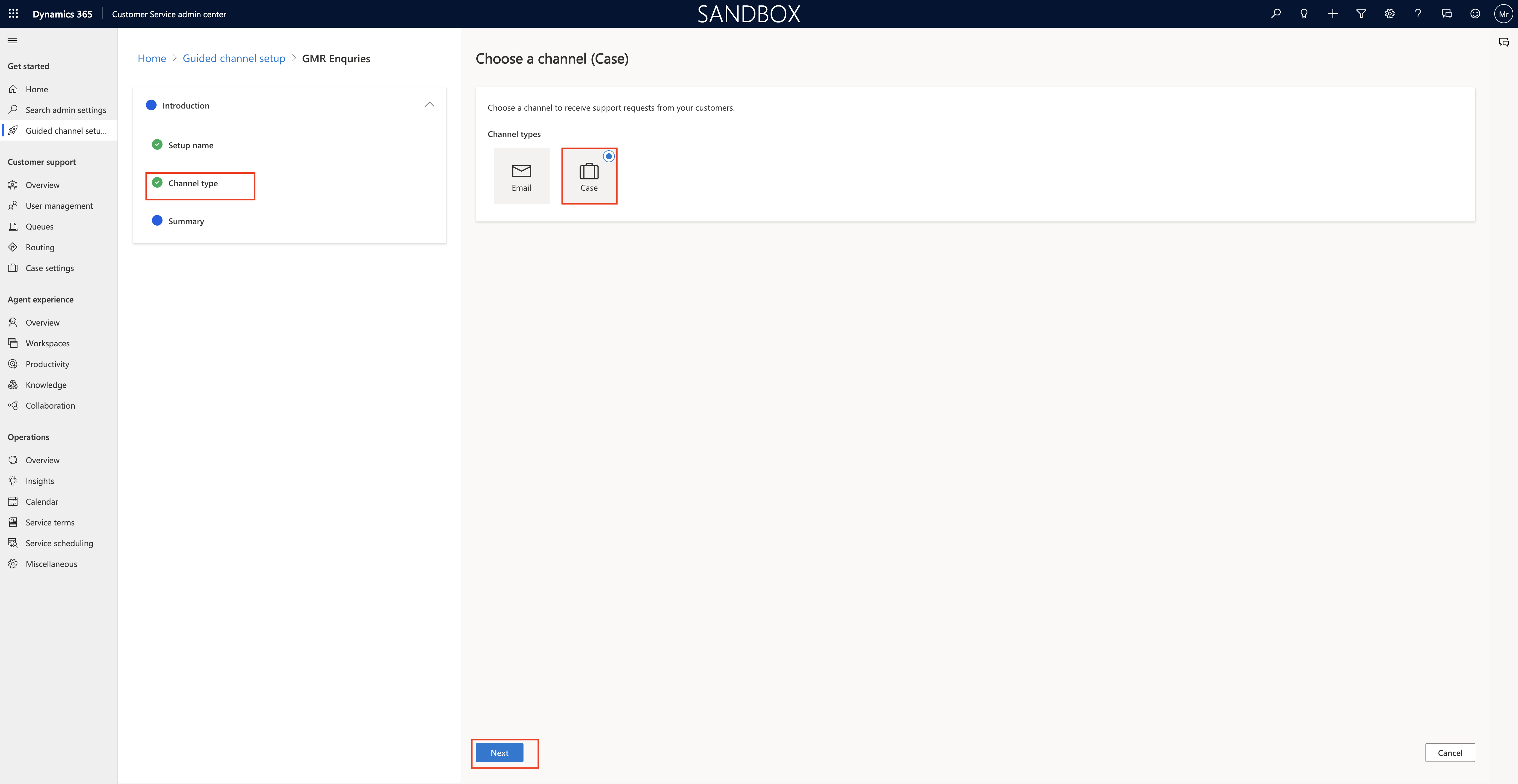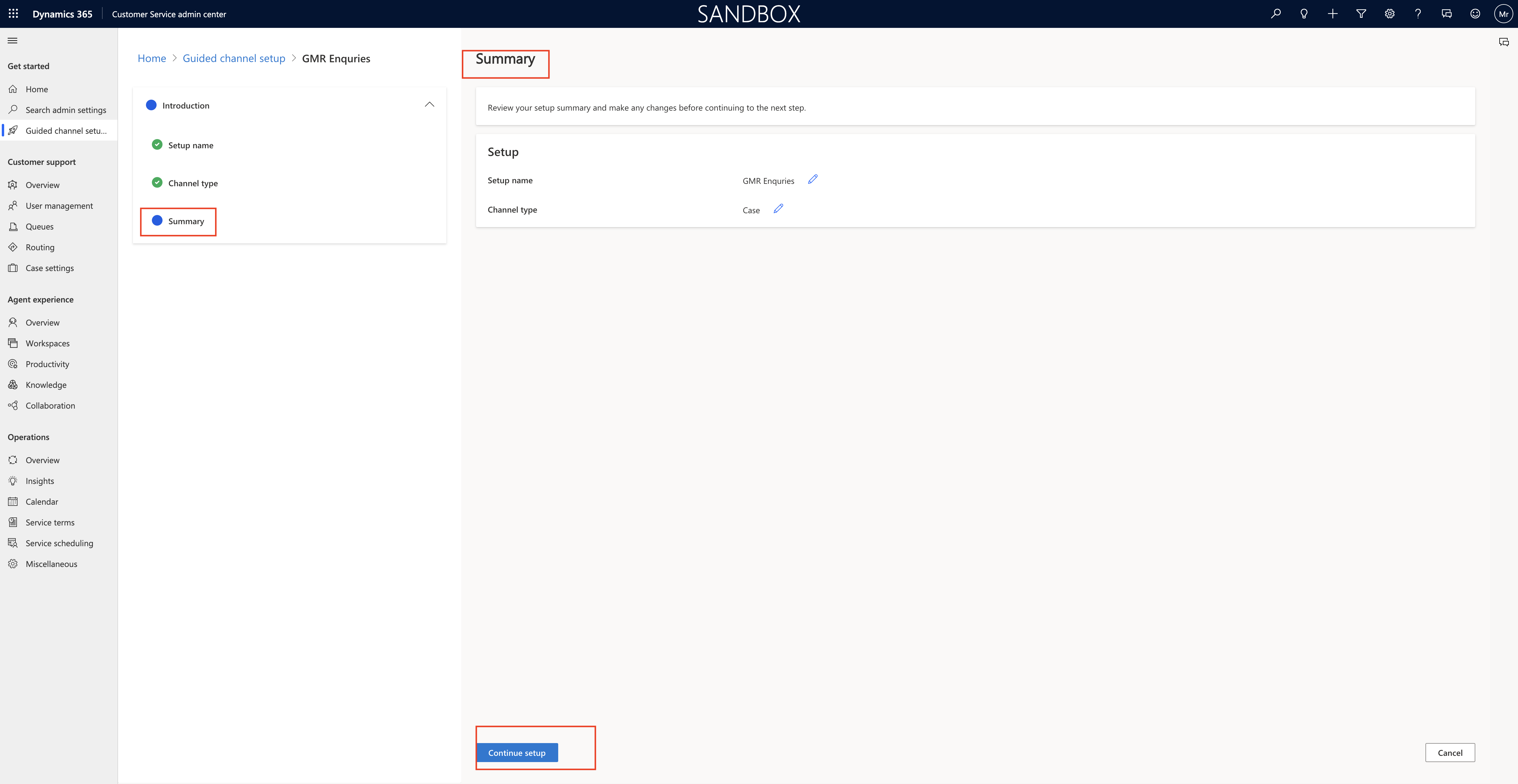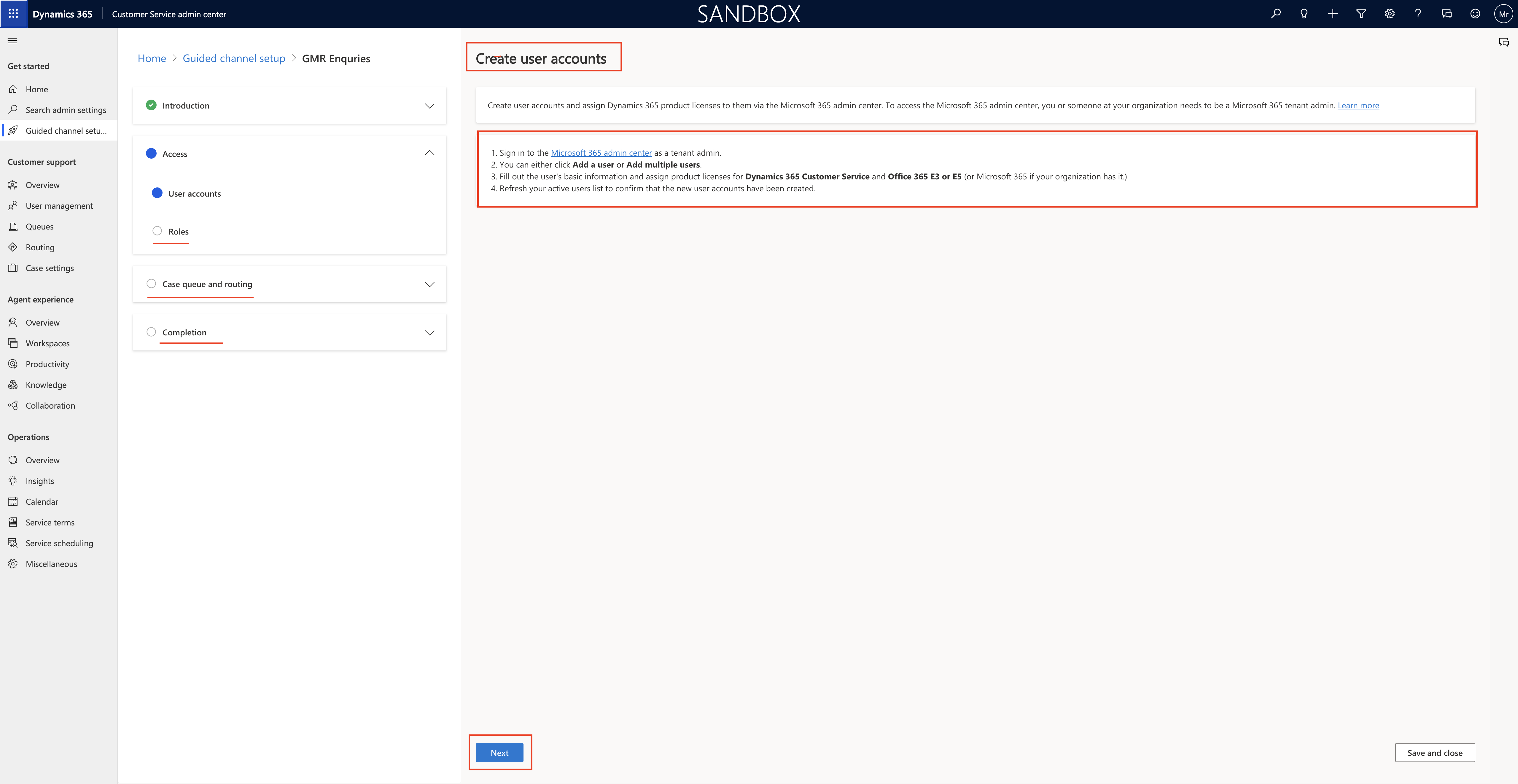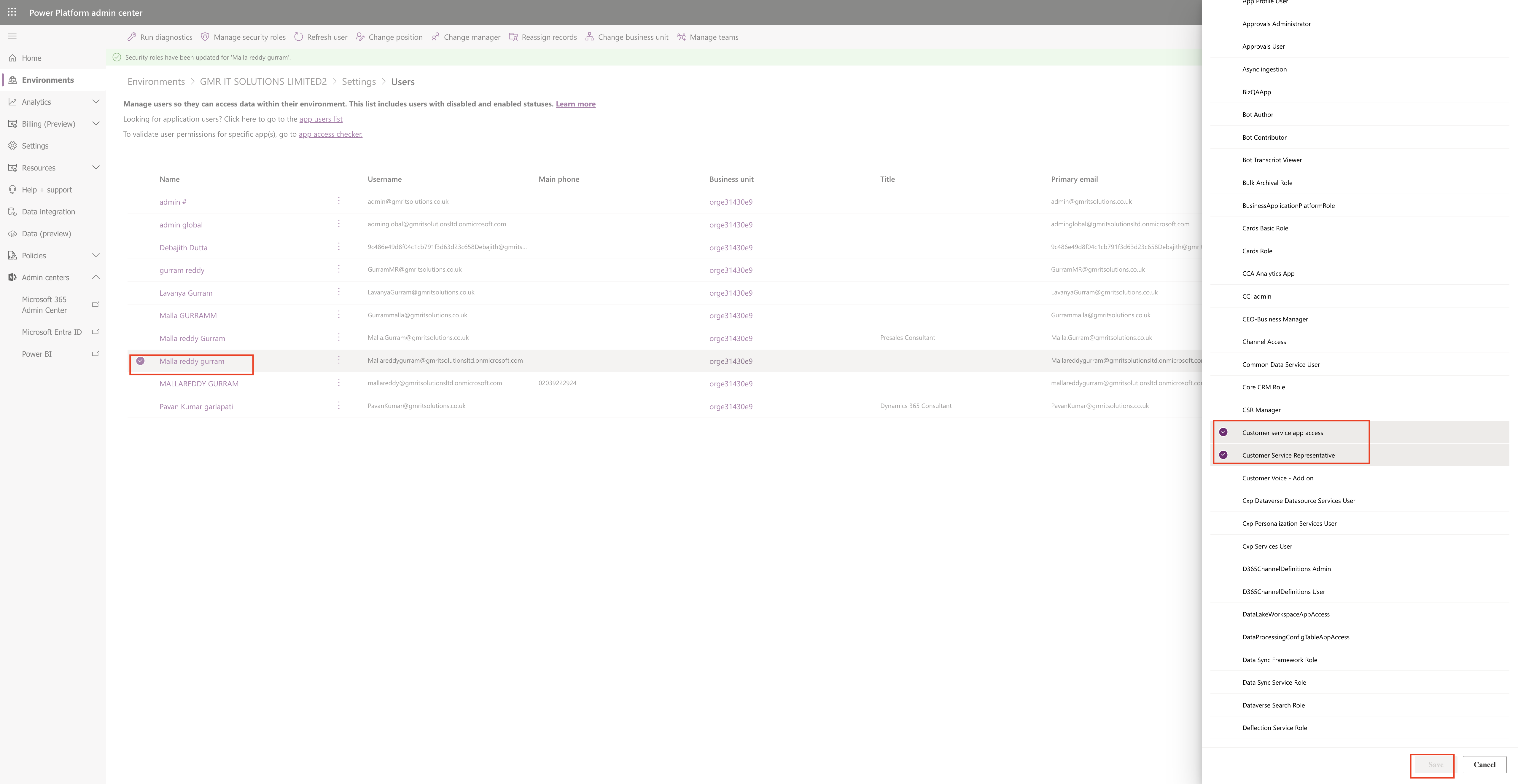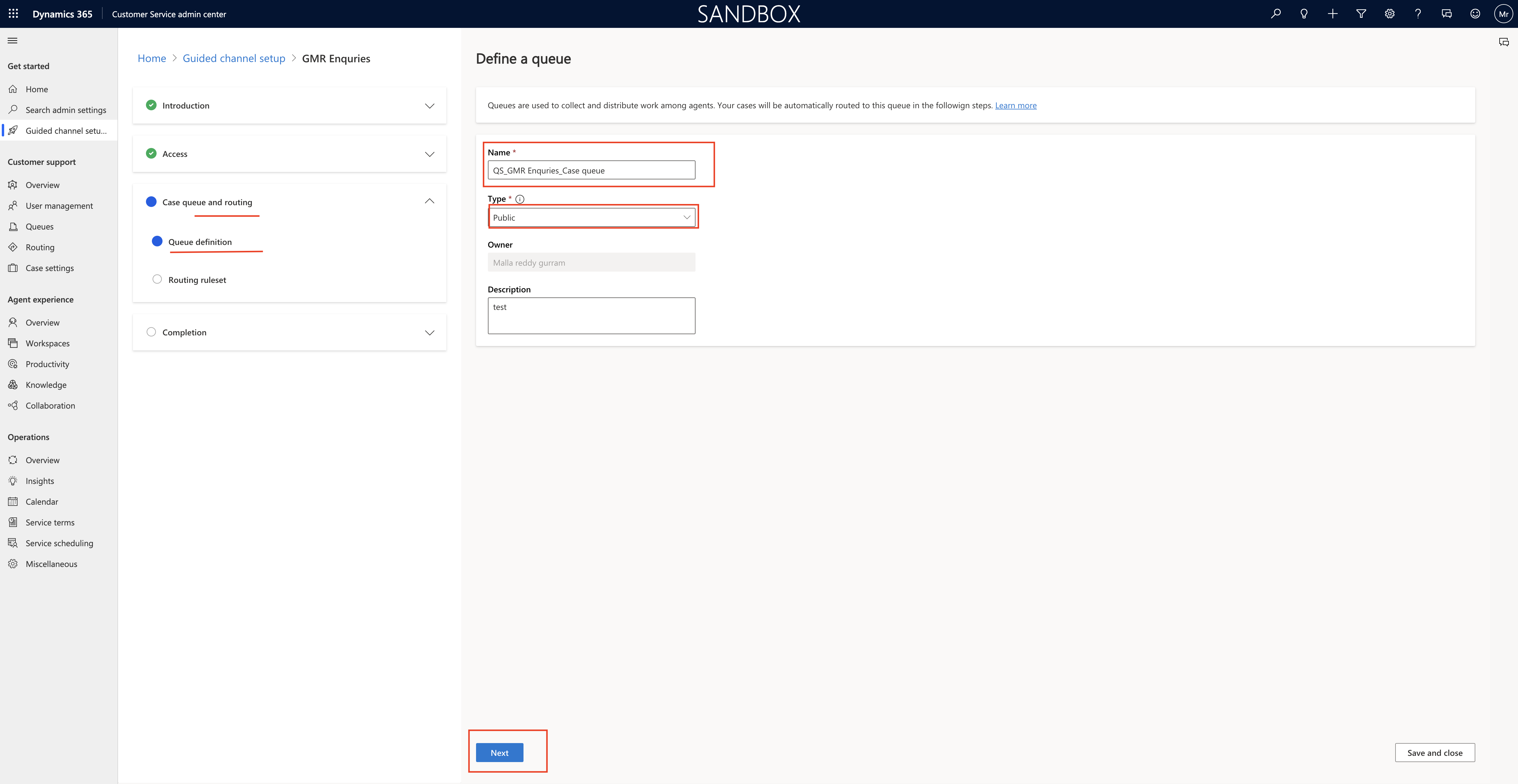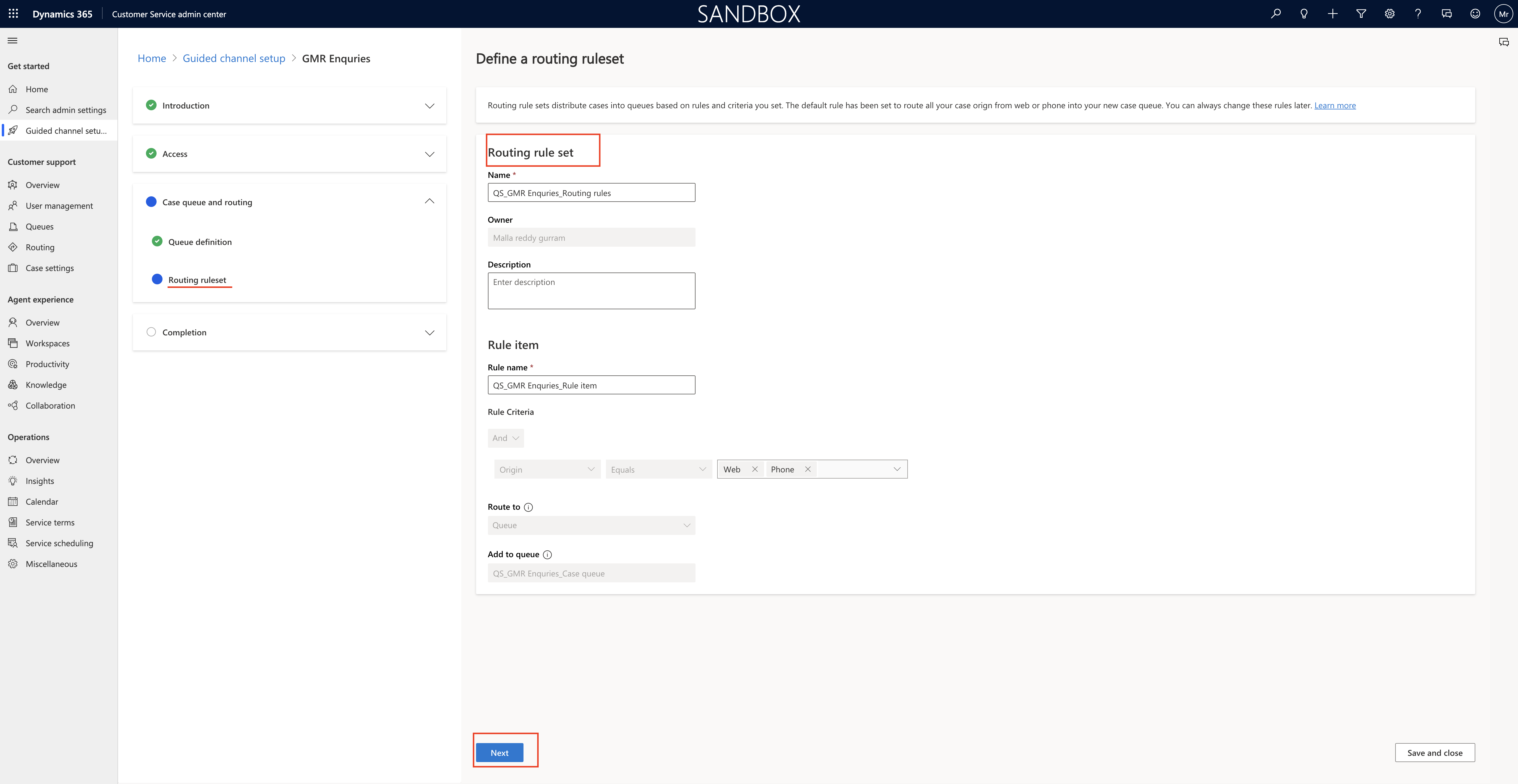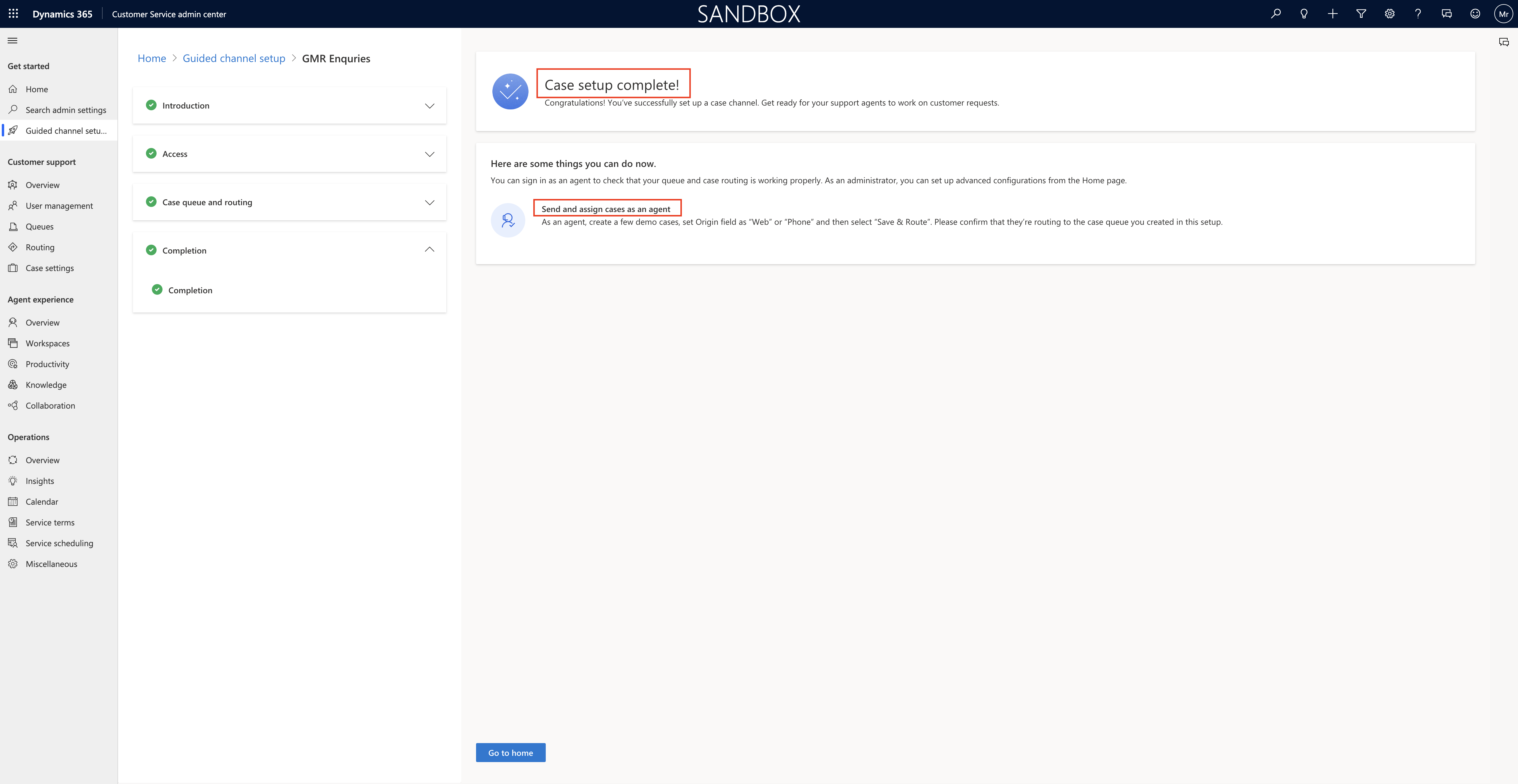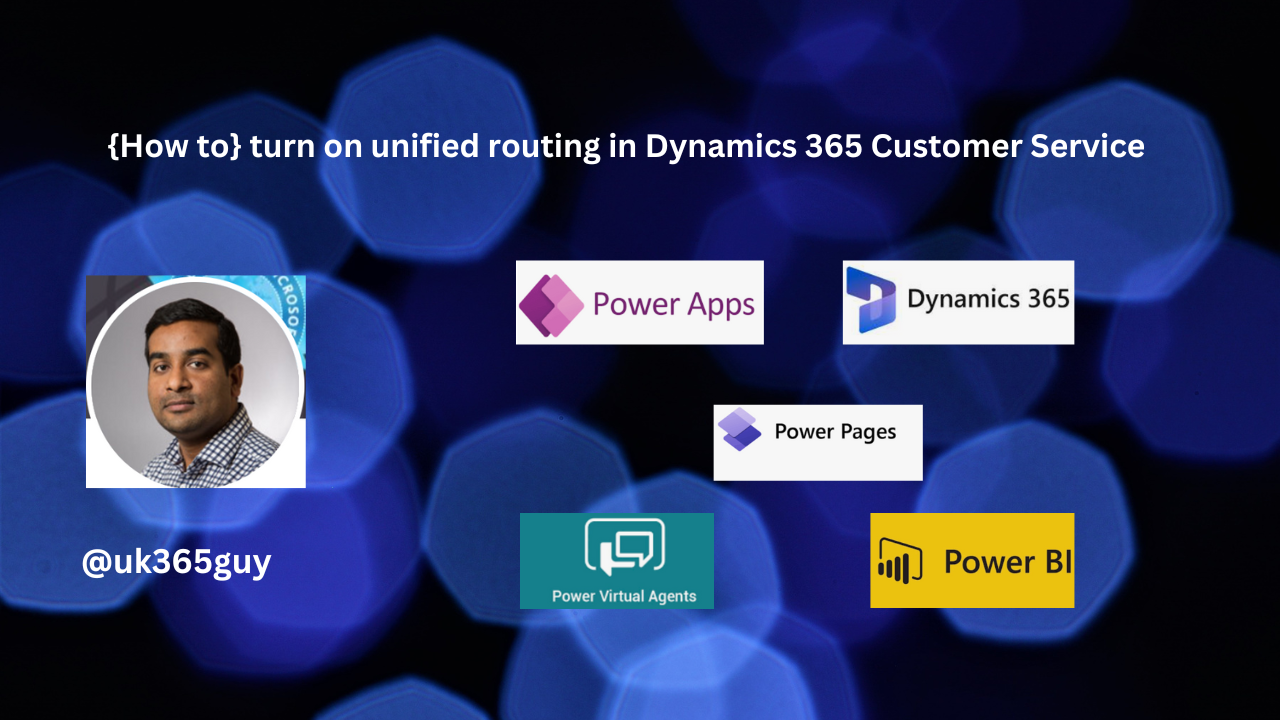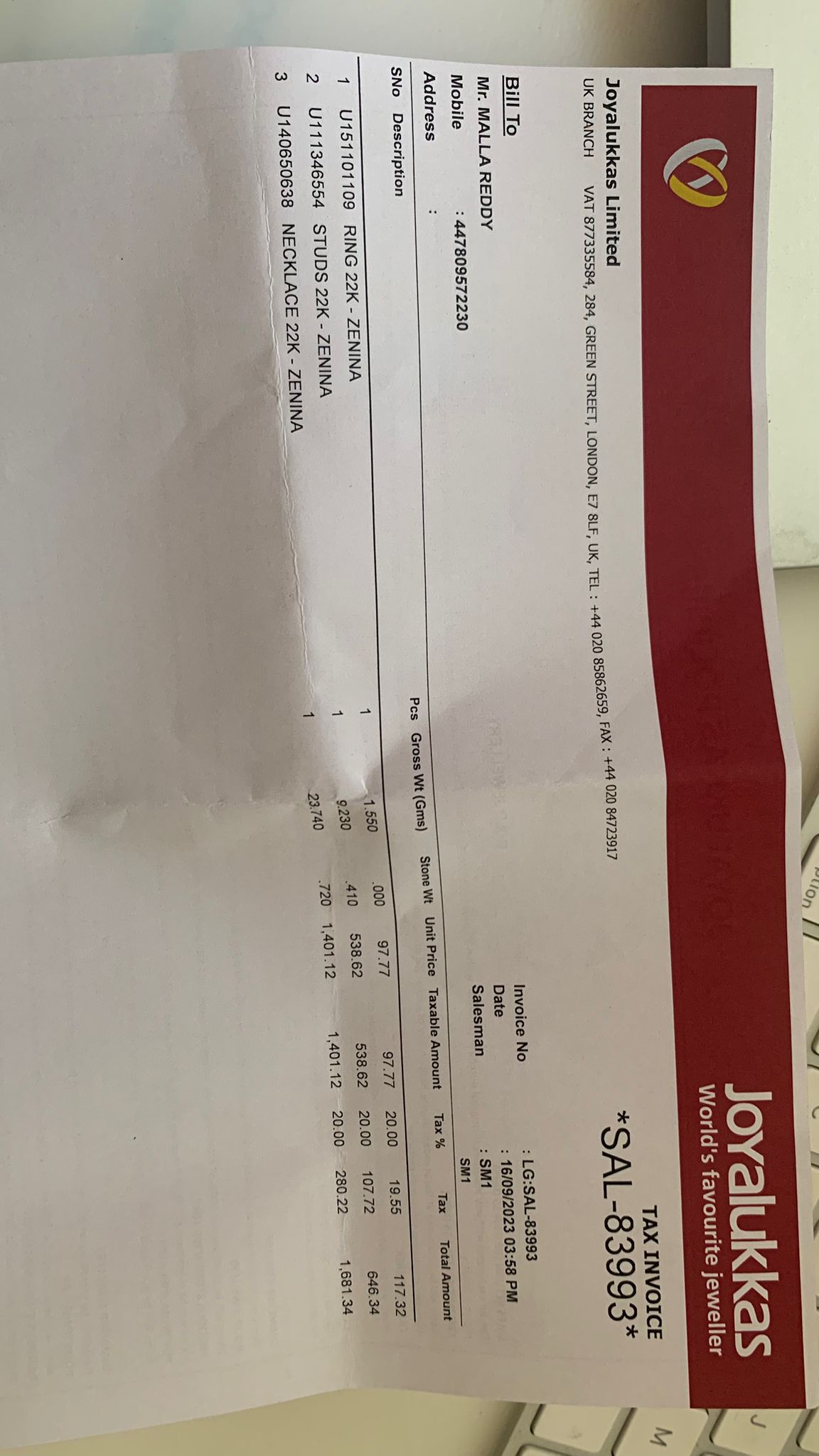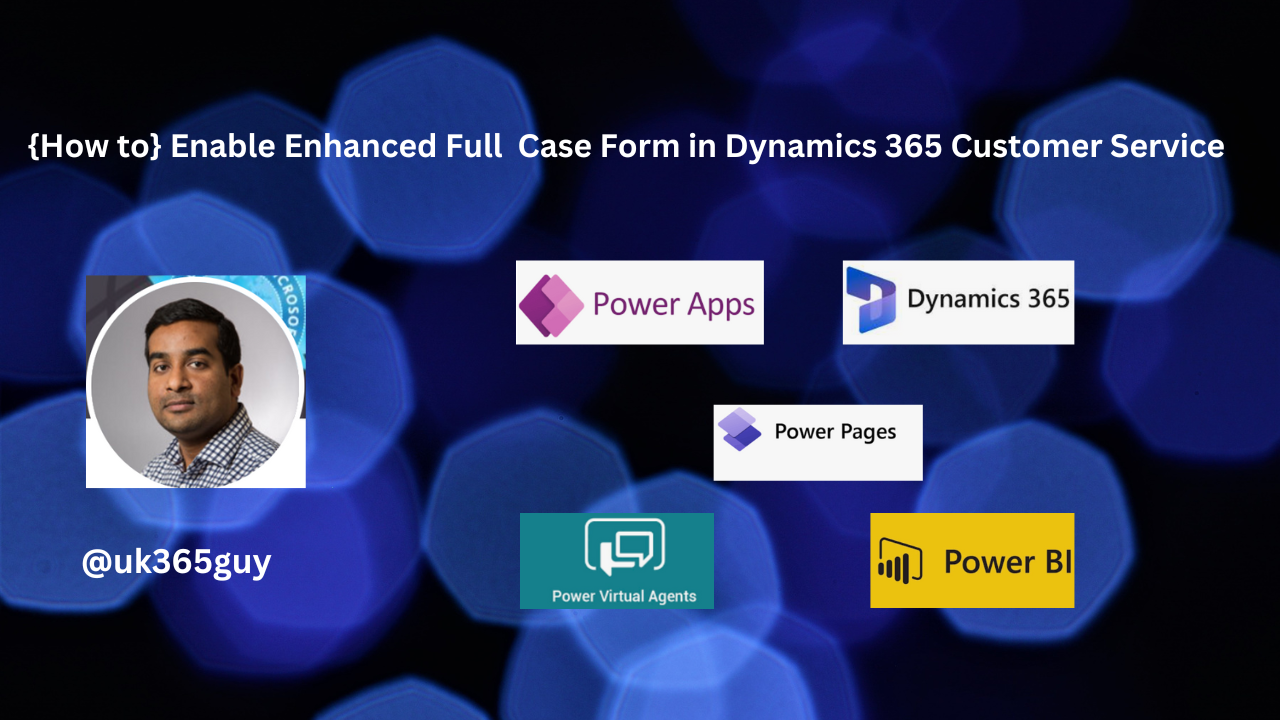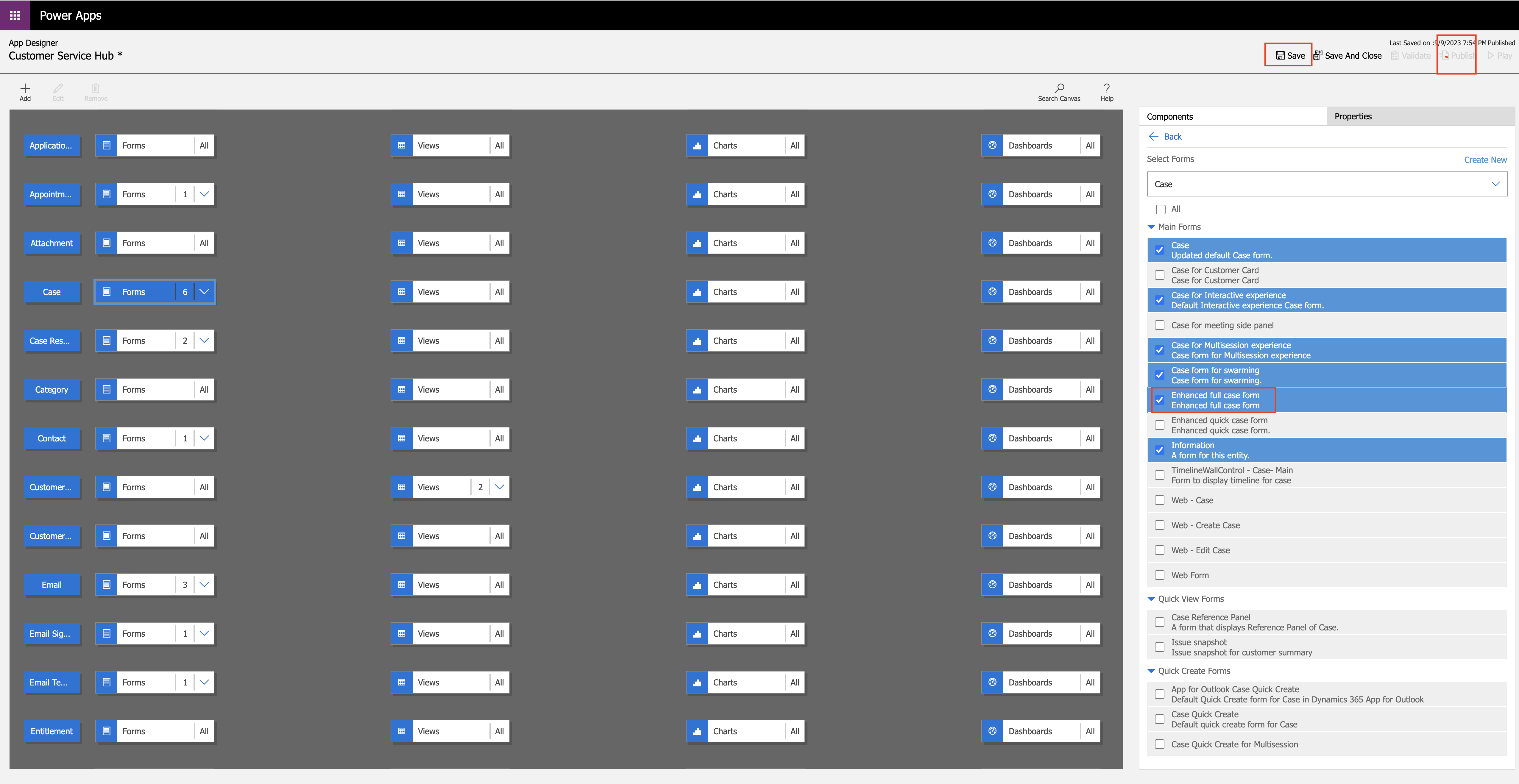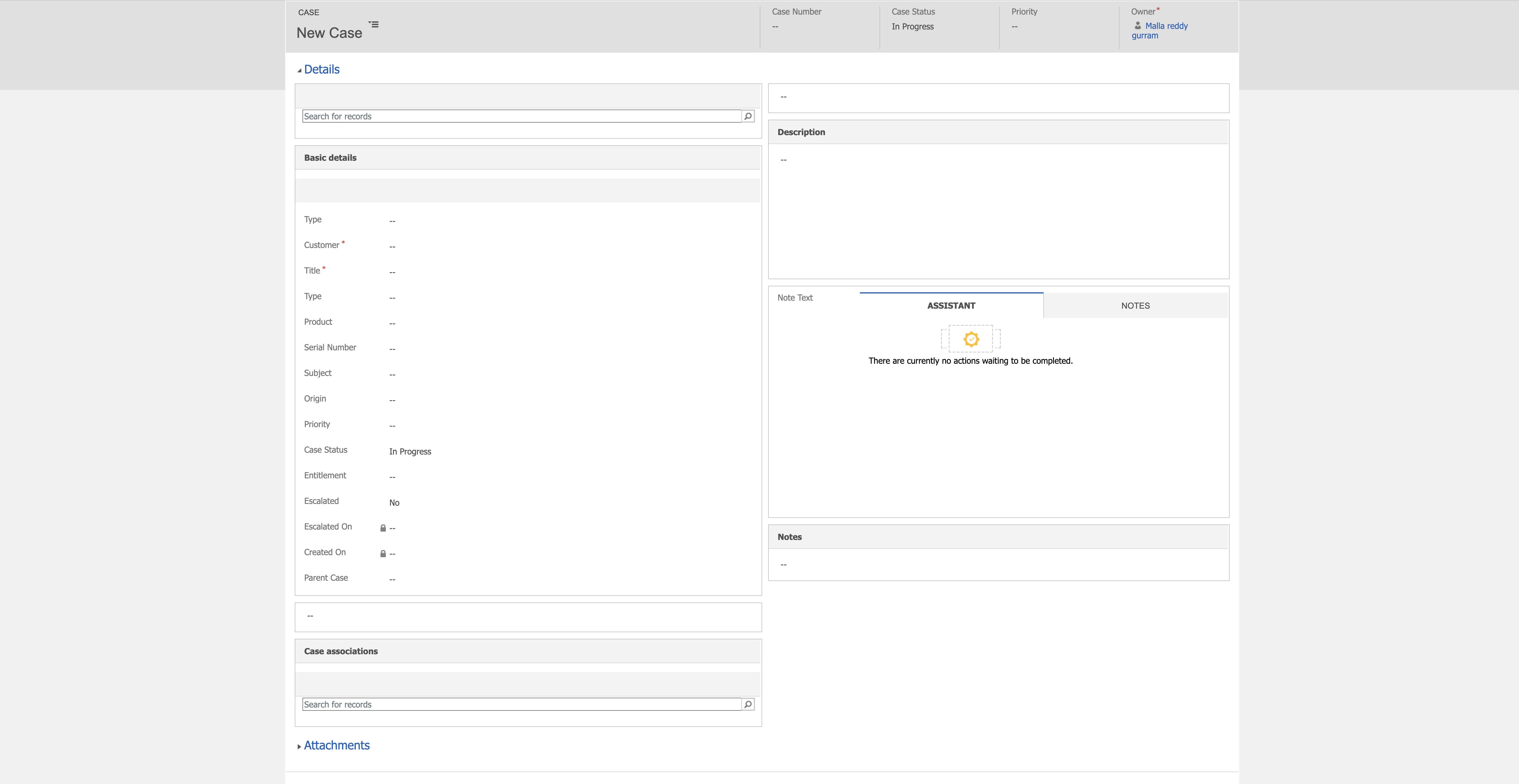Hello Everyone,
Today I am going to share how to set Power Apps Settings.
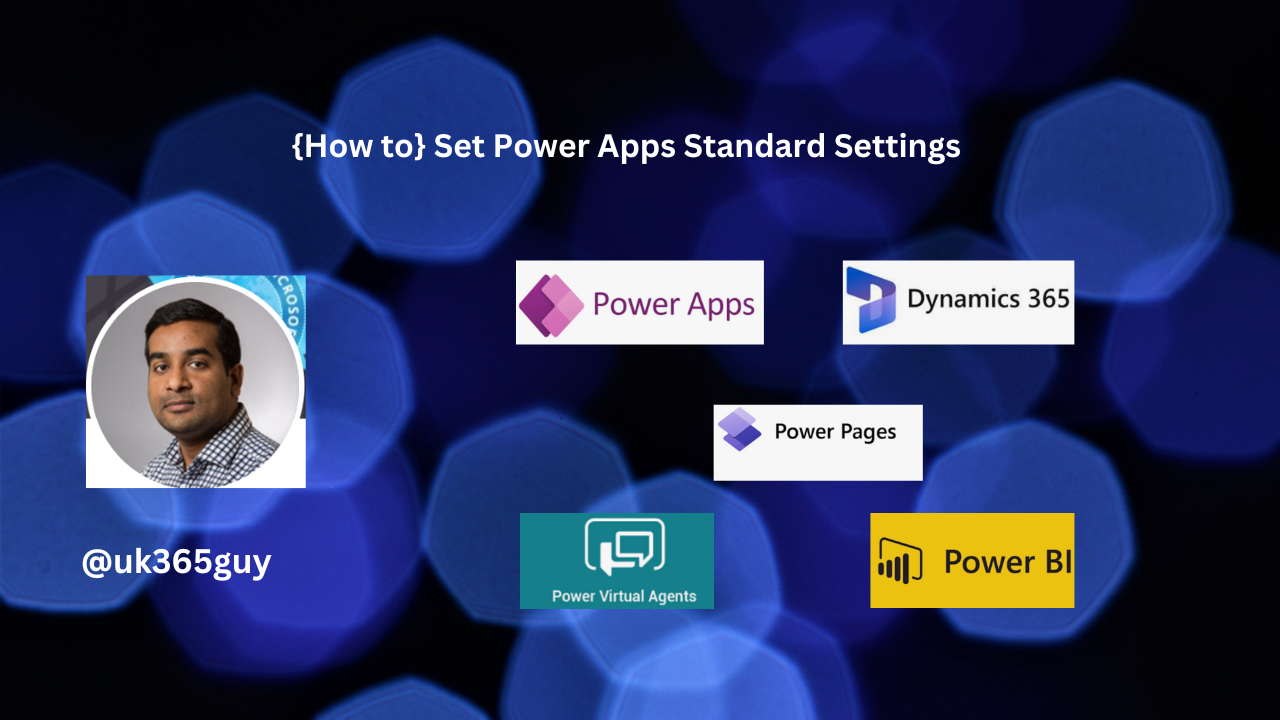
Let’s get’s started.
Power Apps behaves based on its settings, lets see what they are?
When you open power apps and on ribbon you will see the settings, click on it.

Settings:
1. General
2. Display
3. Upcoming features
4. Support
General :
General settings will have what is the name of Power App, description about it, App icon, icon your app image can be selected from it.
Icon background fill, icon fill, Auto save.
Data row limit: you can set how many records can be retrieved from the server.
Debug published app: this enables app expressions and additional debug information to be displayed in the monitor tool when debugging your published app.
Automatically create environment variables when adding data sources:
Enable the automatic creation of environment variables when connecting to data. Environment variables allow you to change data sources within solutions.
Enable App.OnStart property:
Use of the App.OnStart property can cause delays when loading an app and must be used with caution. New alternatives such as App.StartScreen offer a better way to accomolish the same thing. See documentation for guidance turn on ON.
2. Display
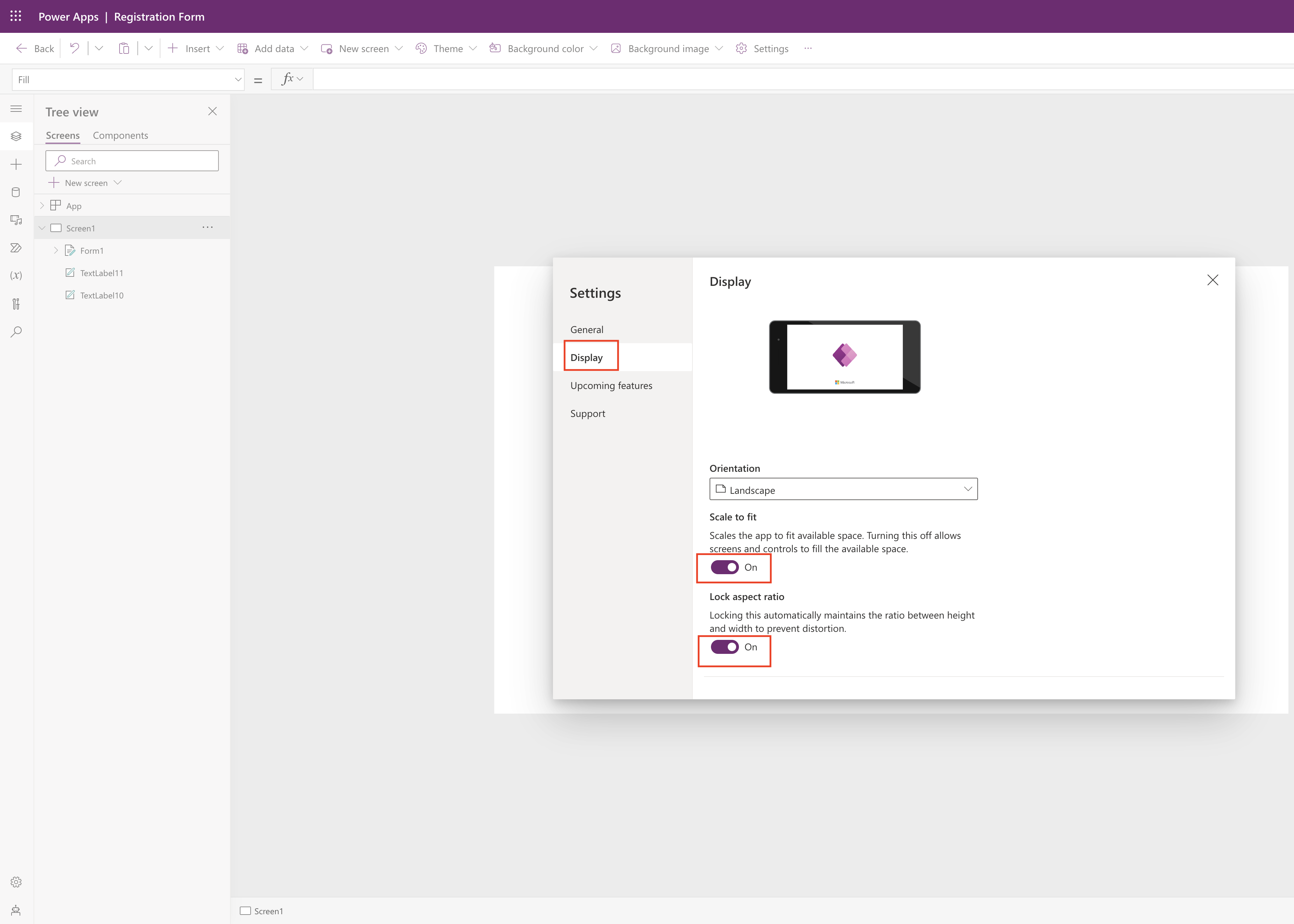
Display states how the power app looks based on this settings.
Screen Orientation can be either Potrait or Landscape.
Scale to fit:
Scale the app to fit available space. Turning this off allows screens and controls to fill available space.
Lock aspect ratio:
Locking this automatically maintains the ratio between height and width to prevent distortion.
what it mean is when it is turn on it will automatically adjust the height and width.
Lock orientation:
Lock orientation keeps the screen in its current orientation, even when the device is rotated.
Show mobile device notification area: When it is turned on an icon will show of the mobile operating system’s notifications, so any notifications user can see the time of messages.
Upcoming features can be viewed with Preview, experimental and retired settings here, see below image.
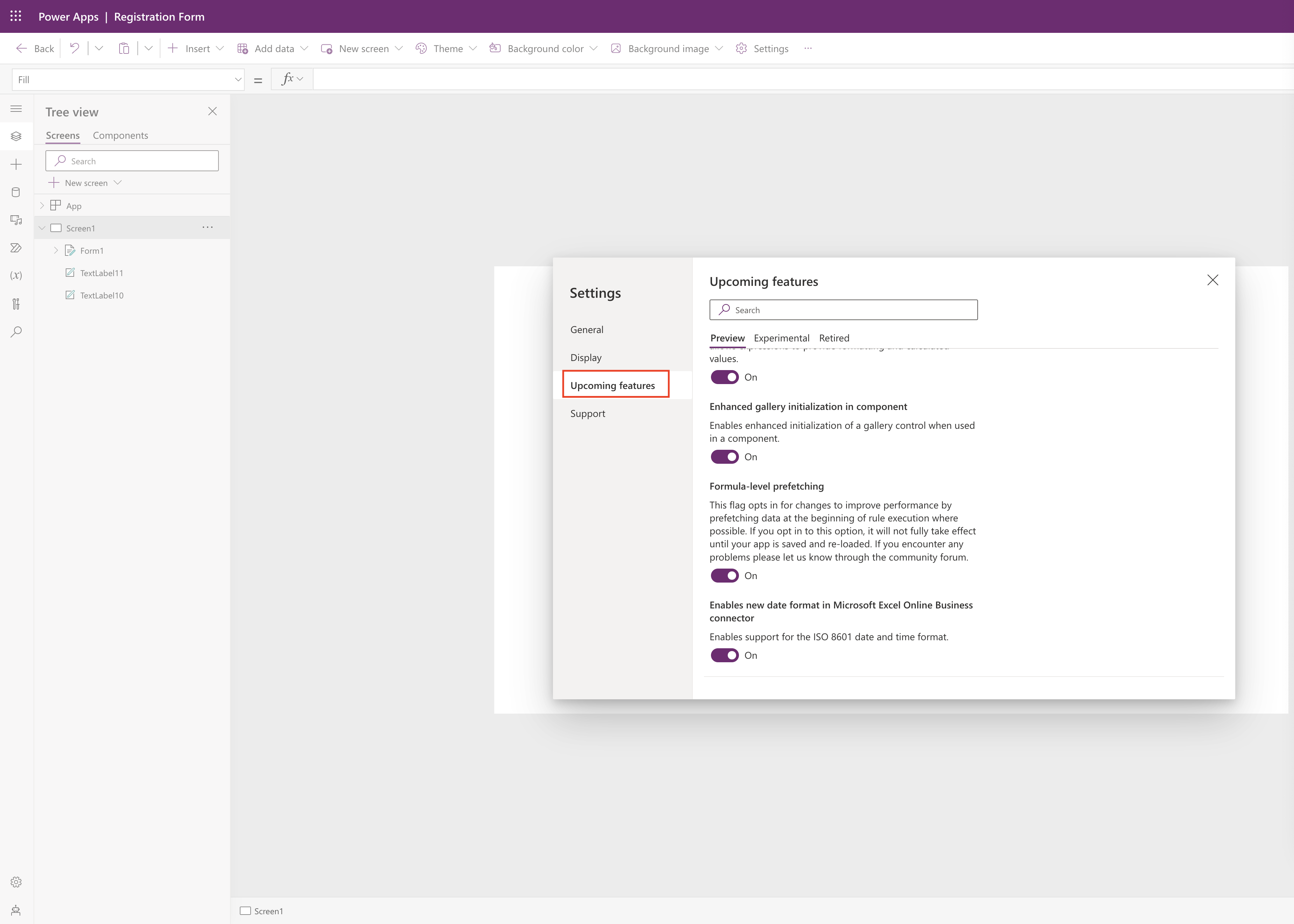
Support:
All about the Power App ennvironment, version, session id other useful links.
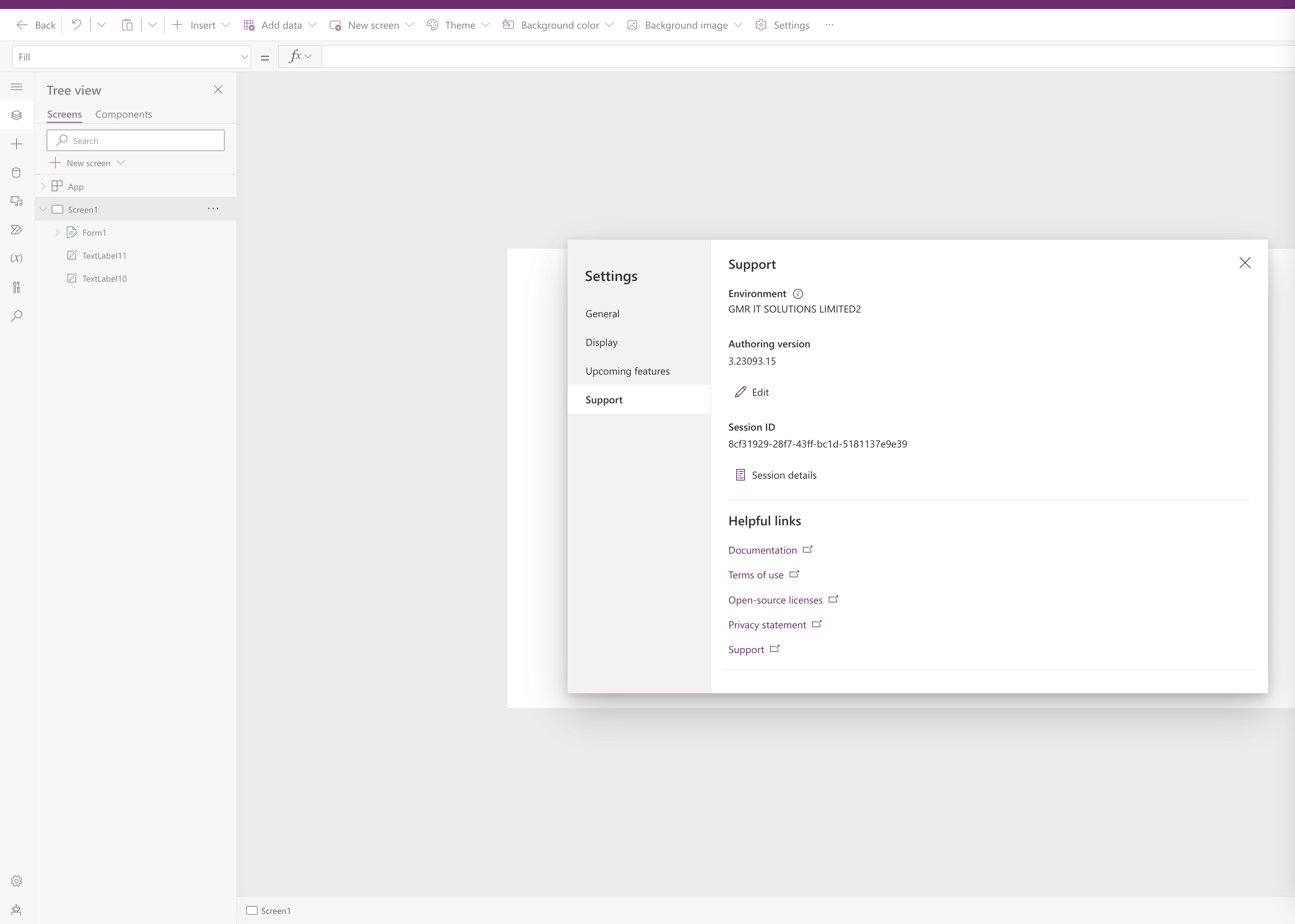
That’s it for today.
I hope this helps
Malla Reddy Gurram(@UK365GUY)
#365BlogPostsin365Days