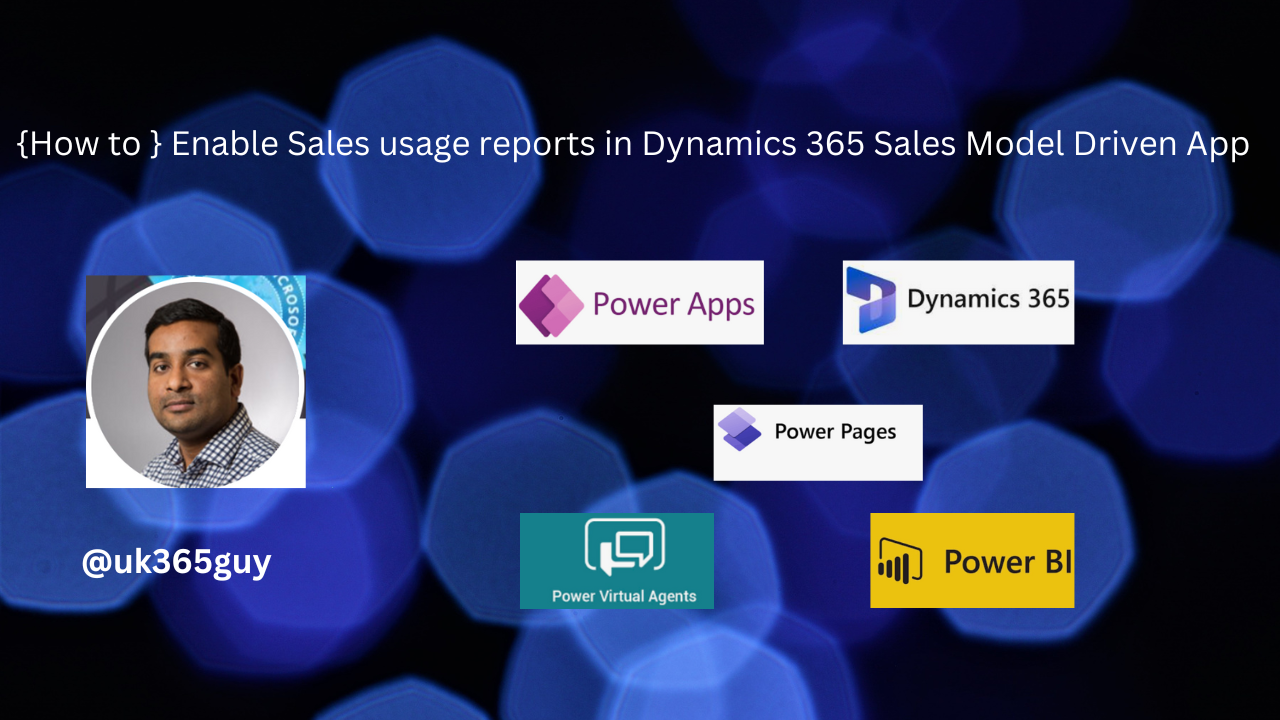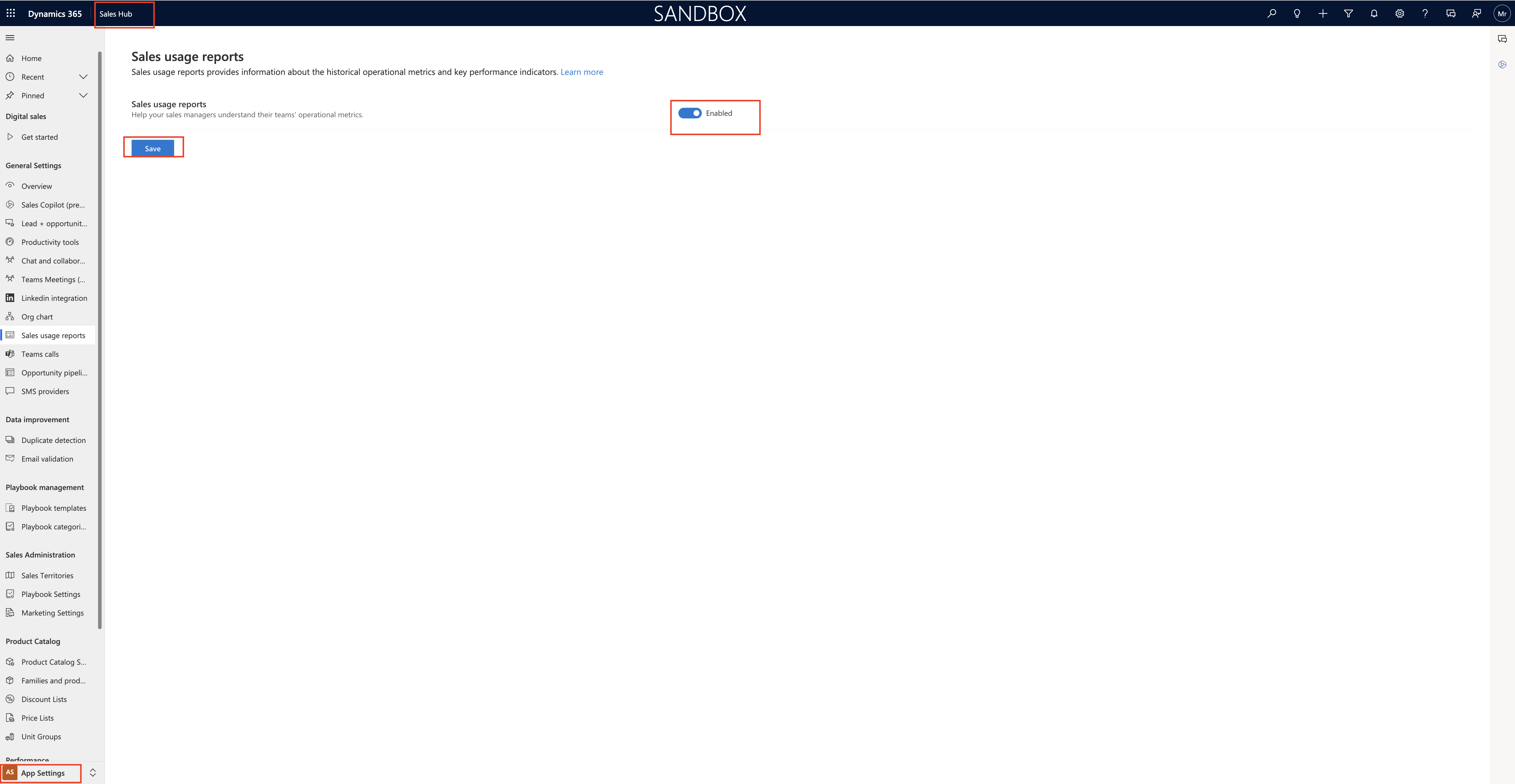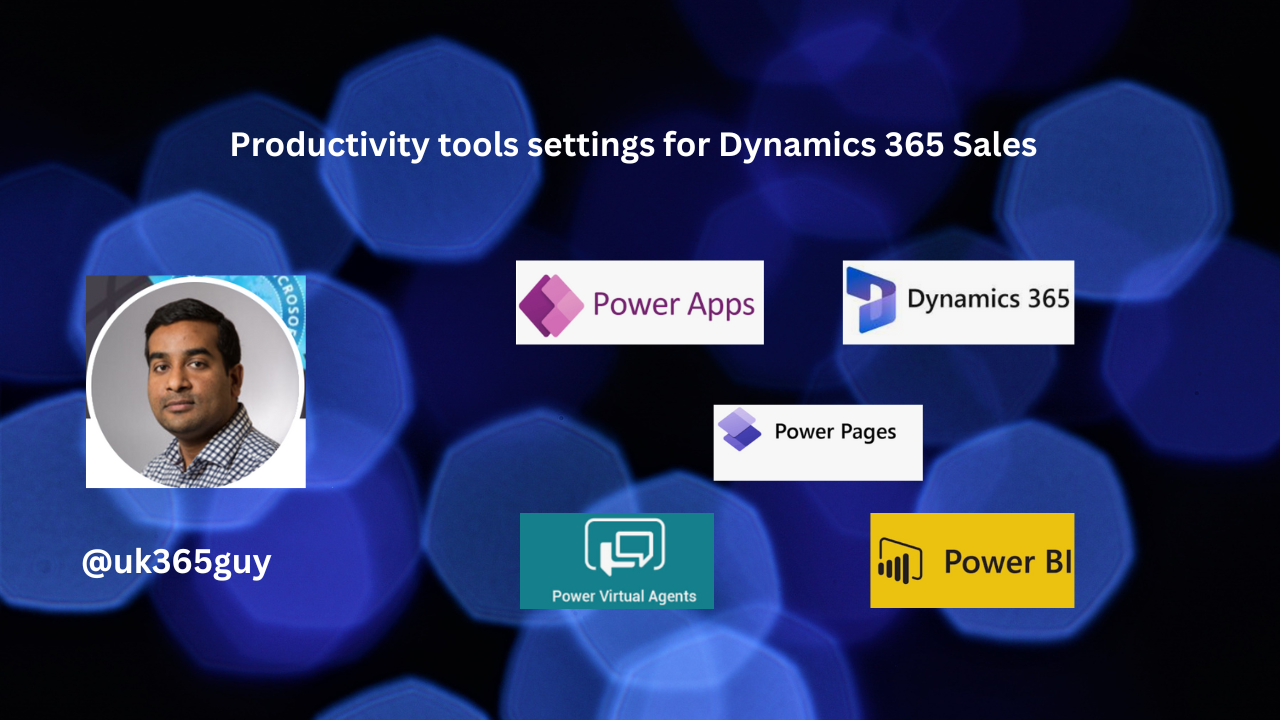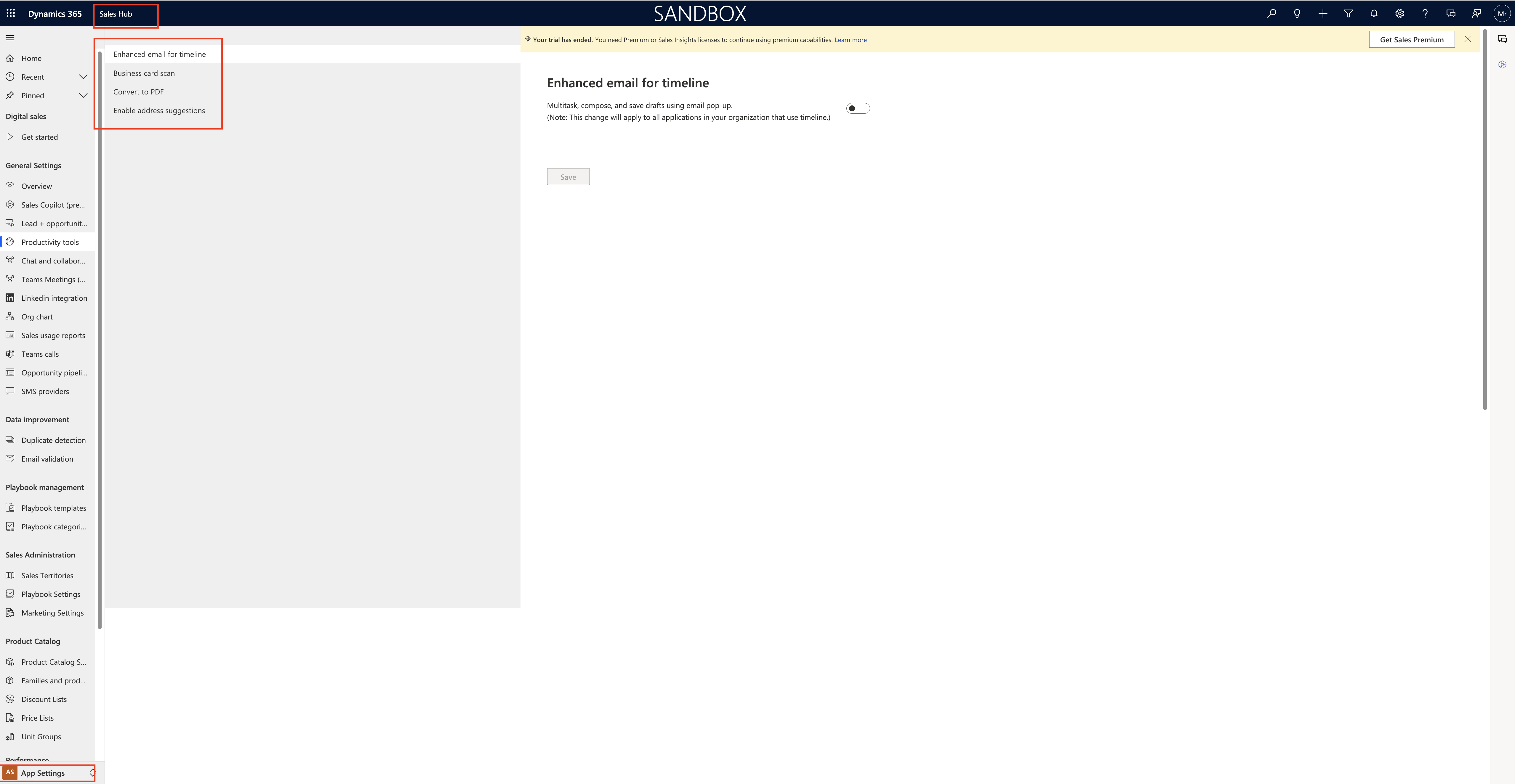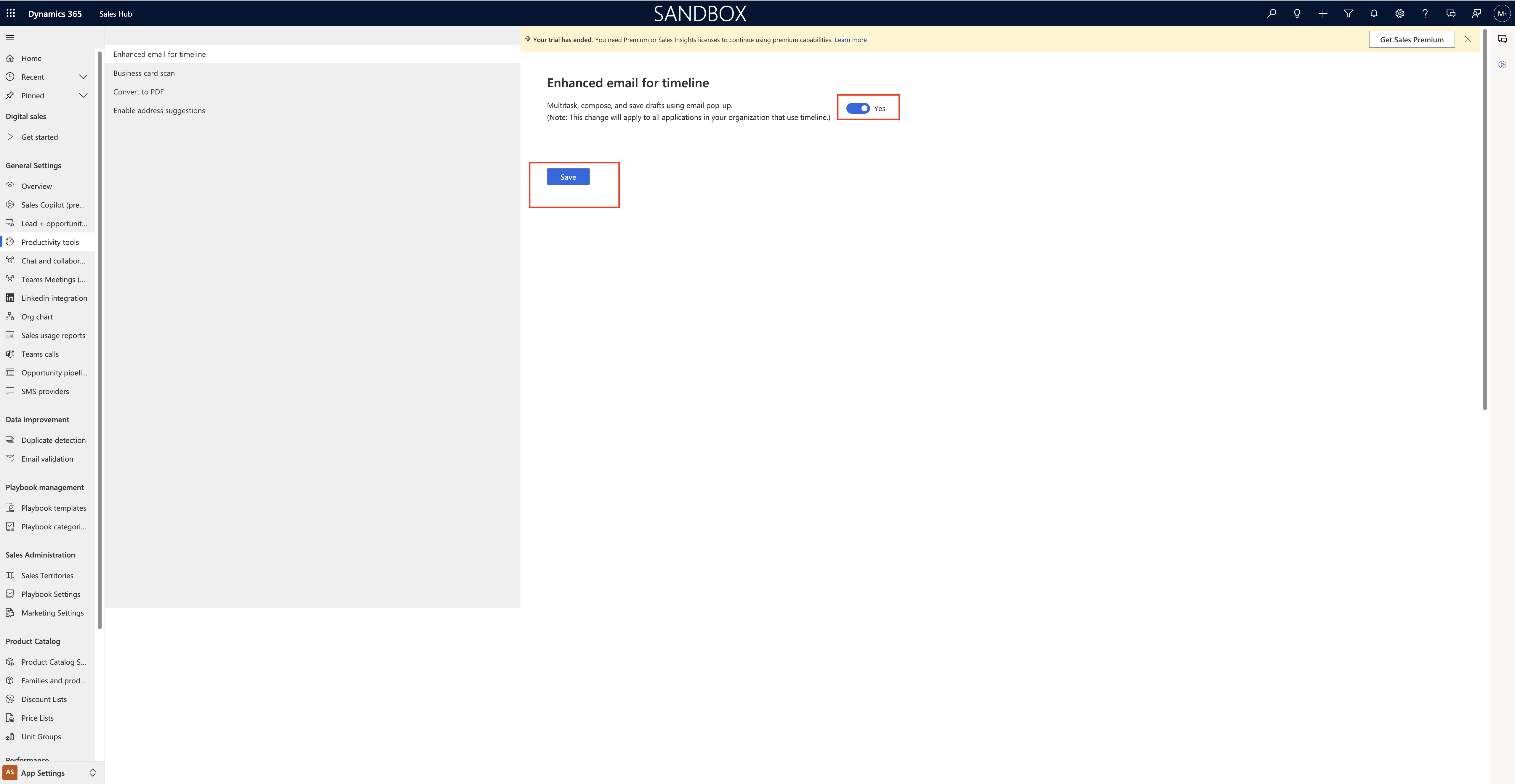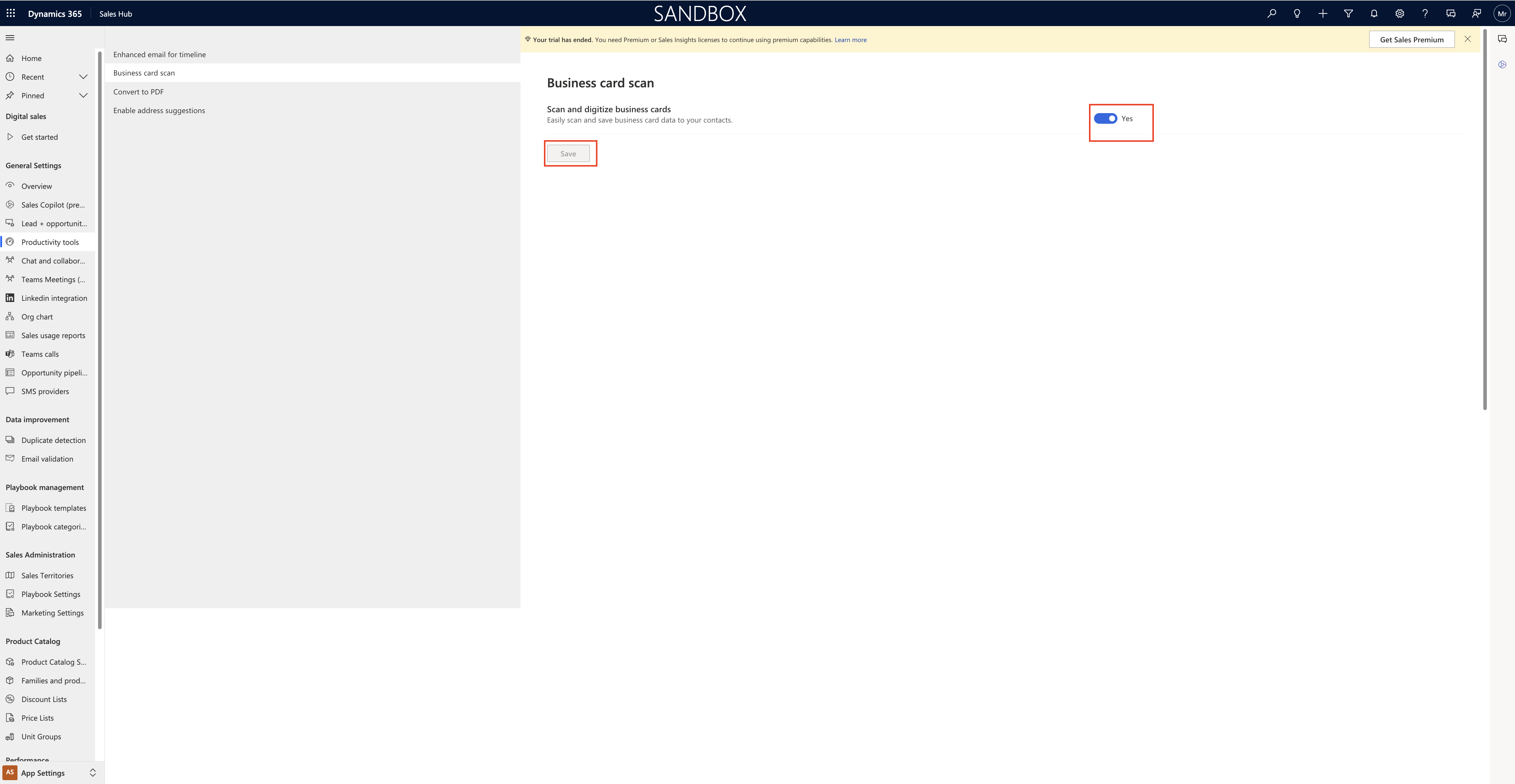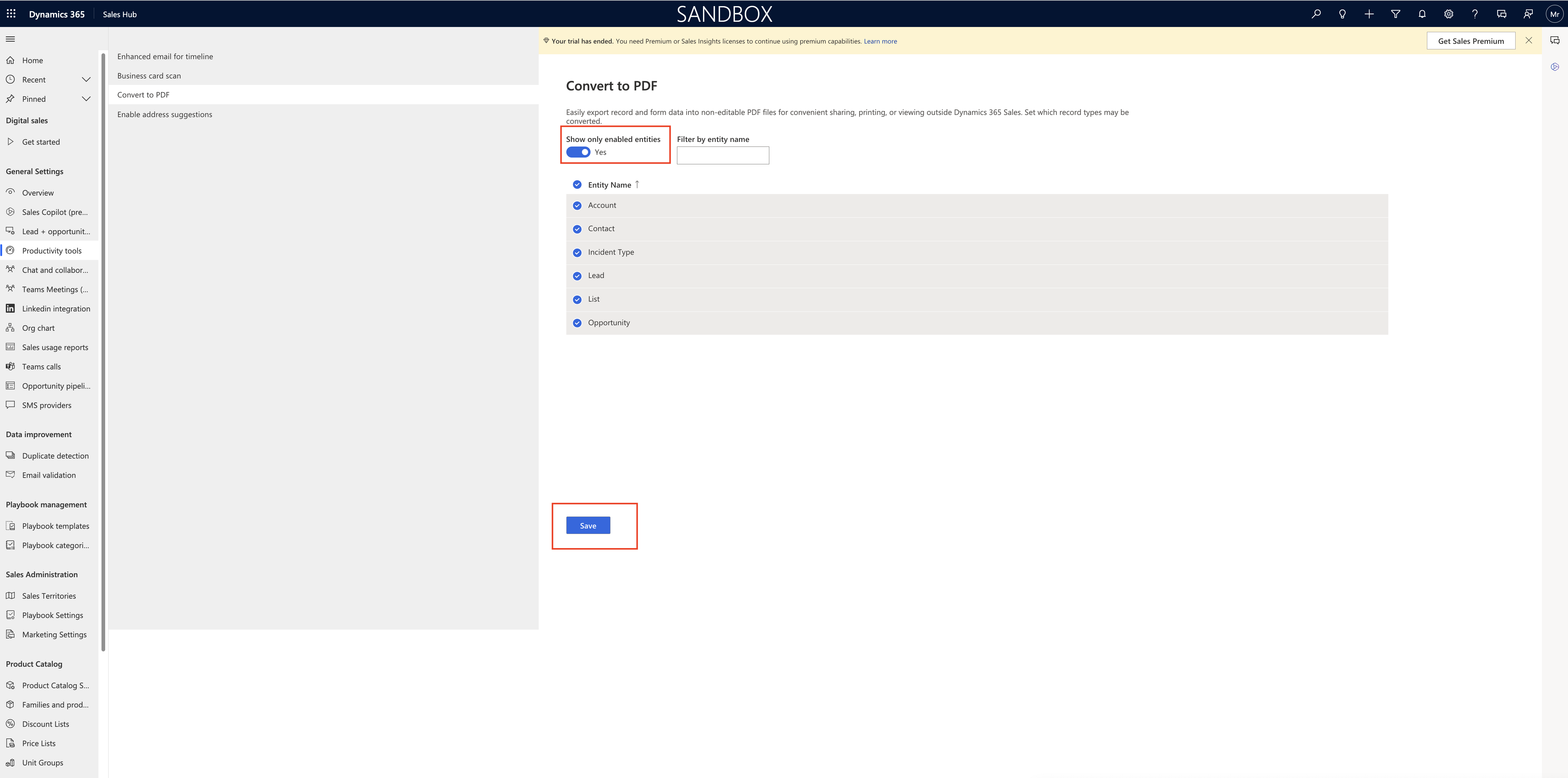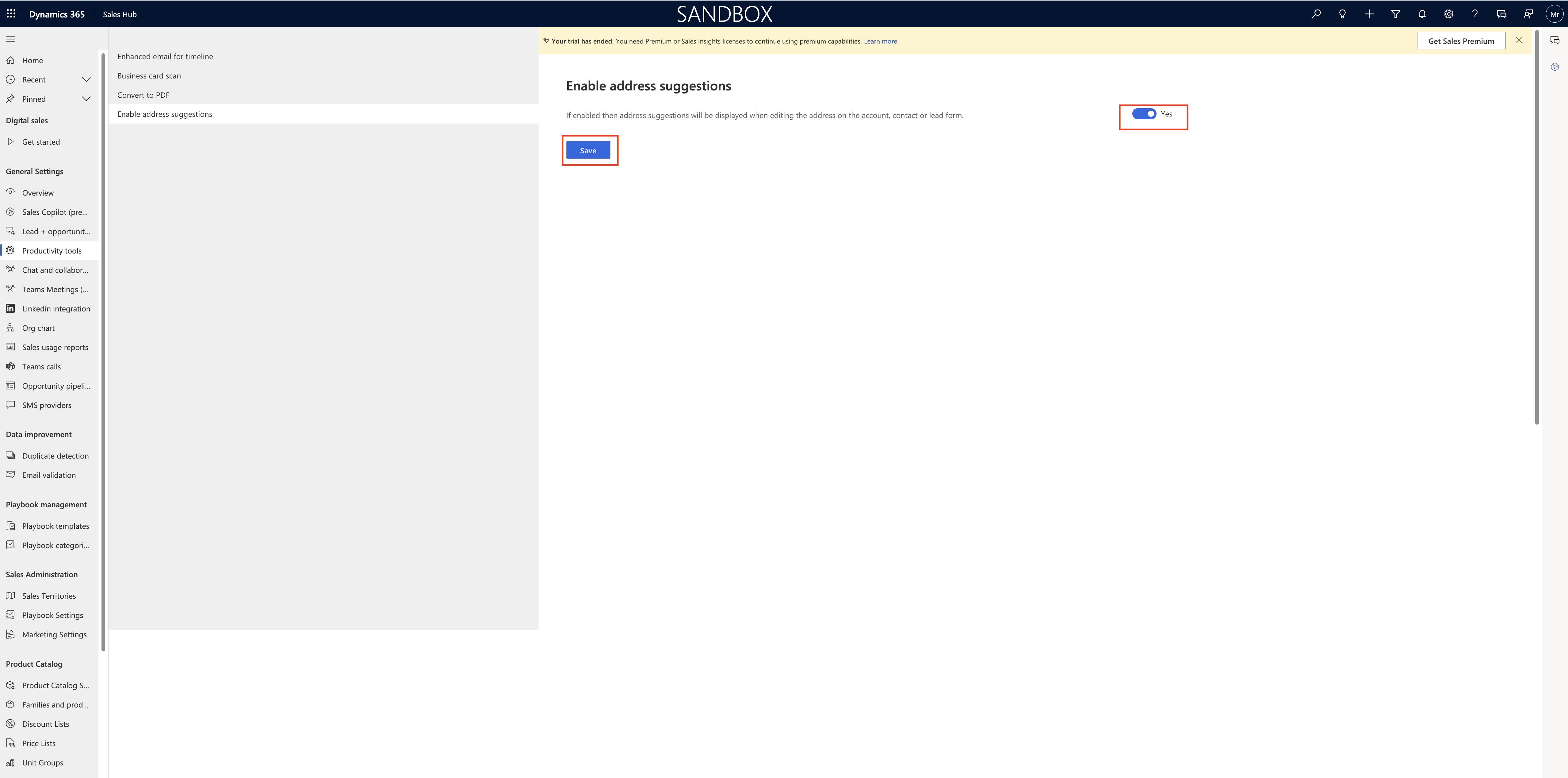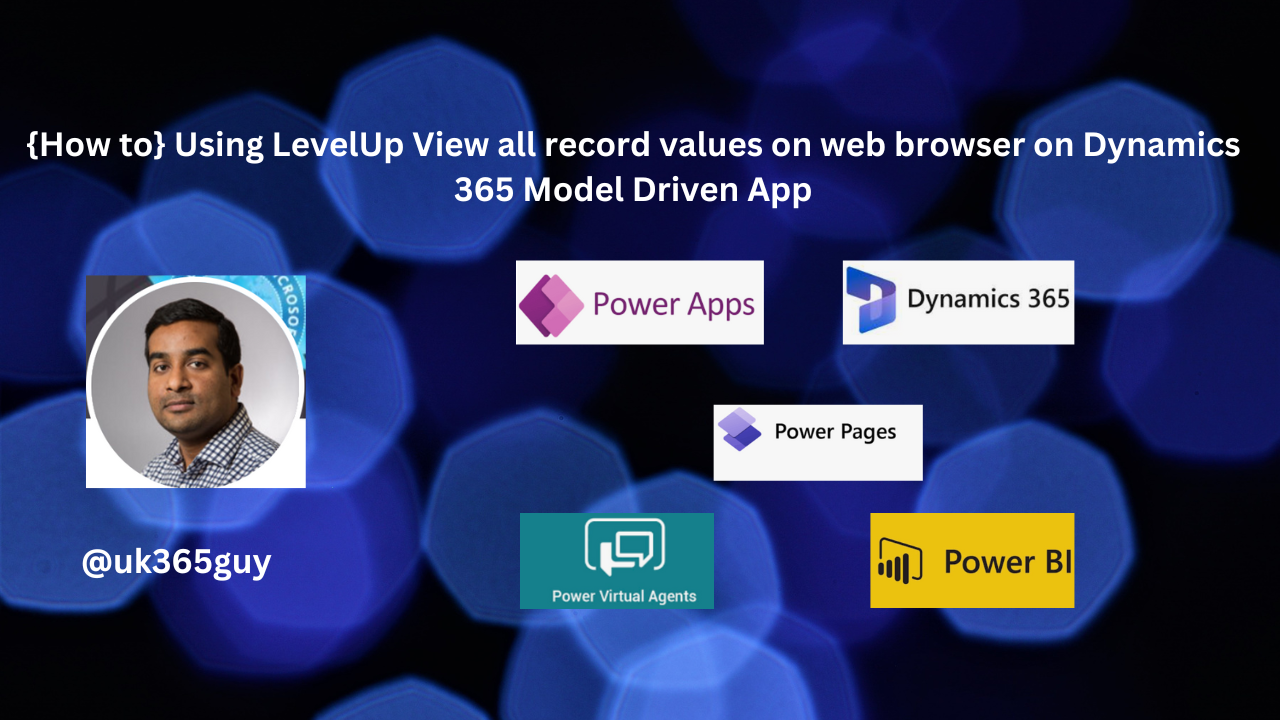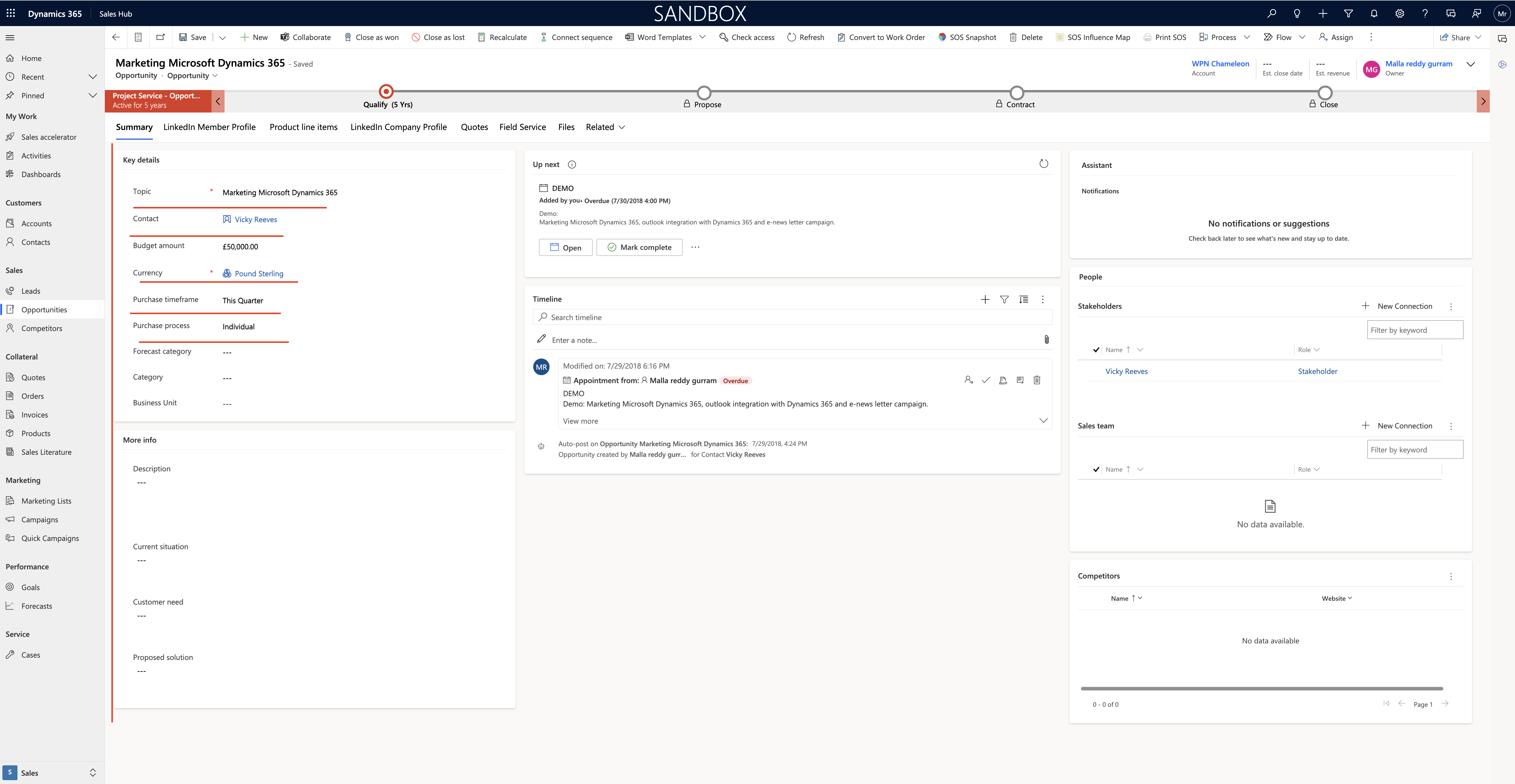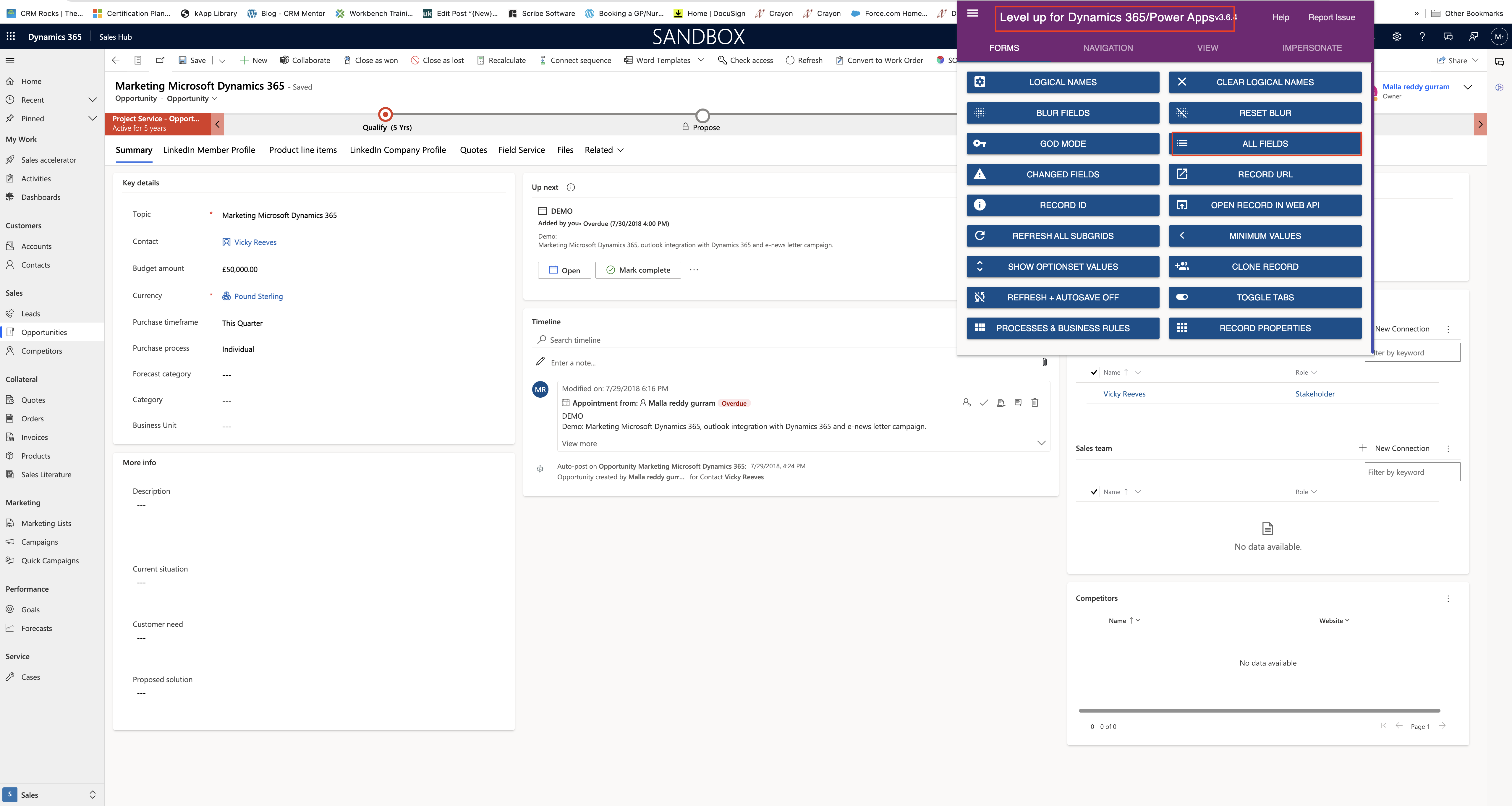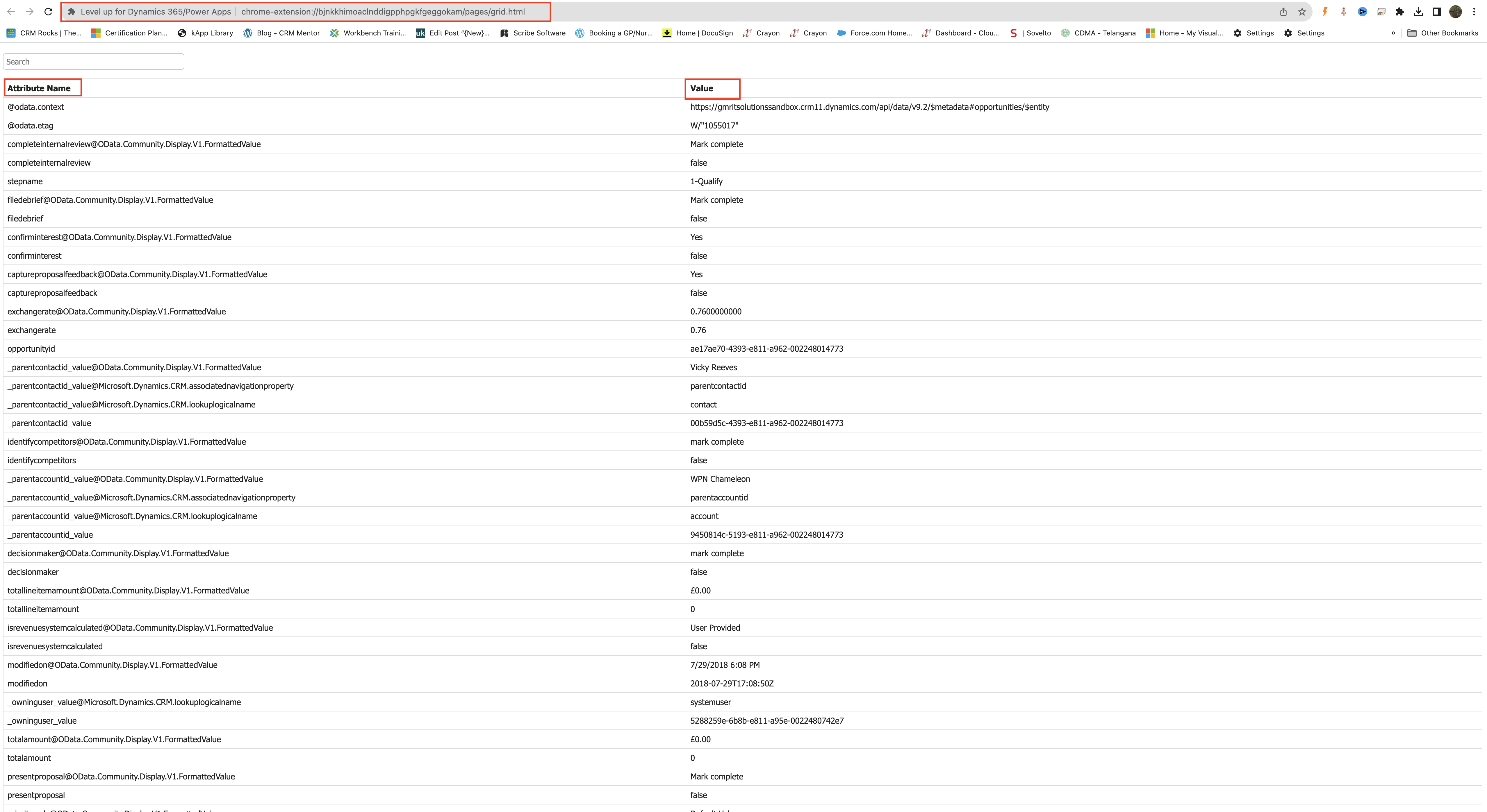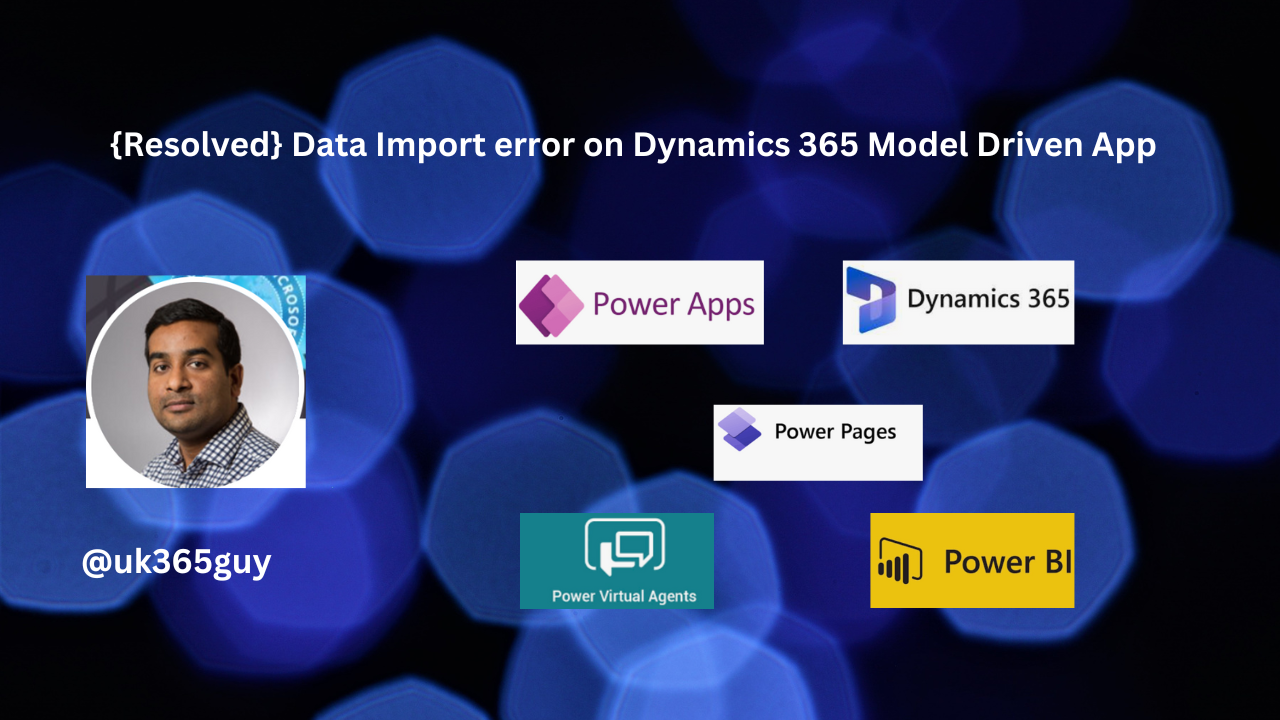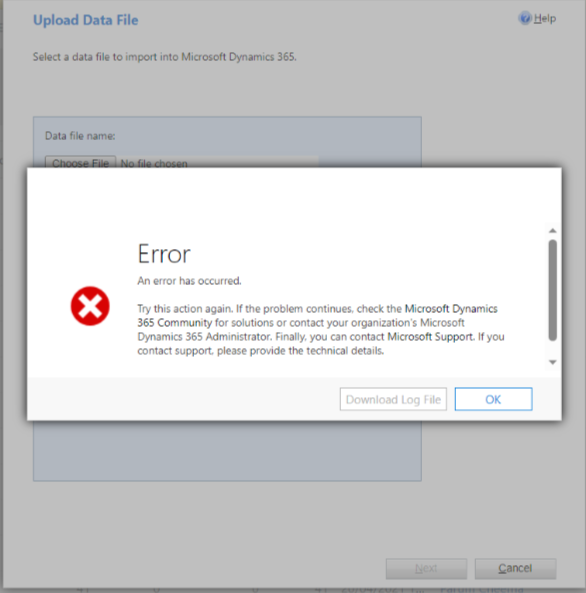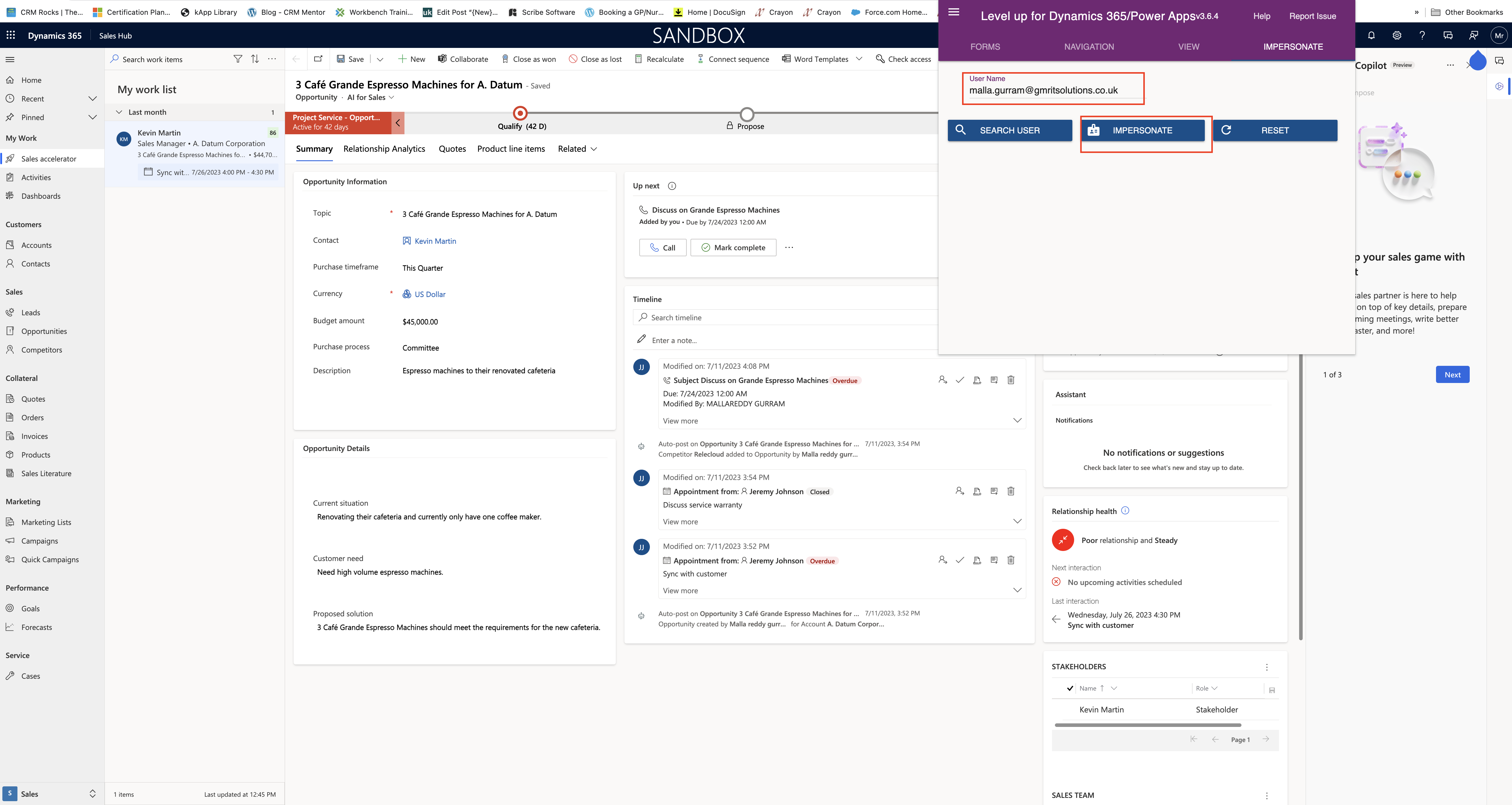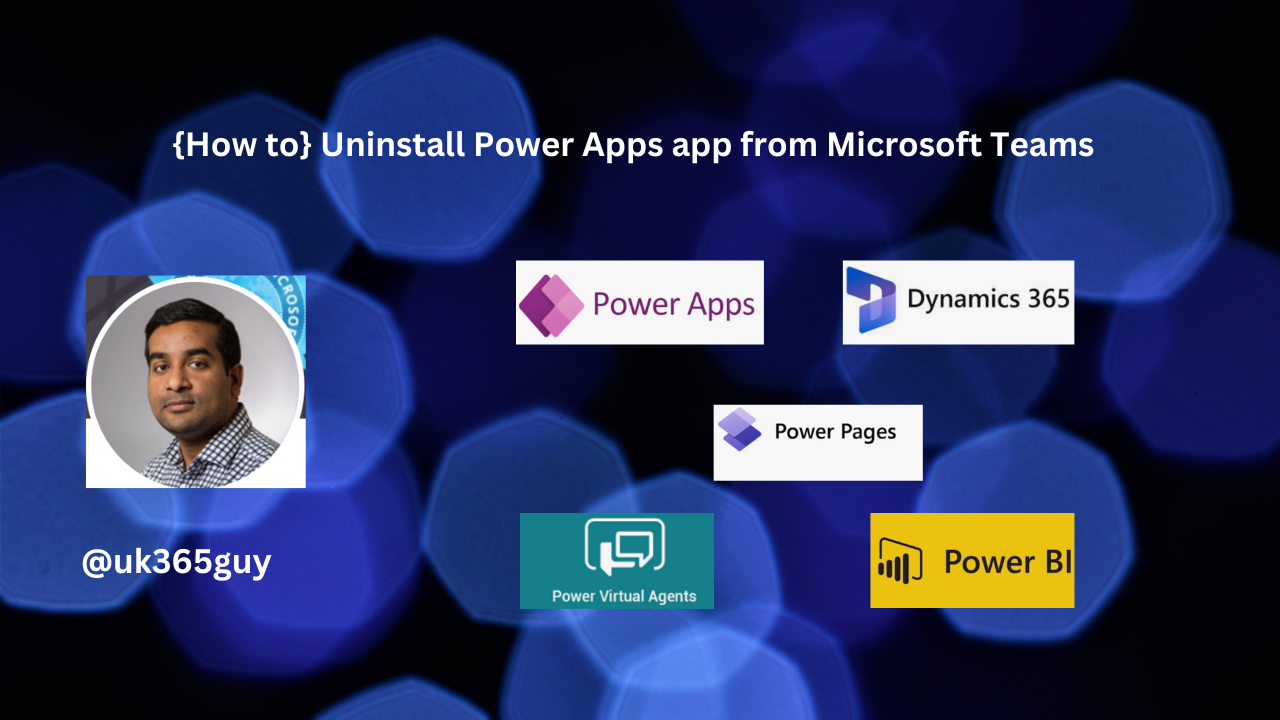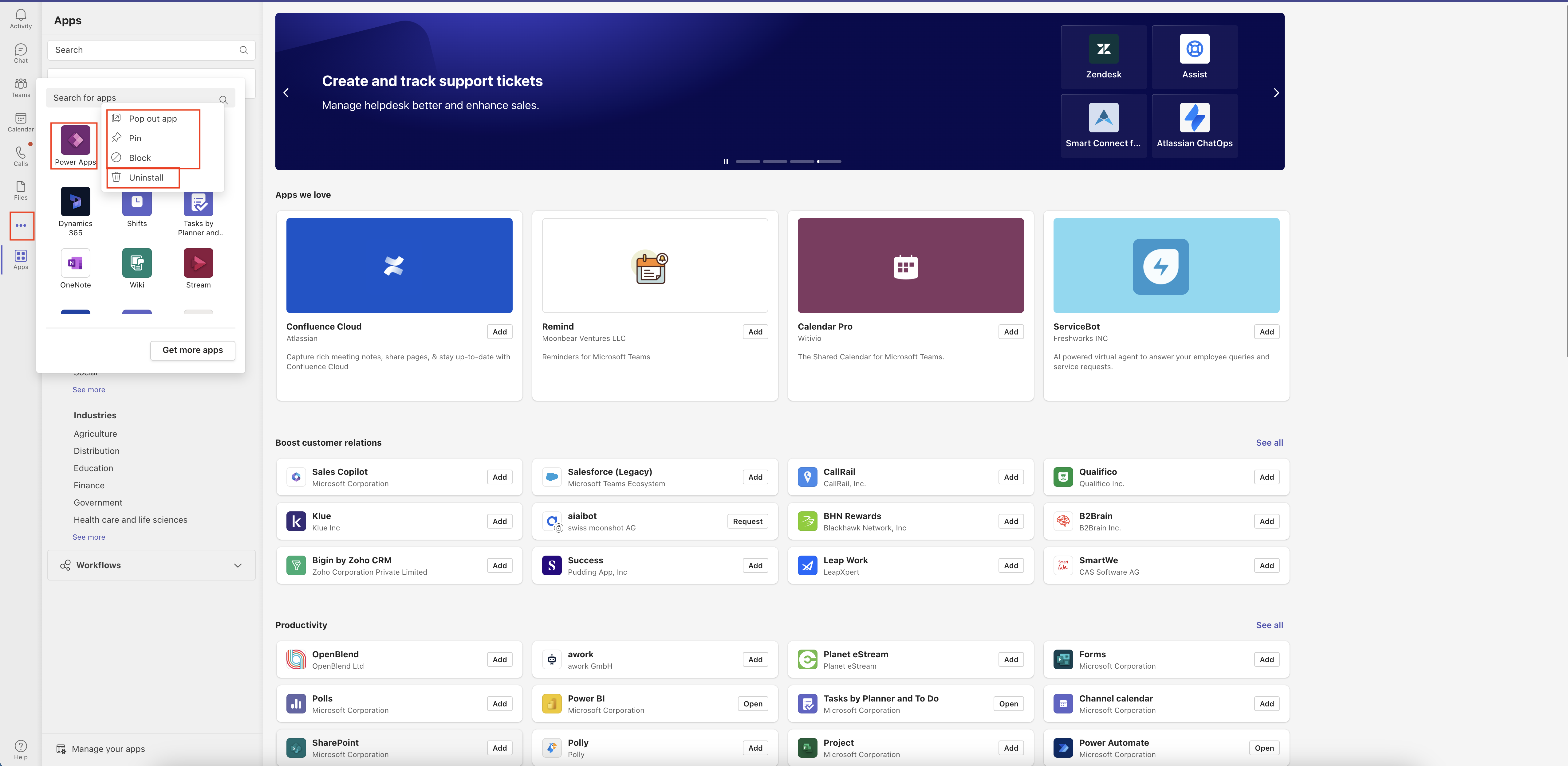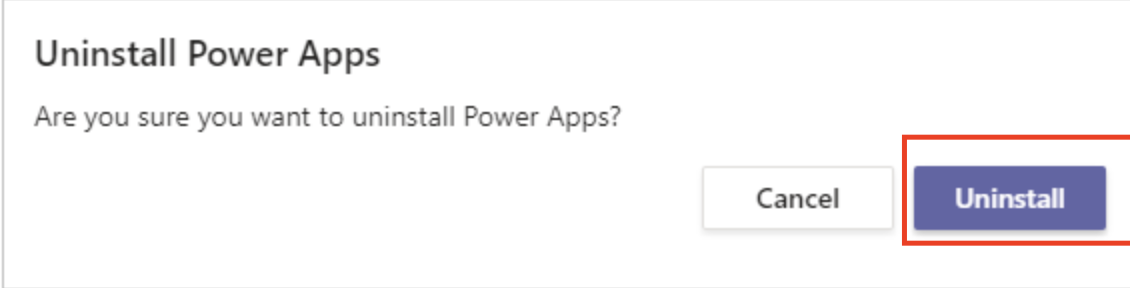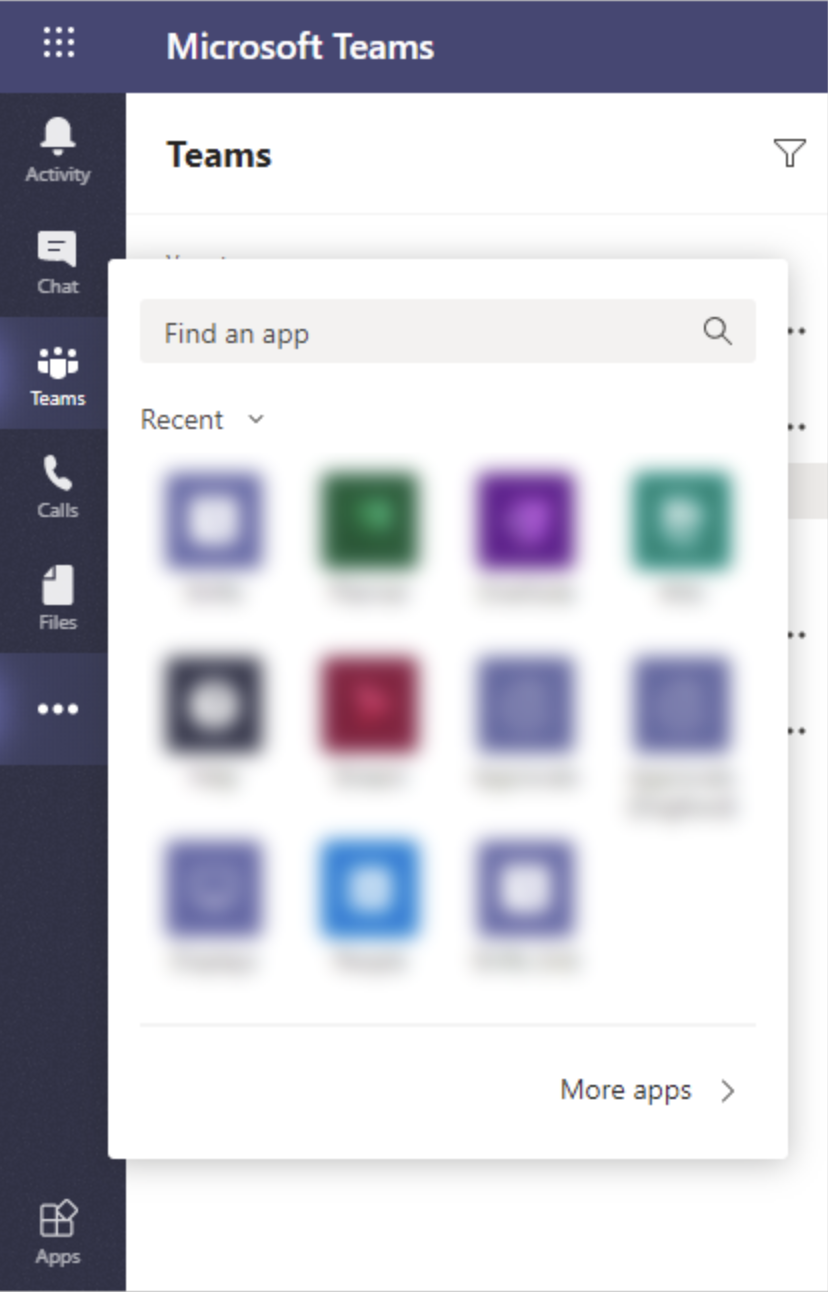Hello Everyone,
Today i am going to show how to set the productivity tools settings on Dynamics 365 Sales from App settings.
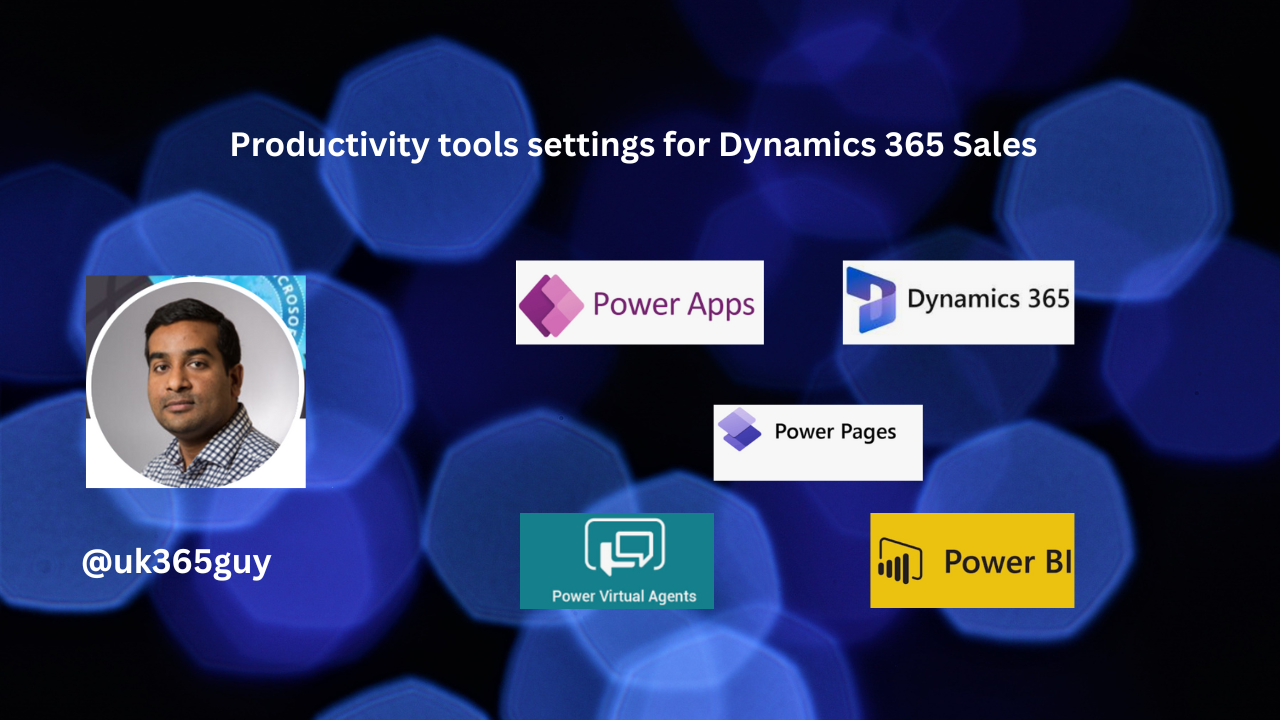
Let’s get’s started.
Login into Dynamics 365 Sales.
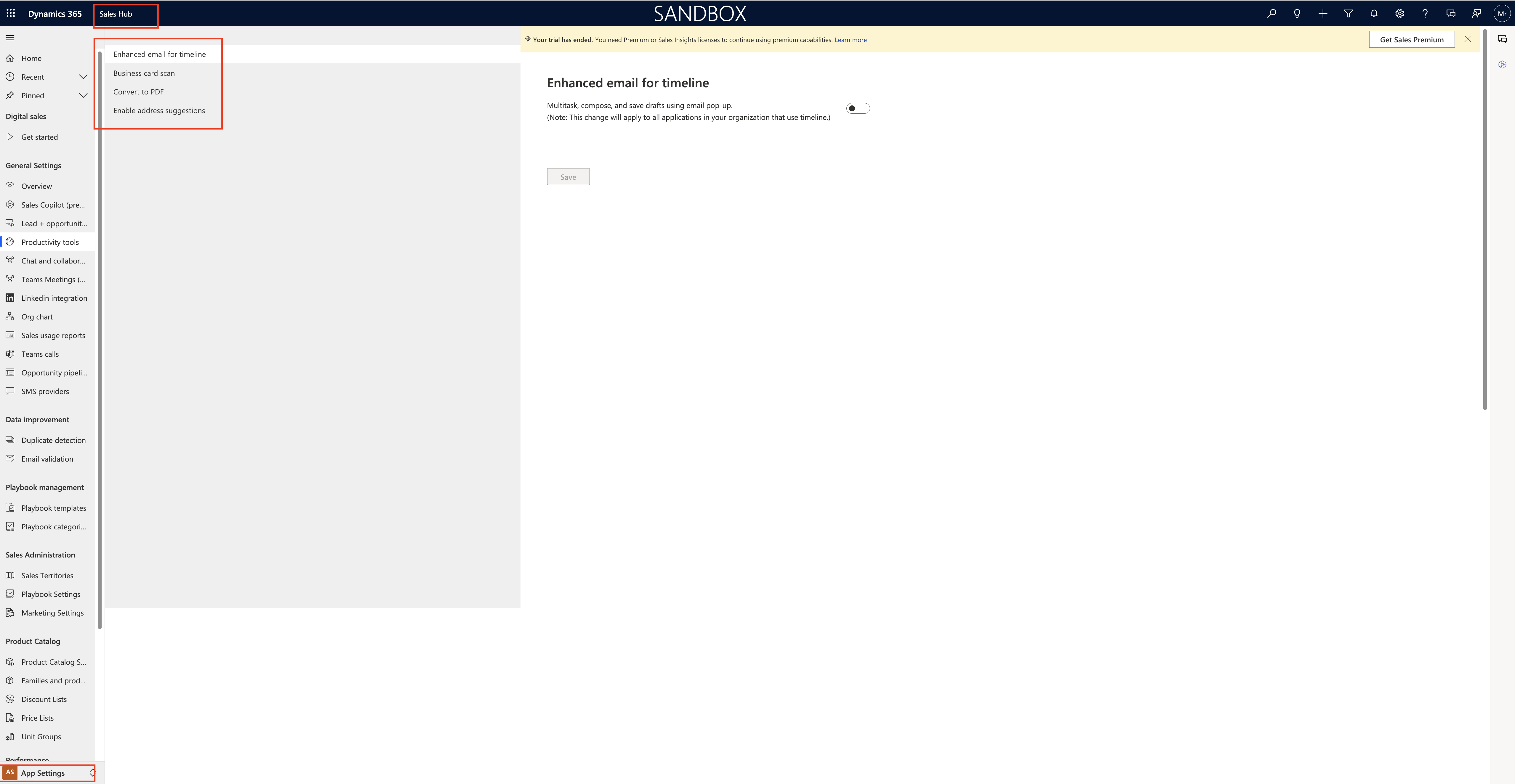
Change the settings from Sales to App Settings.
1. Enhanced email for timeline:
Toggle to ON and SAVE
It will allow Multitask, compose, and save drafts using email pop -up.
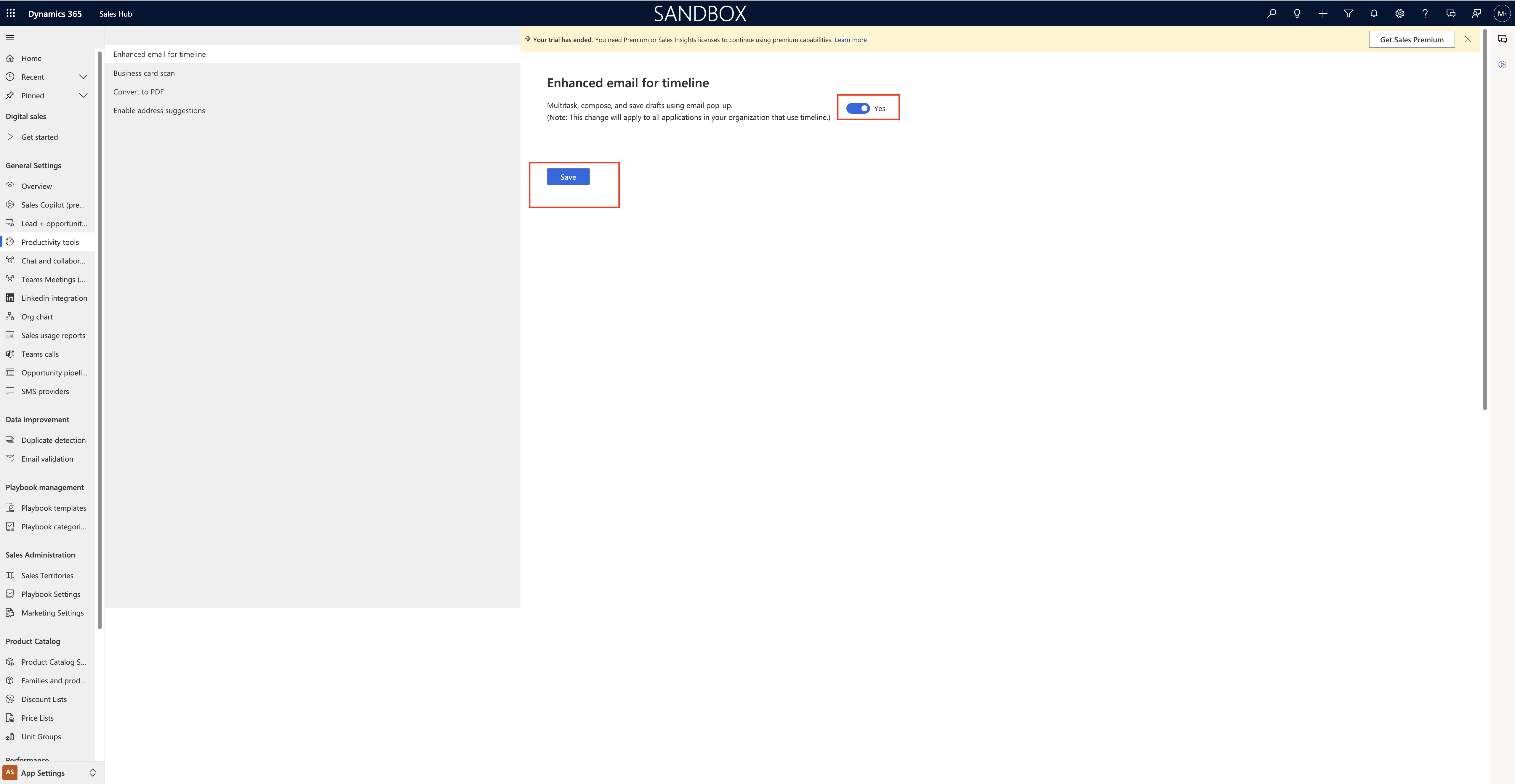
Note: This change will apply to all applications in your organization that use timeline.
2. Business card scan:
Toggle to YES and SAVE.
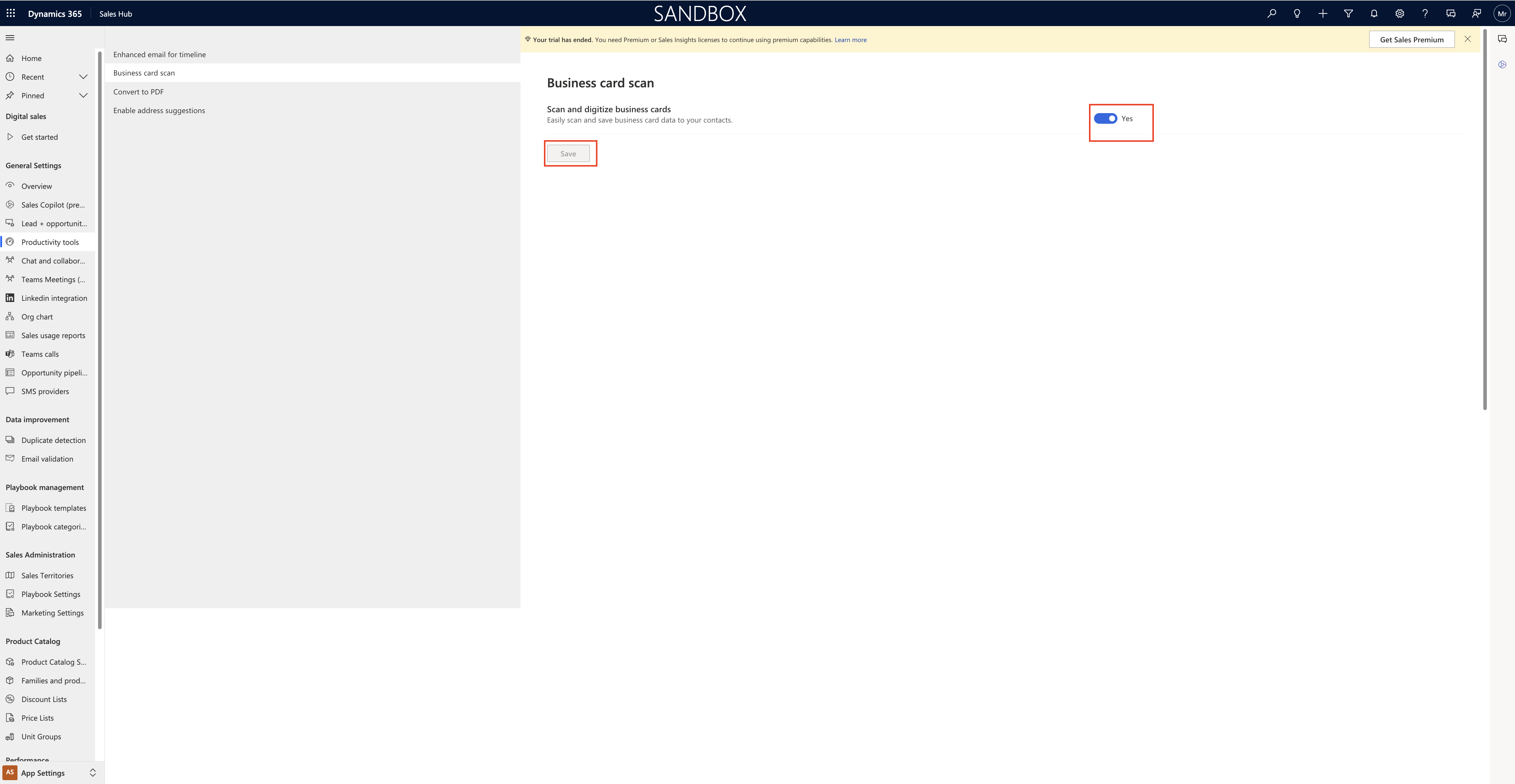
Easily scan and save business card data to your contacts.
3.Convert to PDF:
Easily export record and form data into non-editable PDF files for convenient sharing, printing, or viewing outside Dynamics 365 Sales. Set which record types may be converted.
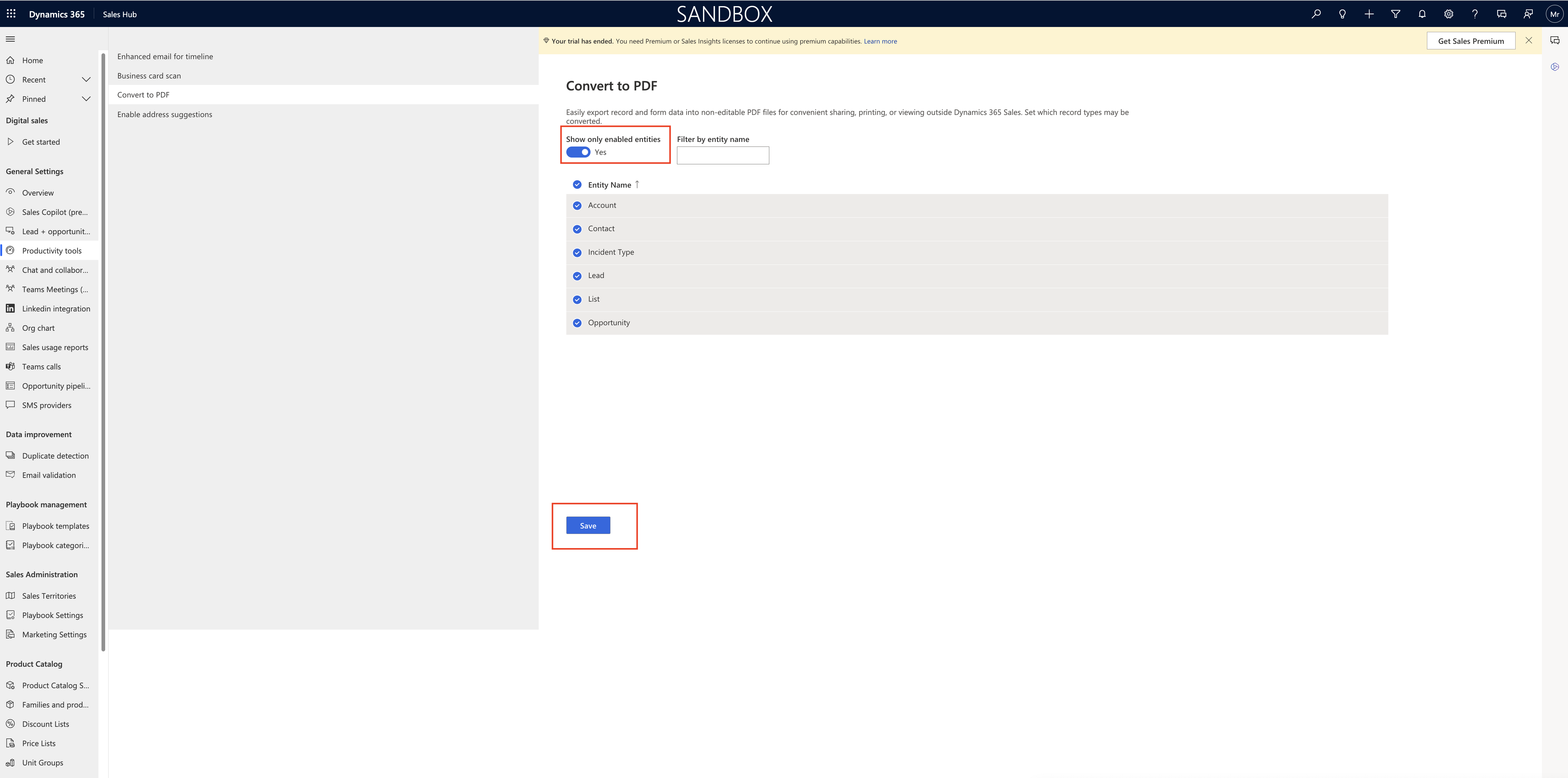
By default all tables will be included to export view but you can show only enabled entities to YES and also Filter by entity name too, you can select which tables needs to be included by clicking radio buttons.
Note: First you need to select the tables which you want to include in the export record and form data into an non editable PDF files and select the
4. Enable address suggestions:
If enabled then address suggestions will be displayed when editing the address on the account, contact or lead form.
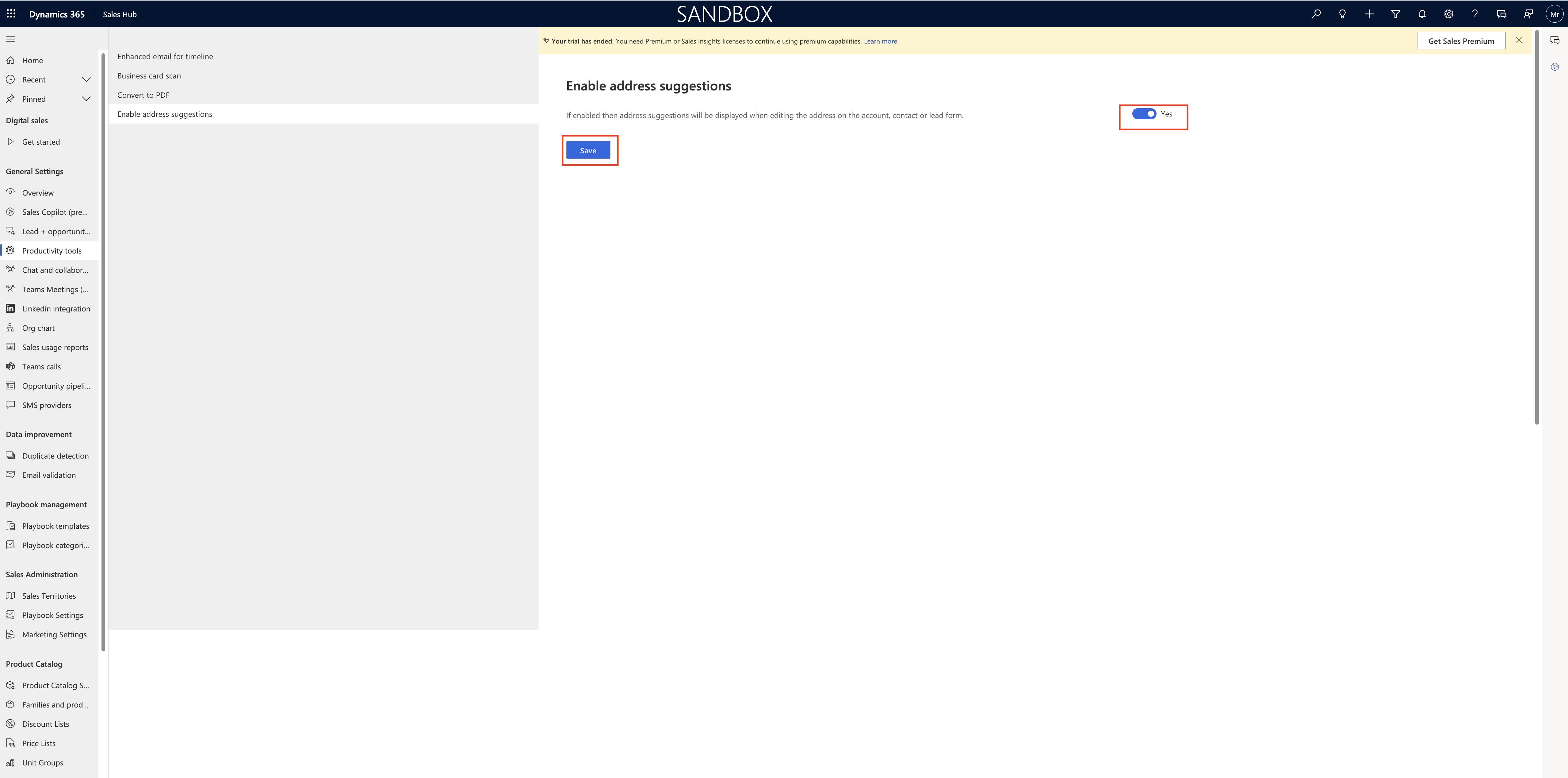
Toggle to YES and SAVE
That’s it for today.
I hope this helps.
Malla Reddy Gurram(@UK365GUY)
#365BlogPostsin365Days