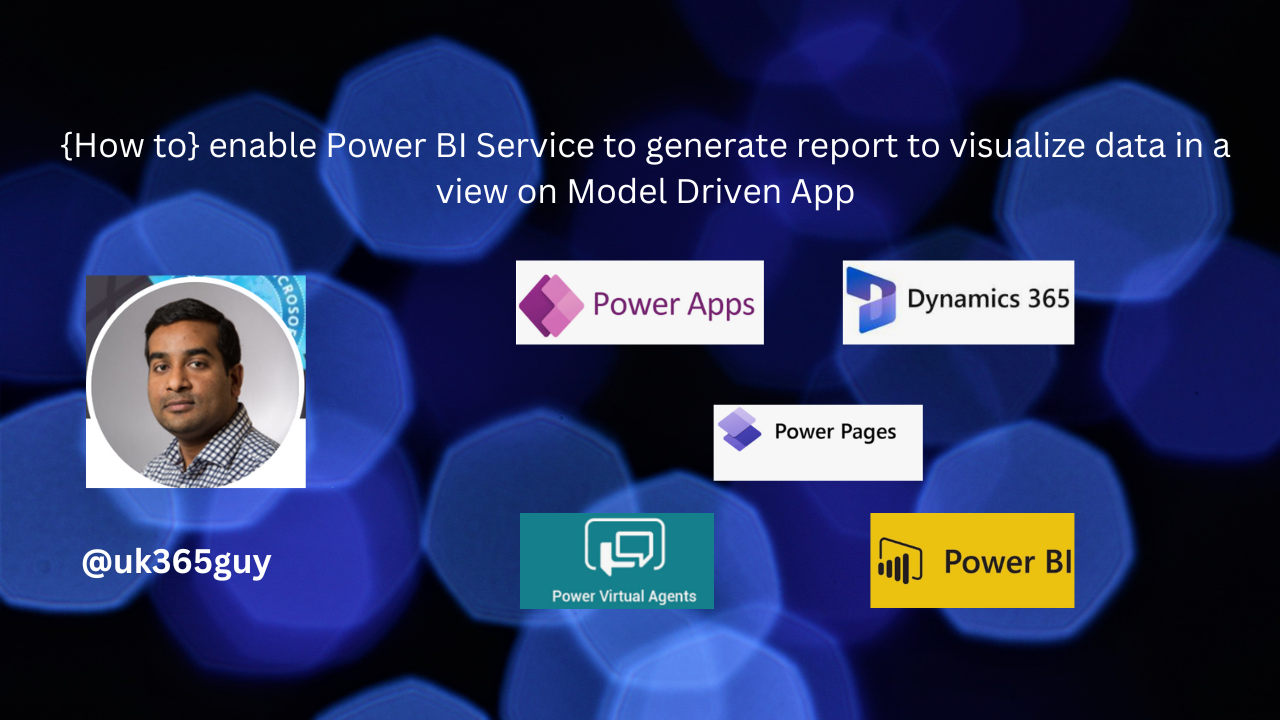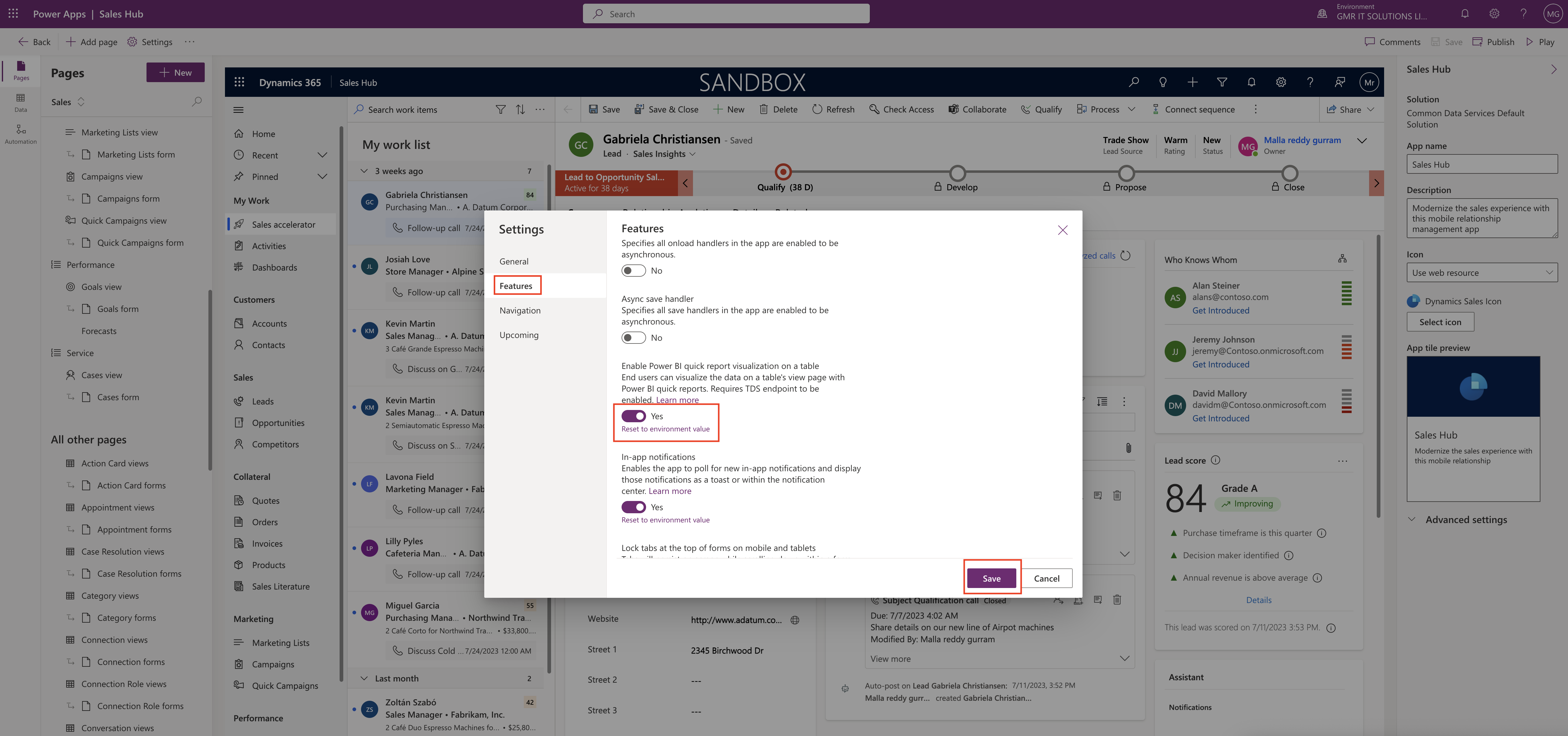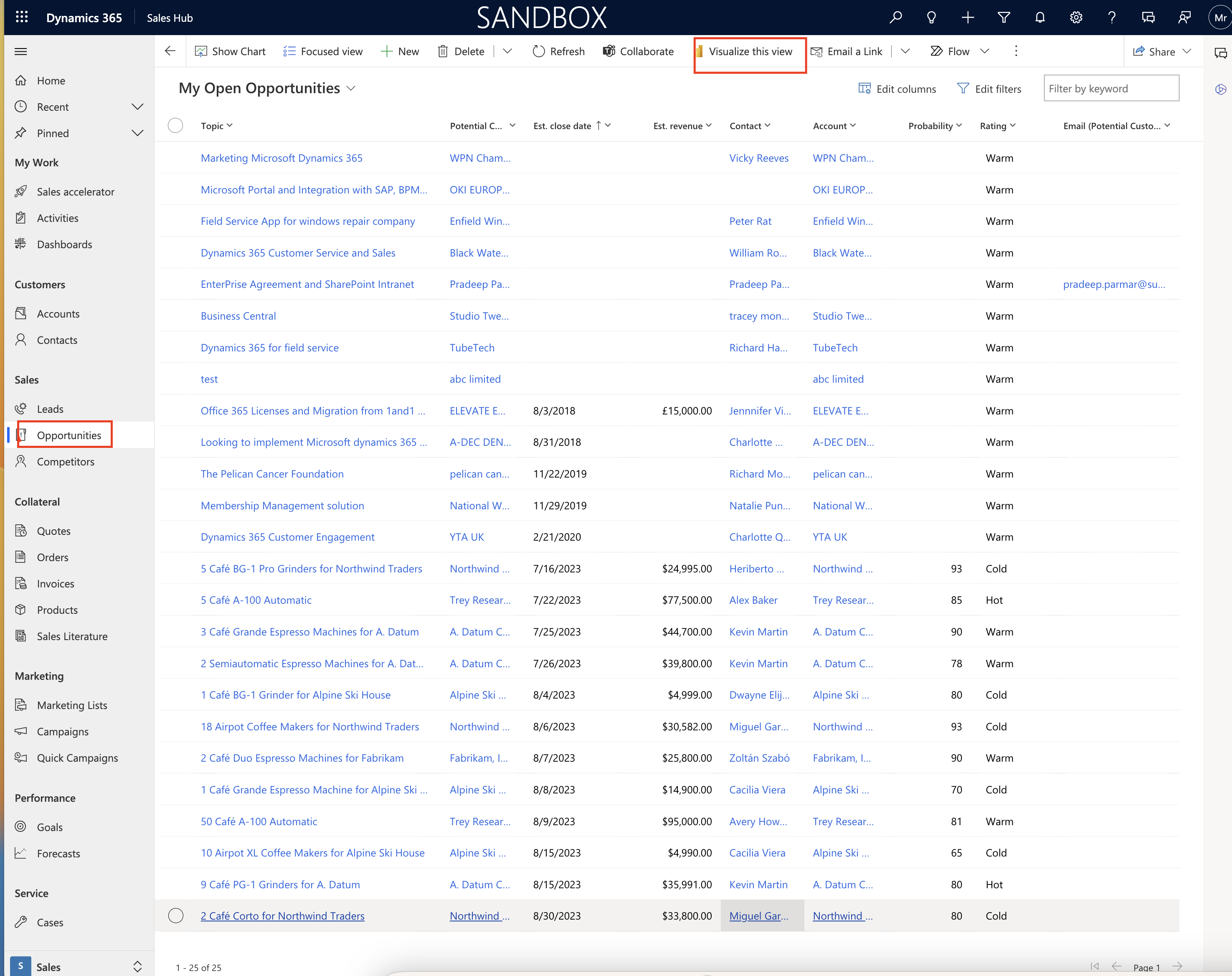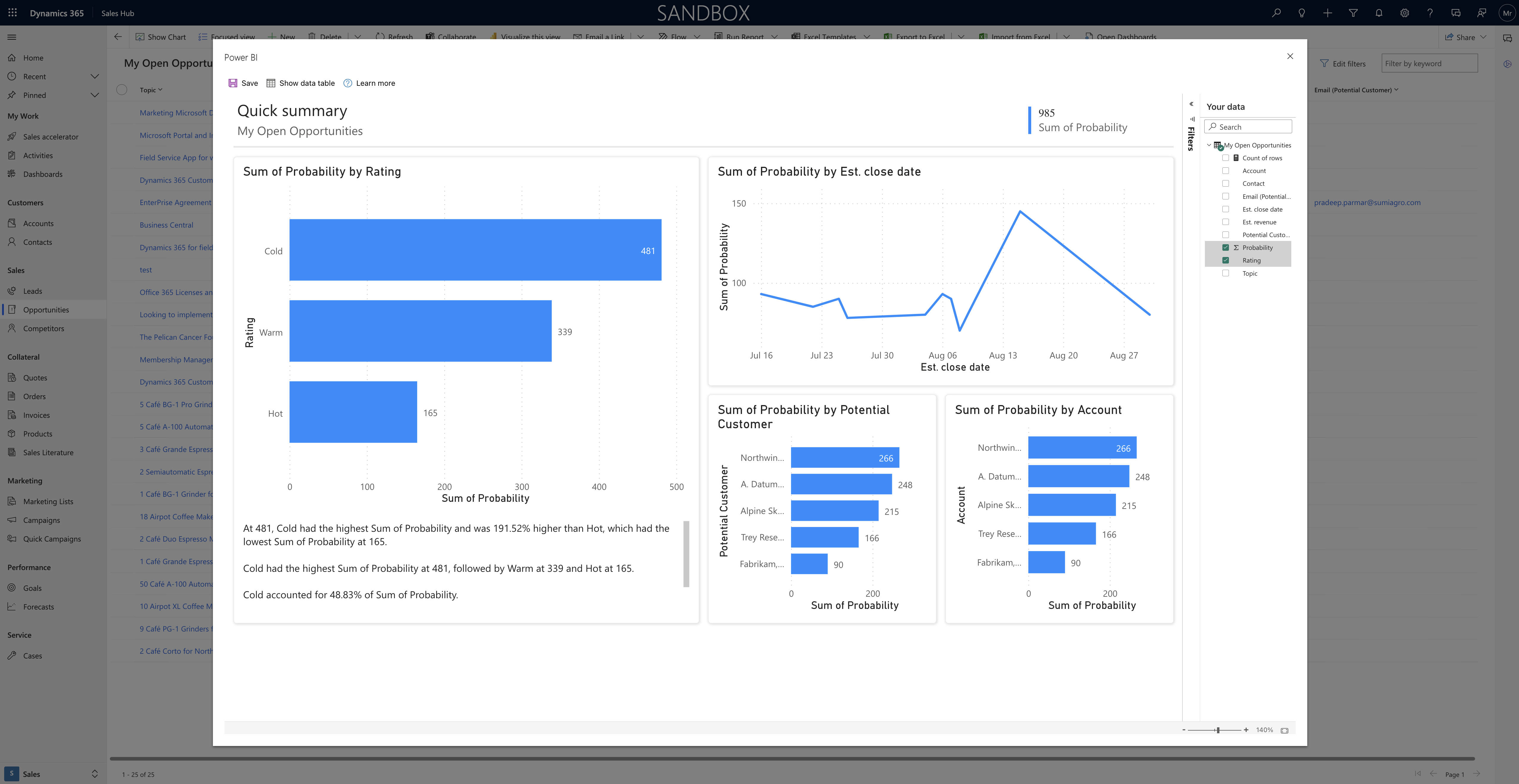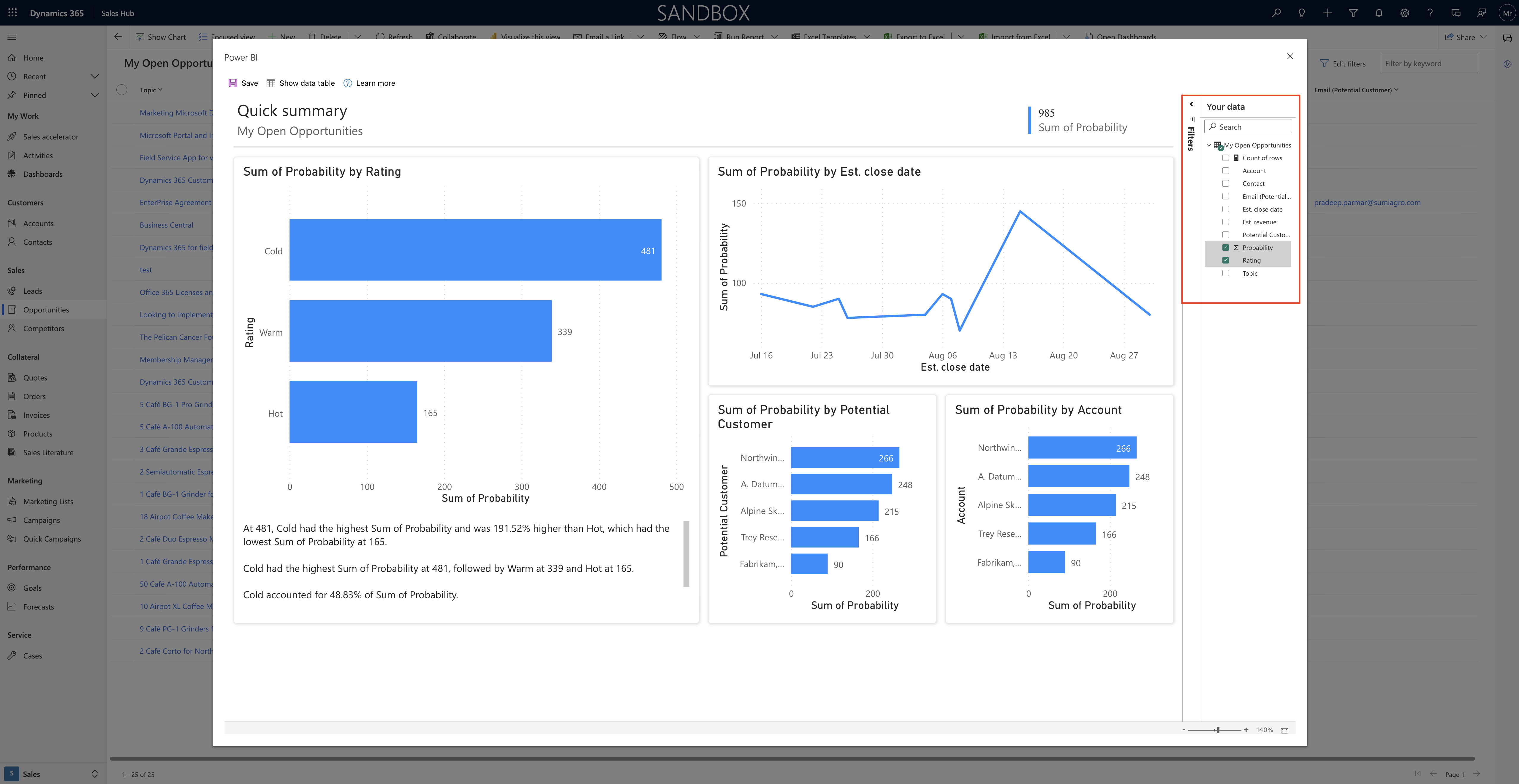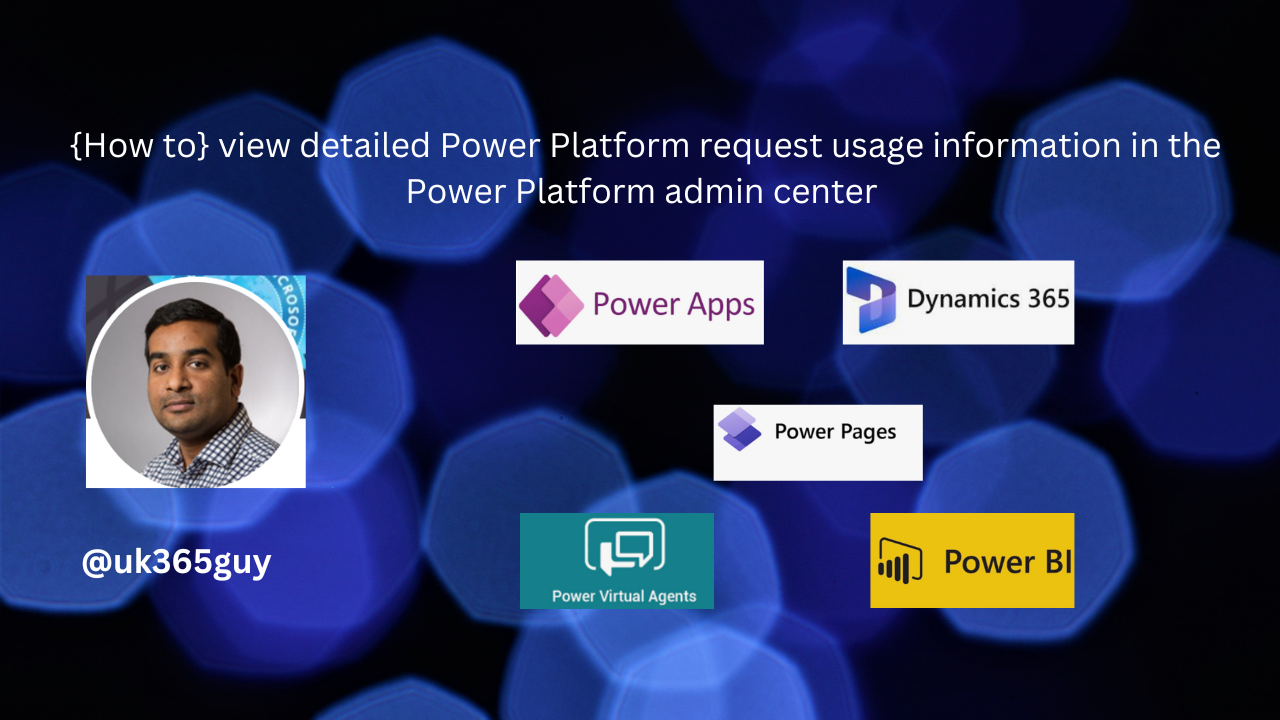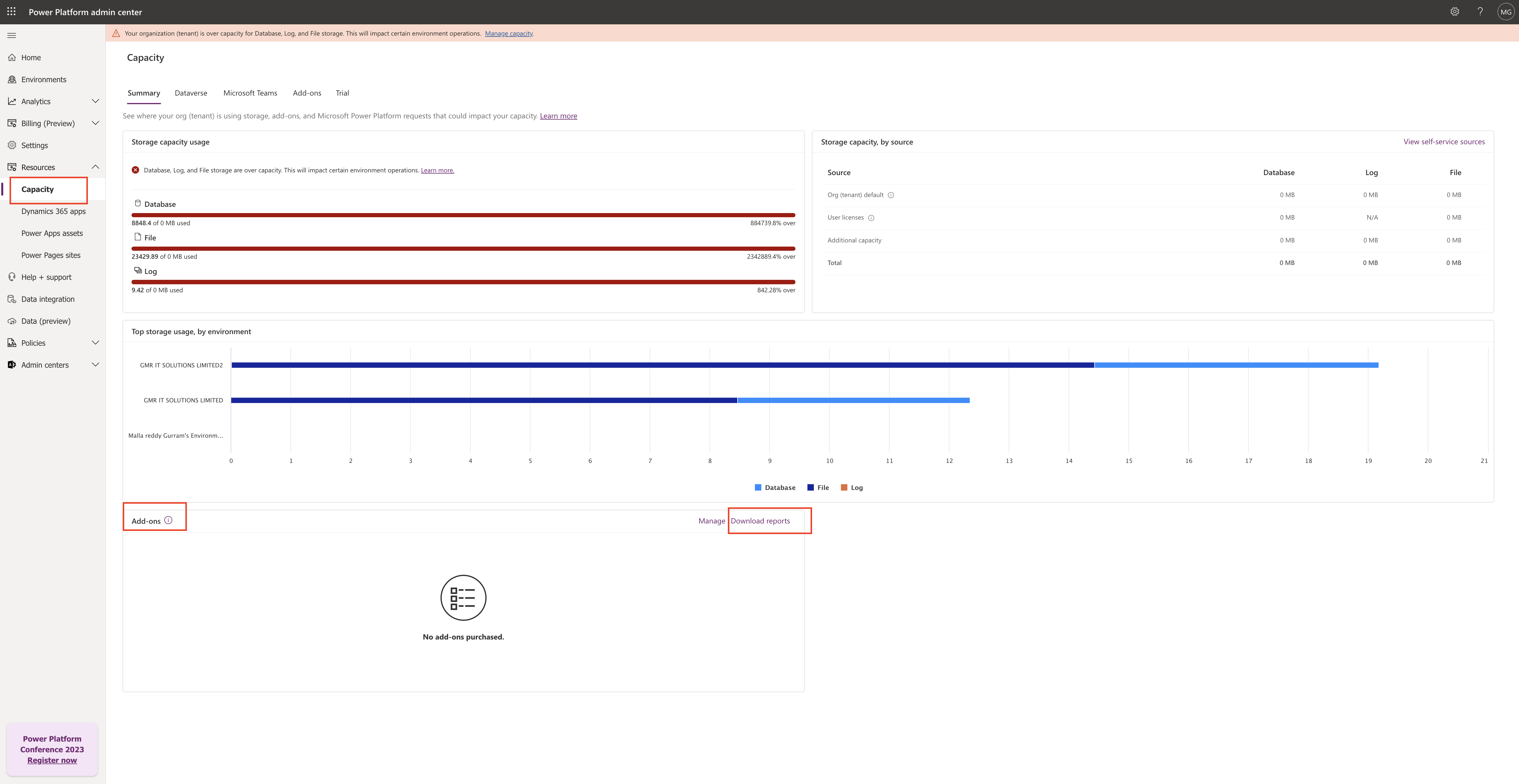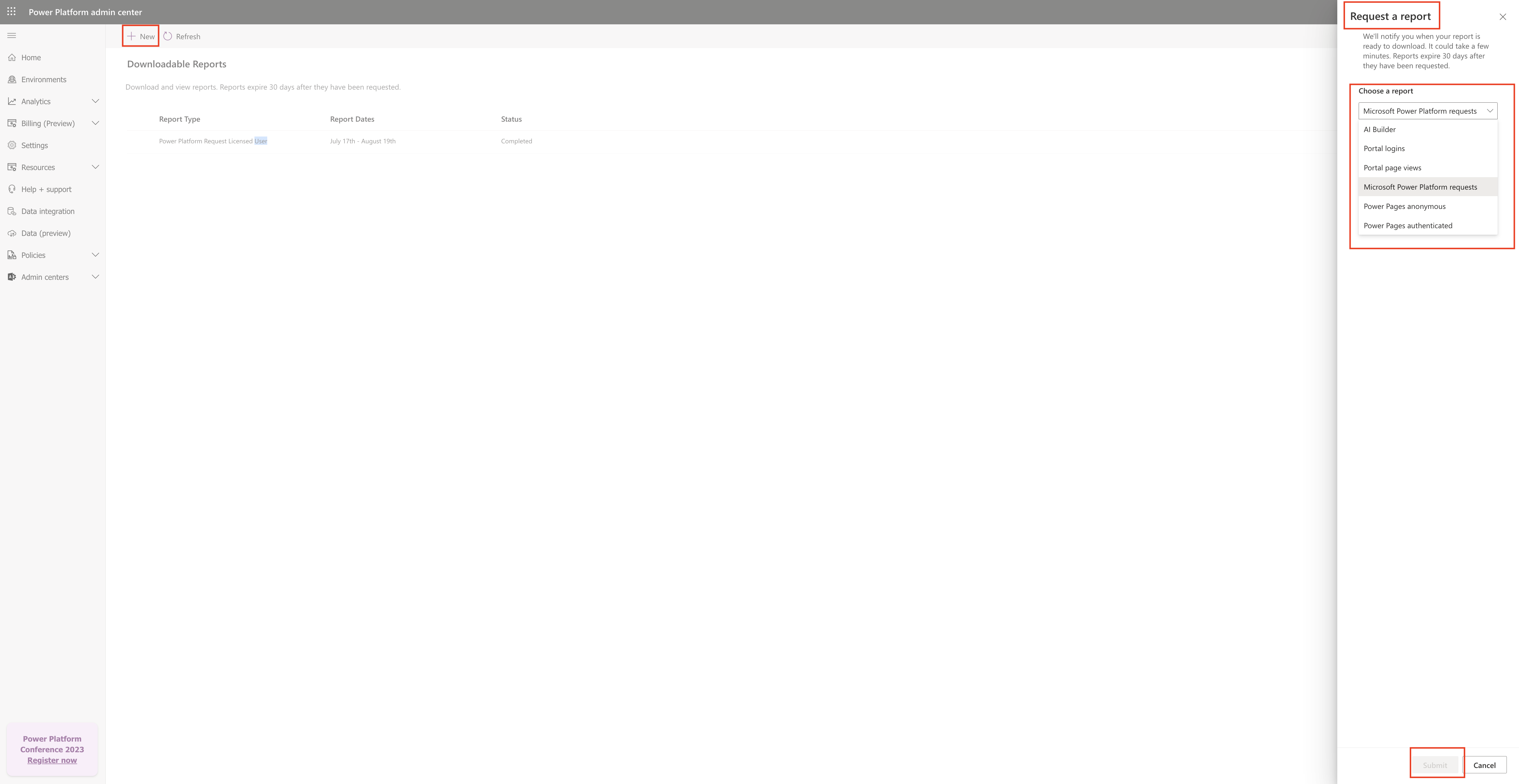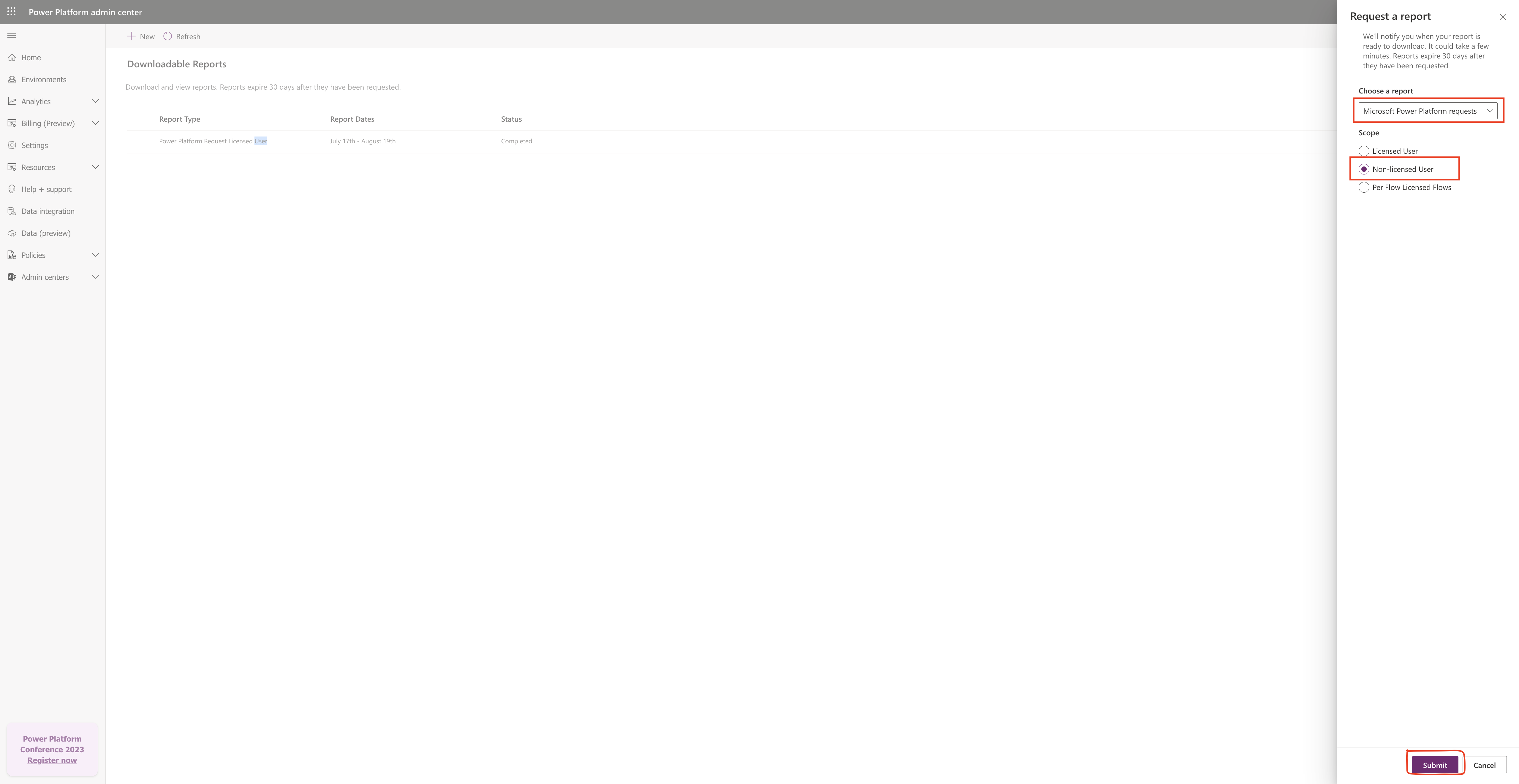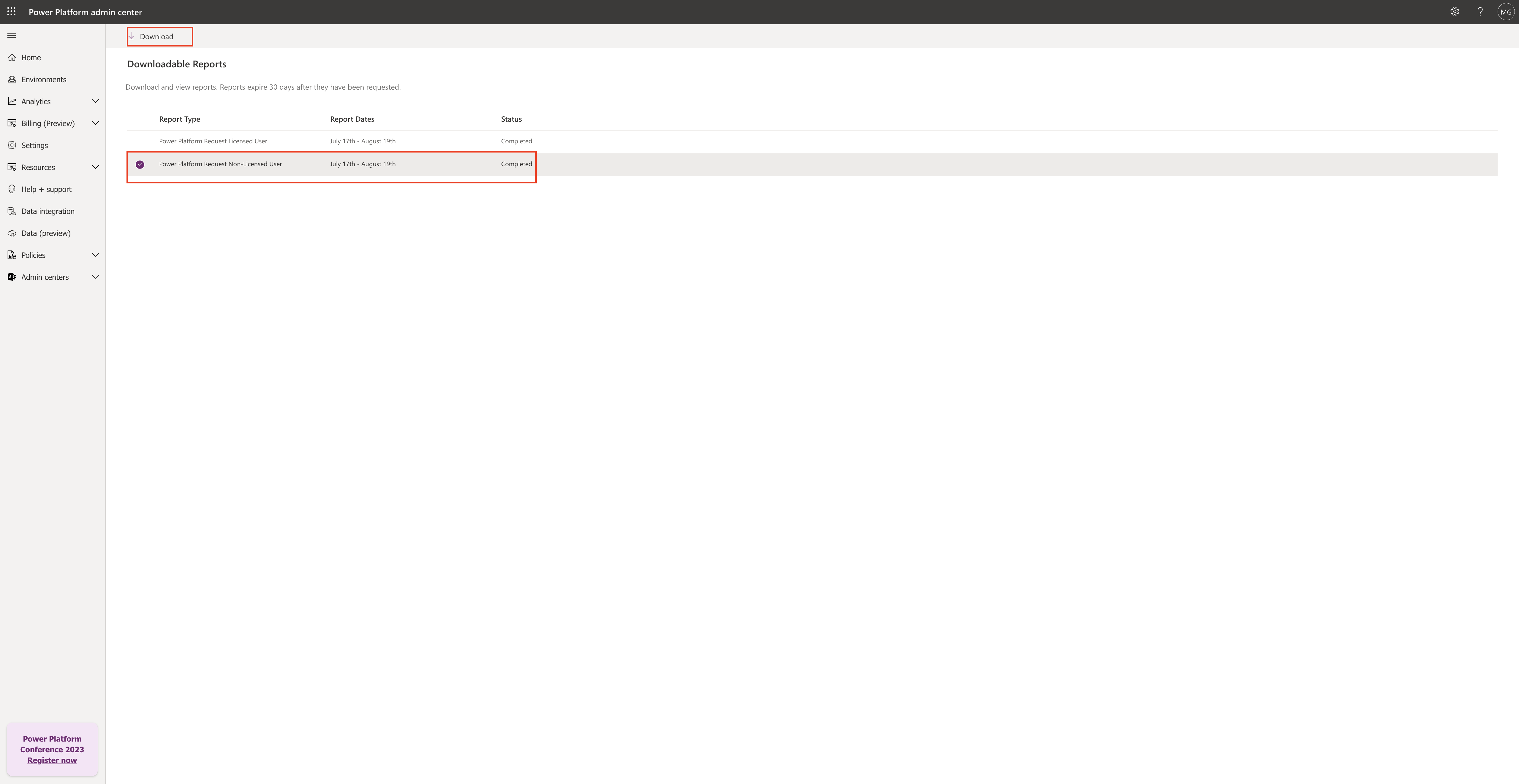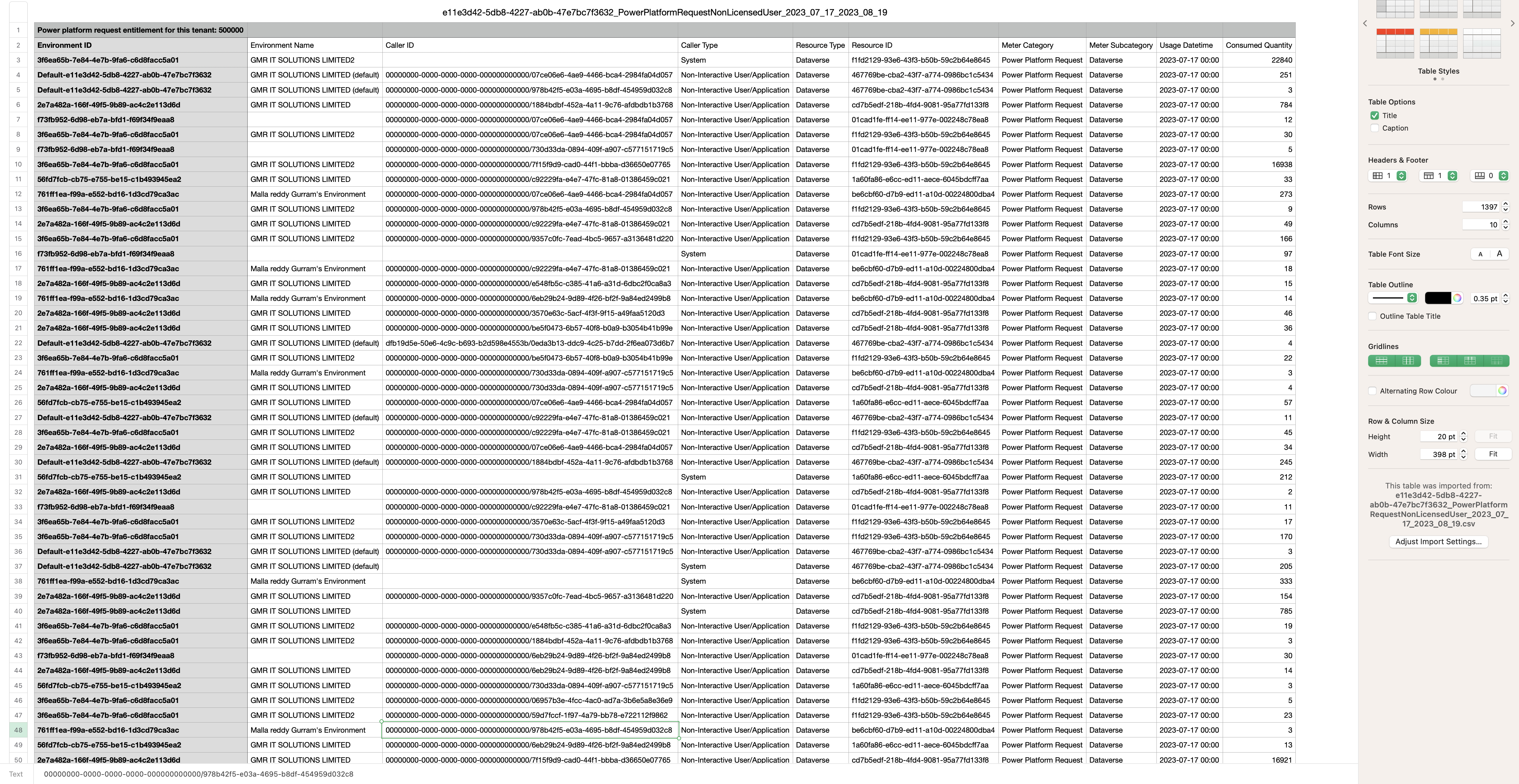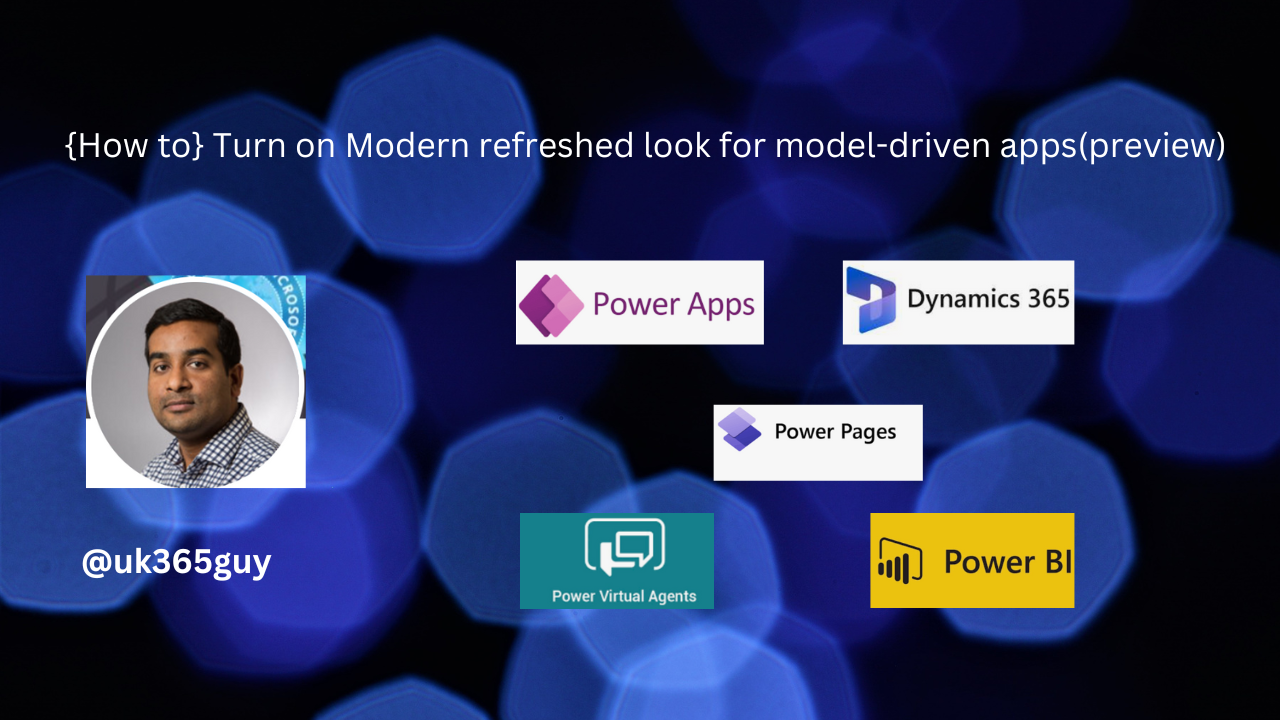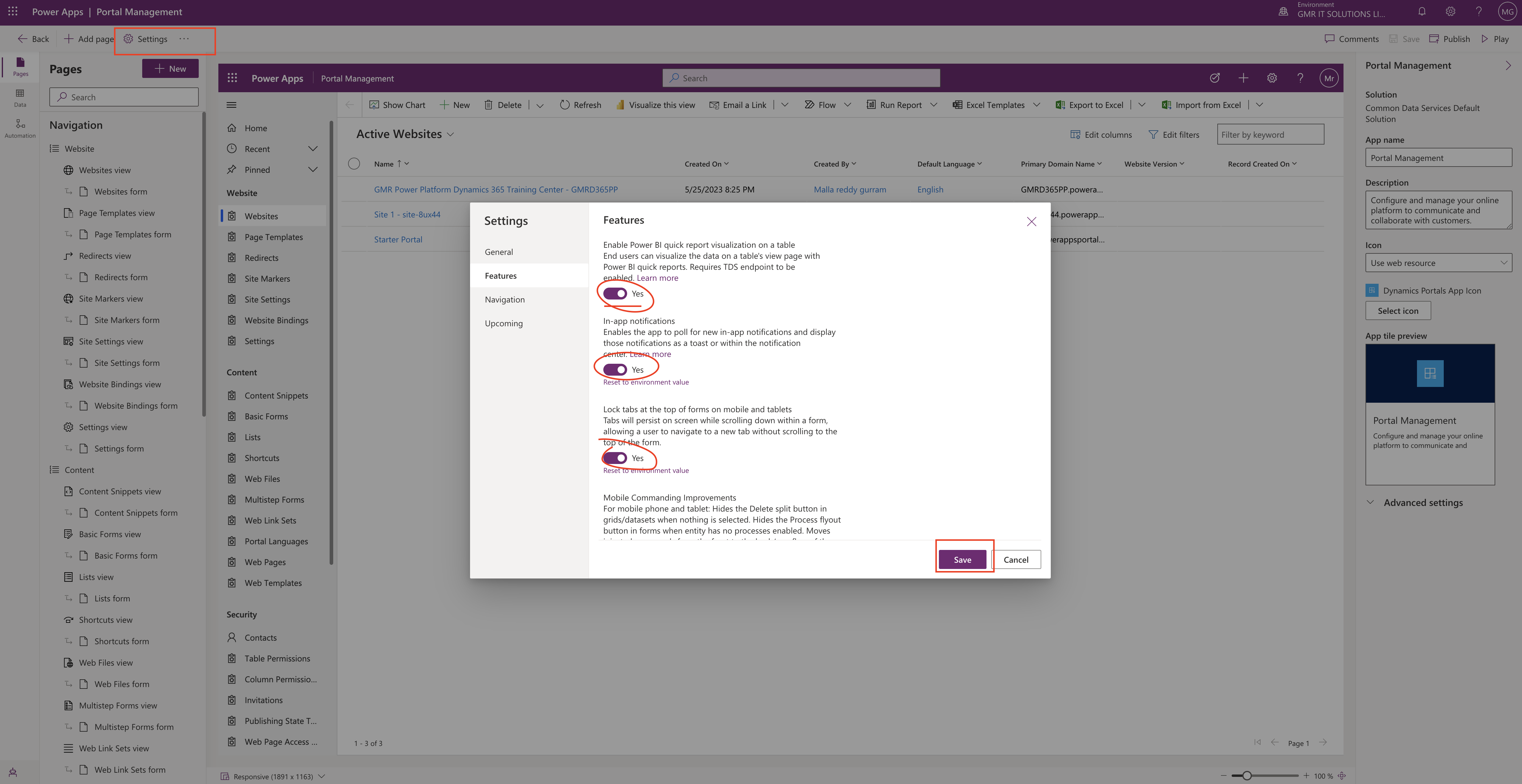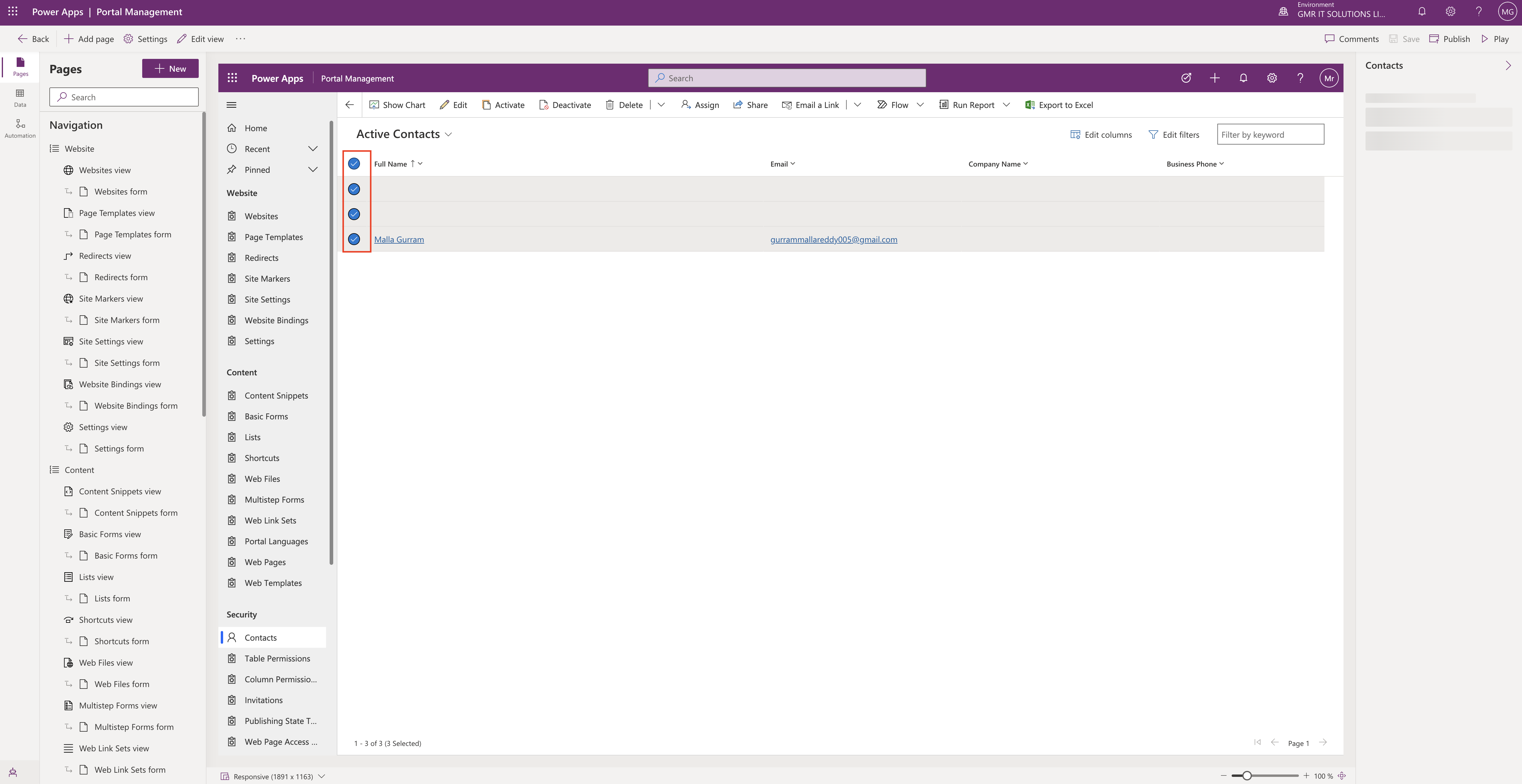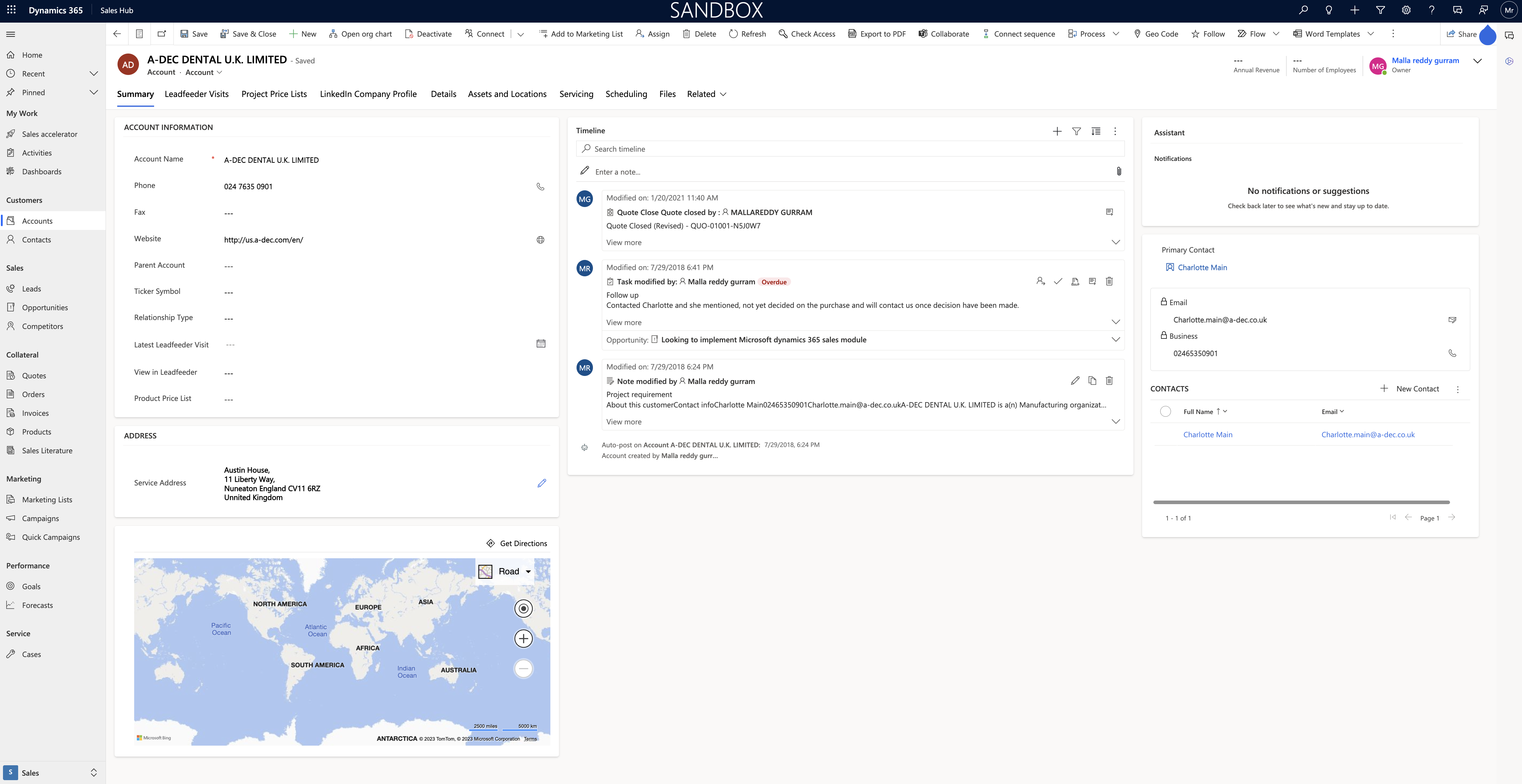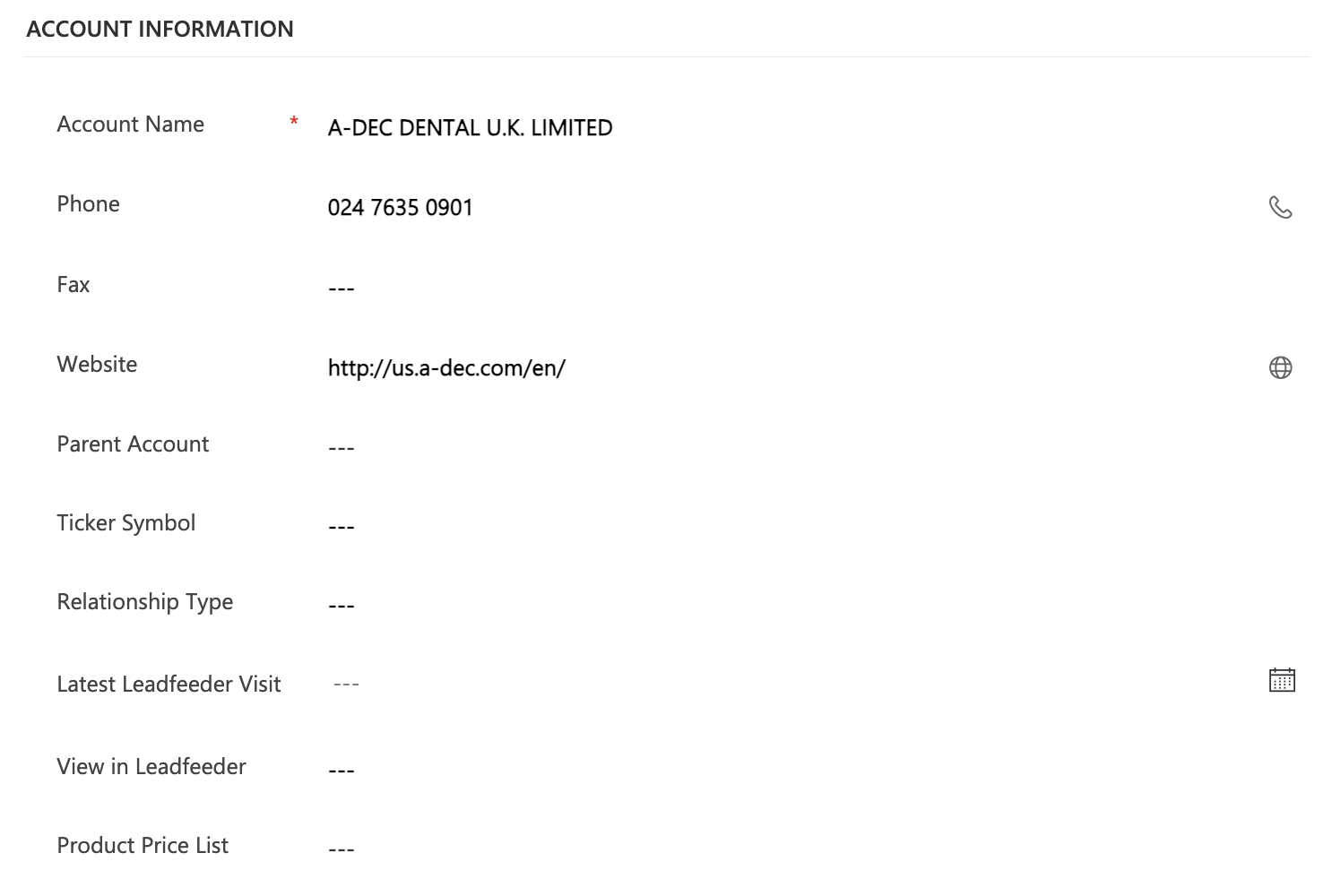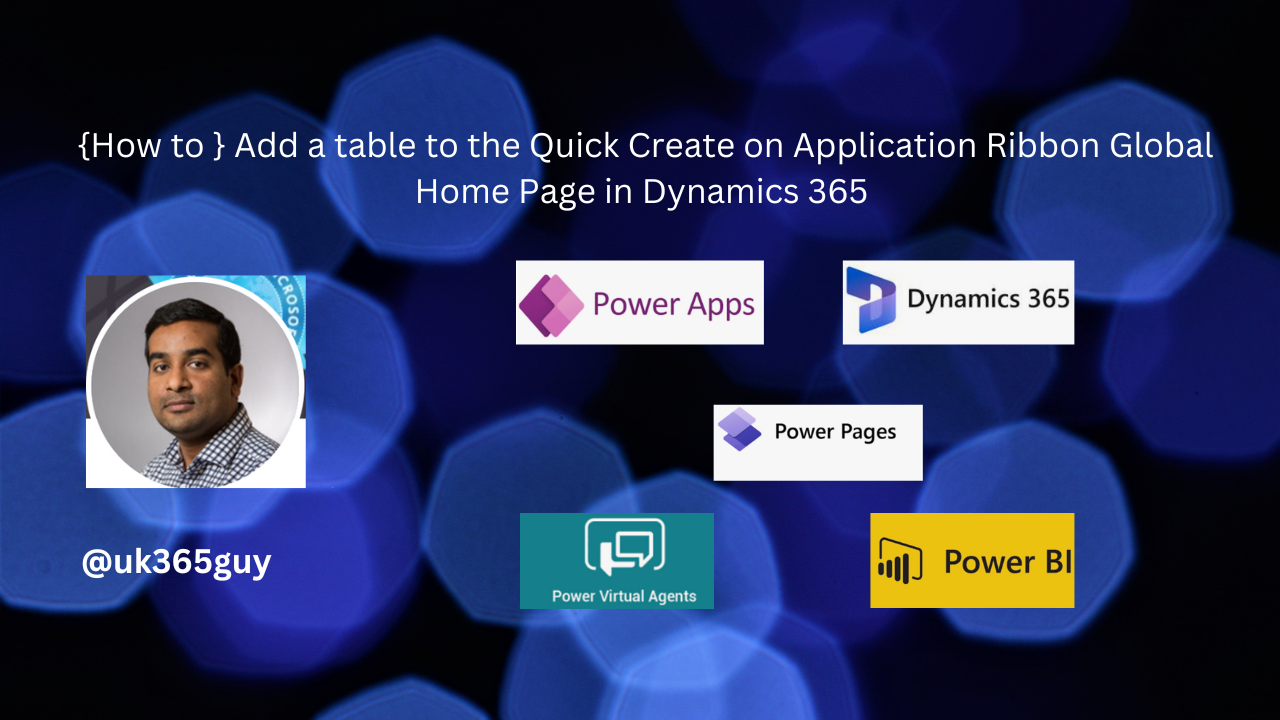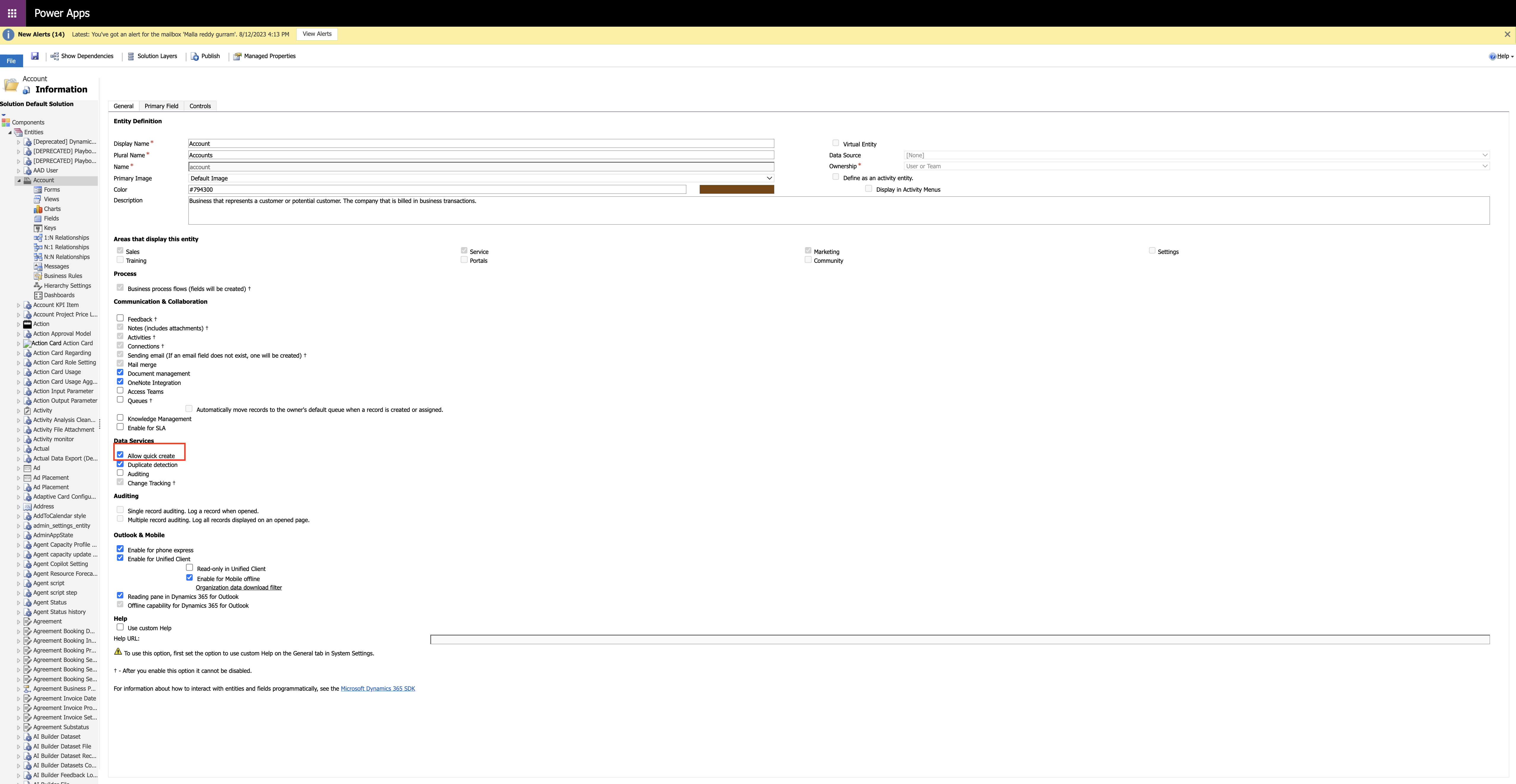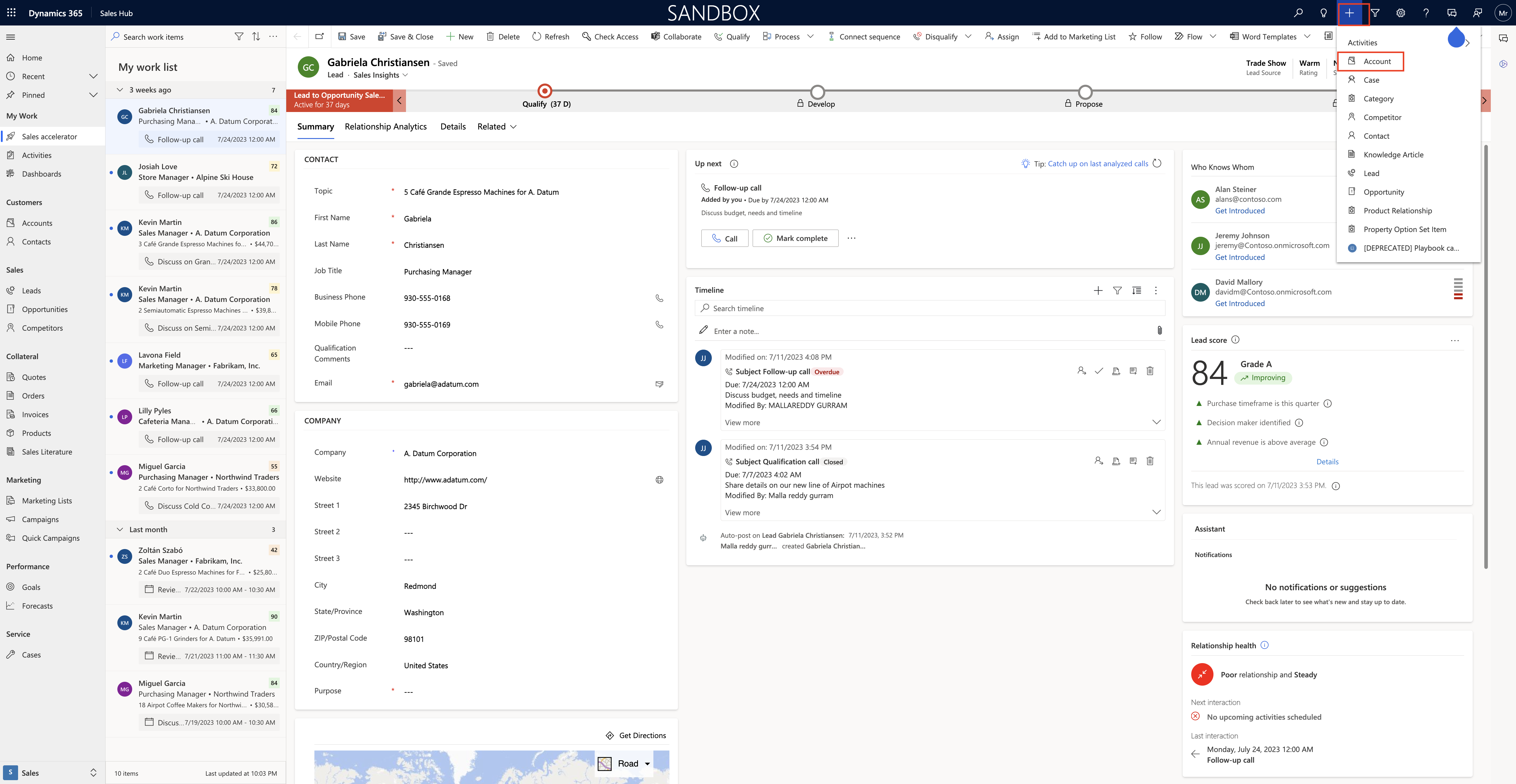Hello Everyone,
Today i am going to share new features option while creating Model Driven Apps.
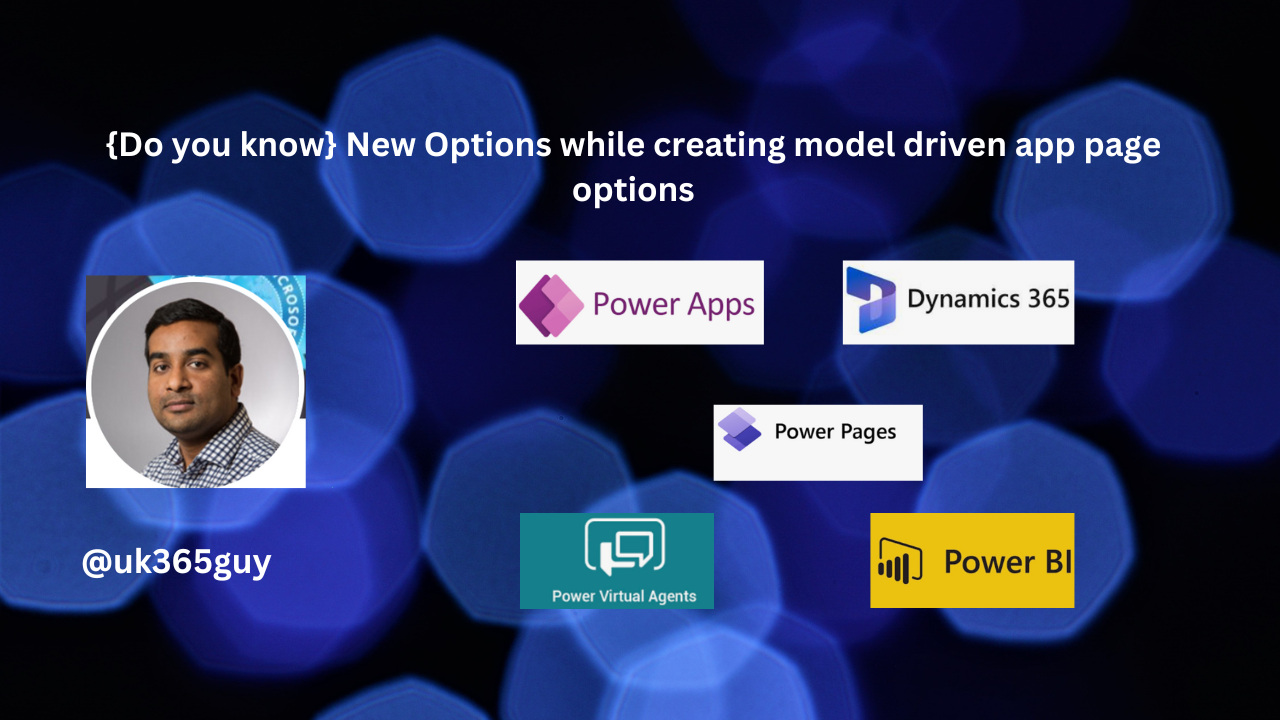
Let’s get’s started.
When you create a model driven app from maker portal now you have different options to choose from.
Let’s see in action.
Login into www.maker.powerapps.com
Click on Apps and then choose new app and then model driven app.
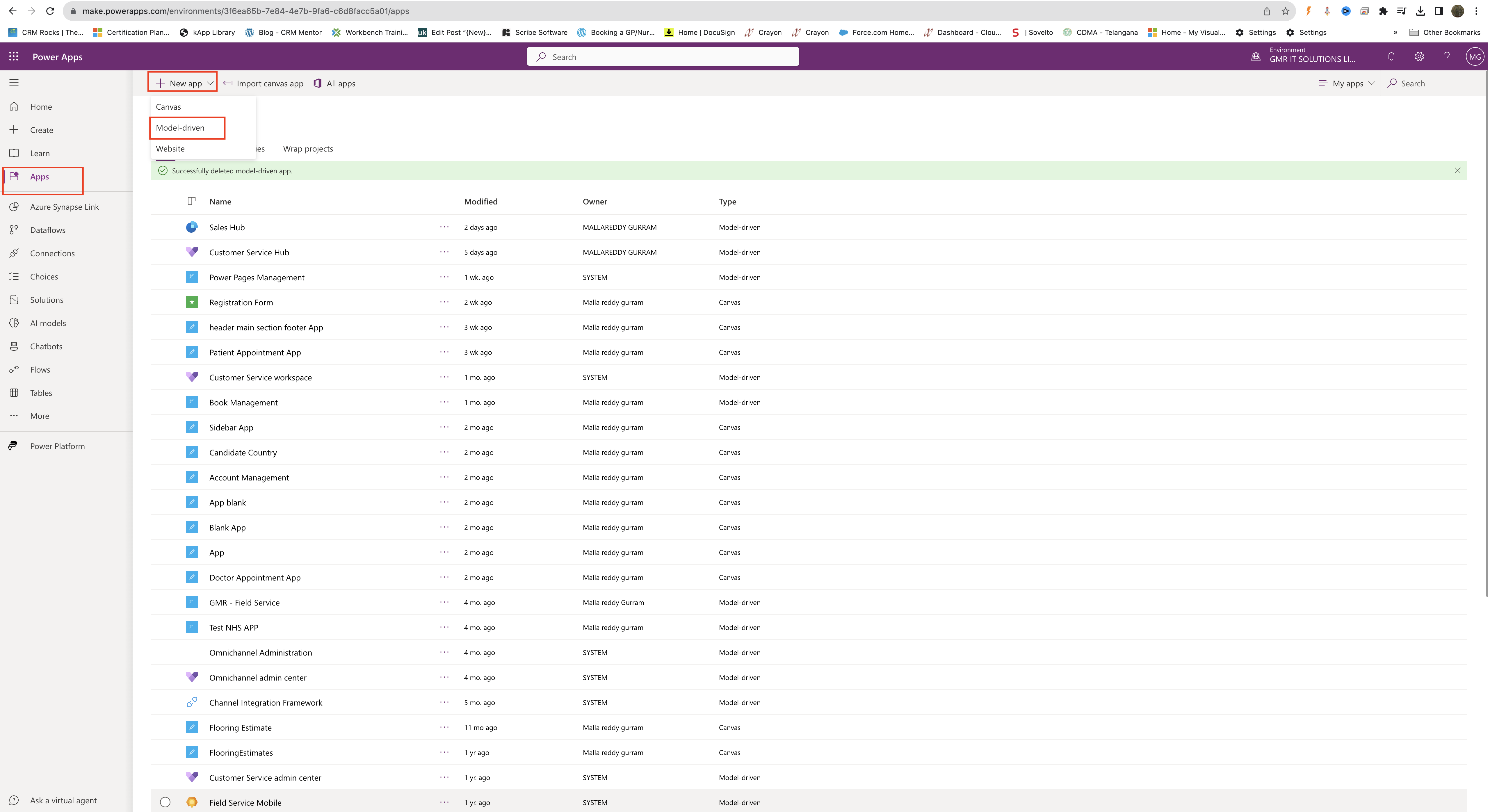
New Model Driven App:
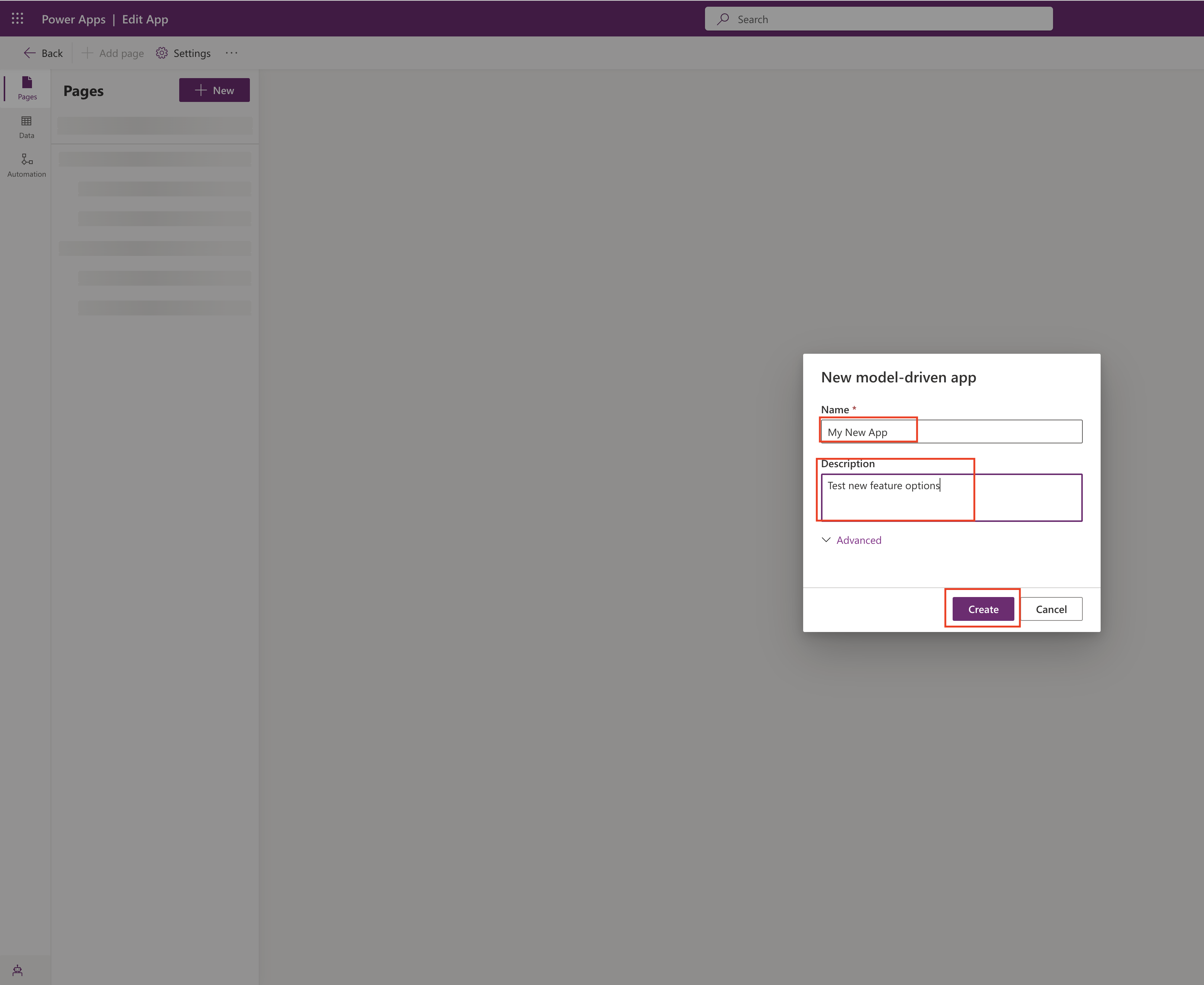
Then add page:
New Page:
Choose content for the page:
1. Dataverse Table: This option gives you two pages for each table. You get a view, which displays the rows and columns of the table. You also get a form, which lets people interact with the table by editing existing rows, or by creating new ones.
2. Dashboard: This Option lets you display a collection of chart’s related to Dataverse tables.
3. URL: This is brand new feature where you can add custom url to go directly to the page.
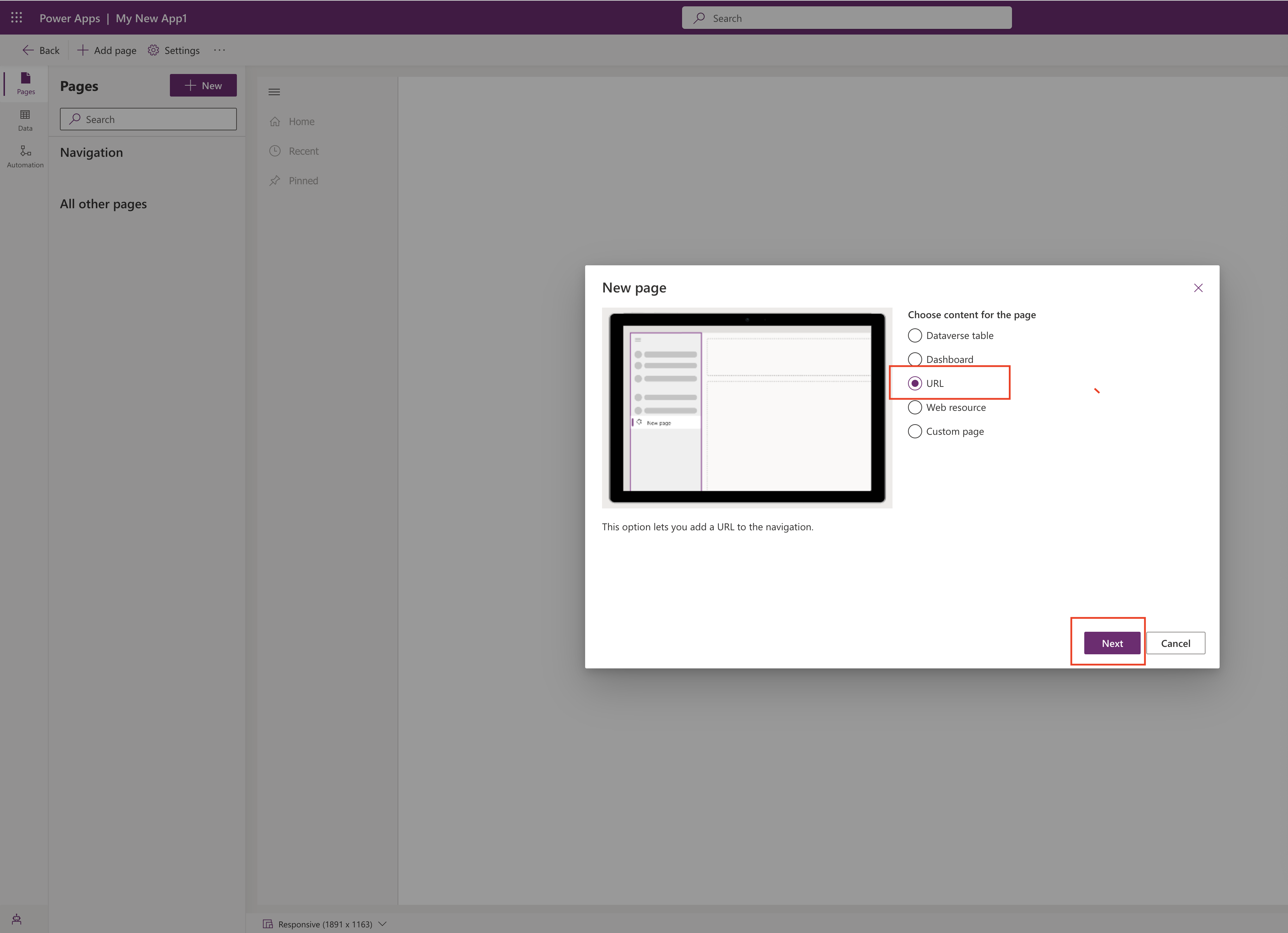
choose the URL Option and click next(refer to above screenshot)
Now you need to add URL & Title : New Subarea
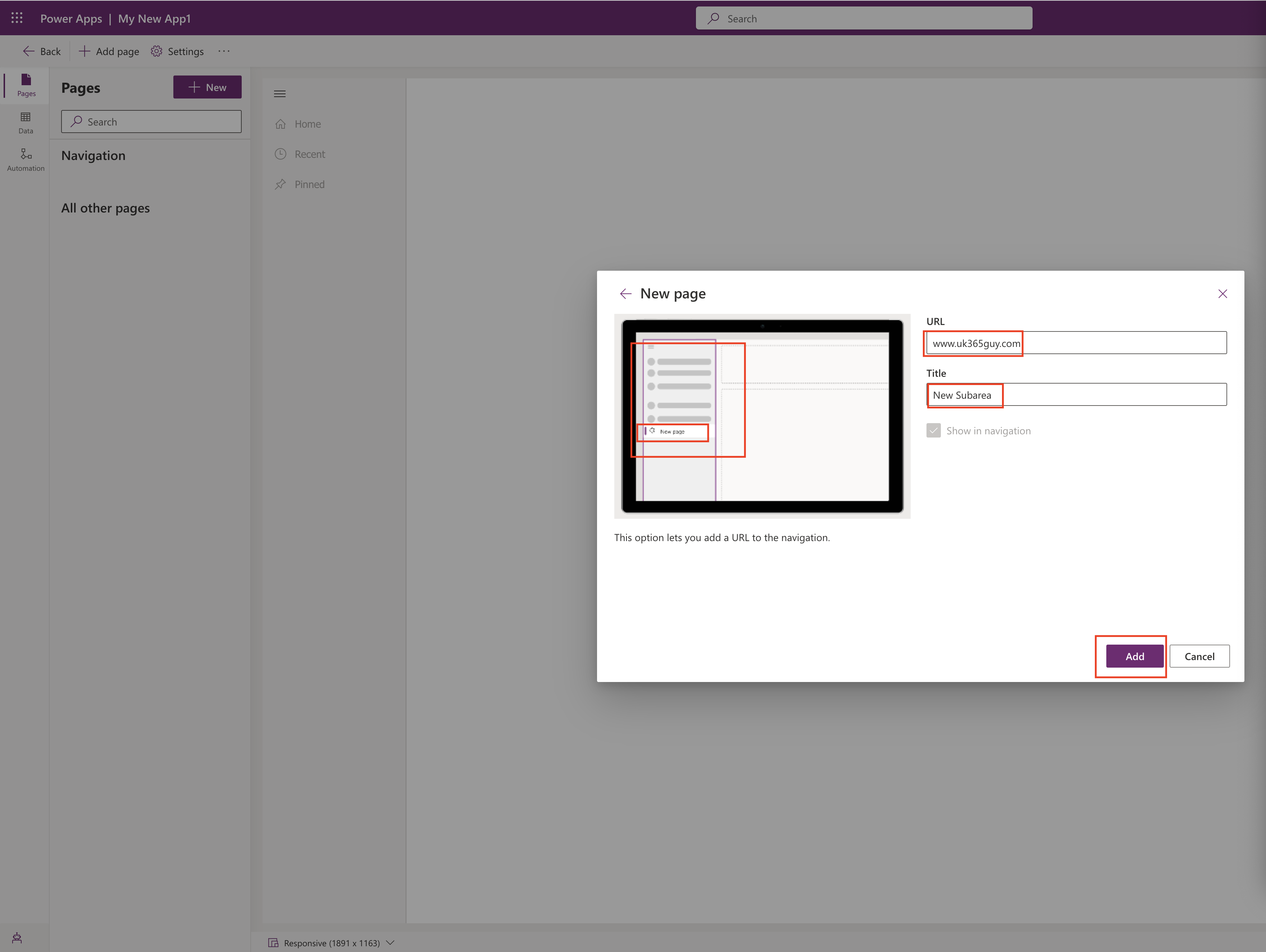
As i have given a website url which will through error message as it there is no webresource associated in it.
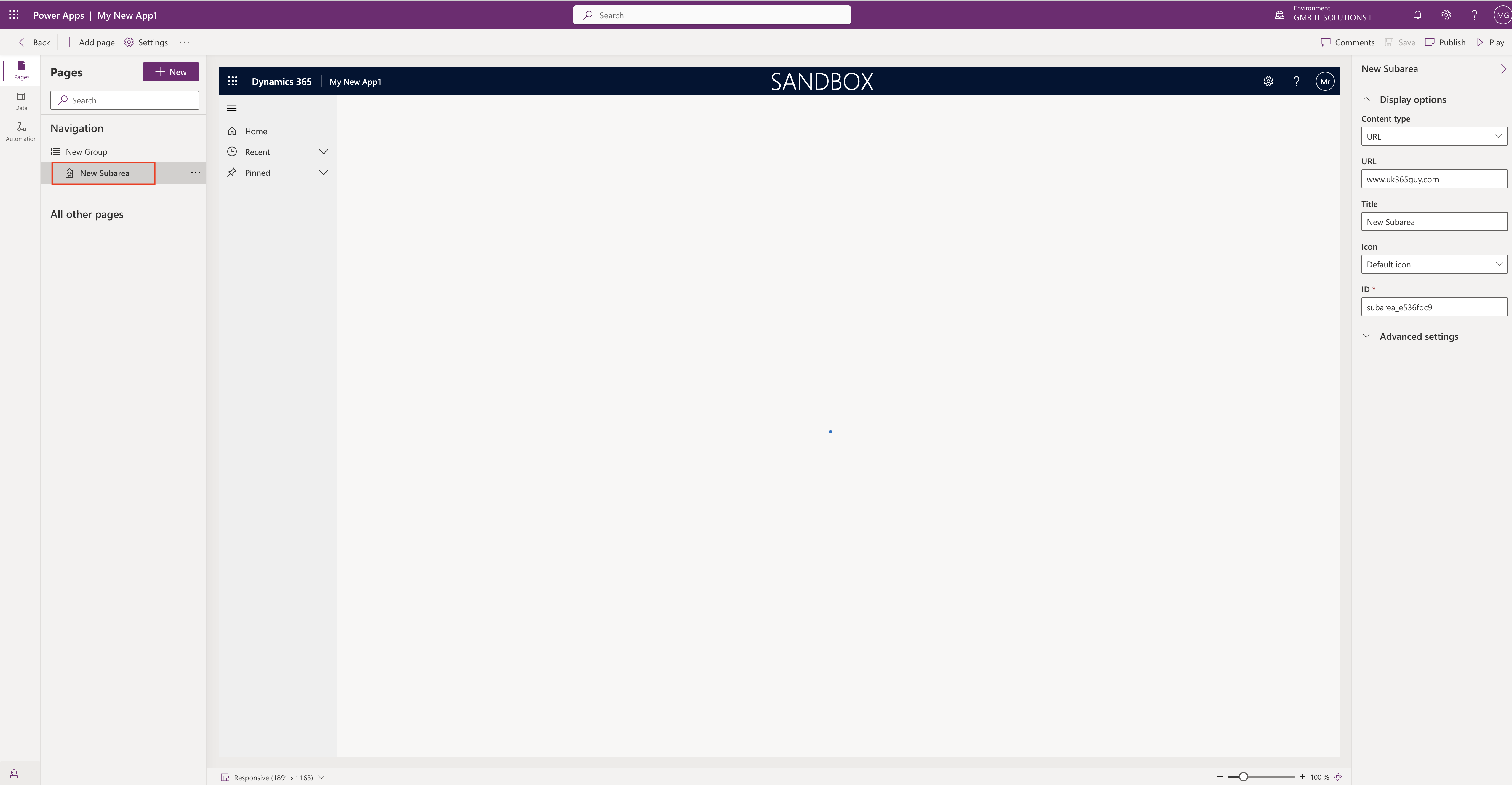
4. Web Resource: This option displays a web resource inside a page, Web resources are files created by developers that extend the functionality of an app.
5. Custom Page: Design and build the page you want by dragging interactive components onto the canvas.
That’s it for today.
I hope this helps
Malla Reddy(@UK365GUY)
#365BlogPostsin365Days