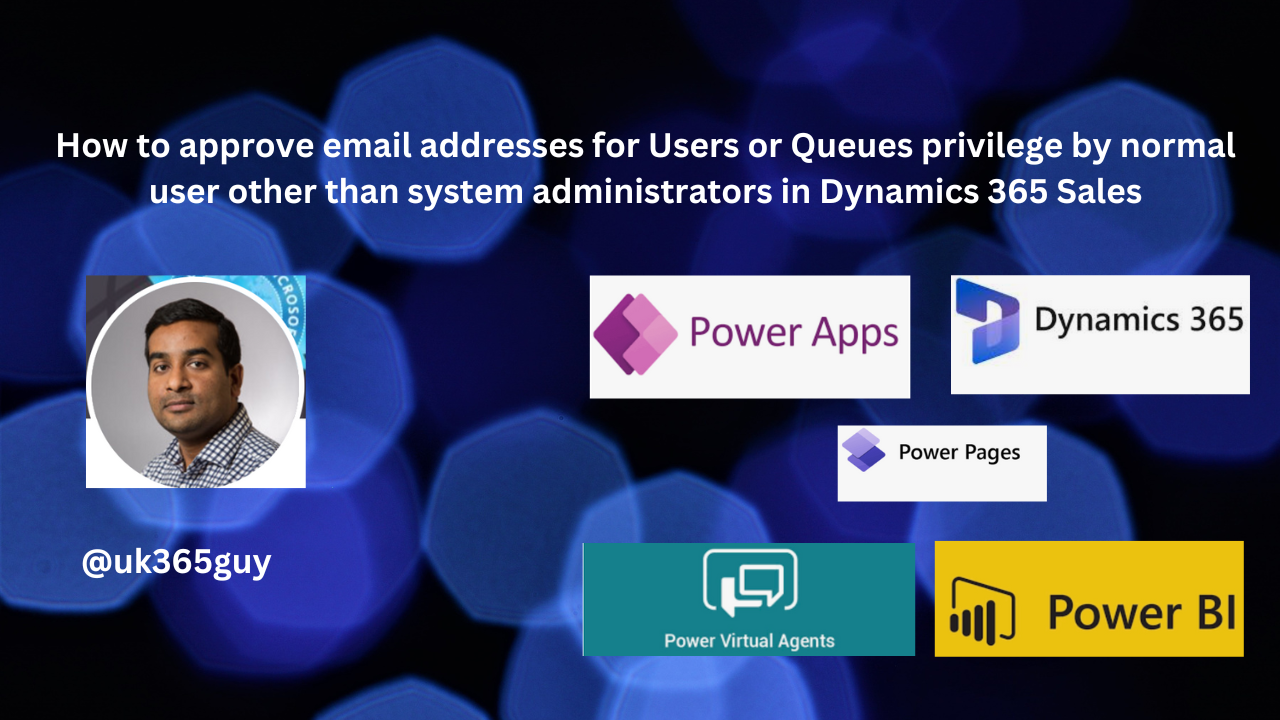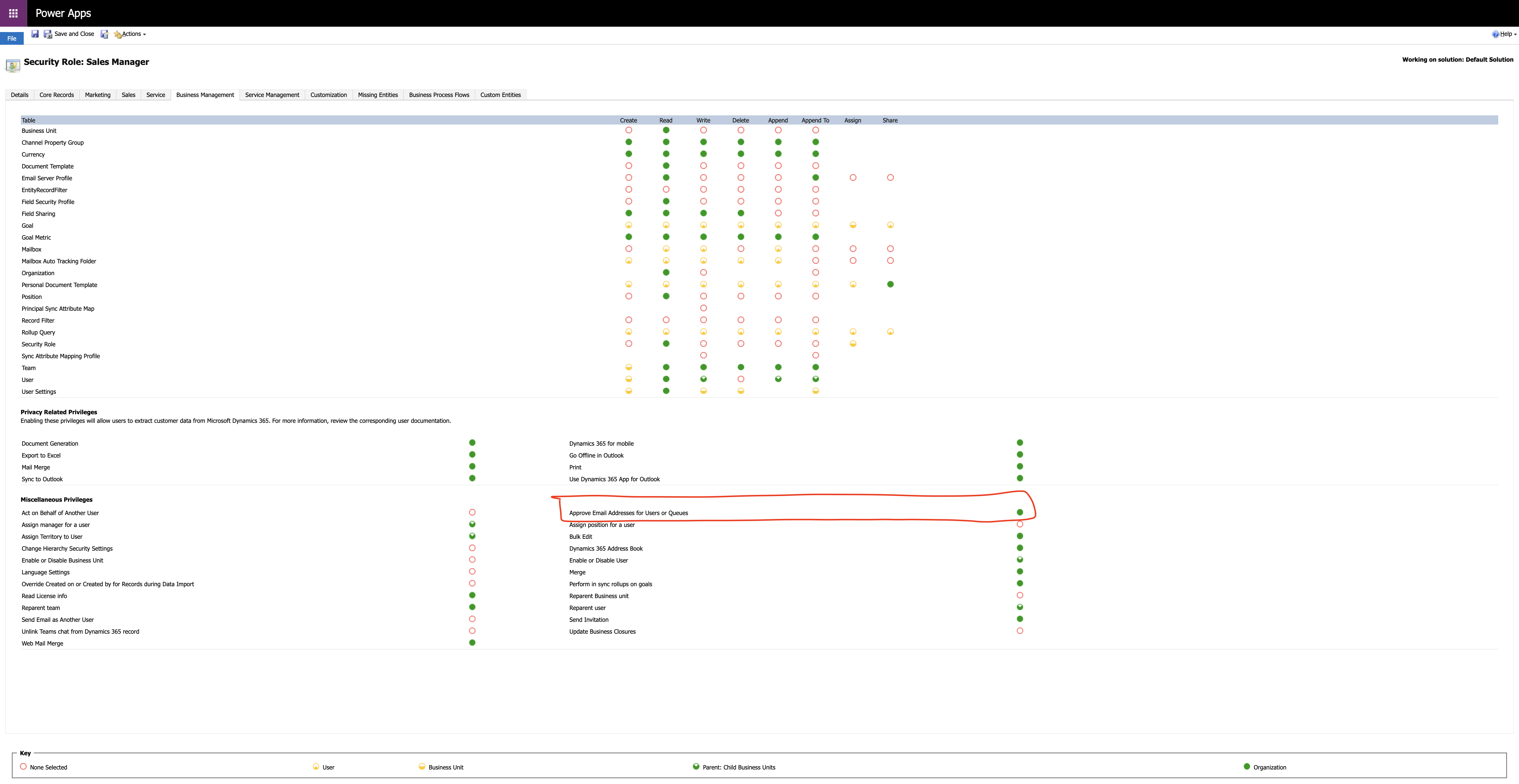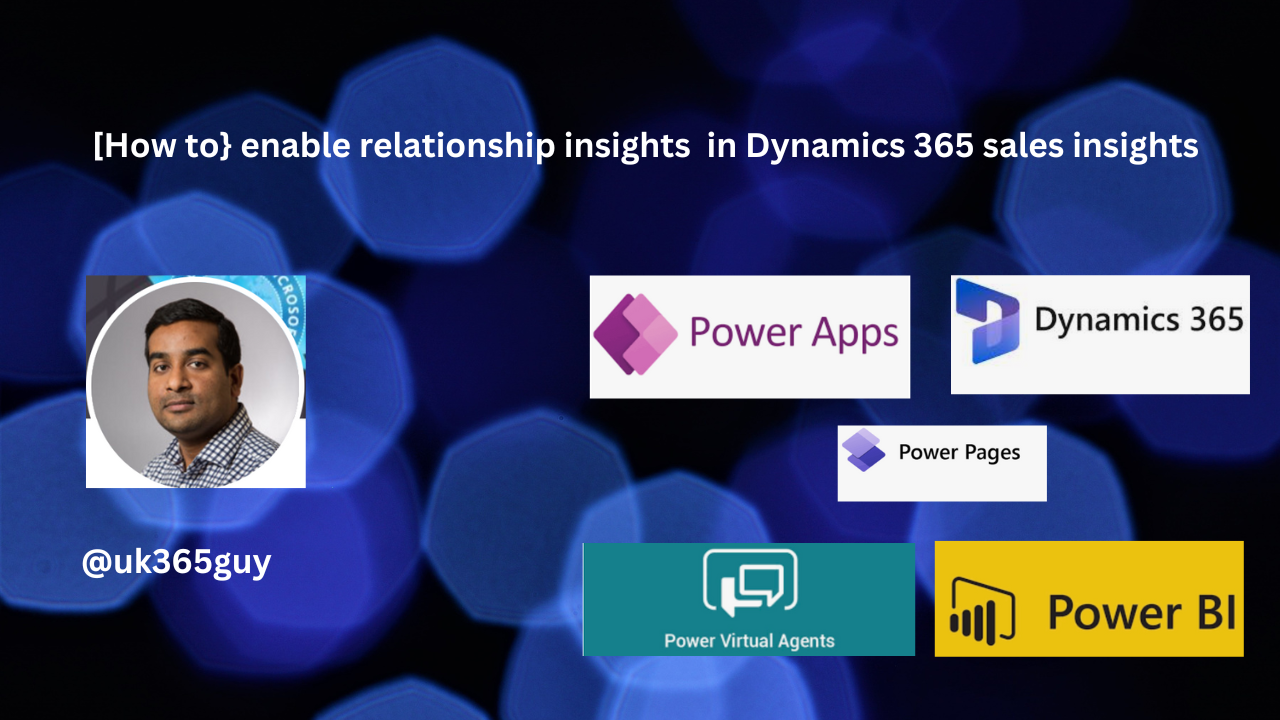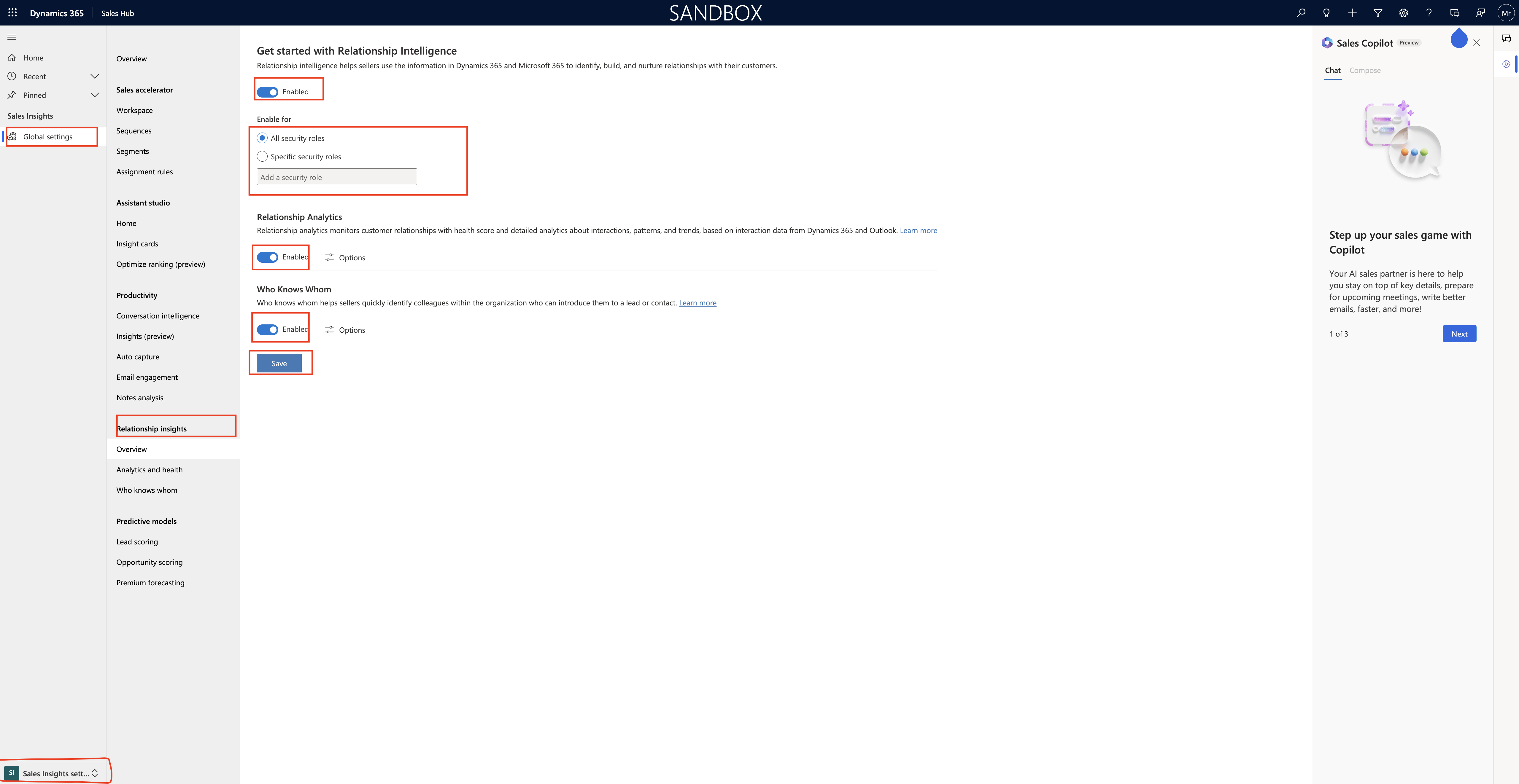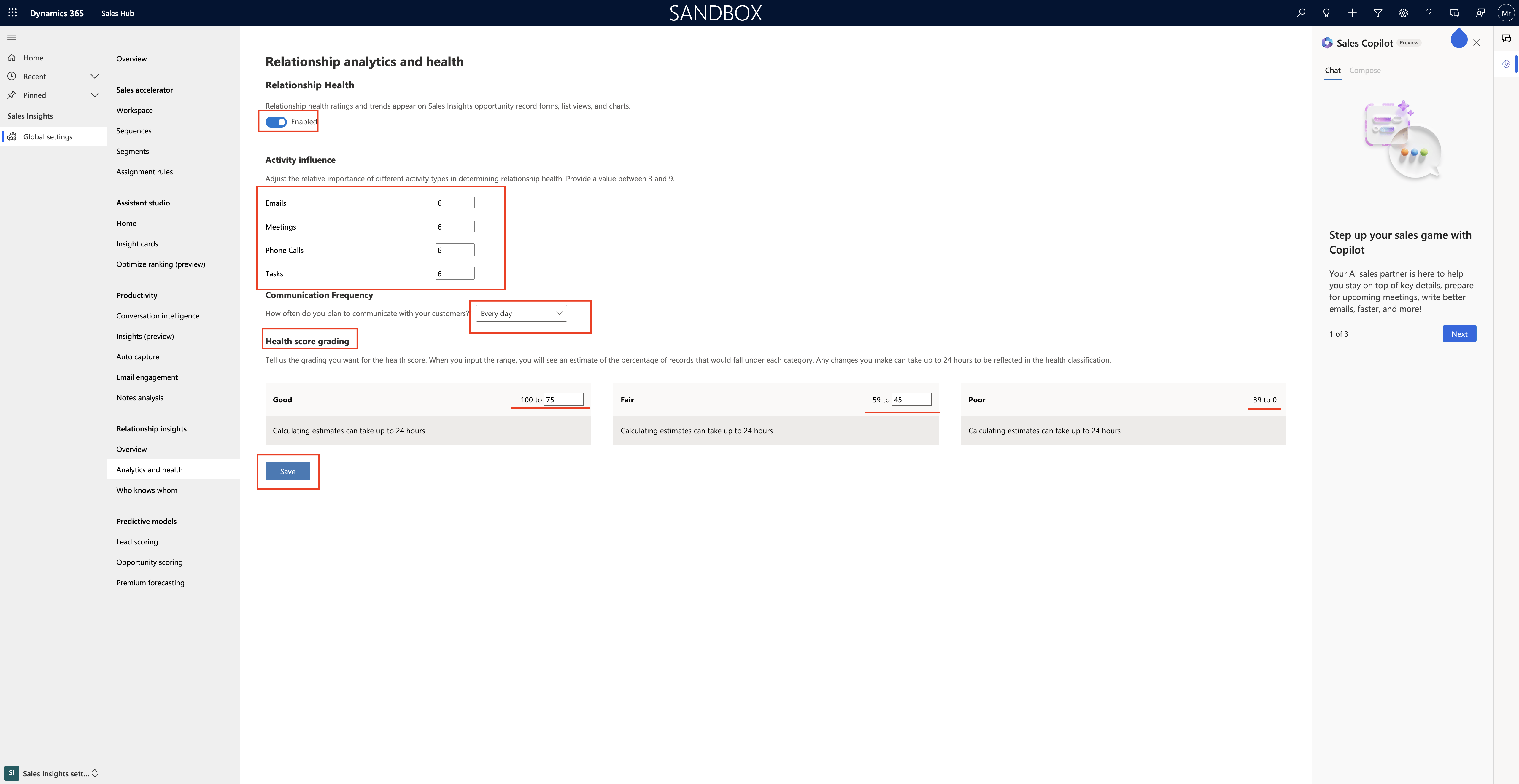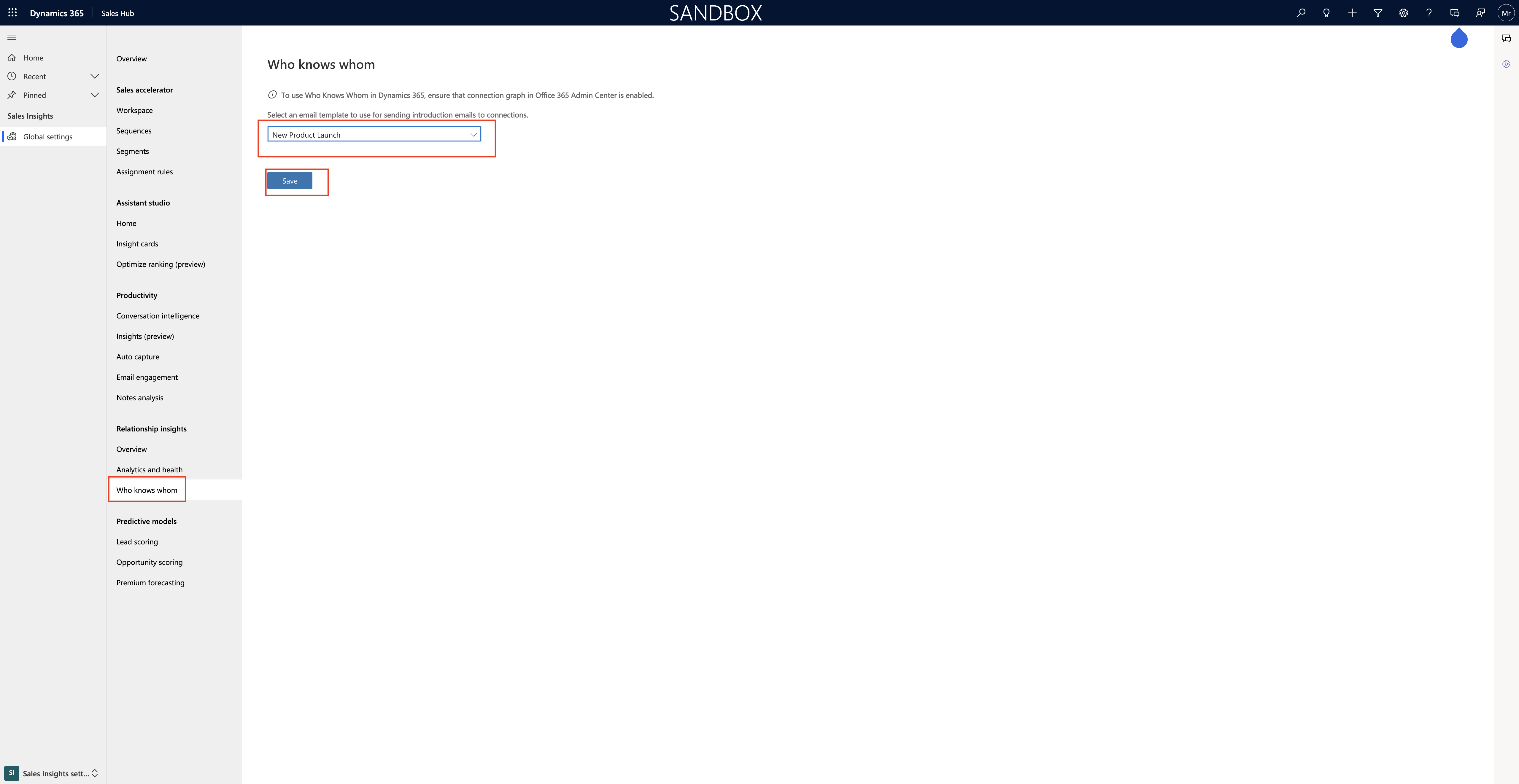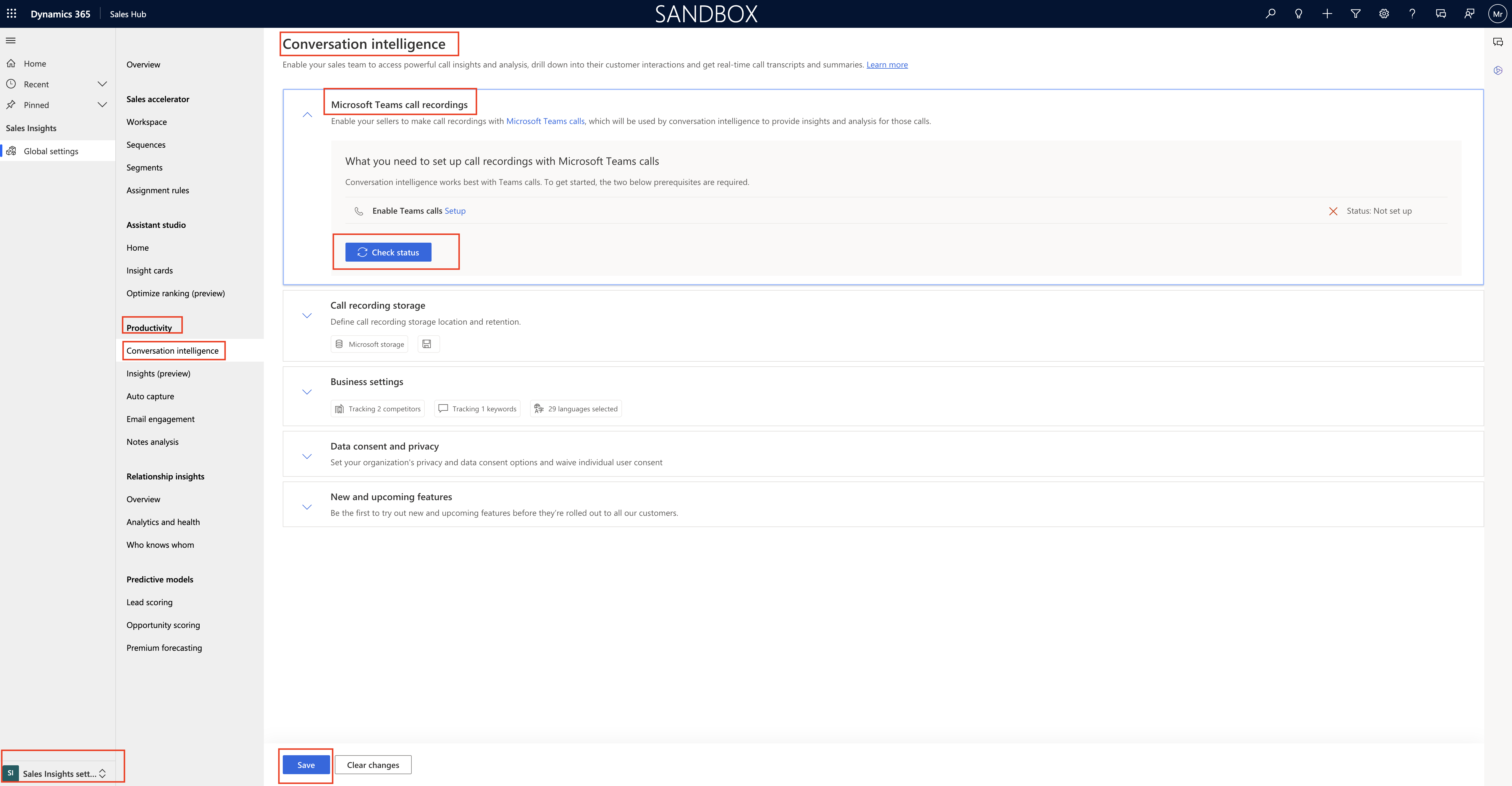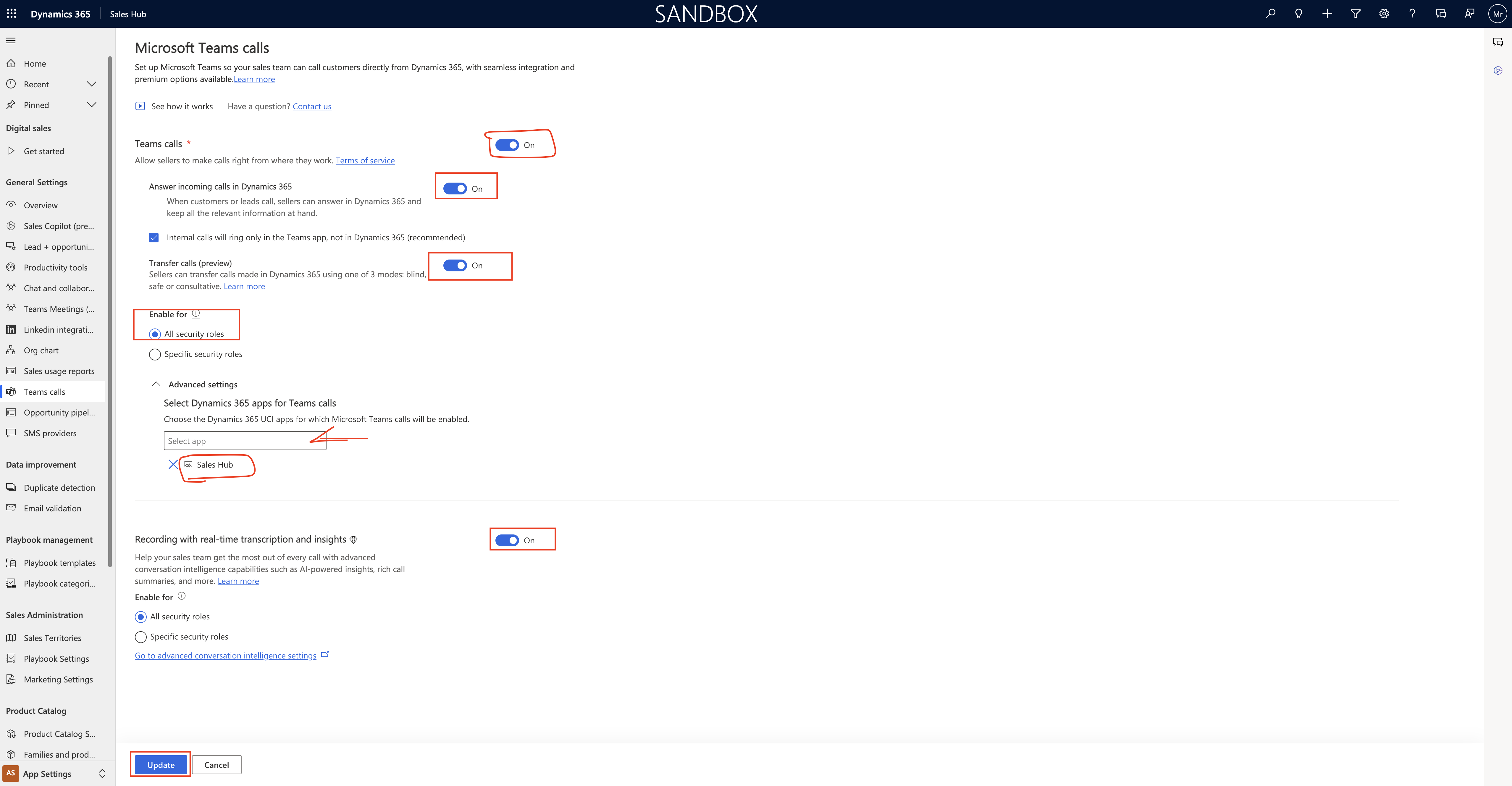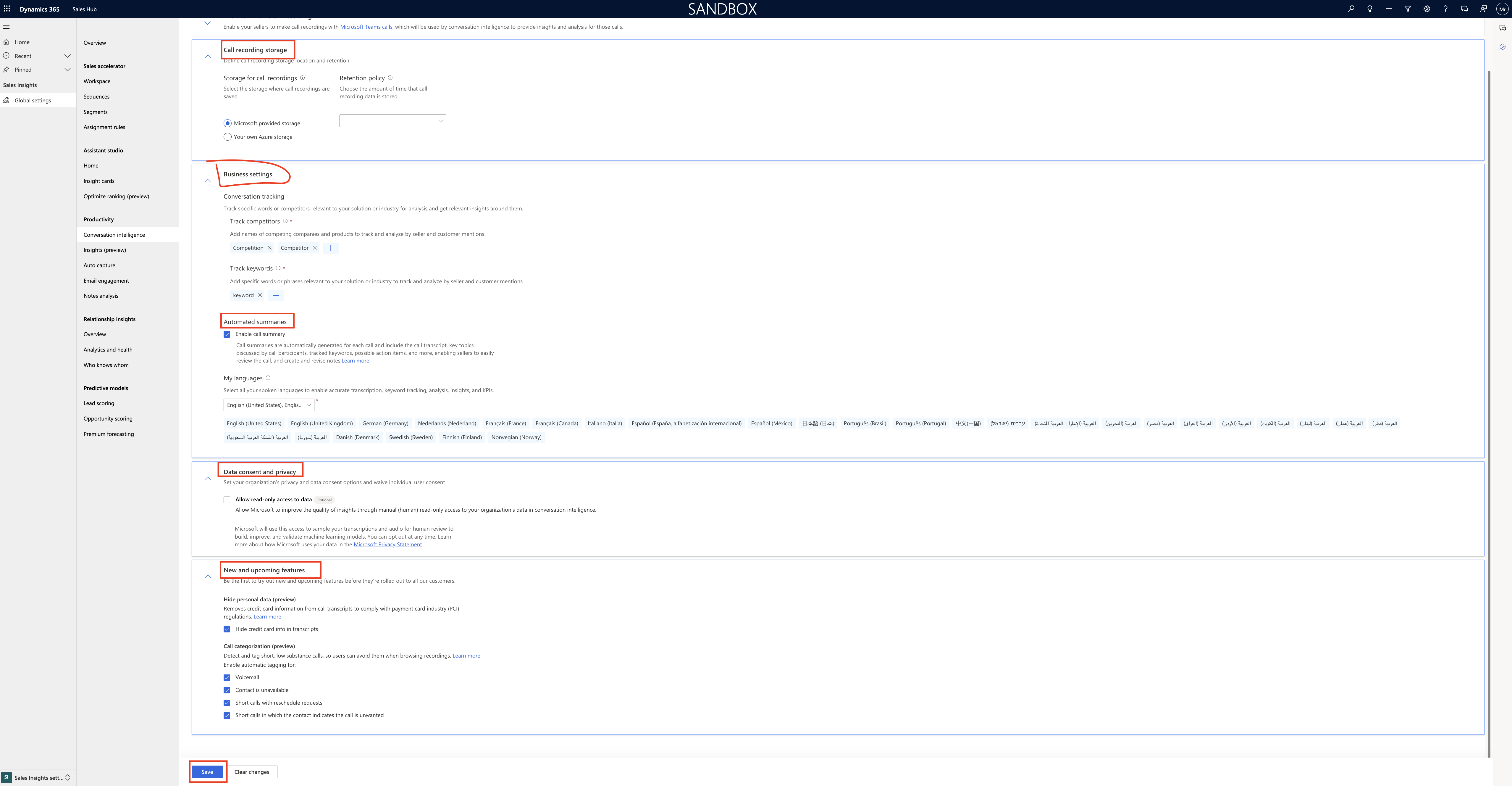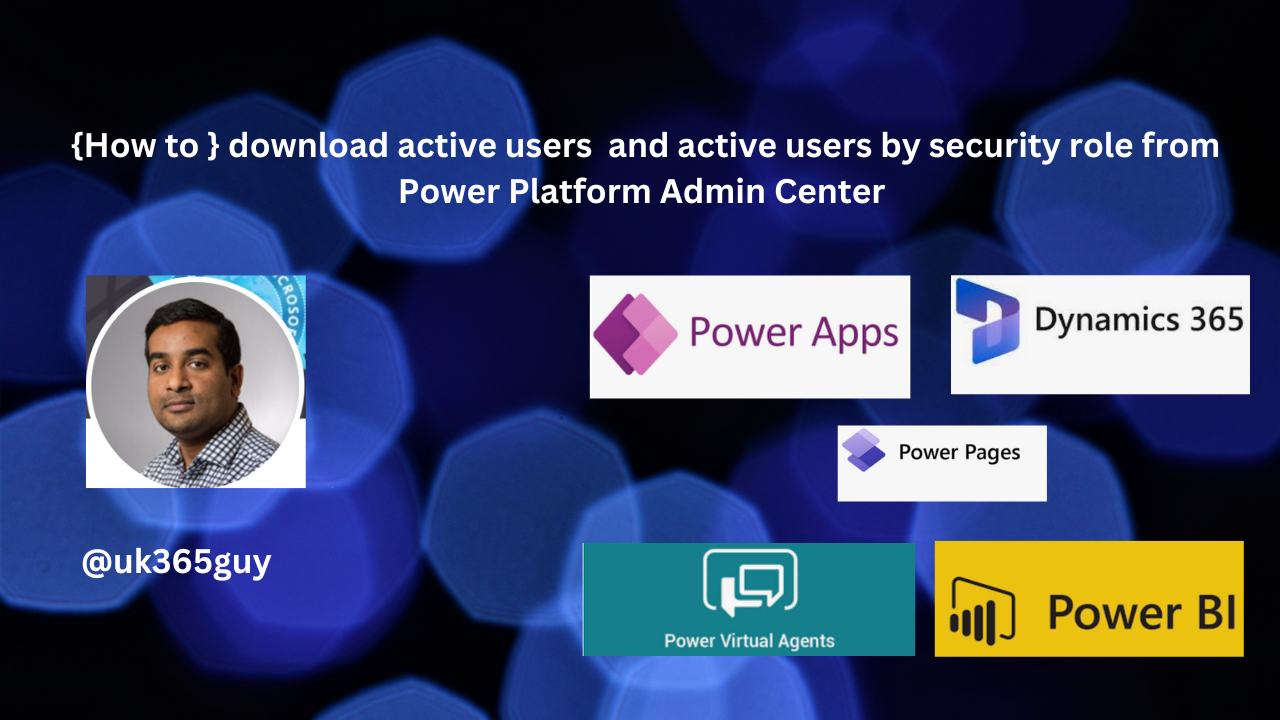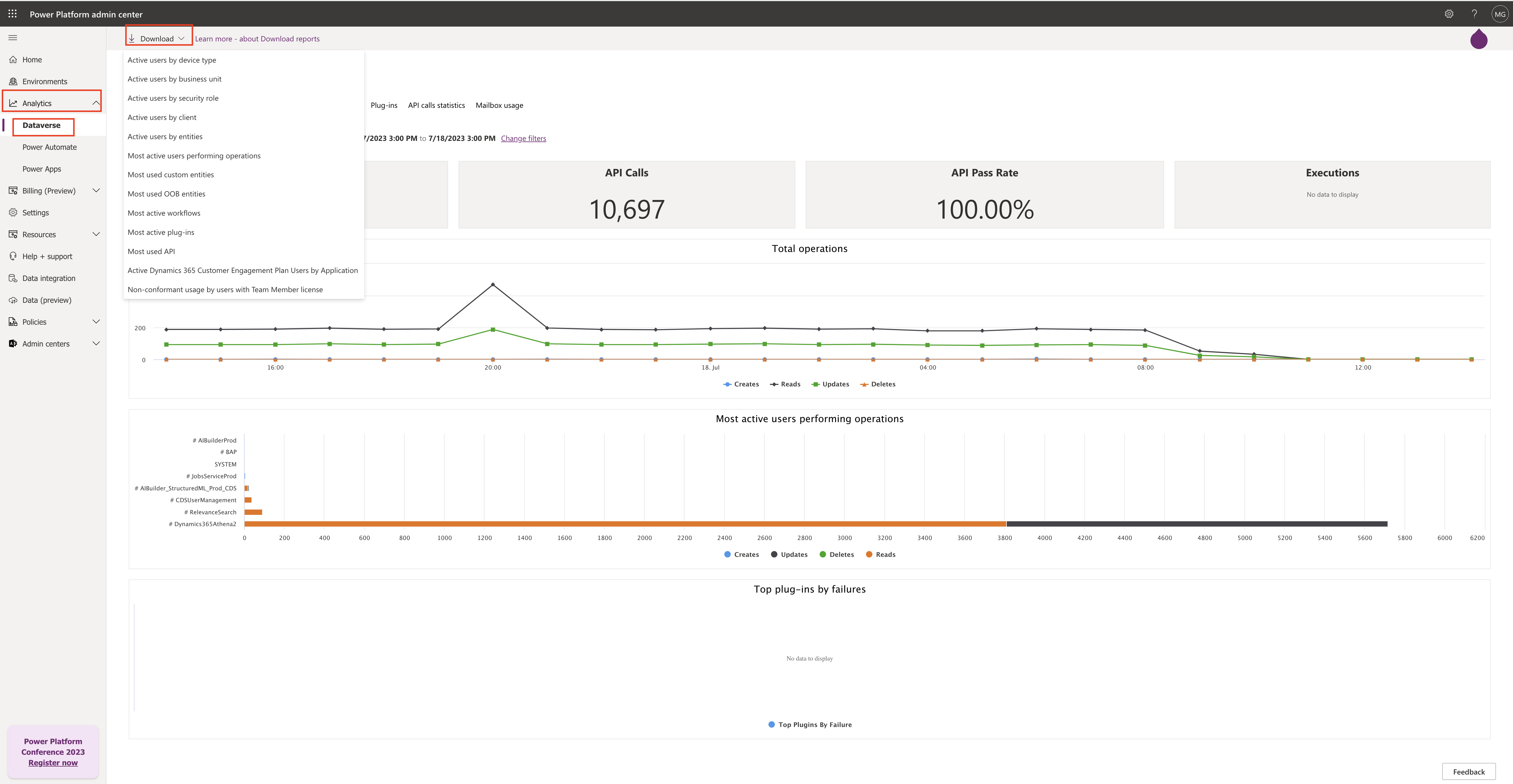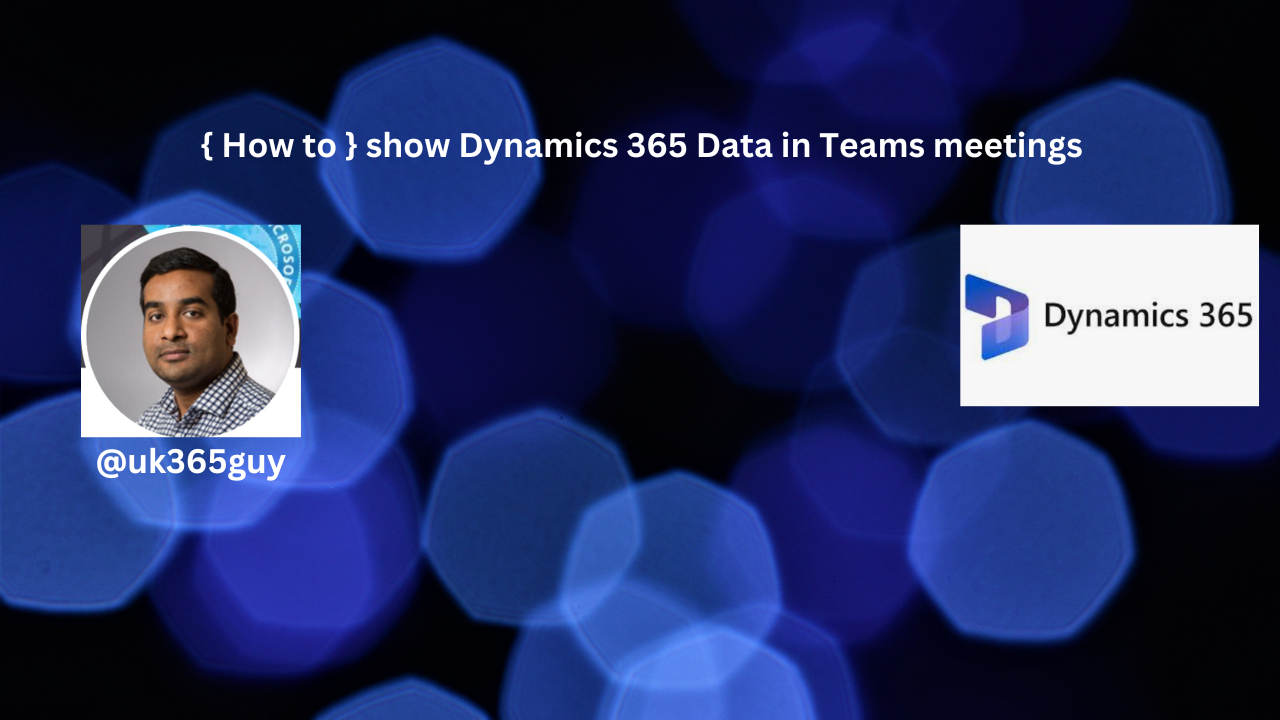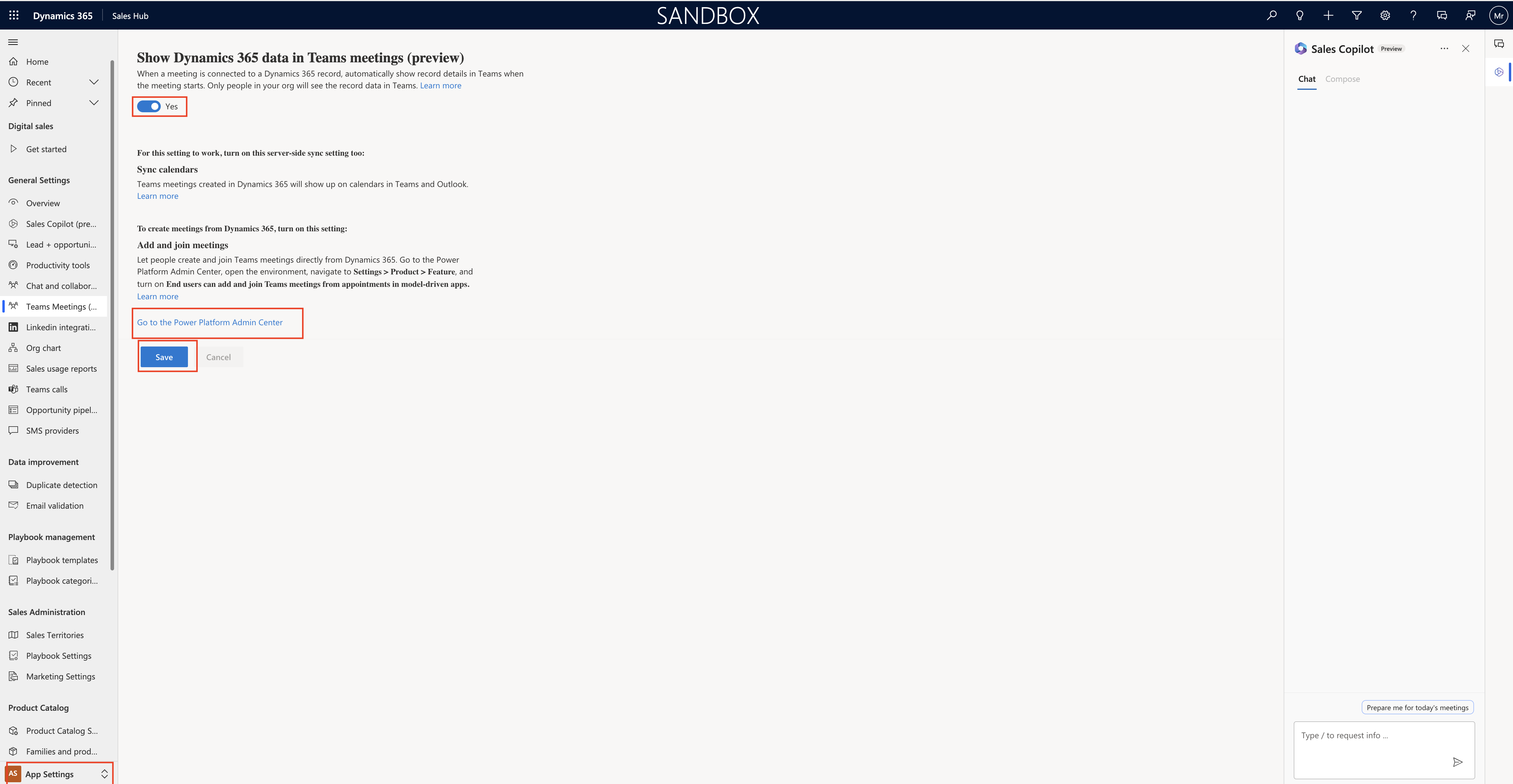Hello Everyone,
Today i am going to show how to enable productivity settings and what are the useful setting that will get from Dynamics 365 Sales.
Let’s get’s started.
Login into Dynamics 365 Sales App.
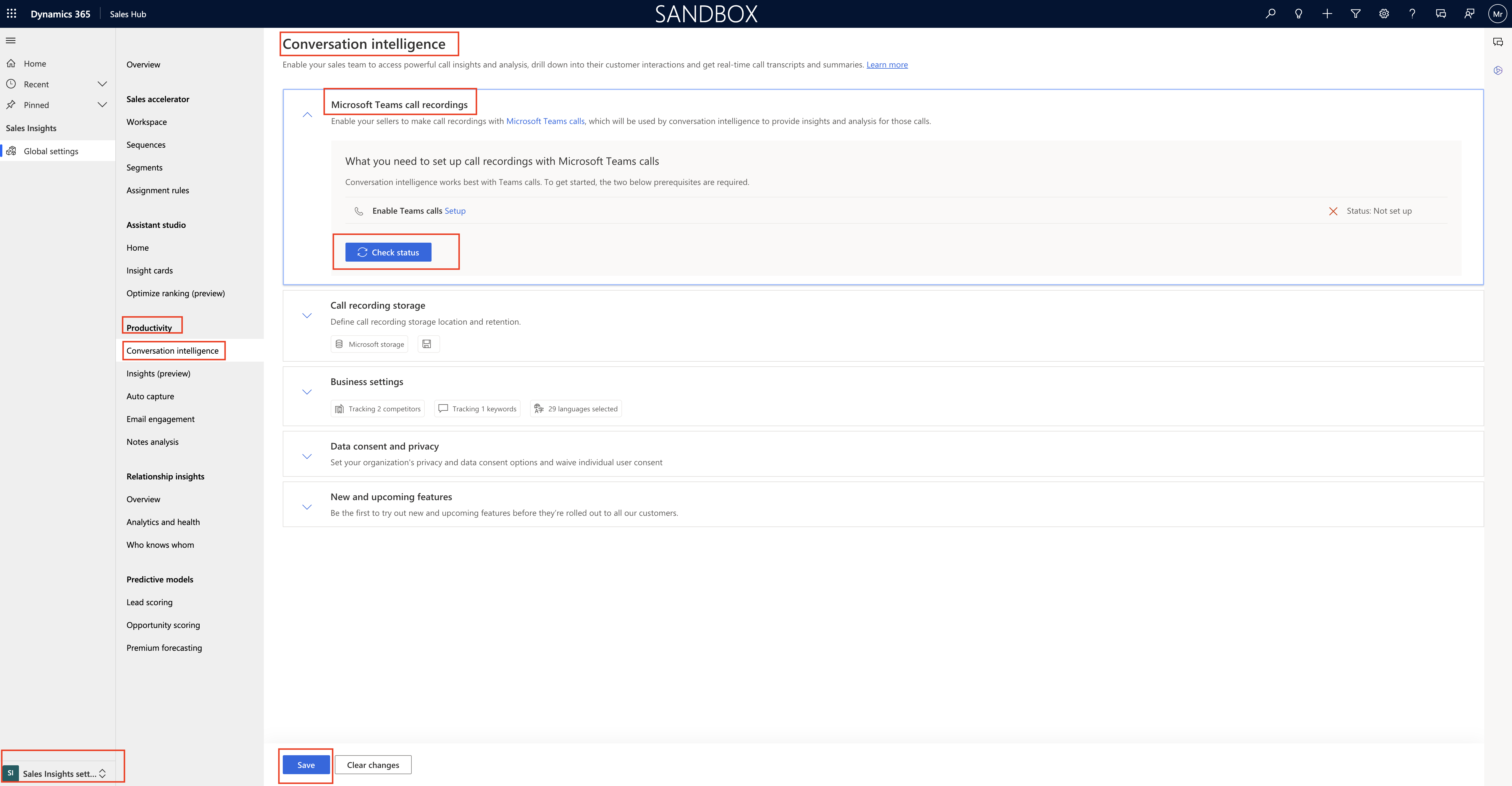
Conversation Intelligence:
Which enables your sales team to access powerful call insights and analysis, drill down into their customer interactions and get real time call transcripts and summaries.
Microsoft Teams Call Recording: Enable your sellers to make call recordings with Microsoft Teams calls, which will be used by conversation intelligence to provide insights and analysis for those calls.
Click on Enable Teams calls – setup
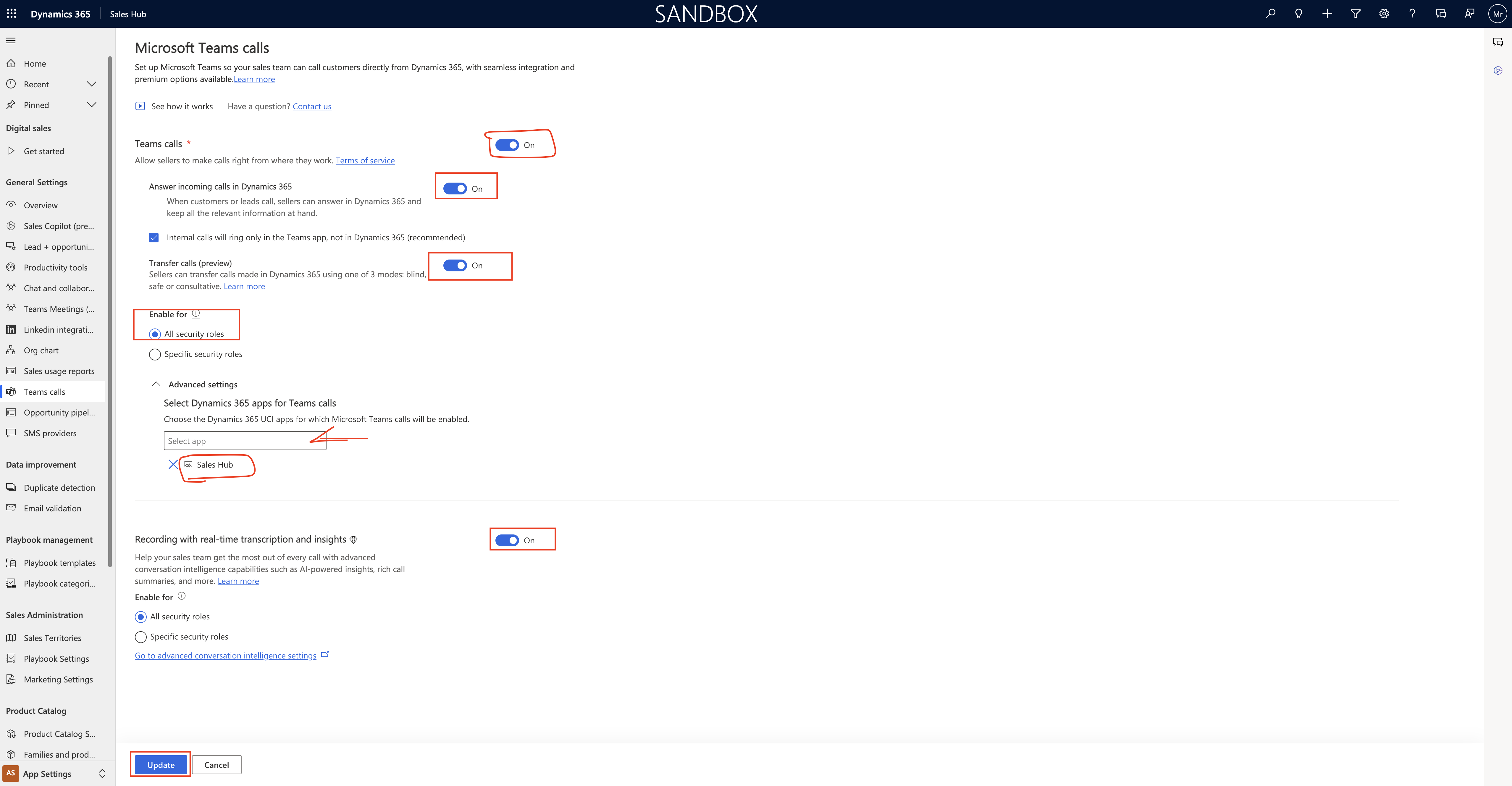
Teams calls : ON,
Allow sellers to make calls right from where they work.
Answer incoming calls in Dynamics 365 = ON
When customers or leads call, sellers can answer in Dynamics 365 and keep all the relevant information at hand.
Check the box: Internal calls will ring only in the Teams app, not in Dynamics 365 (recommended)
Transfer calls (Preview) = ON
Sellers can transfer calls made in Dynamics 365 using one of 3 modes: blind, safe or consultative
Enable for:
1. All Security roles
2. Specific security roles
Advanced settings:
Select Dynamics 365 apps for Teams calls: Search for Sales Hub.
Recording with real-time transcription and insights = ON
Enable for:
1. All security roles
2. Specific security roles.
Click on UPDATE.
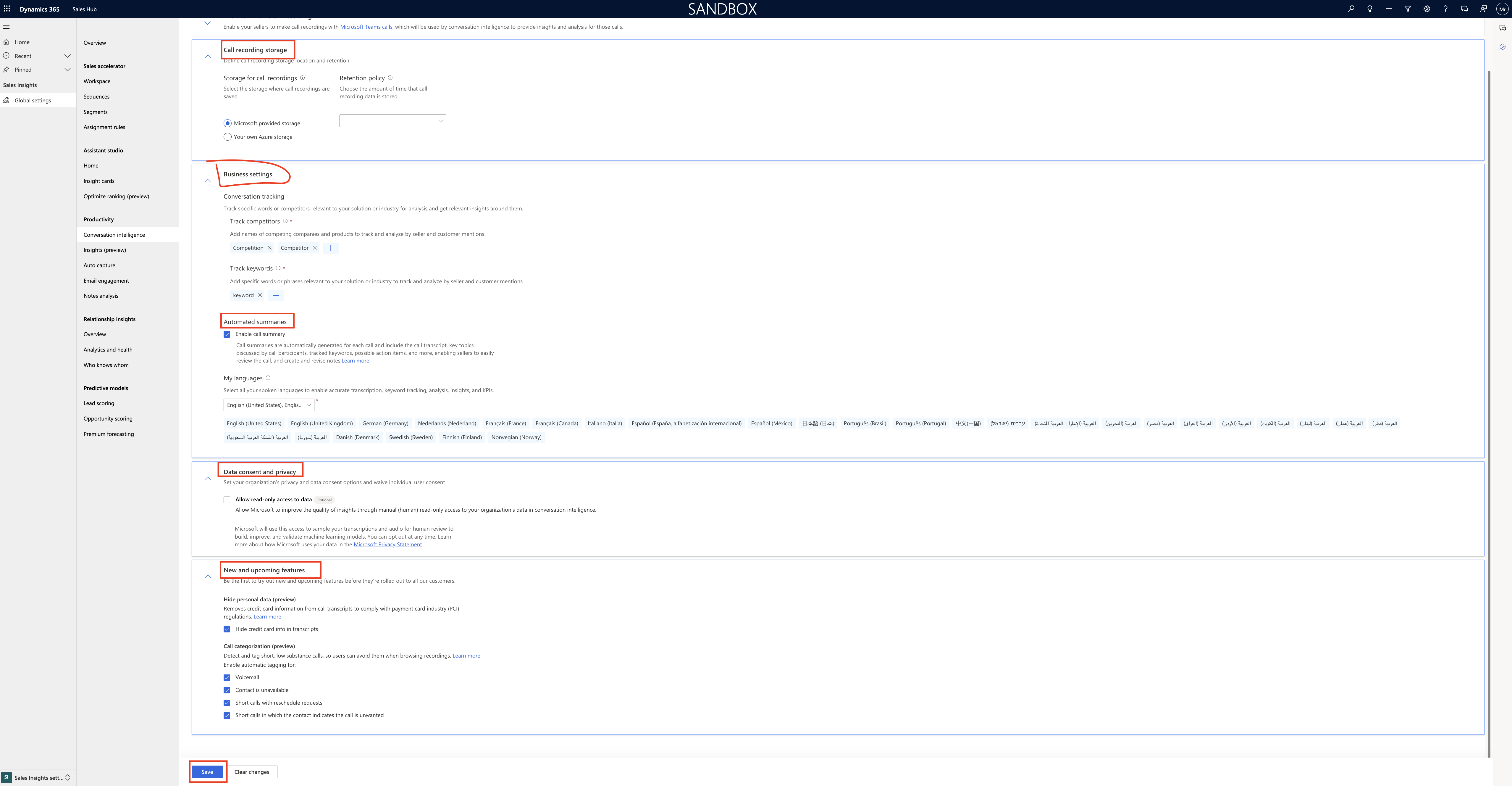
Call recording storage: which define call recording storage location and retention.
Storage for call recording: Select the storage where call recordings are saved.
Retention policy: choose the amount of time that call recording data is stored.
1. Microsoft provided storage
2. Your own Azure storage
Retention Policy: 30 day retention policy, 90 day retention policy.
Similarly Business settings:
Conversation tracking:
competition, competitor
Track keywords:
add specific keyword or phrases to your solution or industry to track and analyze by seller and customer mentions.
Automated summaries:
Enable call summary: Call summaries are automatically generated for each and include the call trancript, key topics discussed by call participants, tracked keywords, possible action items and more enabkling sellers to easily review the call, and create and revise notes.
My Languages: you can select the language to enable accurate transcription, keyword tracking, analysis, insights and KPI’s.
Data Consent and privacy:
Check the box to read only access to data.
New and upcoming features:
You can check the features before they’re rolled out to all your customers.
1. Hide credit card info in trancripts.
Call categorization(preview)
1. Voicemail
2. Contact is unavailable
3. Short calls with reschedule requests
4. Short calls in which the contact indicates the call is unwanted.
That’s it for today
I hope this helps
Malla Reddy(@UK365GUY)
#365BlogPostsin365Days