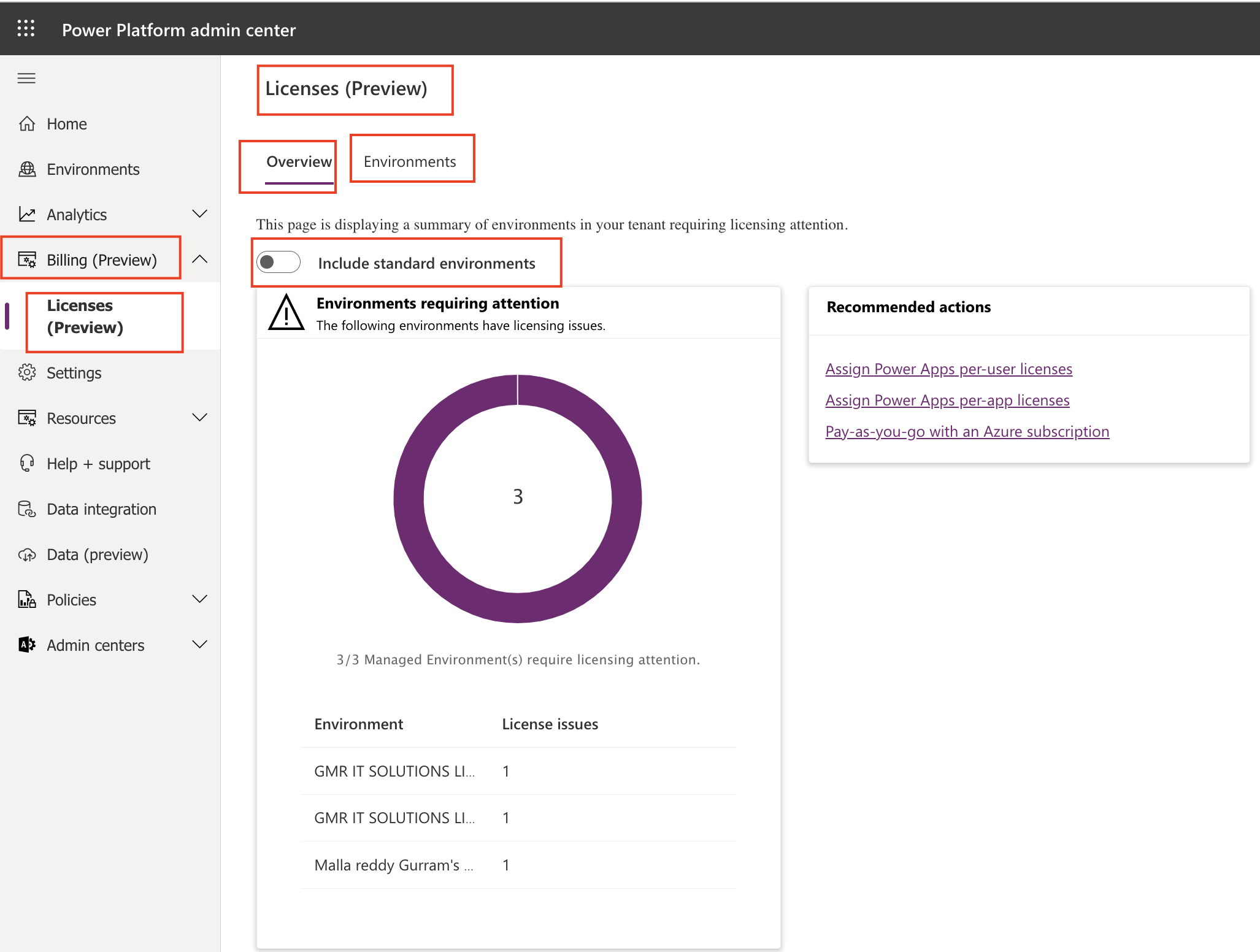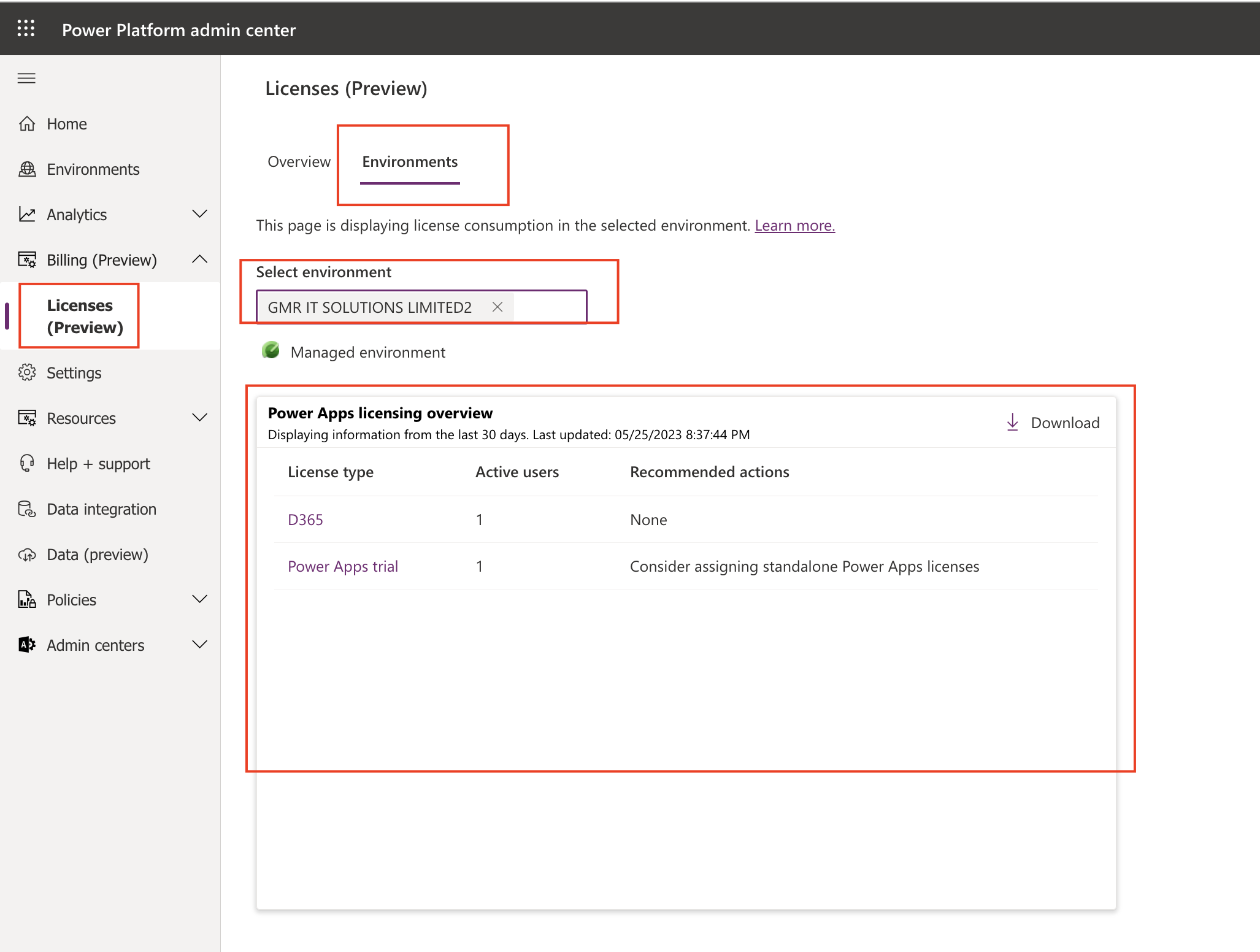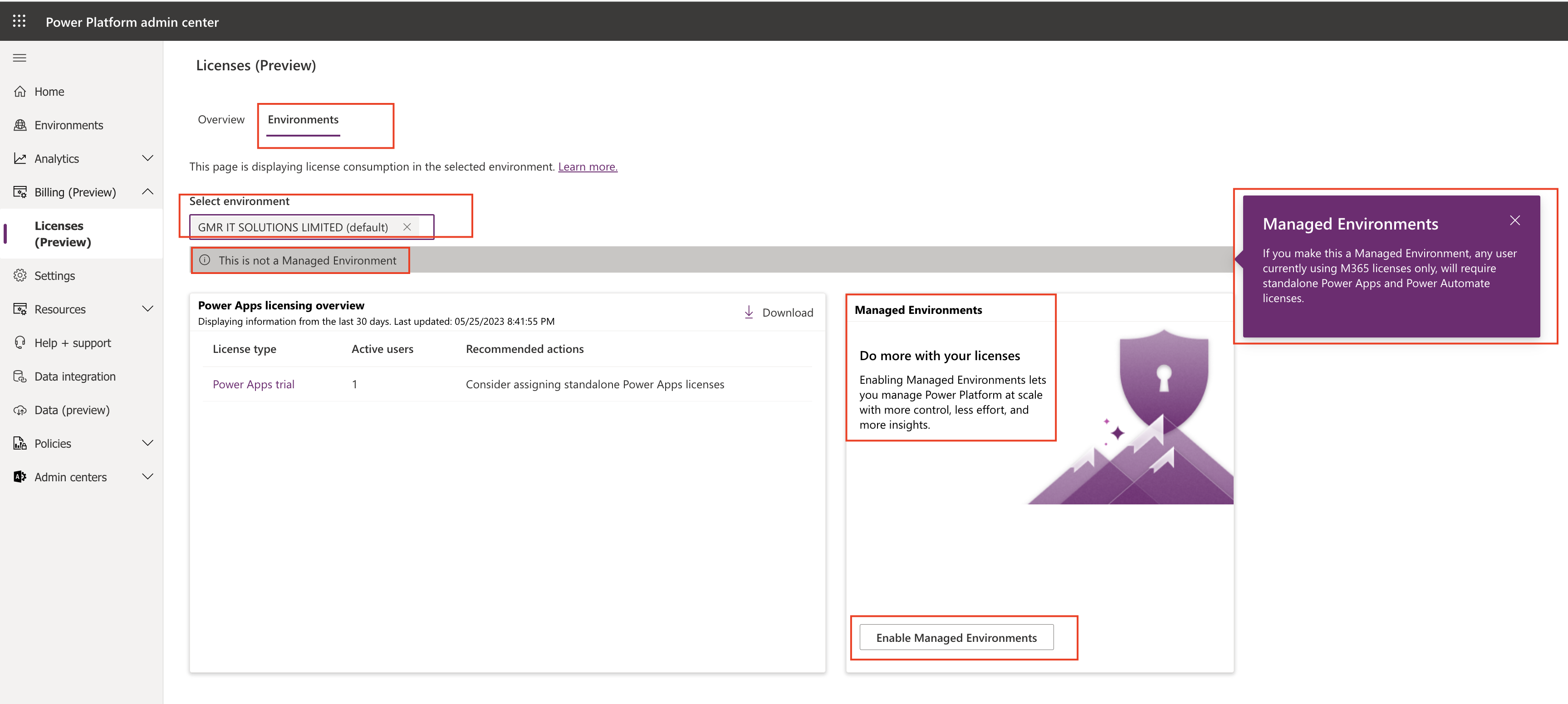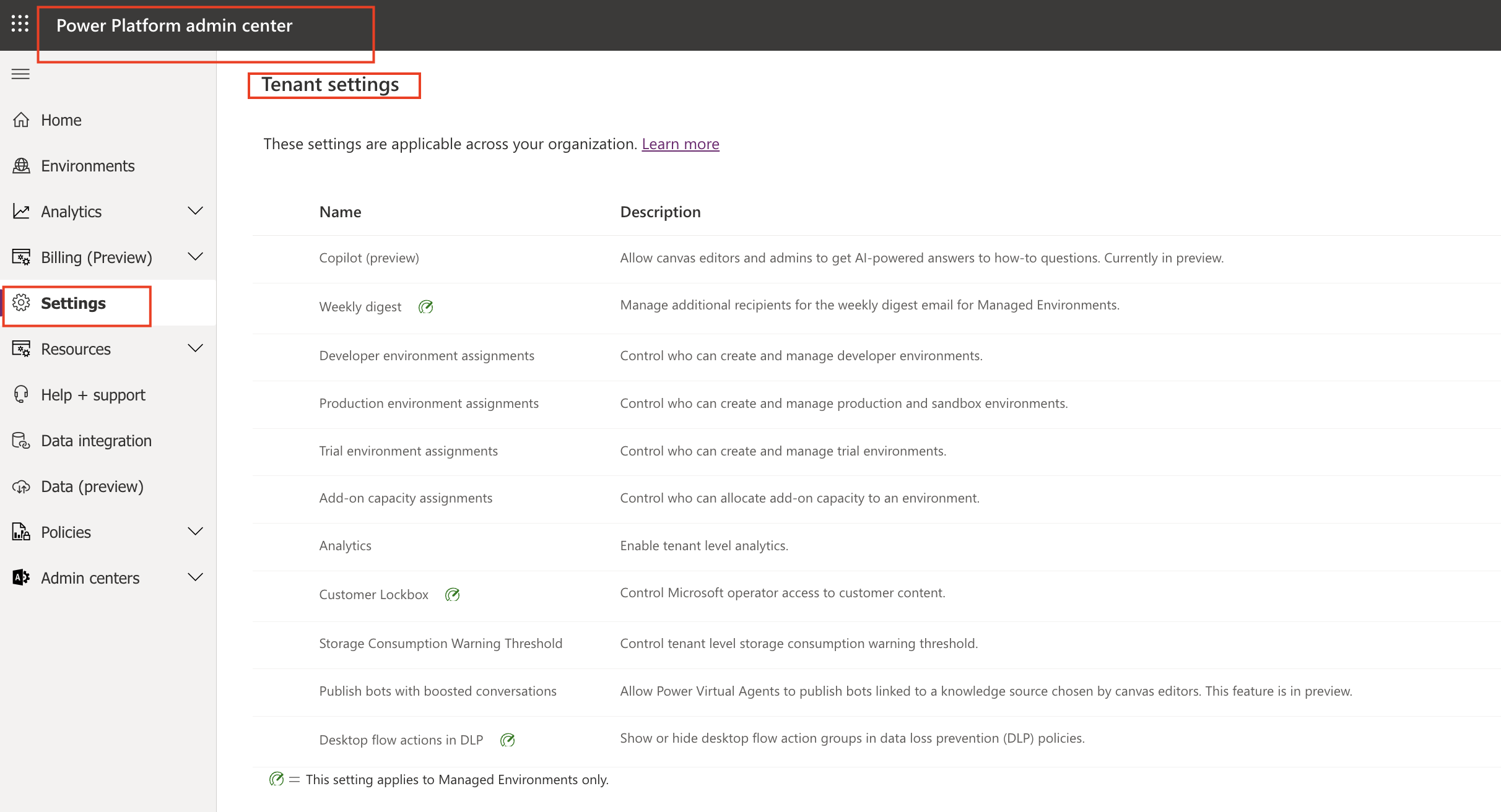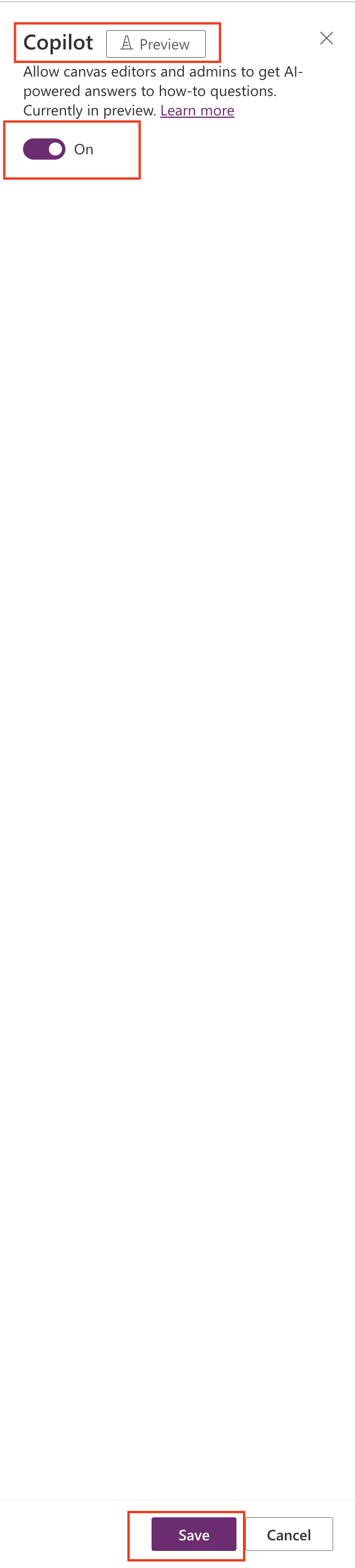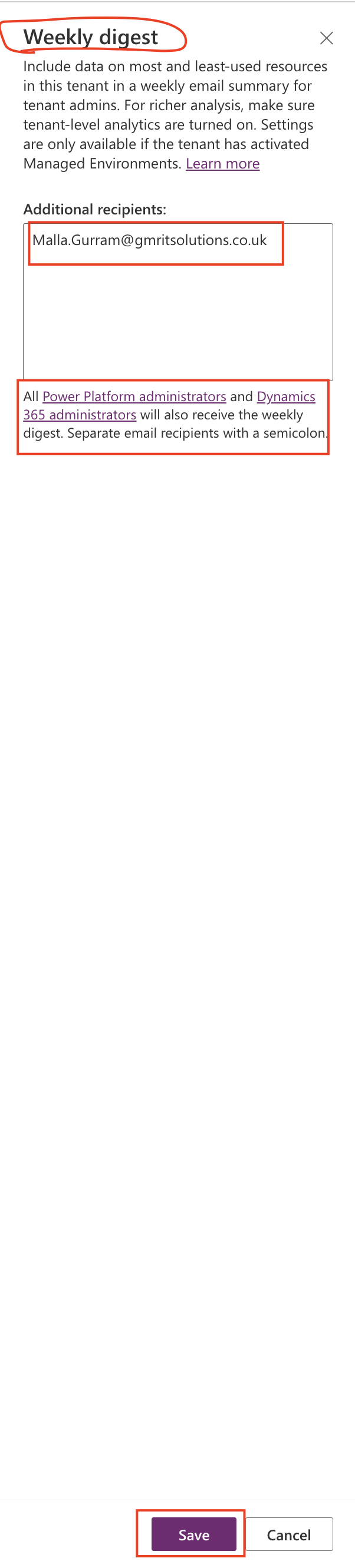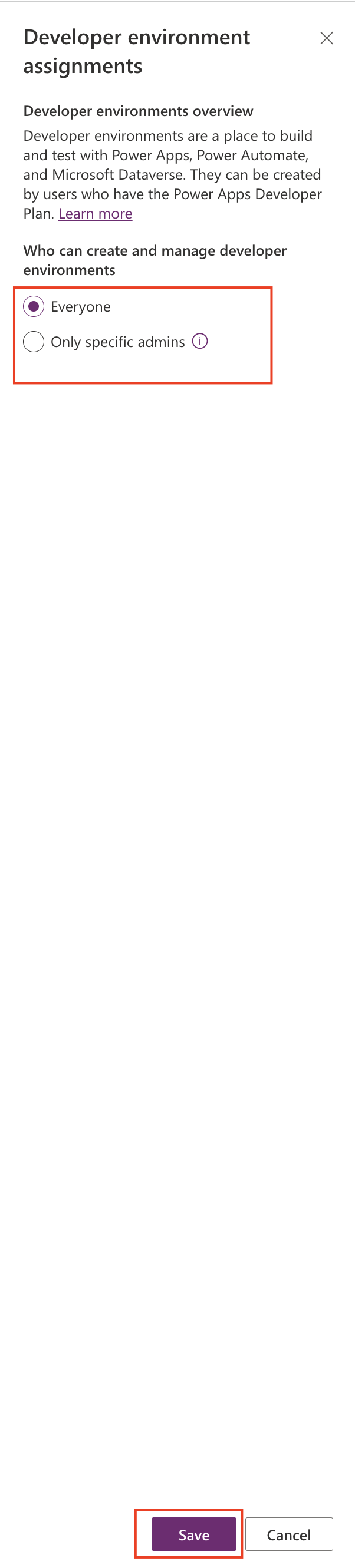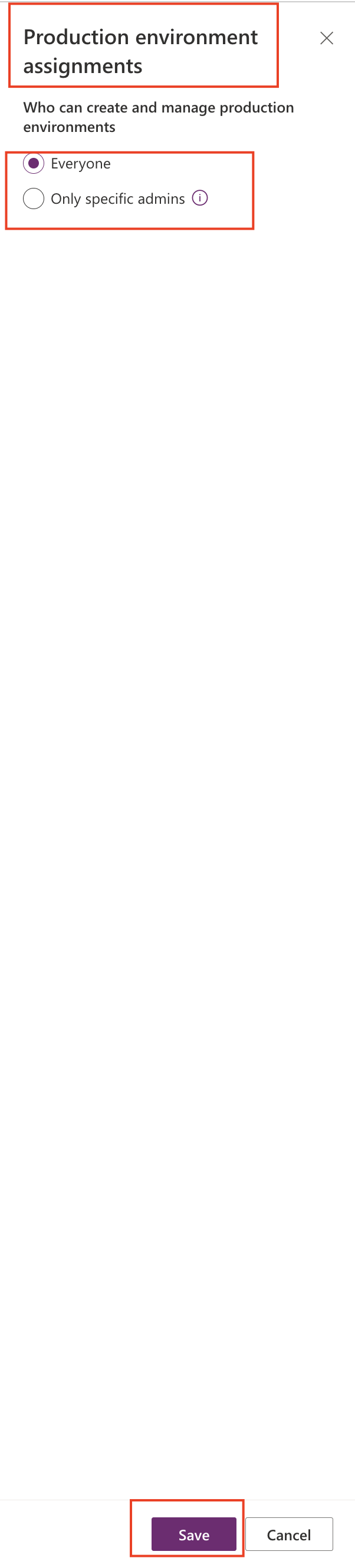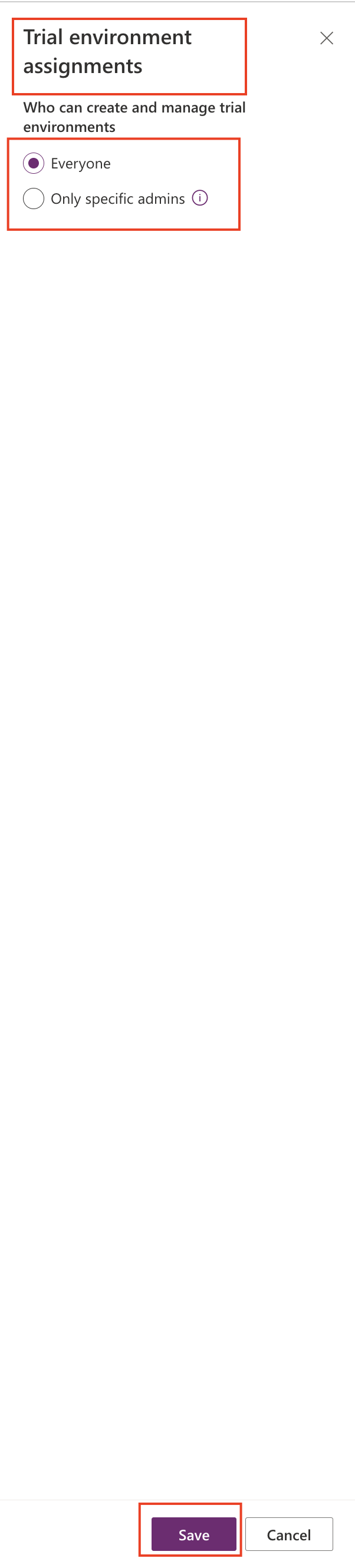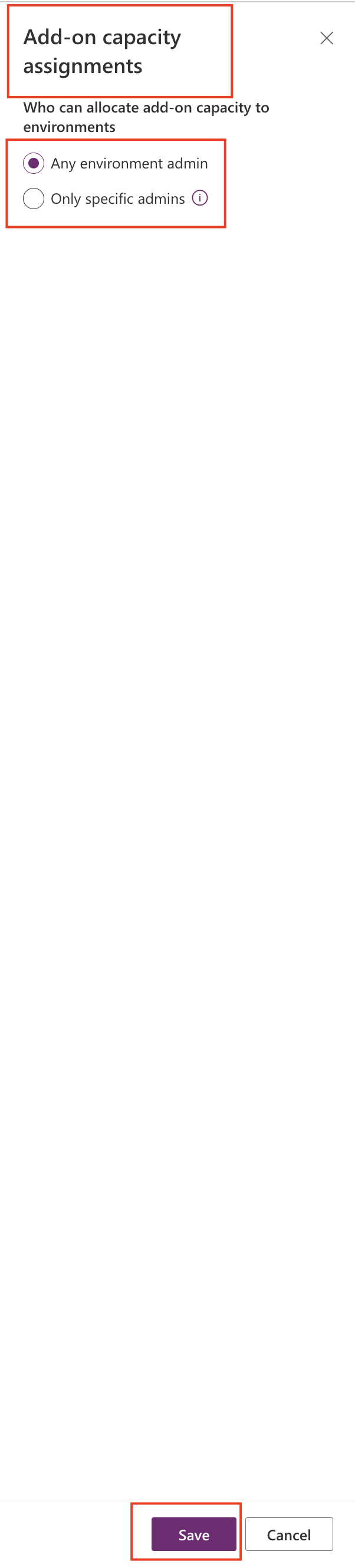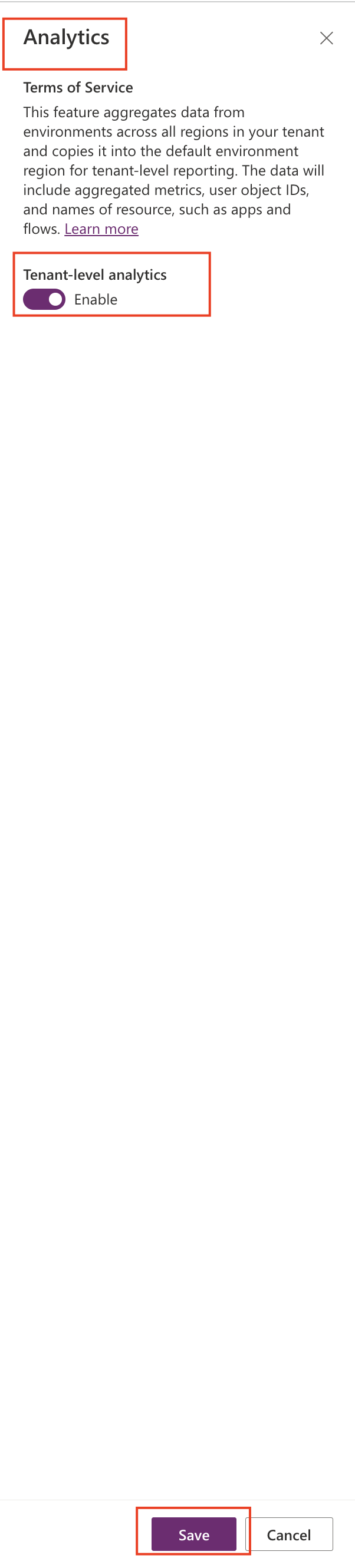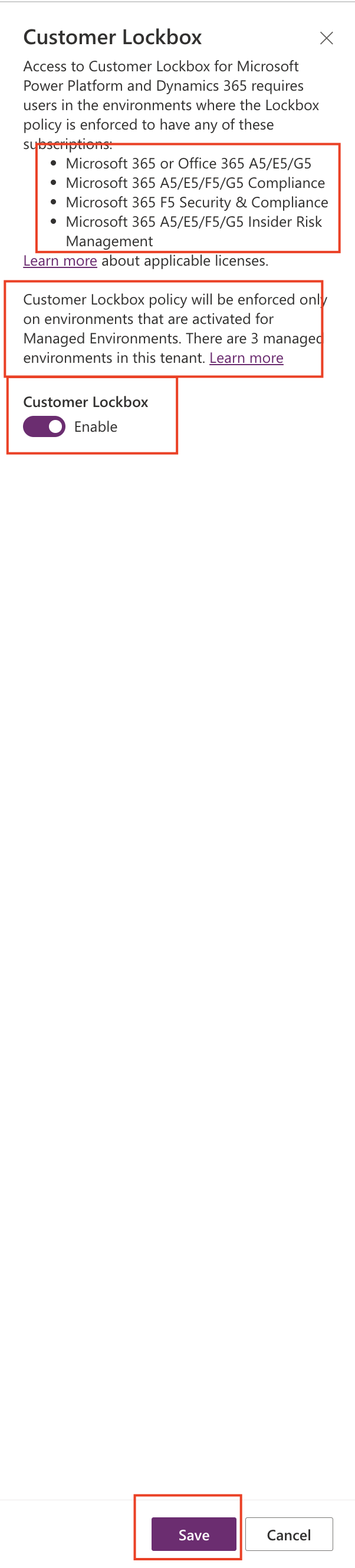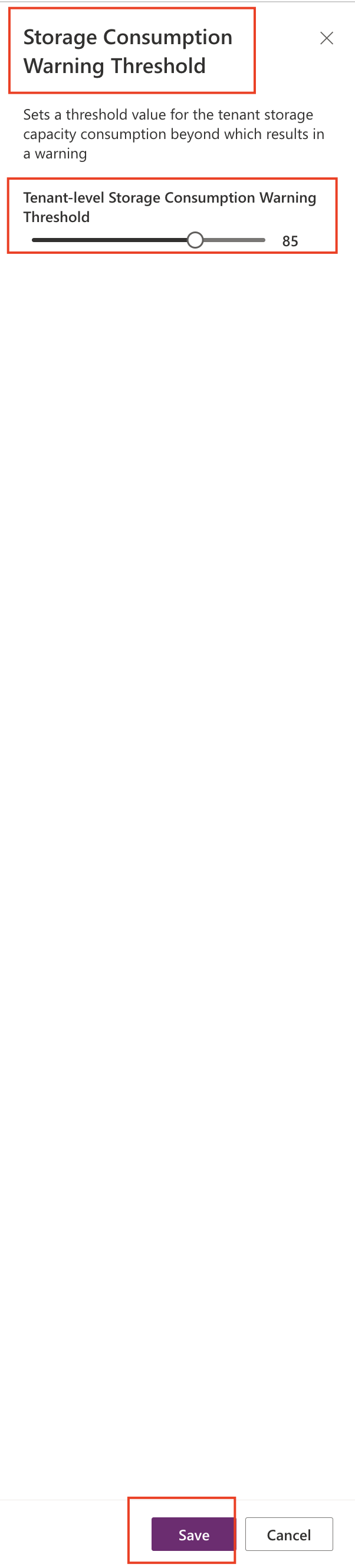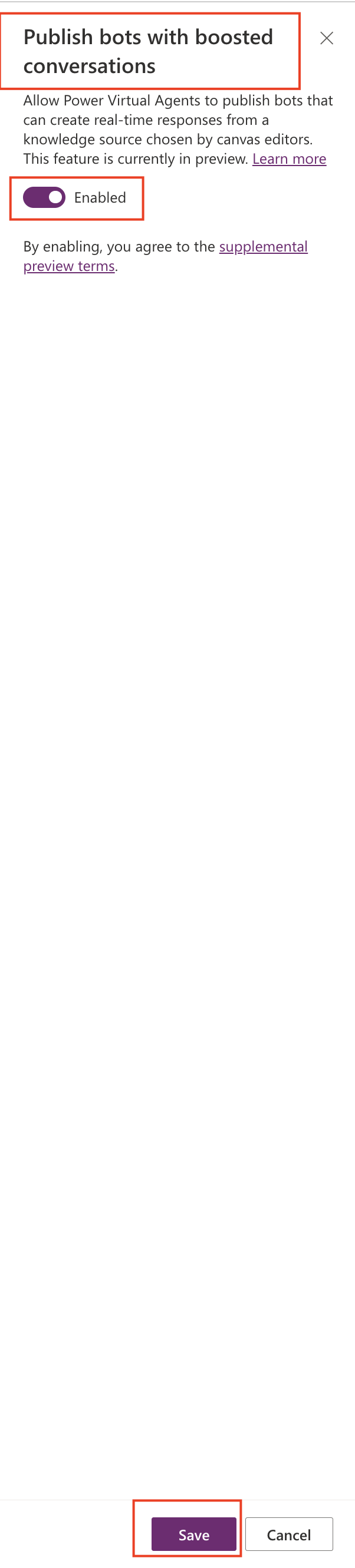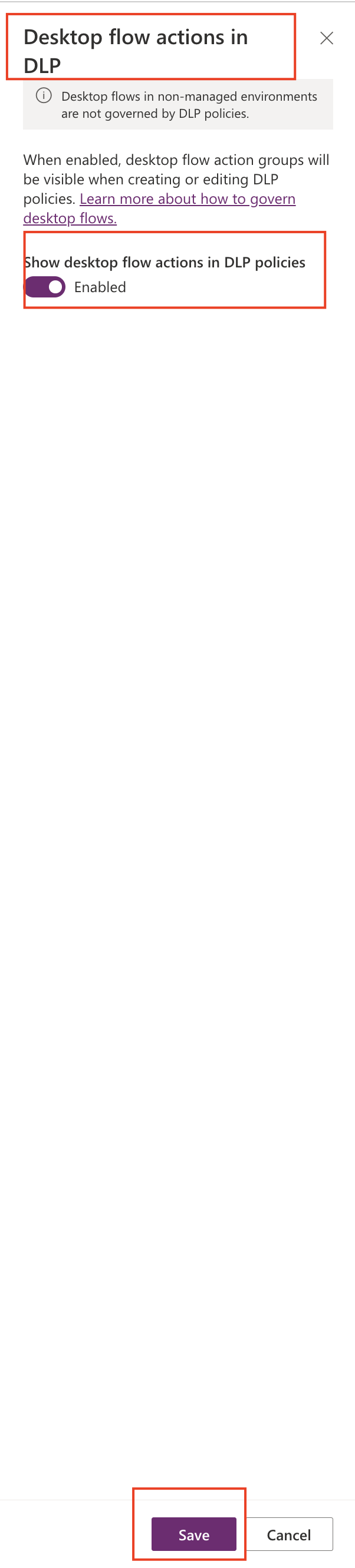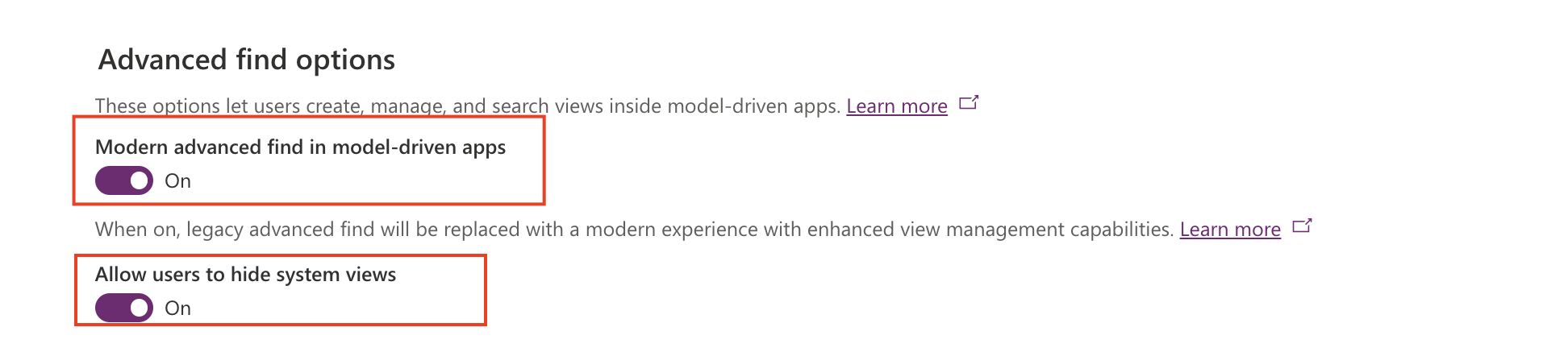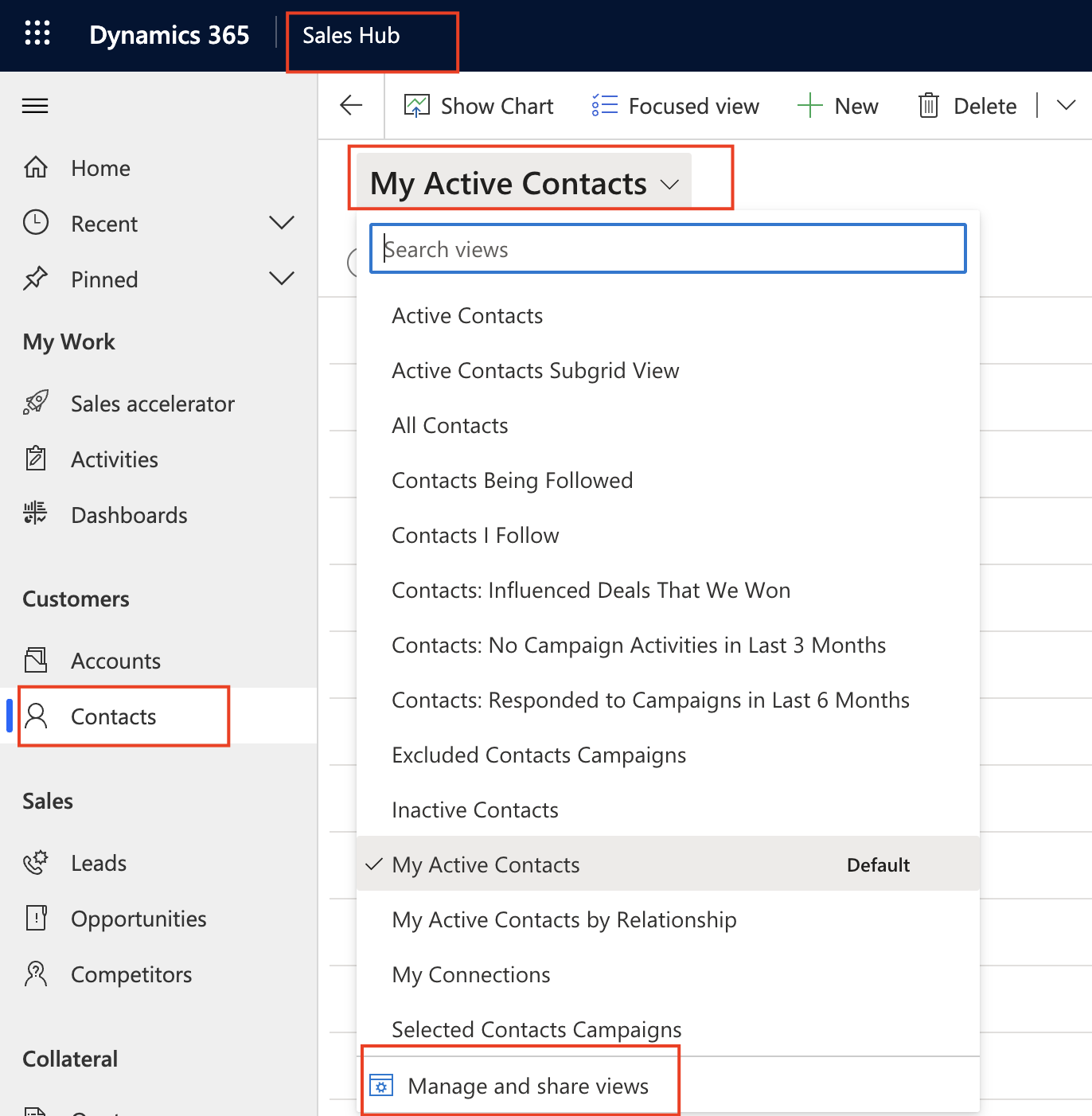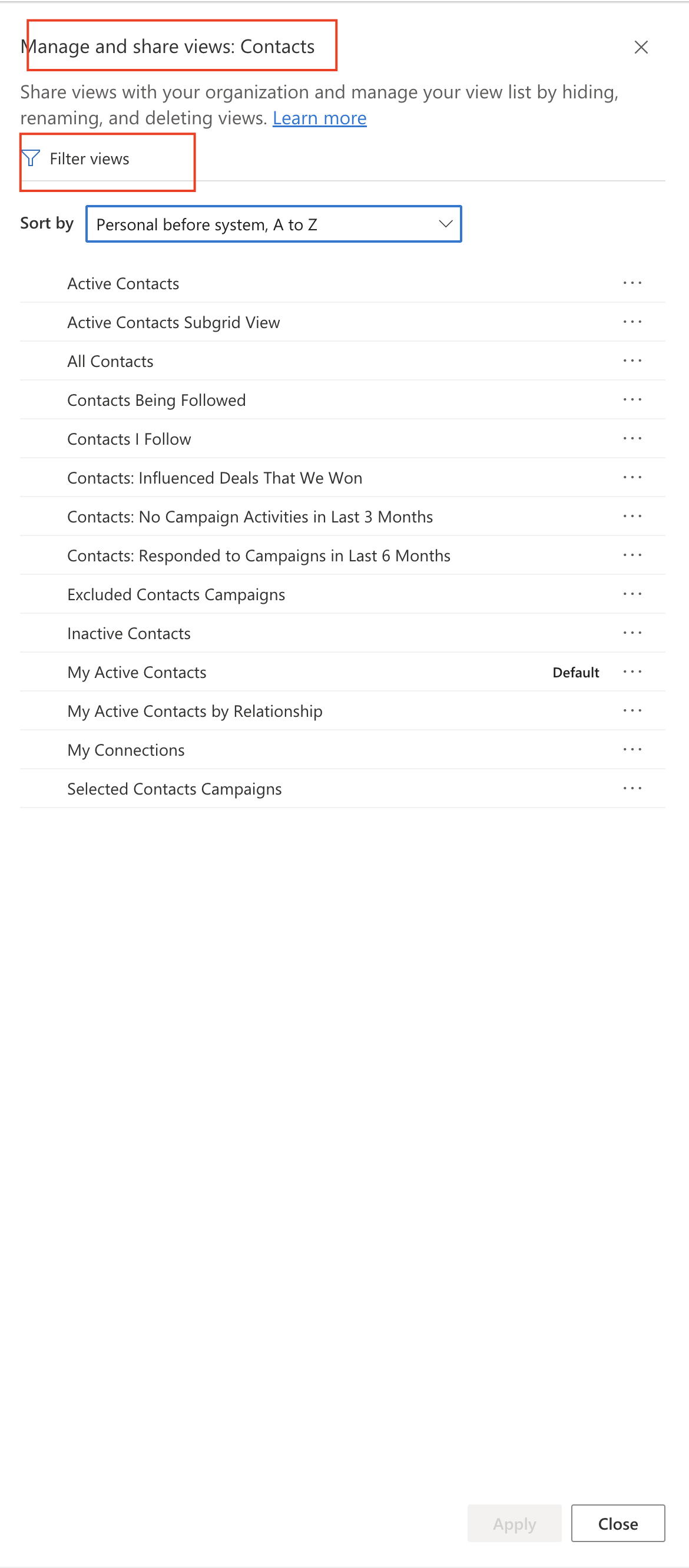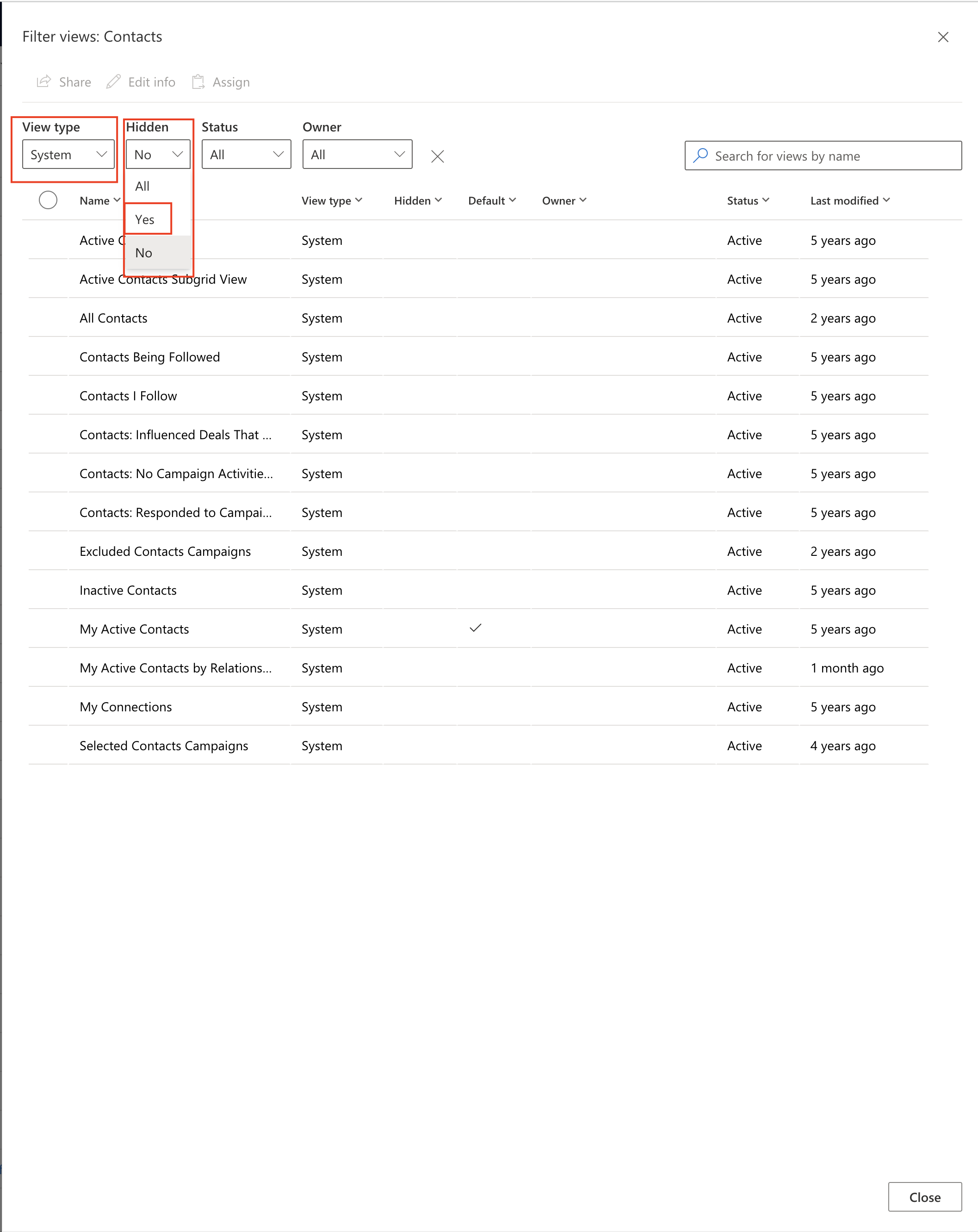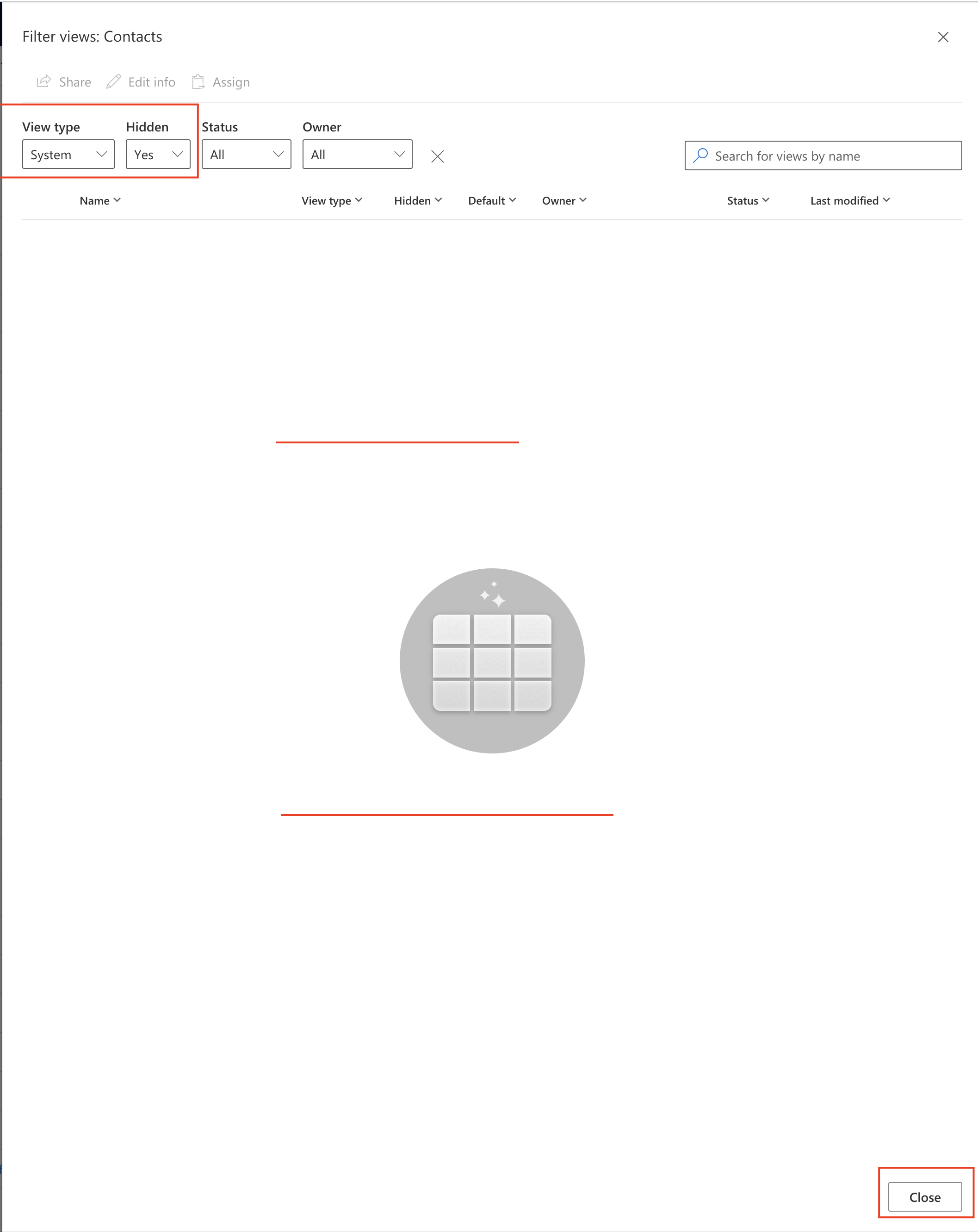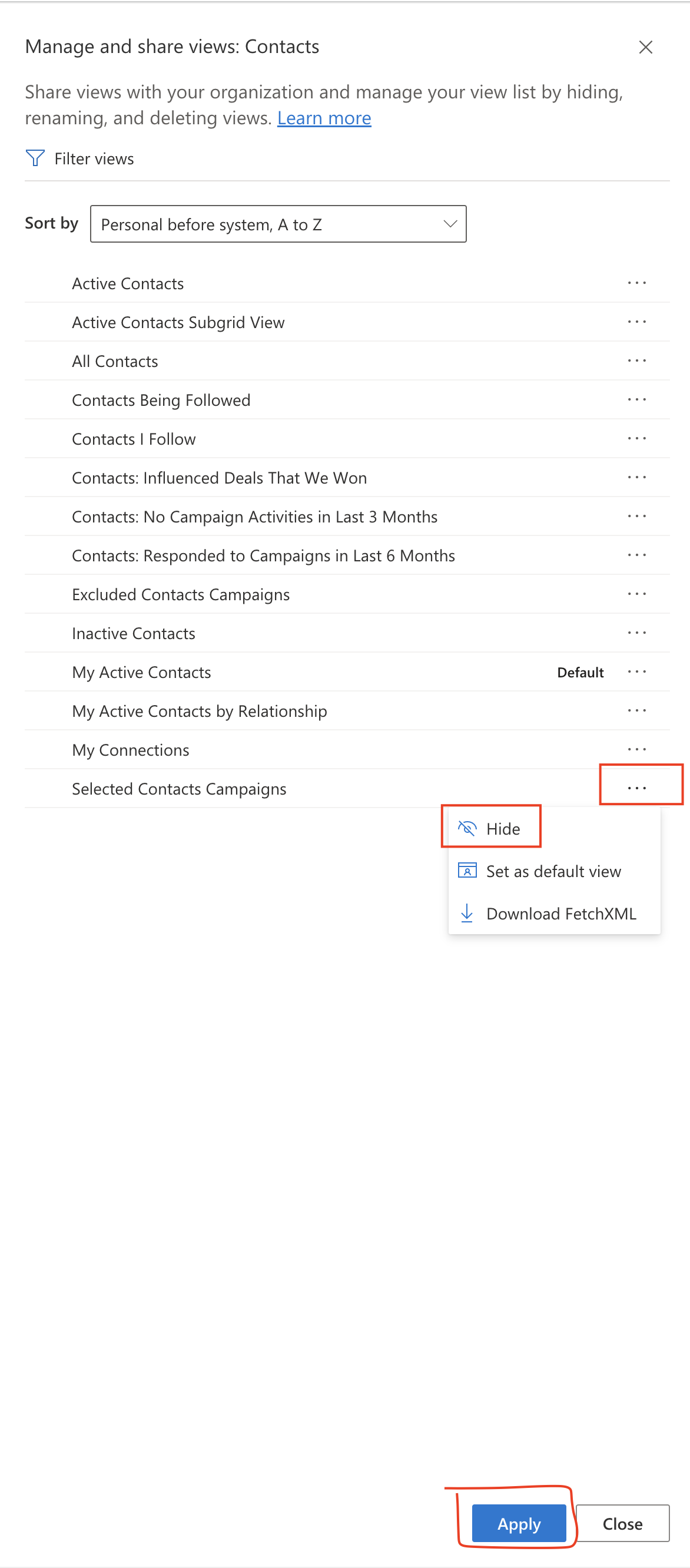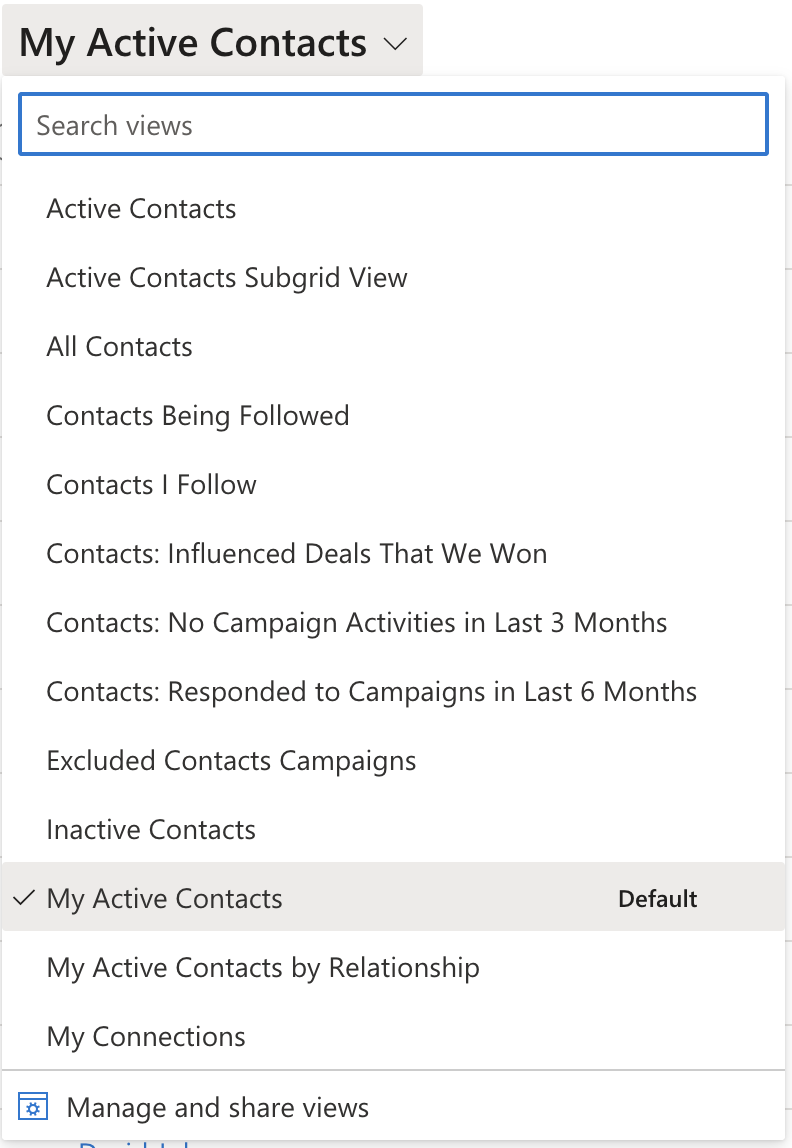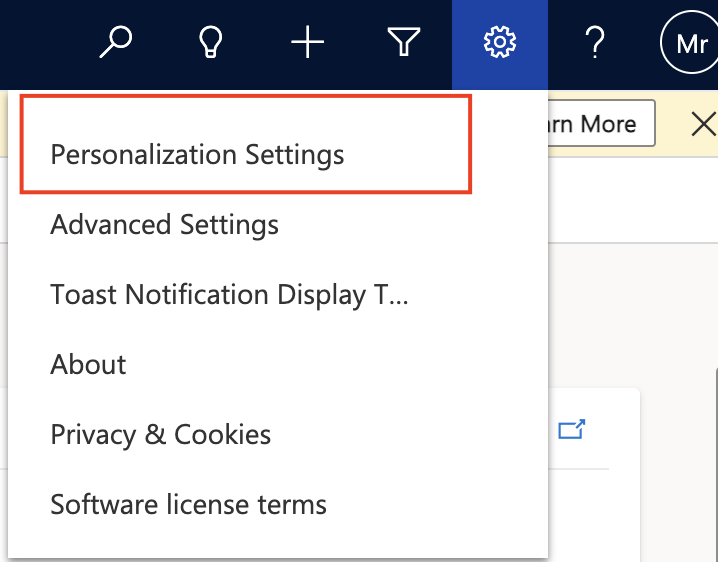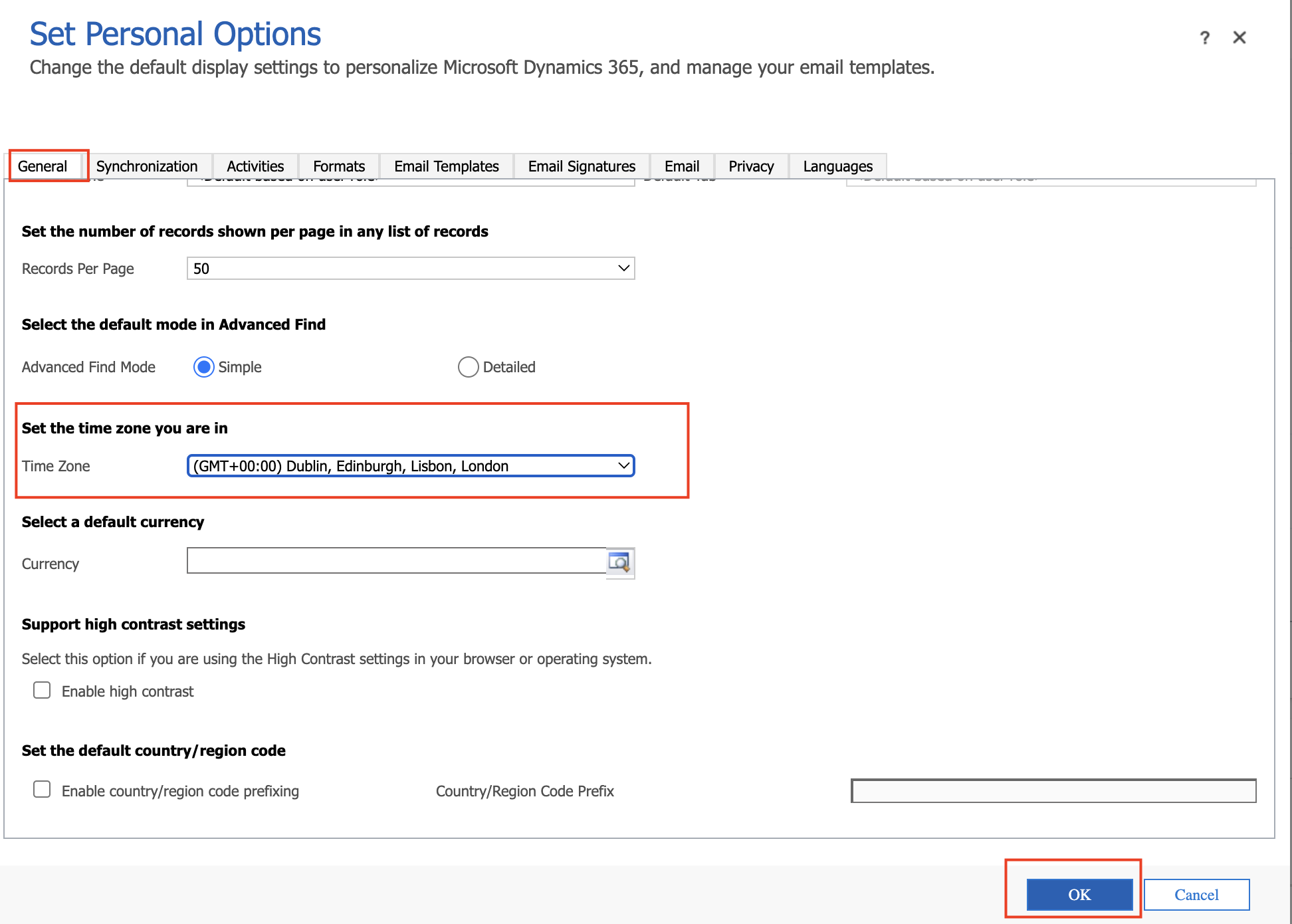Hello Everyone,
Today i am going to show how to configure Tenant Settings from Power Platform Admin Center.
Let’s get’s started.
The following Settings are applicable through out your organisation.
Login into PPAC
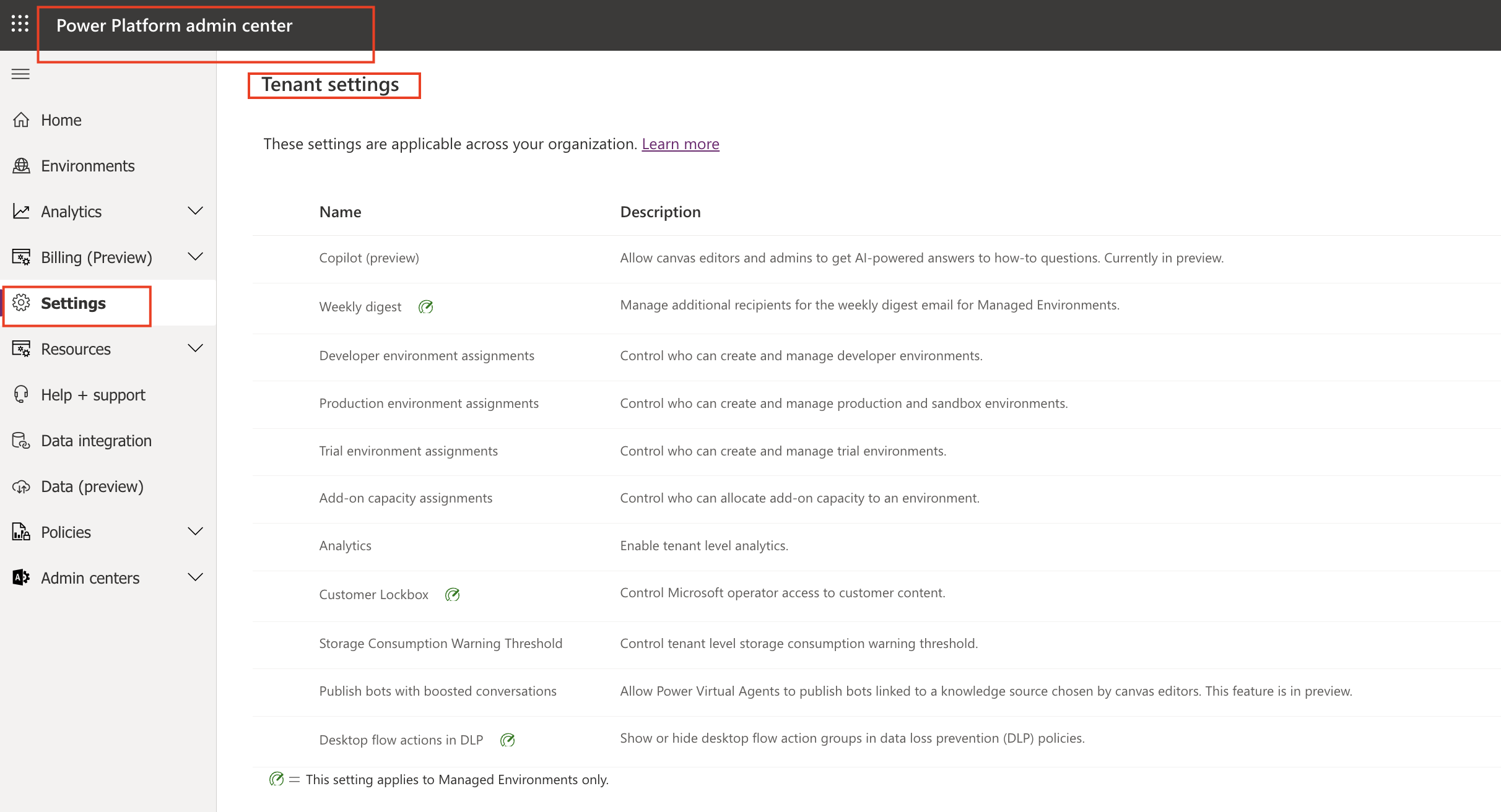
1. Copilot(Preview): Which allows canvas editors and admin to get AI – Powered answers to how to questions. Its in Preview in some regions.
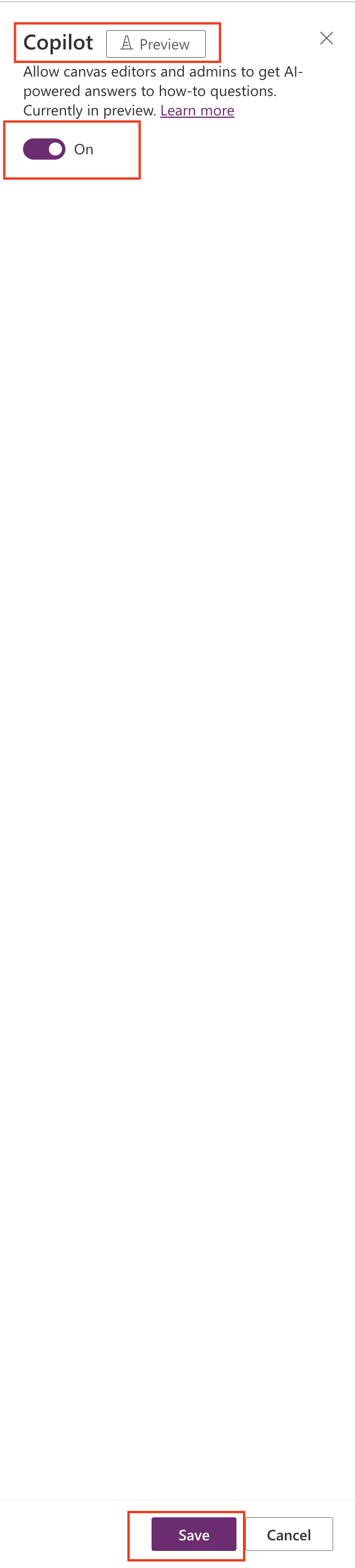
You can test the preview by creating a tenant and environment region as USA.
More about the preview environment here
Click Save.
2. Weekly Digest: Manage additional recipients for the weekly digest email for Managed Environments.
You can send weekly email notifications to the tenant administrators or system administrators about the resource usage. Which can be used for analysis purposes.
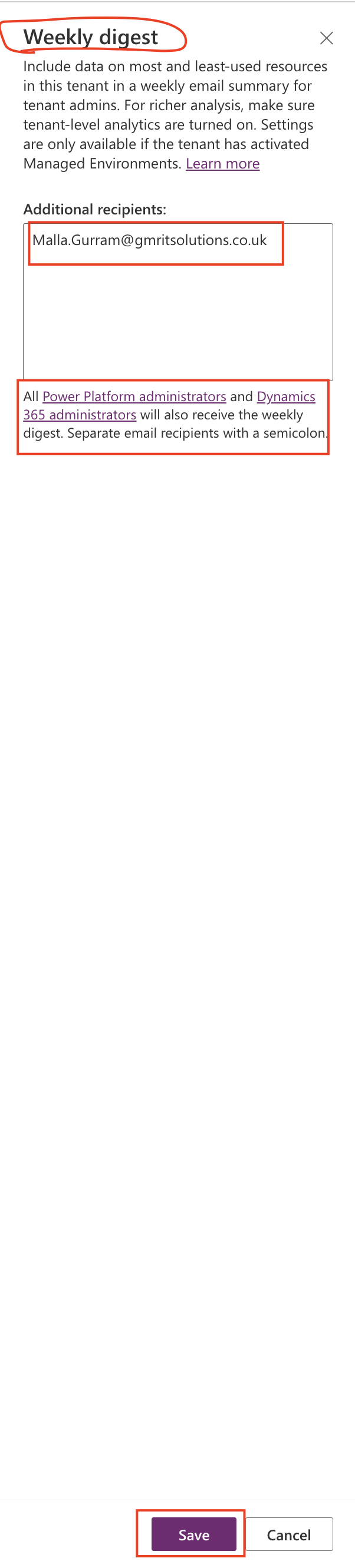
Also make sure tenant level analytics is enabled.
Note: All Power Platform and Dynamics 365 Administrators also receive weekly updates.
Click Save.
3. Developer Environment assignments:
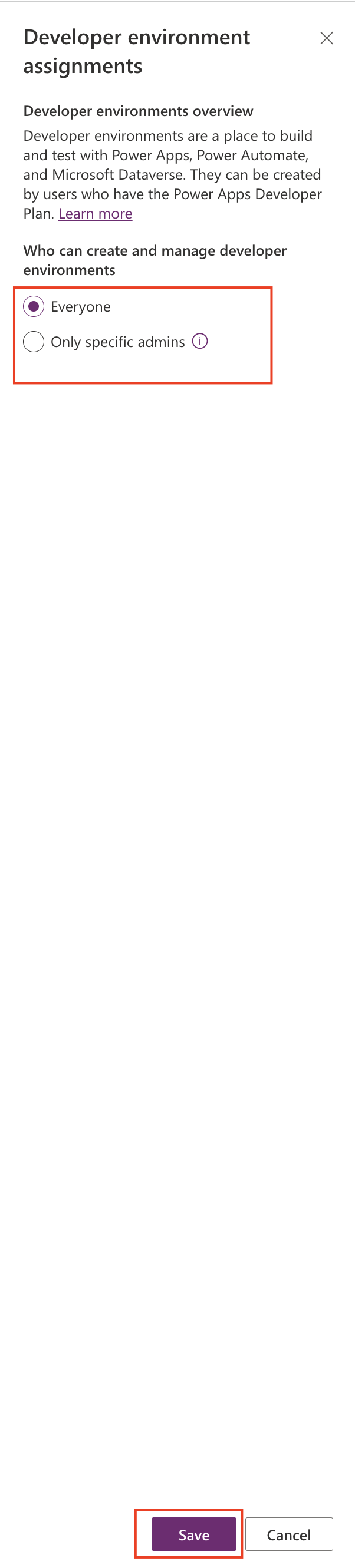
Control who can create and manage developer environments like everyone in the organisation who have system admin rights or only specific admins who are like tenant admins or dynamics 365 administrators or power platform administrators.
Click Save.
4. Production environment assignments:
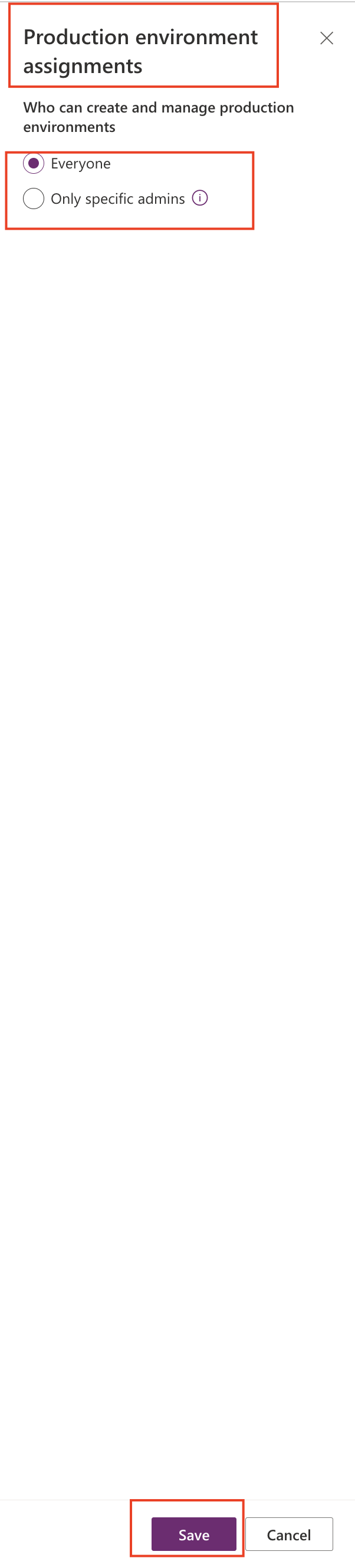
Control who can create and manage production and sandbox environments.
It may be Everyone in the organisation with administrator privileges or only specific people with appropriate rights.
Click Save.
5. Trial Environment assignments:
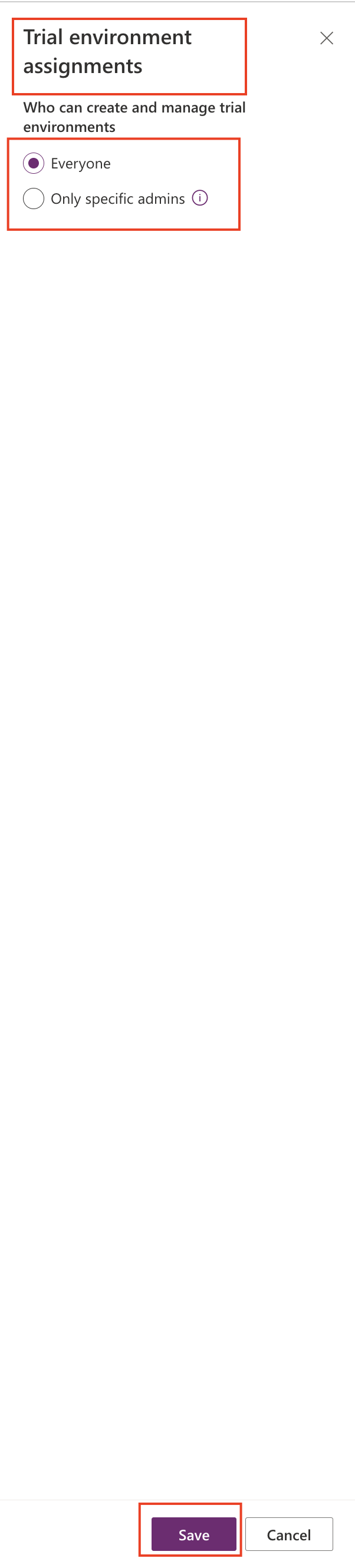
Control who can create and manage trial environments like everyone with administrator rights or only specific people with administrator privileges.
Click Save.
6. Add-on capacity assignments:
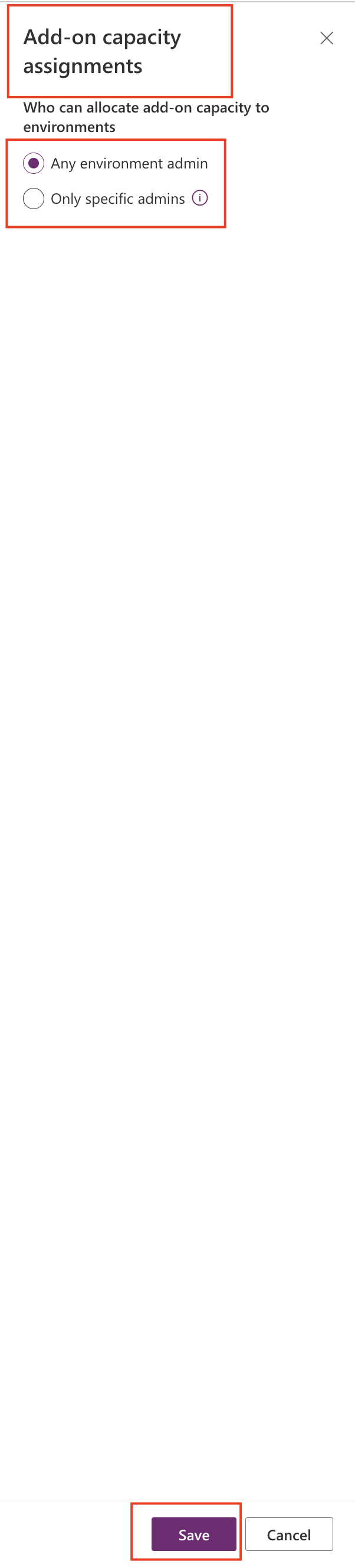
Specifies who can set add on capacity to the environment any environment admin or only specific admins.
Click Save.
7. Analytics:
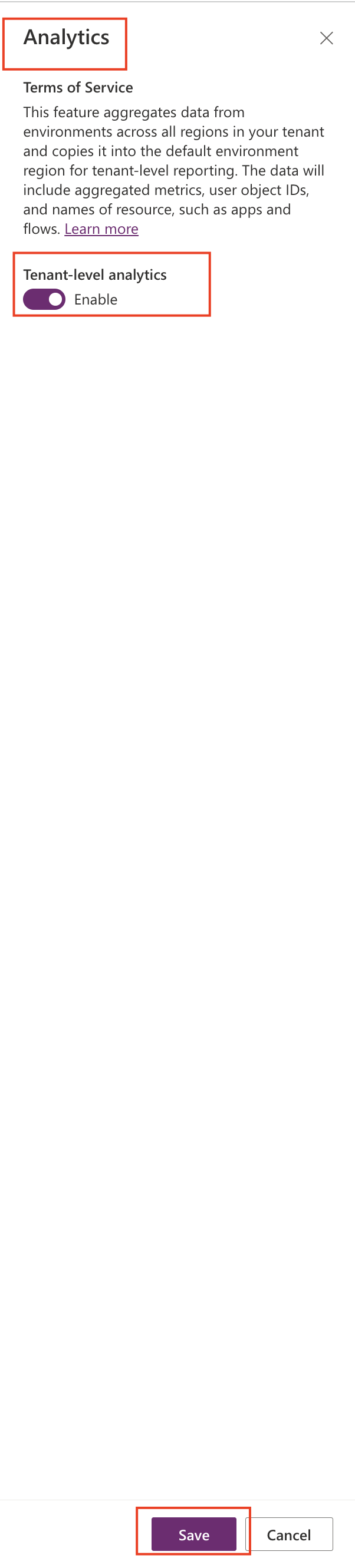
Tenant – Level analytics turn ON.
This analytics provides statistics and data from environments across all regions in your tenant and copies it into the default environment region for tenant level reporting.
Click Save.
8. Customer Lockbox:
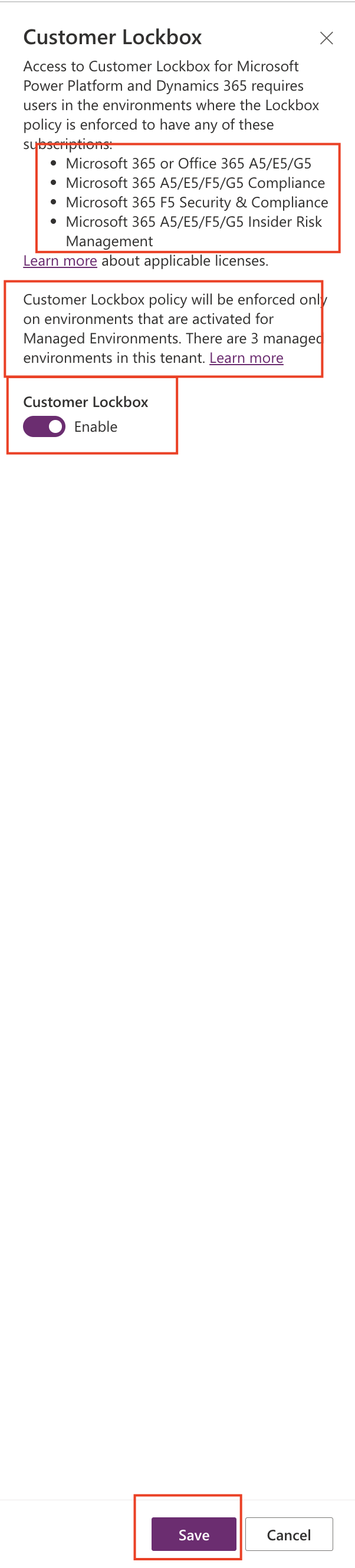
Control Microsoft Operator access to customer content.
Accessti to Customer Lockbox for Microsoft Power Platform and Dynamics 365 requires users in the environments where the lockbox policy is enforced to have any of these subscriptions.
1. Microsoft 365 or Office 365/E5/G5
2.Microsoft 365 A5/E5/G5 Compliance.
3. Microsoft 365 F5 Security & Compliance
4. Microsoft 365 A5/F5/G5 Insider Risk Management
Customer Lockbox policy will be enforced only on environments that are activated for Managed Environnments for more info click Here
Click Save
9. Storage Consumption Warning Thresold:
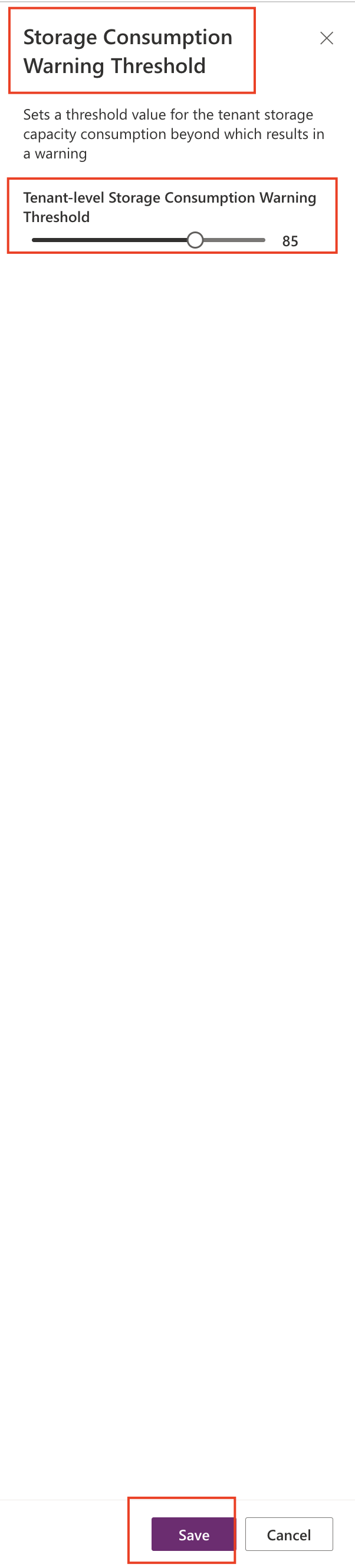
Control tenant level storage consumption warning thresold.
By setting this thresold you will receive warning when storage consumption reaches particular thresold.
Click Save.
10. Publish bots with boosted conversations:
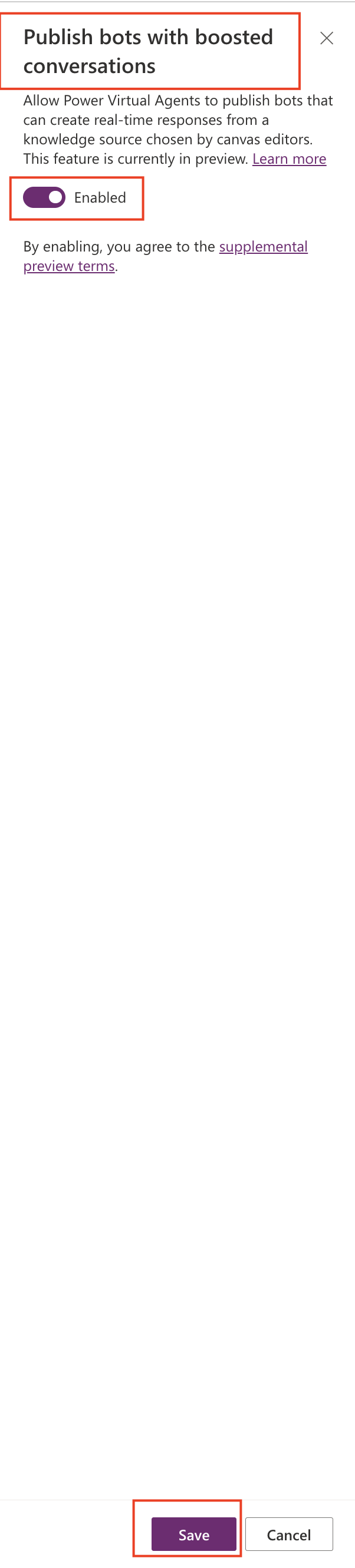
It will allow power virtual agents to publish bots that can create real time responses from a knowledge source chosen by canvas editors. this feature is in preview now.
Click Save.
11. Deskop flow actions in DLP:
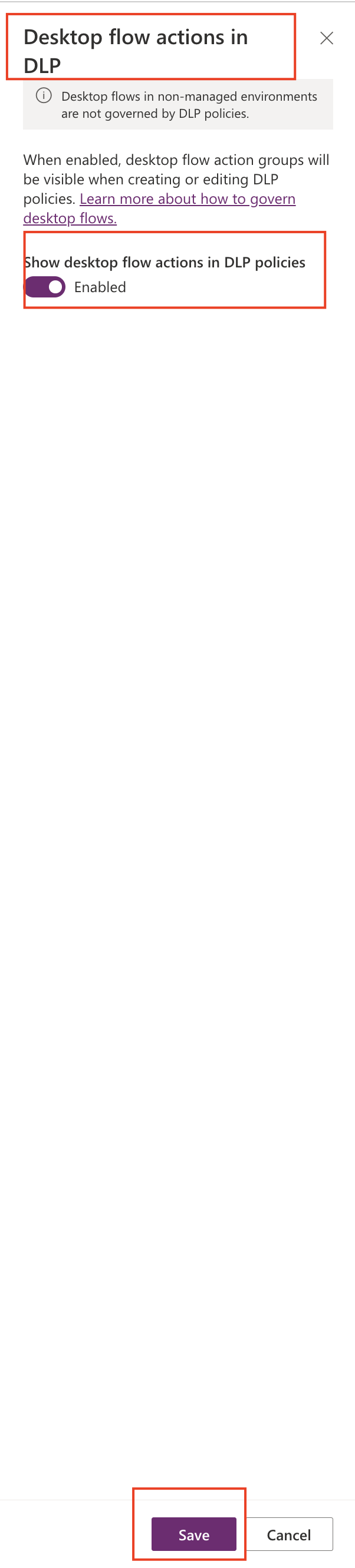
When it is enabled the desktop flow action groups will be visible when creating or editing DLP policies.
Note: Desktop flows in non managed environments are not governed by DLP policies.
Click Save.
Note: Managed Environment only settings are as follows:
Weekly digest
Customer Lockbox
Desktop flow actions in DLP
Thats it for today.
I hope this helps
Malla Reddy(@UK365GUY)
#365BlogPostsin365Days