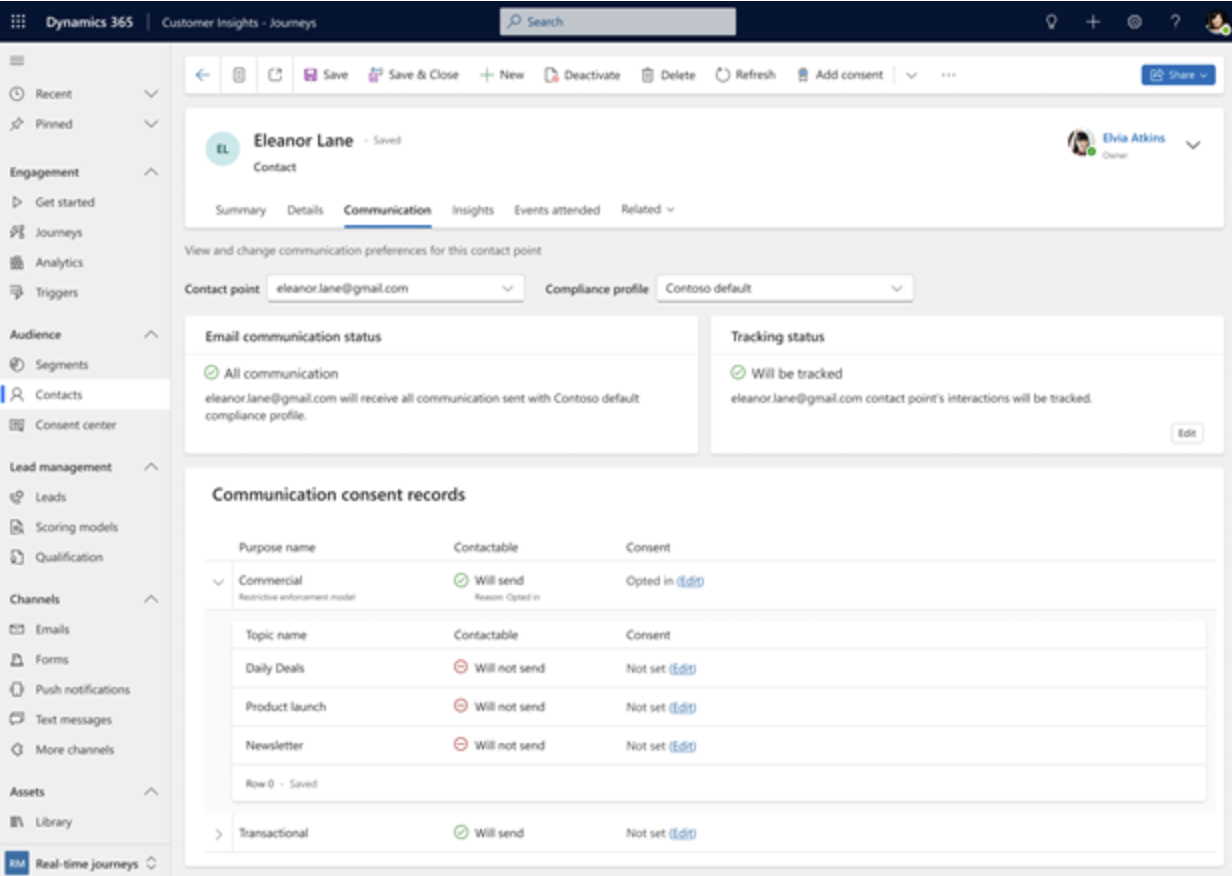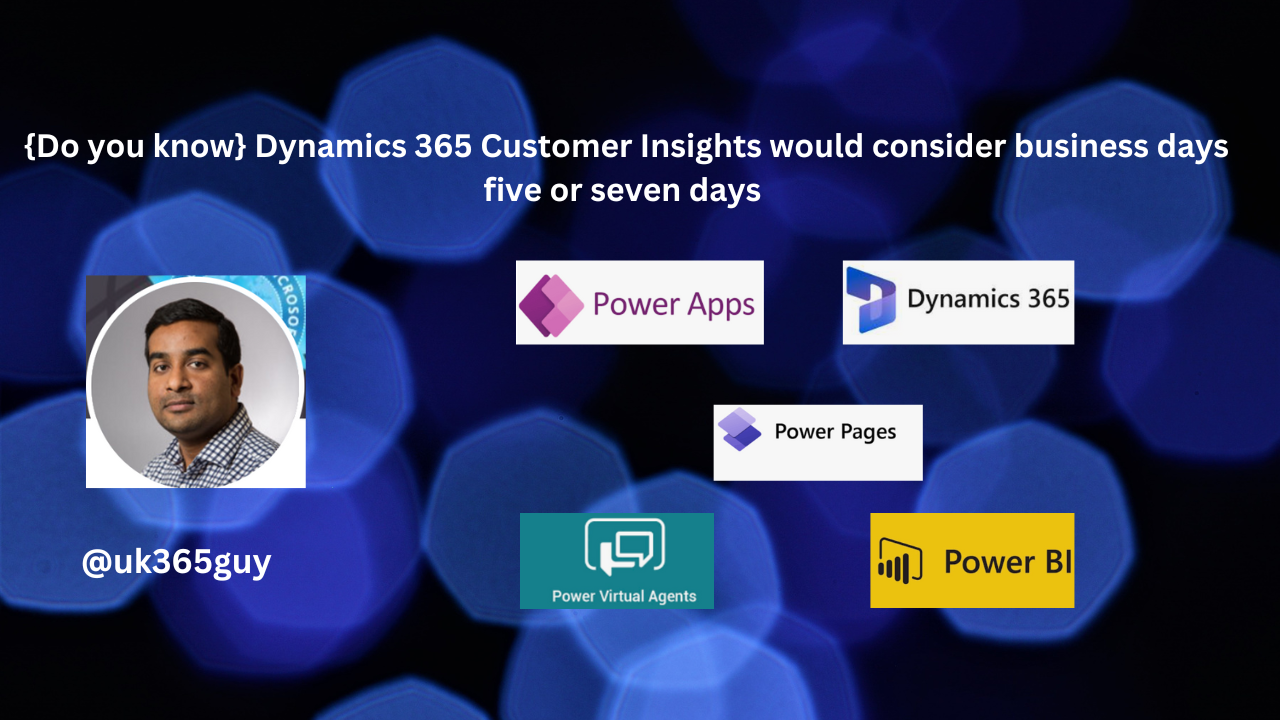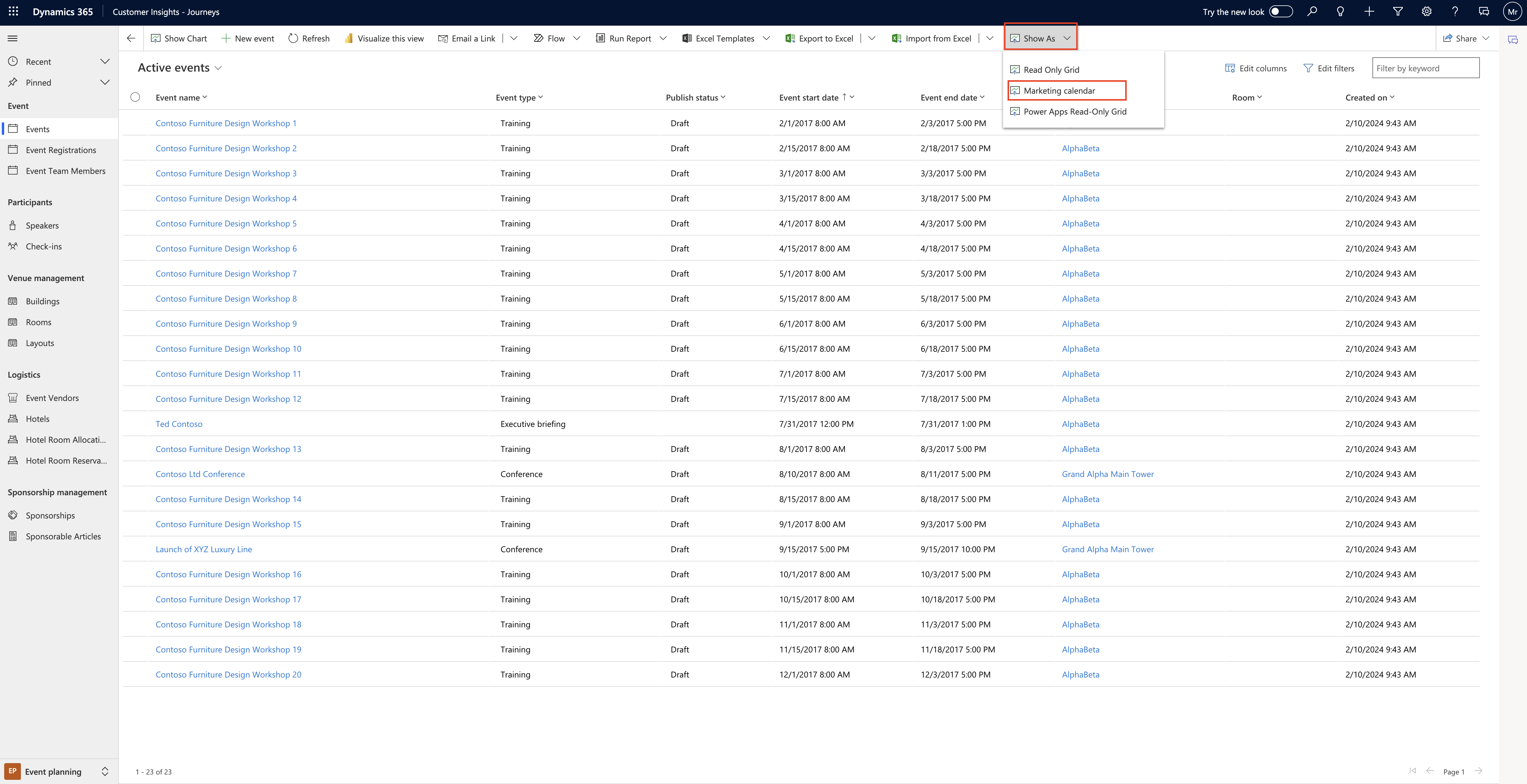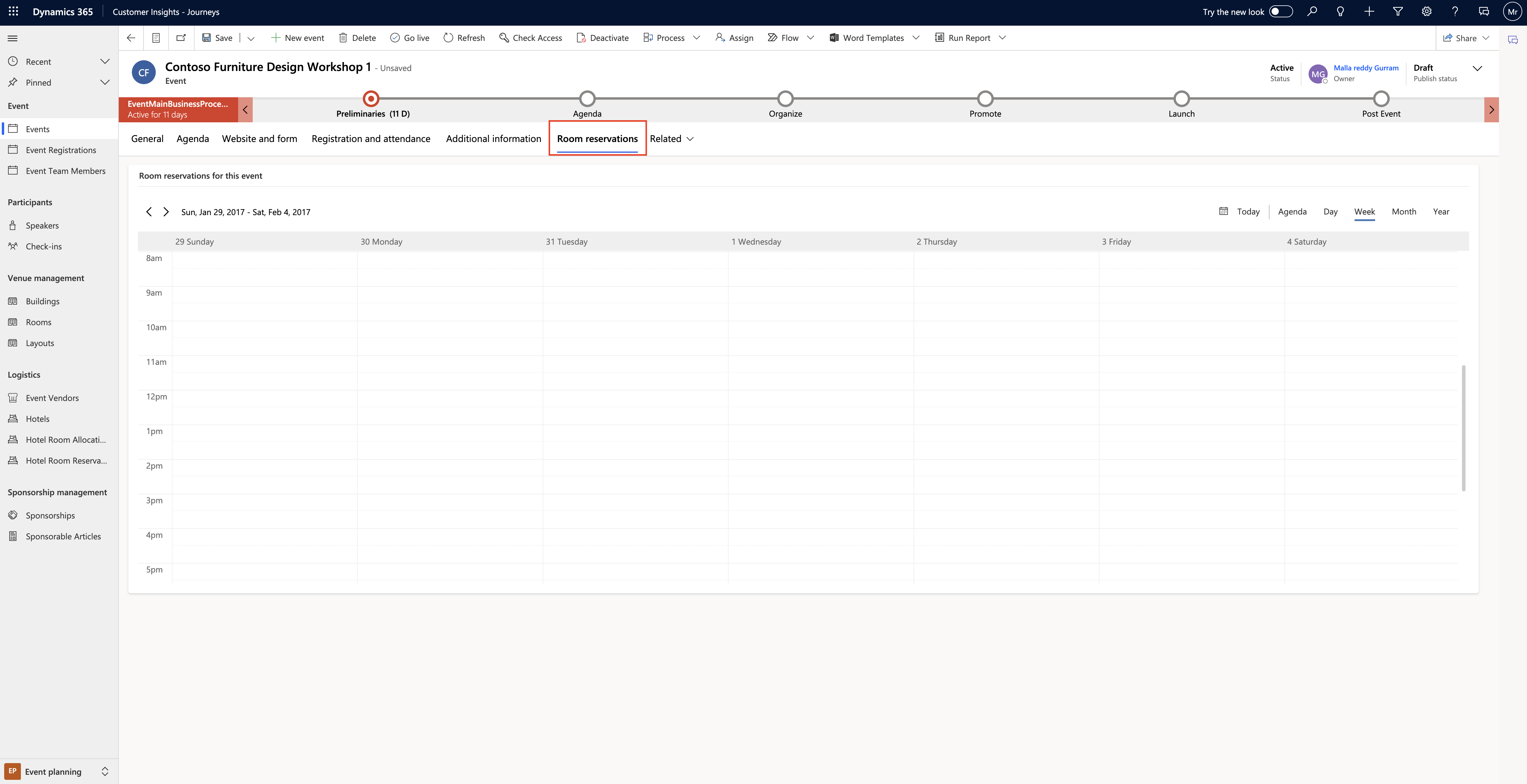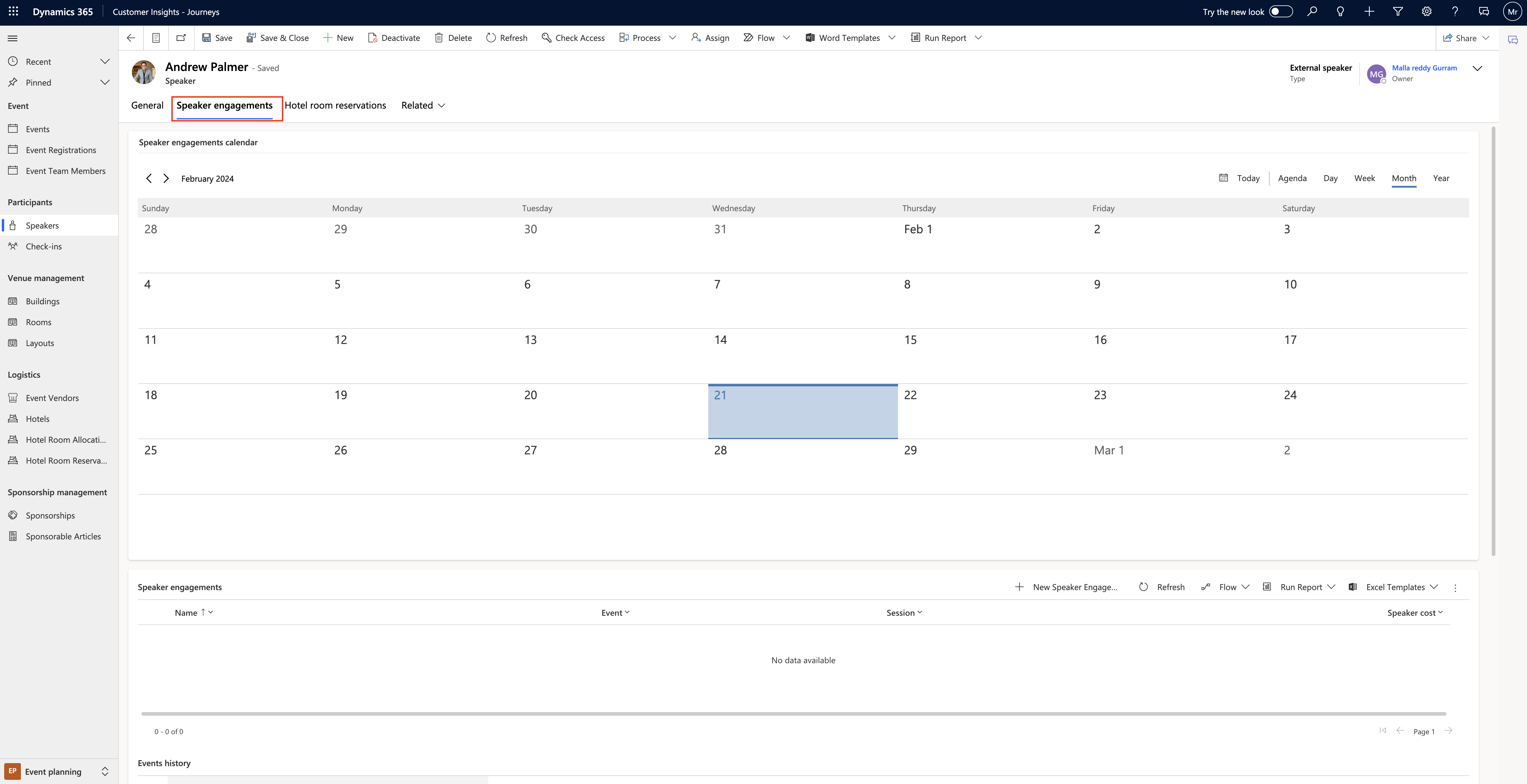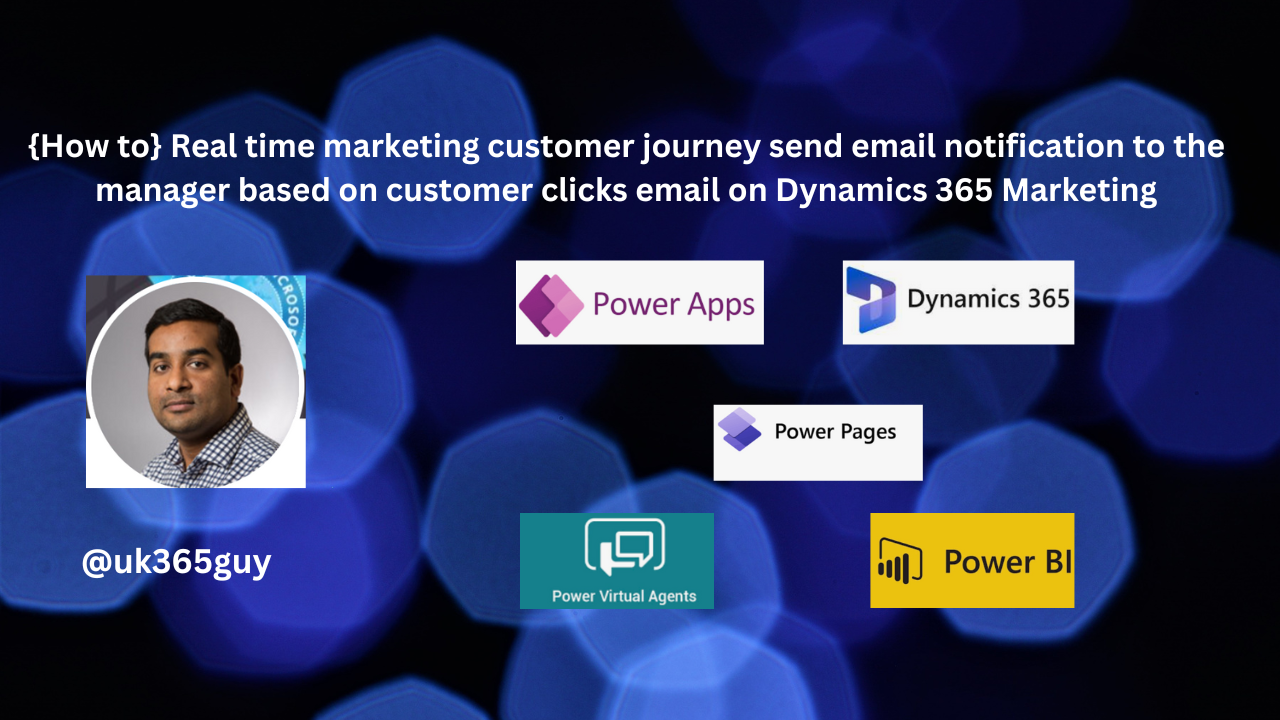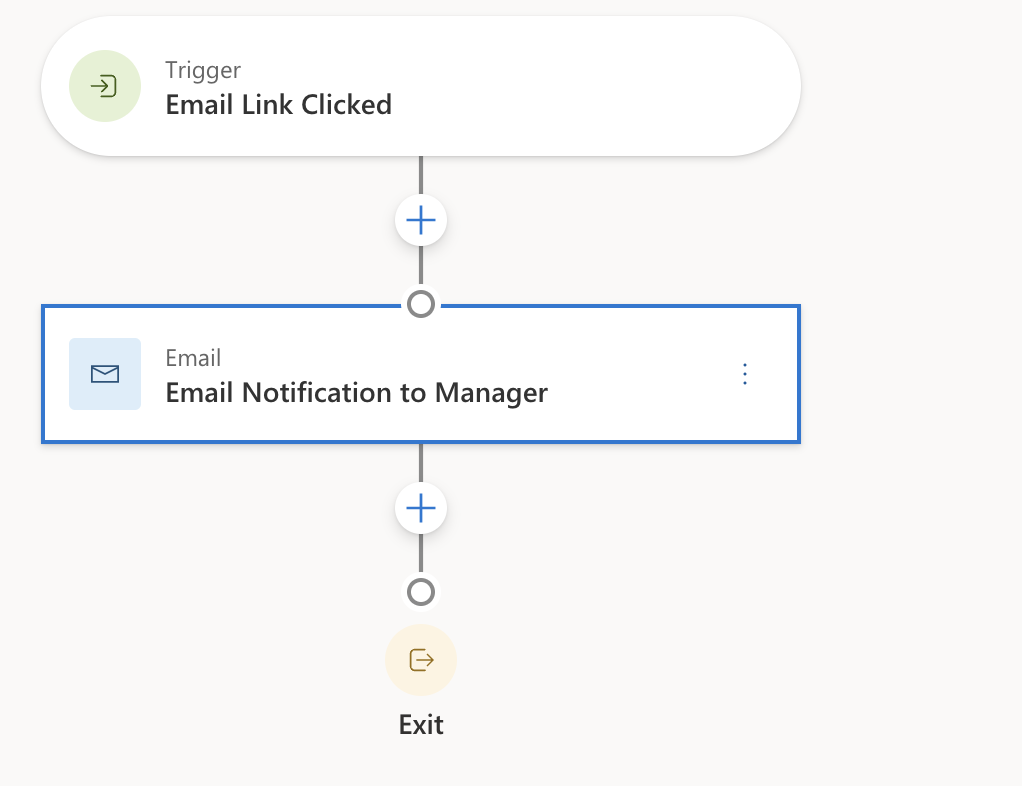Hello Everyone,
Today I am going to show how to use Copilot to create a Journey in Dynamics 365 Customer Insights.
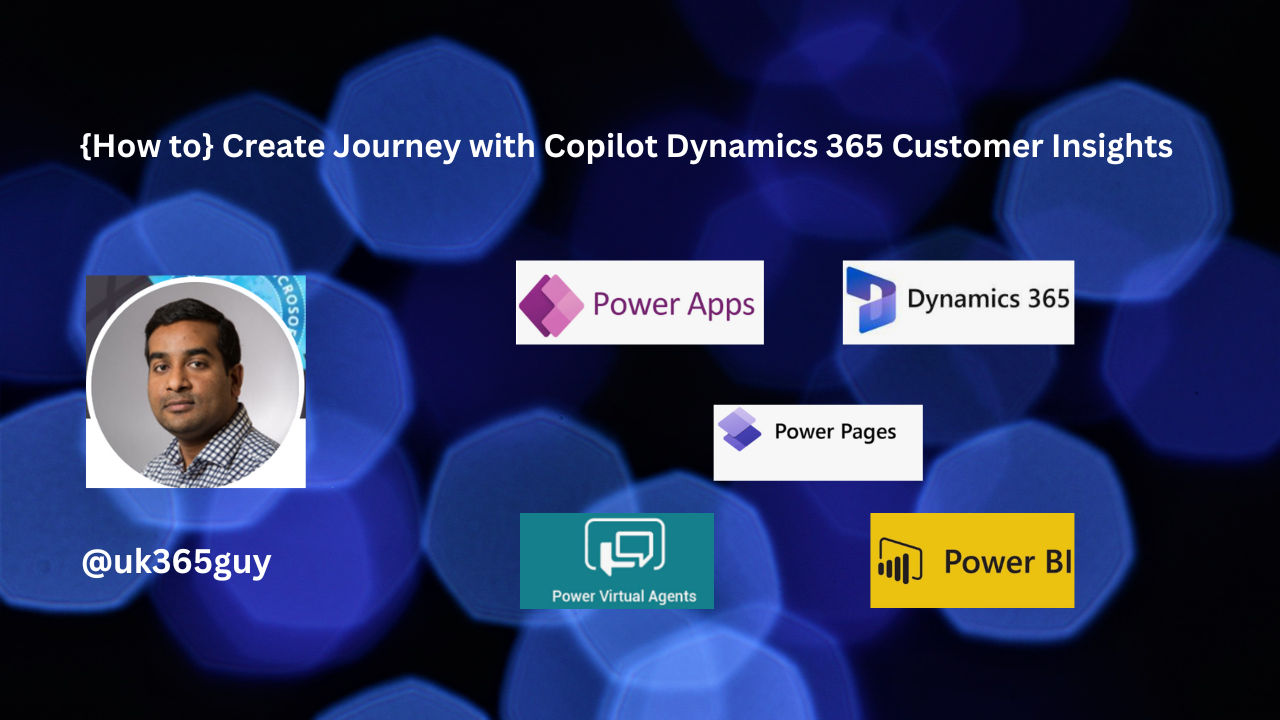
Let’s get’s started.

When you login into Dynamics 365 Customer Insights and try to create a Journey then a popup will appear on the screen.
You can ask Copilot with simple statement and send then Copilot will provide you with the Pre Journey created for you.
Lets say i have asked Copilot:
Send an Email to Account Manager when a customer clicks on Marketing Email.
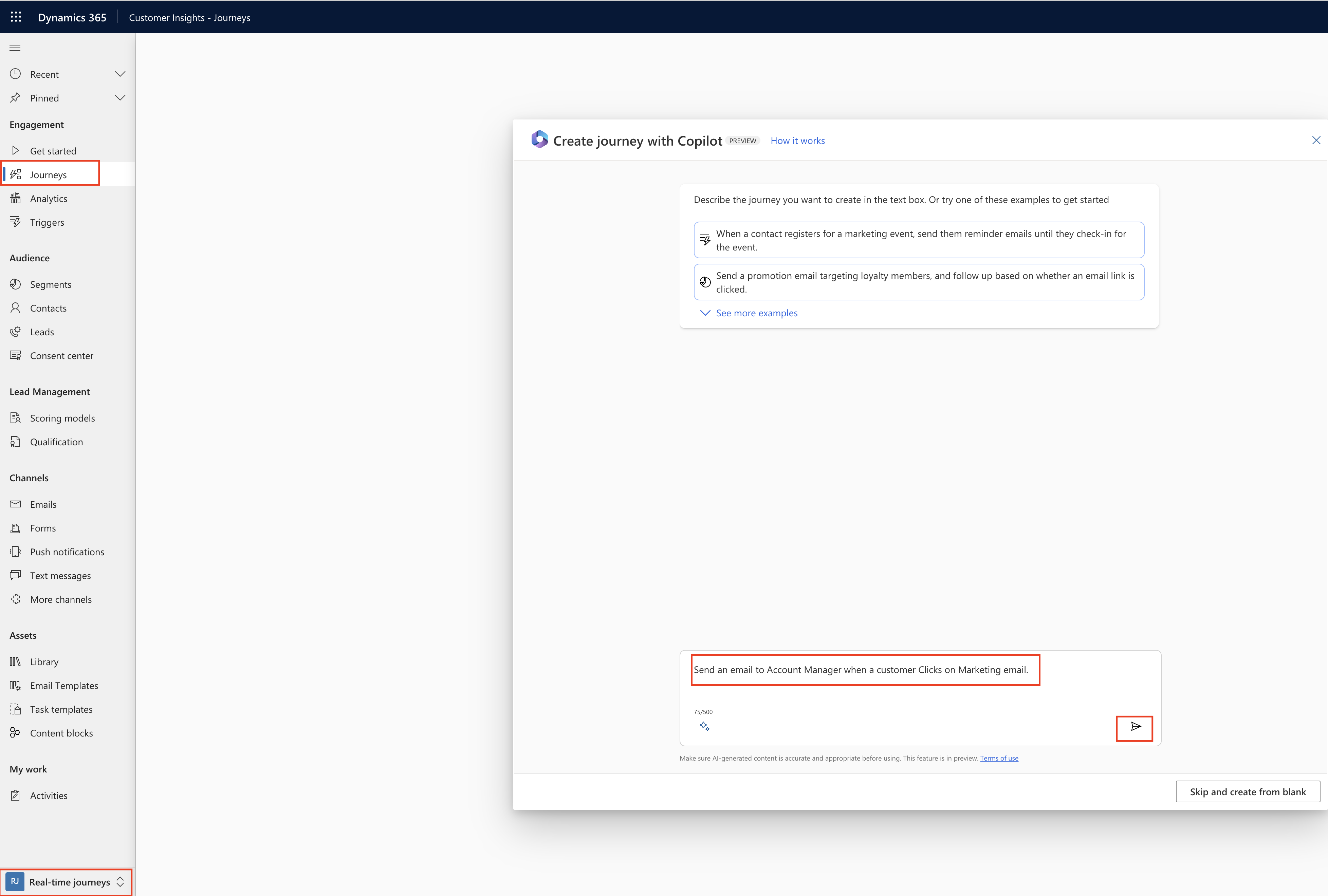
Then it will asks for choose a trigger and Multiple types of audience found, choose one for the journey.
Choose trigger and types of audiences from the lookup and drop down.
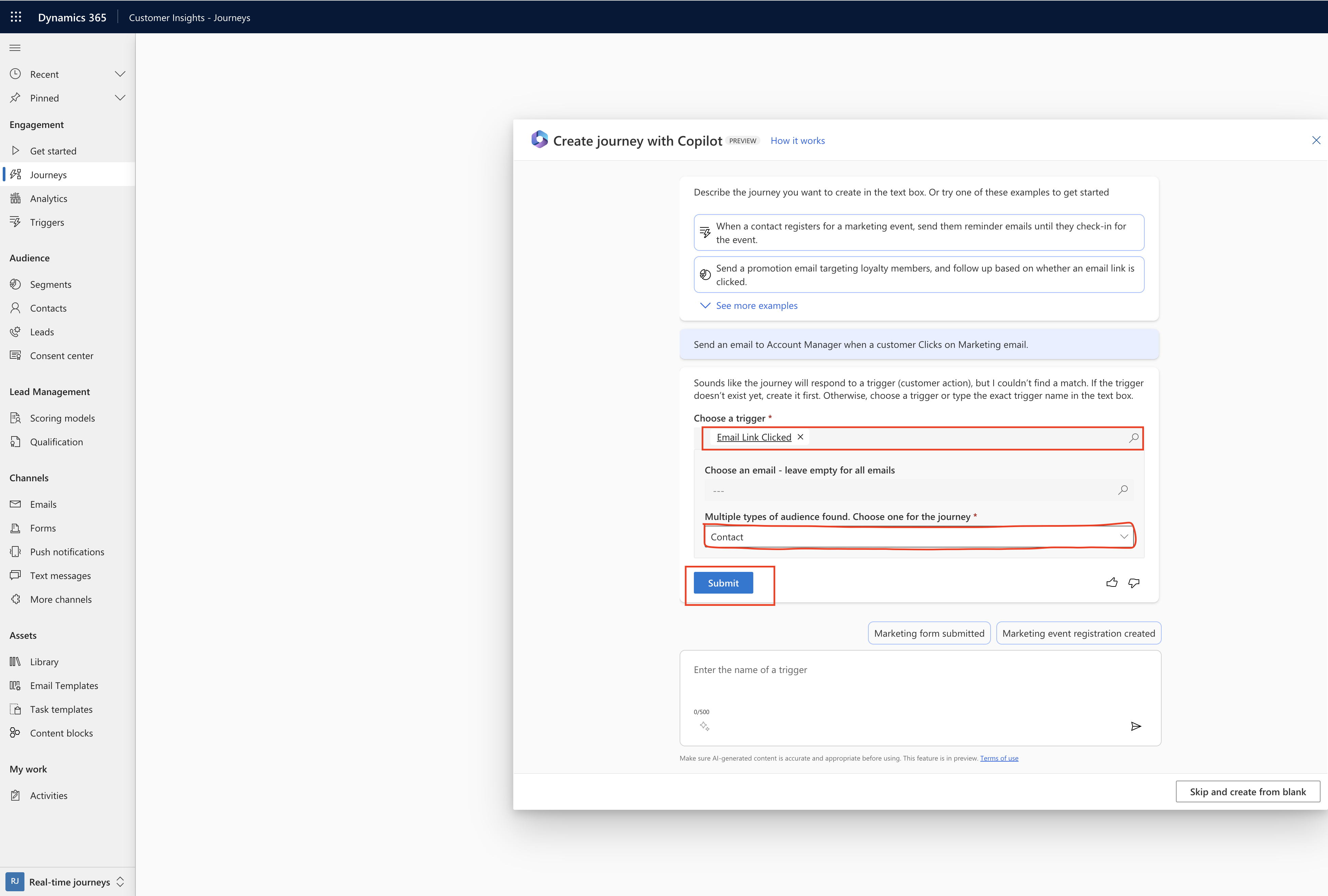
Then click on Submit button.
Then preview will be displayed see below screenshot:

Once you are satisfied then click on the Create Journey.

Choose your criteria from the left of the screen:
If you want to exclude by segements you can do so by lookup on the Exclude by segements lookup.
Repeat: You can set when journey should trigger when someone triggers this journey set like:
Immediately
Never
After
Schedule:
You can time zone.
Start date and end date.
Once you done your configuration you can click on SAVE AND PUBLISH the Journey.
That’s it for today.
I hope this helps.
Malla Reddy Gurram(@UK365GUY)
#365BlogPostsin365Days