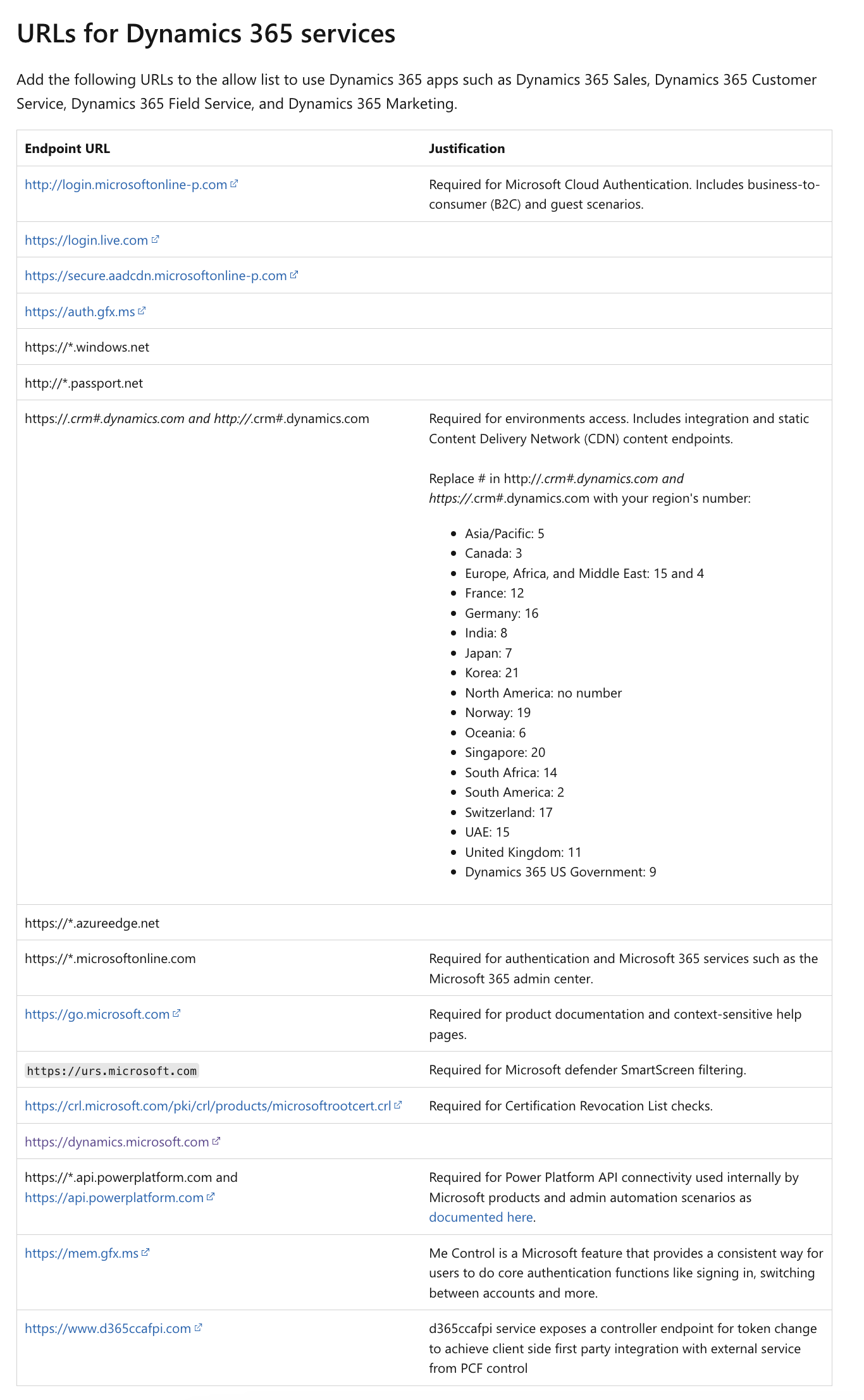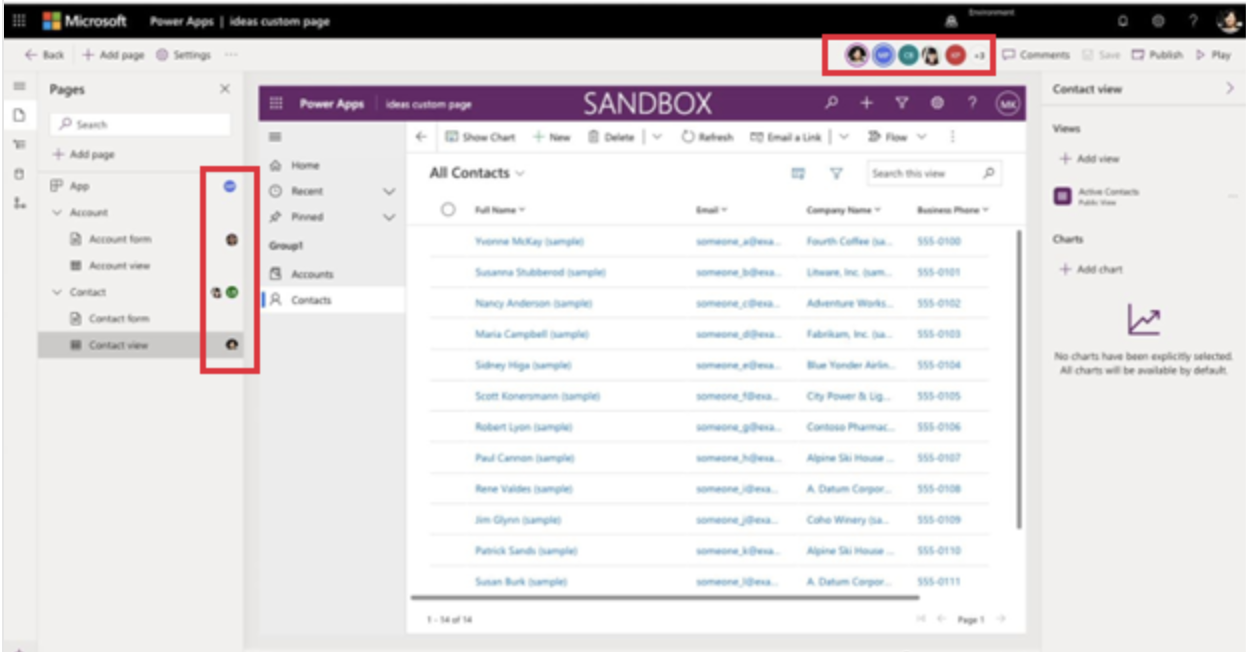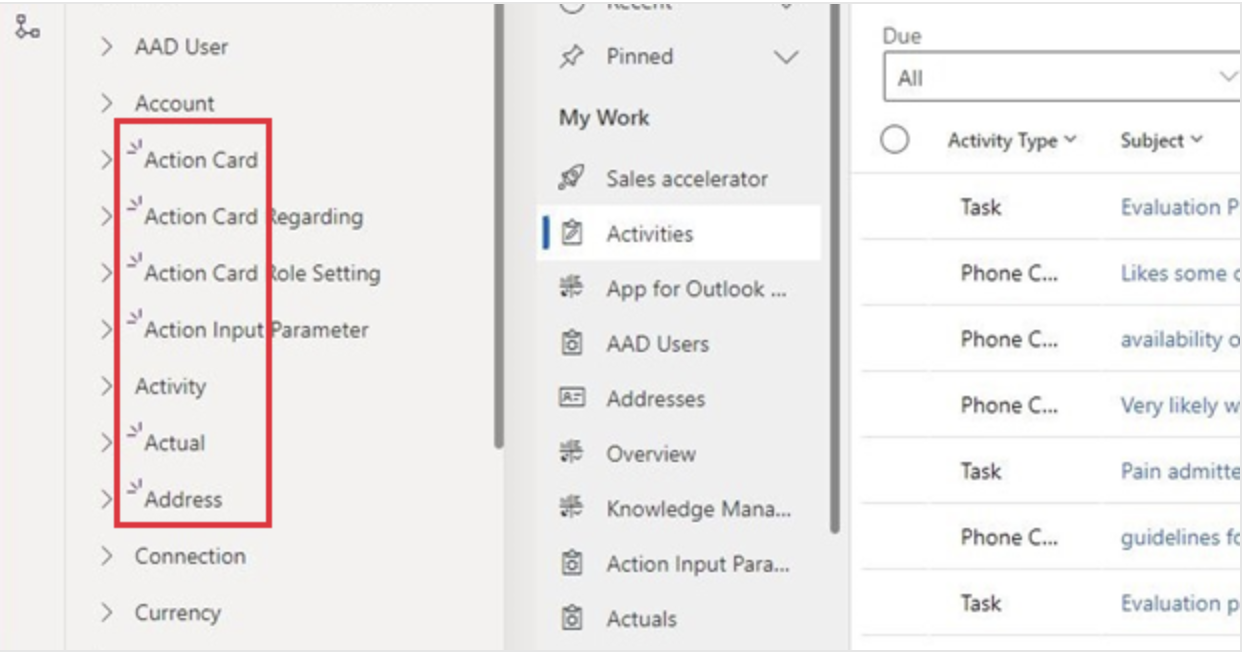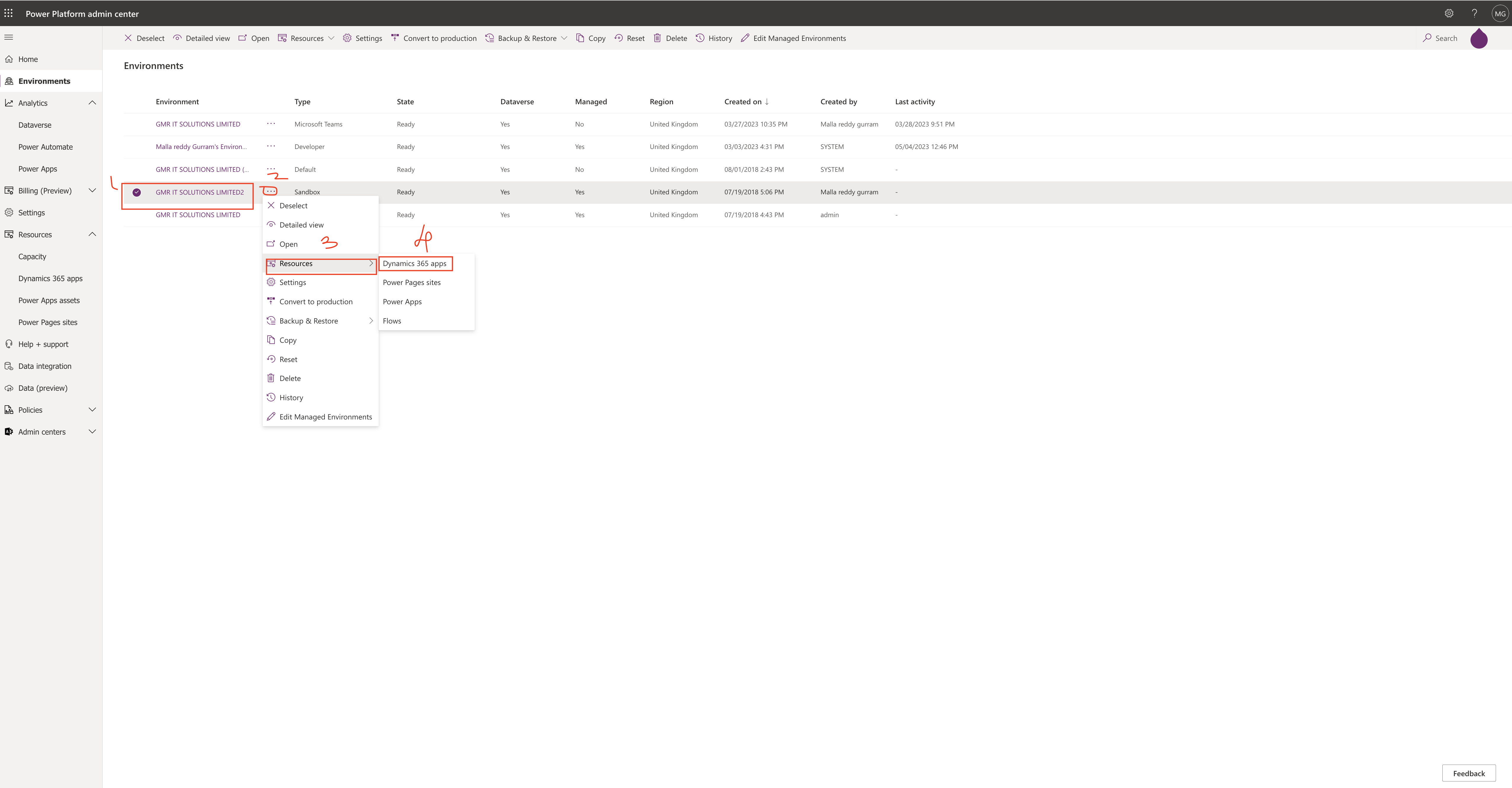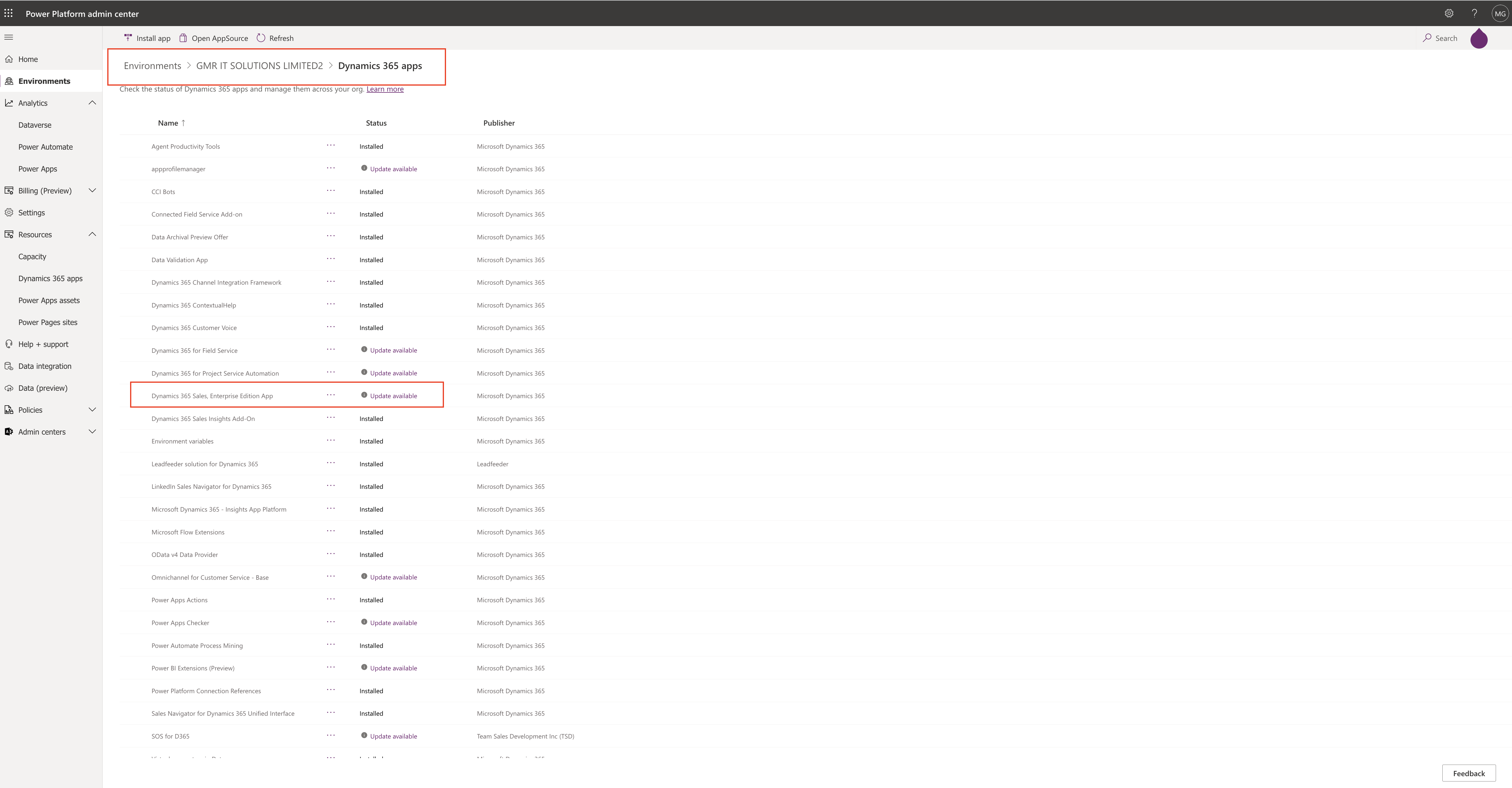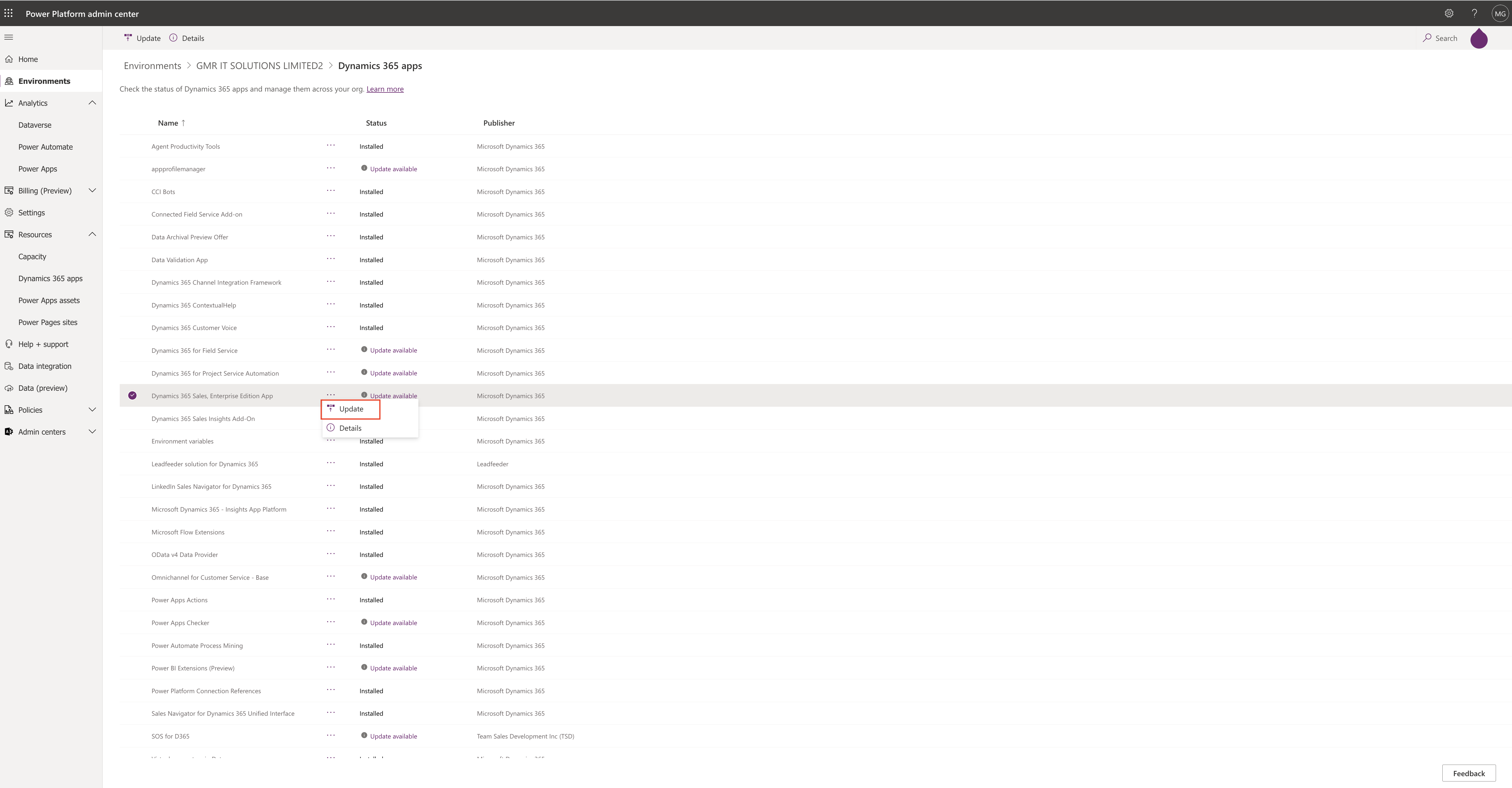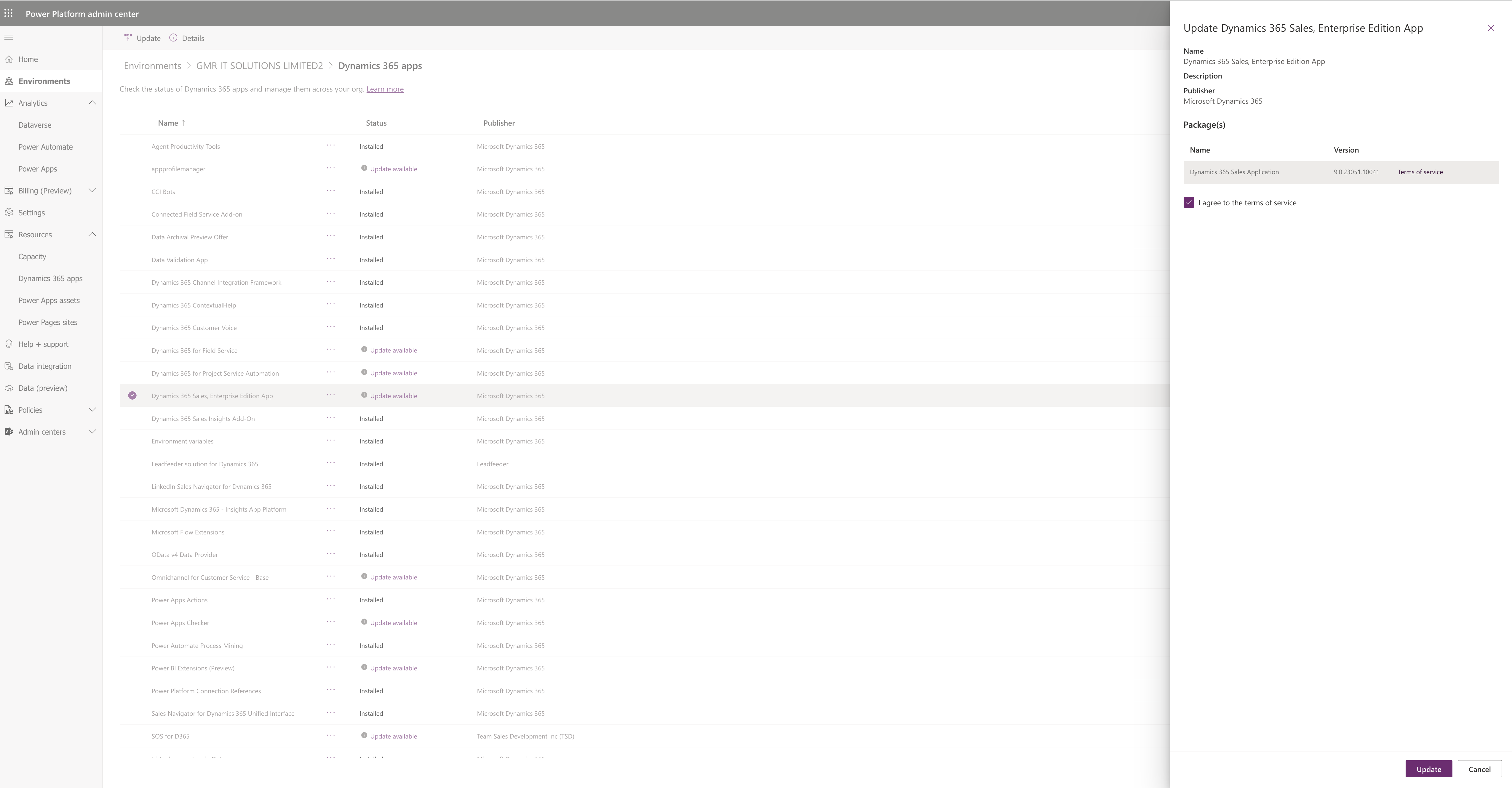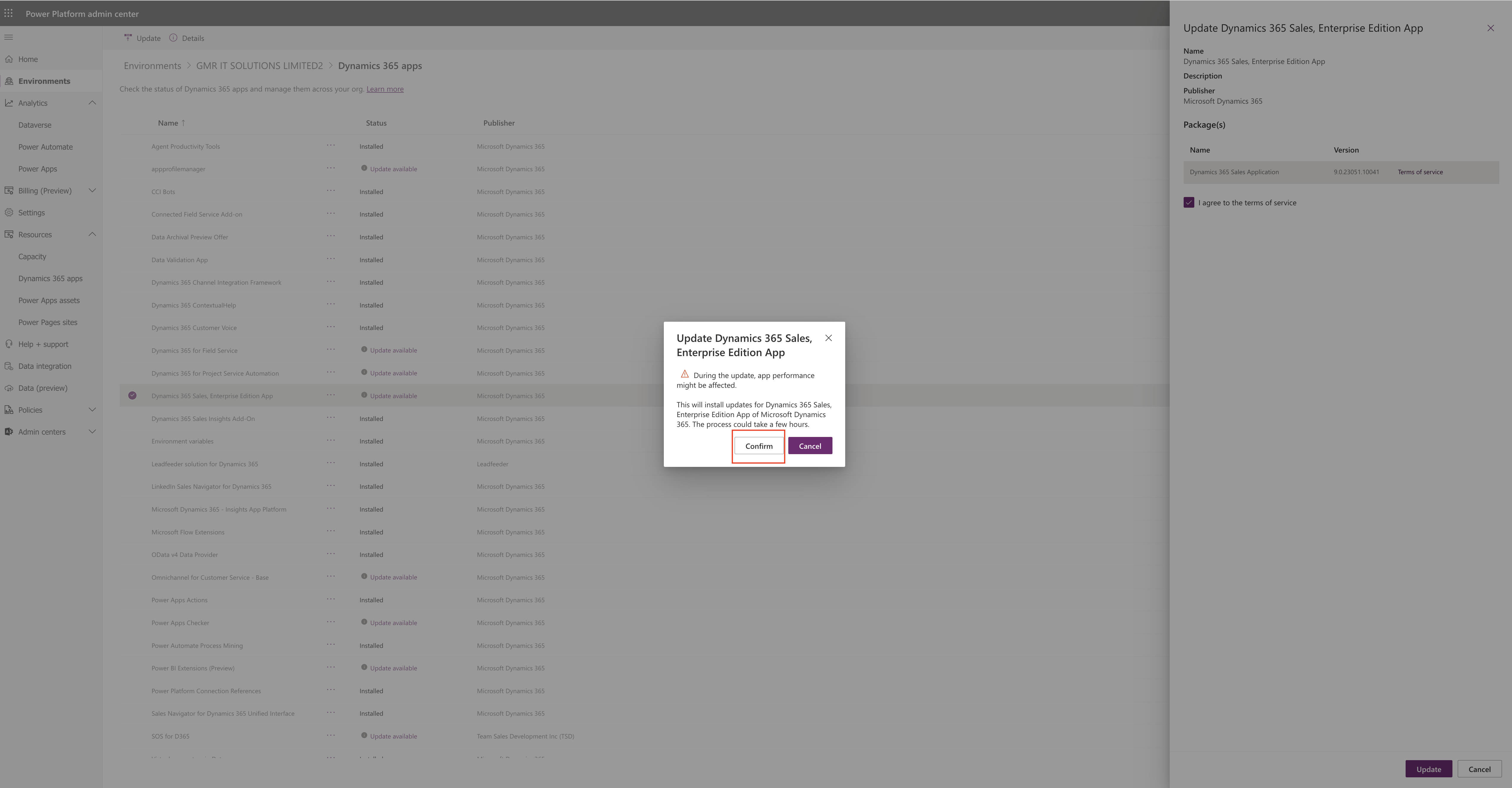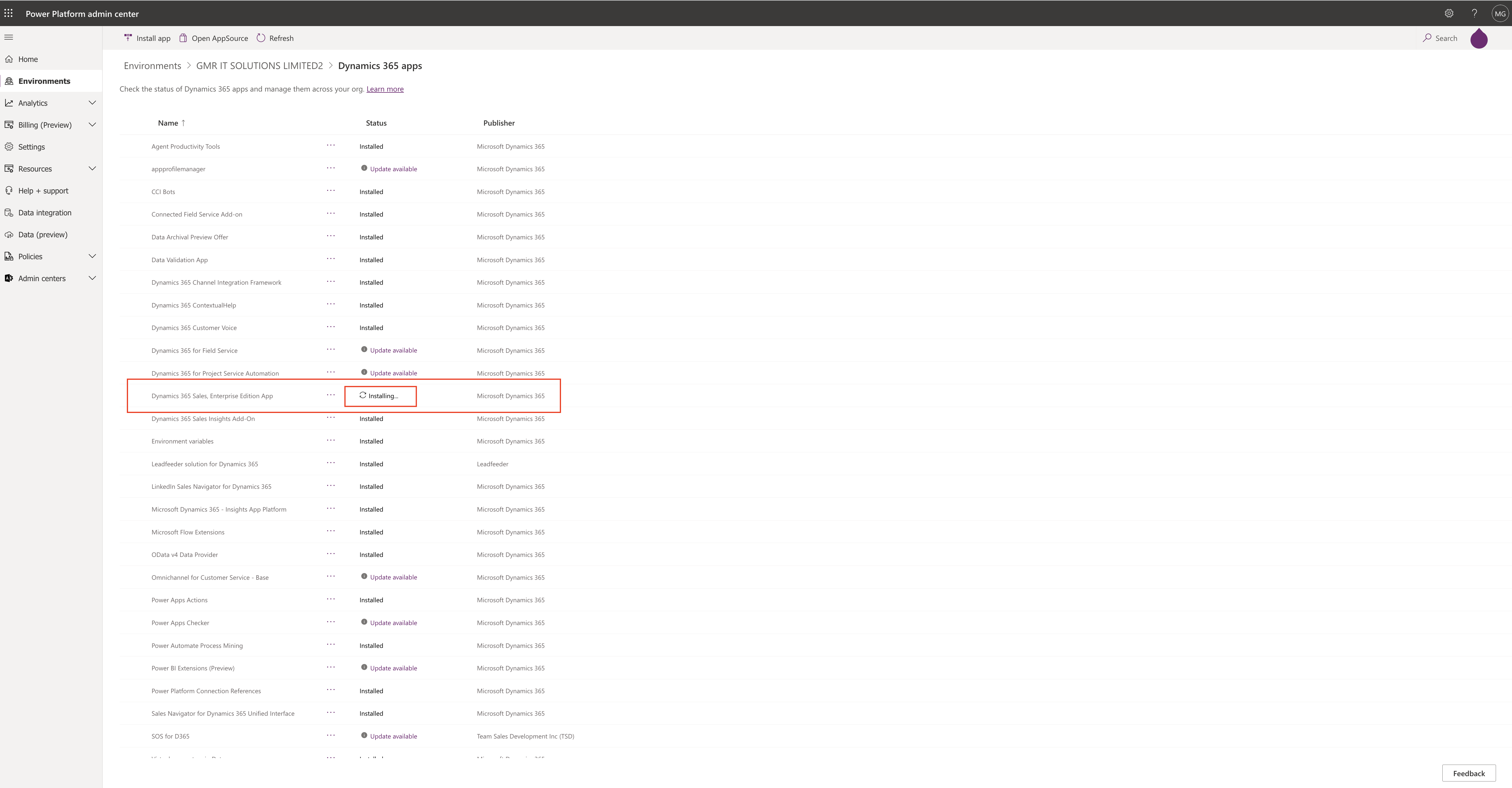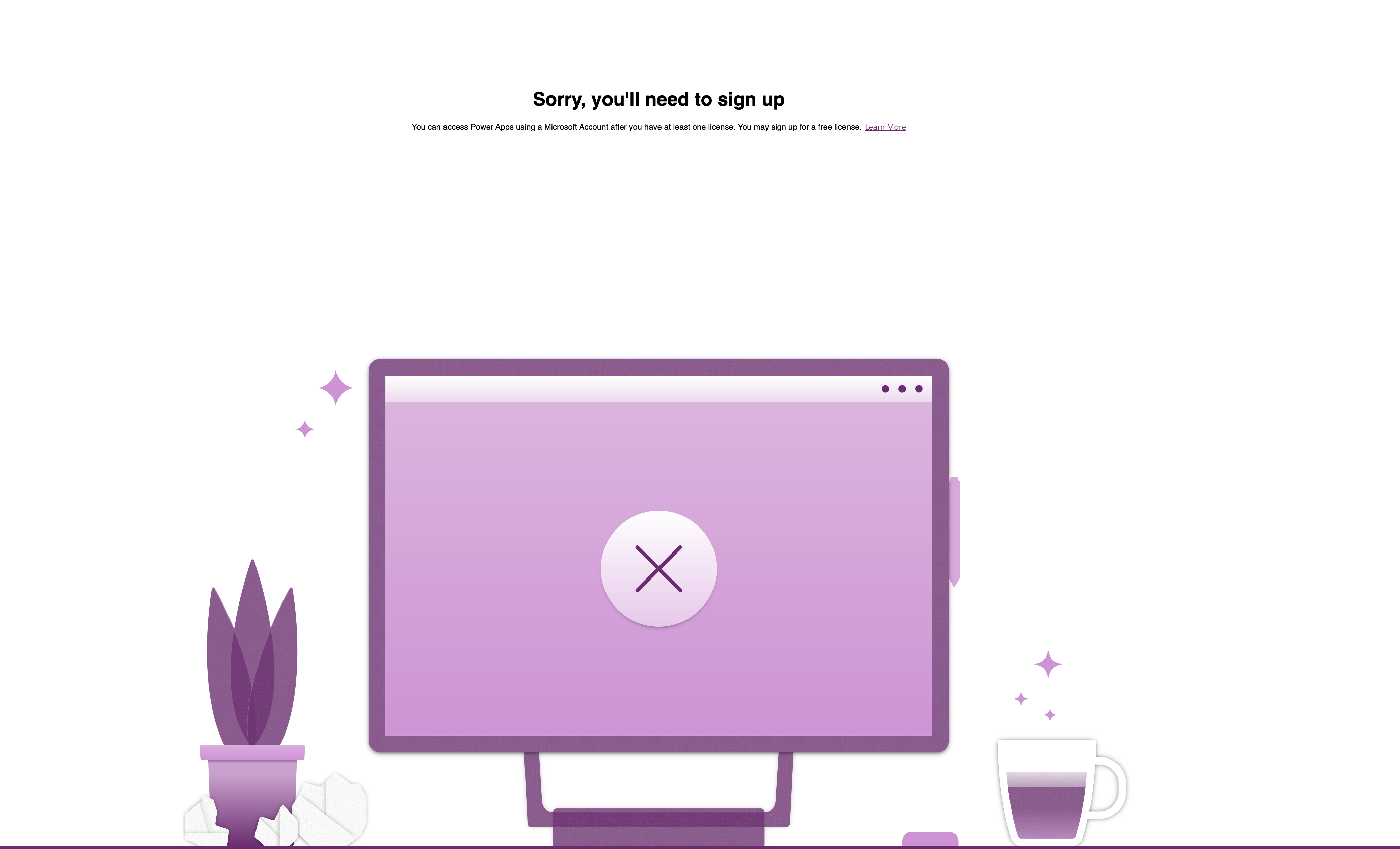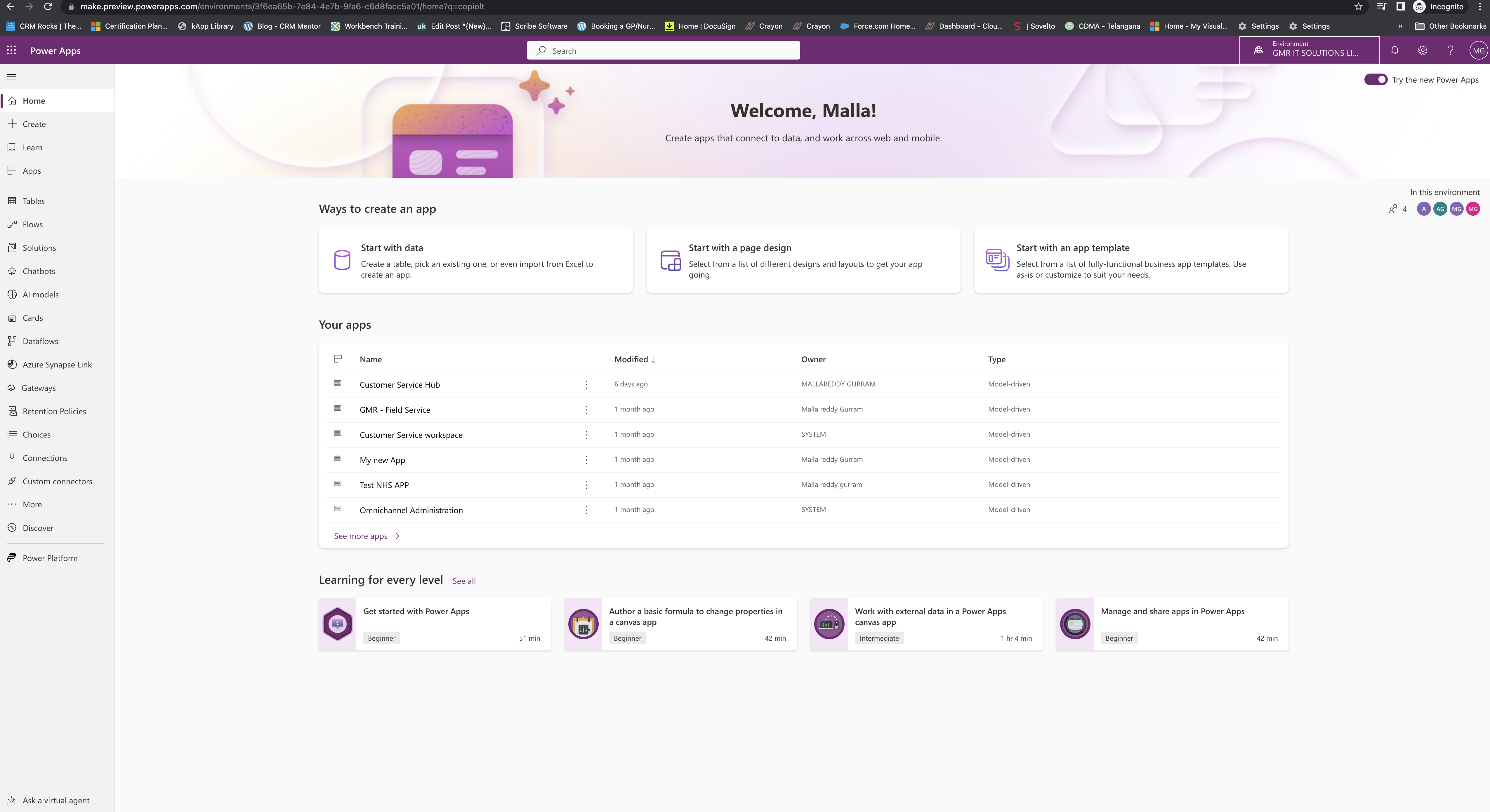Hello Everyone,
Today i am going to show how to enable settings for create new records and activities using Unified Interface forms instead of quick view forms on Model Driven App.
Let’s get’s started.
Normally we have quick create form on Tables like on Accounts, Contacts etc.. on Model Driven App to create record quickly with minimum fields on the quick create form.
So without using the quick create form instead use the Unified Interface forms.
How do we do that ?
Head over to the PPAC
1. Login into PPAC
2. Select the environment you want to enable this feature.
3. Click on Settings > Products > Features:

4. Create new records and activities using Unified Interface forms instead of the Mobile application Turn “ON”
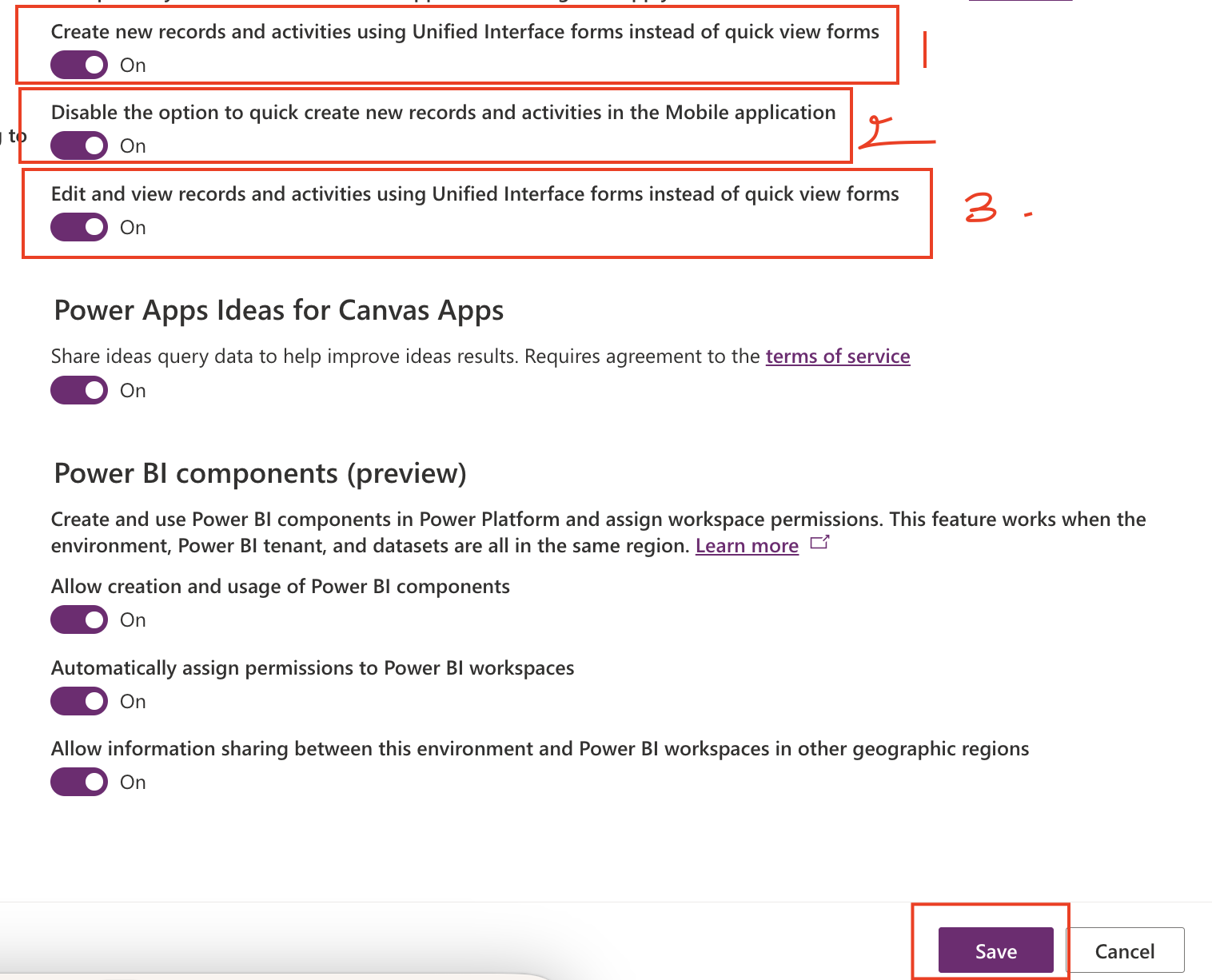
Allows the mobile app to use Unified Interface forms for creating records and activities.
5. Disable the option to quick create new records and activities in the Mobile application: You can turn off the quick create functionality in the mobile app. Available only when Create new records and activities using Unified Interface forms instead of quick view forms is turned on.
6. Edit and view records and activities using Unified Interface forms instead of quick view forms: Allows the mobile app to use Unified Interface forms for viewing and editing records and activities.
Thats it for today.
I hope this helps.
Malla Reddy(@UK365GUY)
#365BlogPostsin365Days