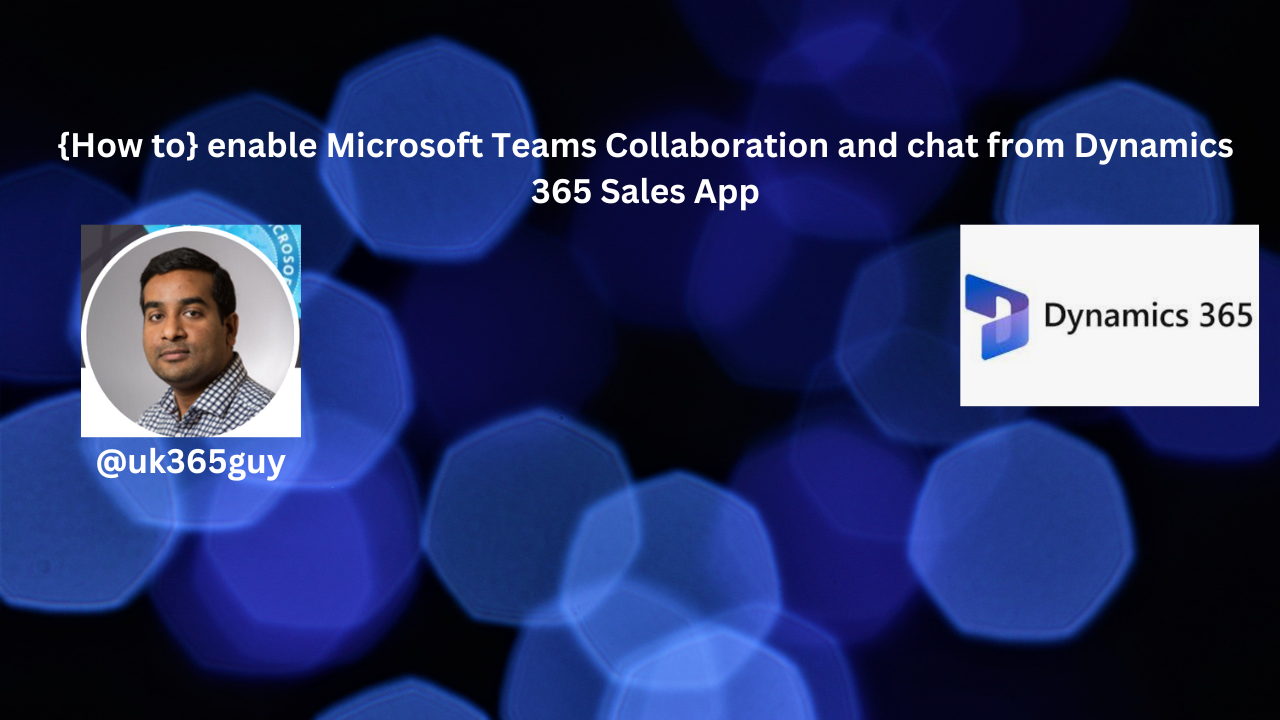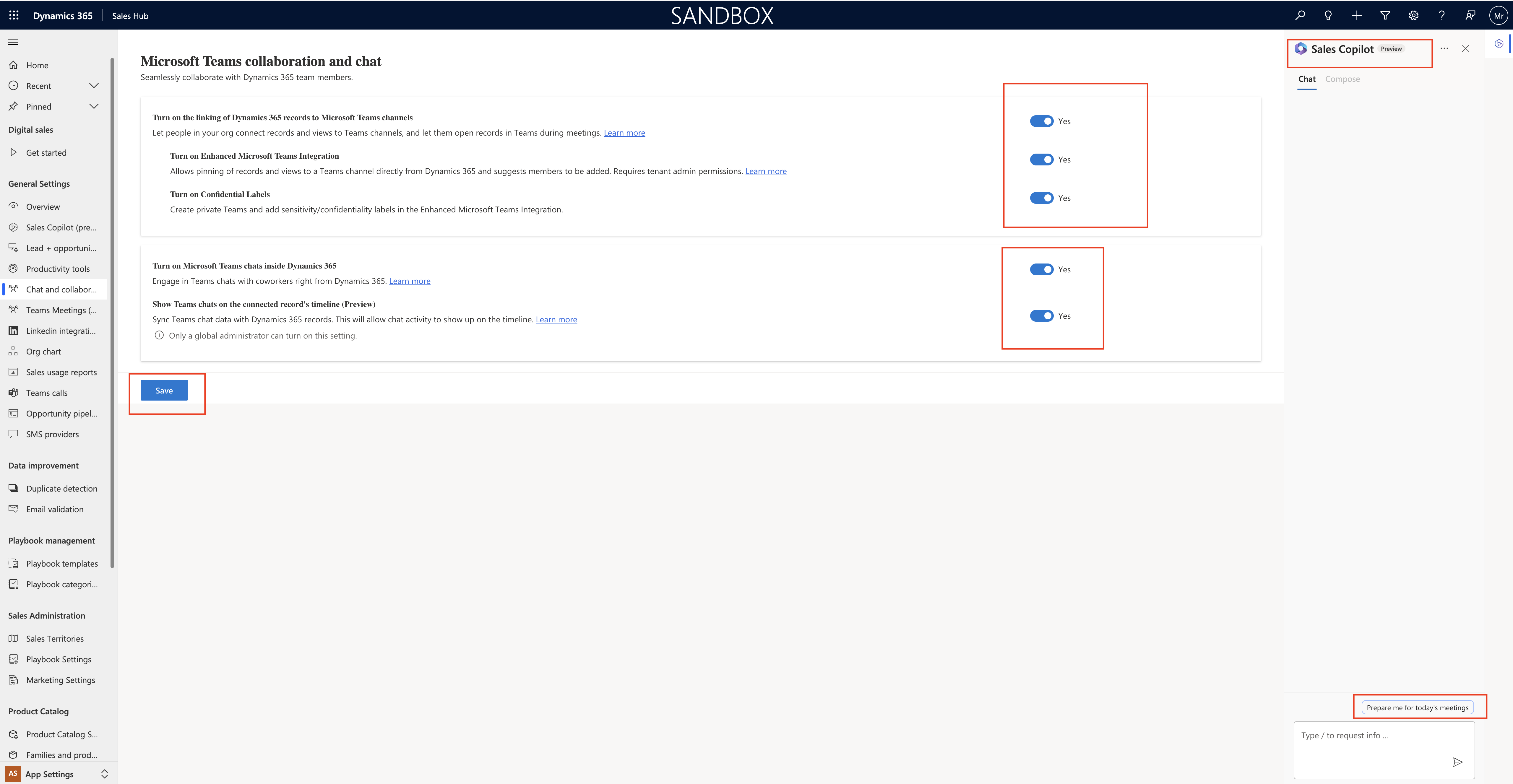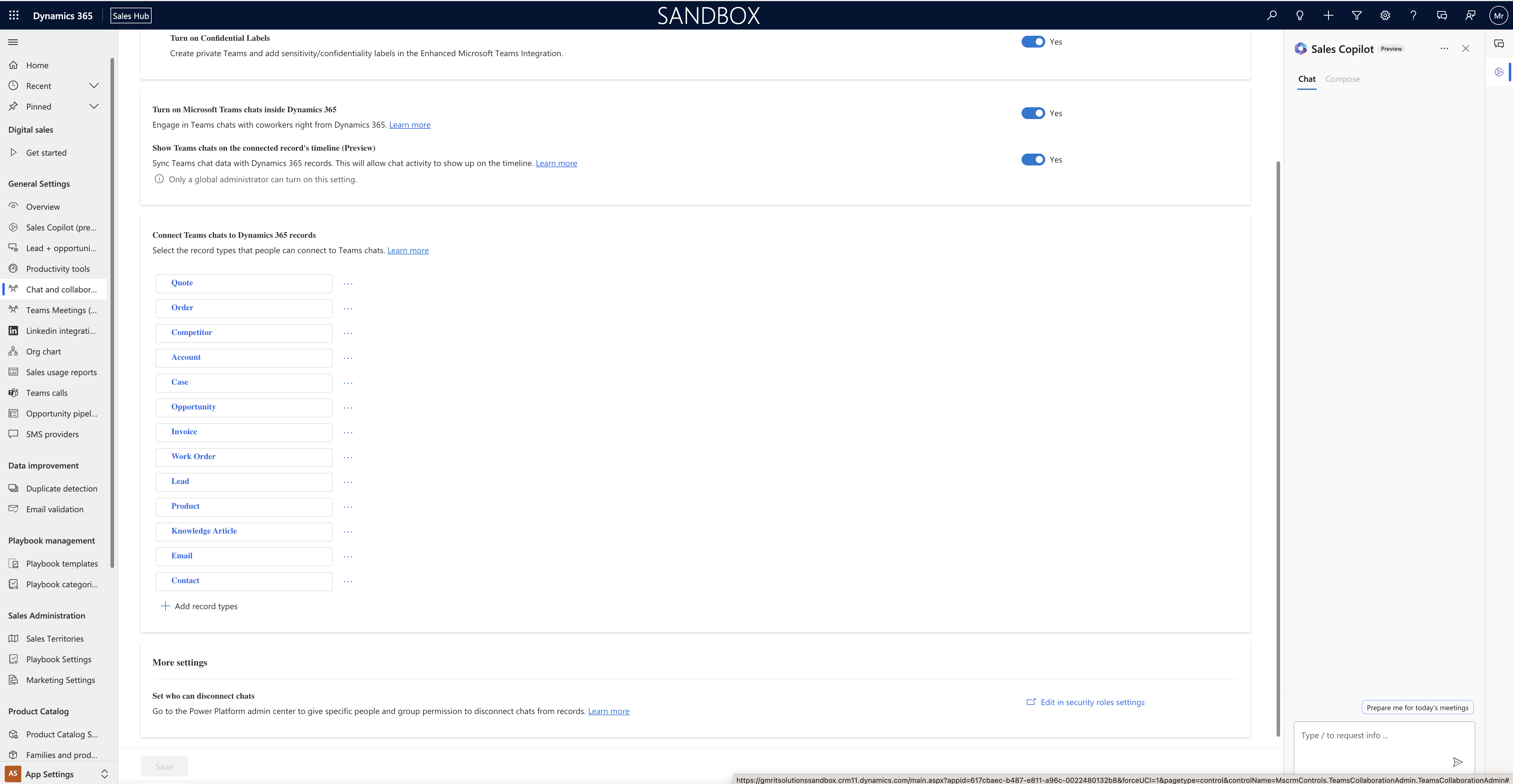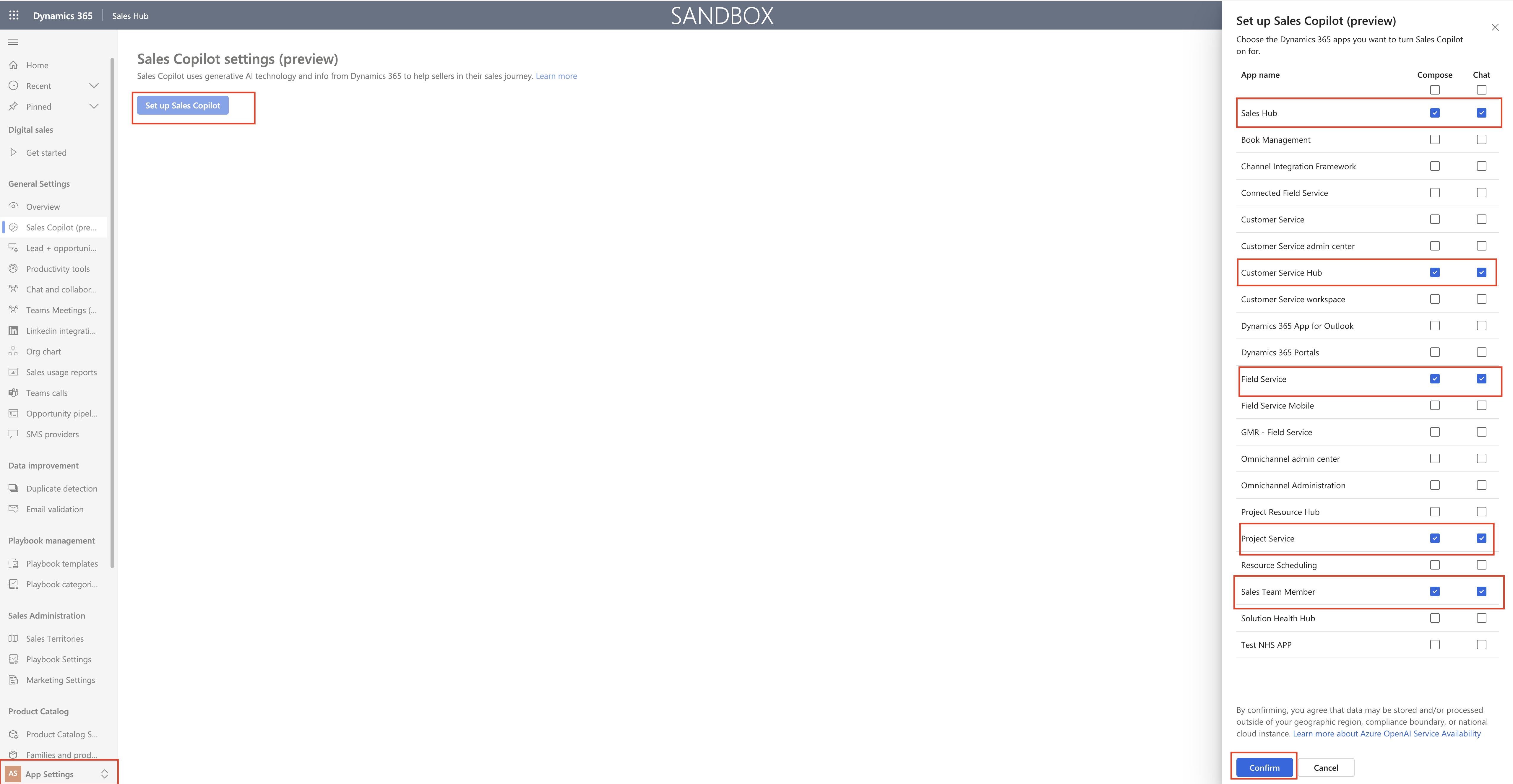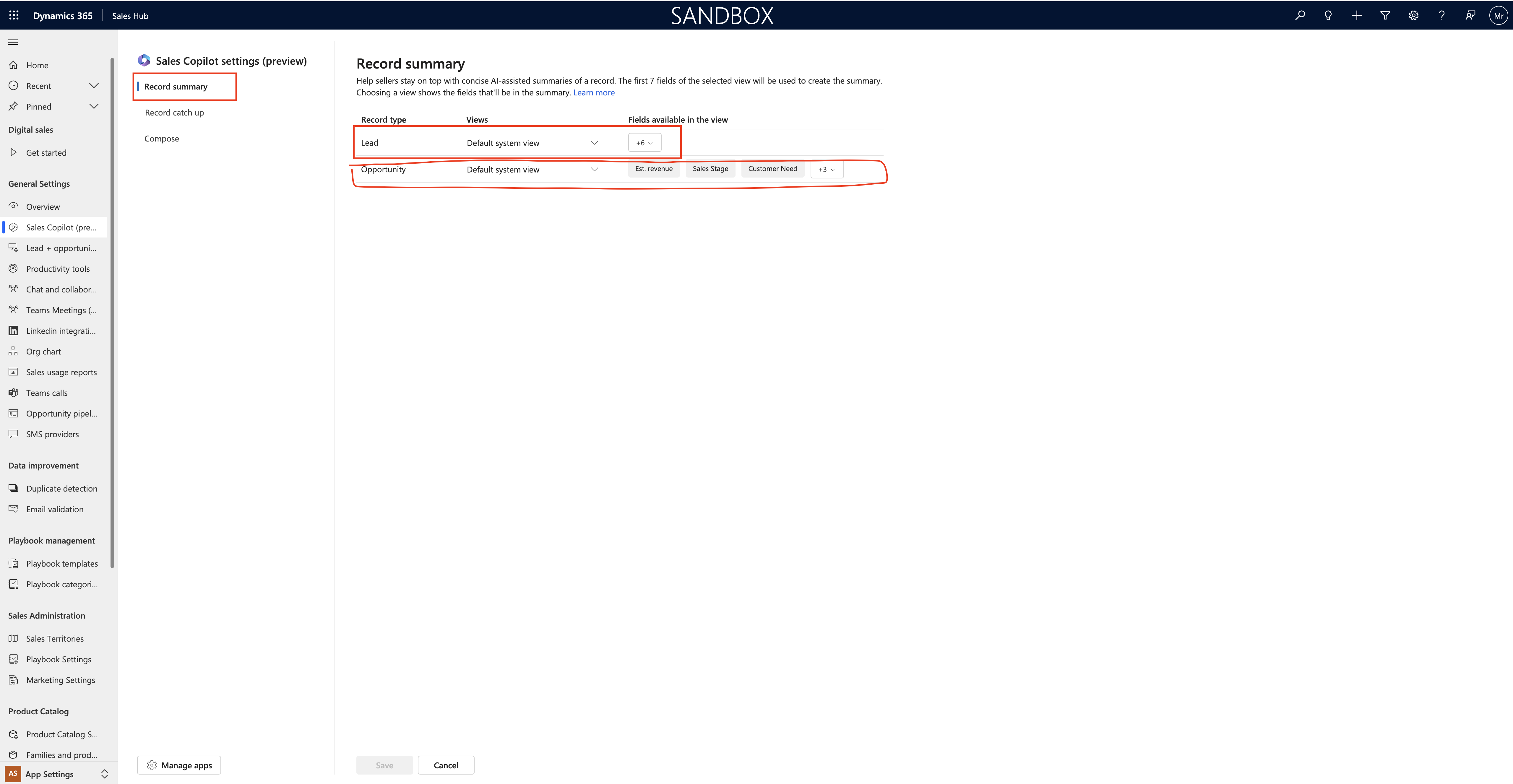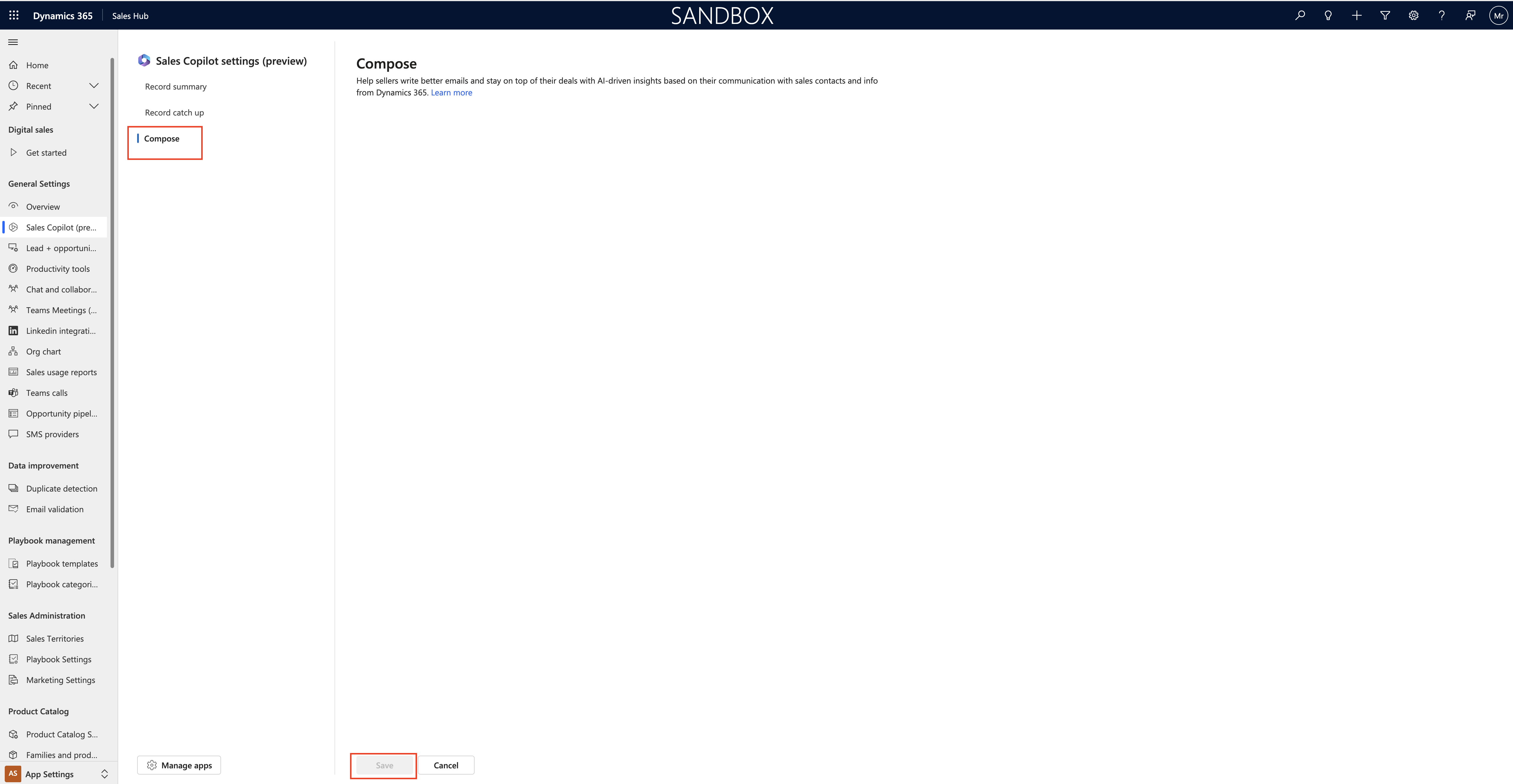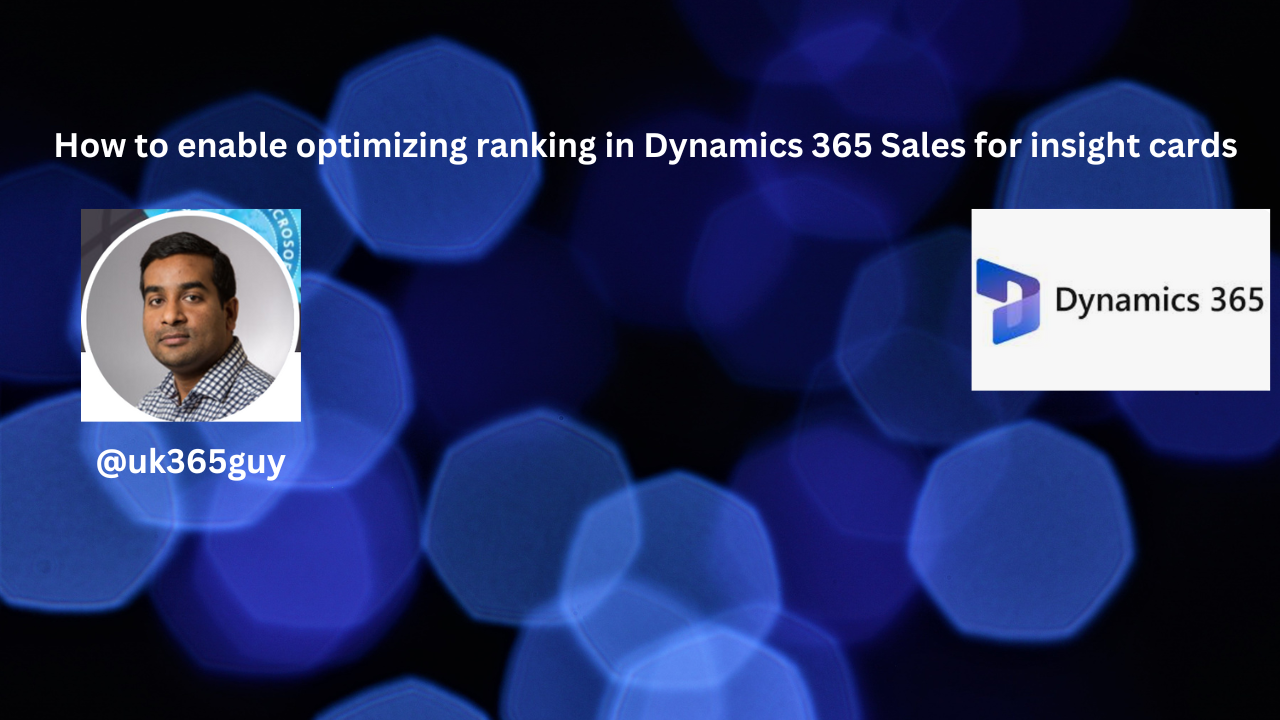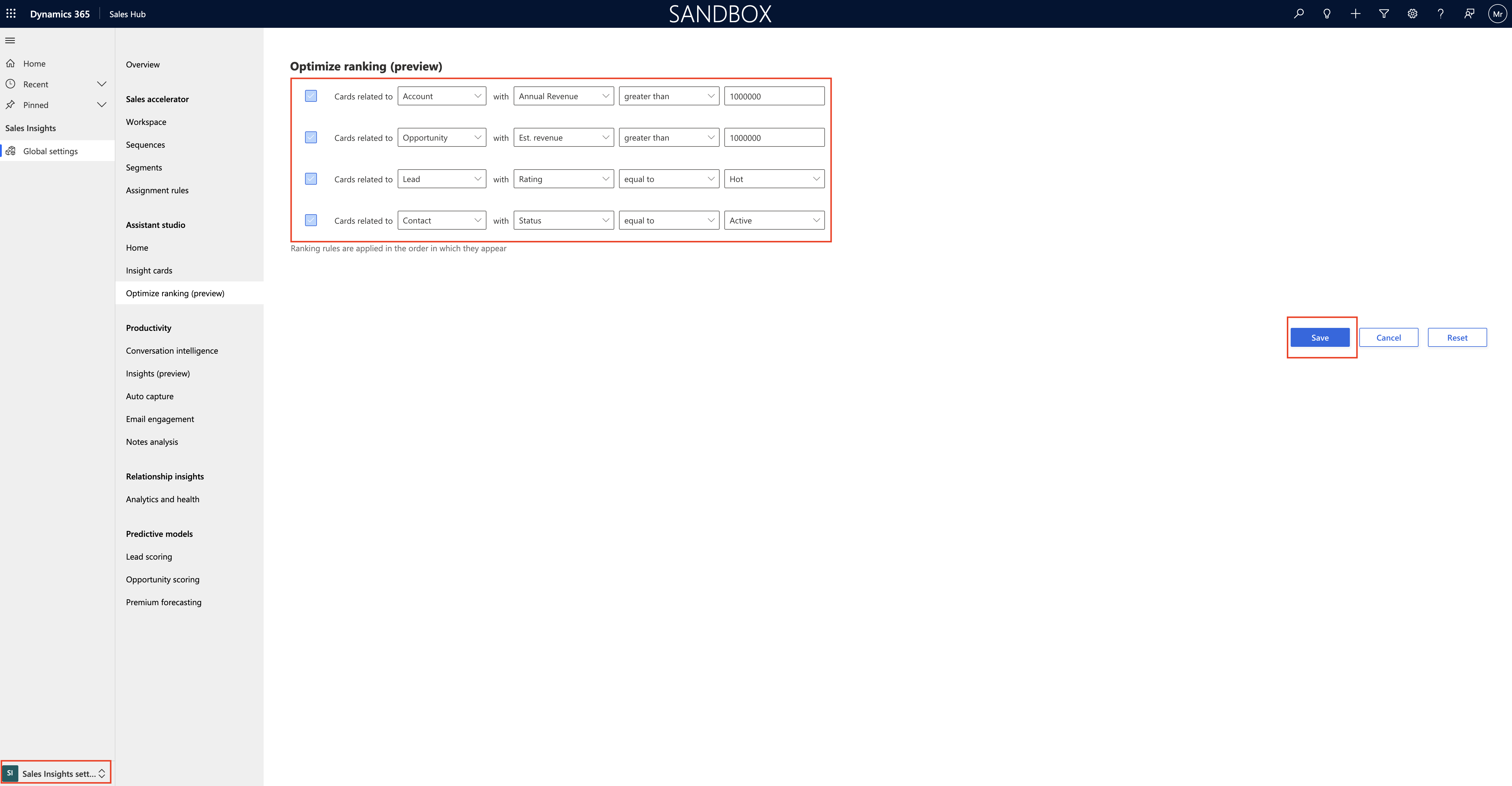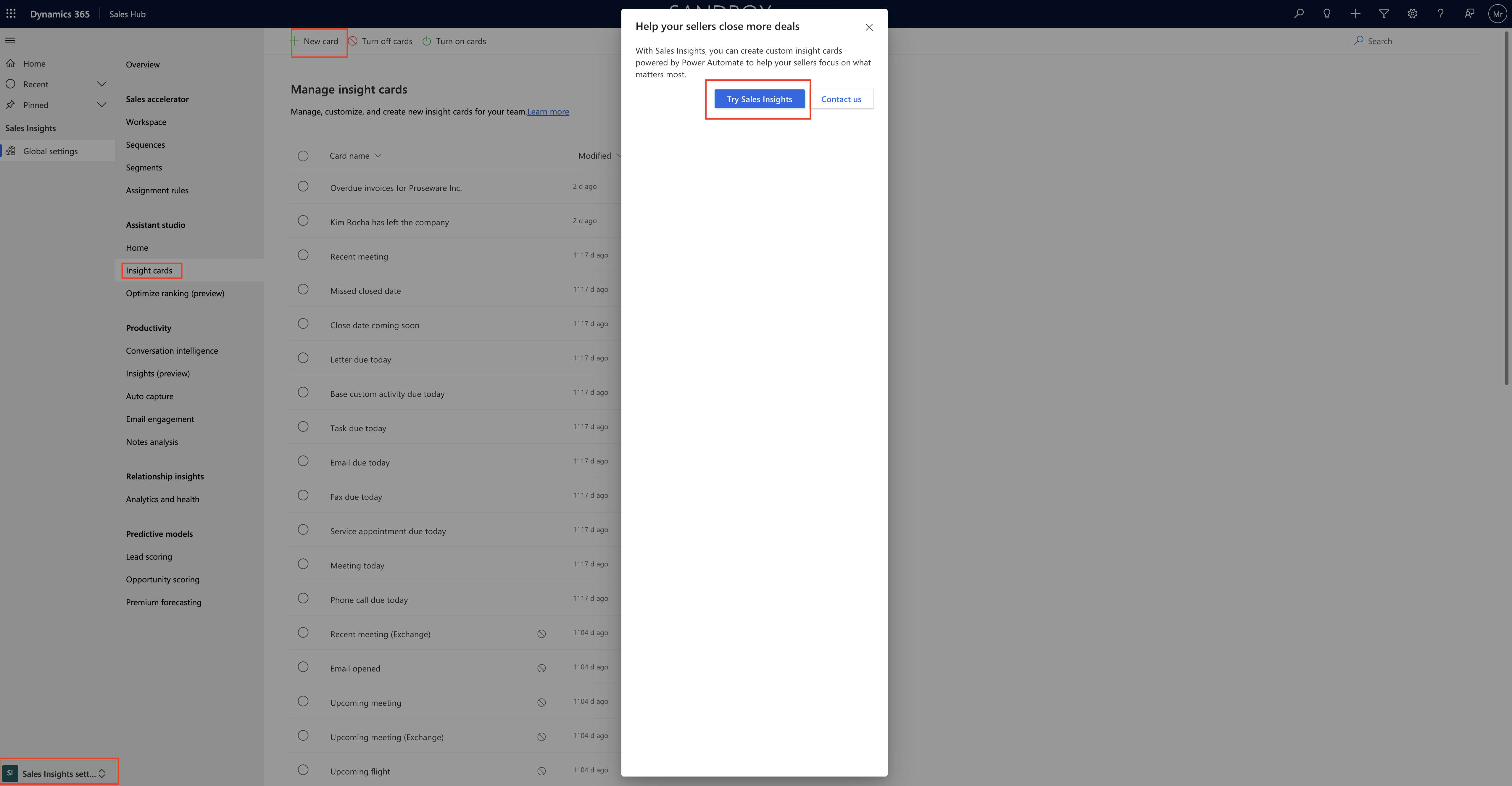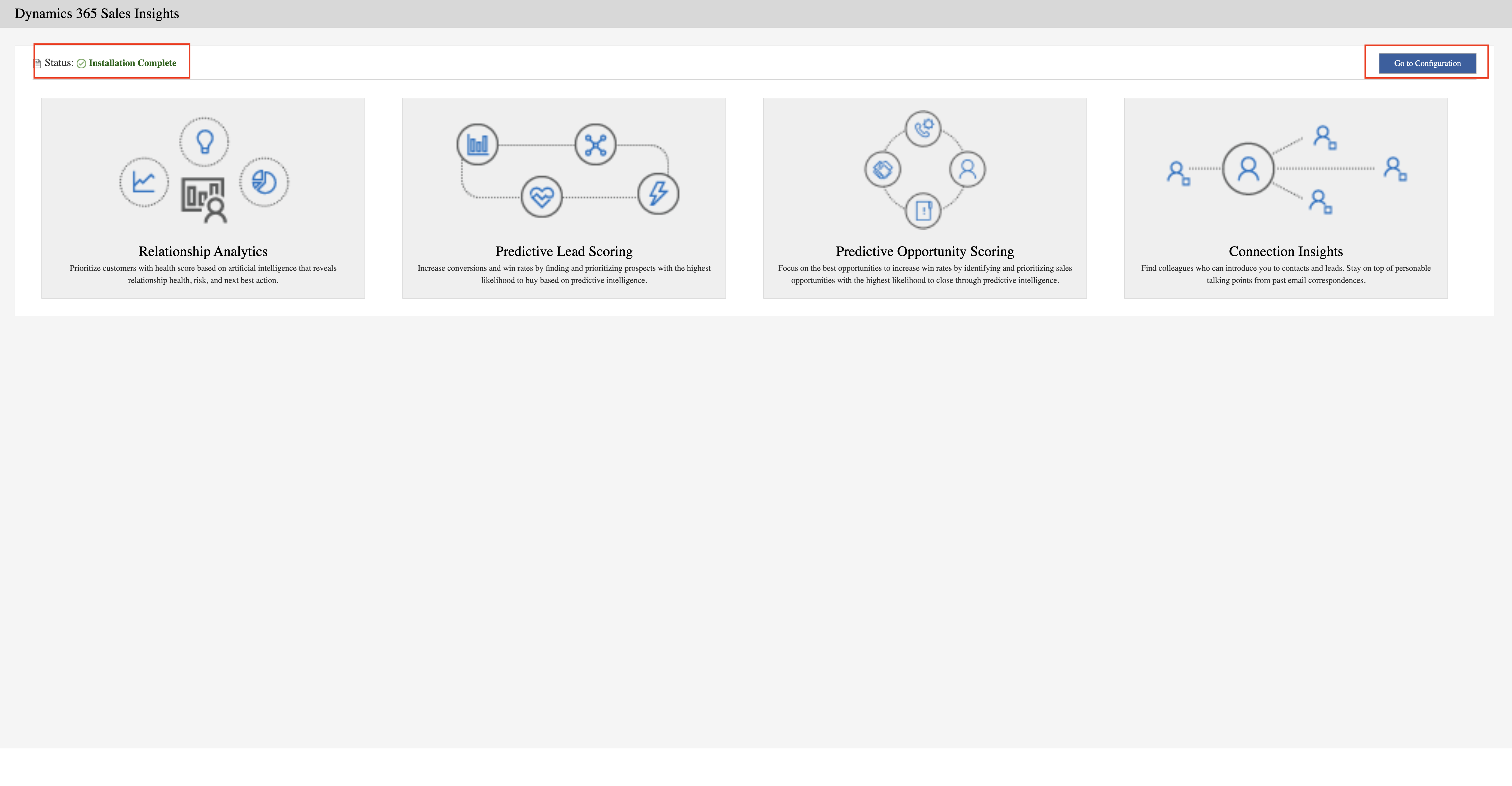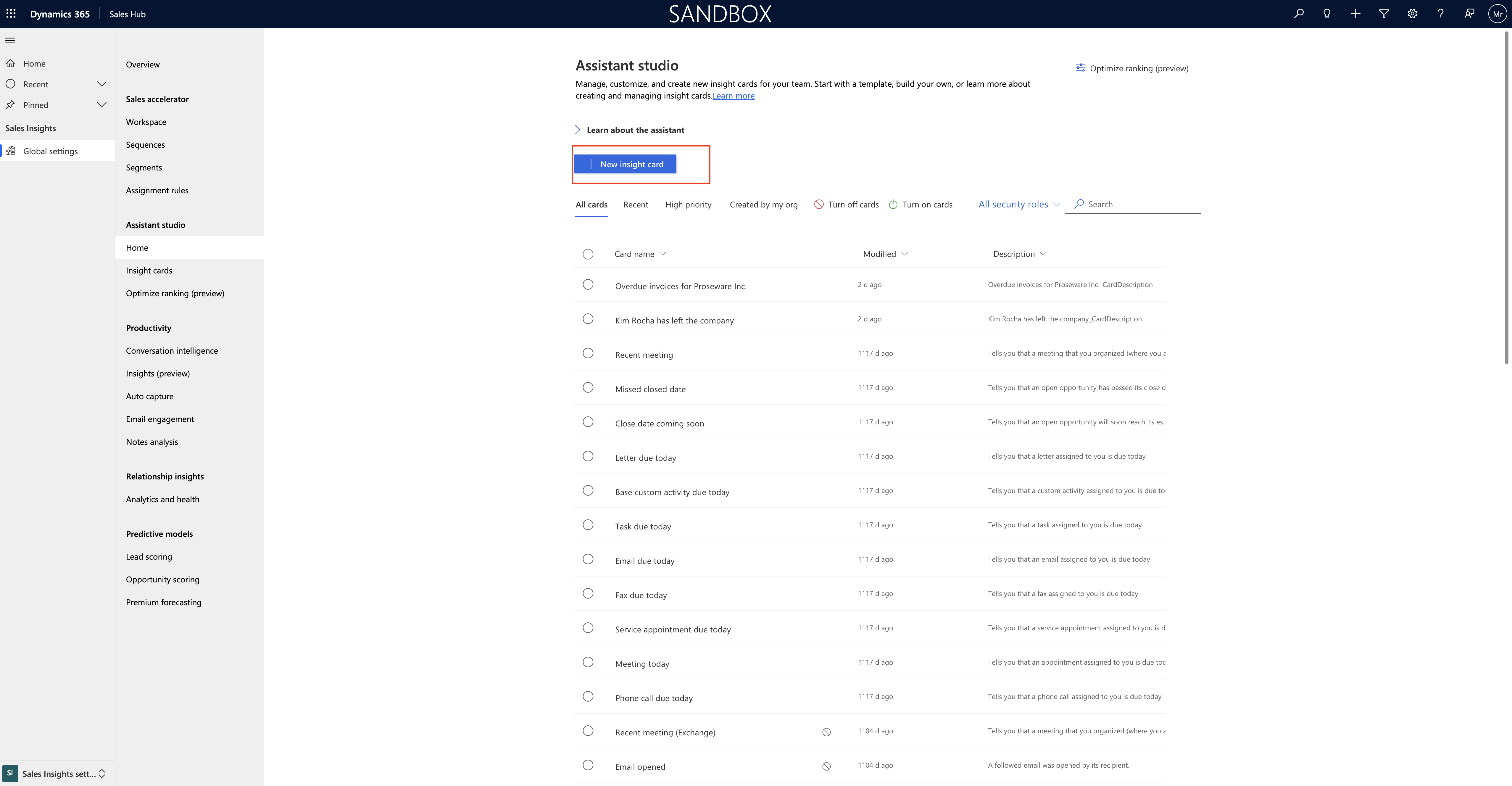Hello Everyone,
Today I am going to show how to show dynamics 365 data in teams meetings.
Let’s get’s started.
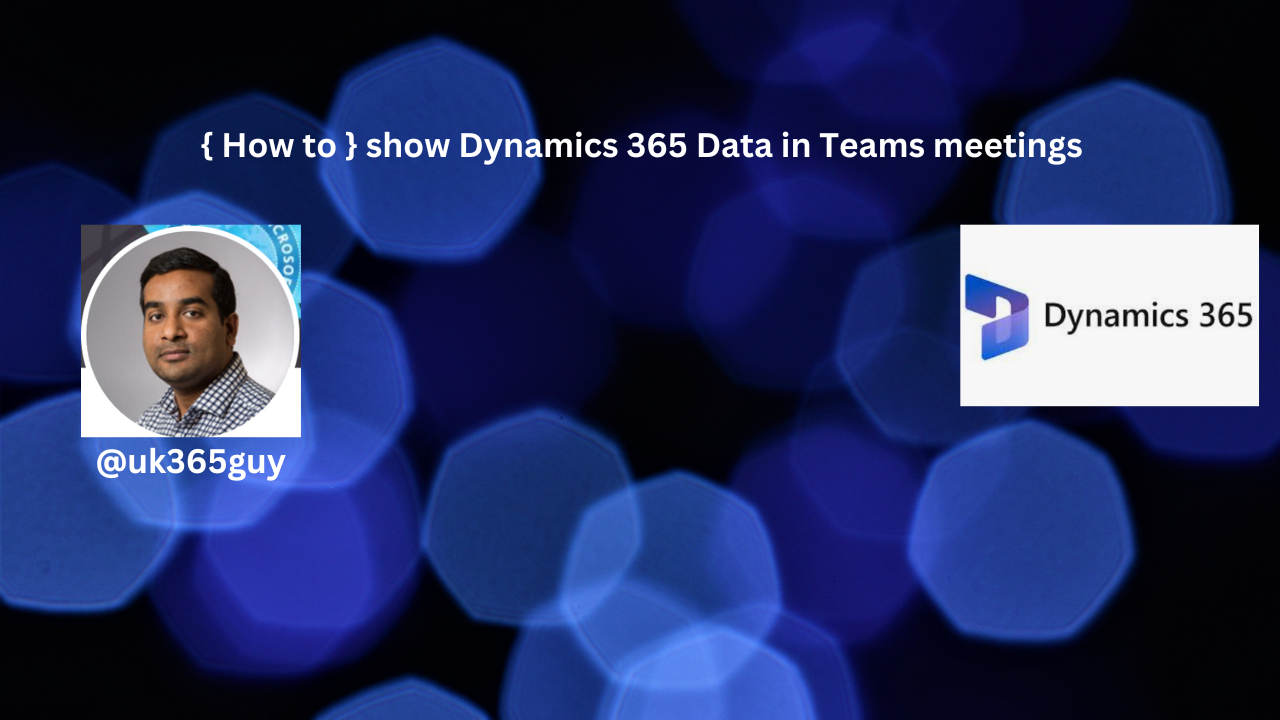
Login into Dynamics 365 Sales App.
Click on App Settings.
Show Dynamics 365 data in Teams meetings(preview)
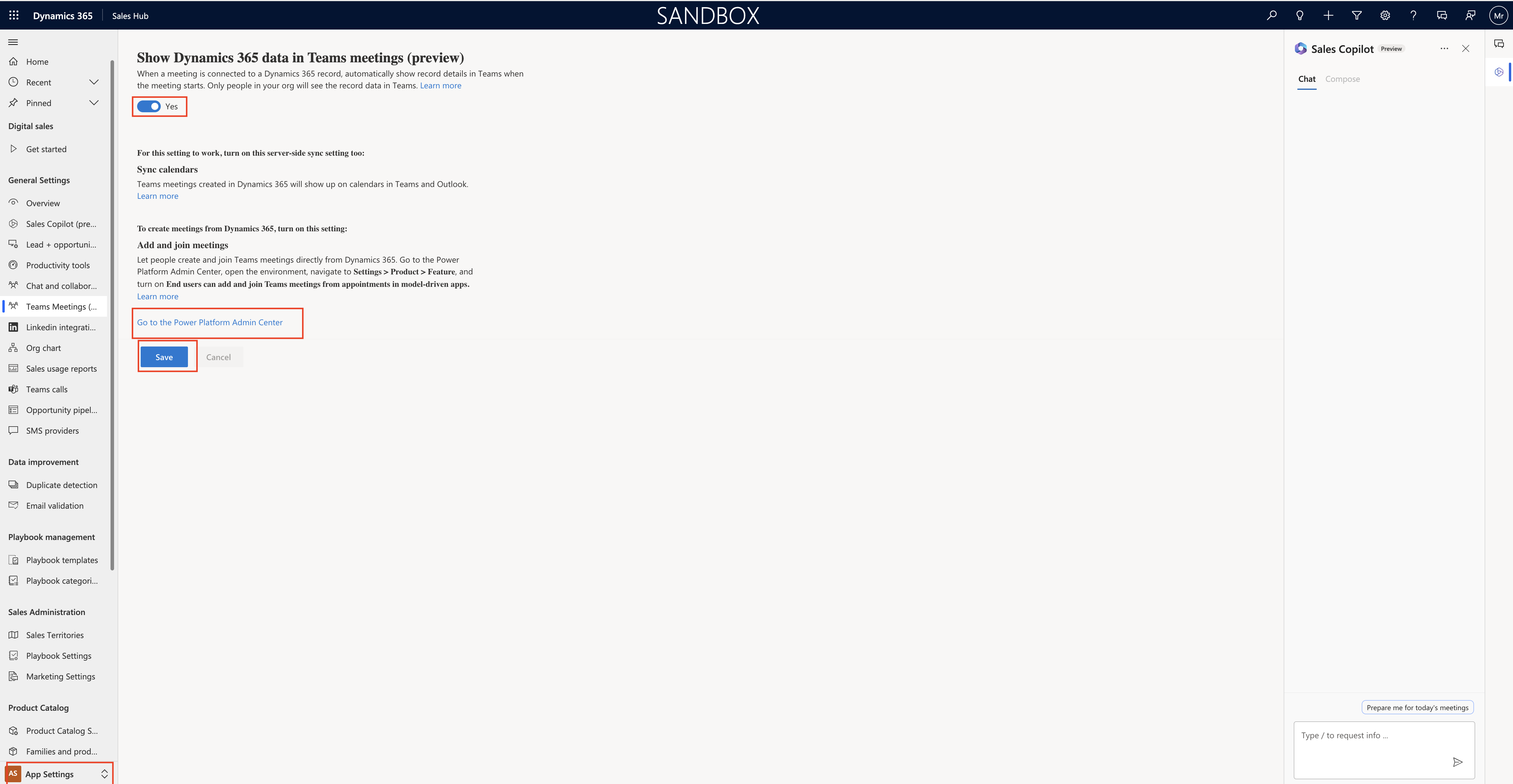
Suppose when a meeting is connected to a Dynamics 365 record, automatically show record details in Teams when the meeting start. Only people in your org will see the record data in teams.
Turn on this settings to YES.
Note: In order to make this settings work, turn on this server side sync settings too.
Synchronation of Calendars:
Teams meetings created in Dynamics 365 will show up on the calendars in Teams and Outlook.
To create meetings from Dynamics 365, turn on this settings:
Add and join meetings:
Lets people create and join Teams meetings directly from Dynamics 365. Go to Power Platform Admin Center, Open the environment.
Navigate to Settings > Products > Features and turn on End users can add and join Teams meetings from appointments in model driven apps.
Finally Save.
That’s it for today.
I hope this helps
Malla Reddy(@UK365GUY)
#365BlogPostsin365Days