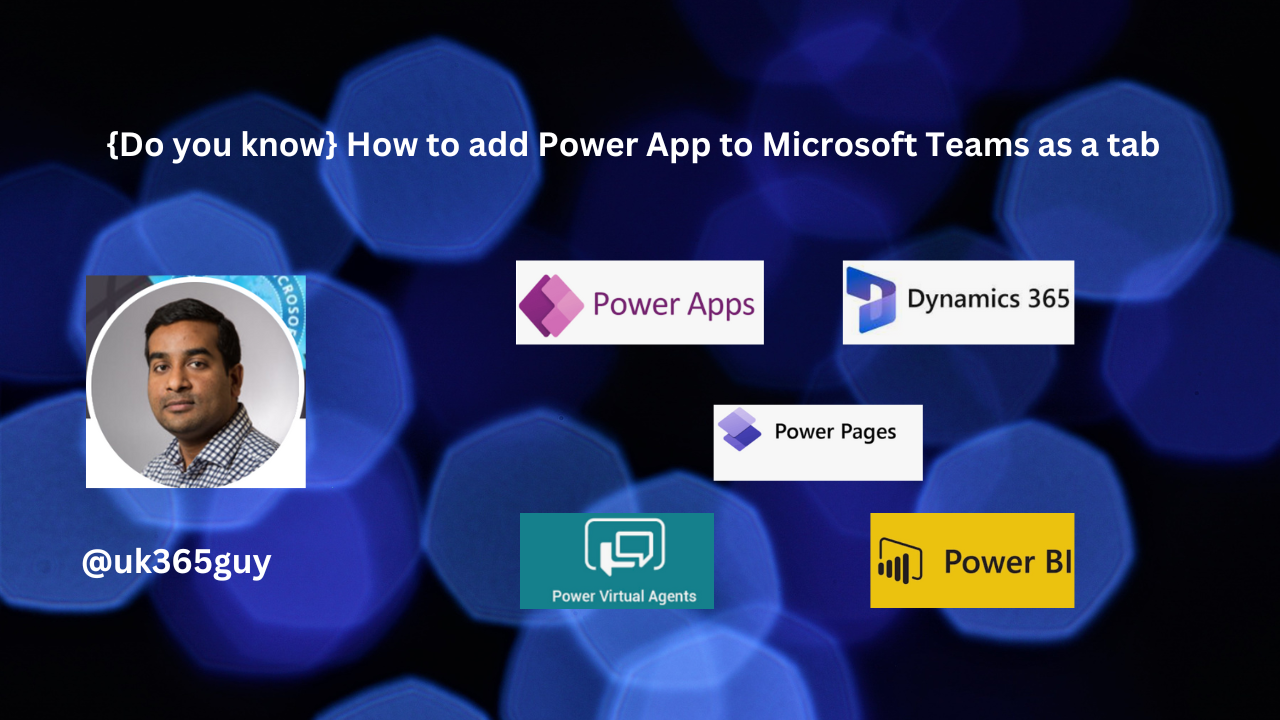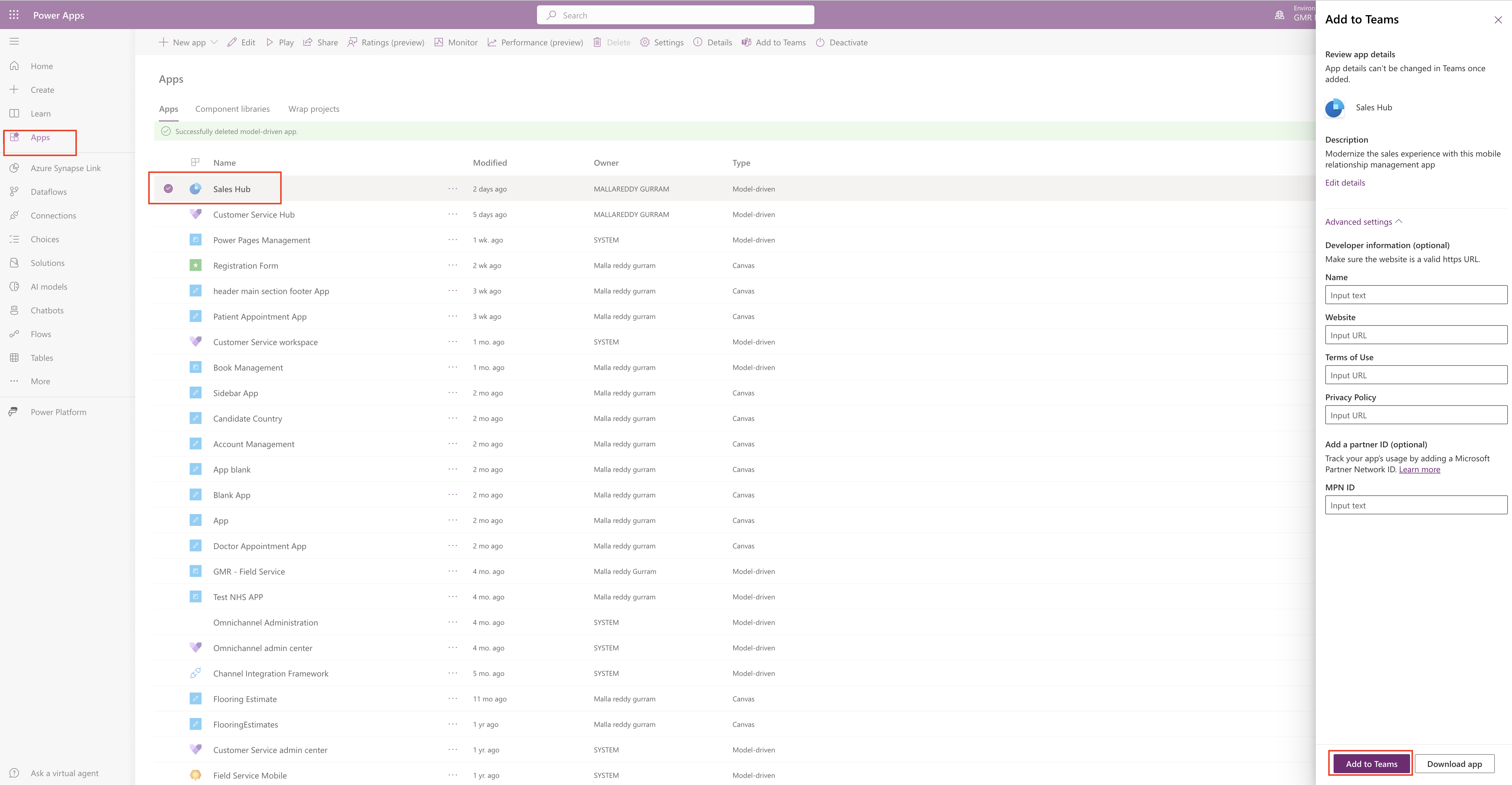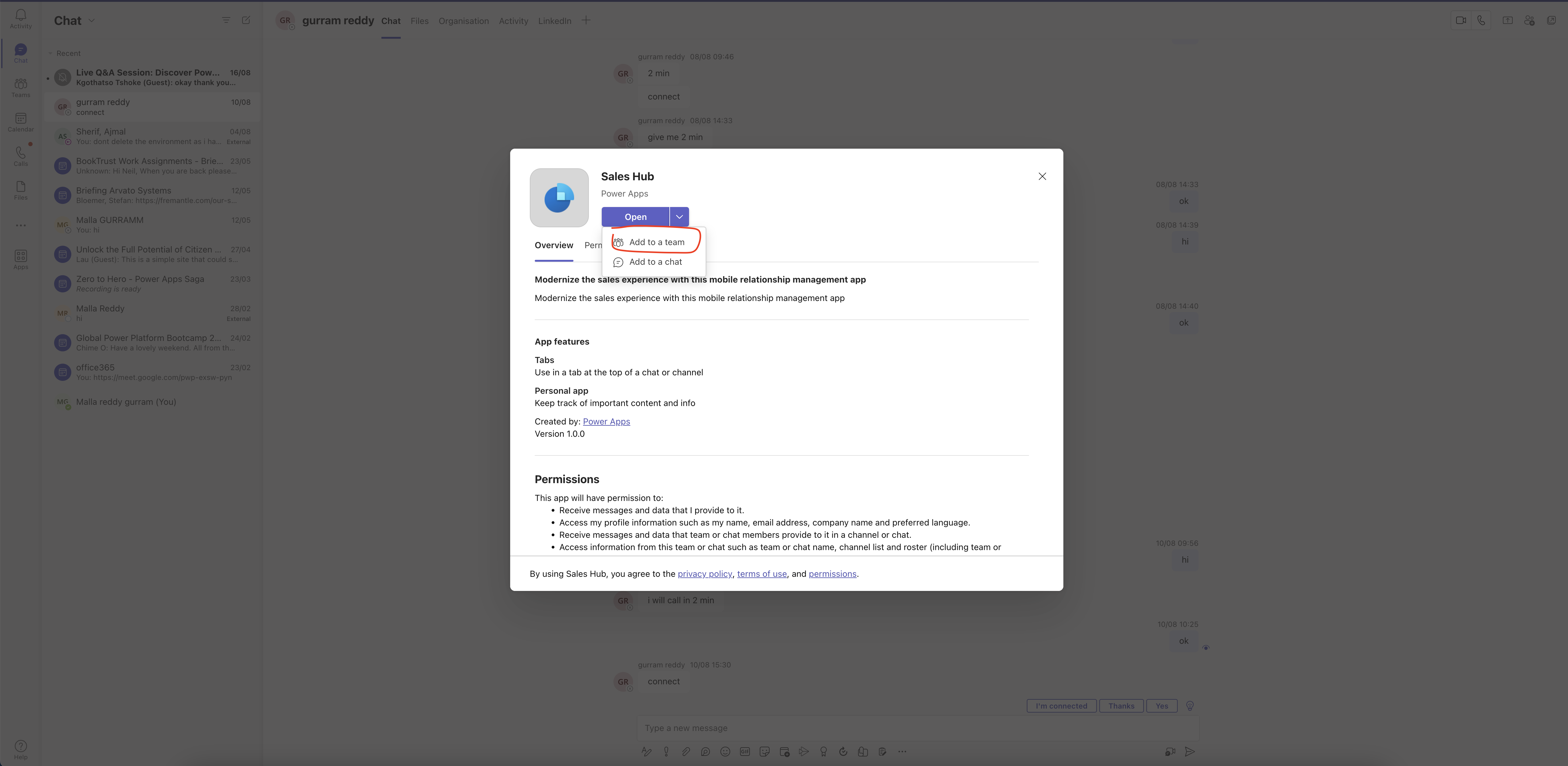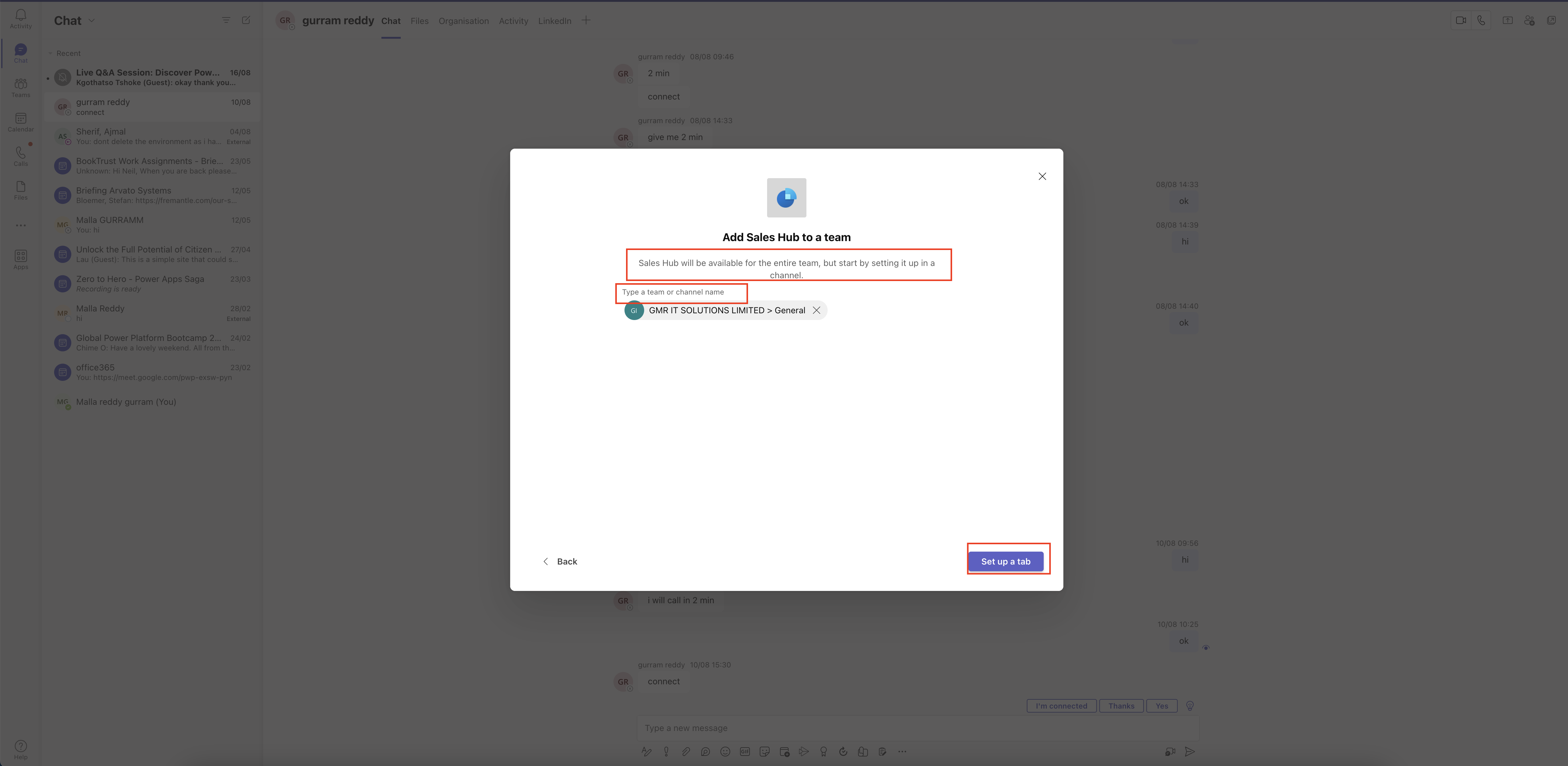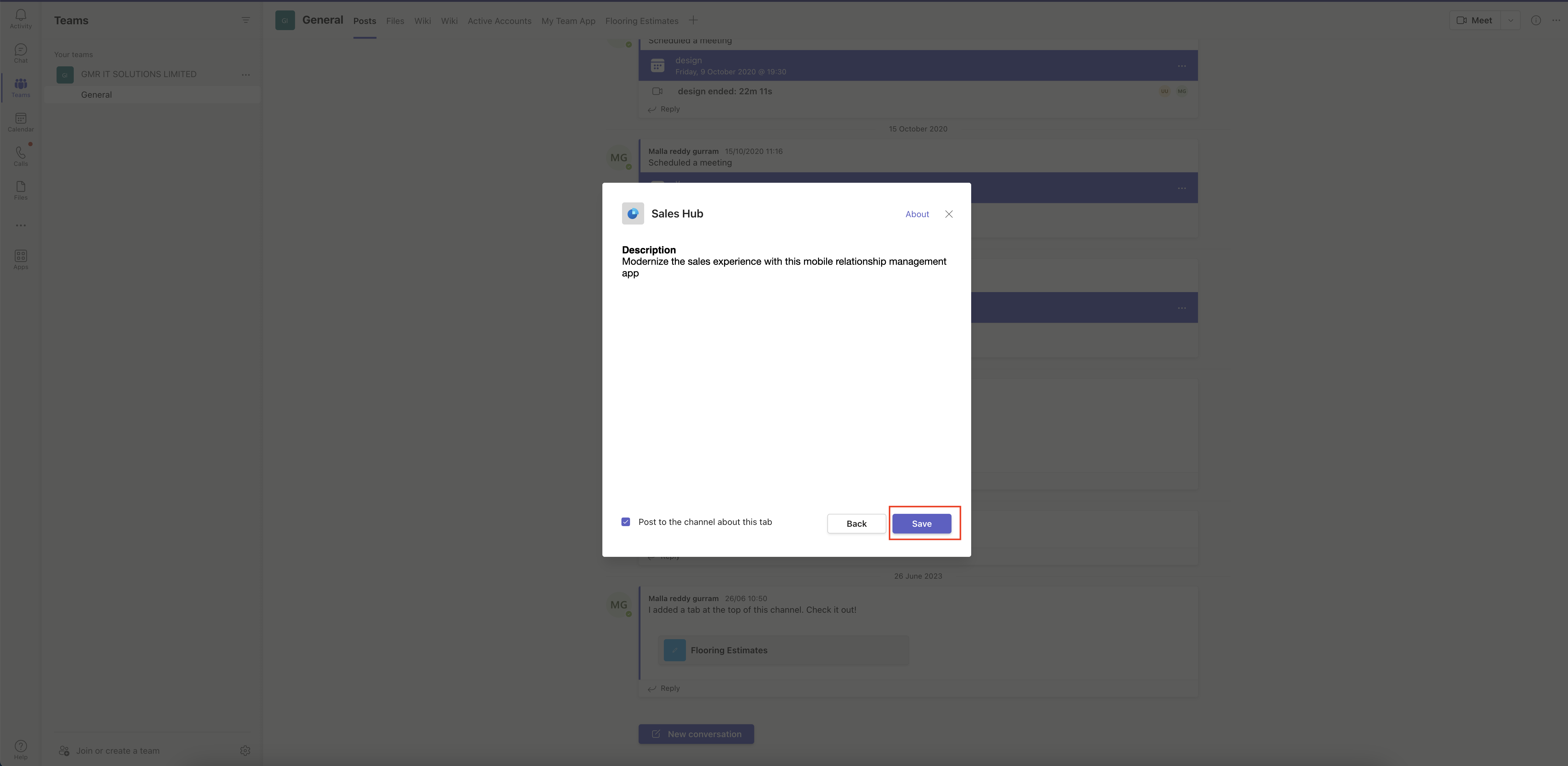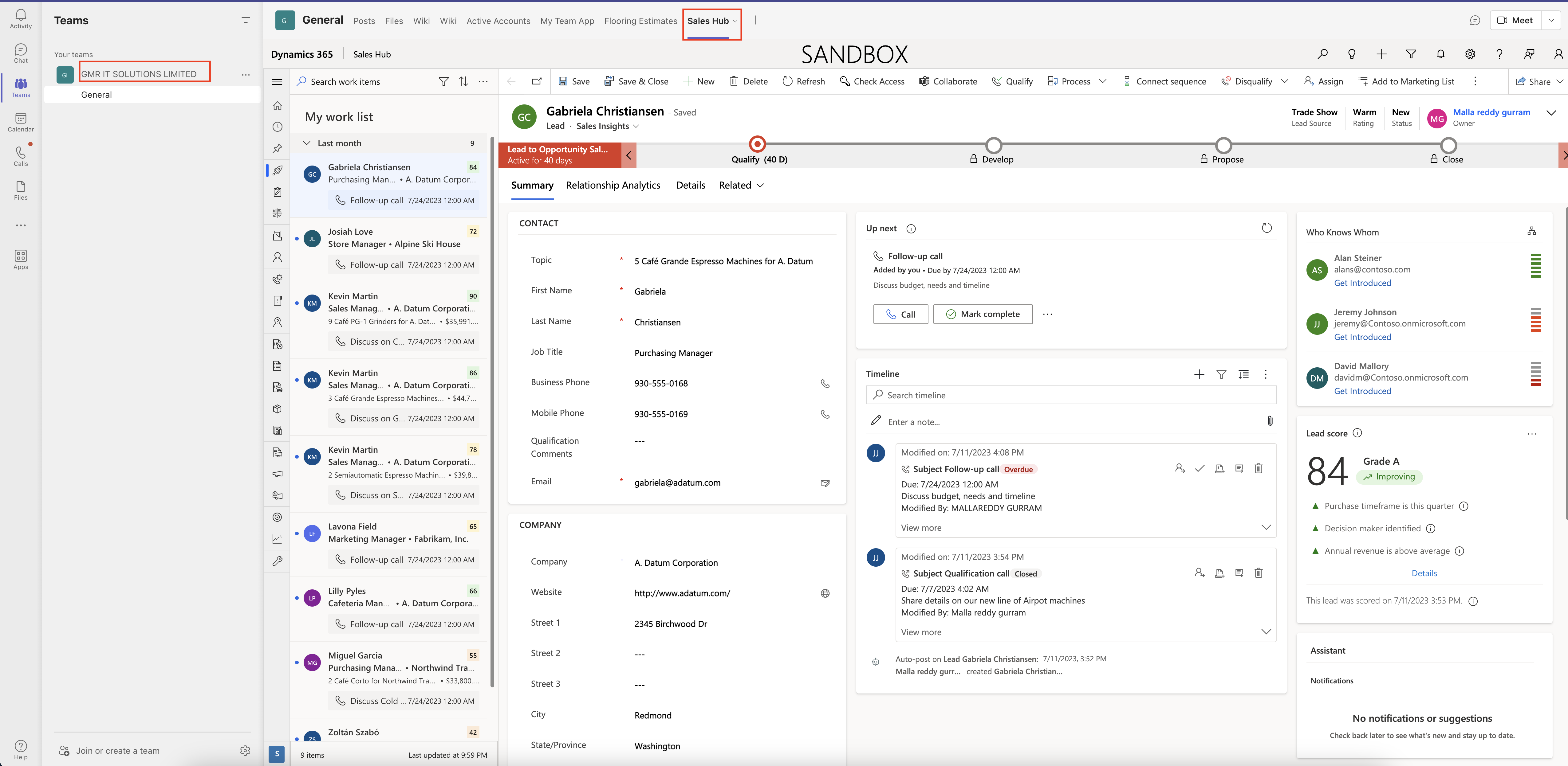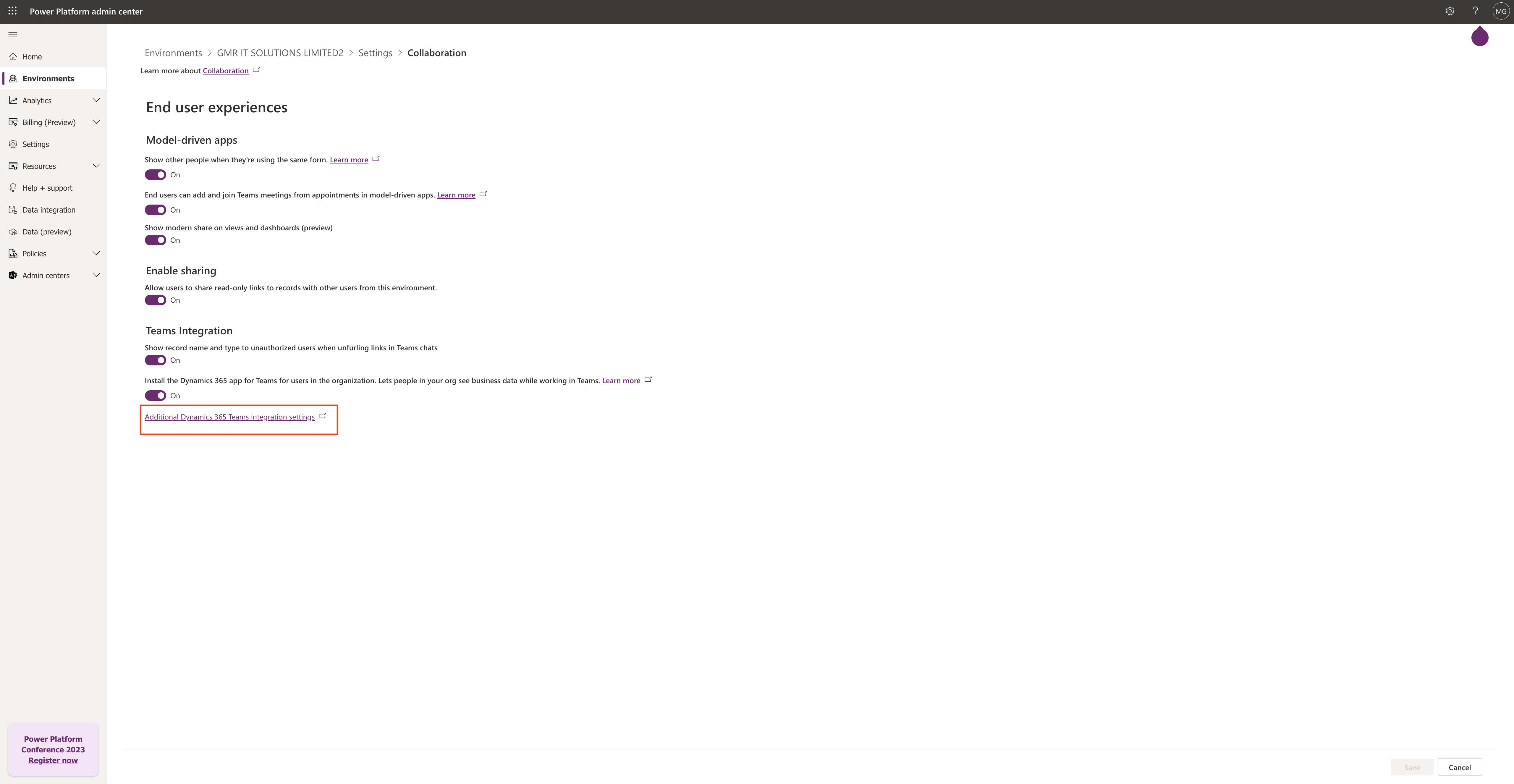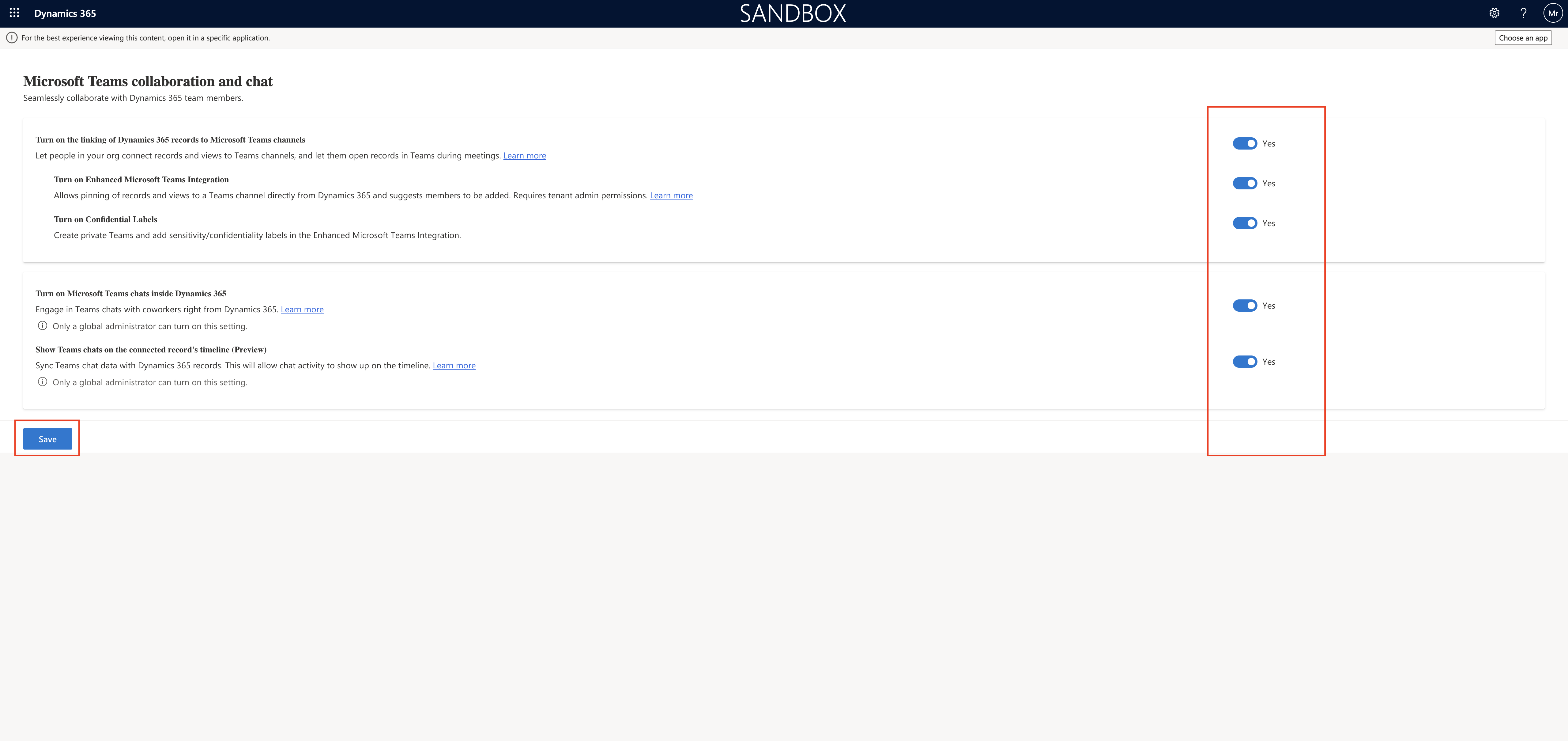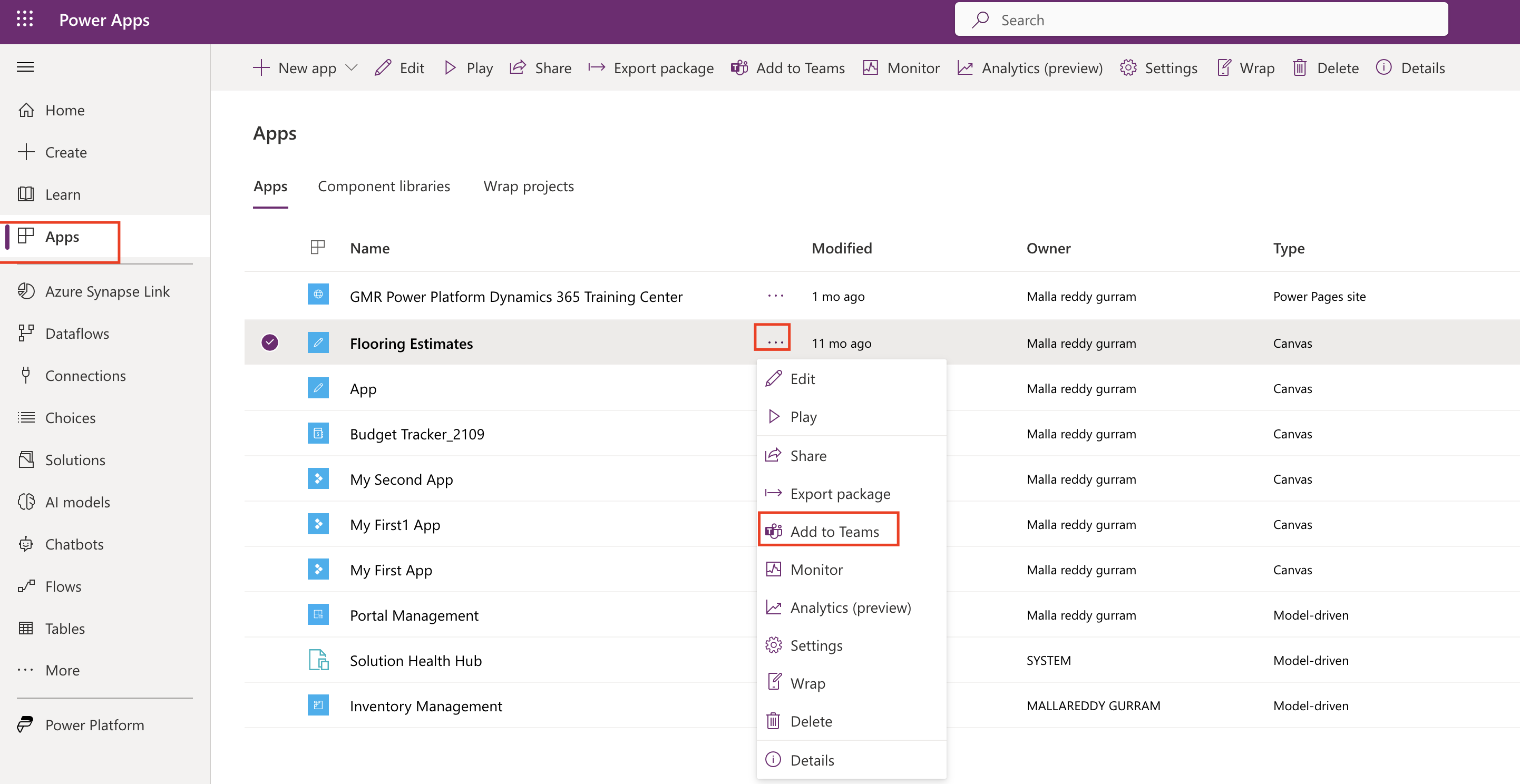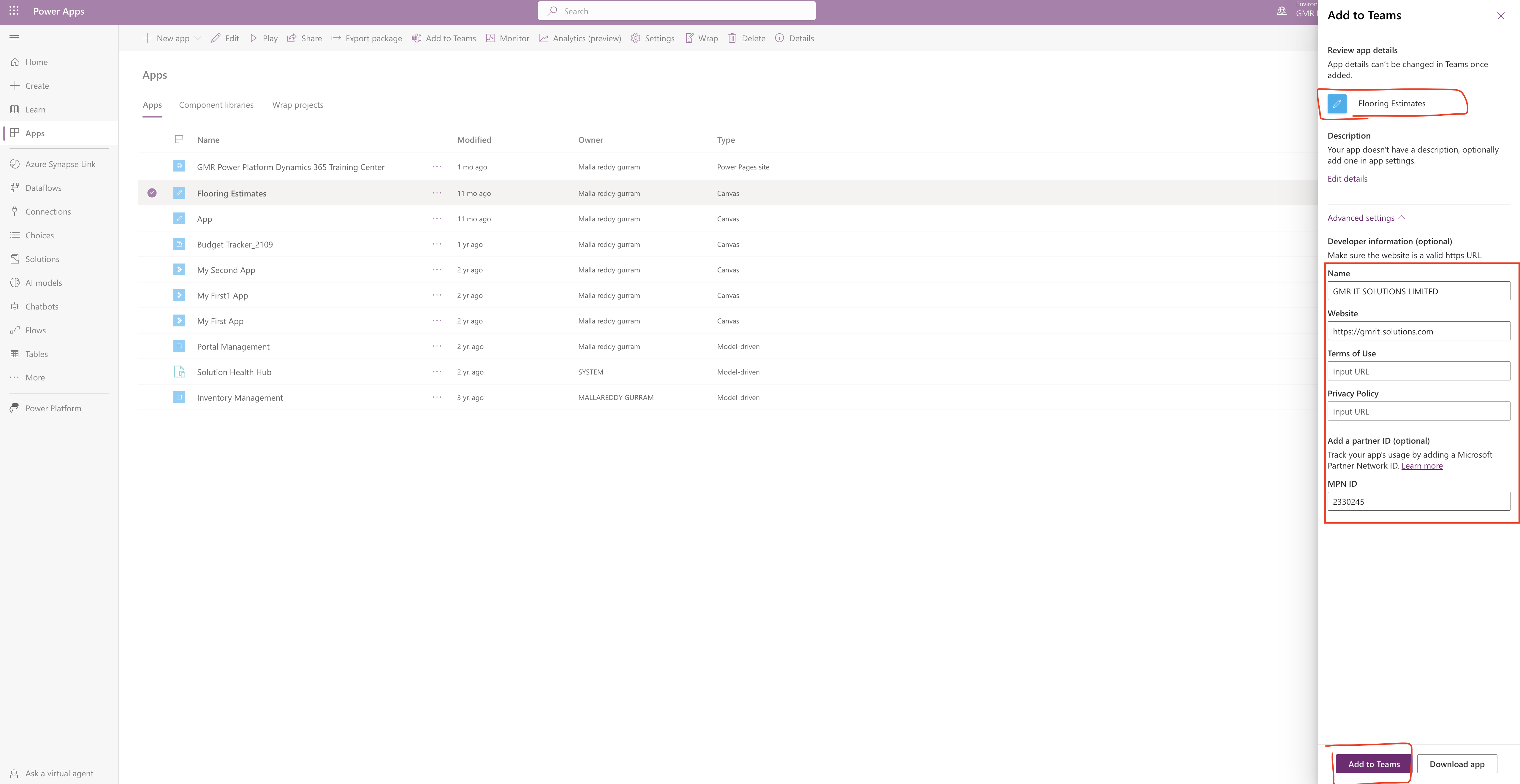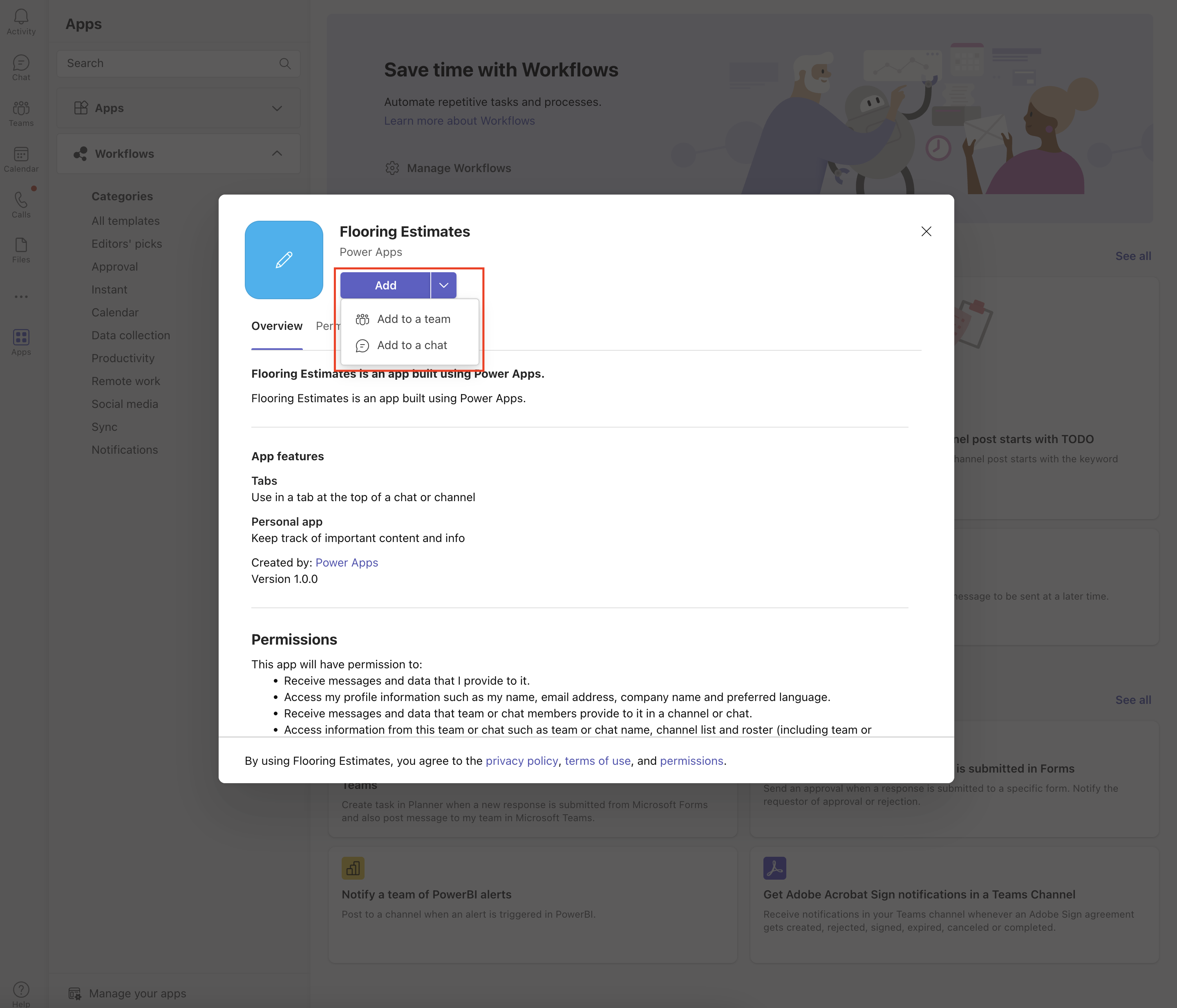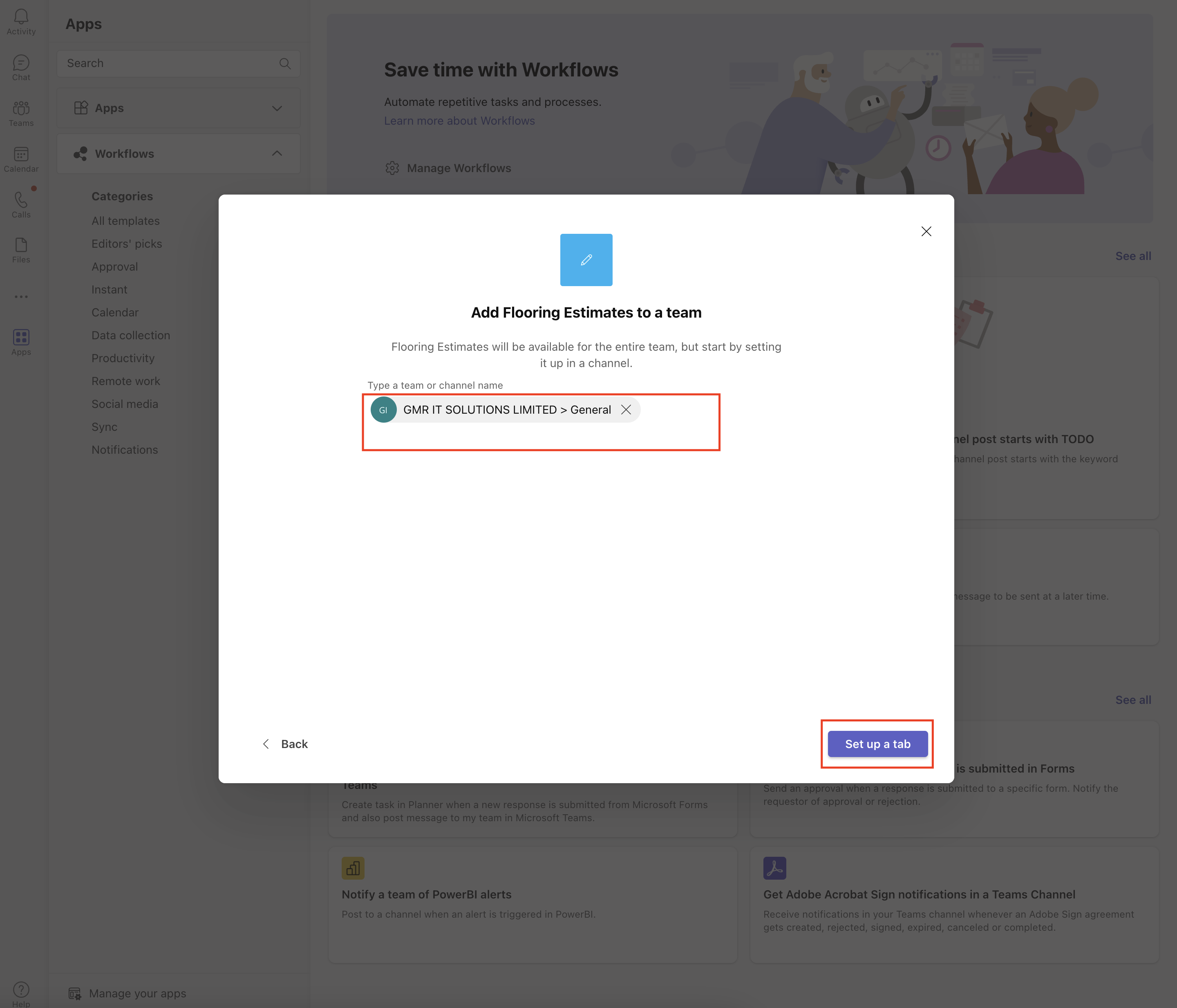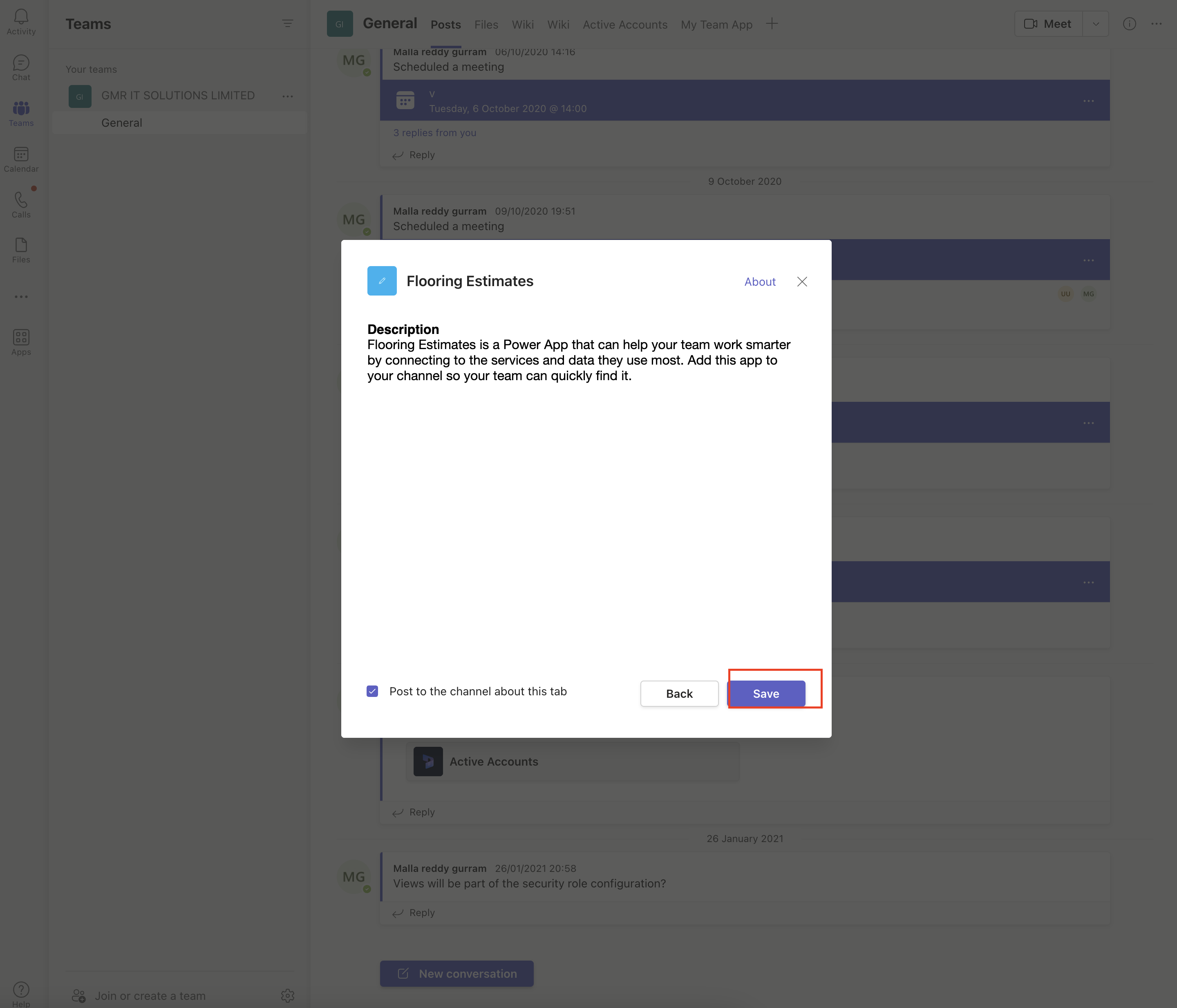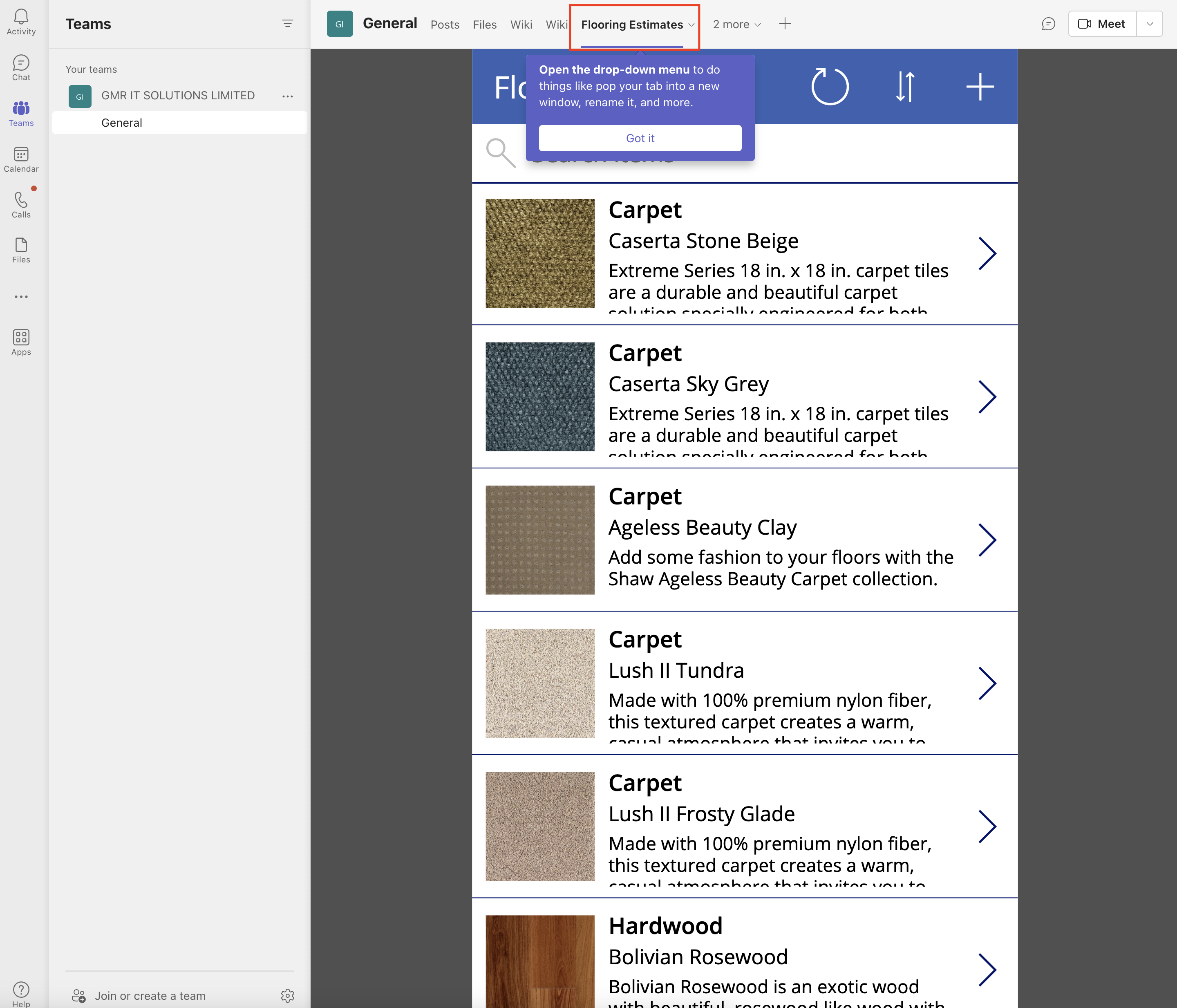Hello Everyone,
Today i am going to show how to uninstall Power App from Microsoft Teams.
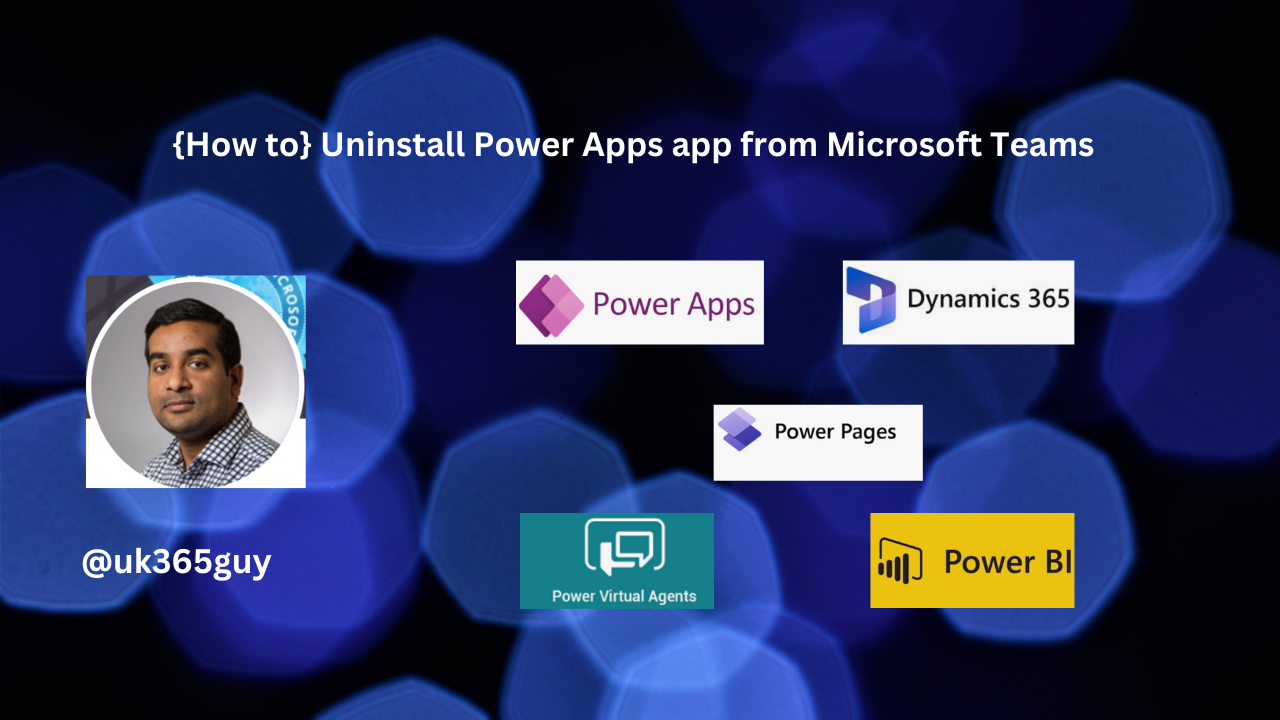
Let’s get’s started.
Suppose you don’t want to see Power App in Microsoft Teams, then you can uninstall it and it will be removed from view.
How do you do that?
Login into Microsoft Teams using your organisation credentials.
Then Click on … to see the Power App app on Microsoft Teams.
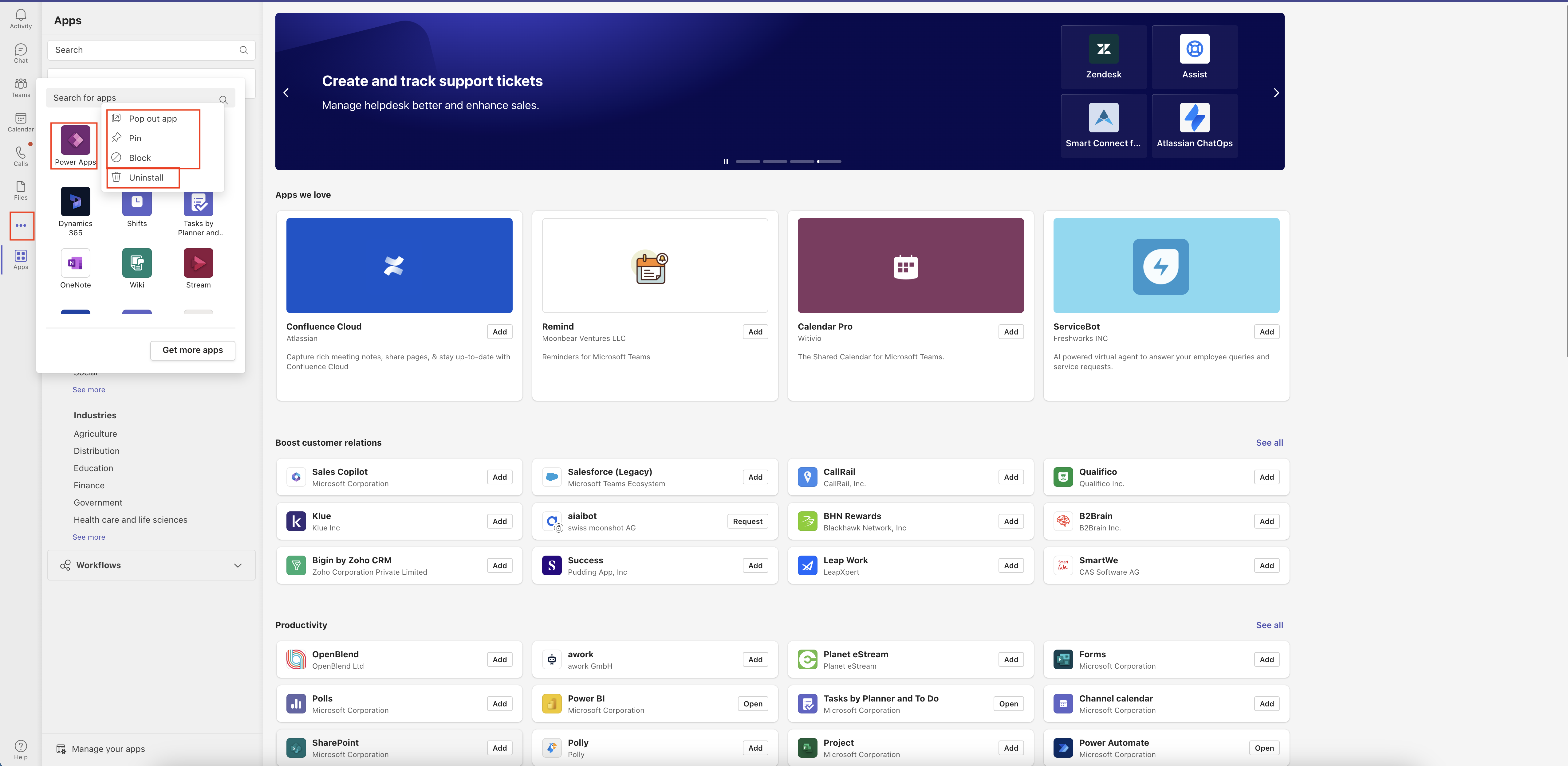
As you can see from above screenshot, you right click on the Power App and there are options like:
1.Pop up
2. Pin
3. Block
4. Uninstall
Here we are interested in uninstalling the power apps app itself.
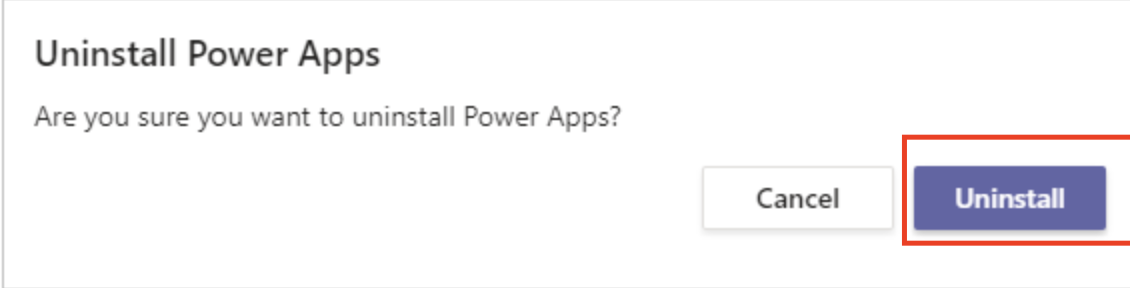
Click on uninstall button then it will be removed from the microsoft teams from your view.
Finally Power Apps app will be uninstalled from teams.
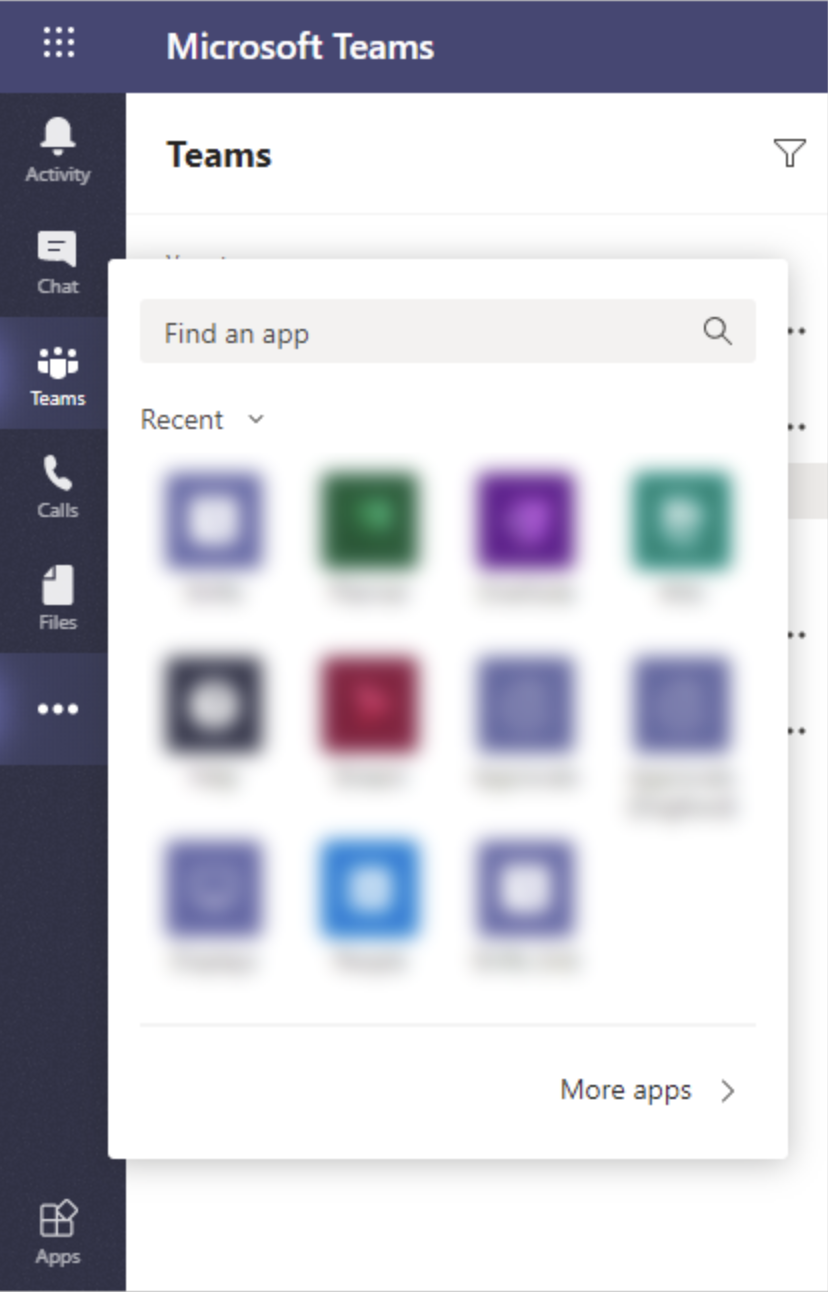
That’s it for today.
I hope this helps
Malla Reddy Gurram(@UK365GUY)
#365BlogPostsin365Days