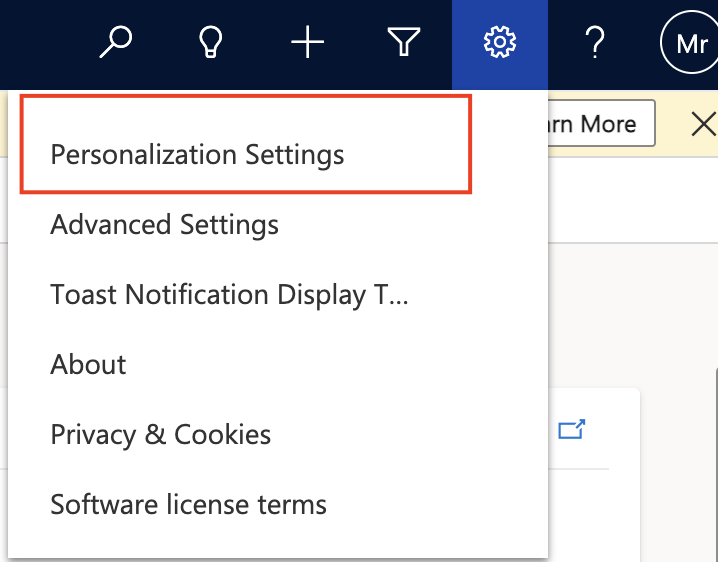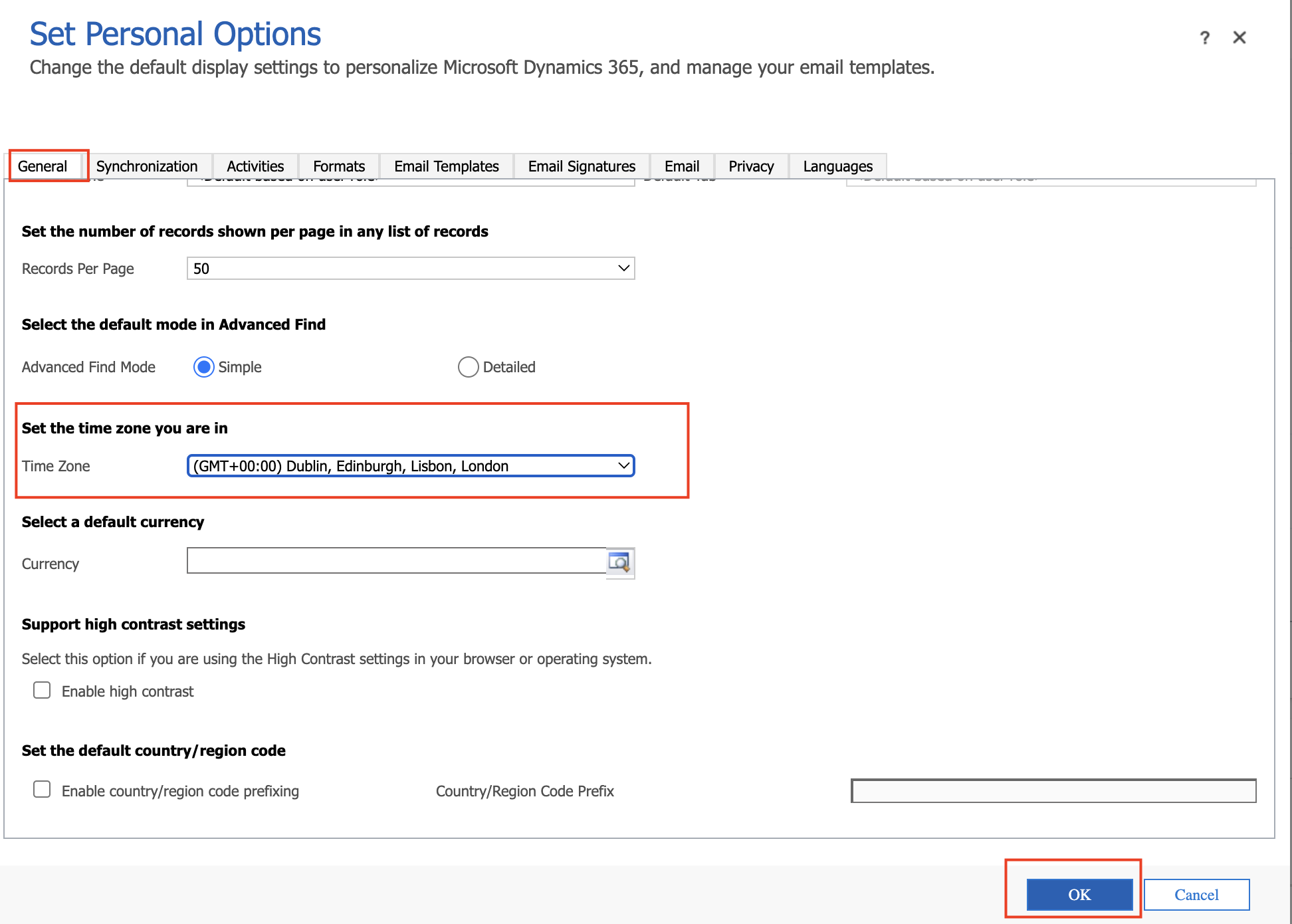Hello Everyone,
Today i am going to share how to hide system view settings from Power Platform Settings.
Let’s get’s started.
Previously users don’t have capability of hiding system views on model driven apps.
Microsoft provided this feature from Power Platform Admin Center.
Login into Power Platform Admin Center
Select the environment and click on settings.

Then Advanced Find Options:
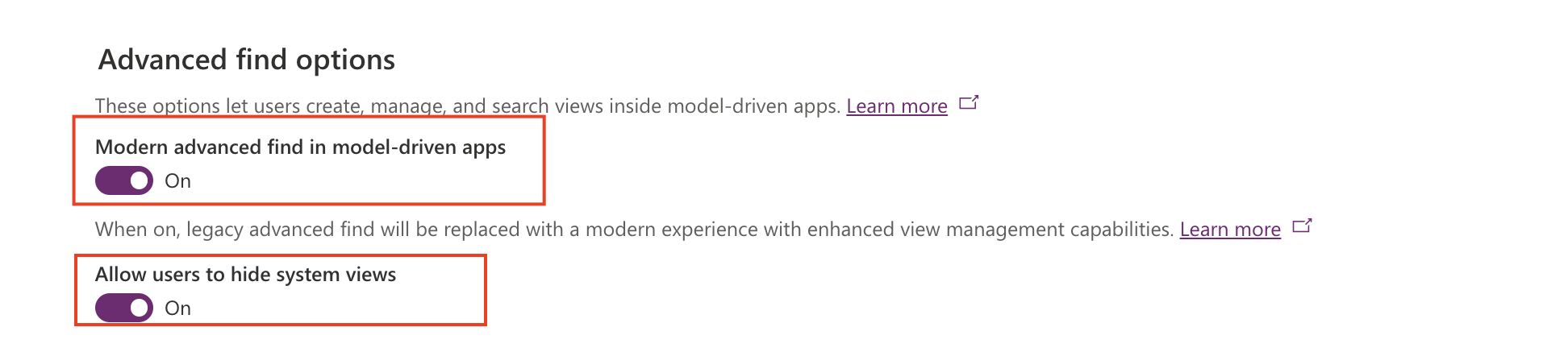
Modern advanced find in model -driven apps – Lets users to create, manage and search views inside model driven apps.
When modern advanced find in model driven apps is turned “on”, legacy advanced find will be replaced with a modern experience with enhanced view management capabilities.
Similarly to allow users to hide system views TURN ON – refer to above screenshot to see how it works.
Lets see how to hide the system views:
lets say a user logged in to Dynamics 365 Sales App and click contacts record
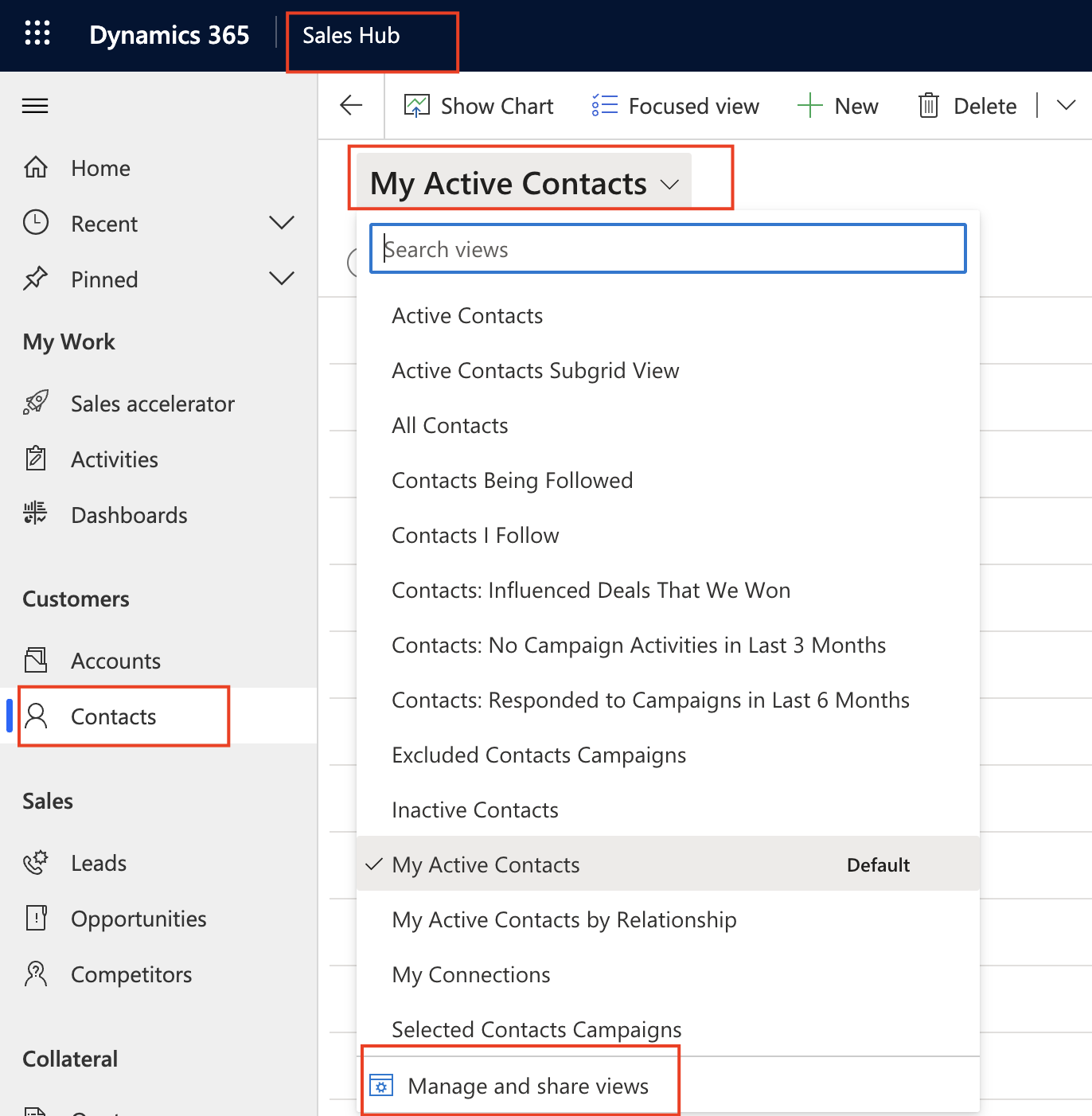
Then click on the My Active Contacts chevron and you will see all system and custom views and then click on the Manage and share views
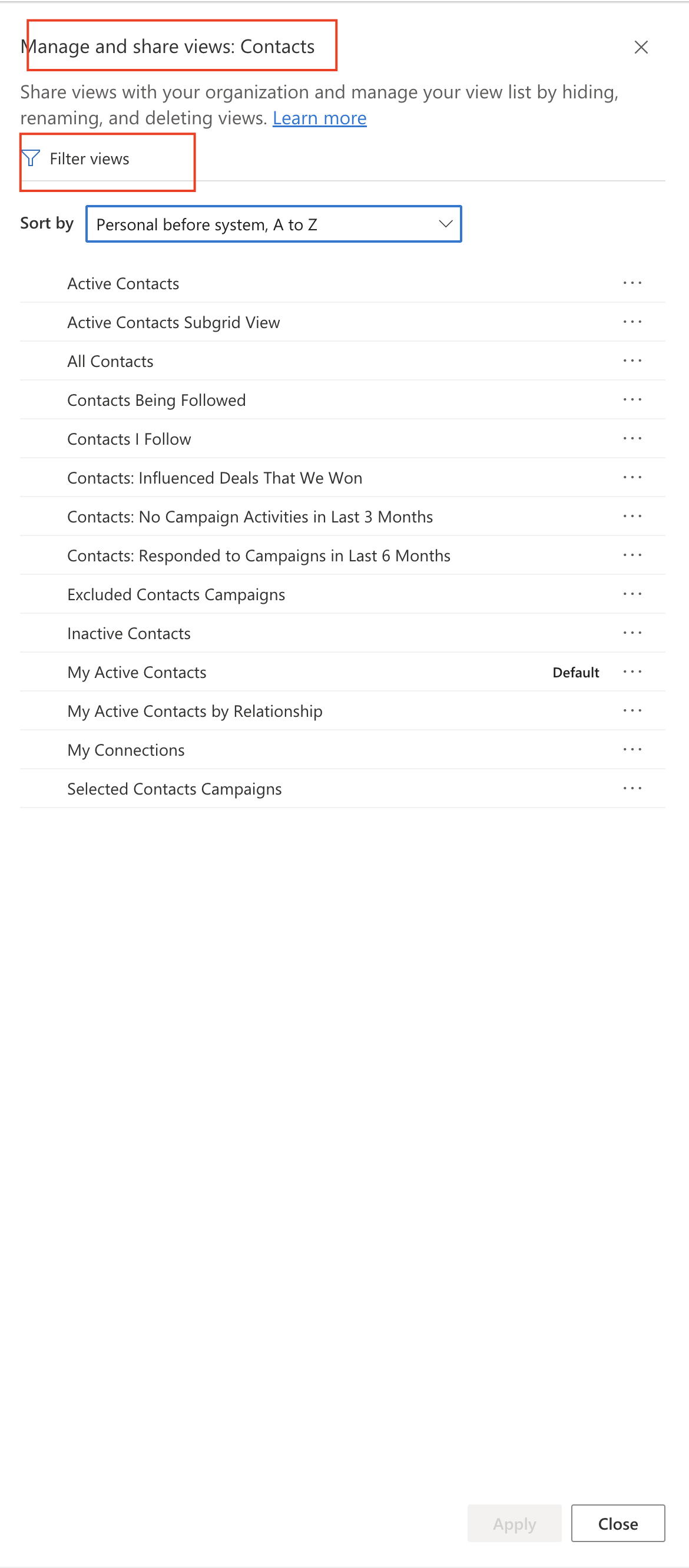
You will see new window called ” manage and share views: Contacts and Click on ” Filter Views” refer to above screen shot.
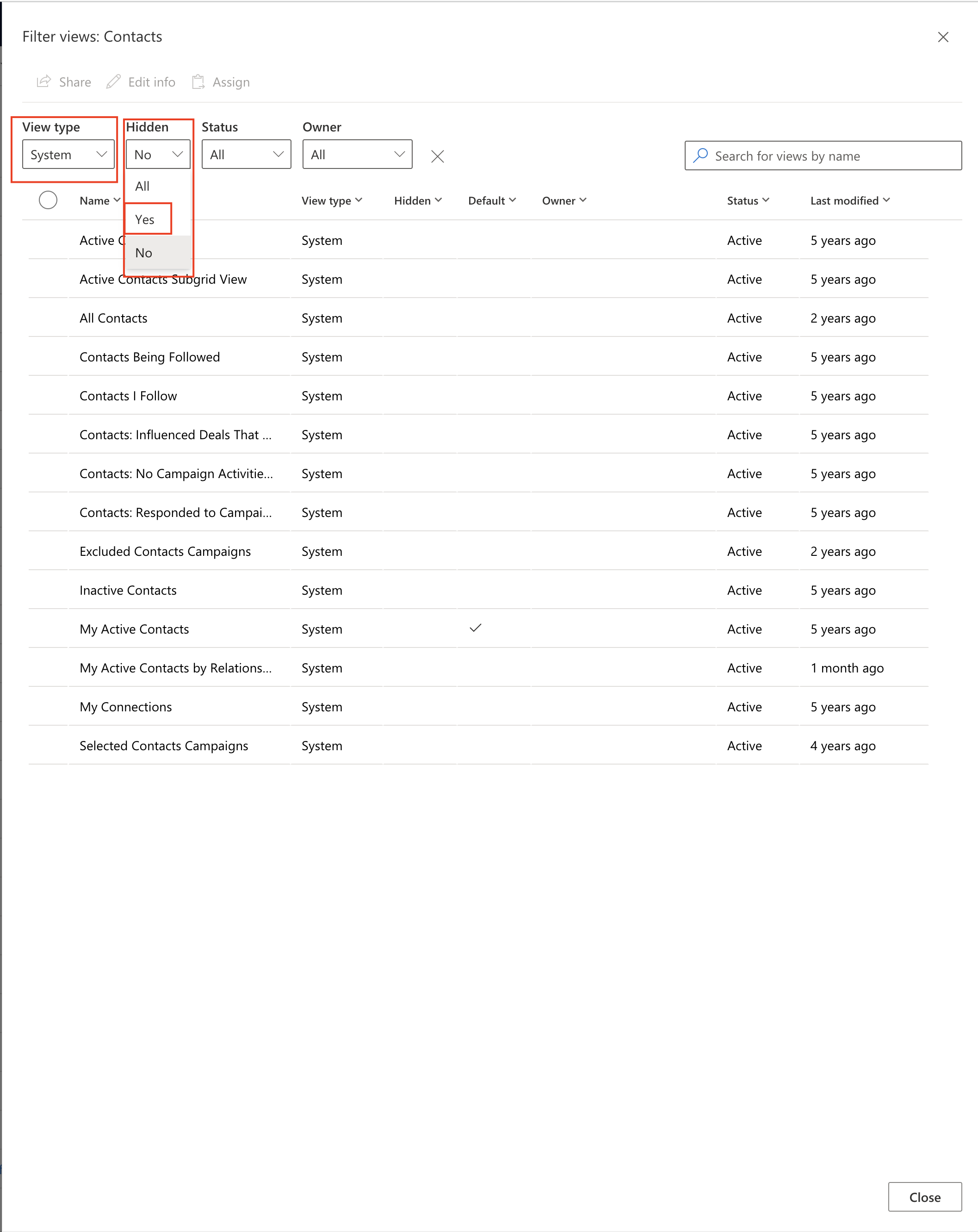
From the above screen shot make changes to View type = System, Hidden = Yes, then close the window, so all system views can be hidden from view.
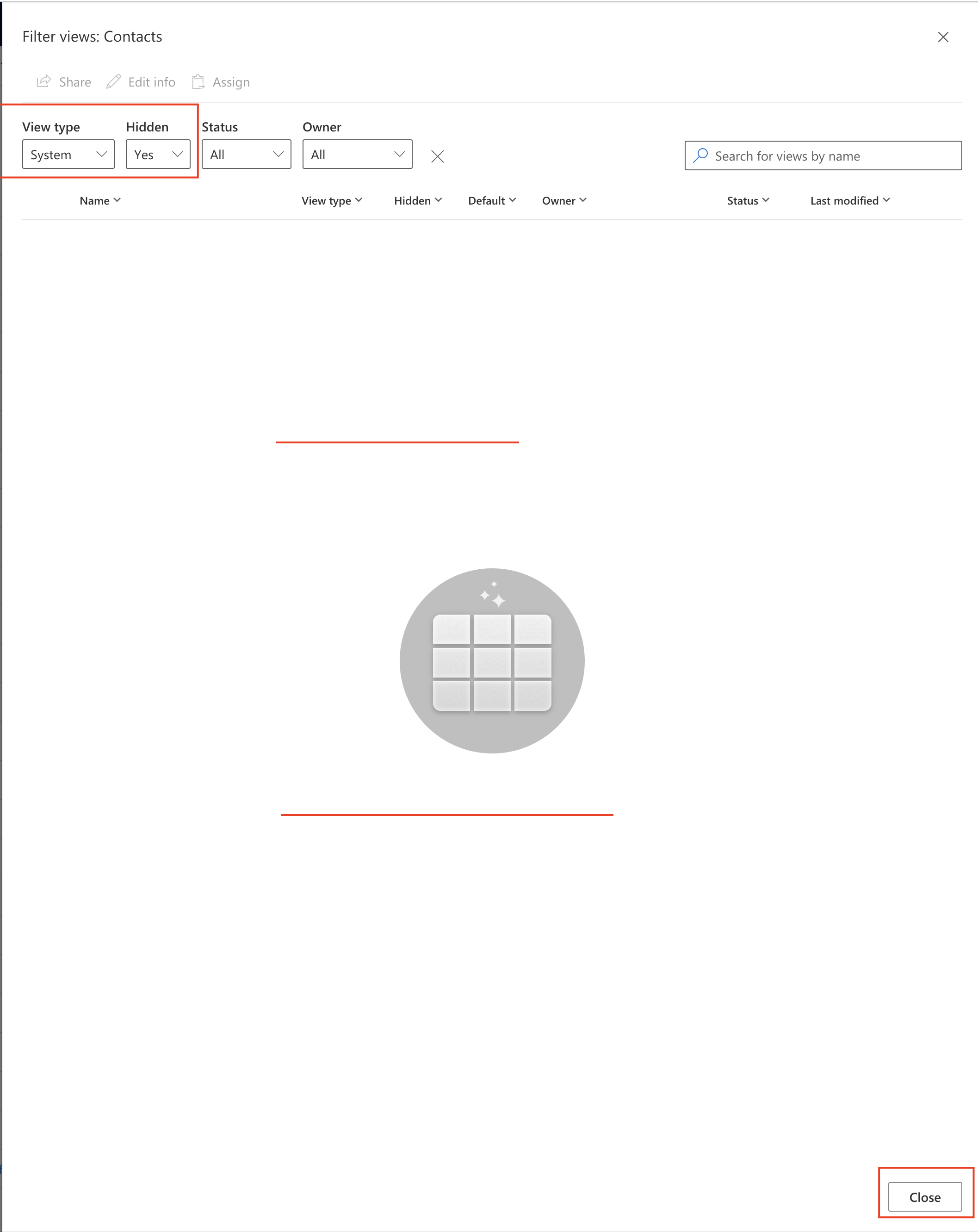
On the previous window the hide button will appear and you can select the individual system view you want to hide, by selecting the hide button and apply
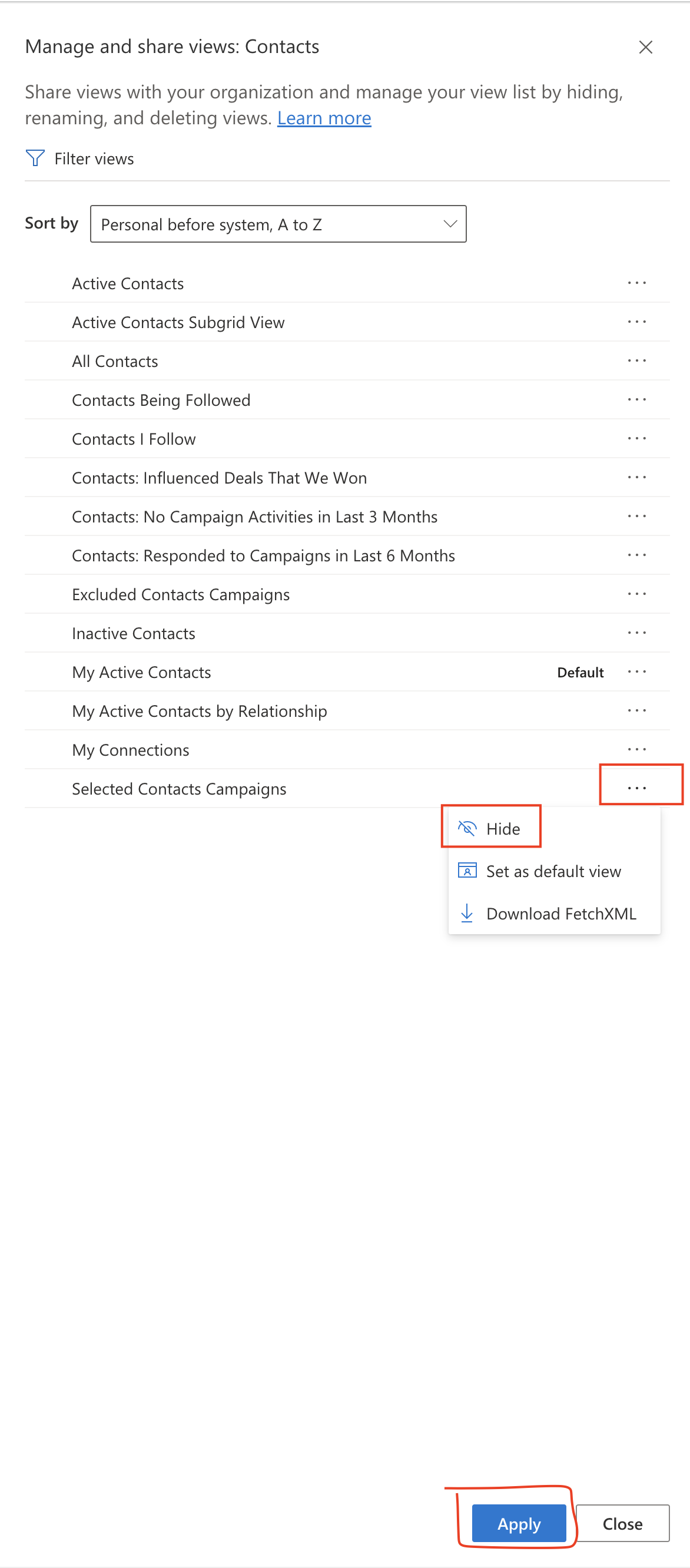
Finally you can check the view is whether it is hidden or not.
Go to ” My Active Contacts” view and check the “Selected Contacts Campaigns” view is hidden.
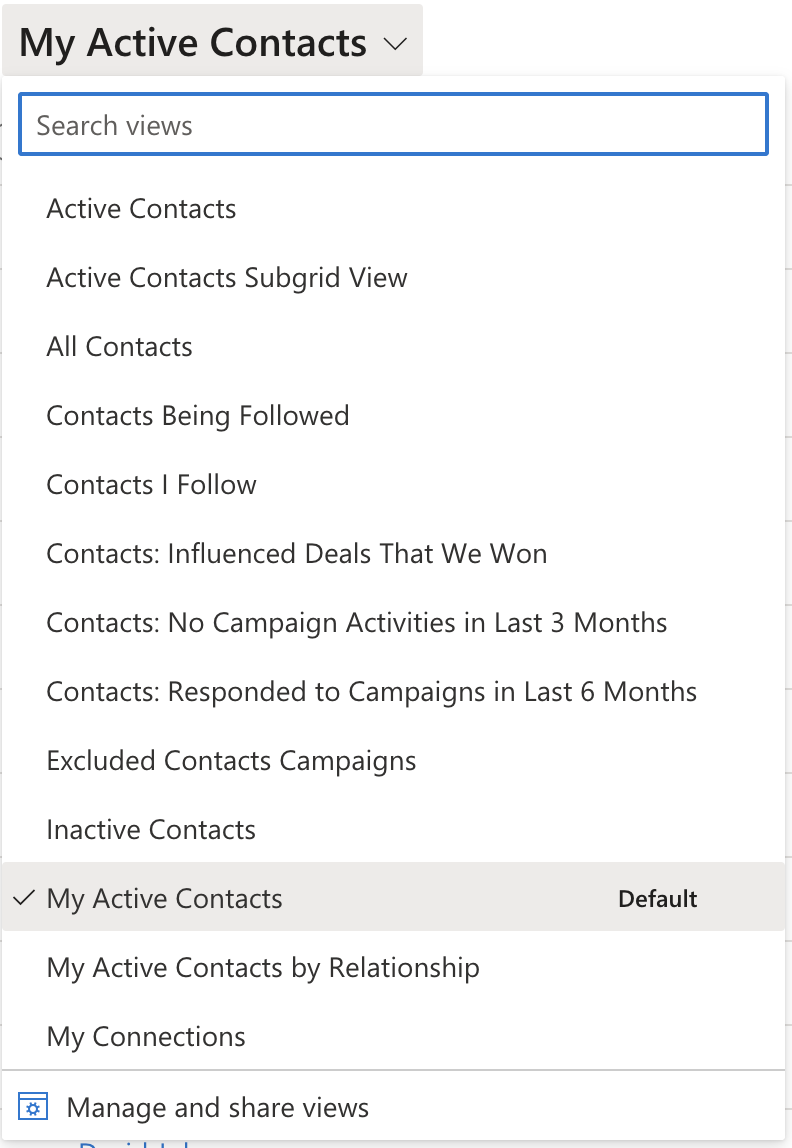
Thats it settings works.
I hope this helps.
Malla Reddy(@UK365GUY)
#365BlogPostsin365Days