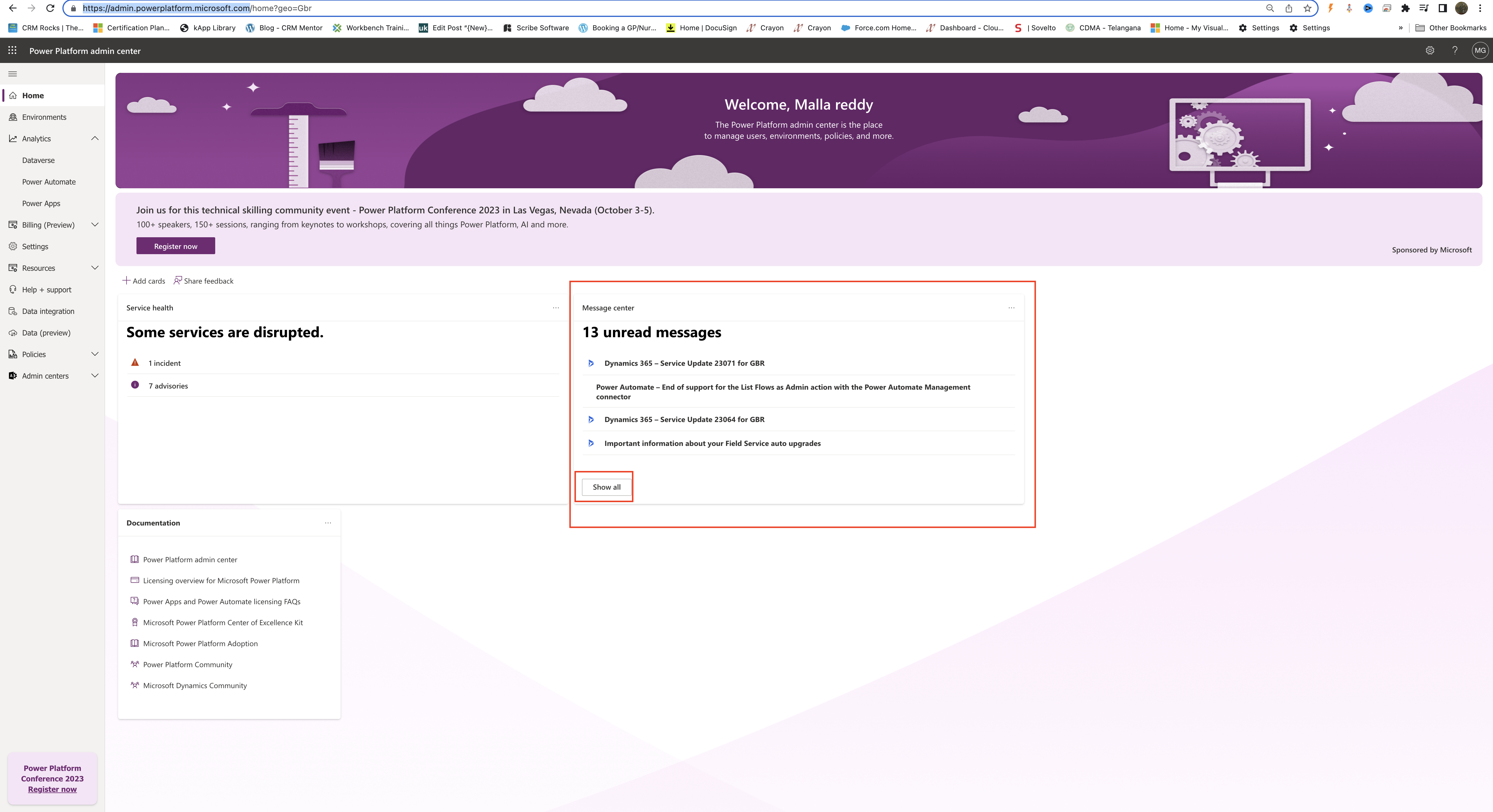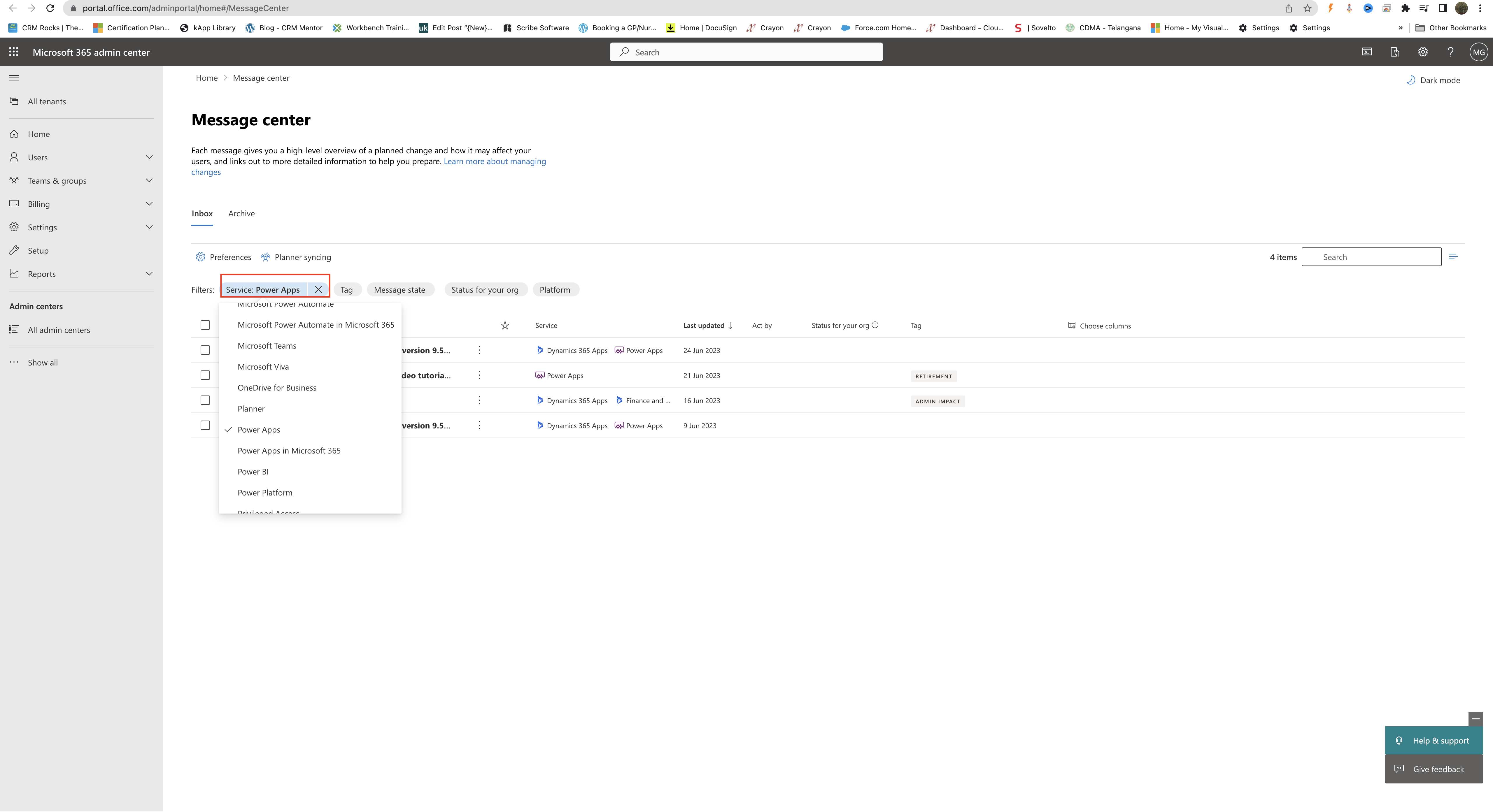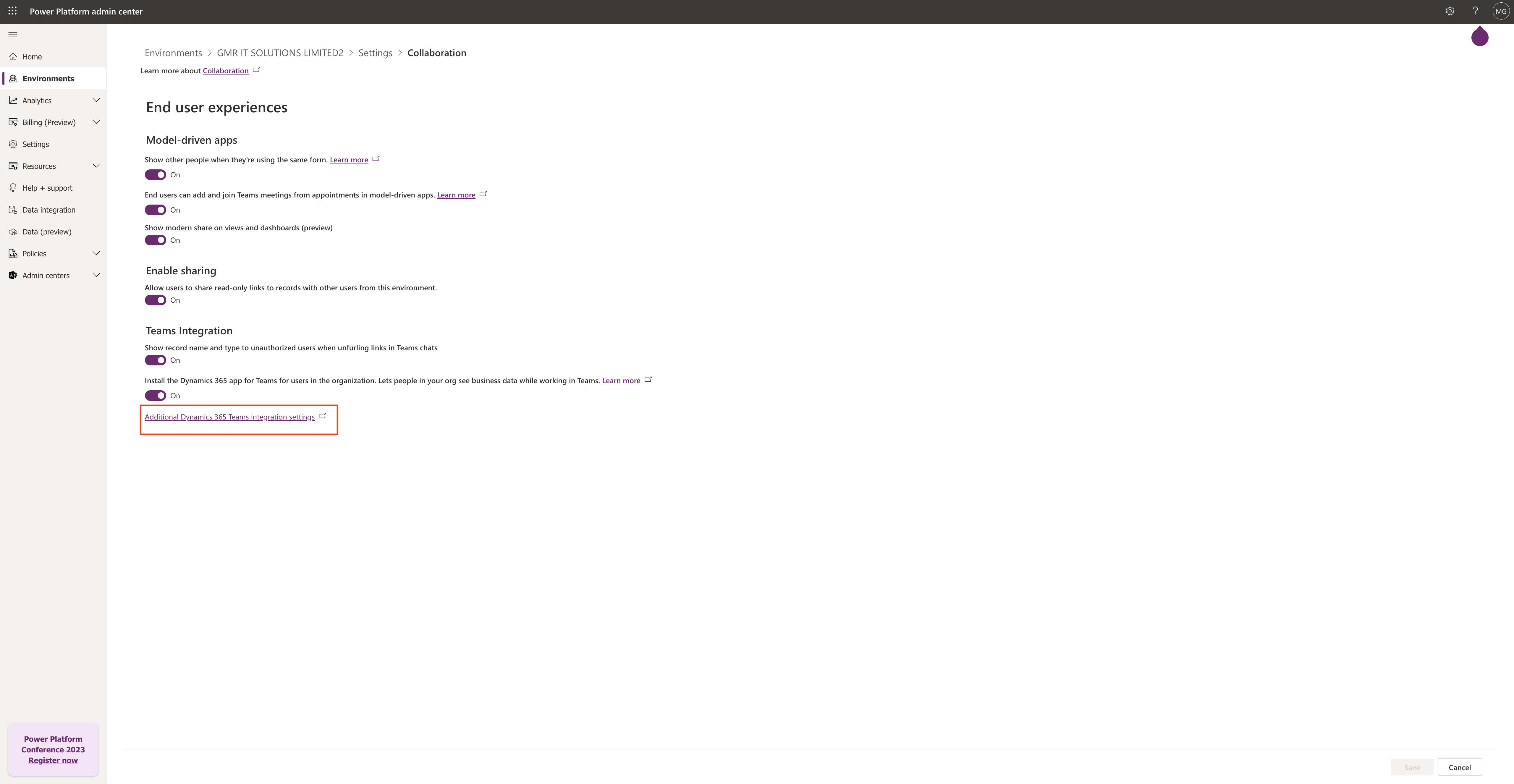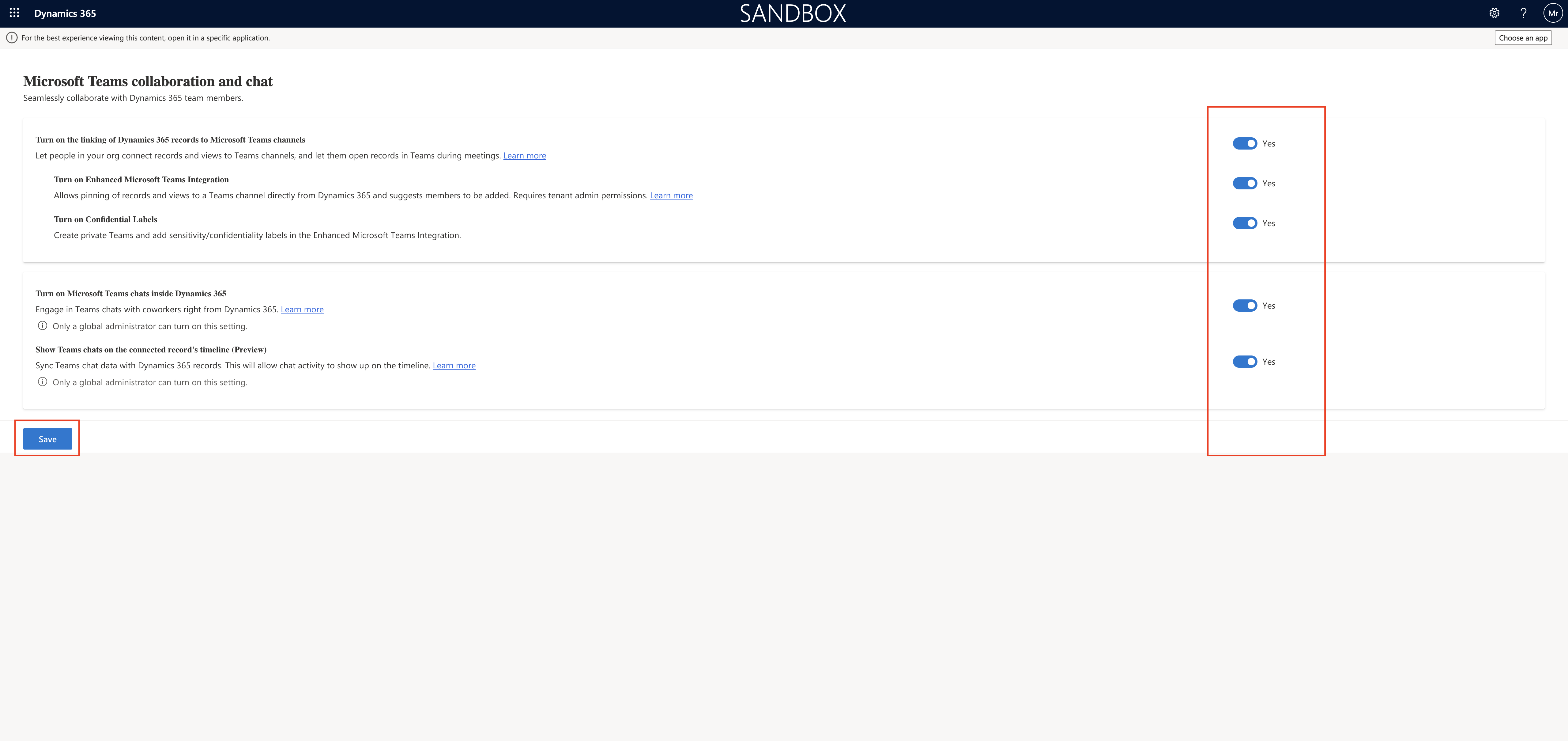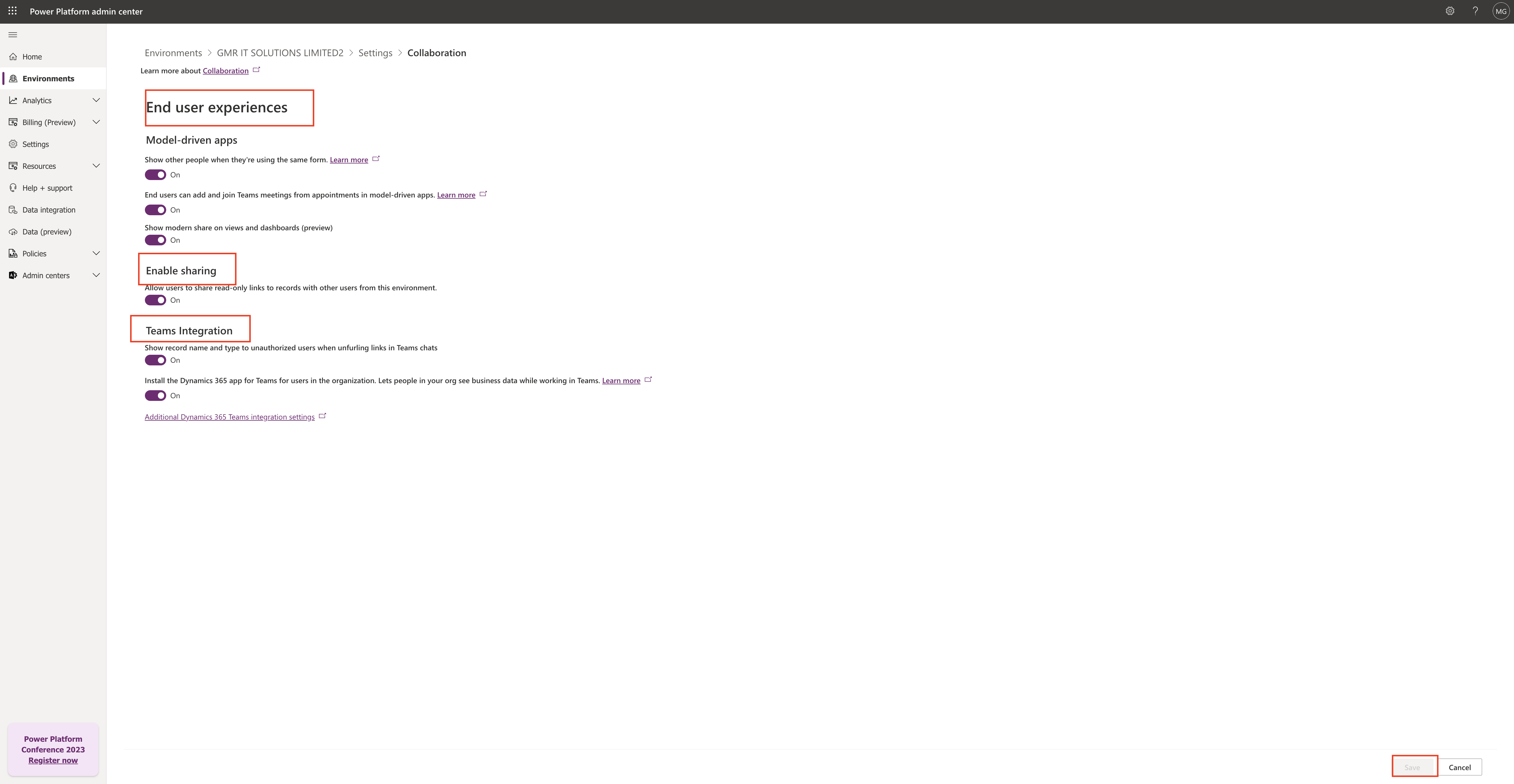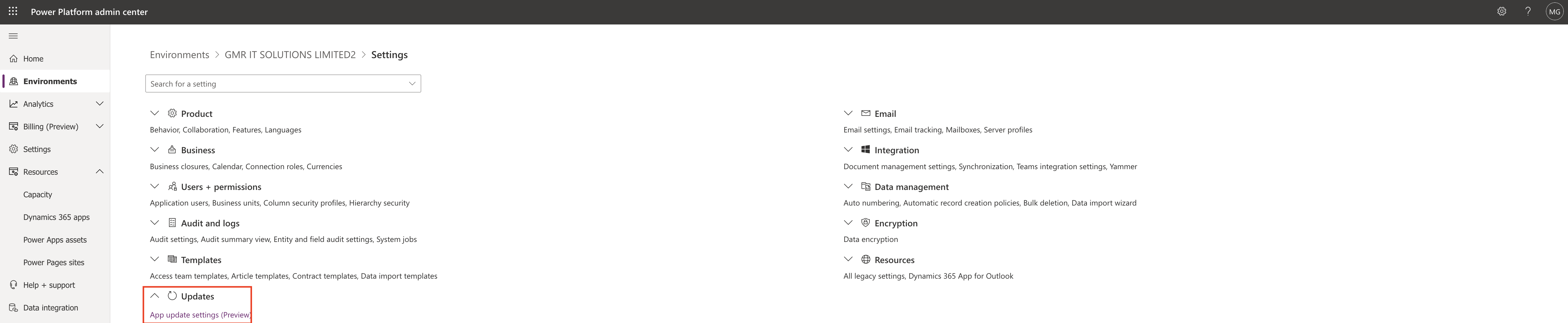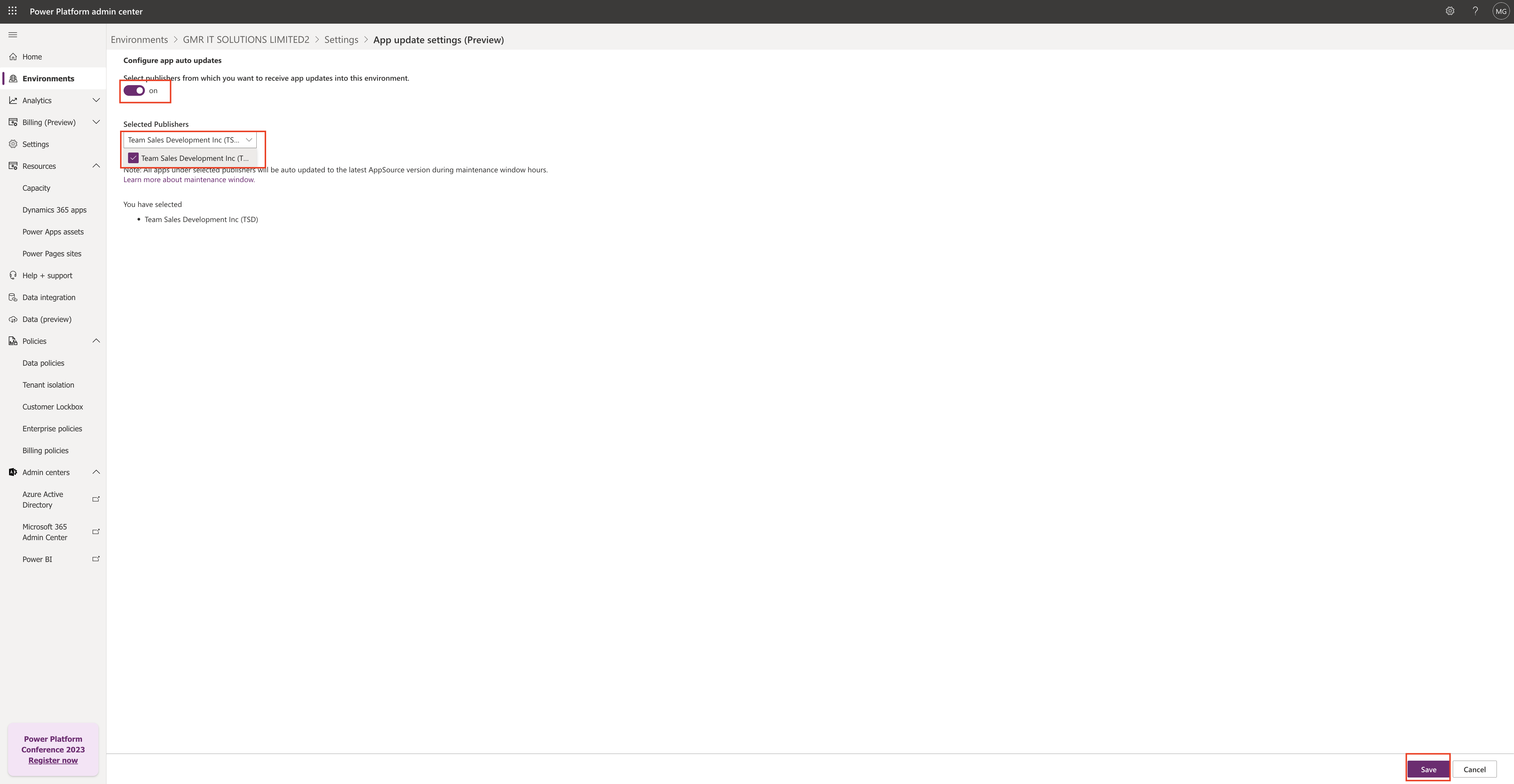Hello Everyone,
Today i am going to show how to request Power Apps Premium License from Organisation Admin.
Let’s gets started.
Suppose you have been shared a Power App and when you run it, you will be prompted that you need a license.
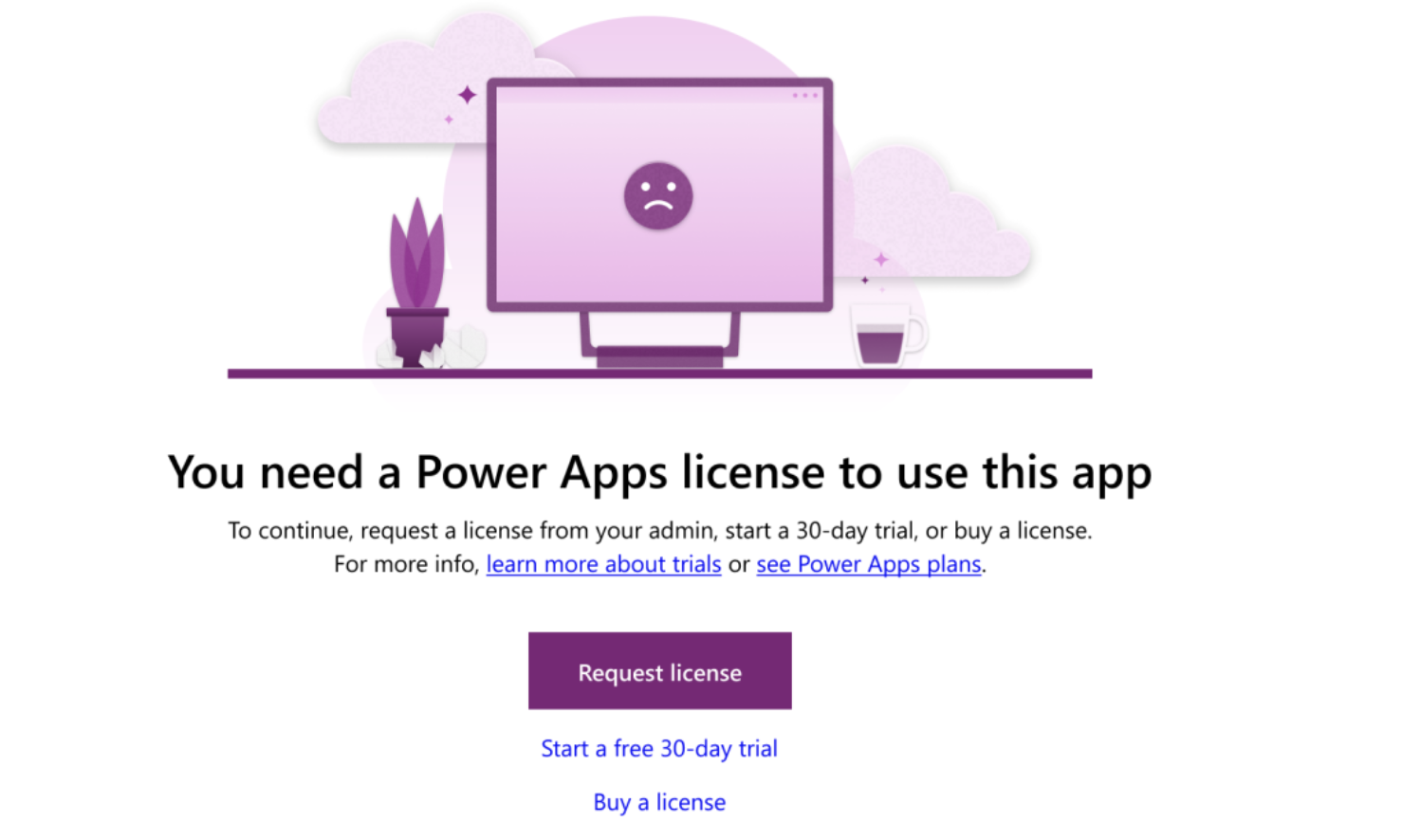
It will prompt to “Request a license” or you can trial 30 days for free.
Once the request is submitted for license a confirmation message will appear at the top of the page saying the request was sucessfully sent to their admin.
User can also request a license while on trial from the top banner of the screen of the power apps screen.
So Admin will be notified of all incoming licensing requests on the Microsoft 365 Home Page.
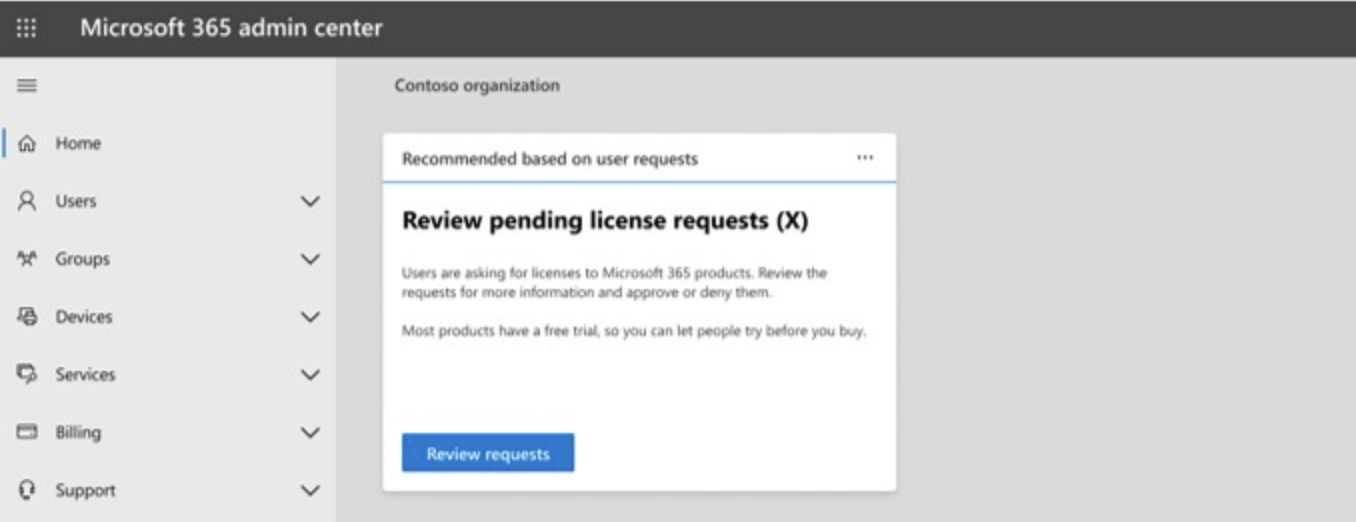
The admin will check whether to approve or reject the Power Apps Requests at once and include a message for their users.
All Admins can continue to user custom license request process and configure the proper settings in Microsoft 365 Admin Center.
For more information about license request and settings visit here
Thats it for today.
I hope this helps.
Malla Reddy(@UK365GUY)
#365BlogPostsin365Days