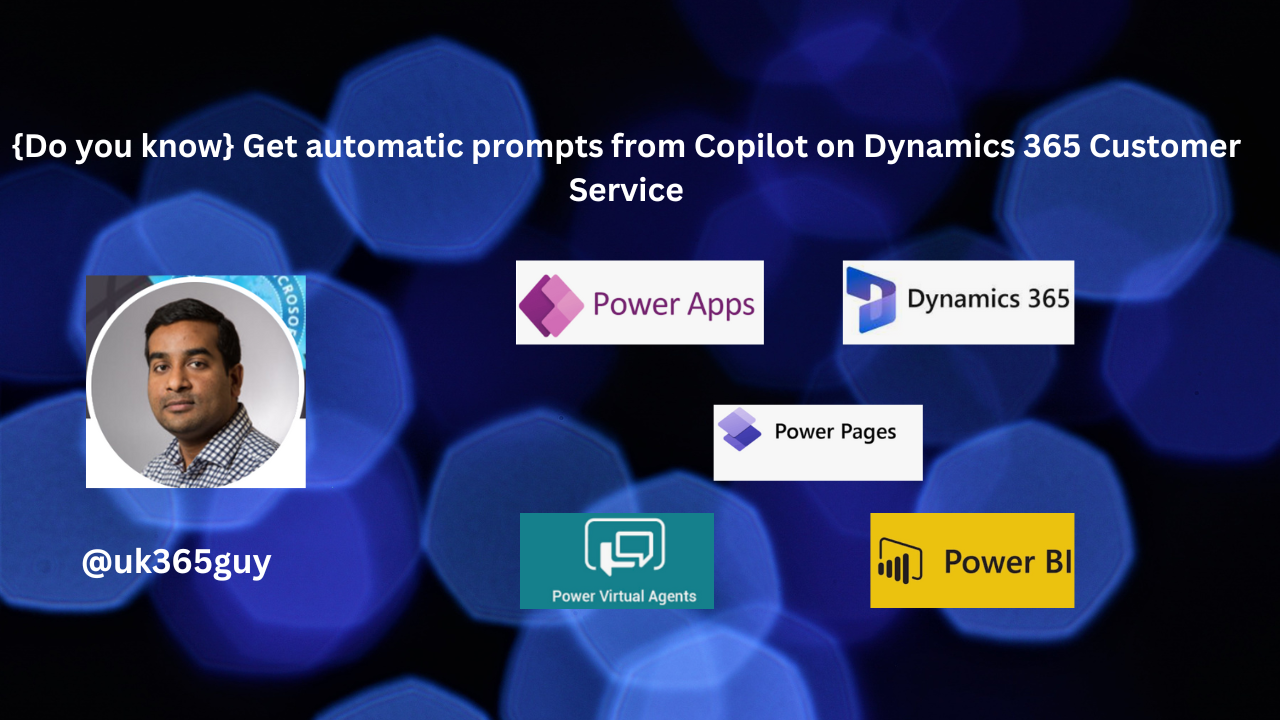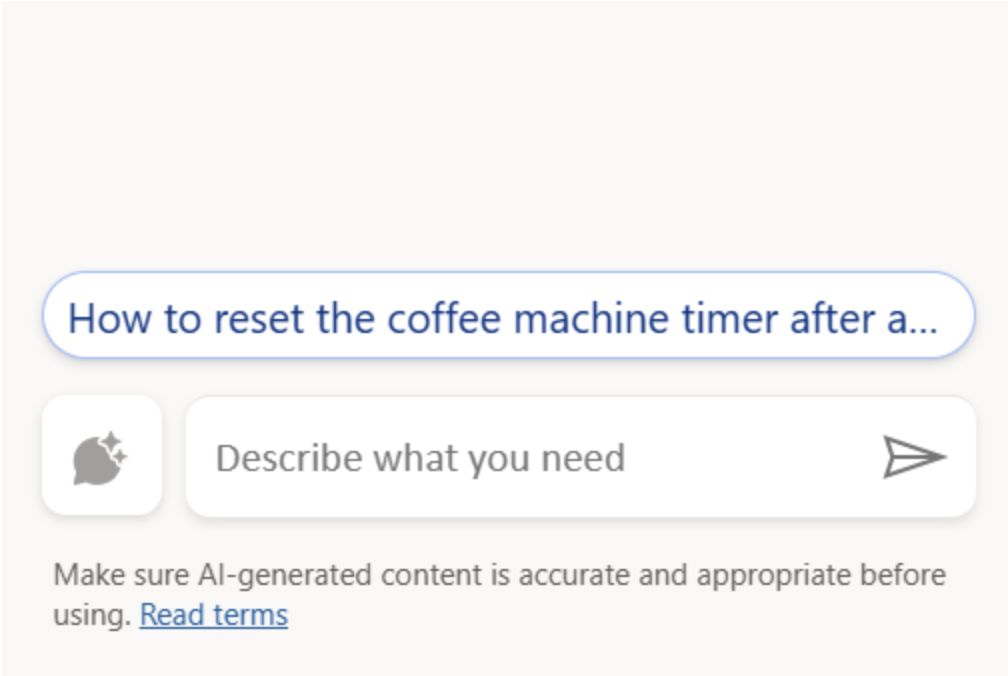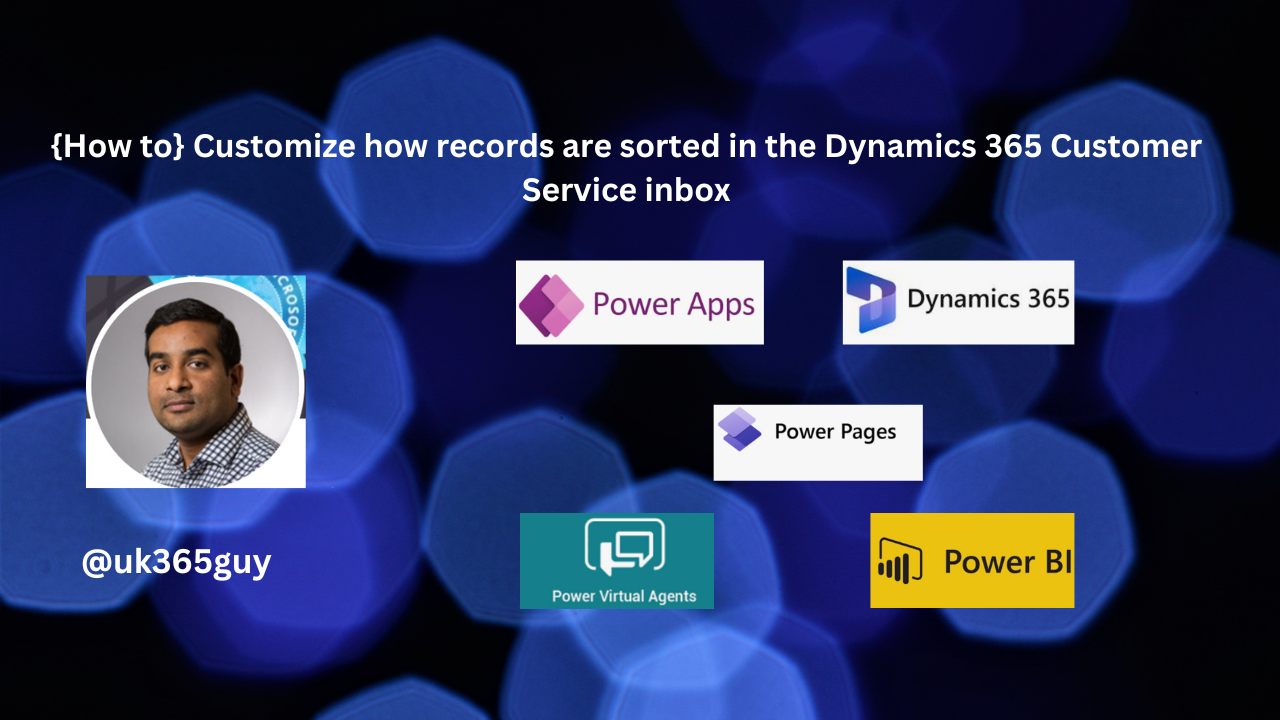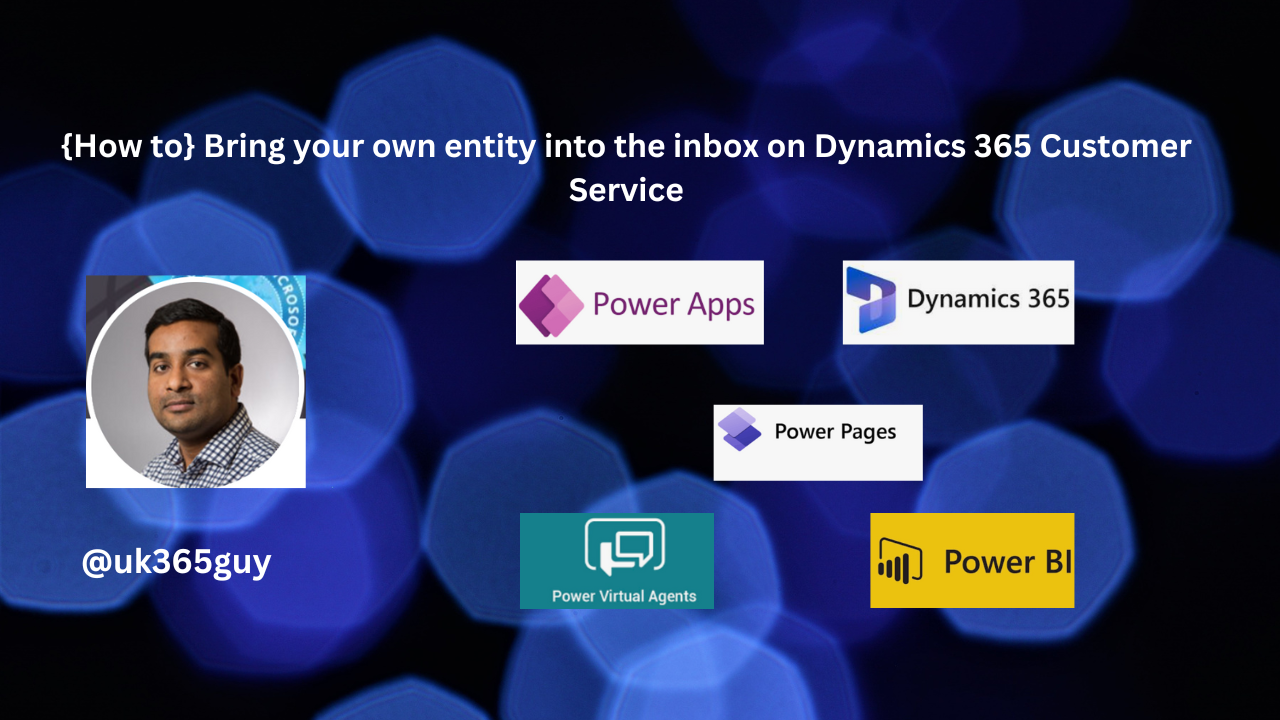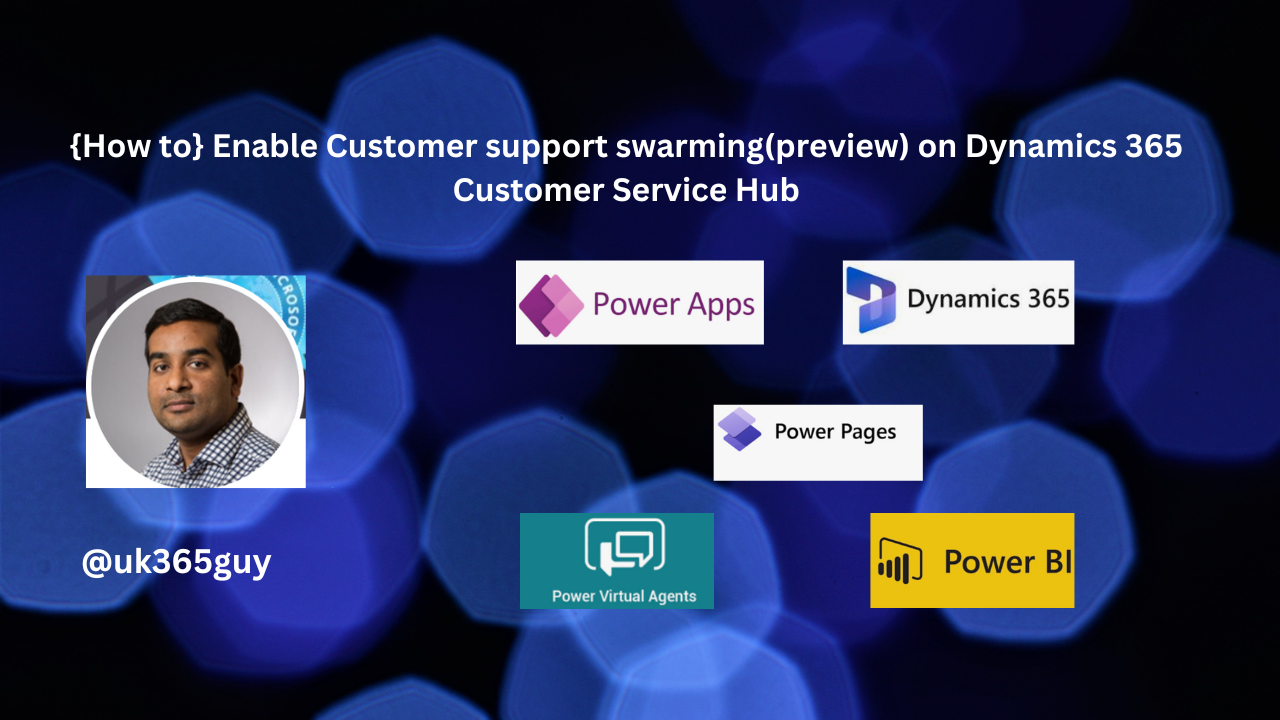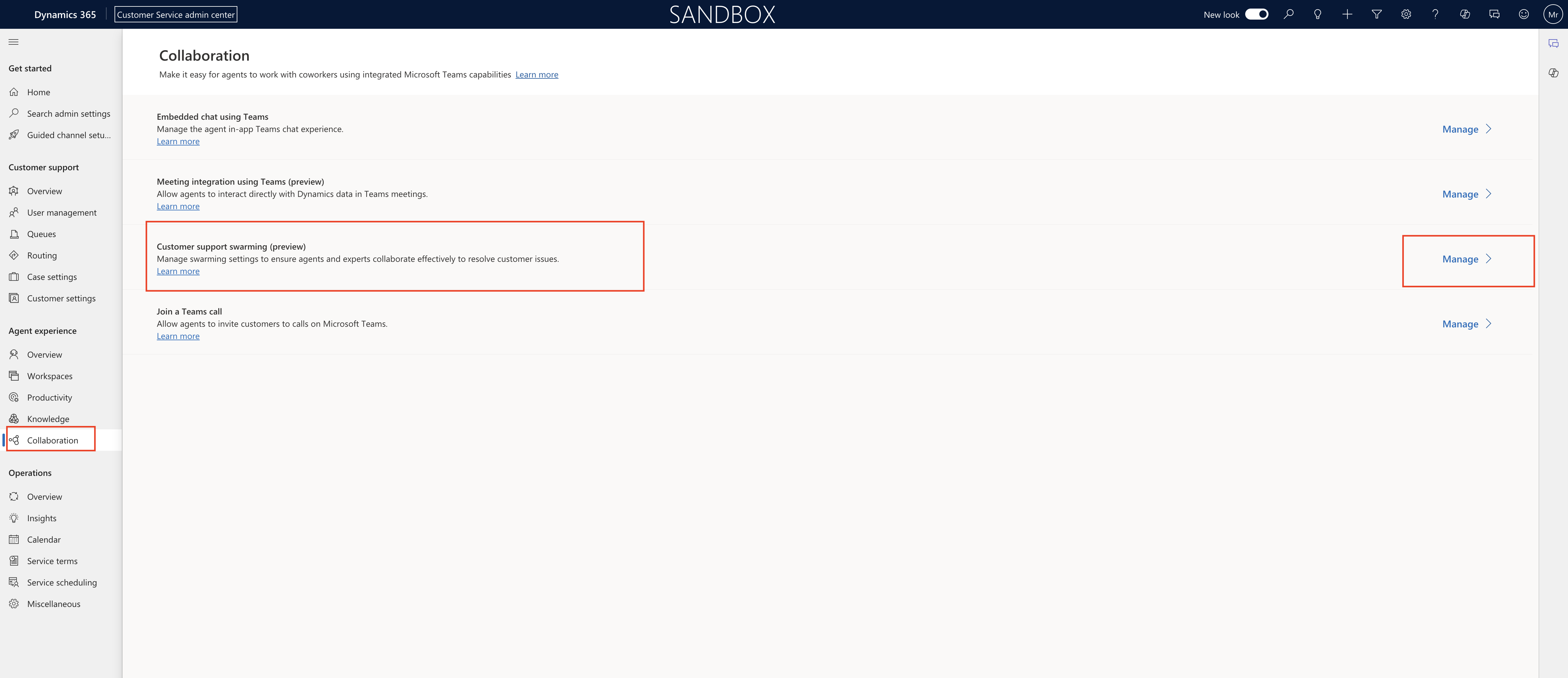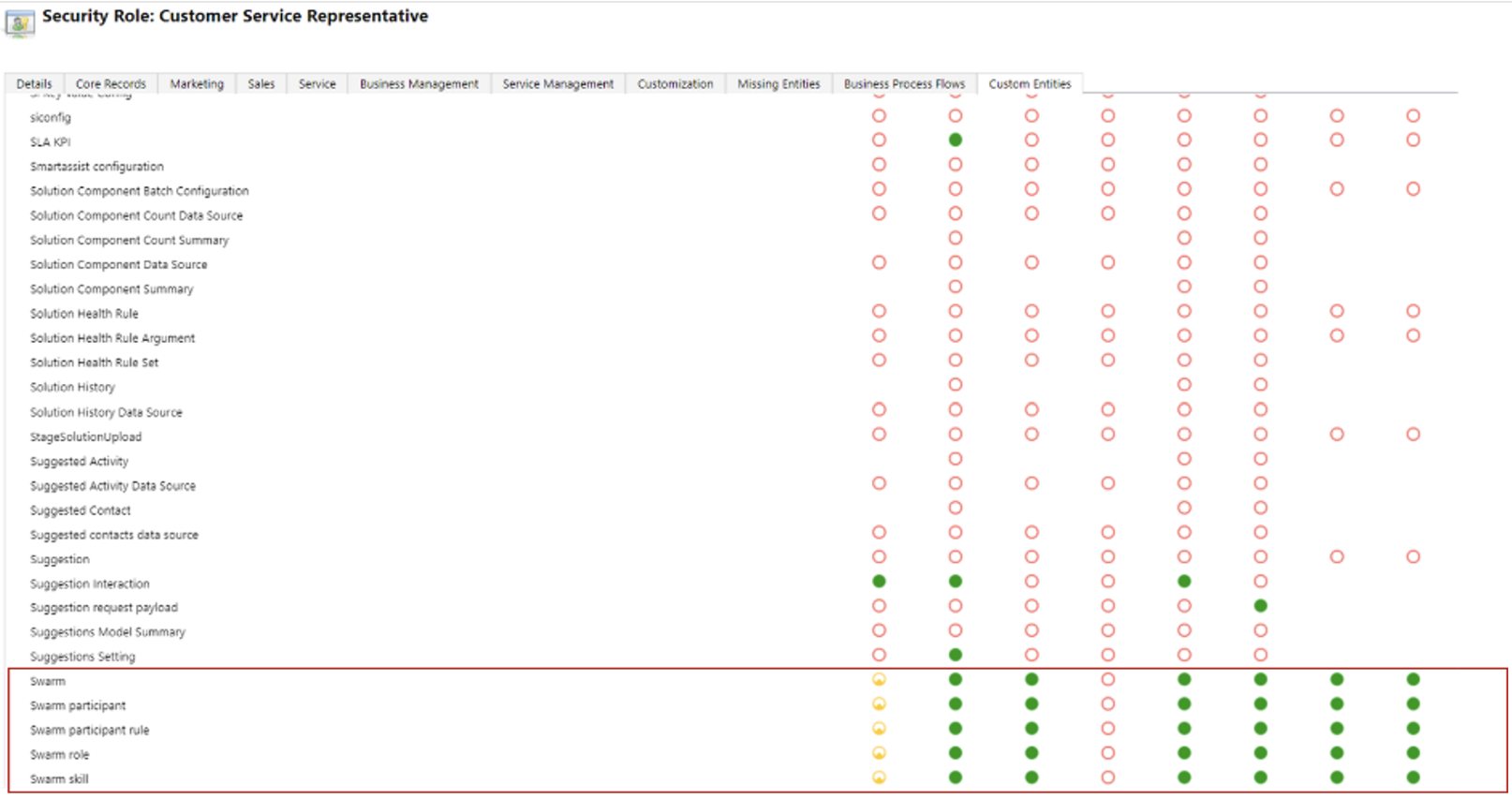Hello Everyone,
Today I am going to share my thoughts on managing postal codes globally on Dynamics 365 Field Service.
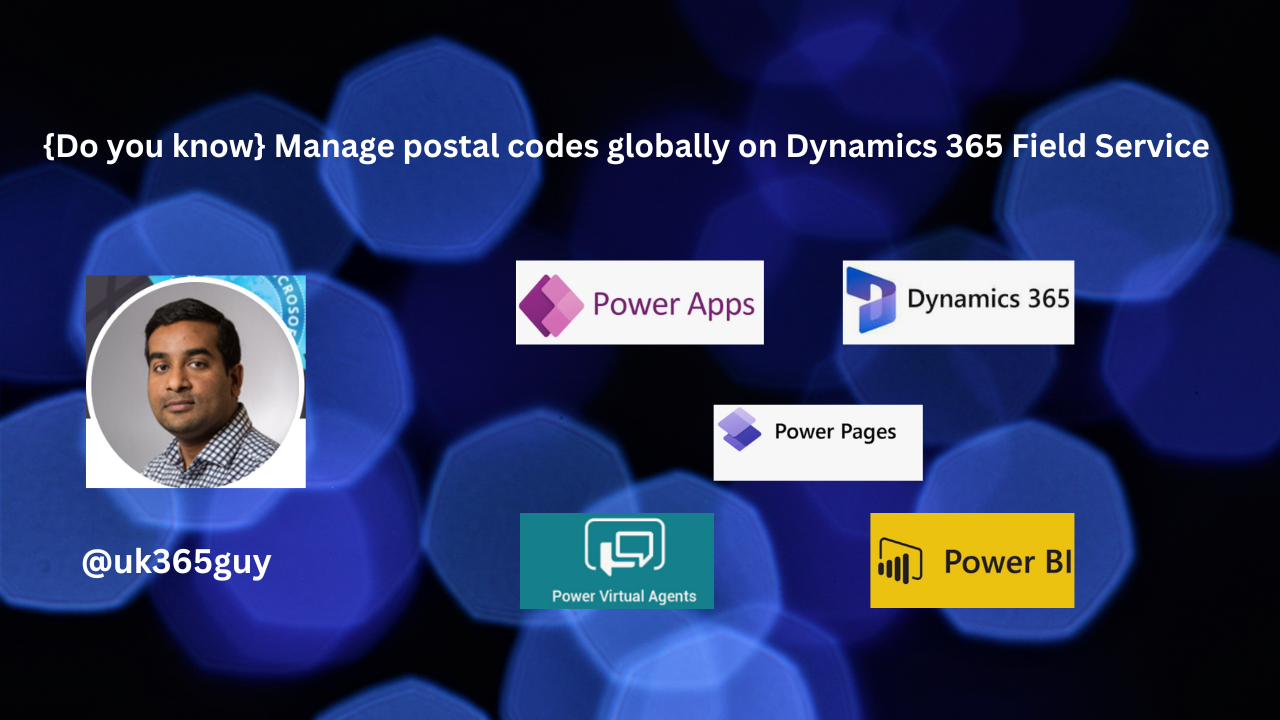
Let’s get’s started.
Managing postal codes globally in Dynamics 365 Field Service is crucial for efficient service operation’s.
Here’s how you can achieve this:
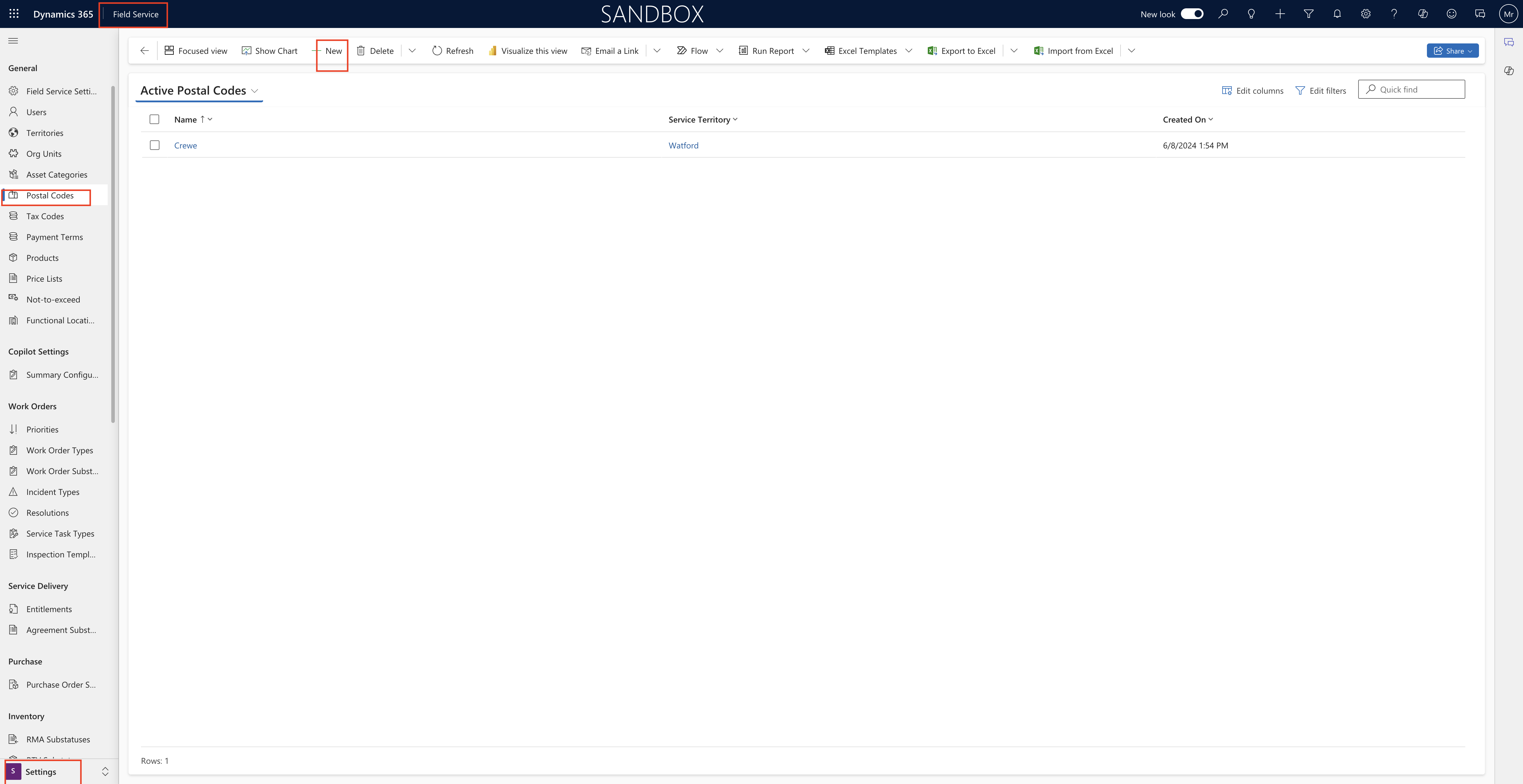
1. Global Postal Code Support:
Organisations can now handle service areas with identical postal code across different countries.
To set this up, add a country code to your postal code table. This territory will automatically match based on both the country code and postal code.
2. Configuration Steps:
In Dynamics 365 Field Service, open the Settings area.
Navigate to the General section and select Postal Codes.
Choose the postal code you want to modify and edit the record. You can also bulk edit muliple records if needed.
Don’t forget to save your changes.
By appending country codes to the postal codes of your service territory.you’ll improve global support and streamline operations.
That’s it for today.
I hope this helps.
Malla Reddy Gurram(@UK365GUY)
#365blogpostsin365days