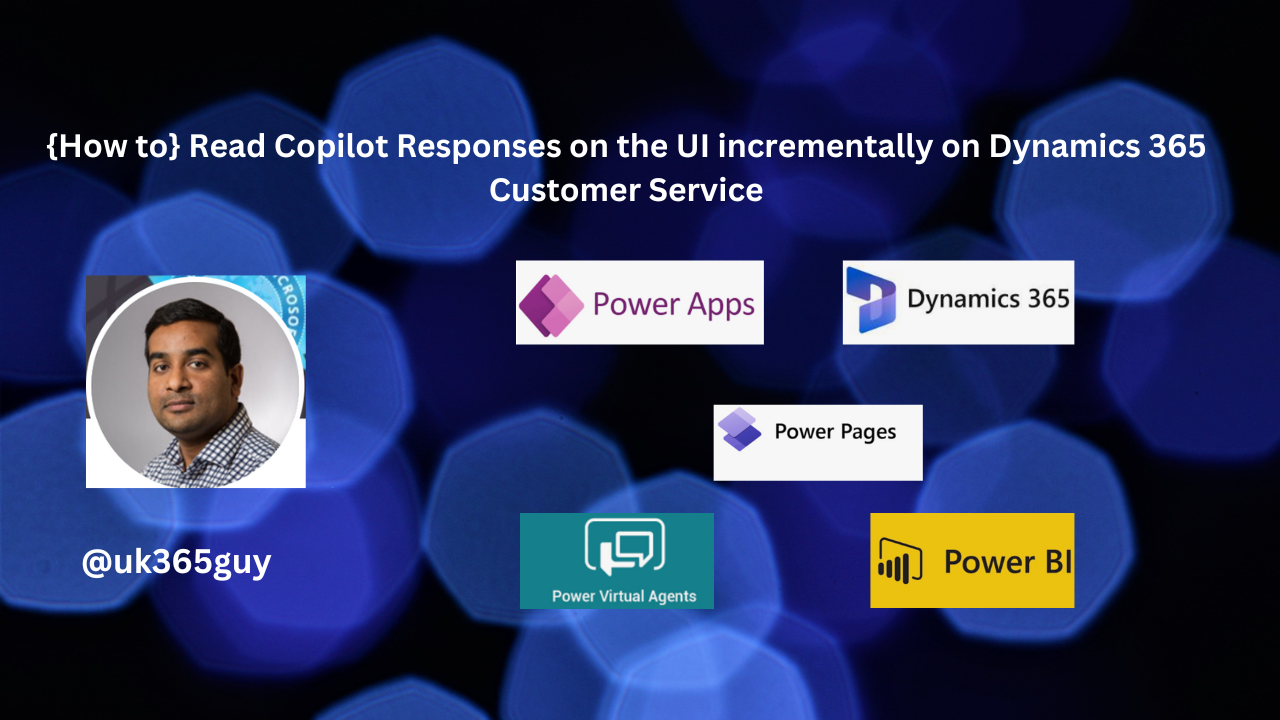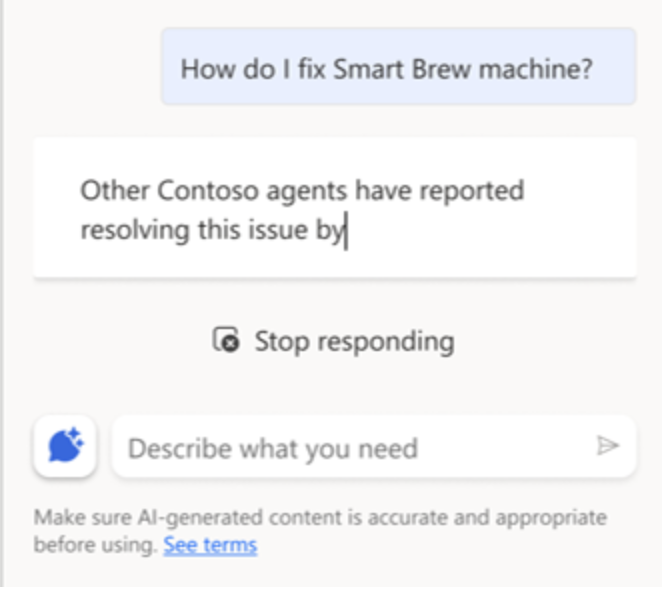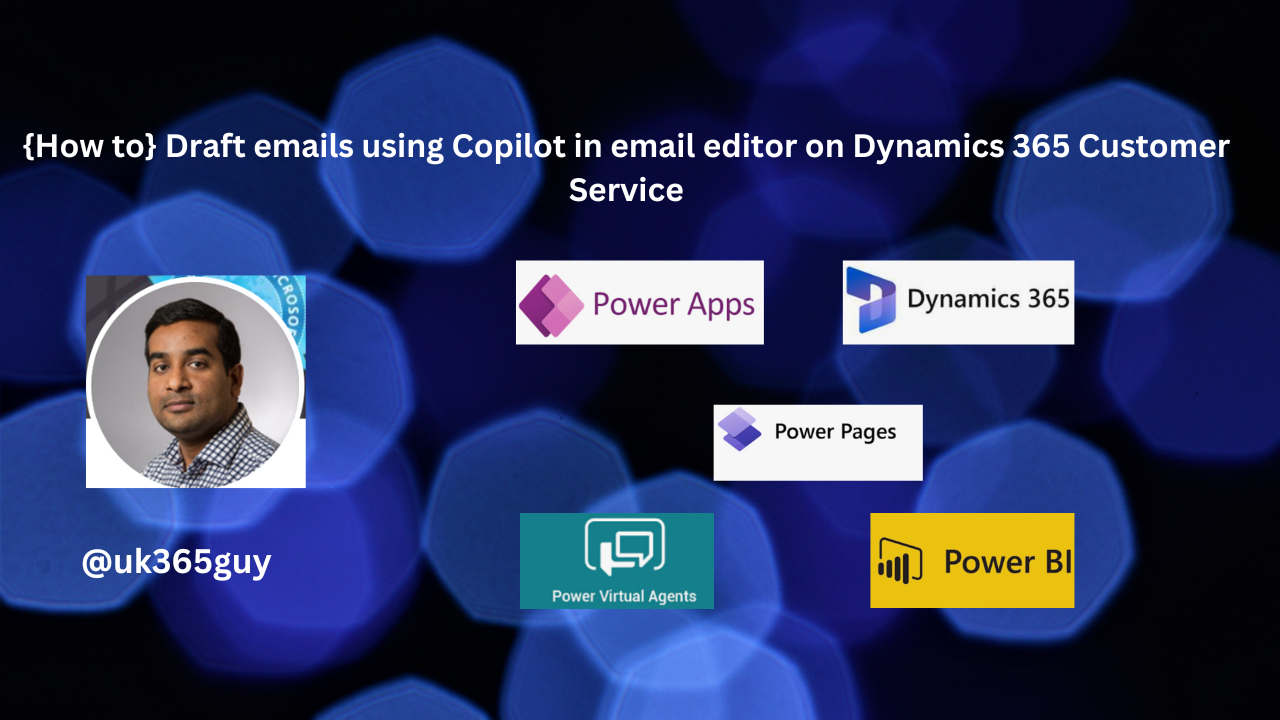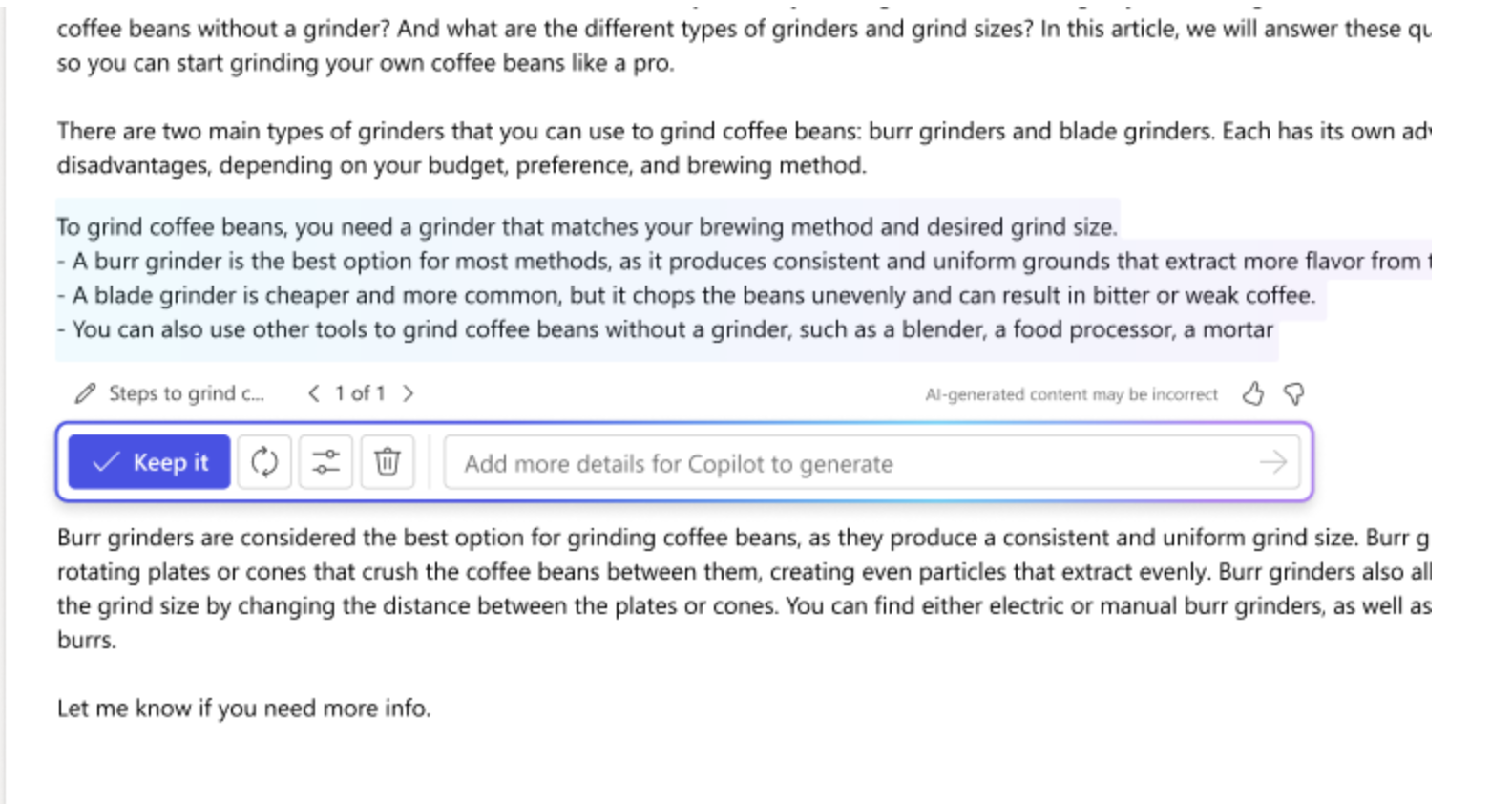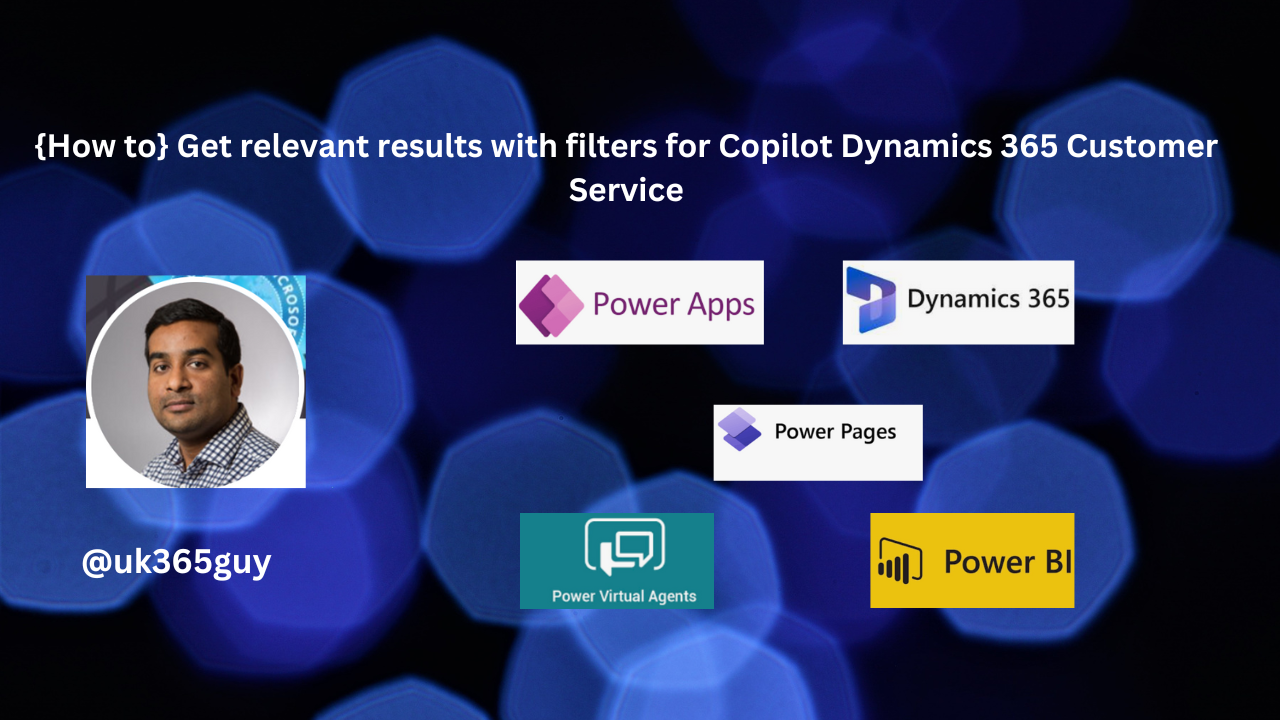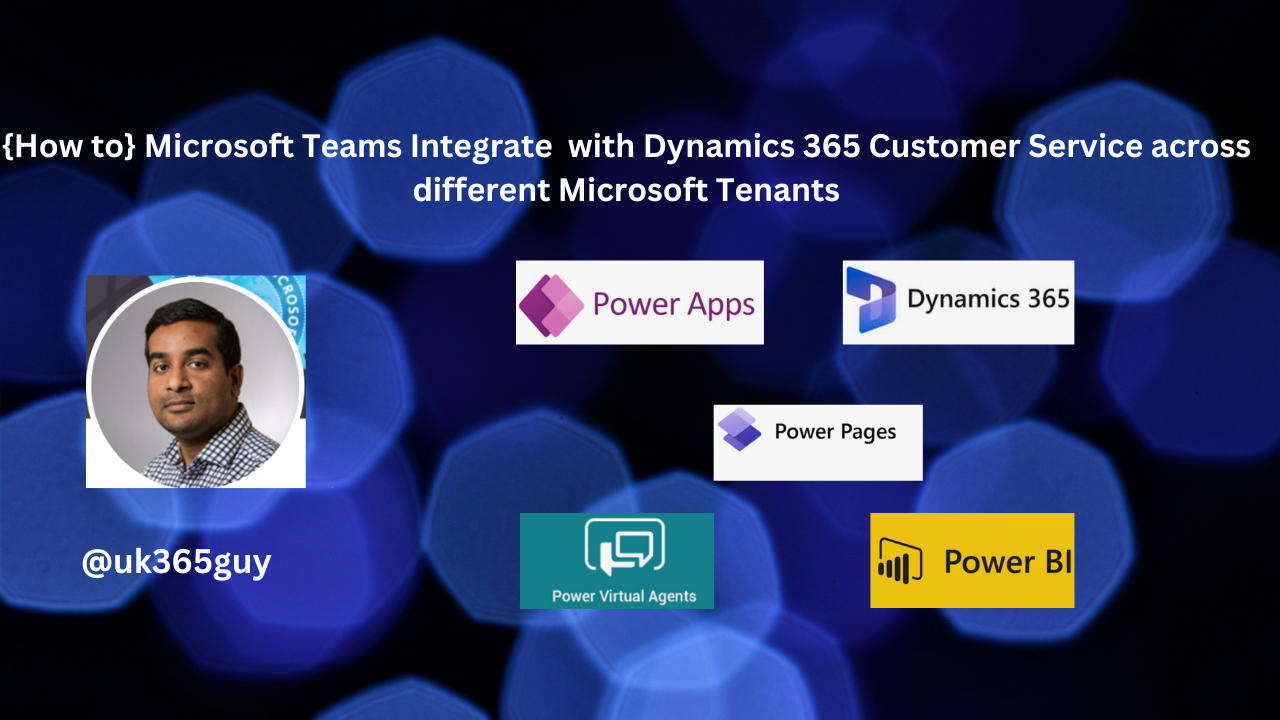Hello Everyone,
Today I am going to share my thoughts on the timeline highlights help users quickly access actionable record updates on Dynamics 365 Customer Service.
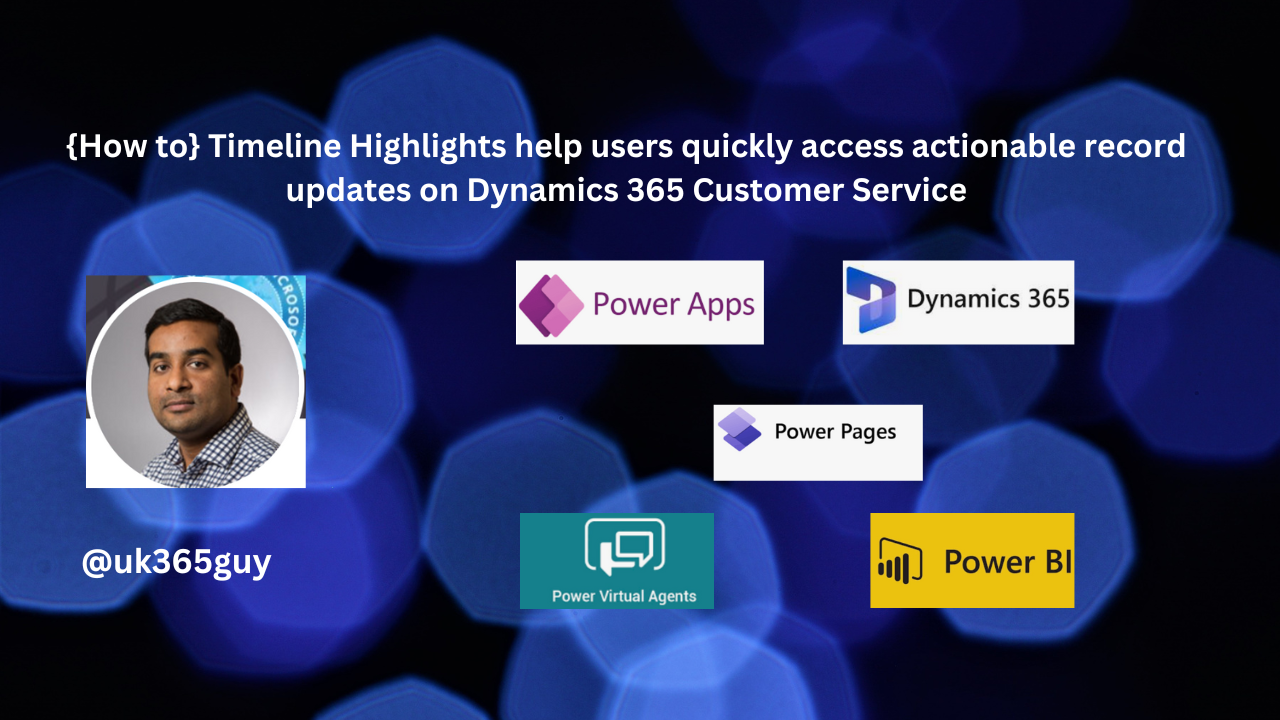
Let’s get’s started.
Timeline Highlights in Dynamics 365 Customer Service provide a concise view of significant record updates.
These highlights allow users to quickly access relevant information without sifting through lengthy records.
Here’s how they work:
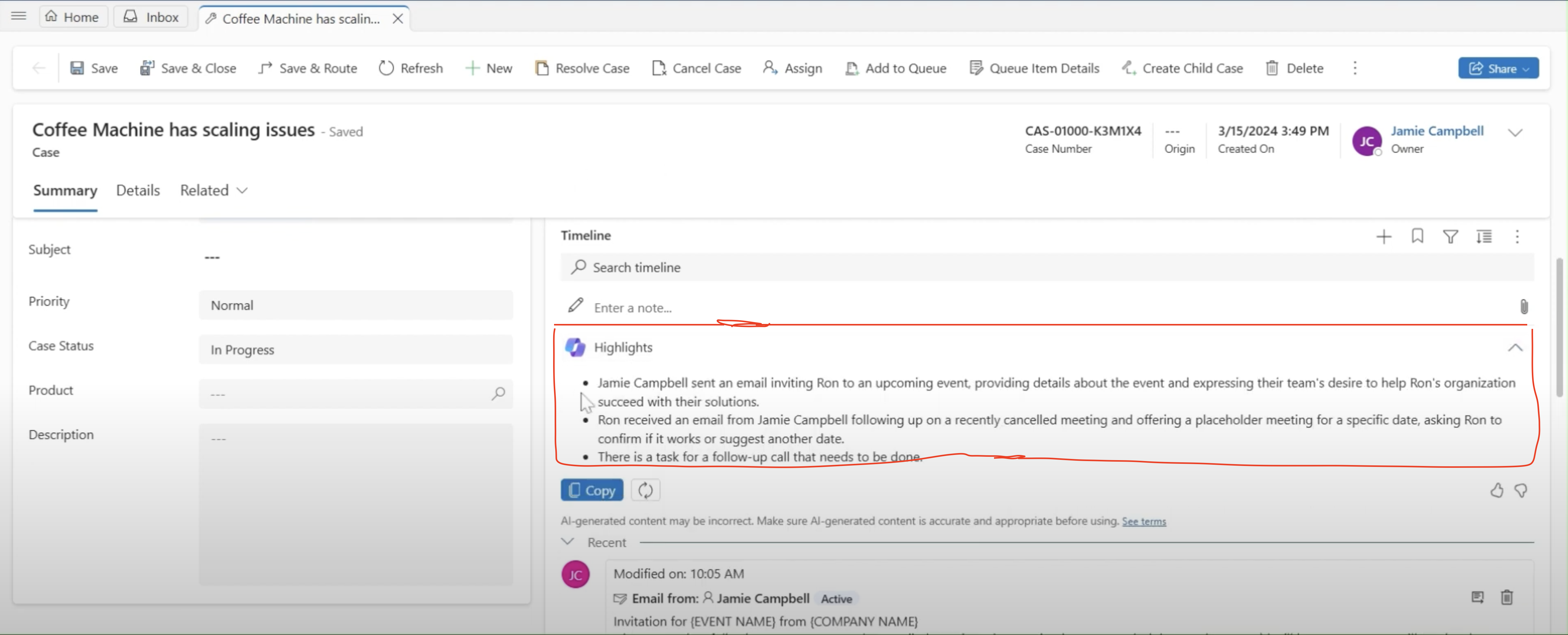
Key Events: Timeline Highlights display key events such as status changes notes, emails and appointments related to the record.
Visual Indicators: Each highlight is accompanied by visual cues, making it easy to identify critical updates.
Actionable Links: Users can click on a highlight to dive deeper into the associated details.
In summary, Timeline Highlights enhance efficiency by presenting essential updates at a glance.
That’s it for today.
I hope this helps.
Malla Reddy Gurram(@UK365GUY)
#365blogpostsin365days