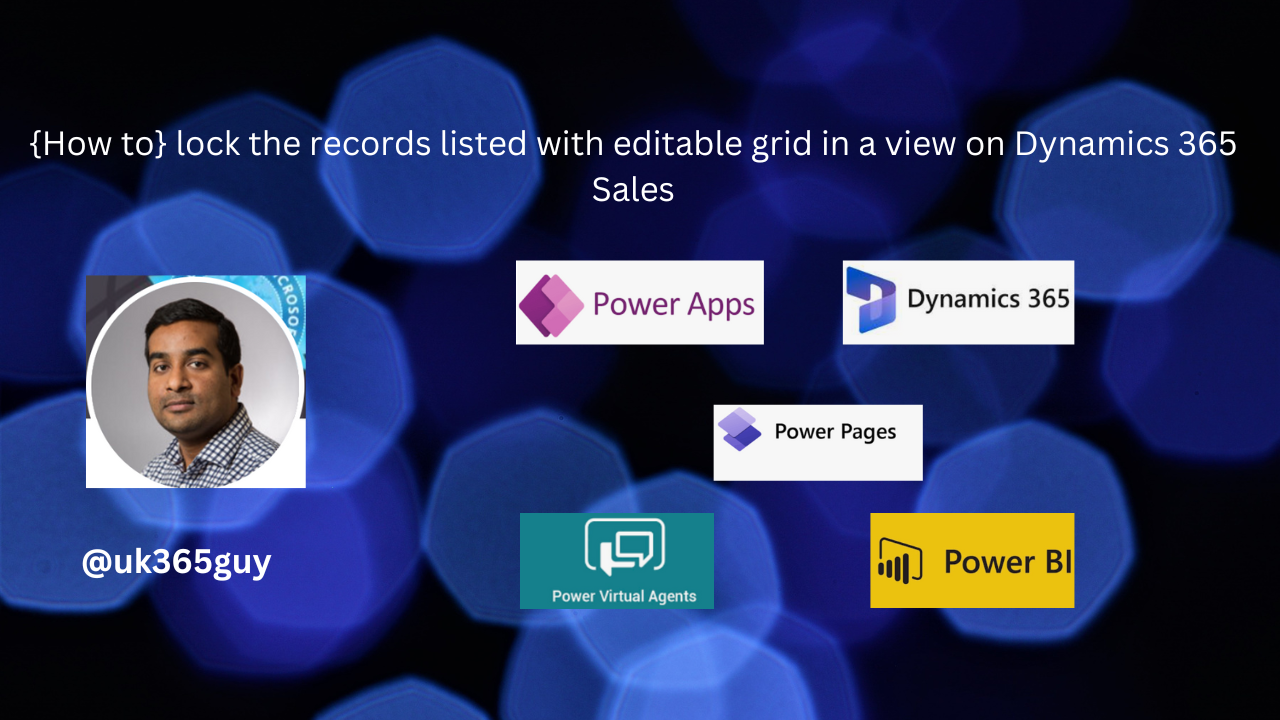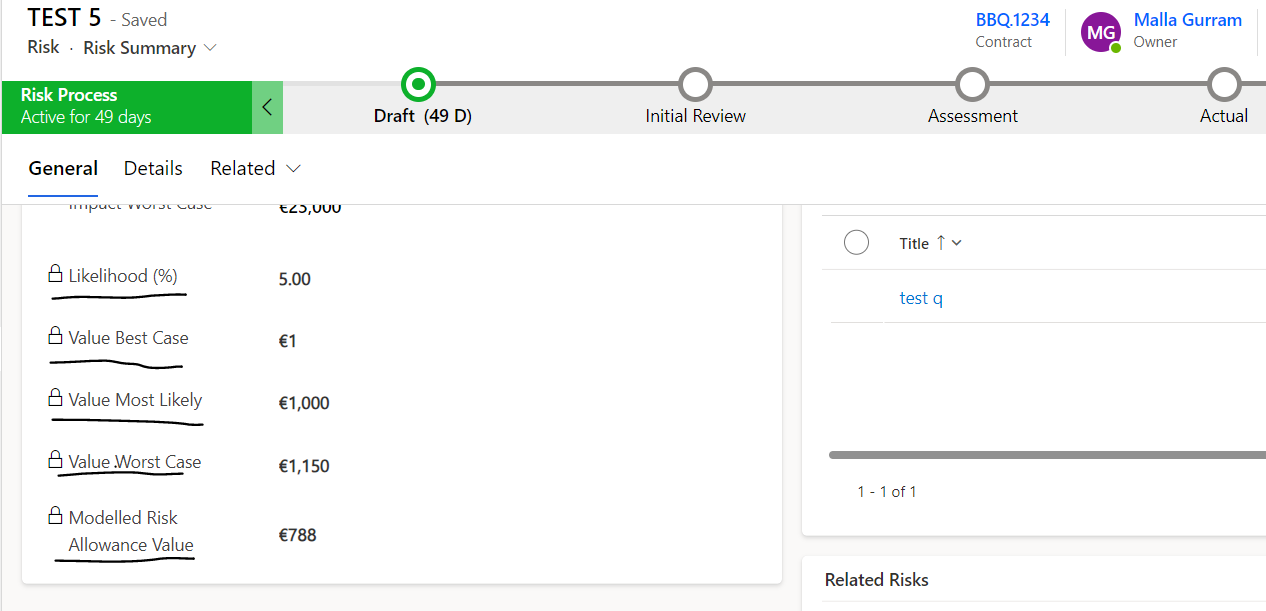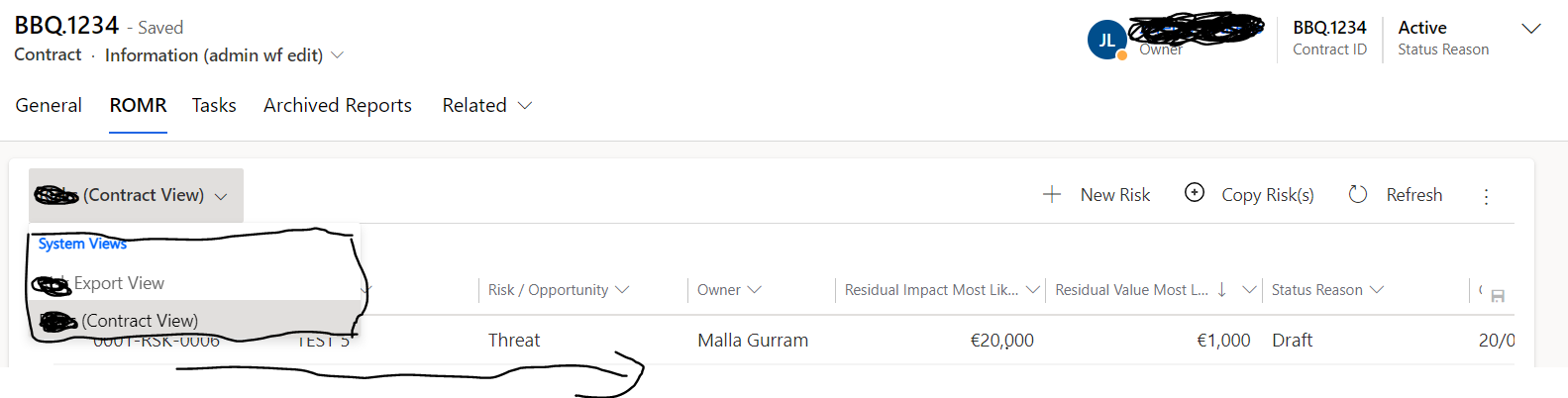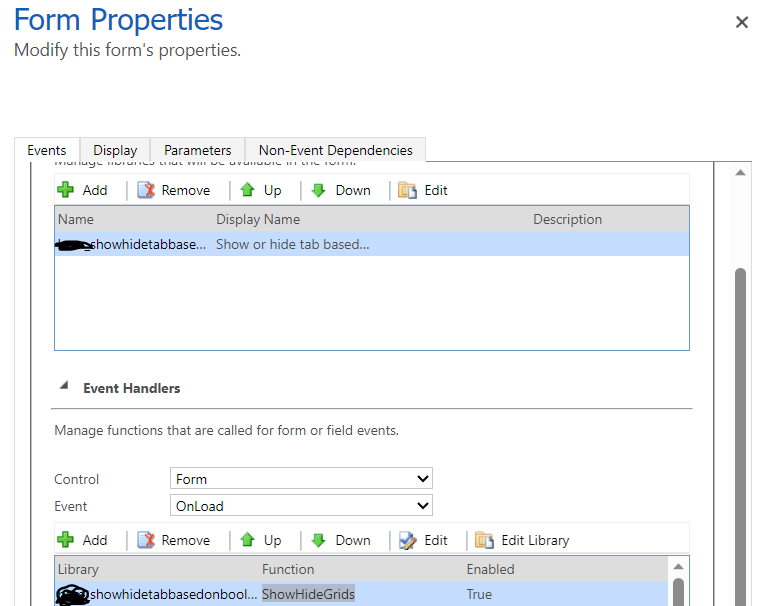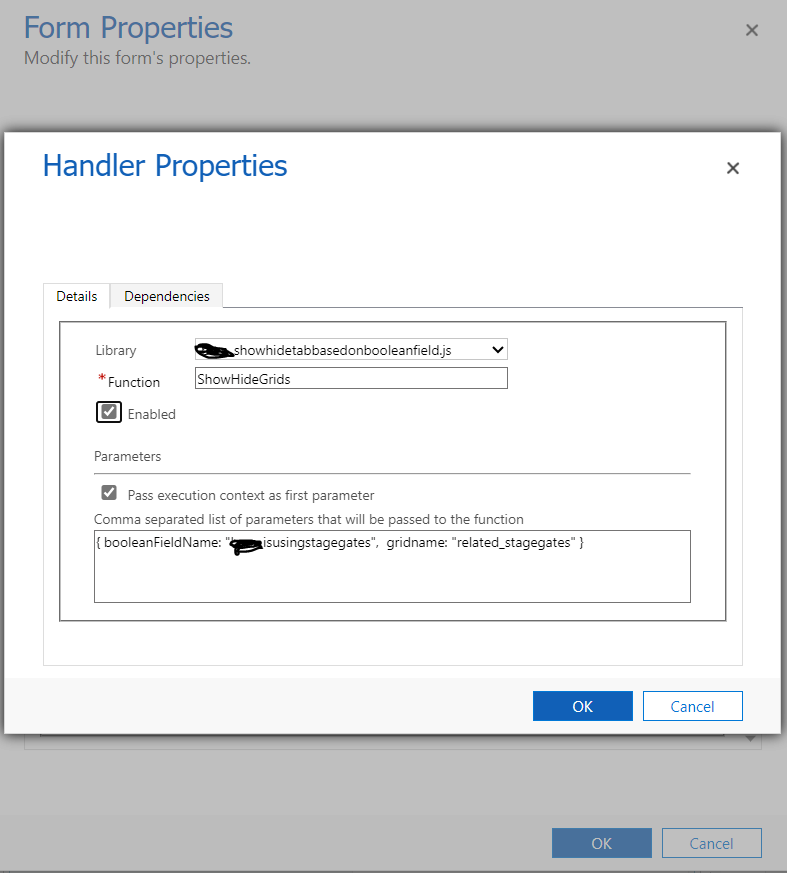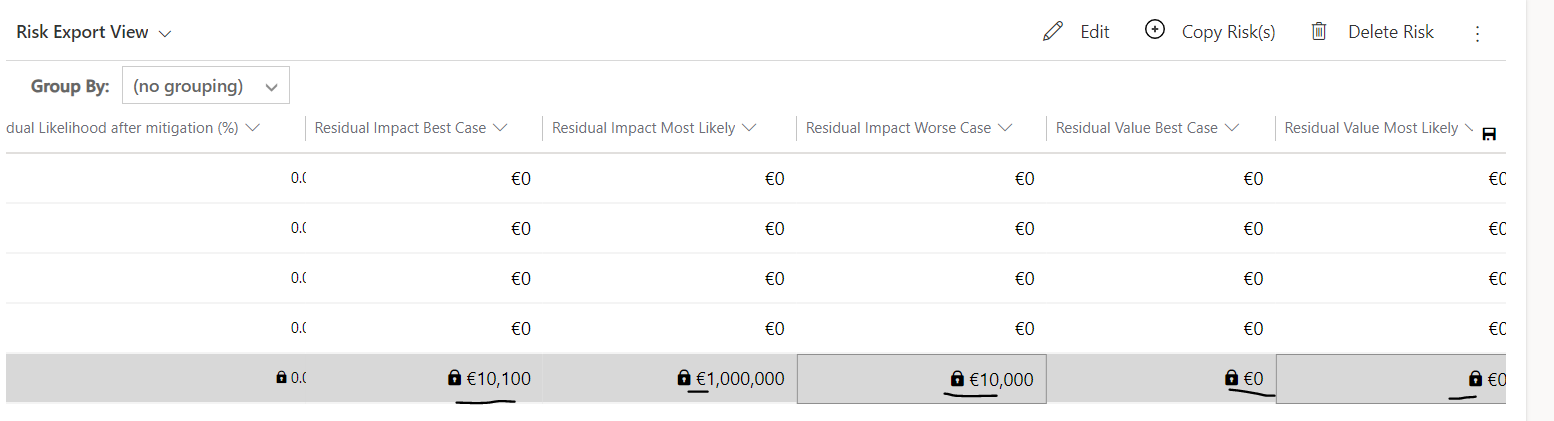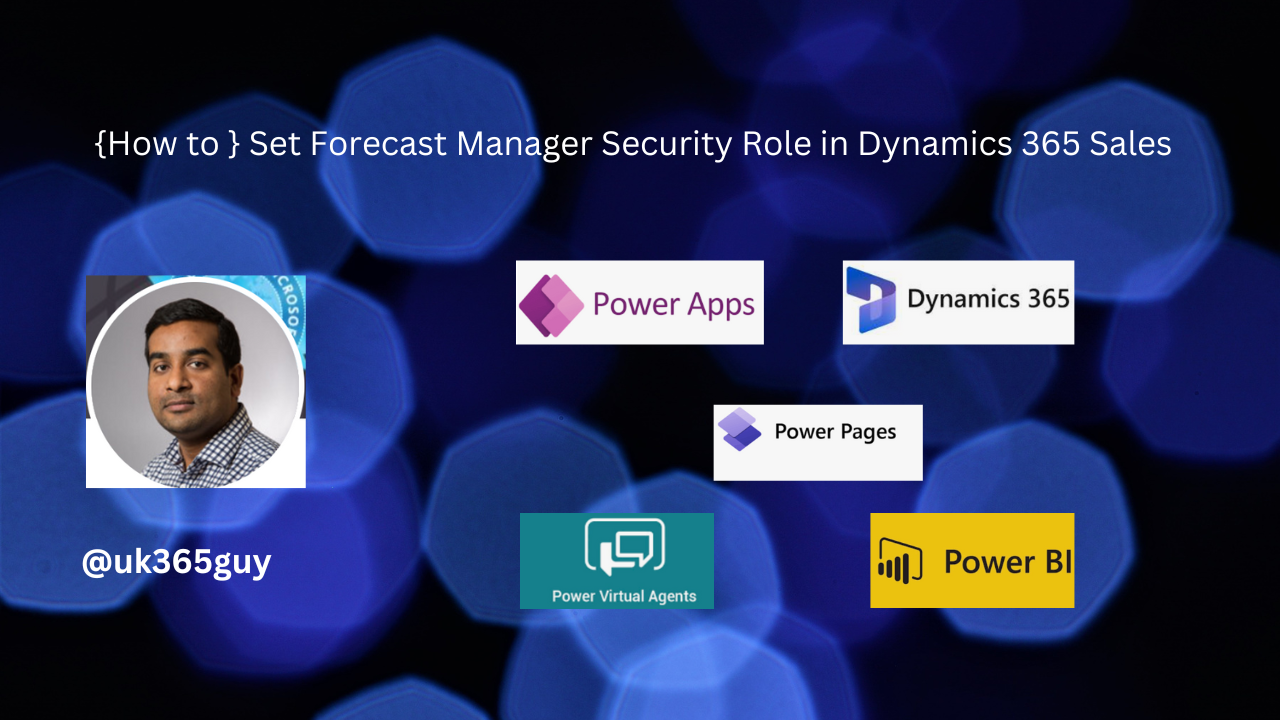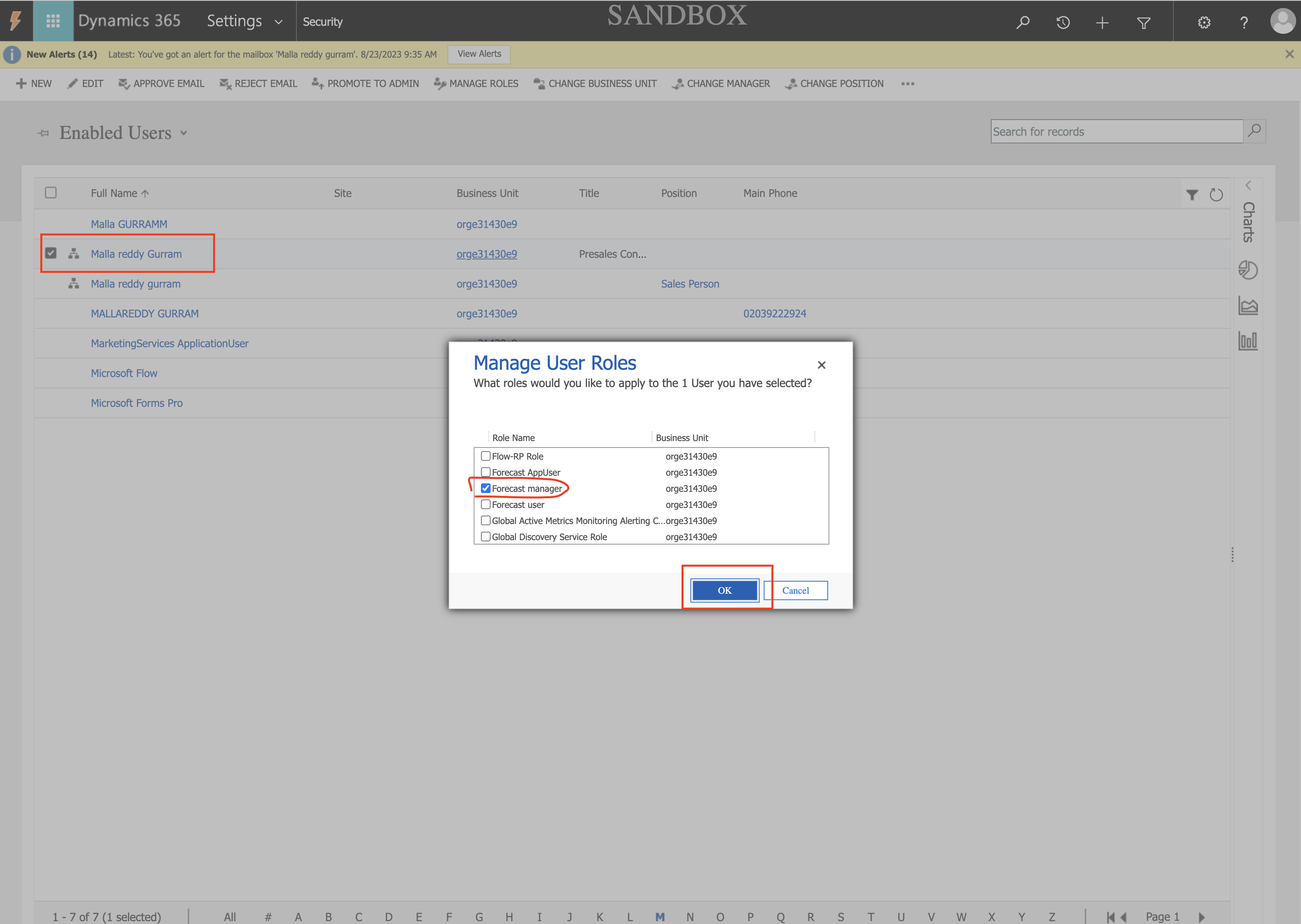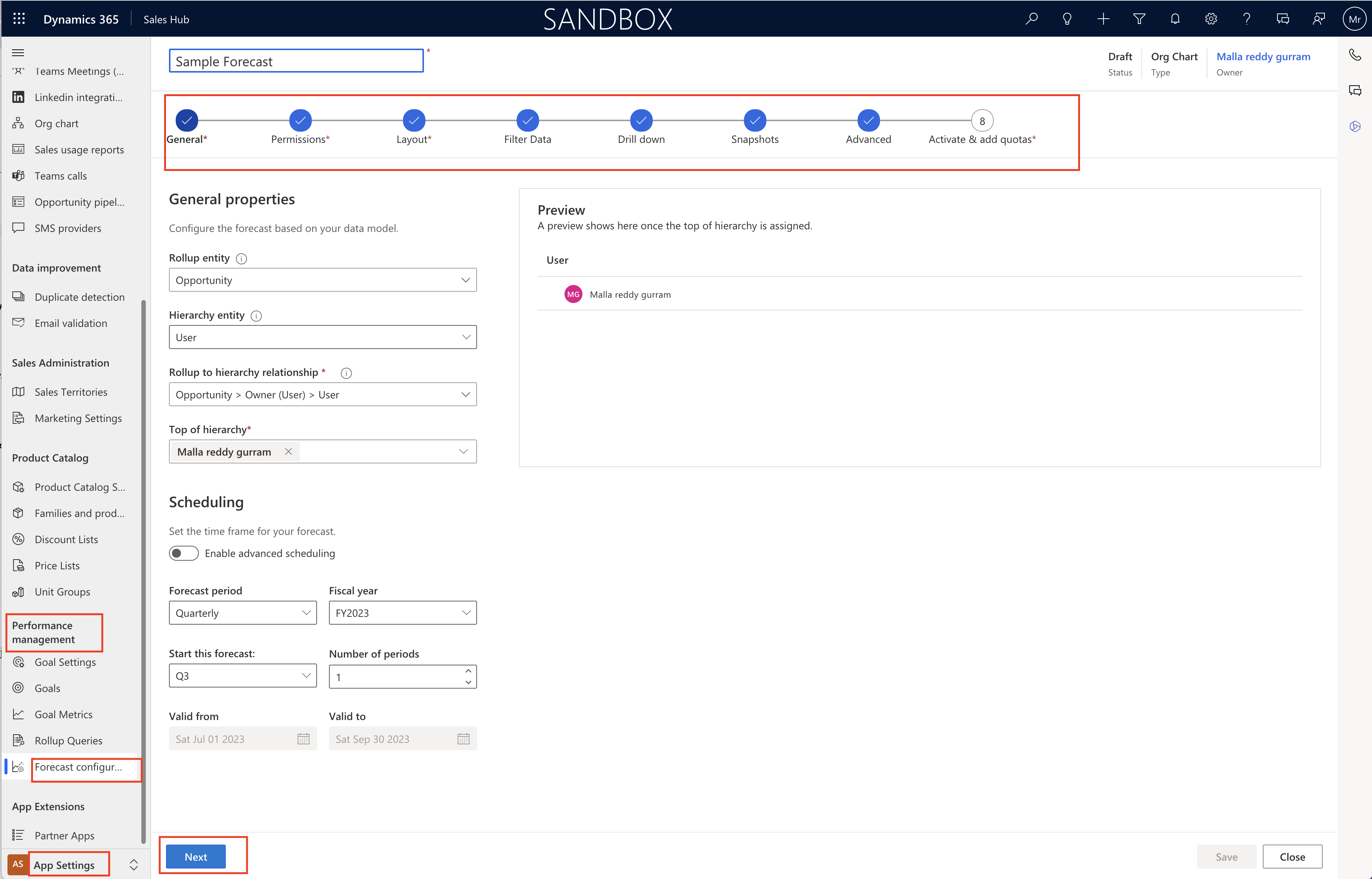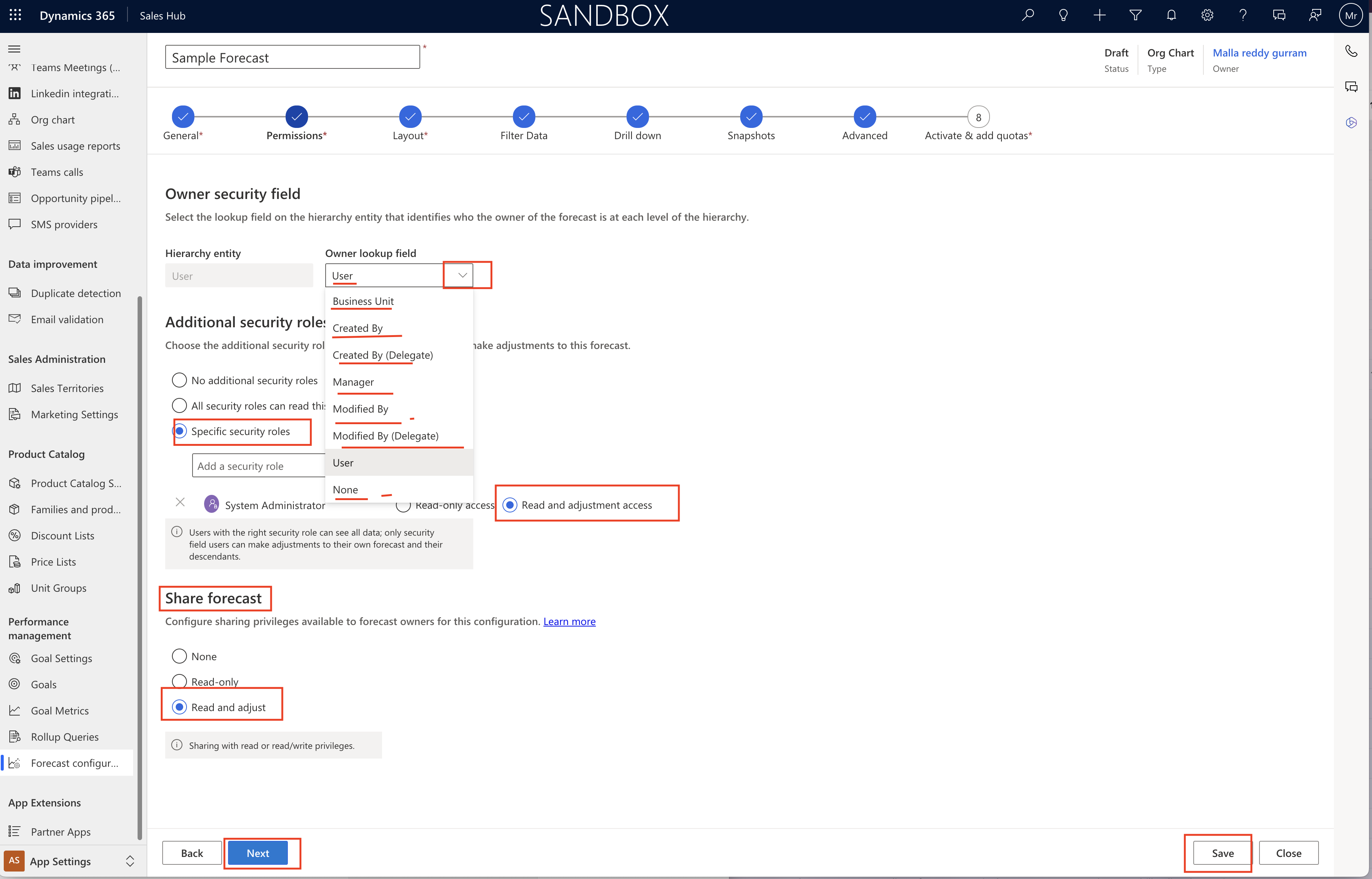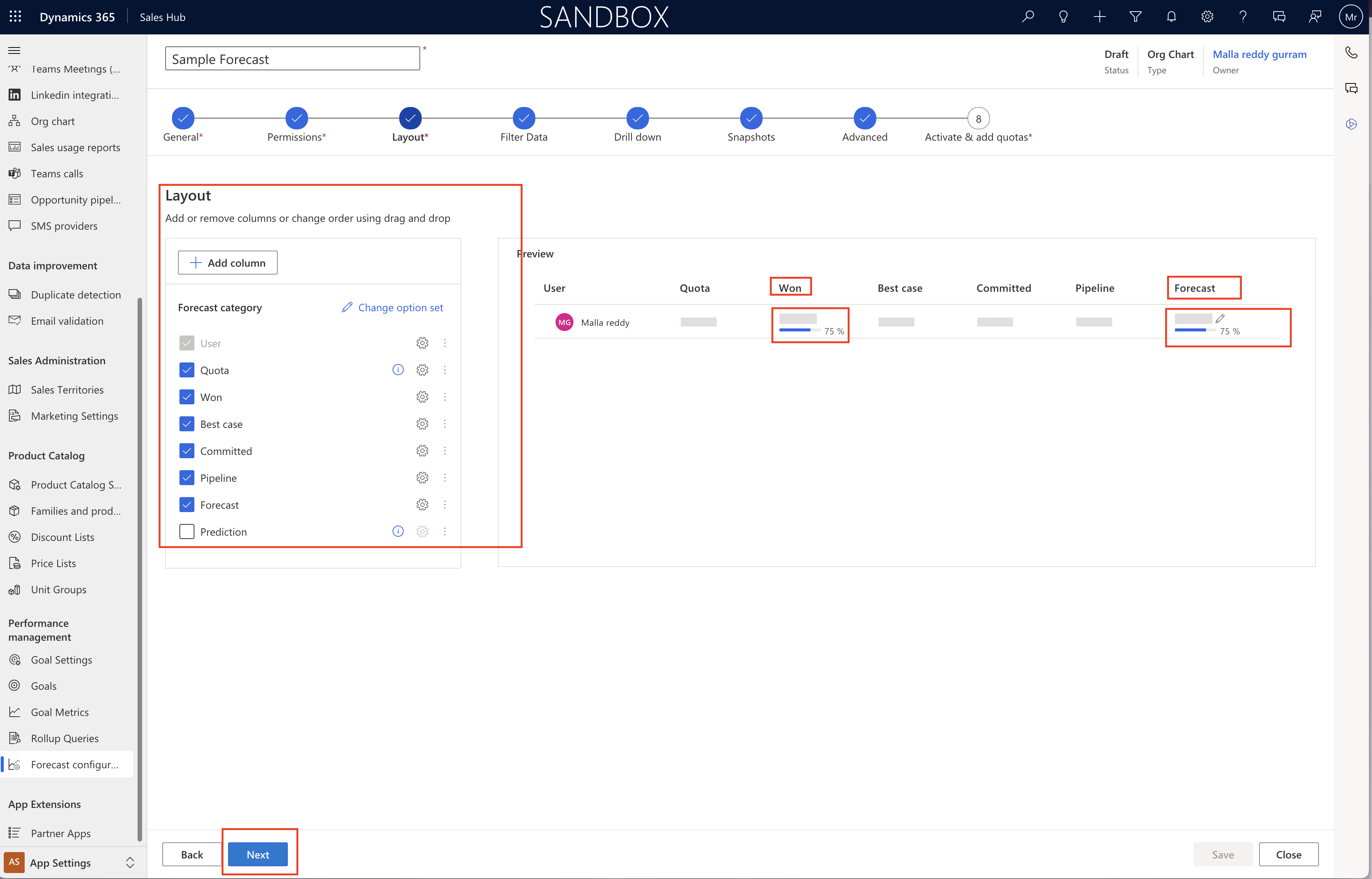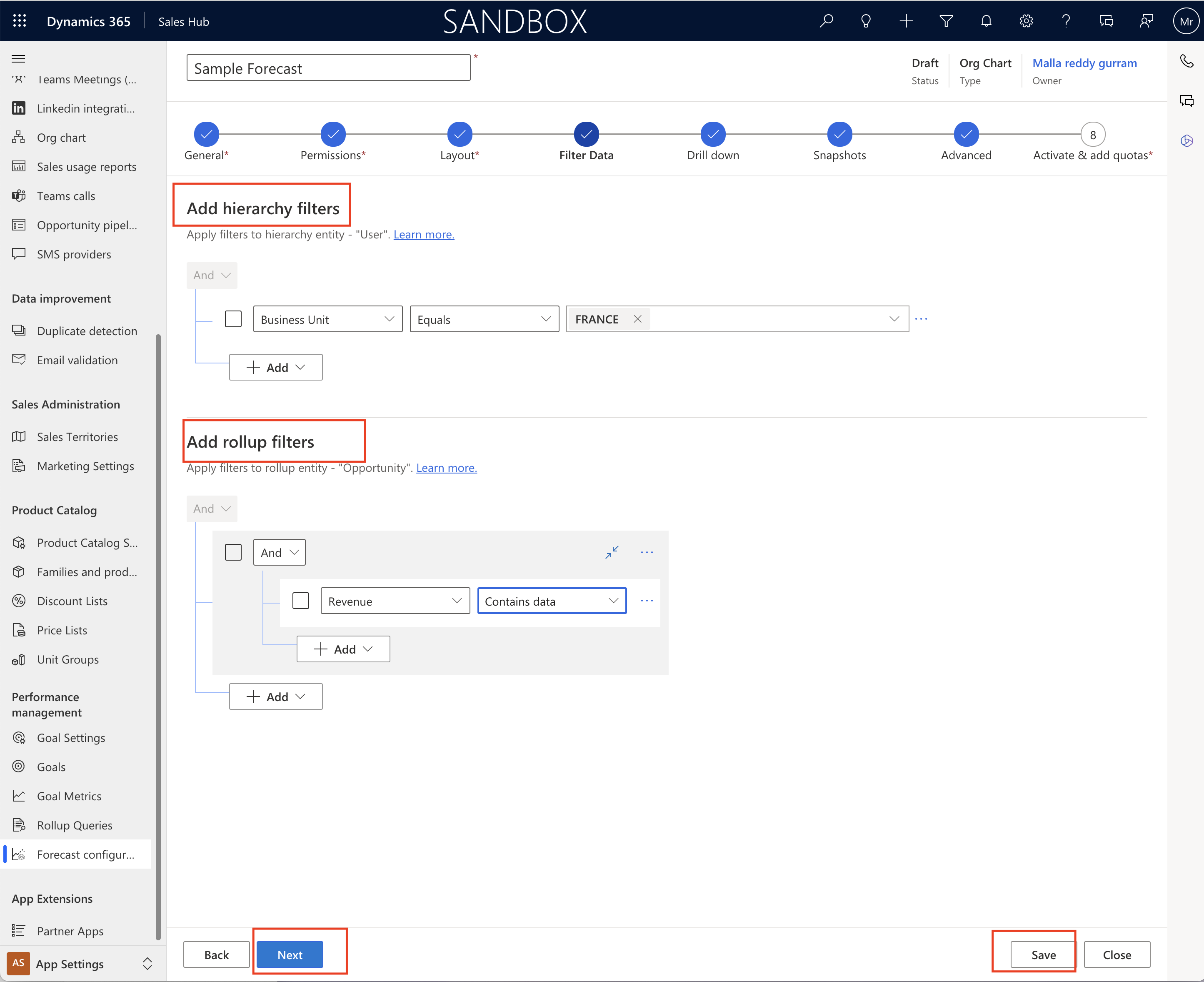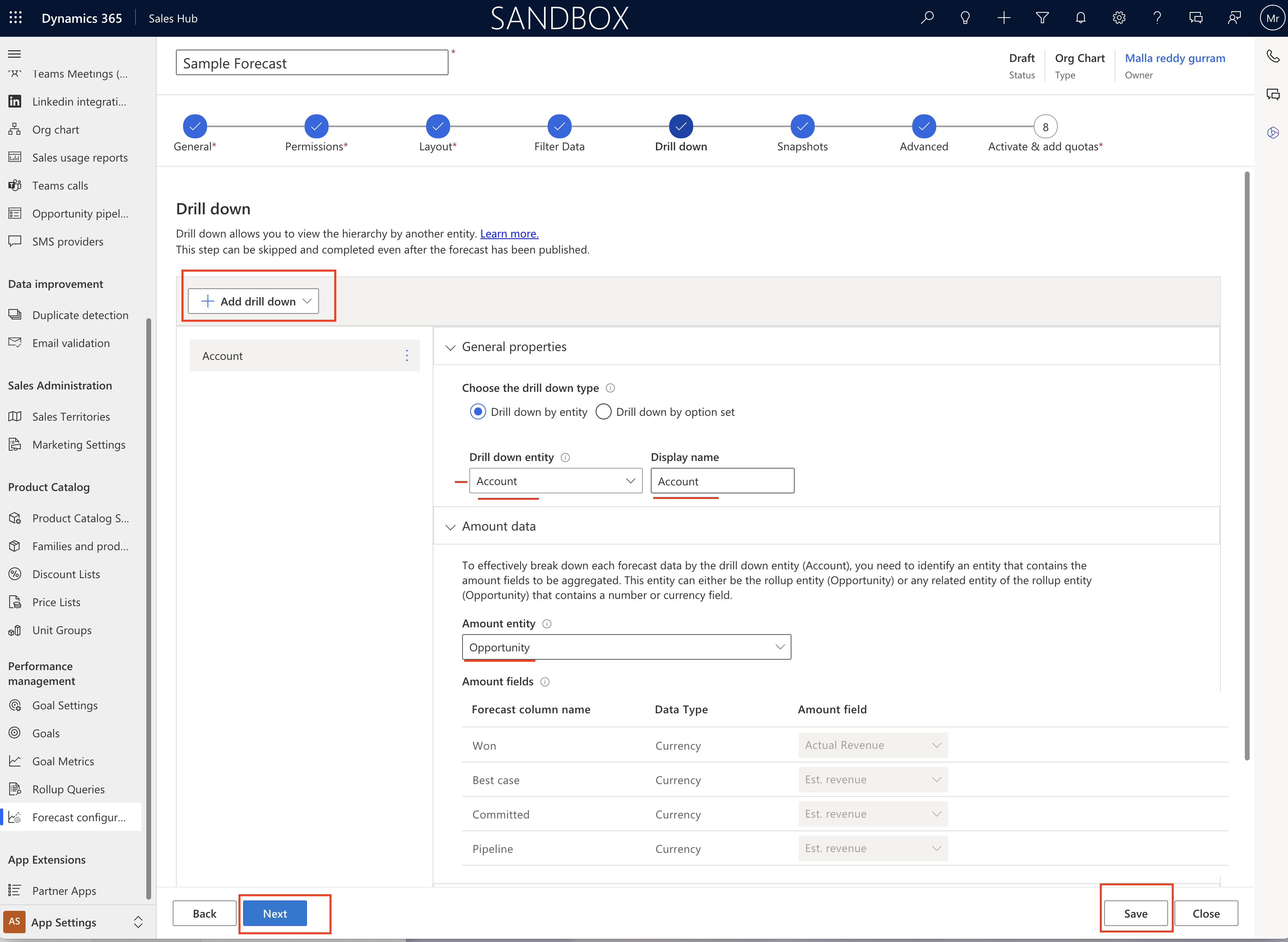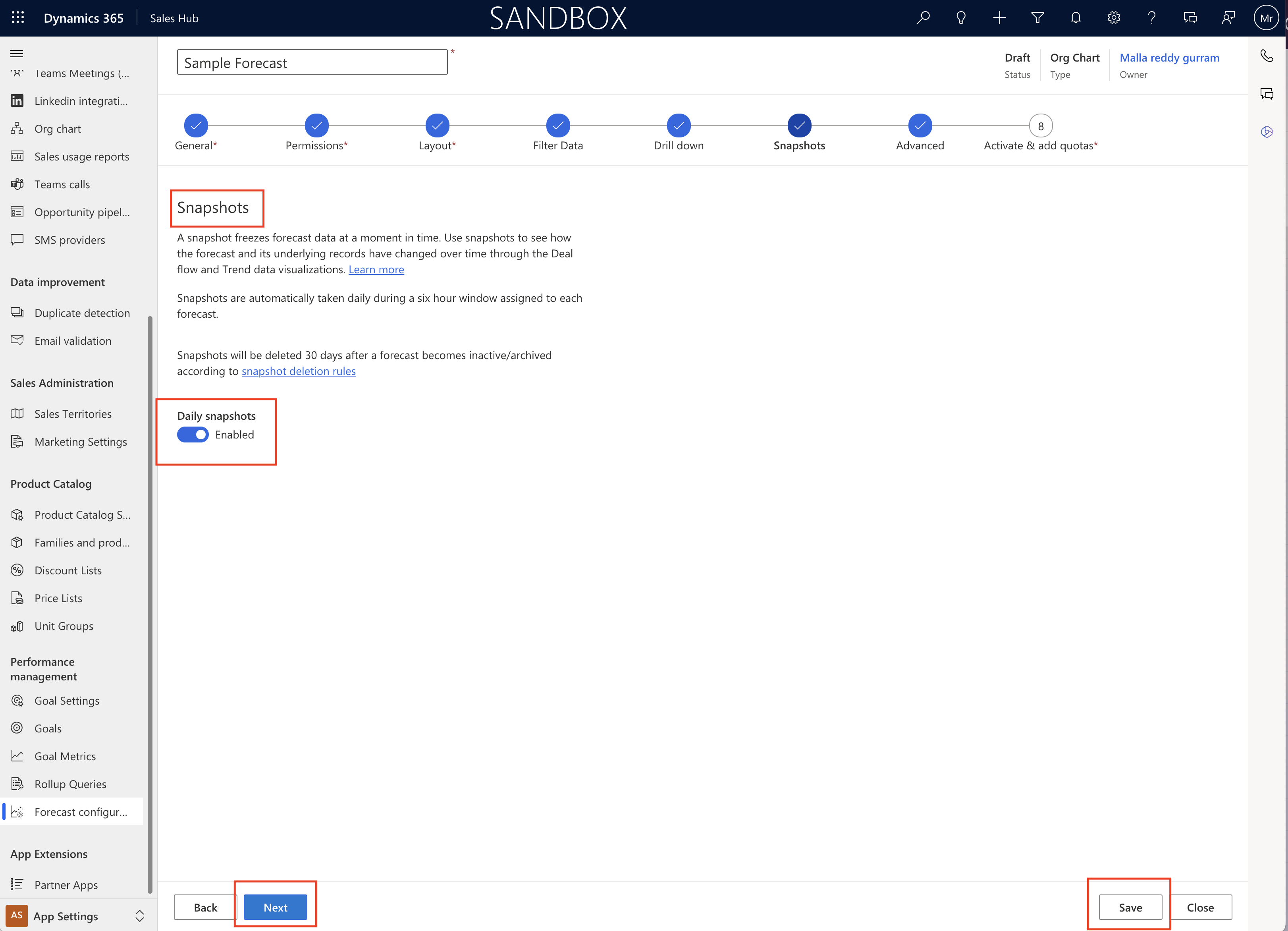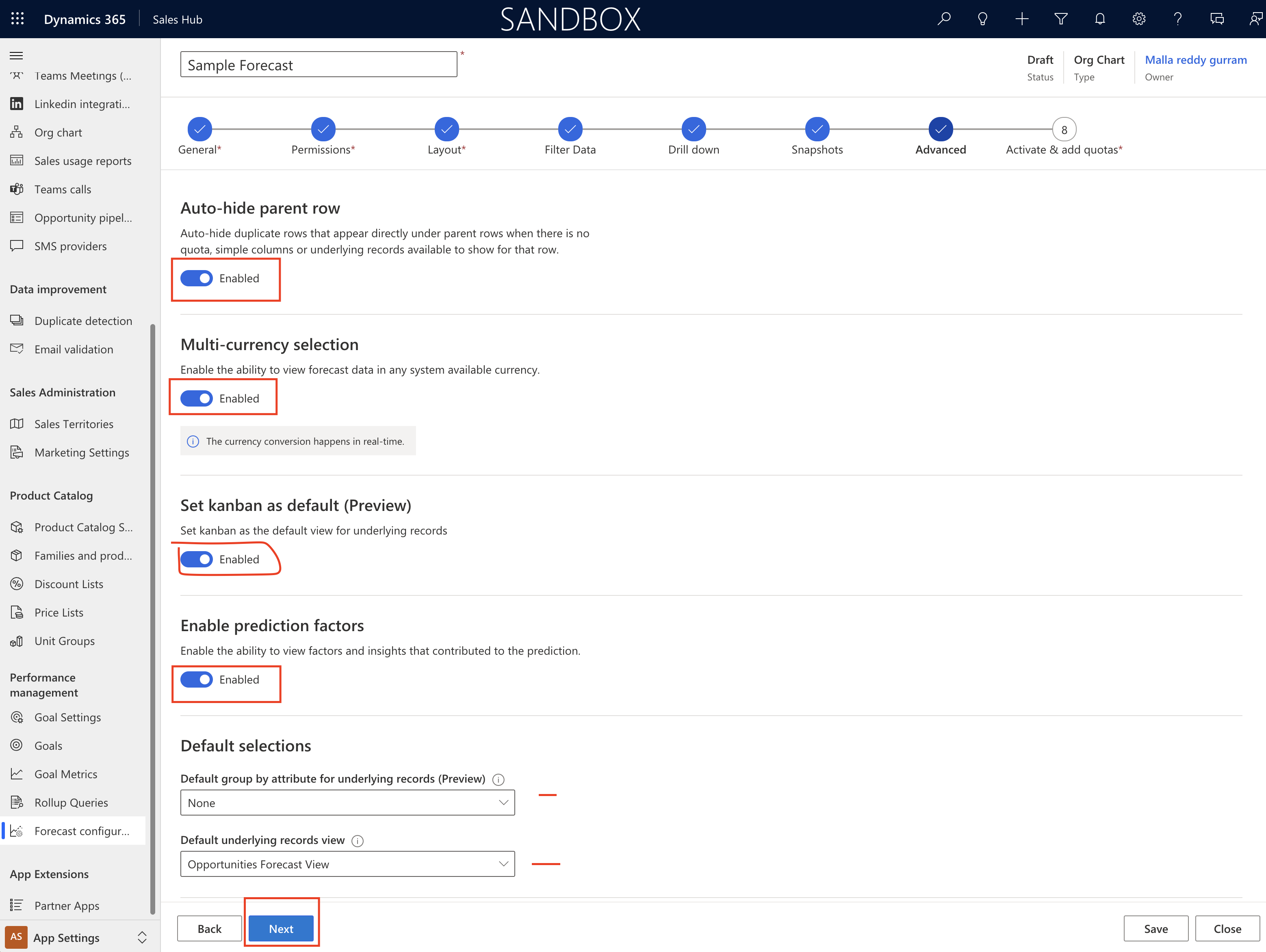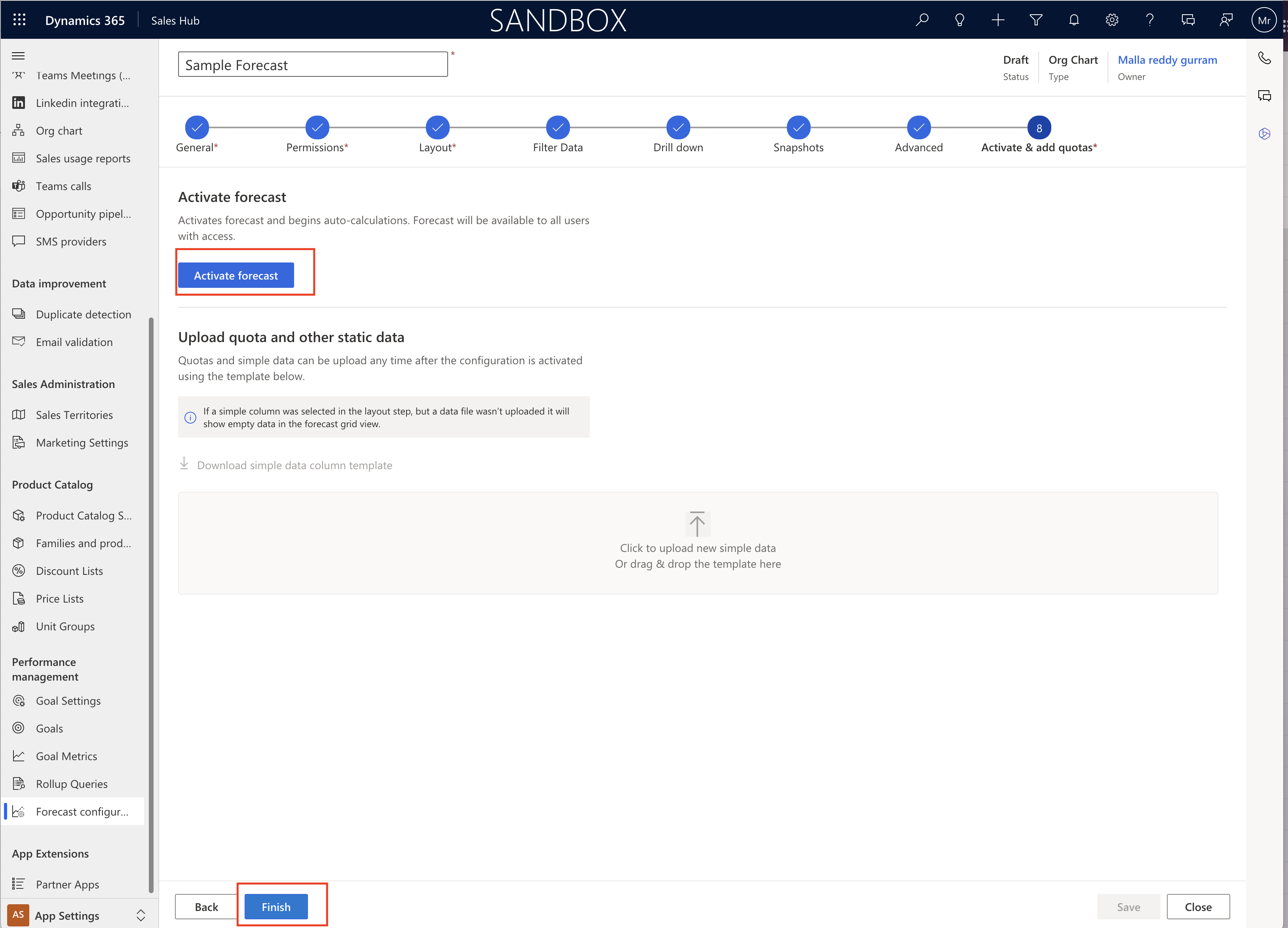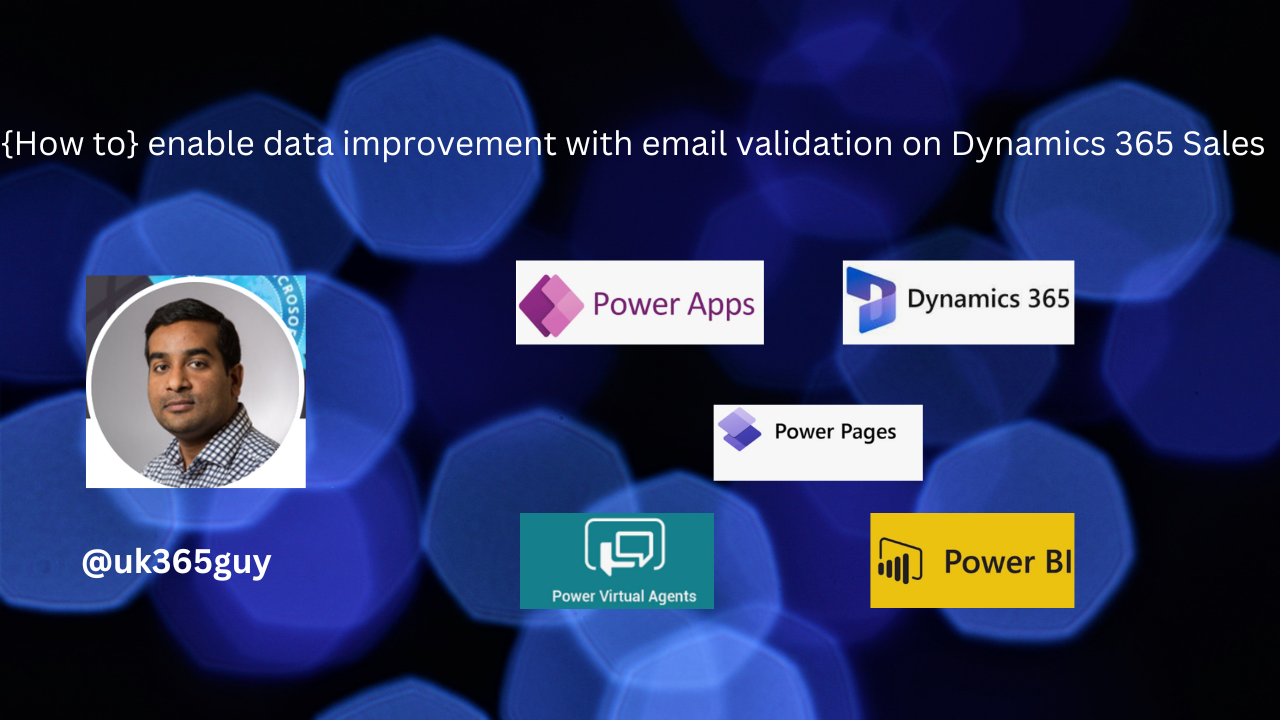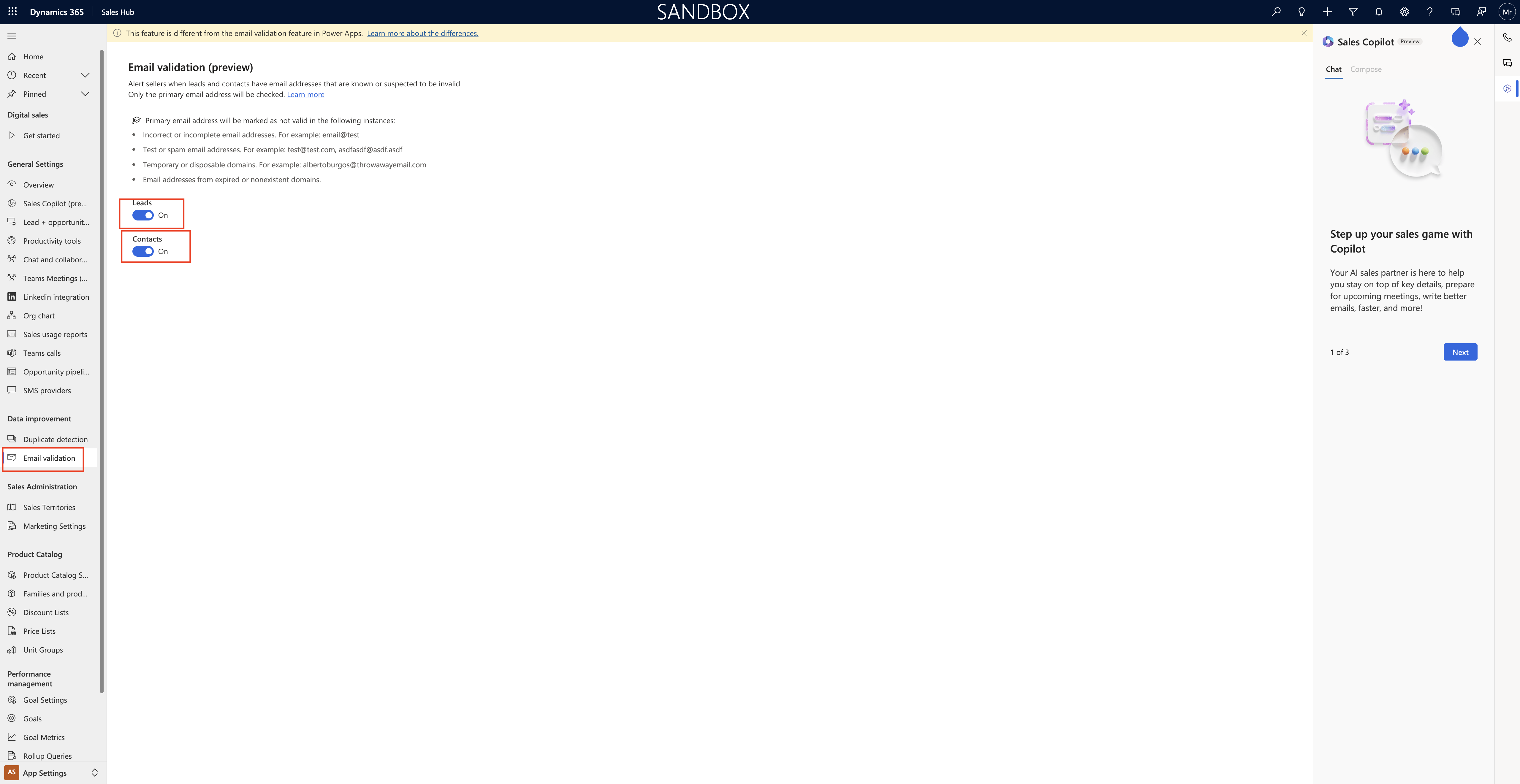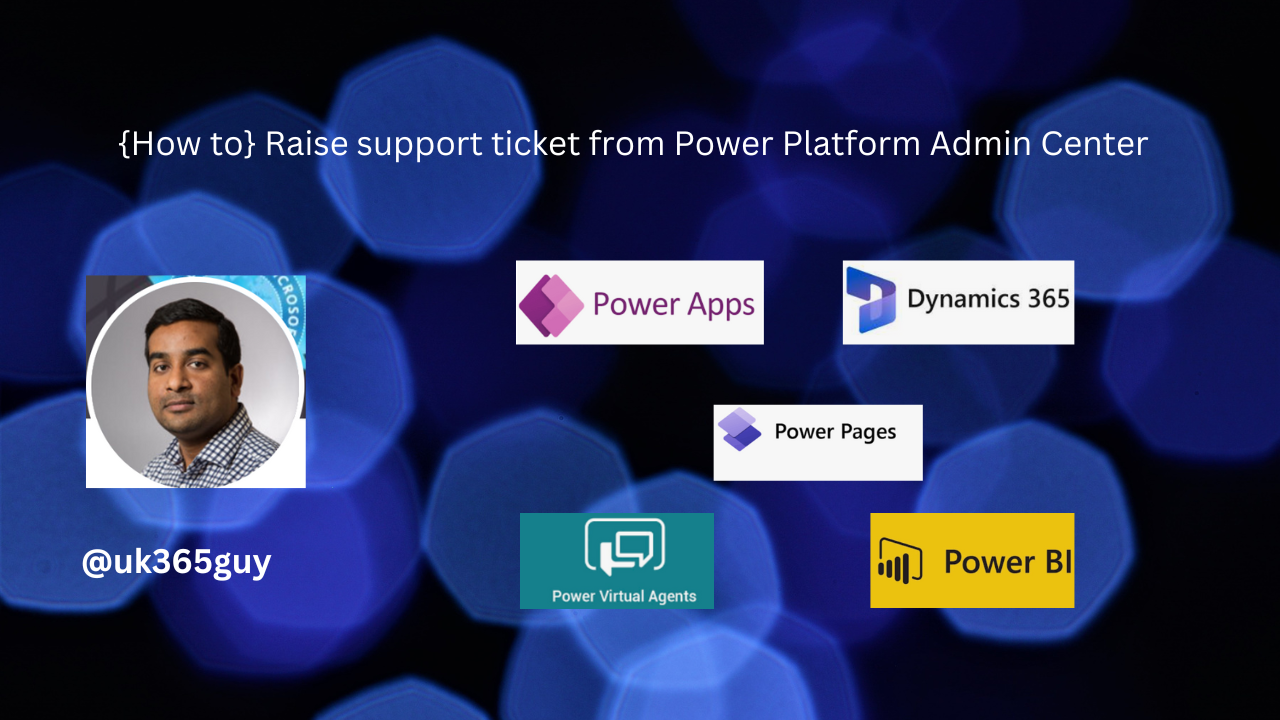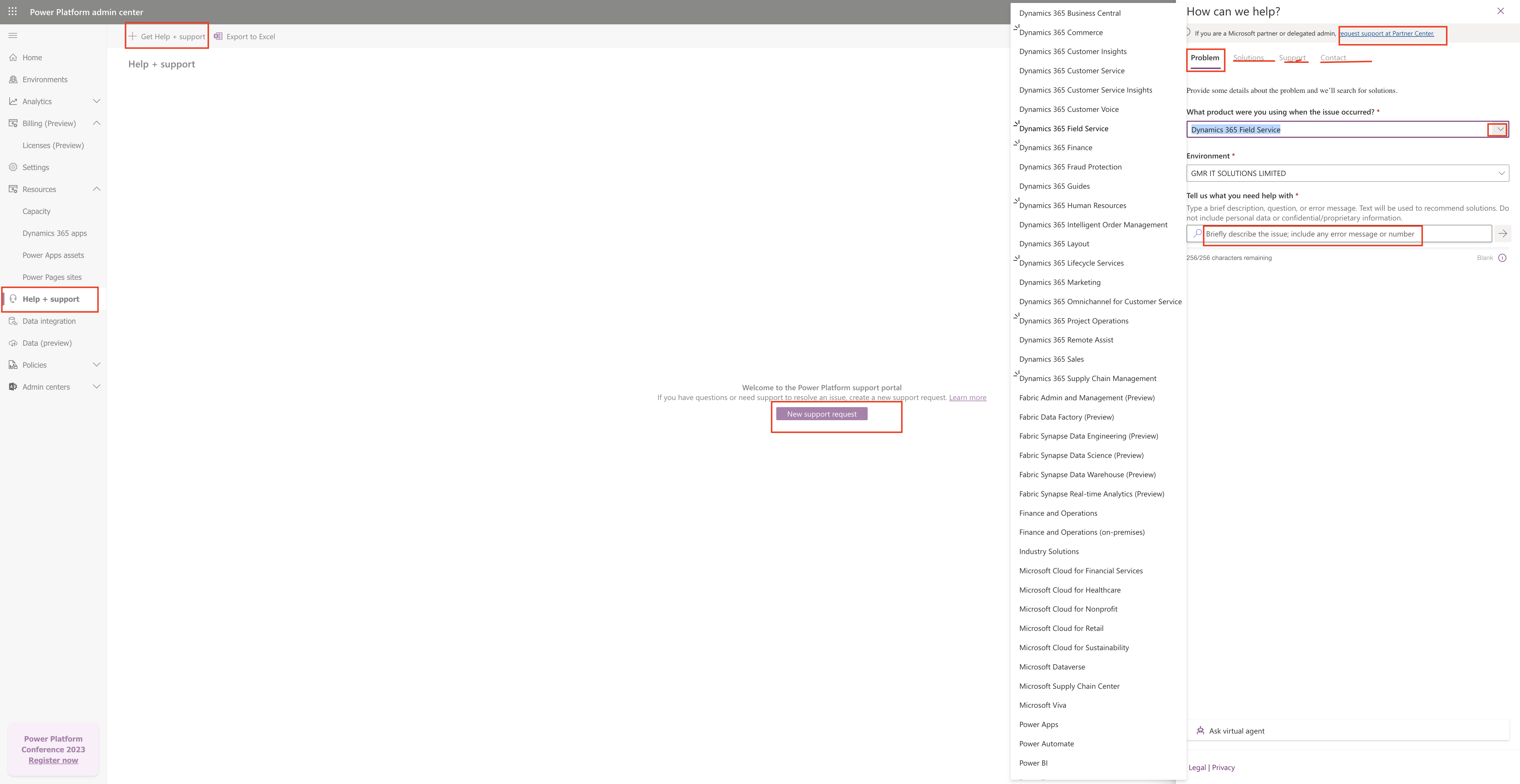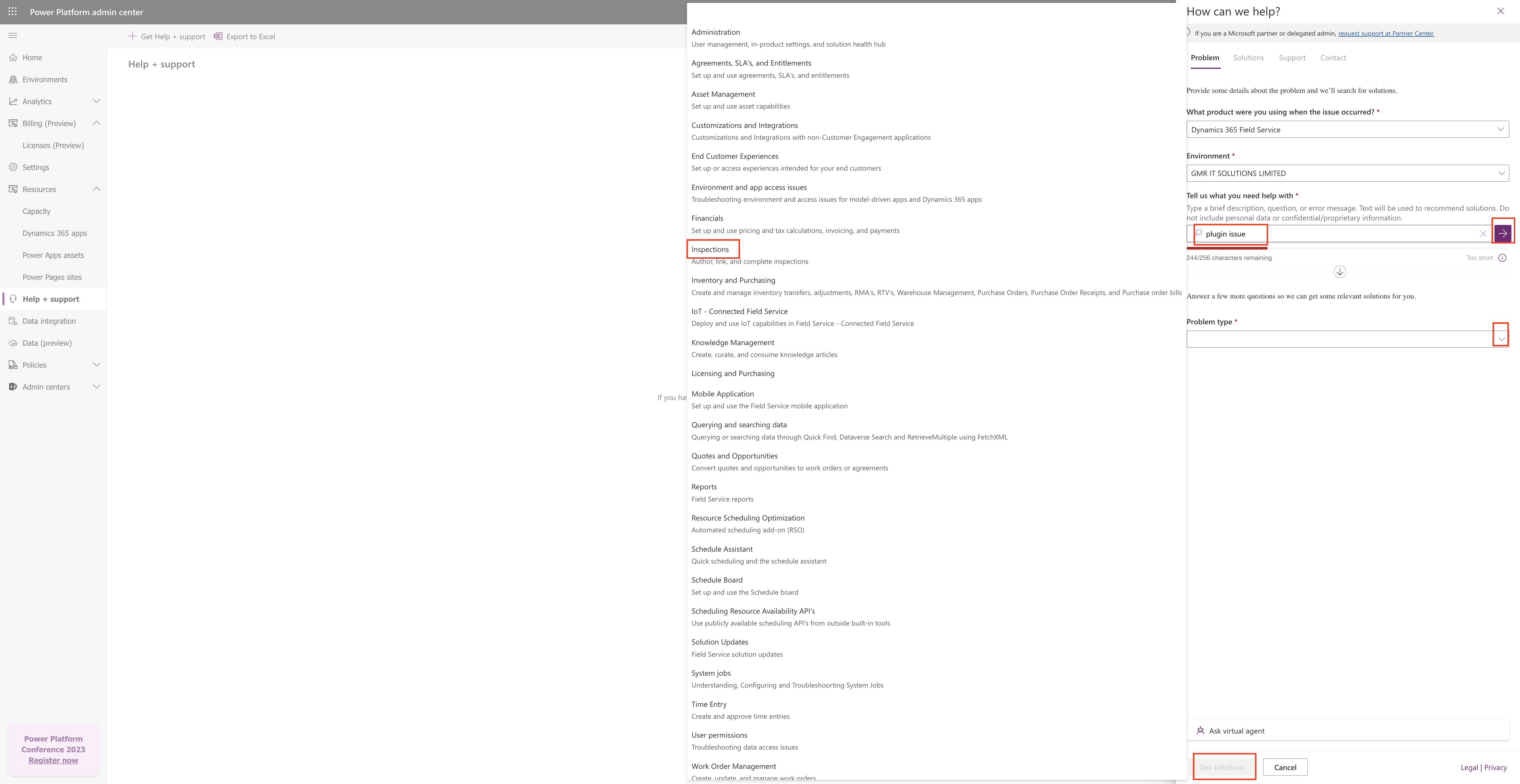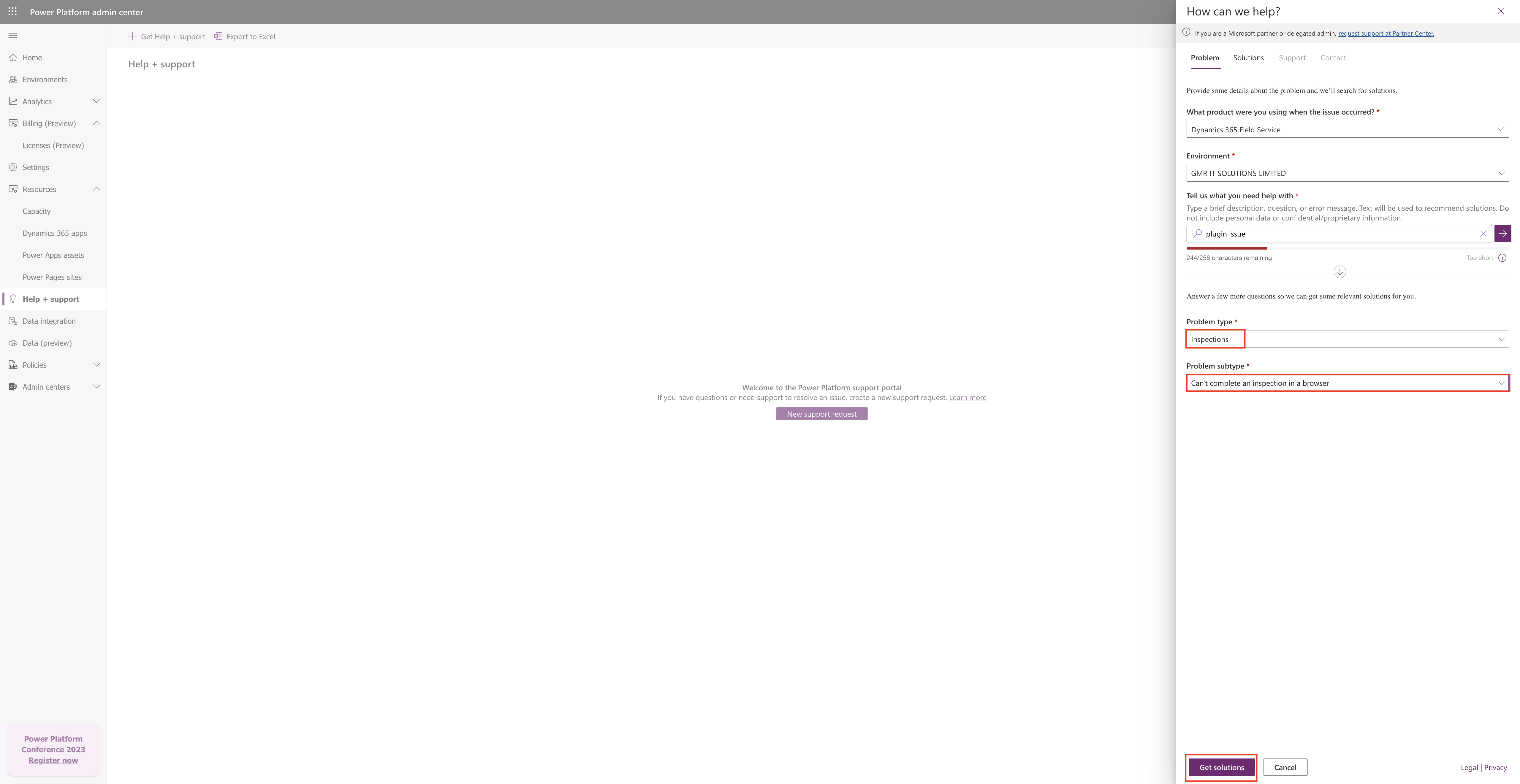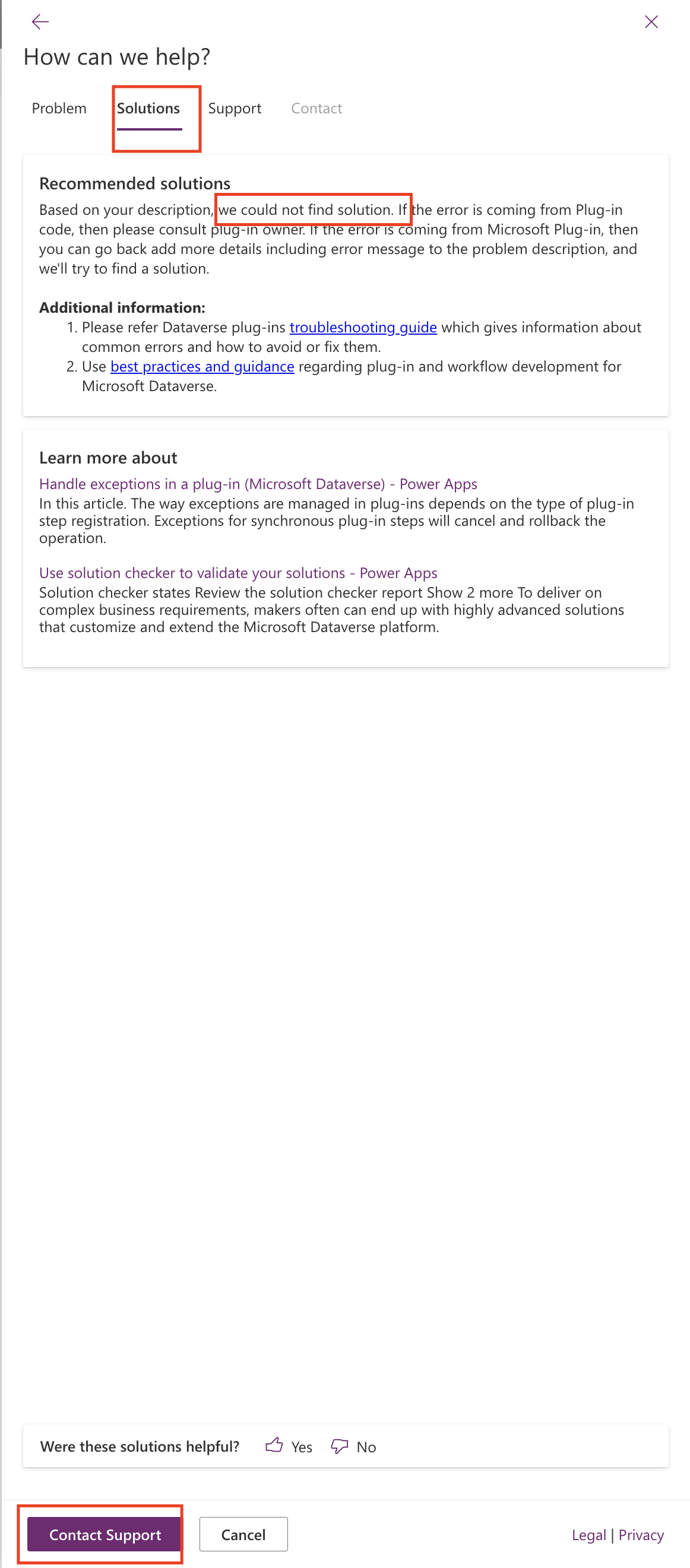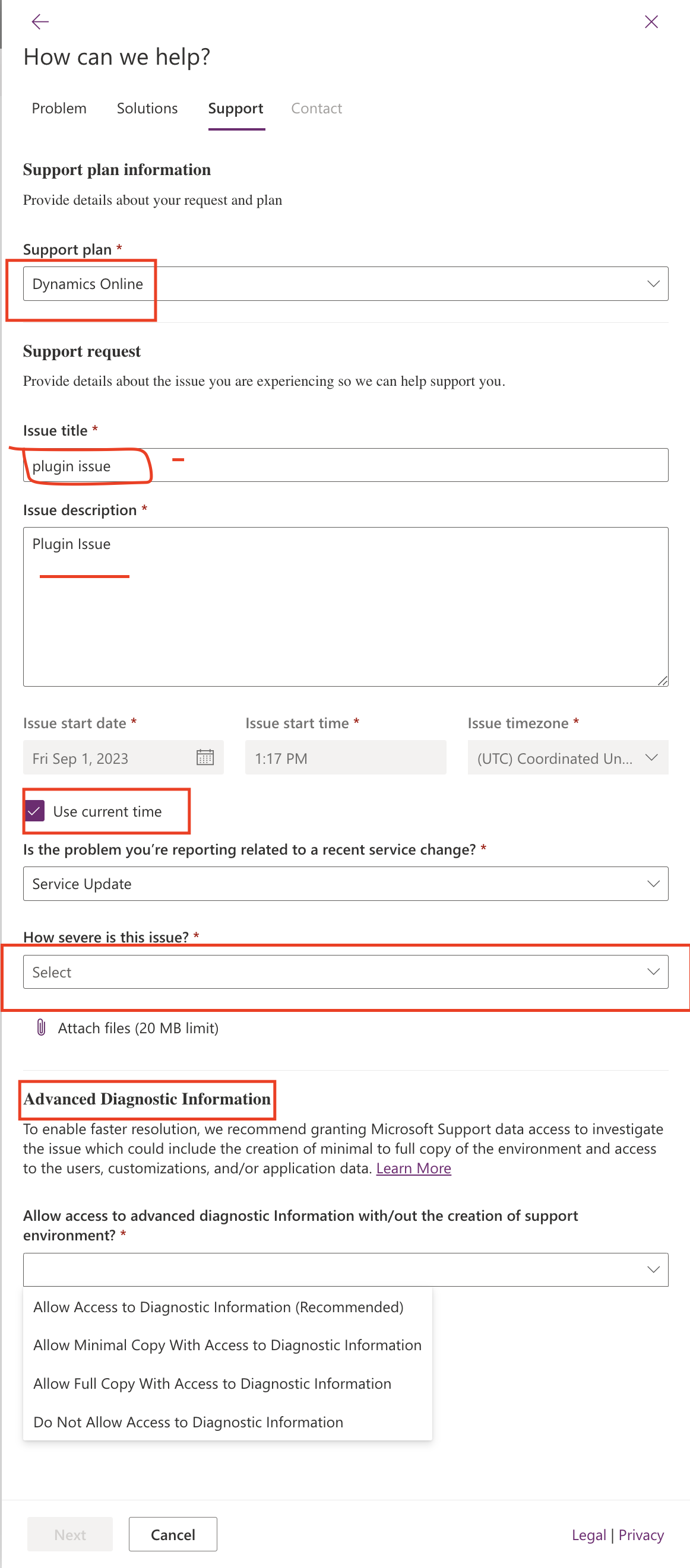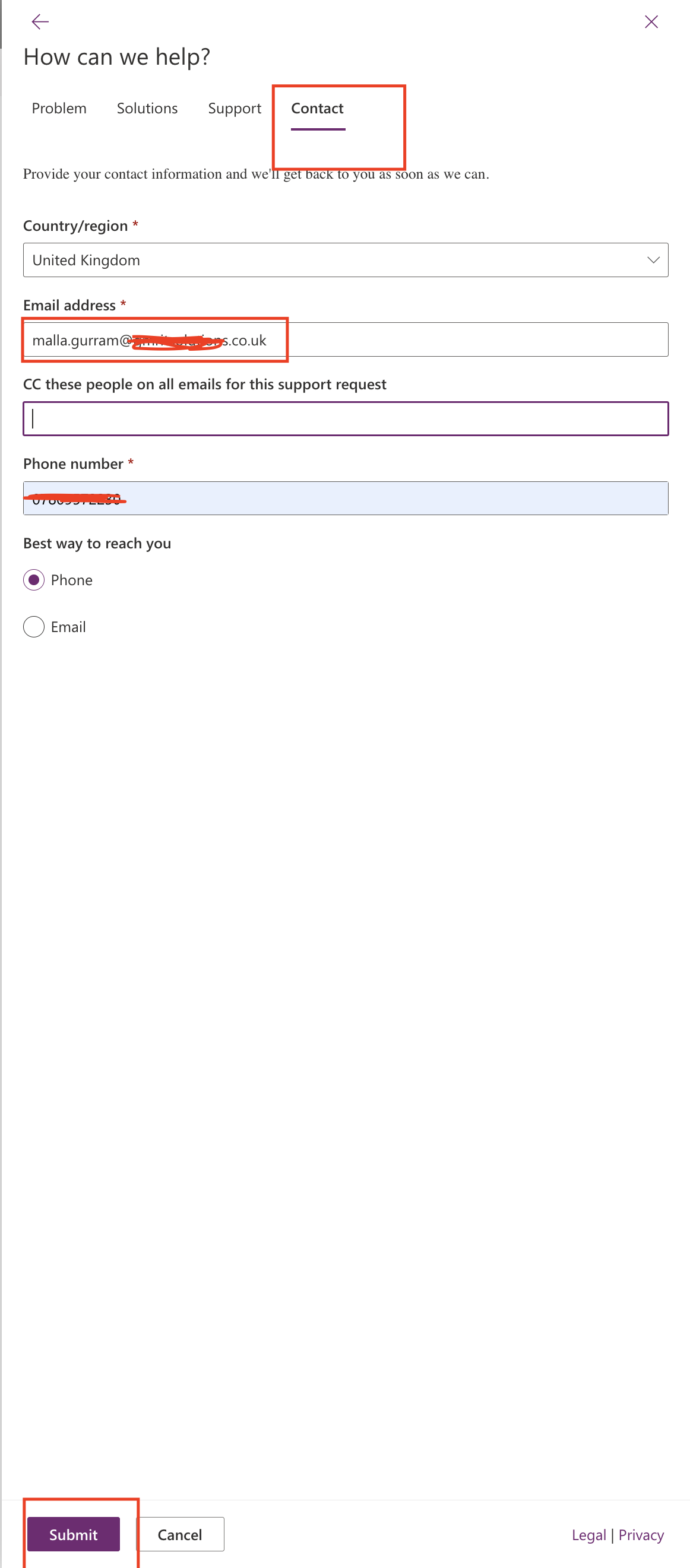Hello Everyone,
Today i am going to show how to hide the global ribbon button “+” on Dynamics 365.
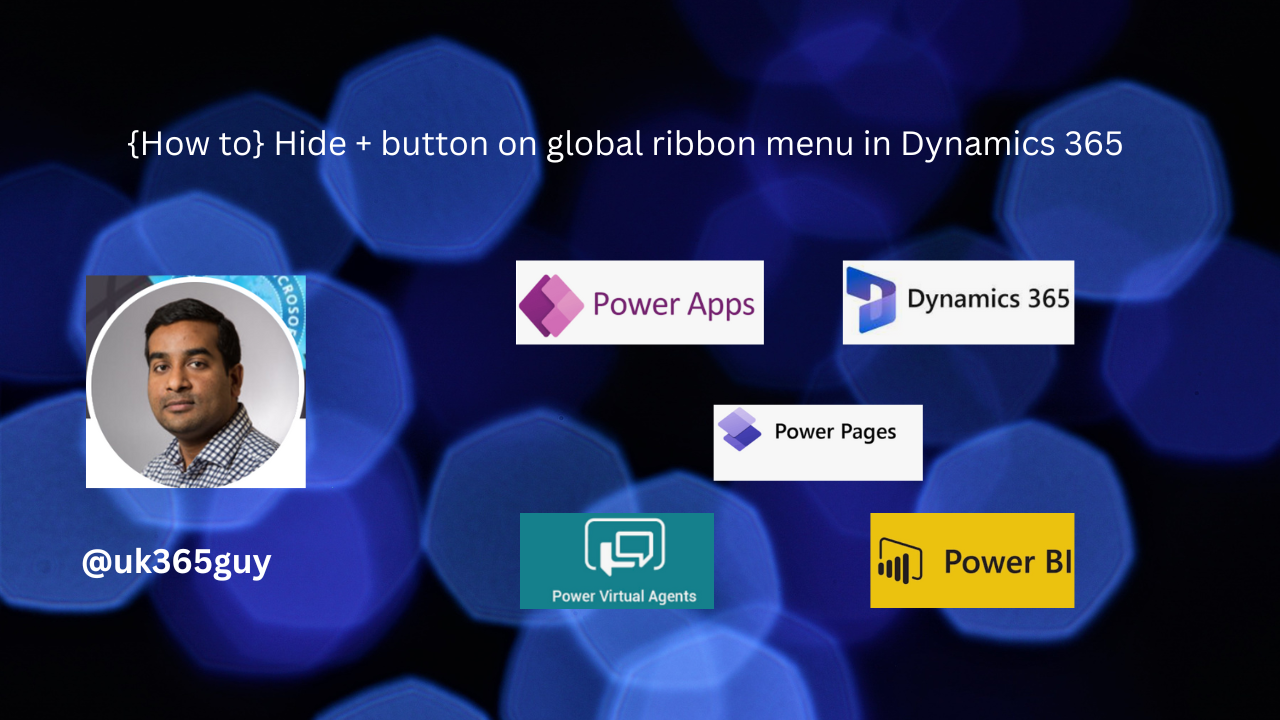
Let’s get’s started.
Suppose you had a requirement to hide the + sign button on Global Ribbon on Dynamics 365 from your organisation business stakeholders, then how do you do that?

Hiding the “+” (New Record) button on the global ribbon in Dynamics 365 involves modifying the Ribbon Workbench or using a Custom Javascript web resources to control the visibility of the button. Here the general steps to achieve this:
1. Access Ribbon Workbench:
Install and Open the Ribbon Workbench tool in your Dynamics 365 environment. you can find this tool in the Dynamics 365 Solutions area.
2. Select the entity:
Choose the entity for which you want to hide the “+” button in the global ribbon.
3.Edit the Ribbon:
In the Ribbon Workbench, locate the RibbonDiffXml for the entity you selected. This is where you can customize the ribbon.
4. Find the “+” Button Element:
Locate the “+” (New Record) button element in the ribbon XML. This button is typically named “Addnew” or something similar.
5. Modify the Visibility Rule:
Modify the visibility rule for the “+” button to hide it. You can use a Custom JavaScript Function or set the “CmrRule” to false. For example, you can use JavaScript like this:
In this example, you would create a JavaScript web resource
(‘your_javascript_webresource’) with a function called ‘hideAddButton’ that return ‘false’ to hide the button.
6. Publish Changes:
Save your changes in Ribbon Workbench.
Publish the customizations to make the changes effective.
7. Test:
After publishing, refresh your Dynamics 365 oganization and navigate to the entity to see if the “+” button in the global ribbon is now hidden.

Keep in mind that modifying the ribbon involves some advanced cutomization, and it’s crucial to have the necessary permissions and a good understanding of how to use Ribbon Workbench or JavaScript for this purpose. Also, make sure to back up your customizations before making changes to easily revert them if needed.
Thats it for today.
I hope this helps.
Malla Reddy Gurram(@UK365GUY)
#365BlogPostsin365Days