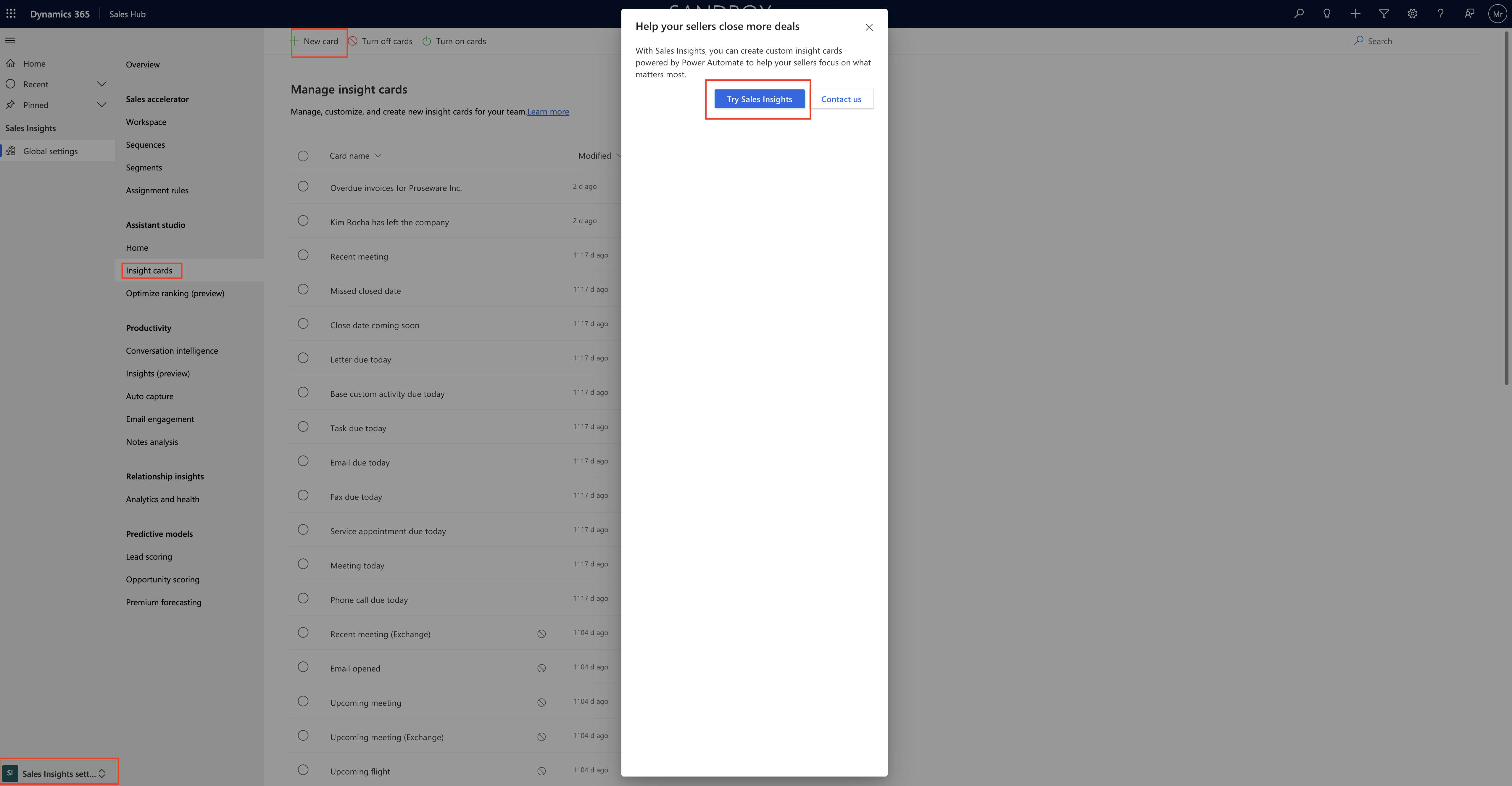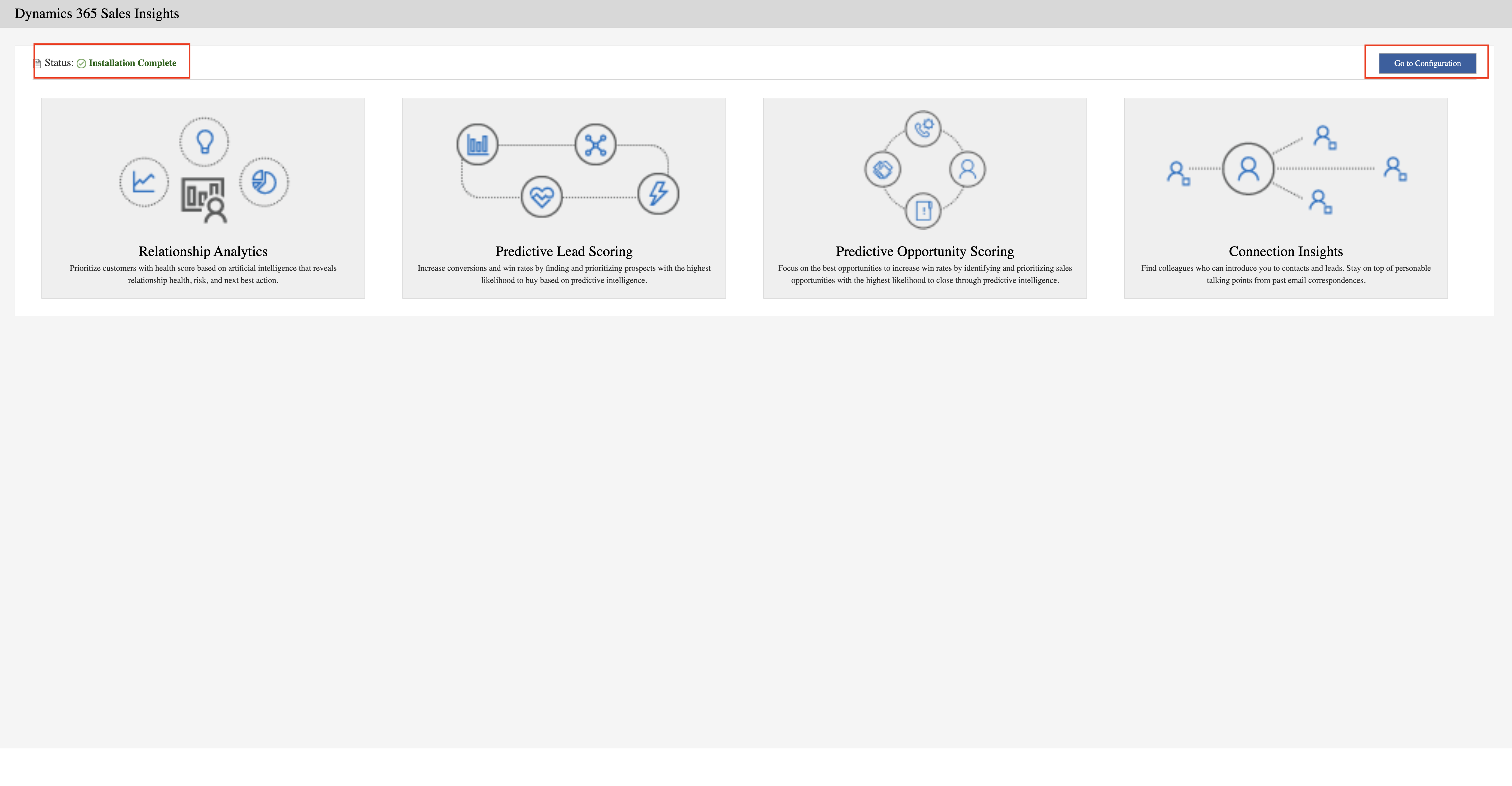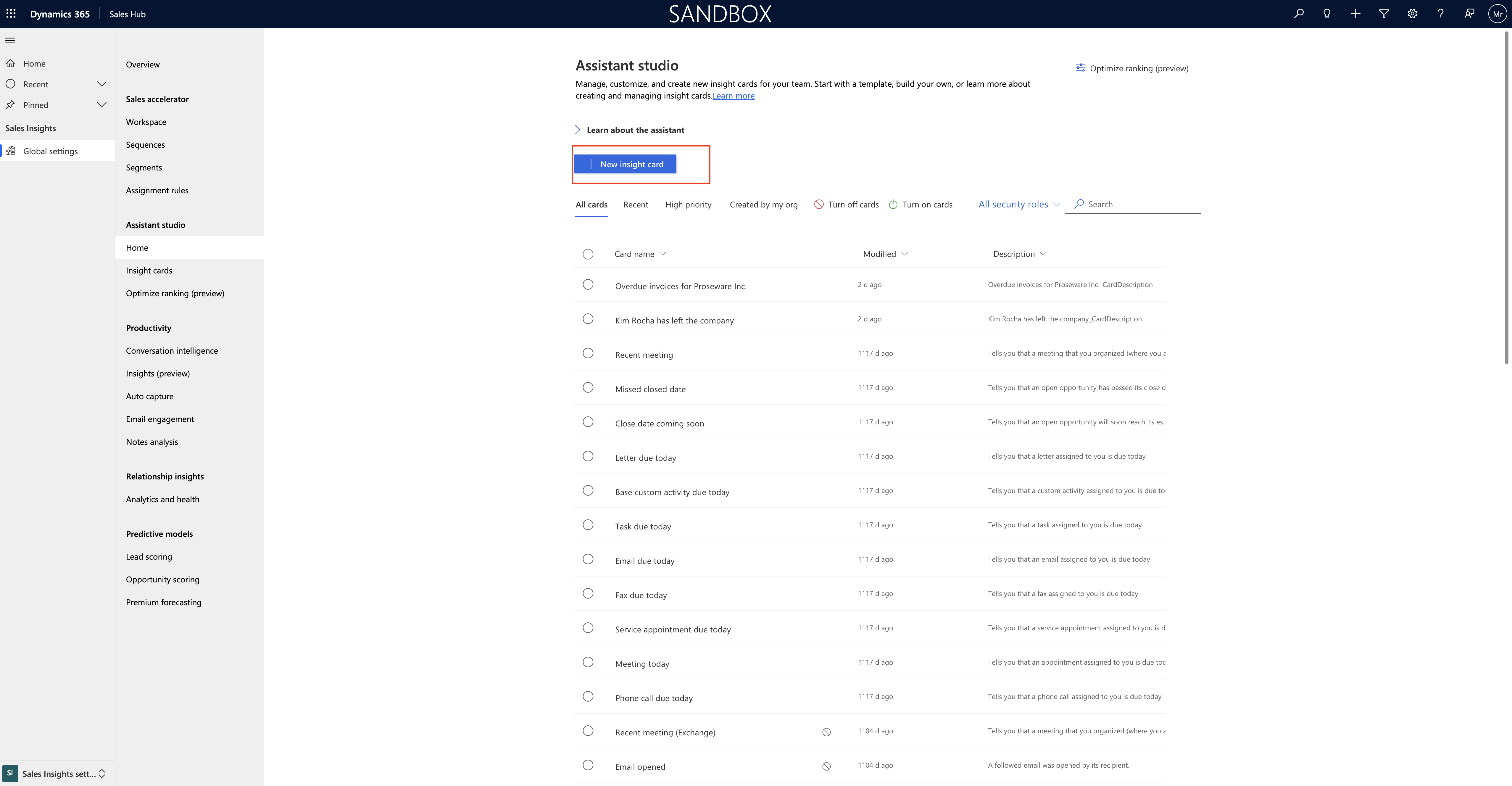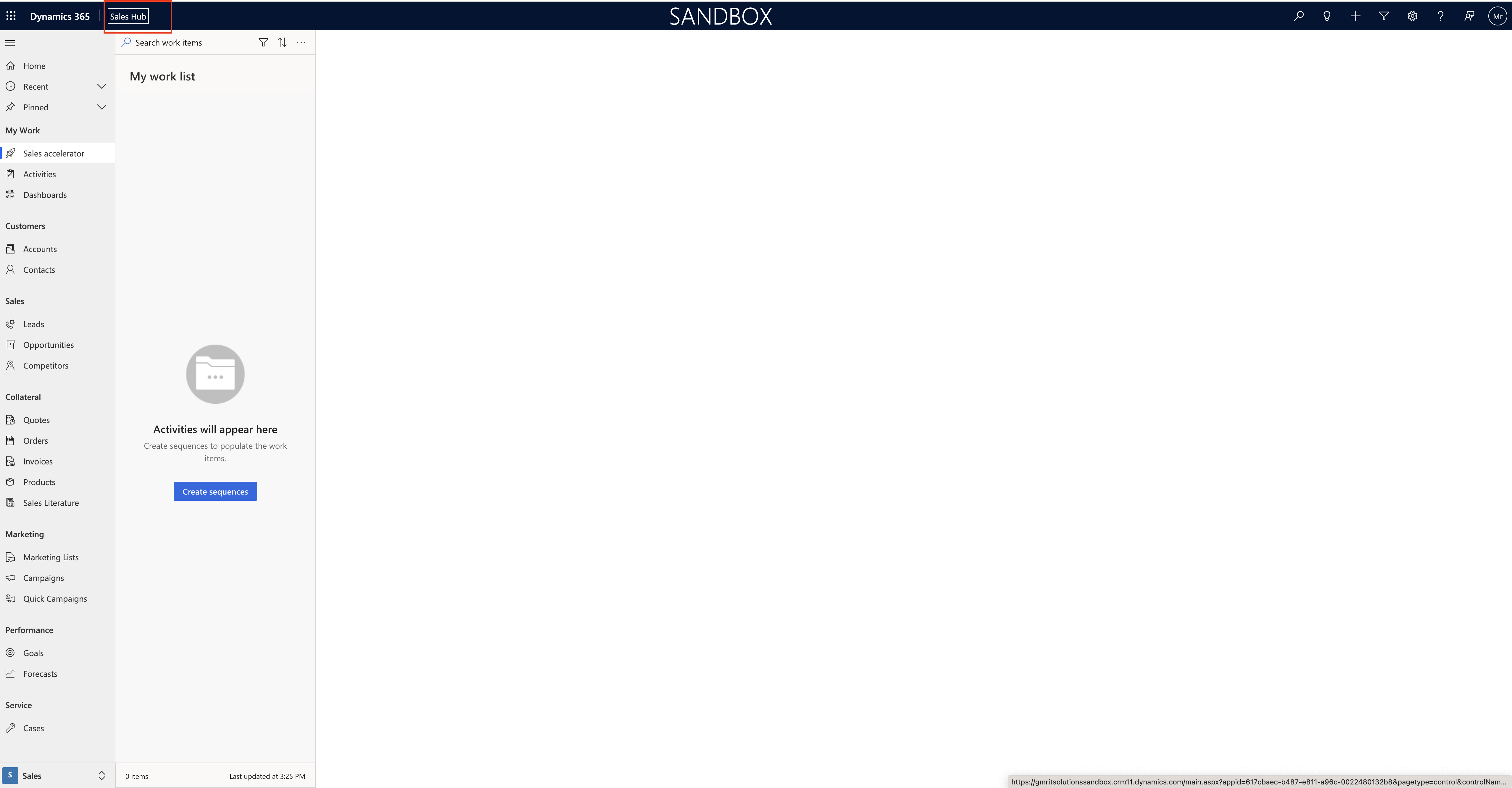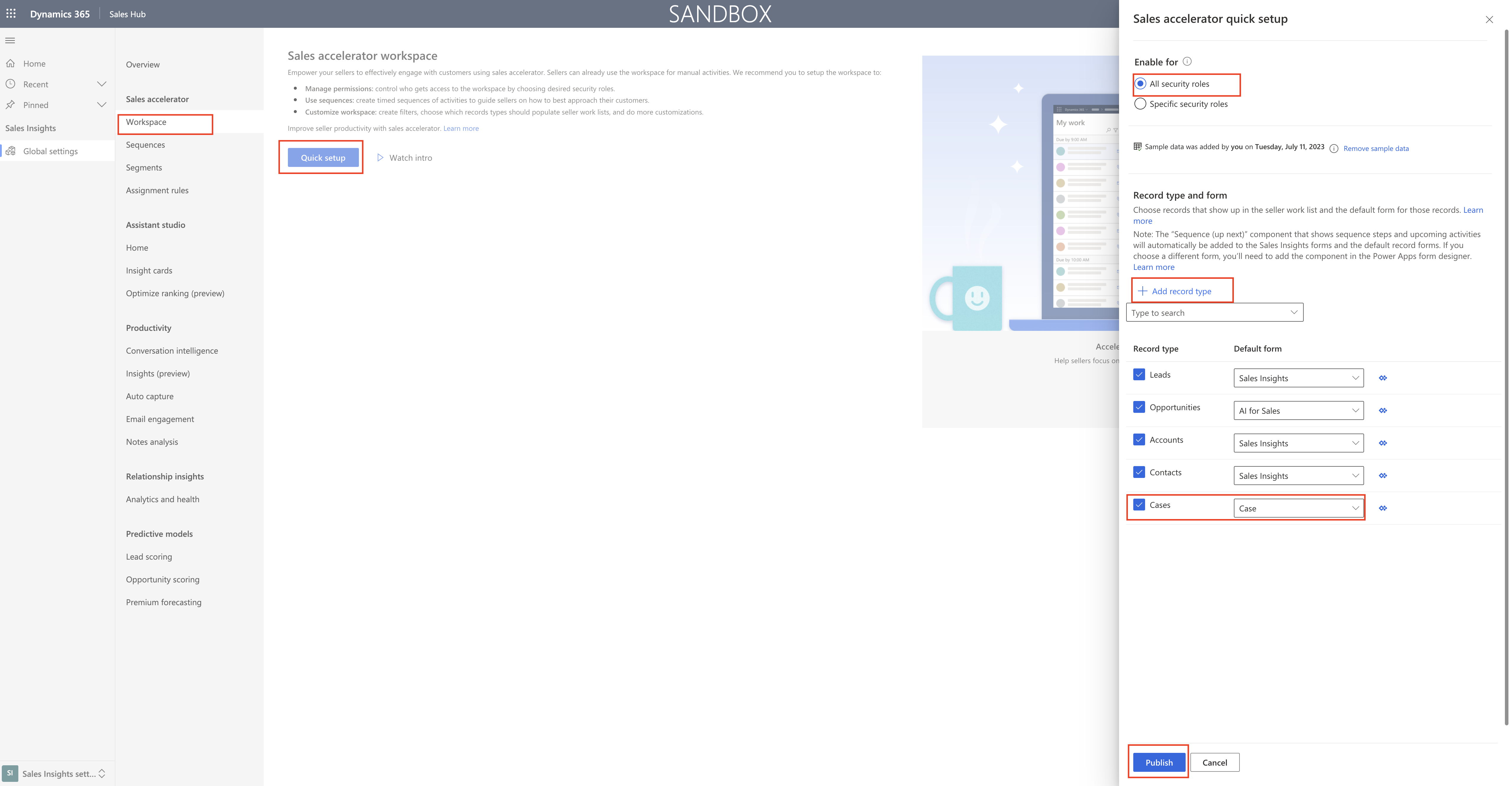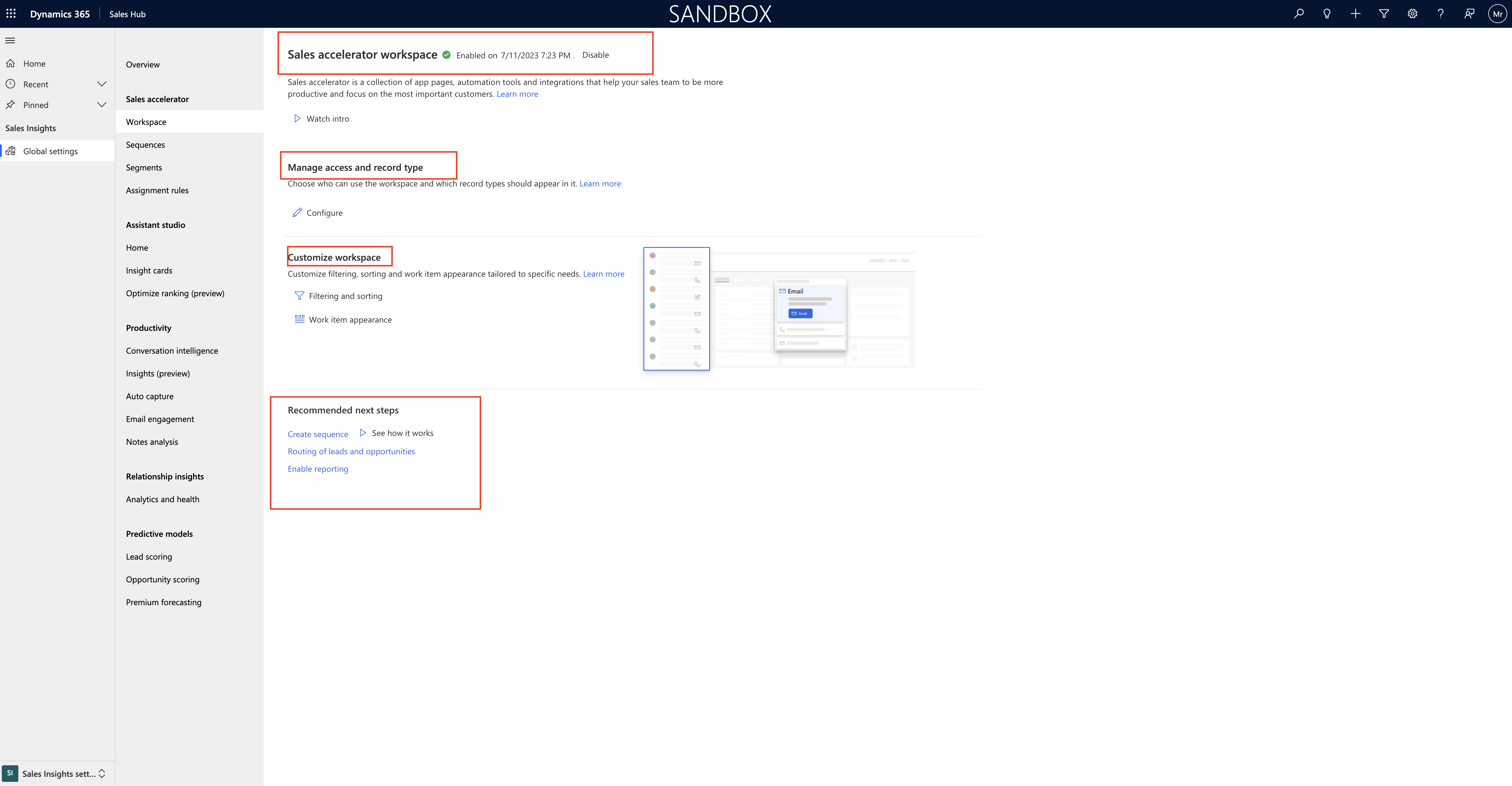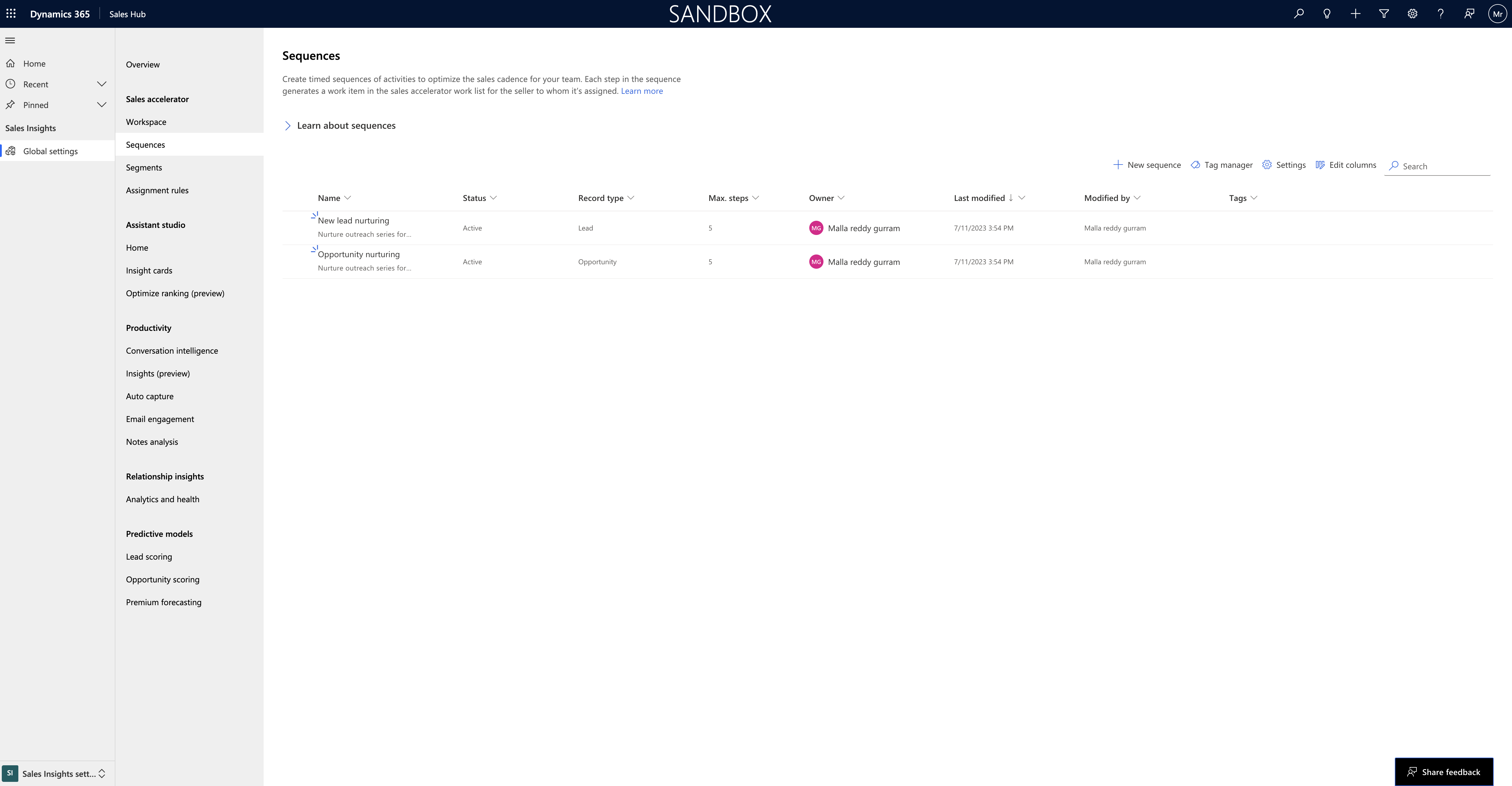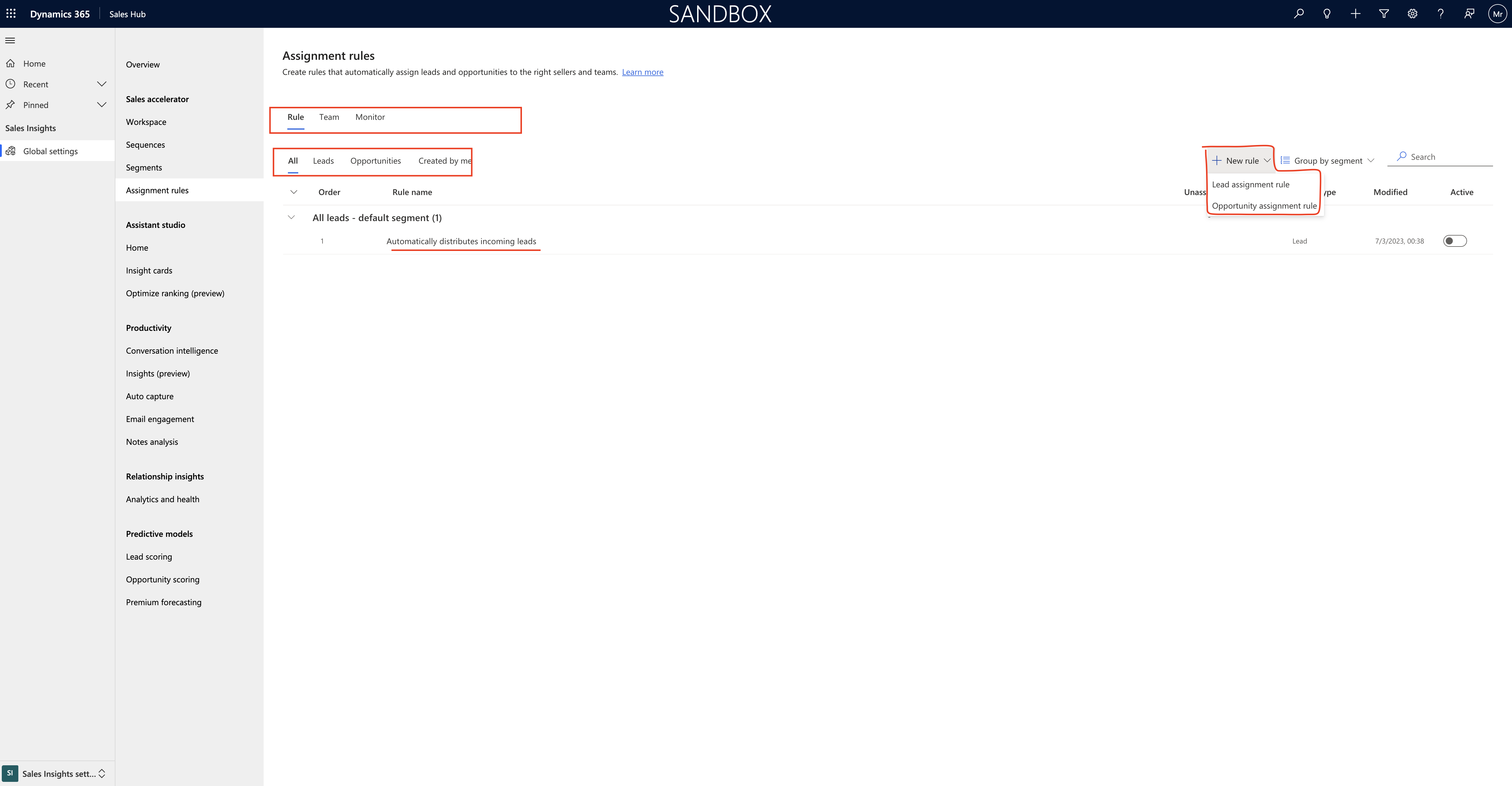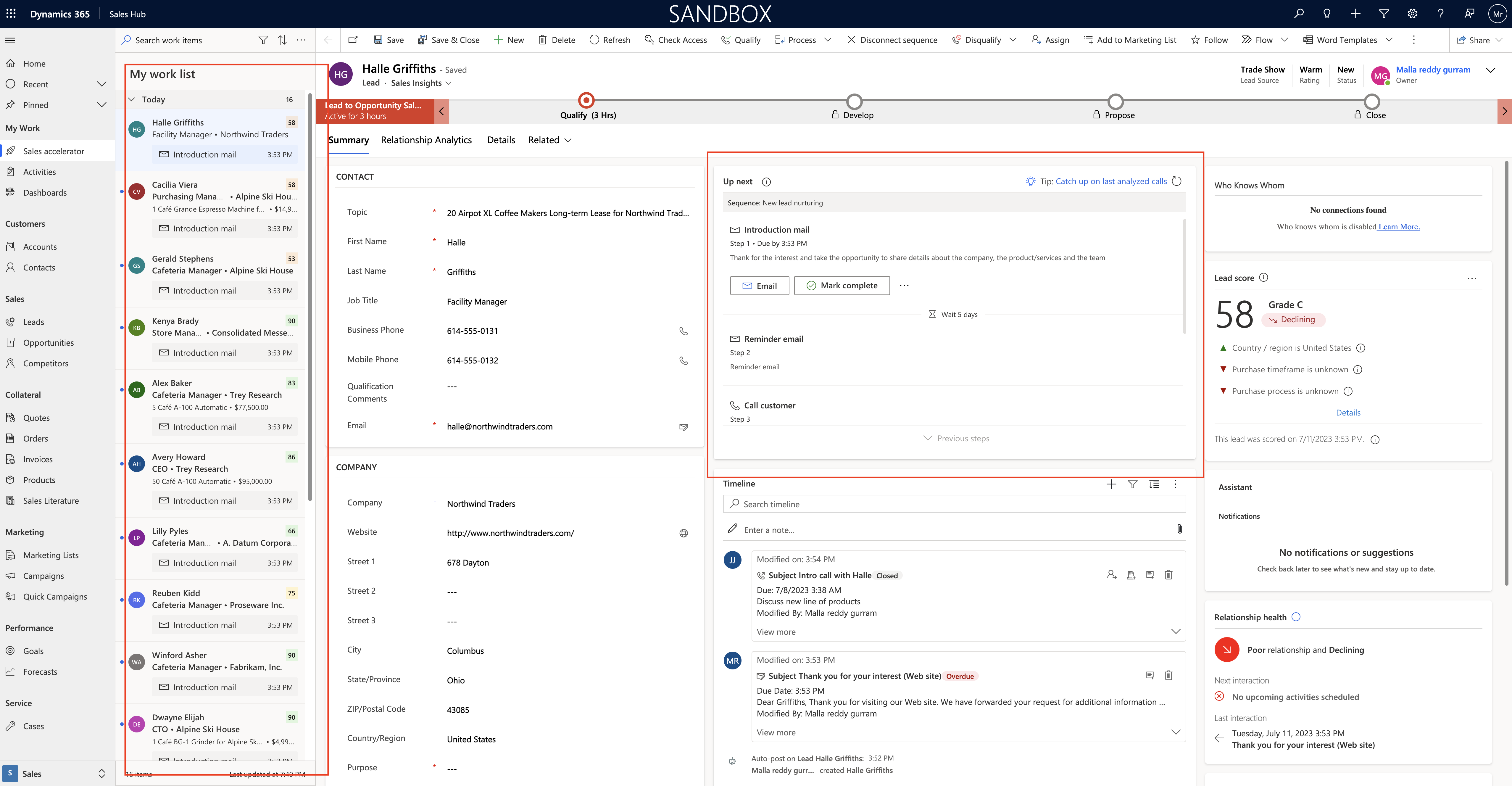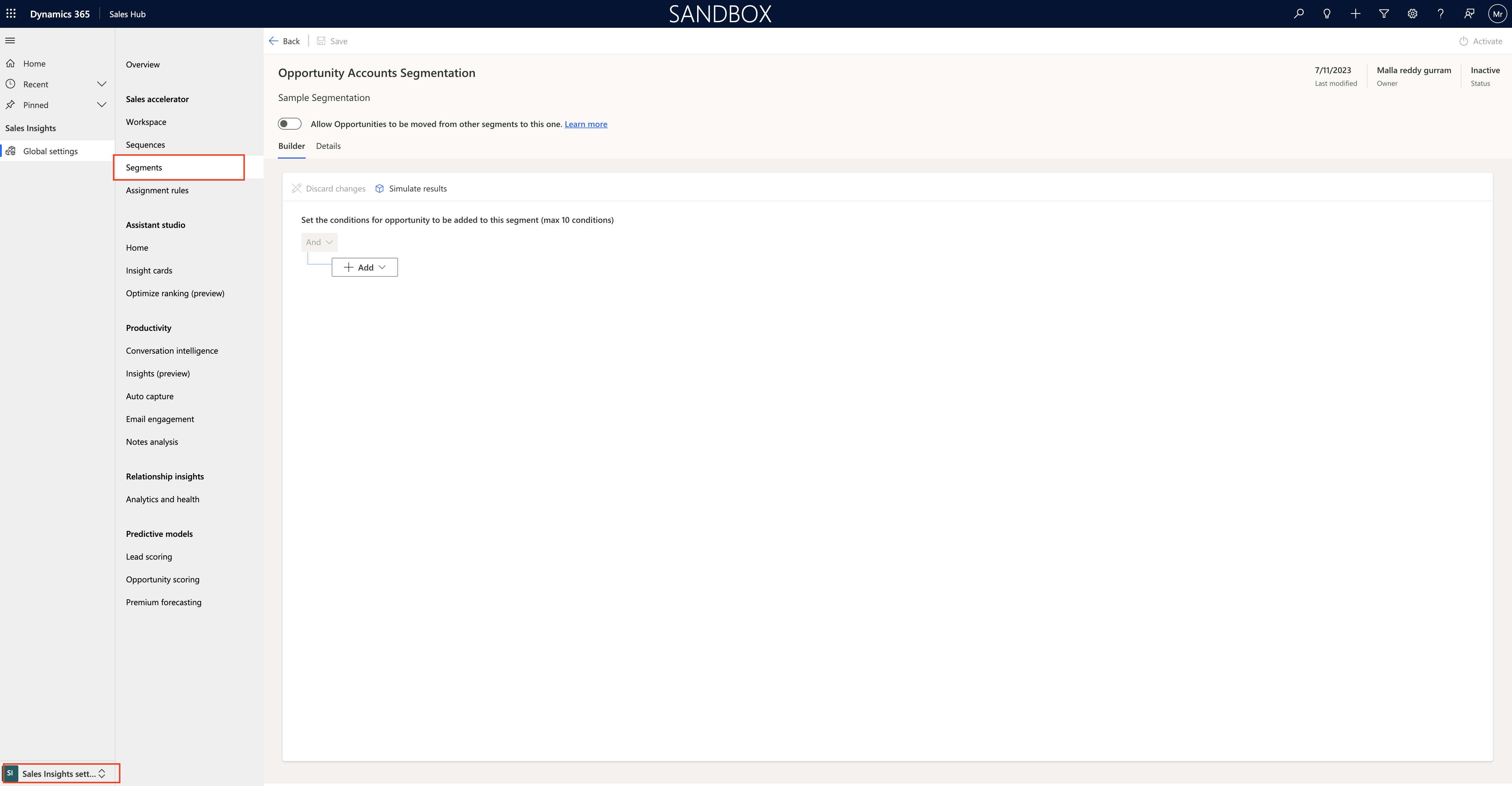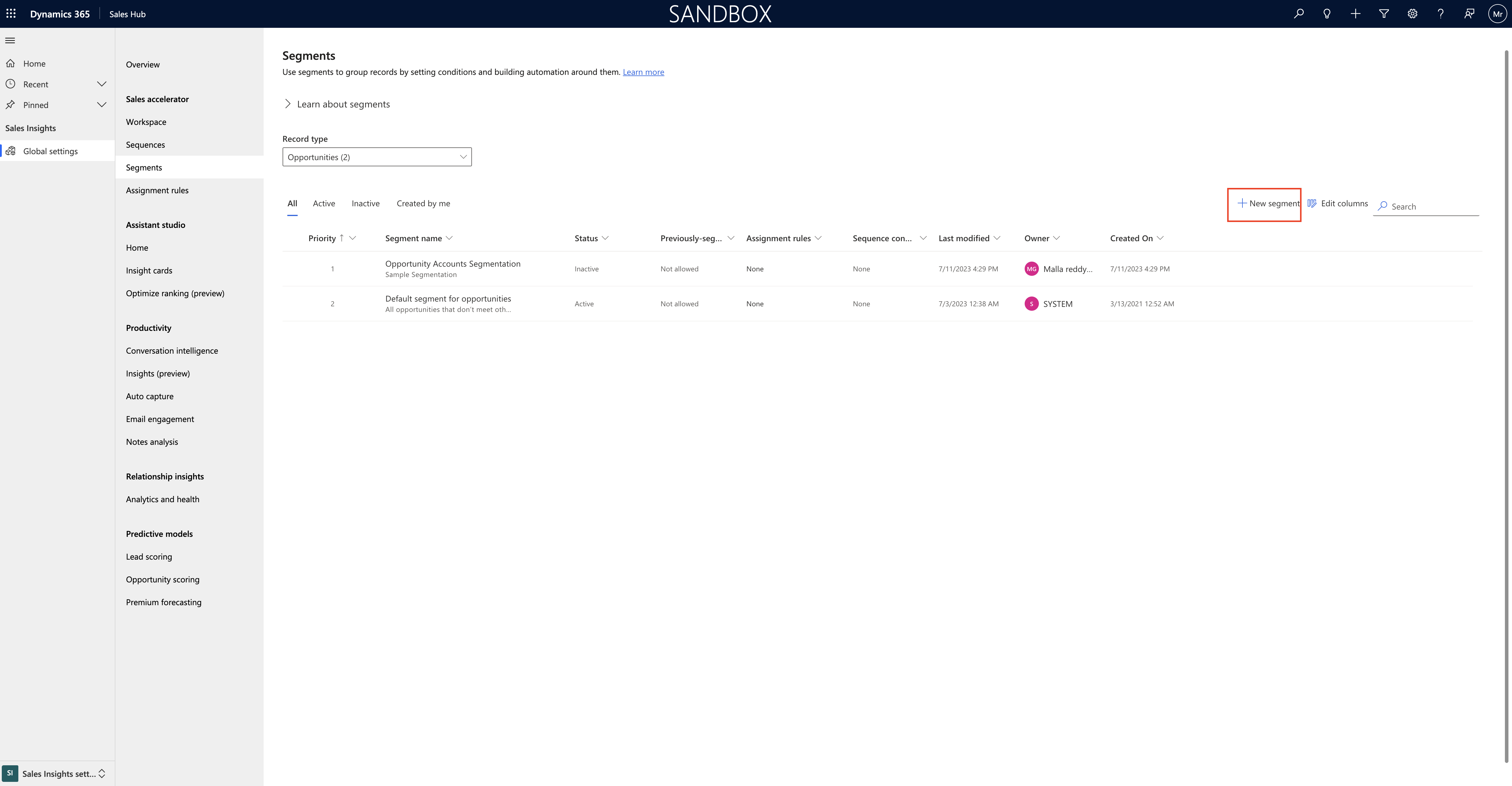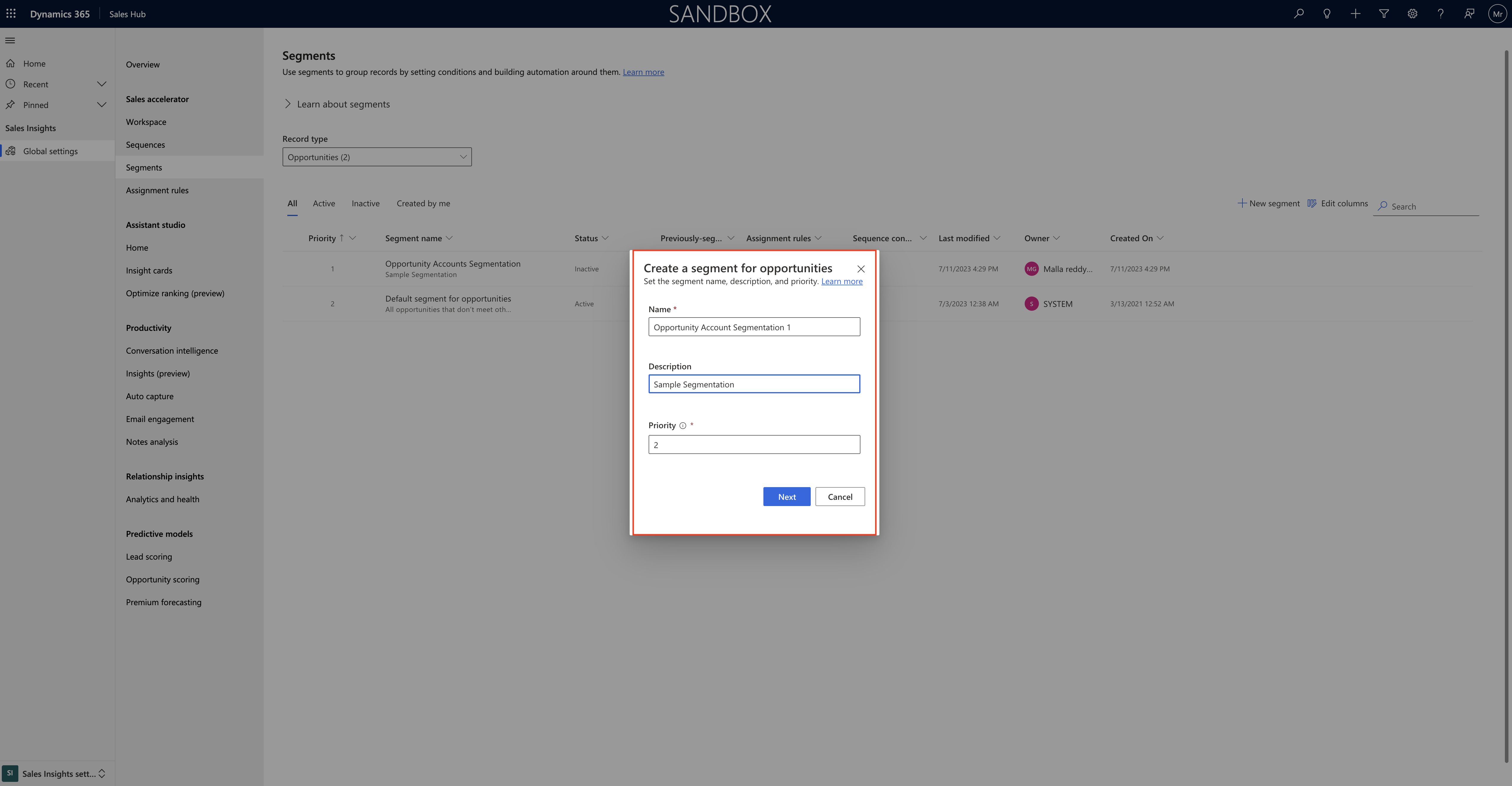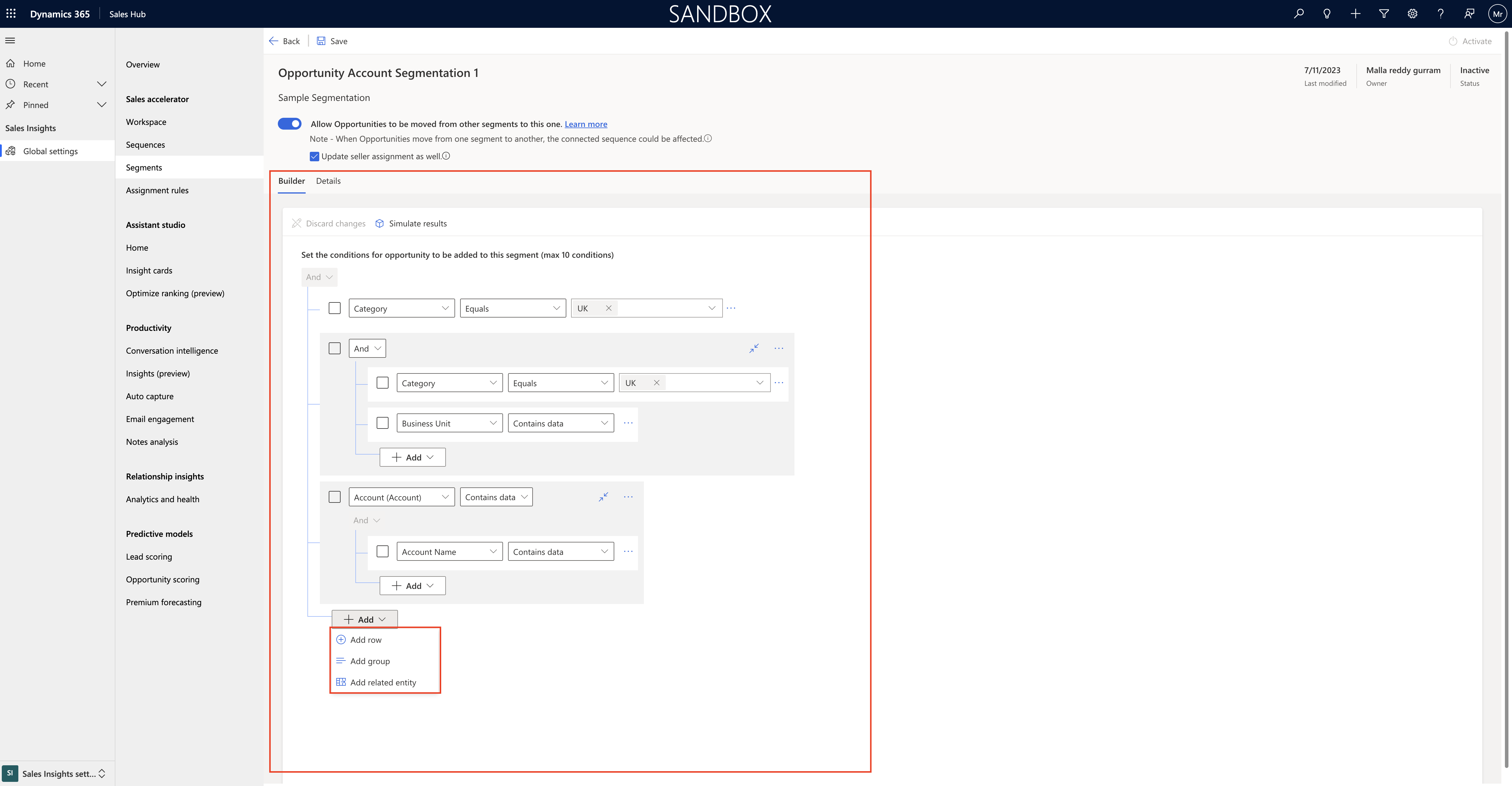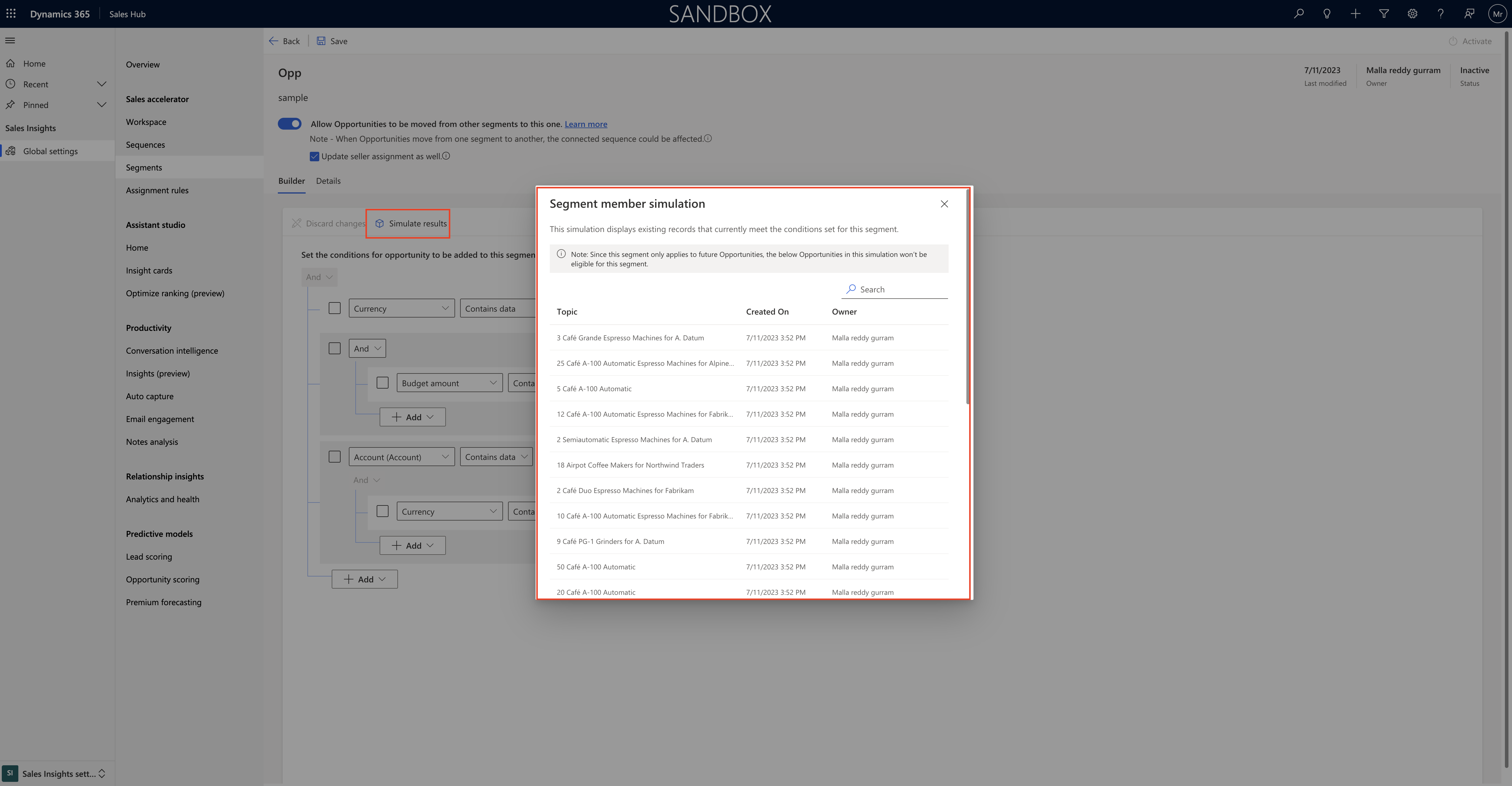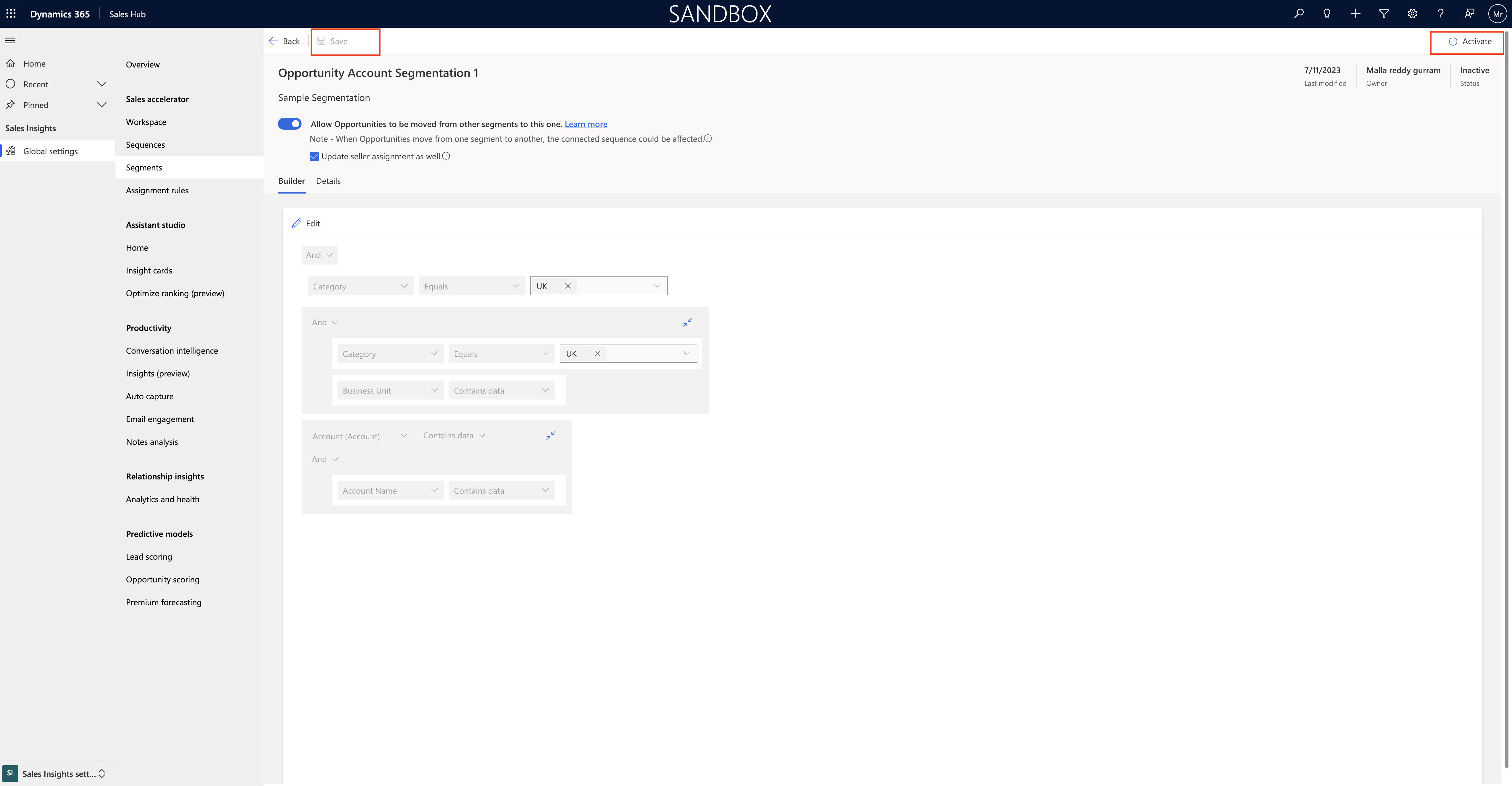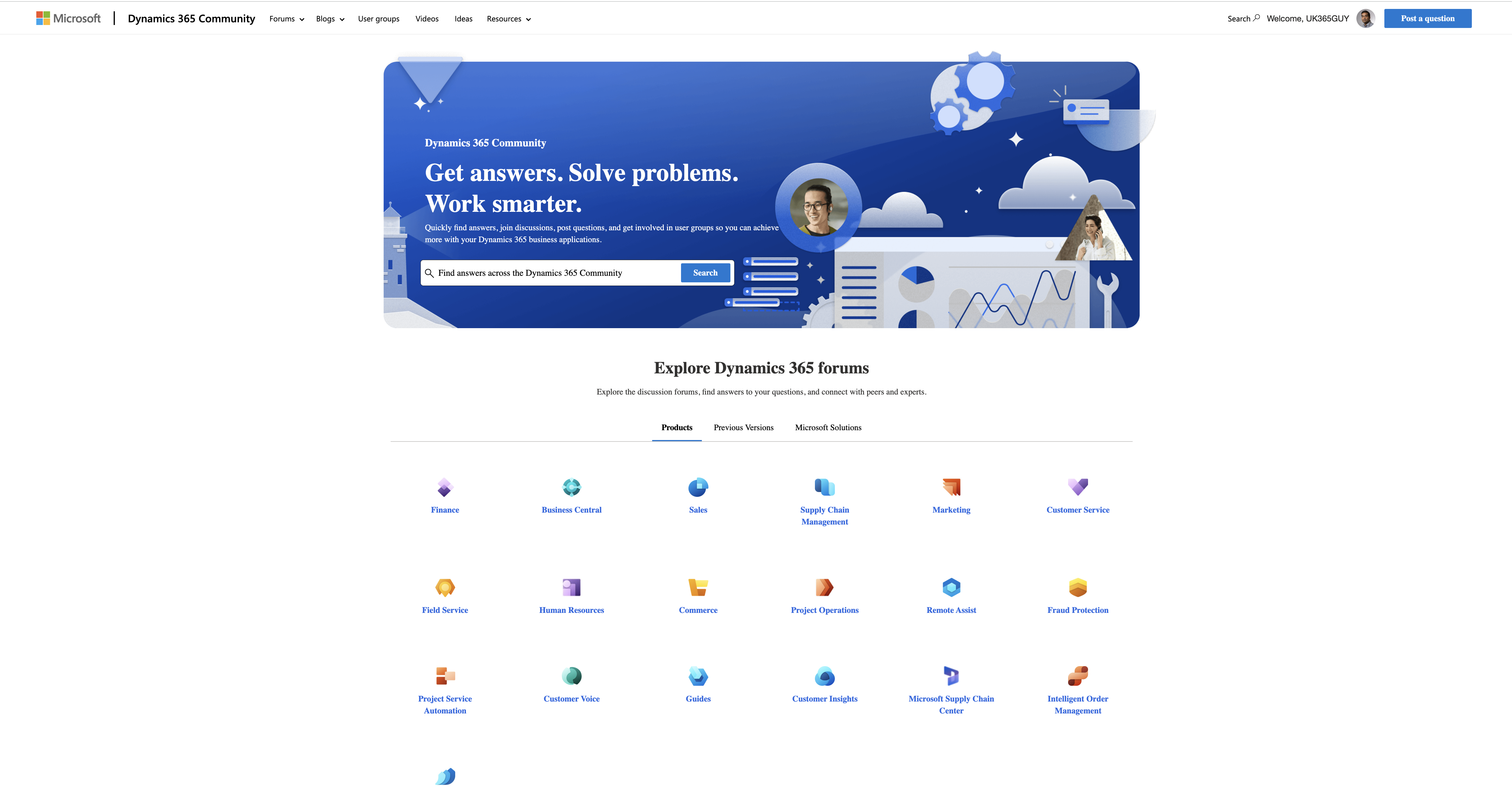Hello Everyone,
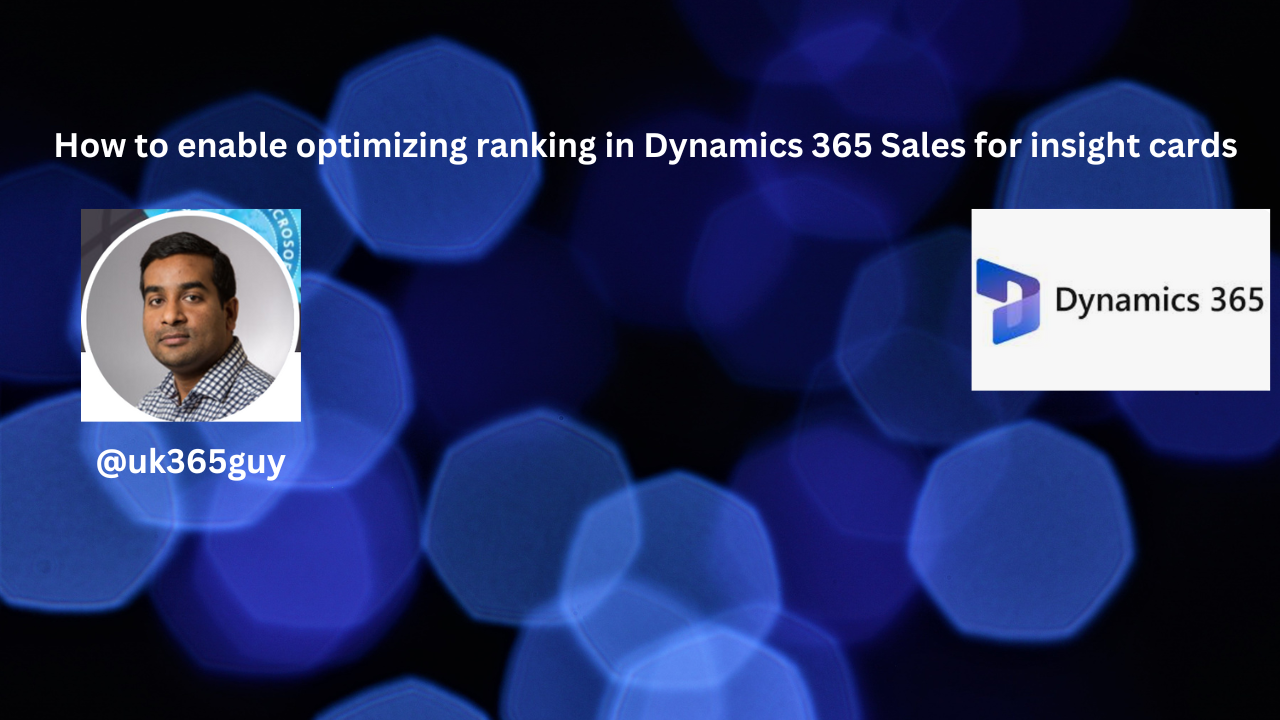
Today i am going to share how to enable Optimizing ranks in Dynamics 365 Sales for insights cards to show on the form.
Let’s gets started.
What is Optimize Ranking: Optimizing ranking option in Assistant allows you to optimize the ranking of cards that are important and promotes those cards to display at the top.
You can define rules up to 4 rules in the ranking section, based on tables such as Account, Leads, and Opportunity.
Note: Cards are given priority based on the order you define in the settings.
Login into Dynamics 365 Sales.
Go to “sales insights settings” see below screenshot.
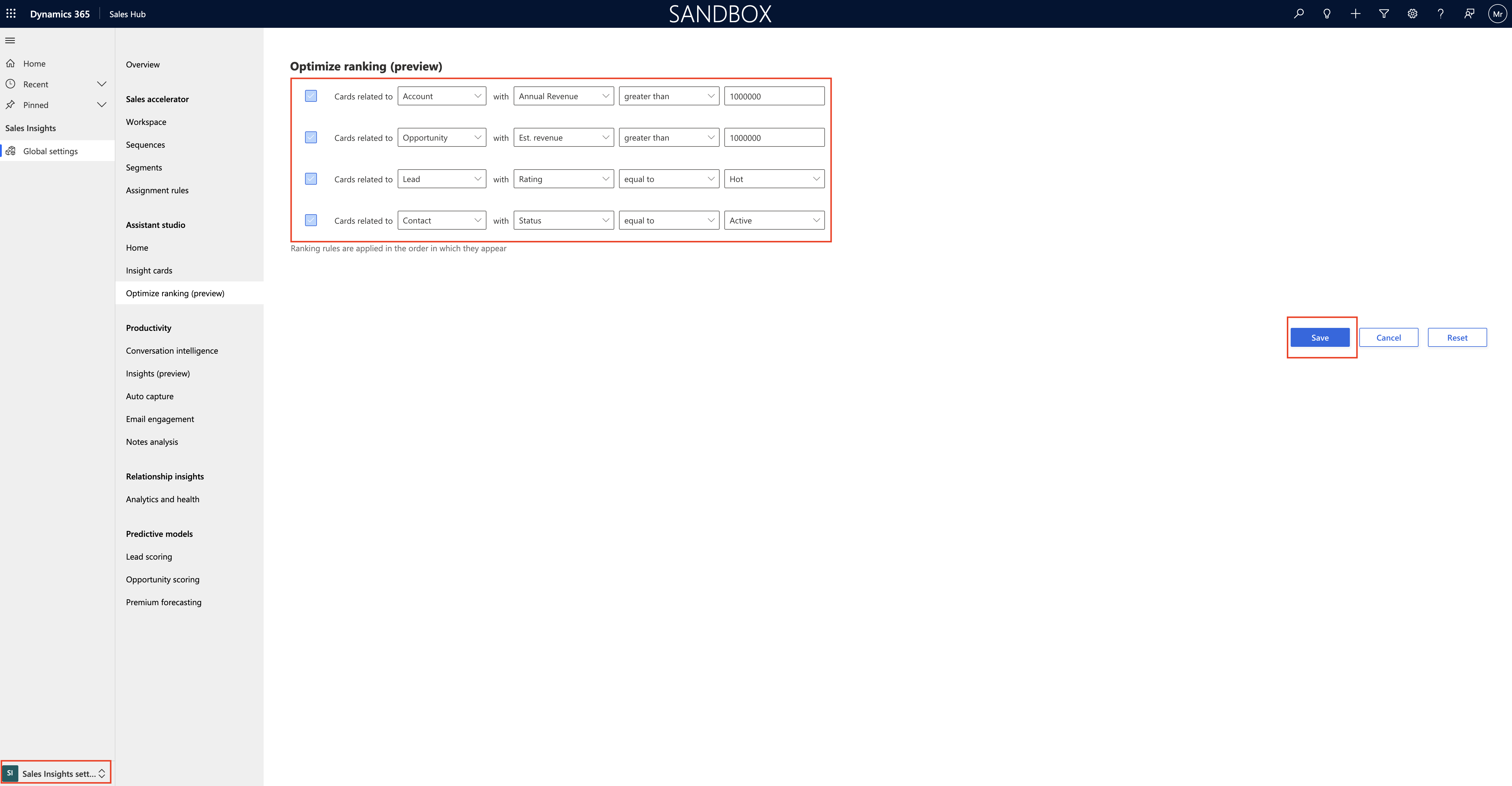
Configure the conditions that should apply to the insight cards to show related data at the top of the cards.
Finally save the changes and ranking rules have been created, processed and applied to the cards in your organization.
Note: If you dont see these settings in your app means
1. You don’t have necessary license or role.
2. Your administrator hasn’t turned on the feature.
3. Your organisation using custom model driven app, so you need to check with system administrator about the sales hub or sales professional app.
That’t it for today.
I hope this helps
Malla Reddy(@UK365GUY)
#365BlogPostsin365Days