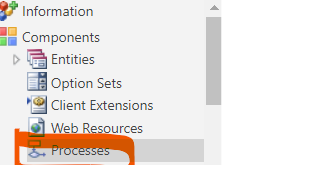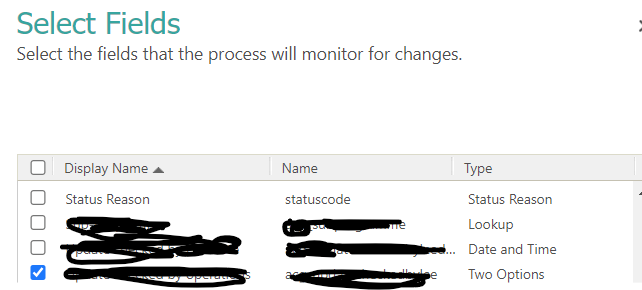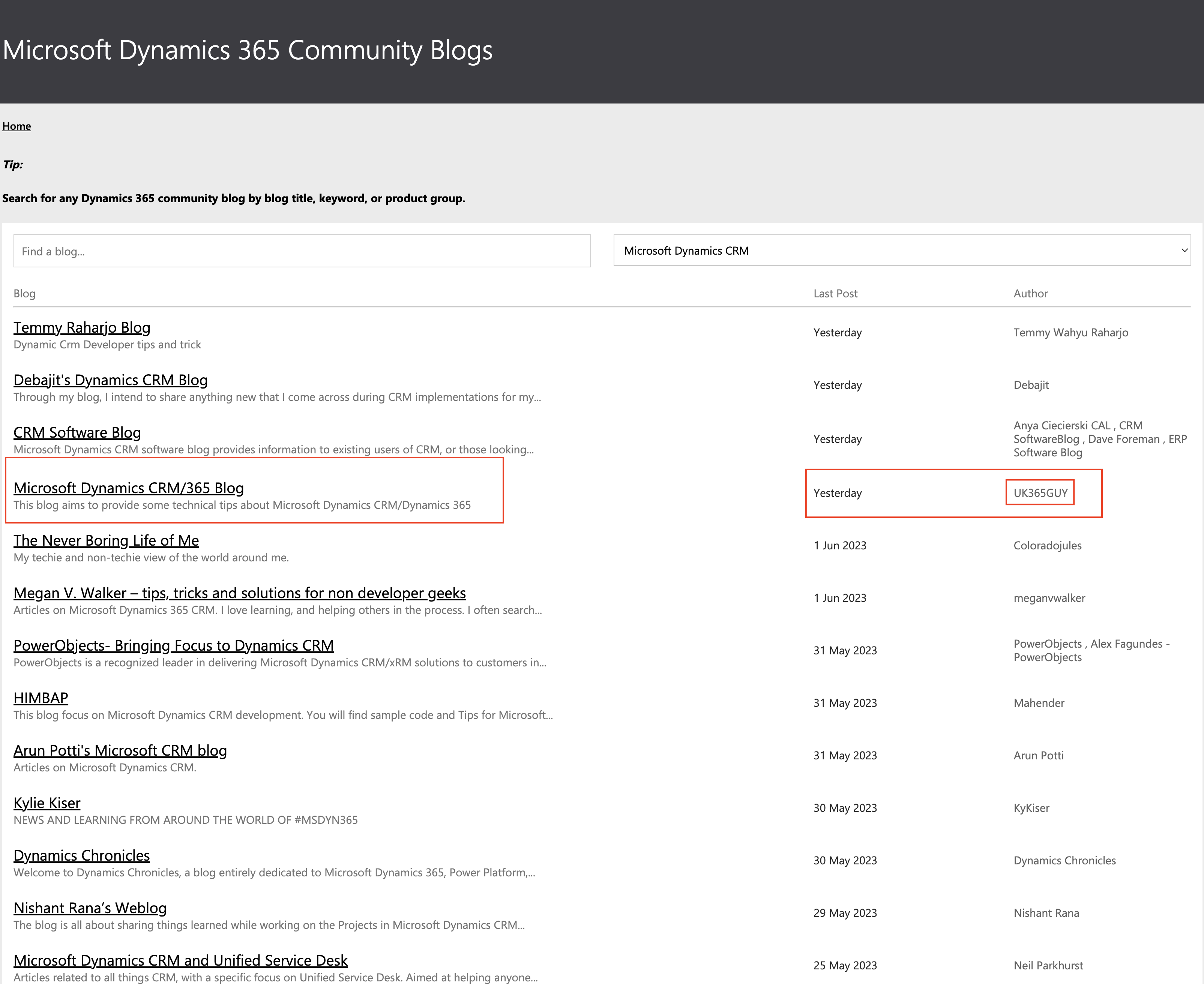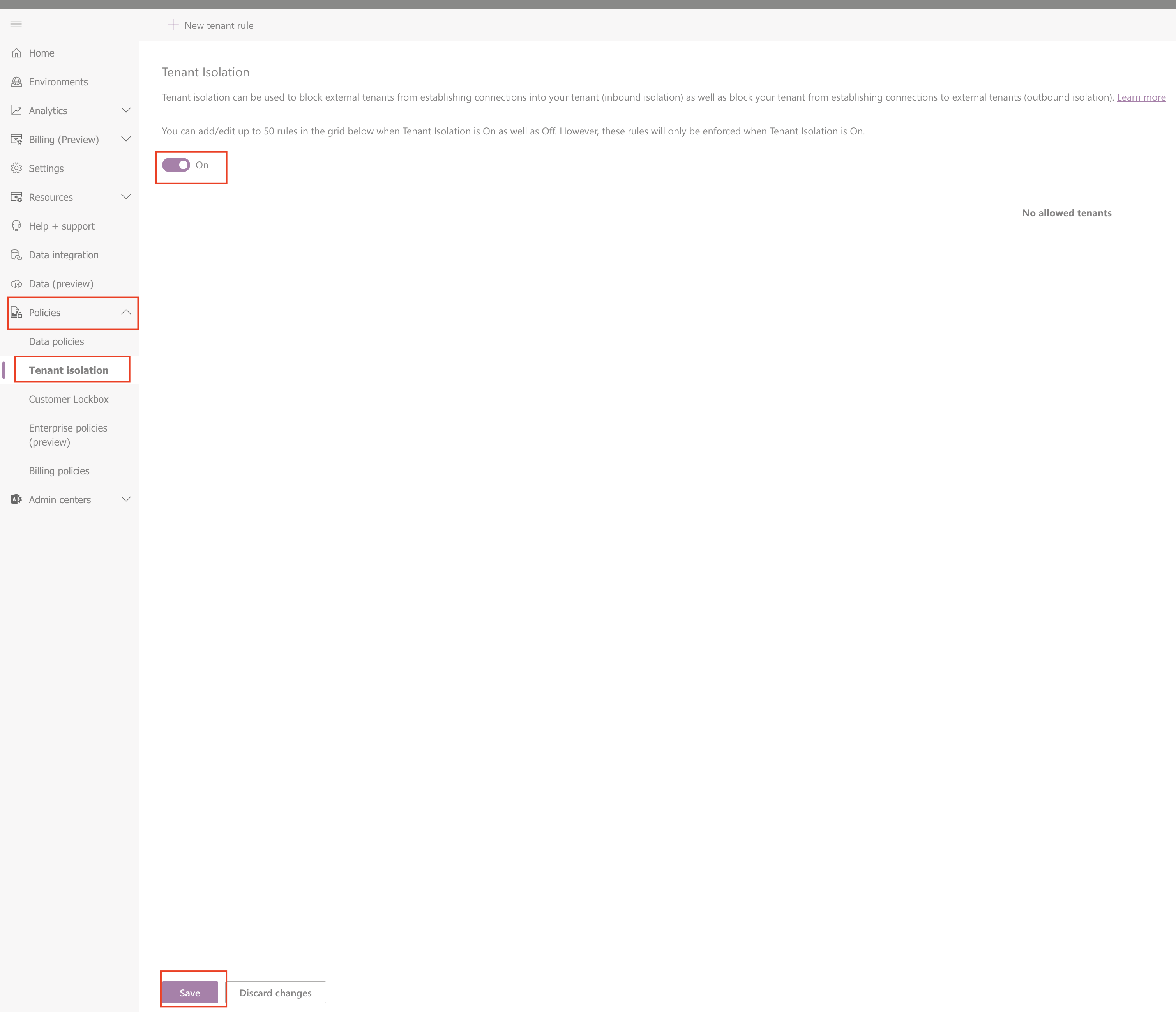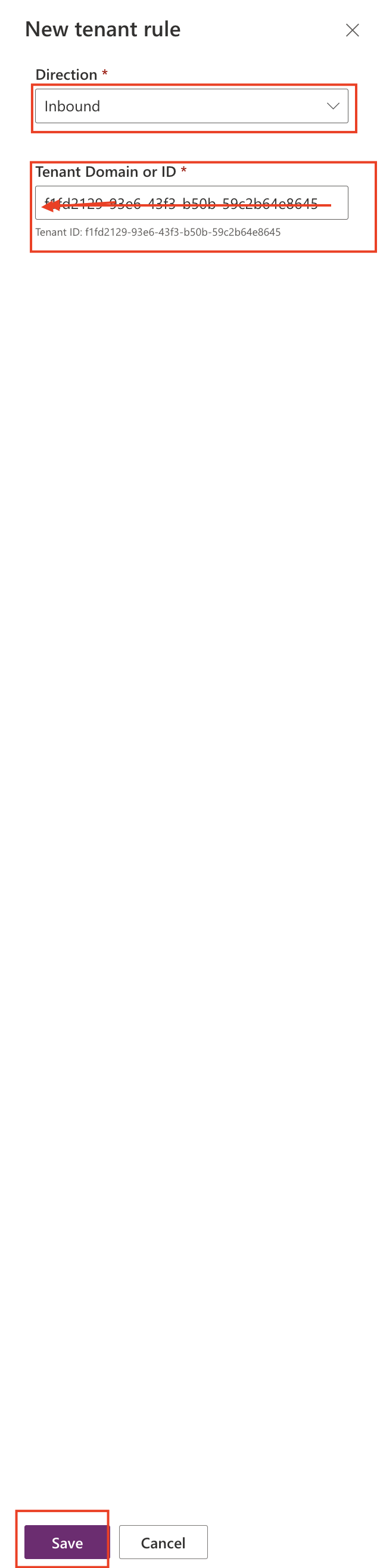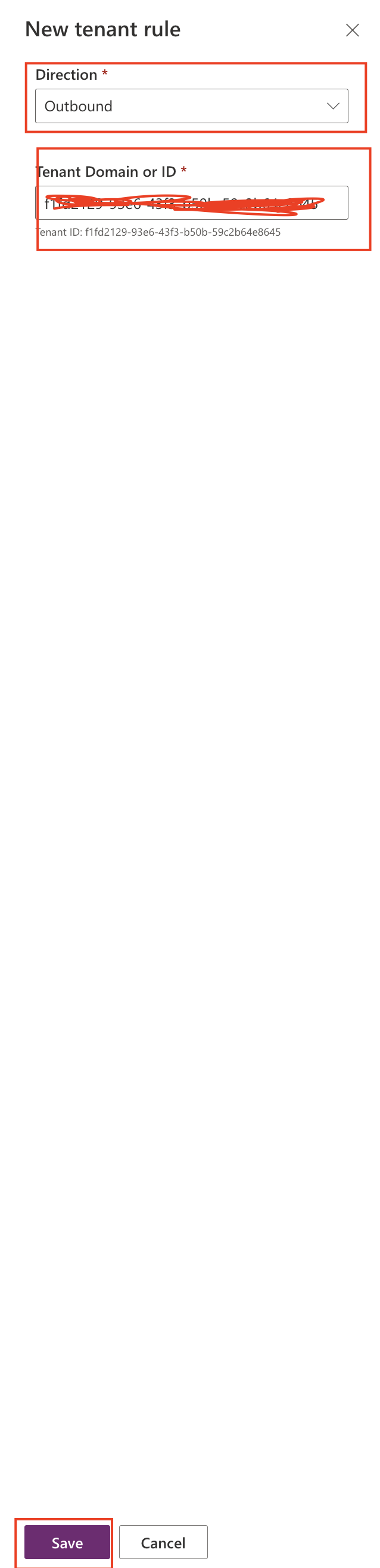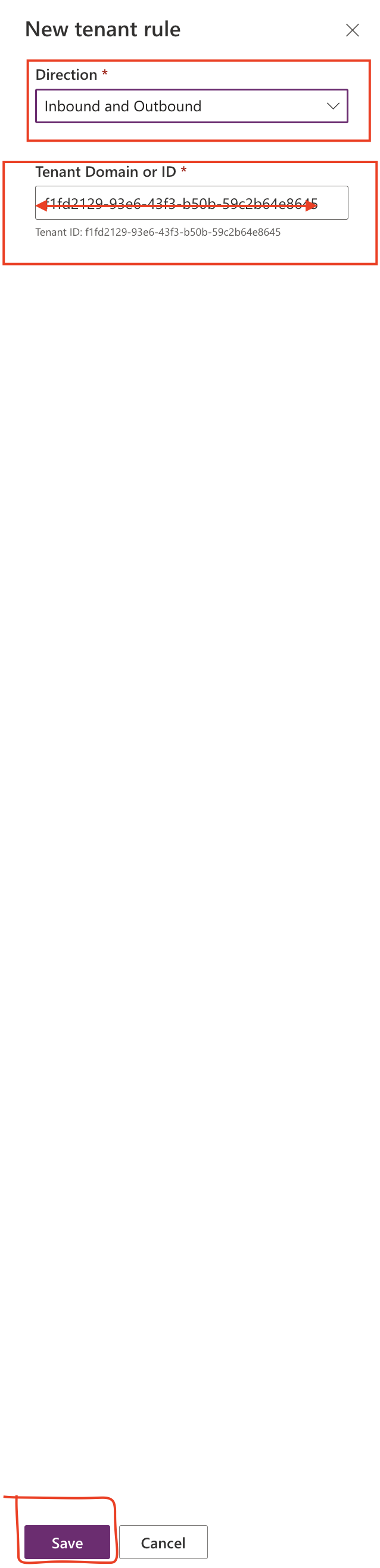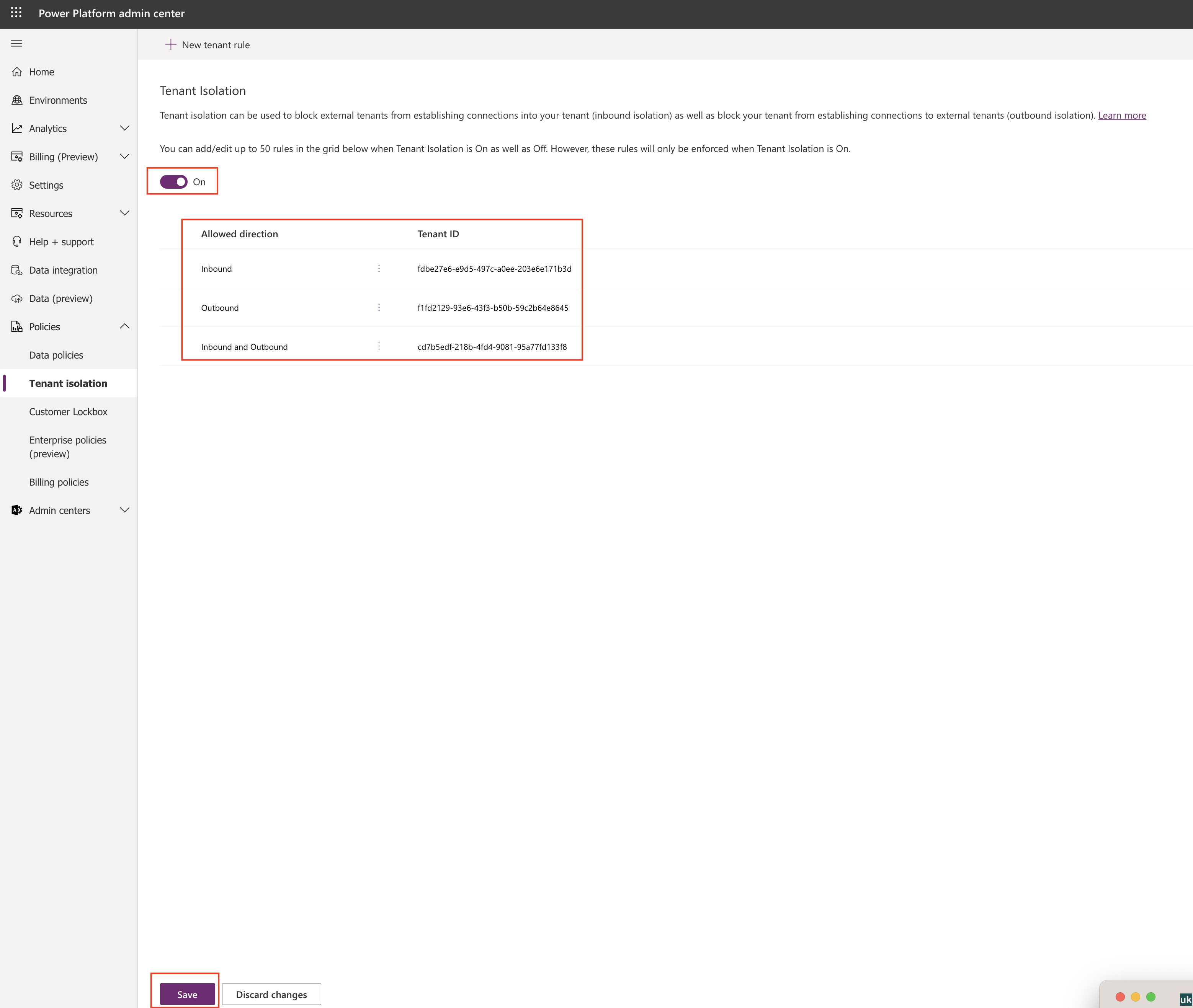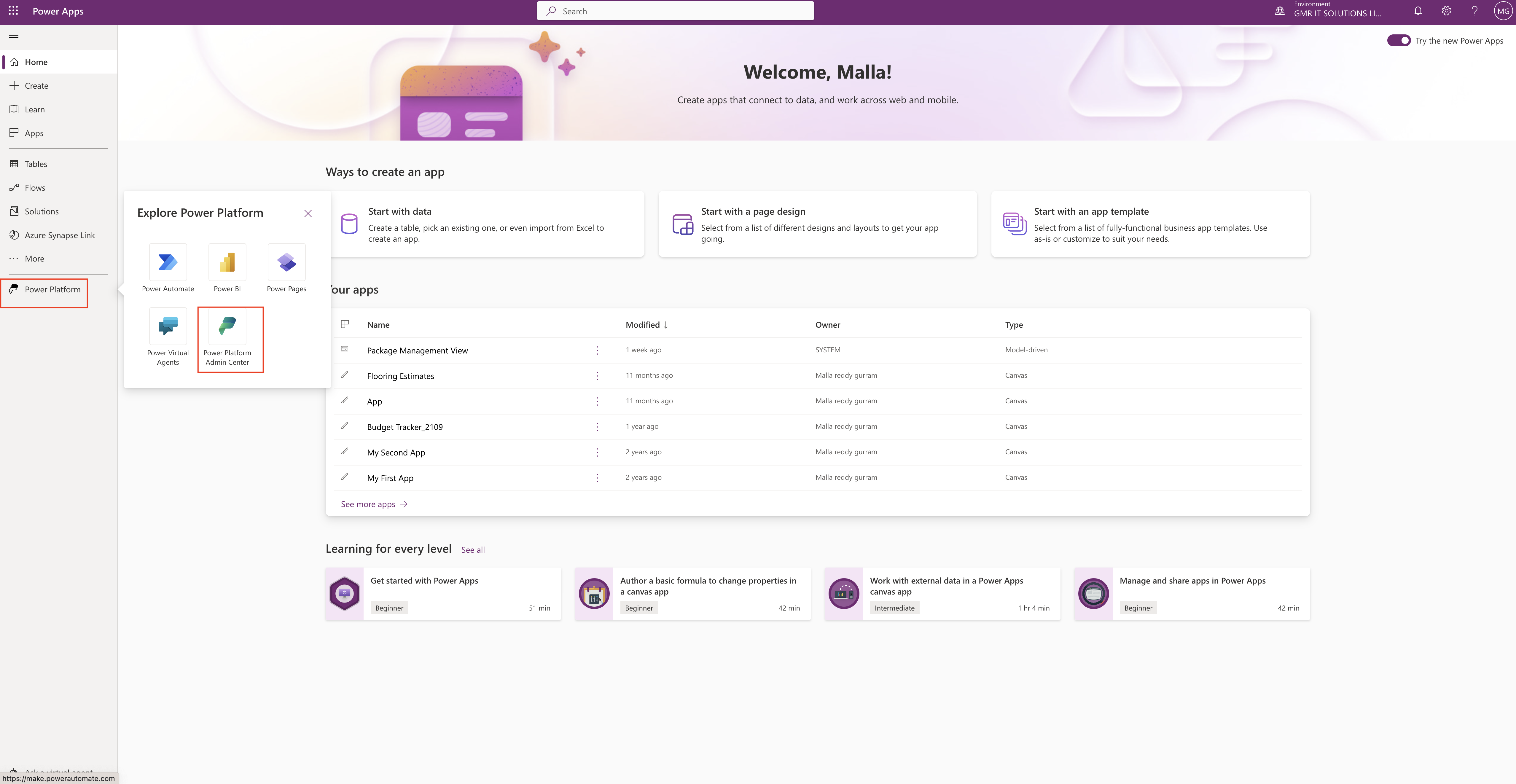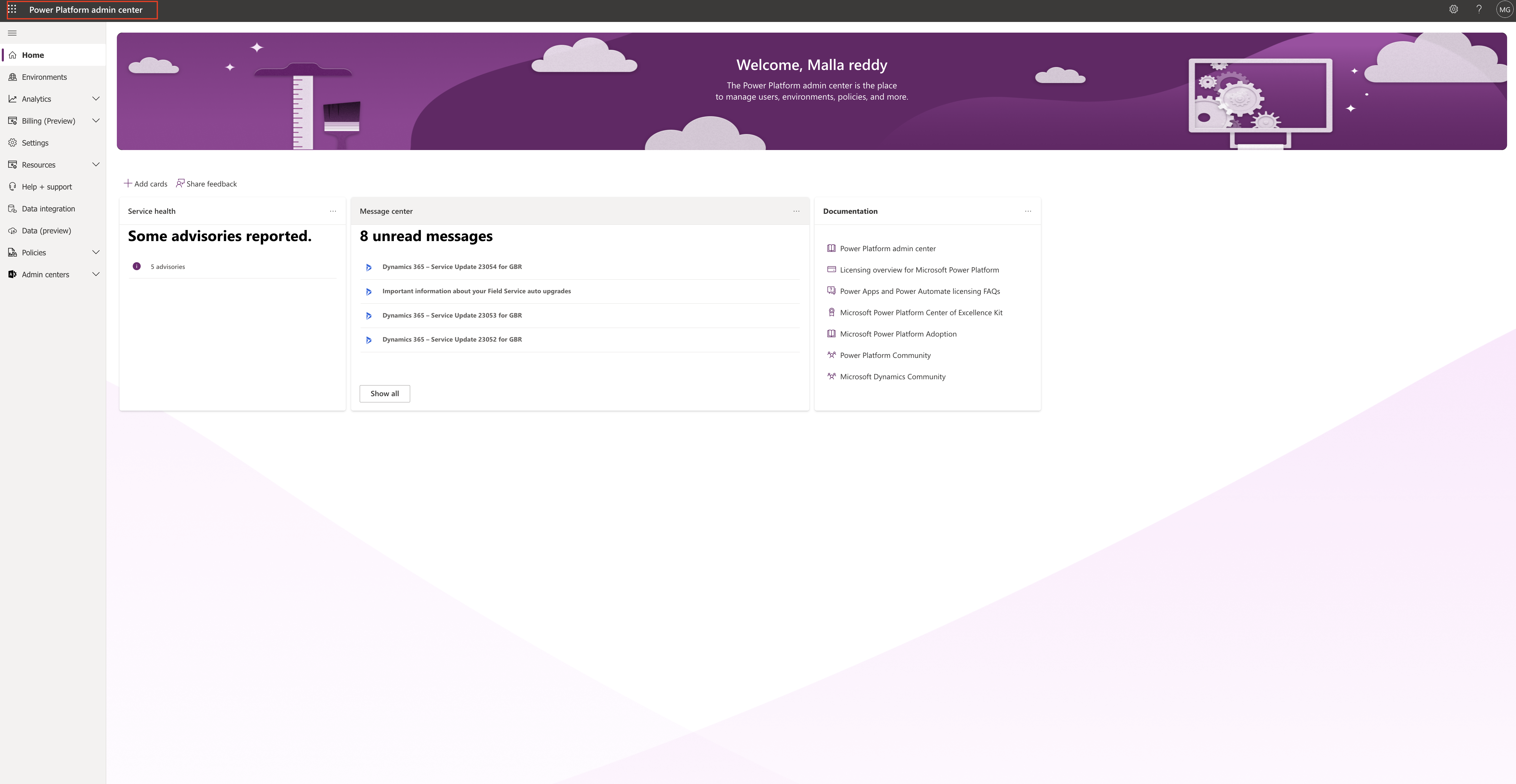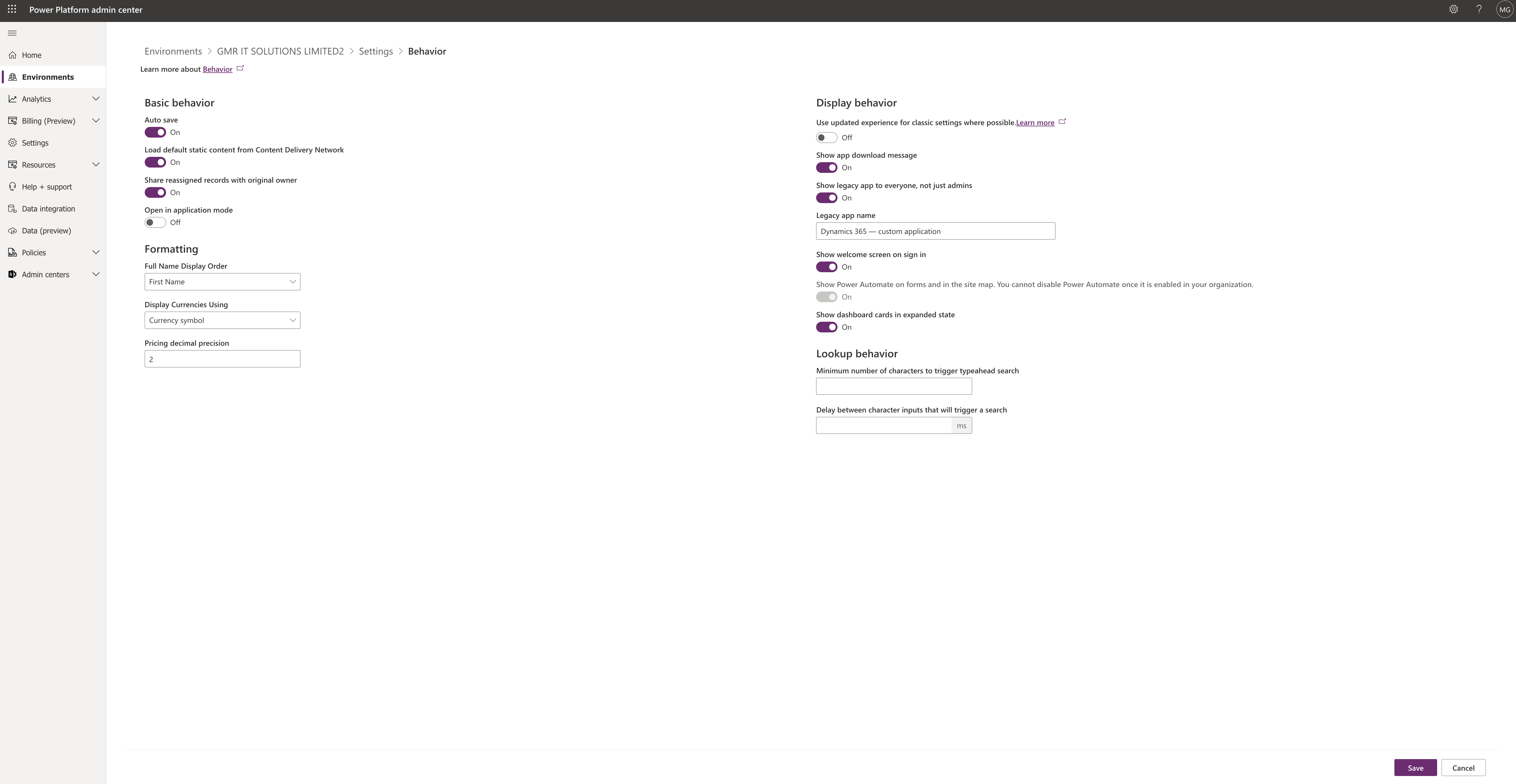Hello Everyone,
Today i am going to share how to configure behavior setting for model driven app from power platform admin center.
Lets gets started.
Have you ever wondering how the record save function works from user point of view?
1. Auto save
It’s from the Behavior settings “Auto Save”, by default it’s ON. Auto save works every 30 seconds, if you want dont auto save to happen Auto Save to OFF.
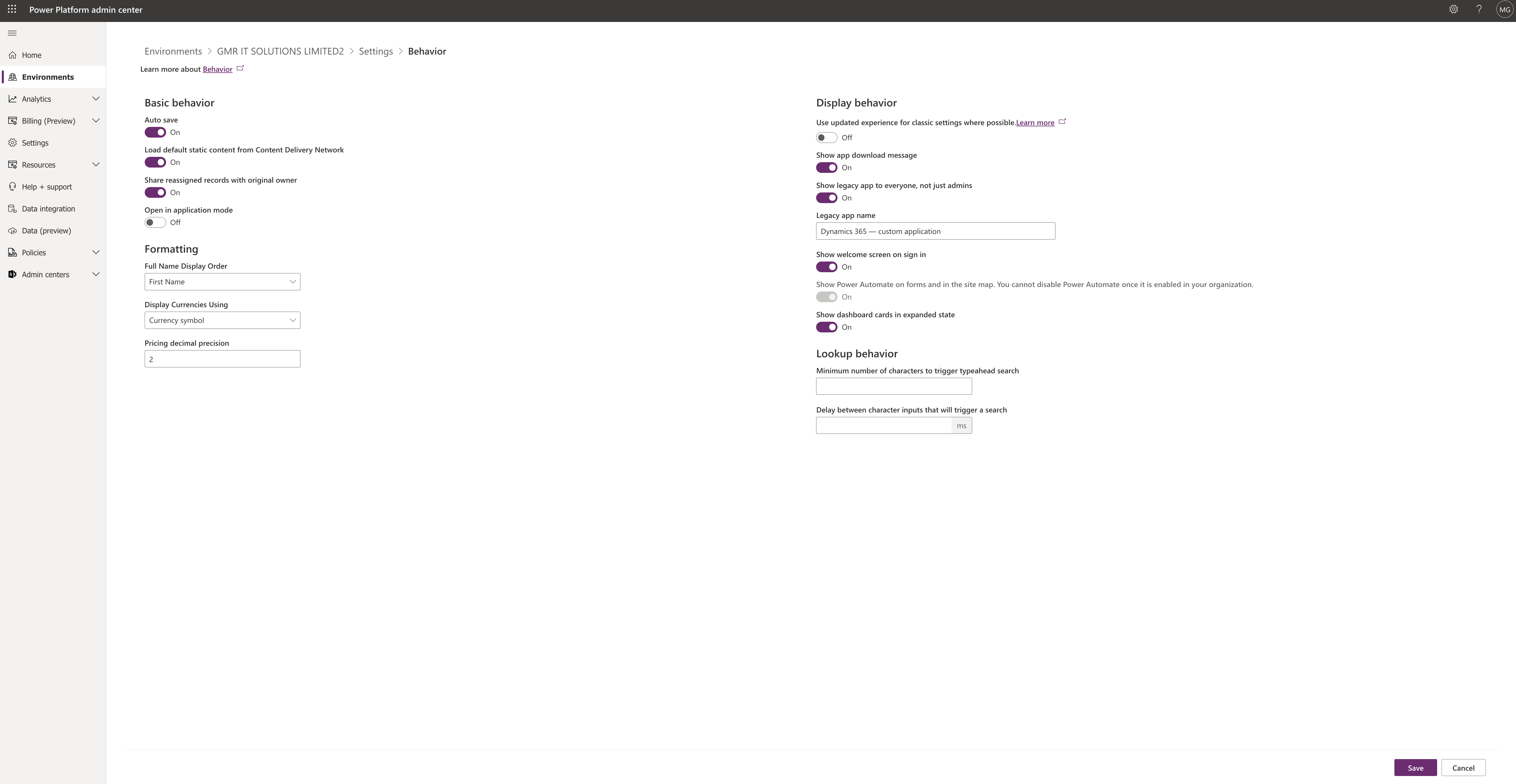
2. Load default static content from Content Delivery Network
Canvas apps will load out of the box static content from azure content delivery(CDN) service.
3. Share reassigned records with original owner
when it is turned on users can reassign the shared records with original owner.
4. Open in application mode
Default its Off, Select ON to enable application mode, When its ON, The Model Driven Apps can be opened in a browser without Menu, navigation or toolbars.
When we hide these parts of the browser causes customer engagement apps to appear like a separate application rather than a website.
Formatting:
Full name display order:
By default: First Name, You can select the order you want your customer and user names to be displayed.
Display Currencies using:
Default: Currency symbol : which shows how to display currencies, either by a currency symbol, which is the default setting, or by currency code.
currency symbol $ AND currency code could be USD.
Pricing decimal precision:
Default 0, you could select how many decimal points to use for a currency.
Display behavior
1. Use updated experience for classic settings where possible.
This settings will be default to NO, it will be turned ON for new environments created after Oct 2021. If it is ON then the users will be redirected to modern experience.
2. Show app download page.
Default ON: If ON users will see a message regarding downloading the dynamics 365 for tablets app.
3. Show legacy app to everyone, not just admin
Default: ON. The legacy web app, also known as Dynamics 365 Custom, is hidden from end users when a new environment is provisioned. it is always visible to those with System Administrator and System Customizer roles and other roles with same privileges.
4. Legacy app name.
Default On: If ON, users will see a message regarding downloading the Dynamics 365 for tablets app.
5. Show welcome screen on sign in.
Defaulted to ON. If you don’t want to appear welcome screen you may turn OFF.
6.Show Microsoft Power Automate on forms and in the site map.
Default ON. Select ON to enable embedded Power Automate flows in your organisation.
7. Show dashboard cards in expanded state
By default Off, Select On to see the detailed card form in a dashboard. If set to Off, Only the header and minimal details are displayed in the card form.
Lookup behavior:
1.Minimum number of characters to trigger typehead search.
When you search in the search bar : this setting will allow to how many characters required to type in to trigger automatic typehead search.
2. Delay between character inputs that will trigger a search
With this settings you can delay interval in milliseconds that will be introduced in lookups before a search is executed.
This is used for Lookup performance, where the underlying environment database has huge amounts of data, default value: 250ms.
Thats it for today.
I hope this helps
Malla Reddy(@UK365GUY)
#365BlogPostsin365Days