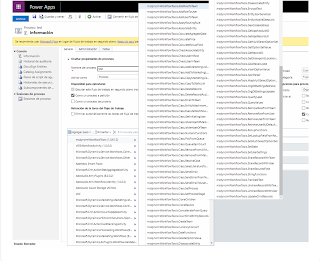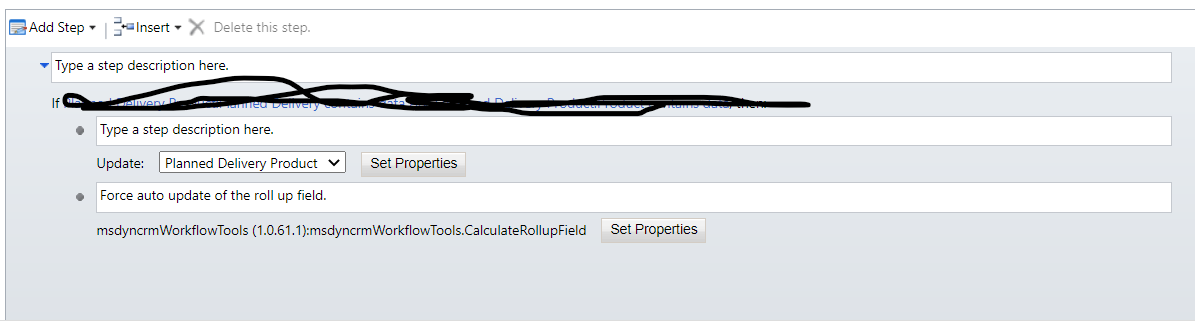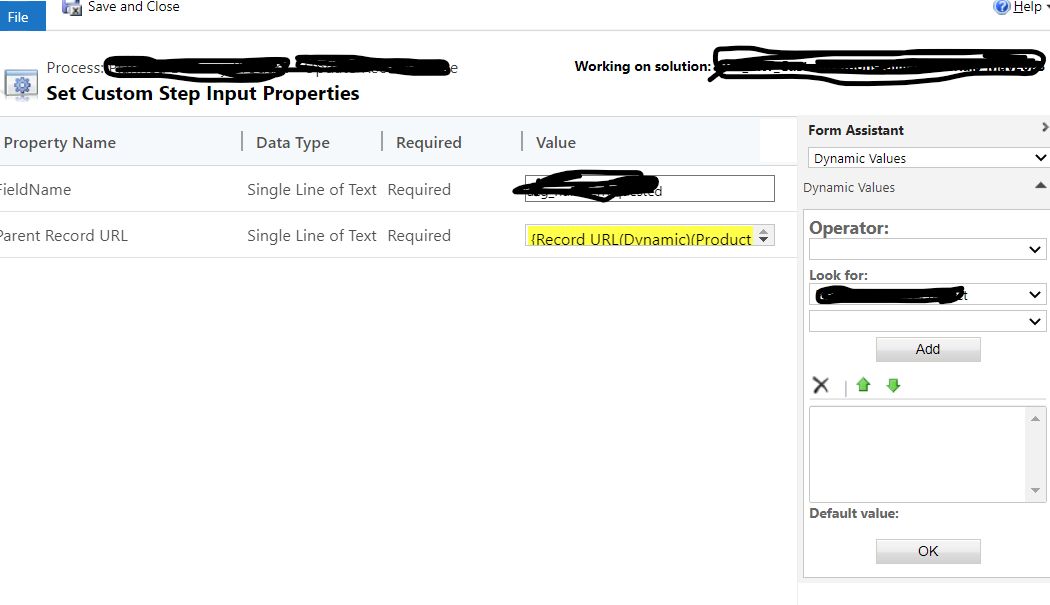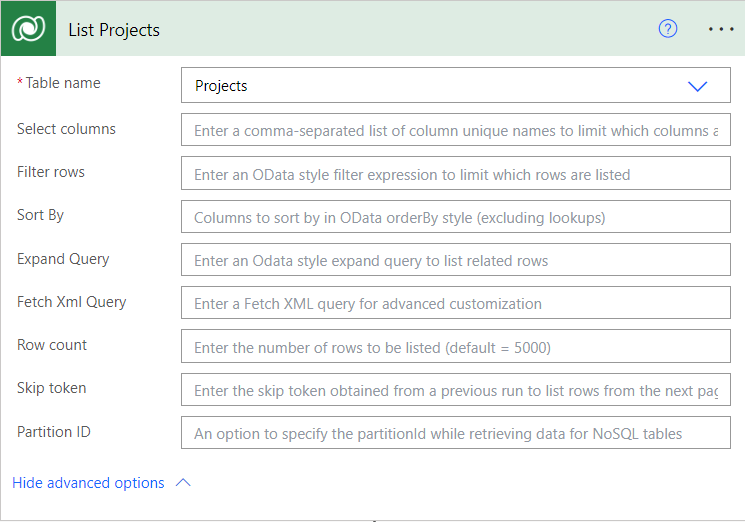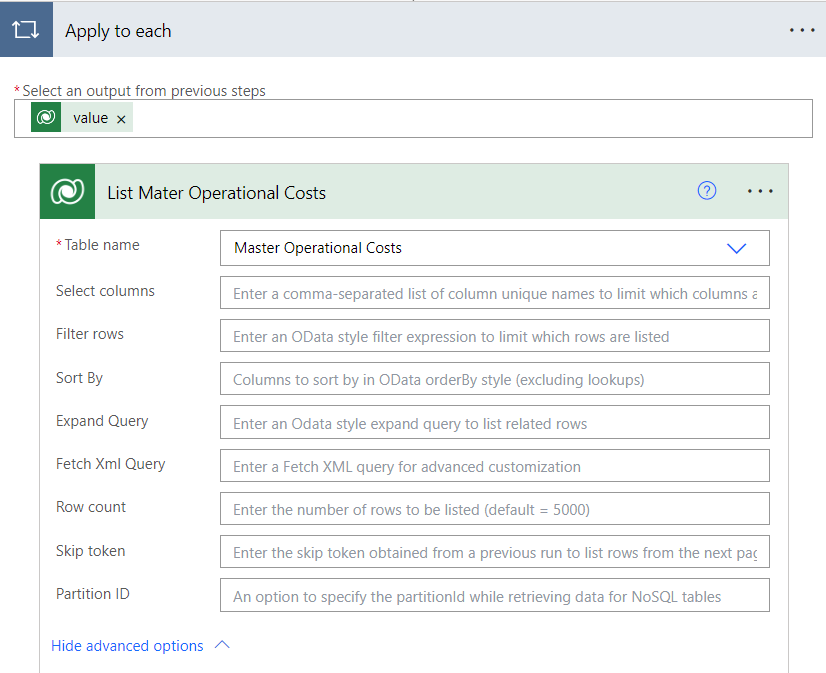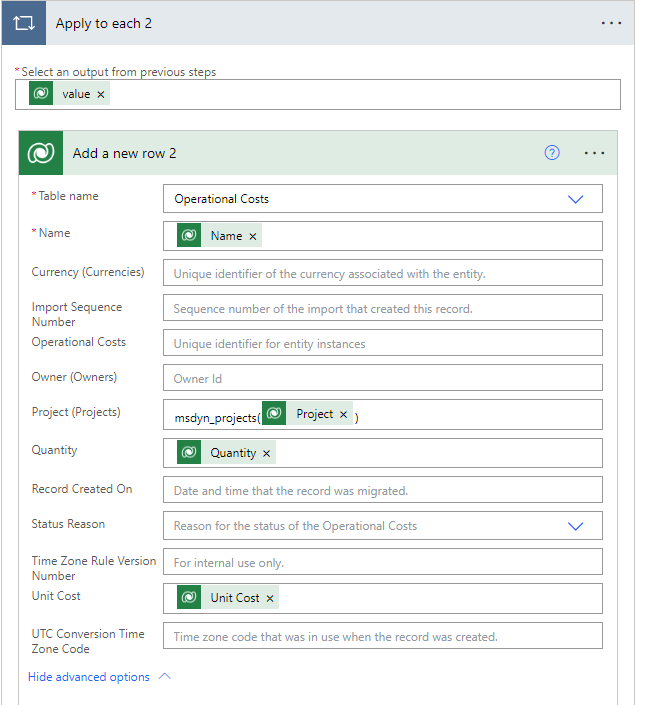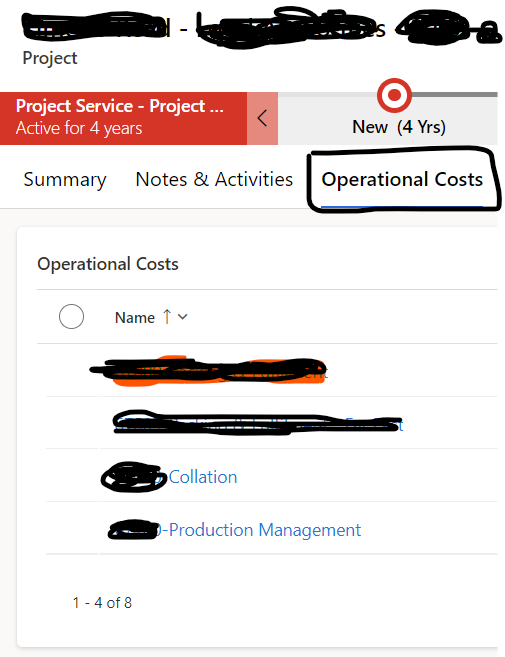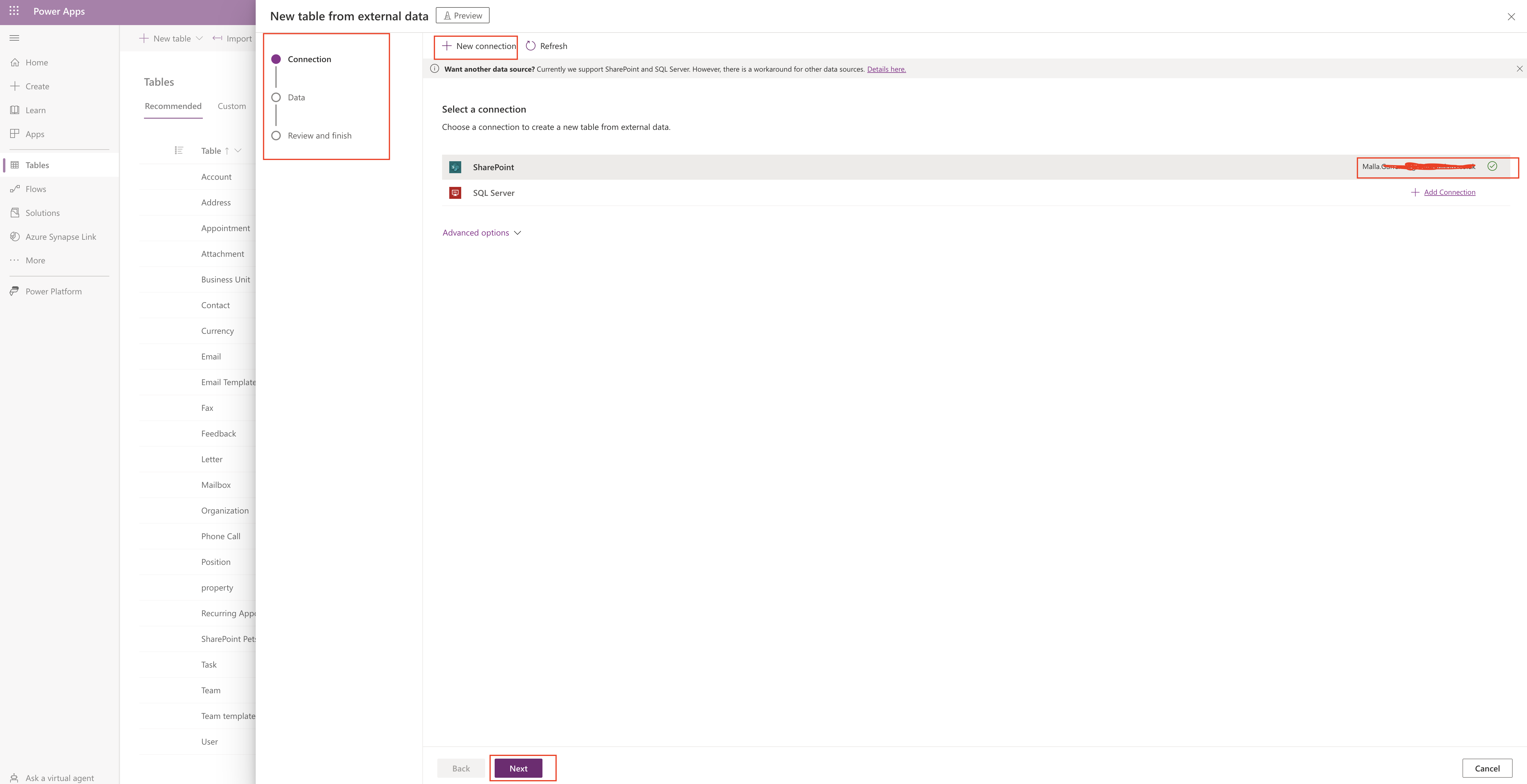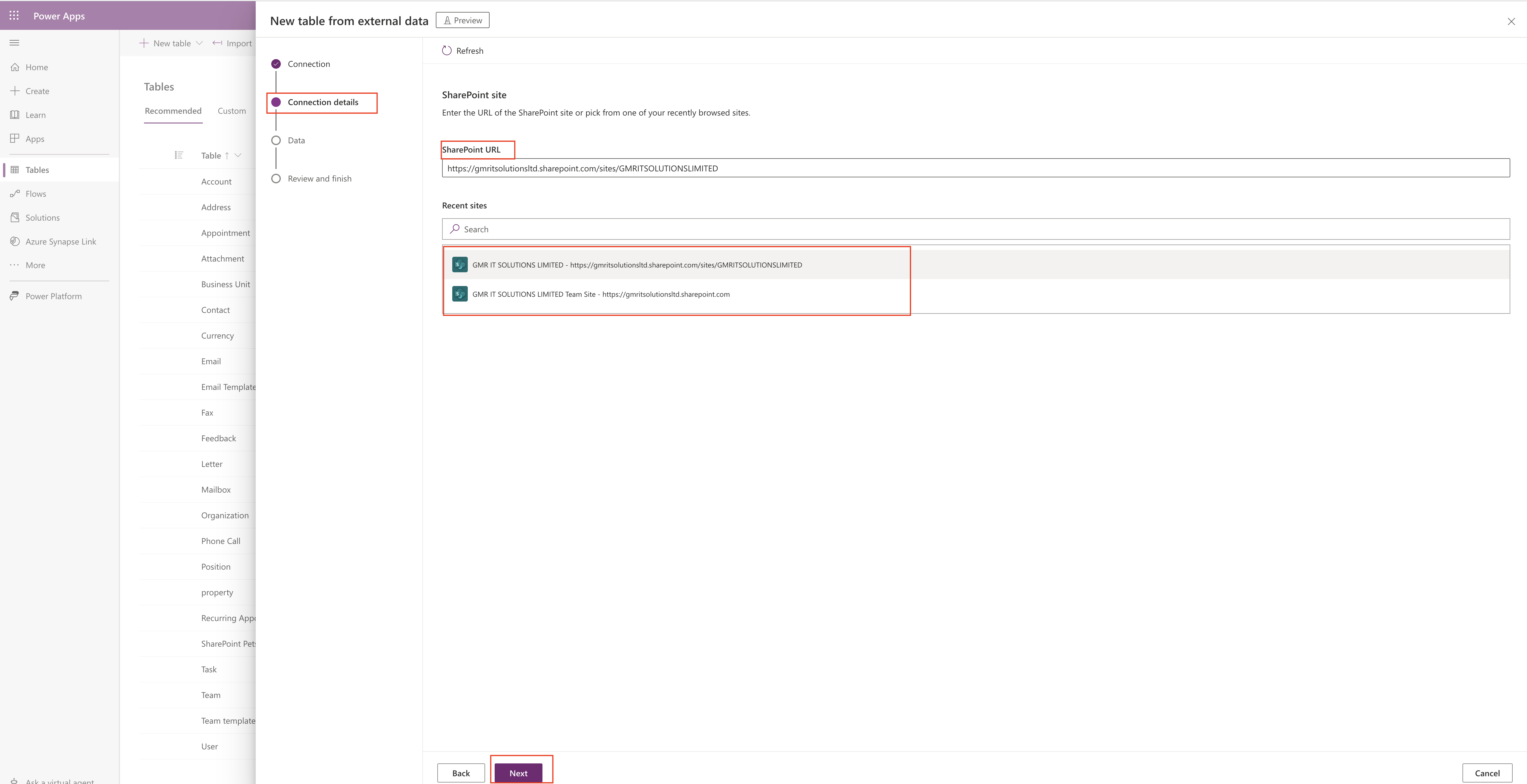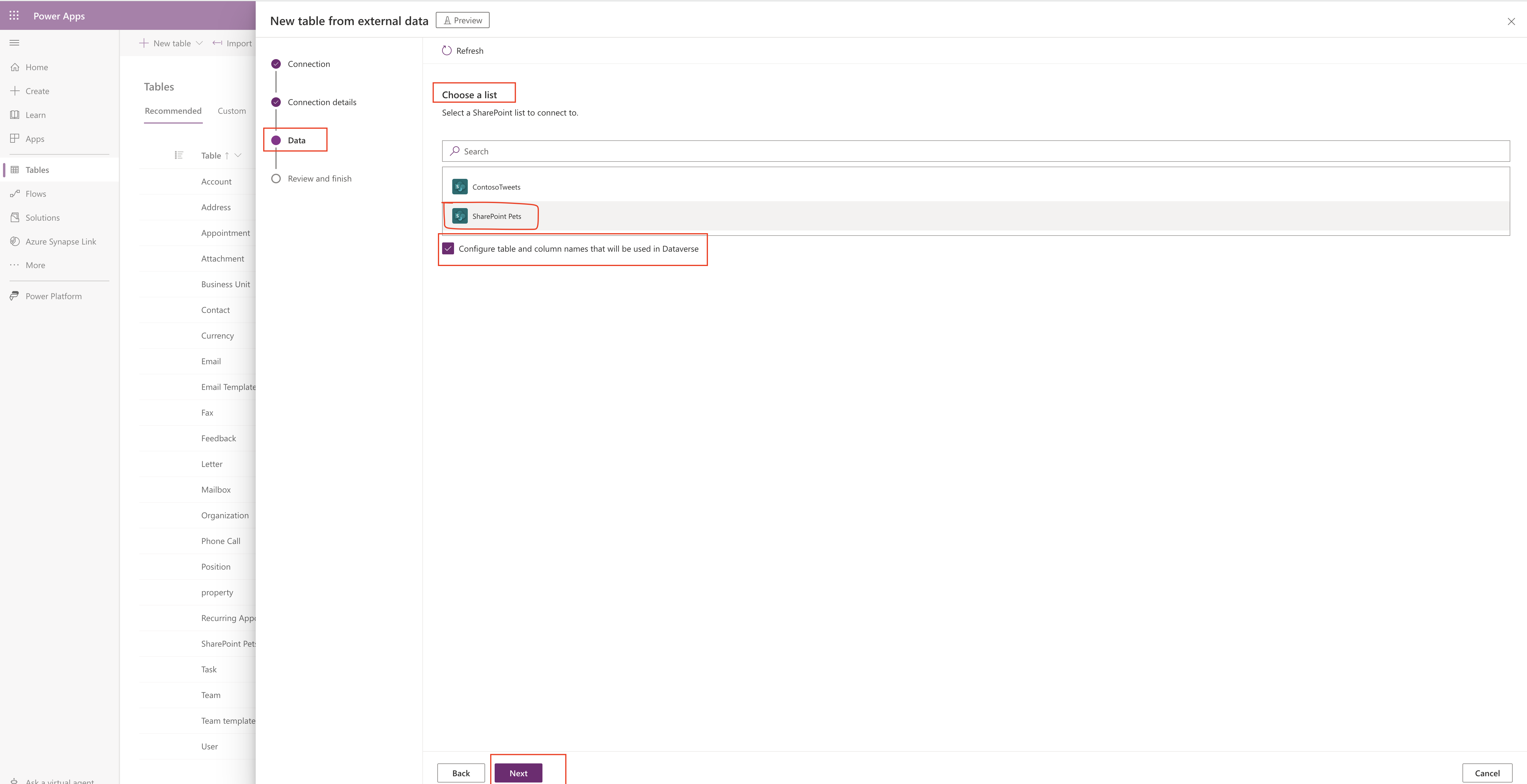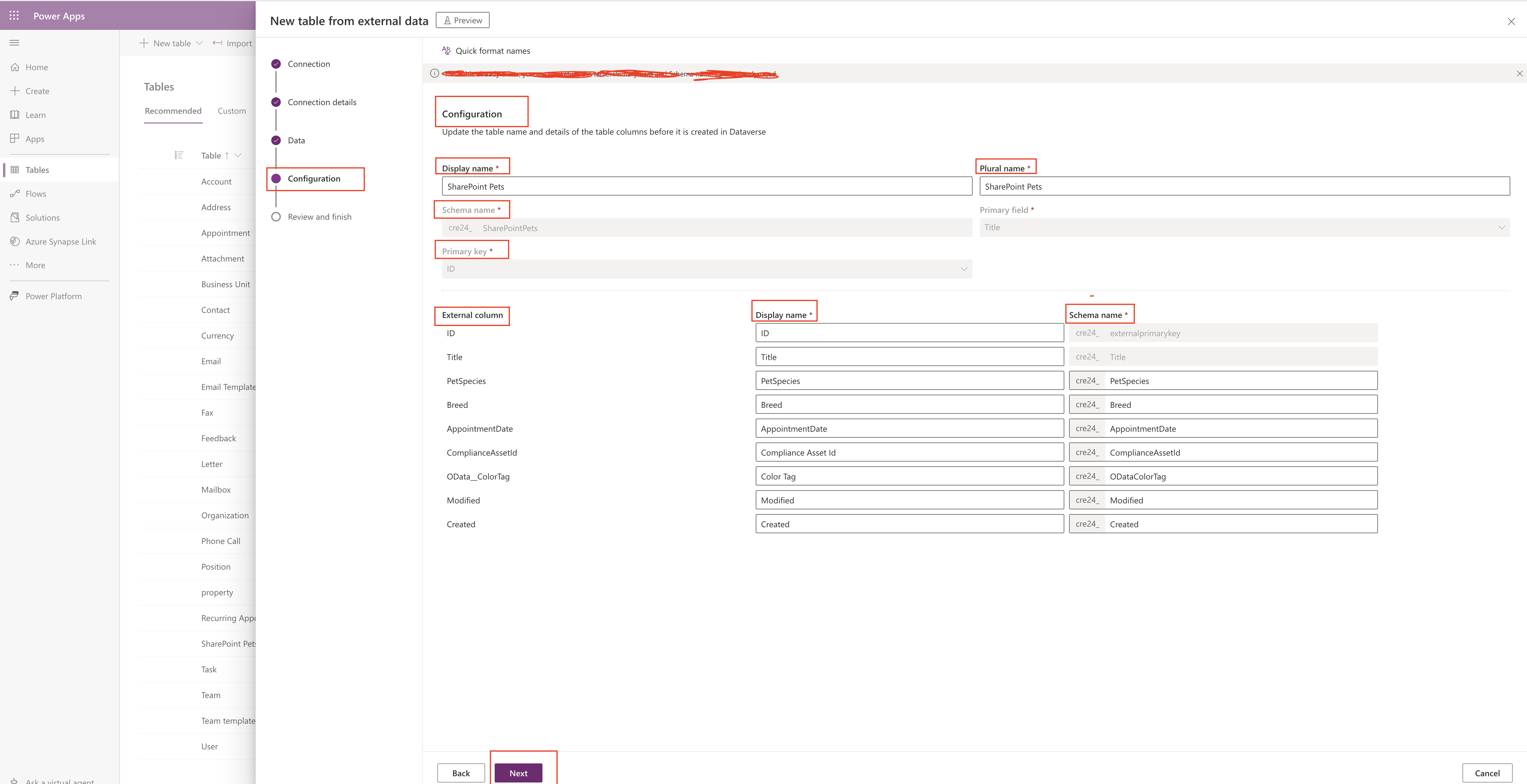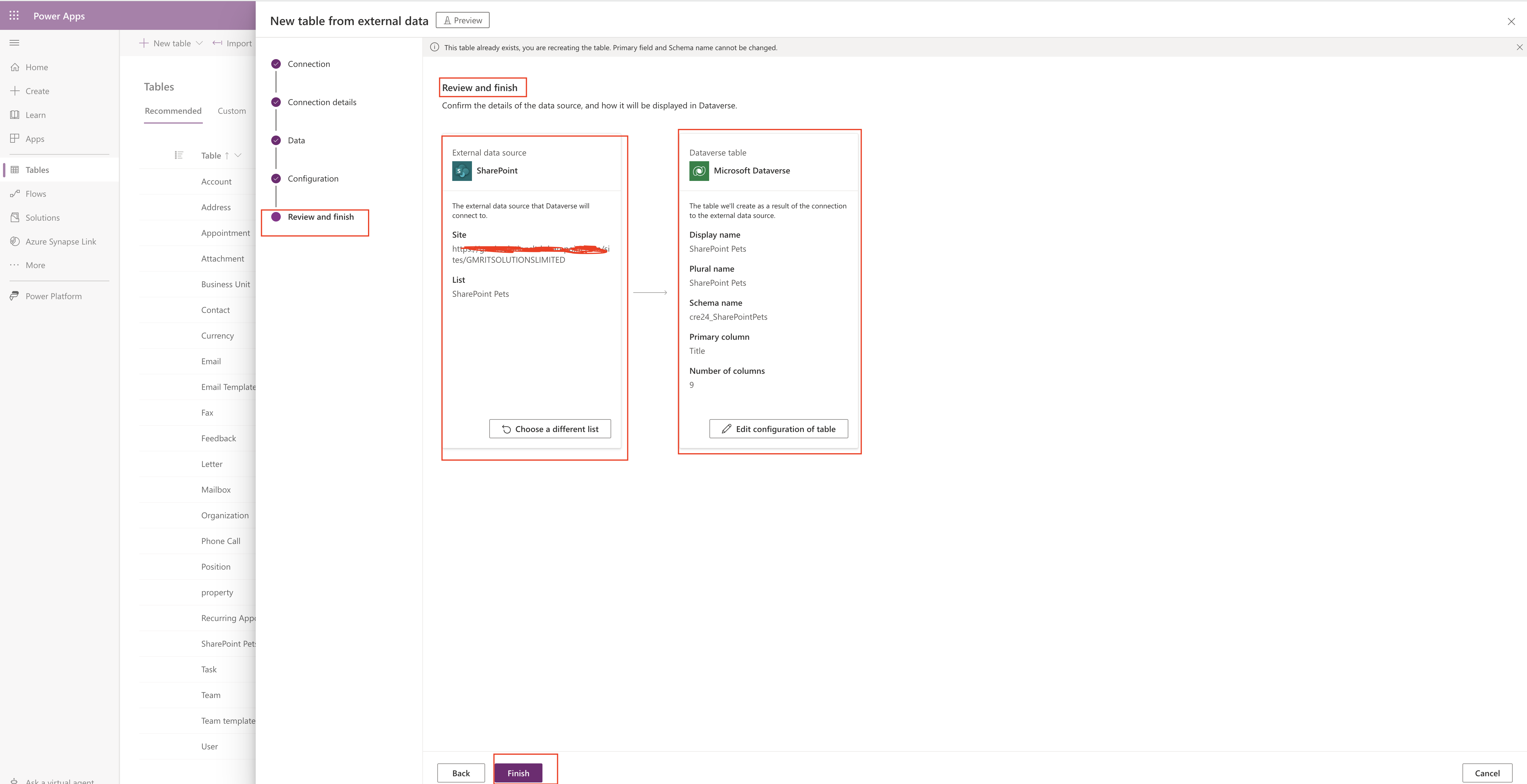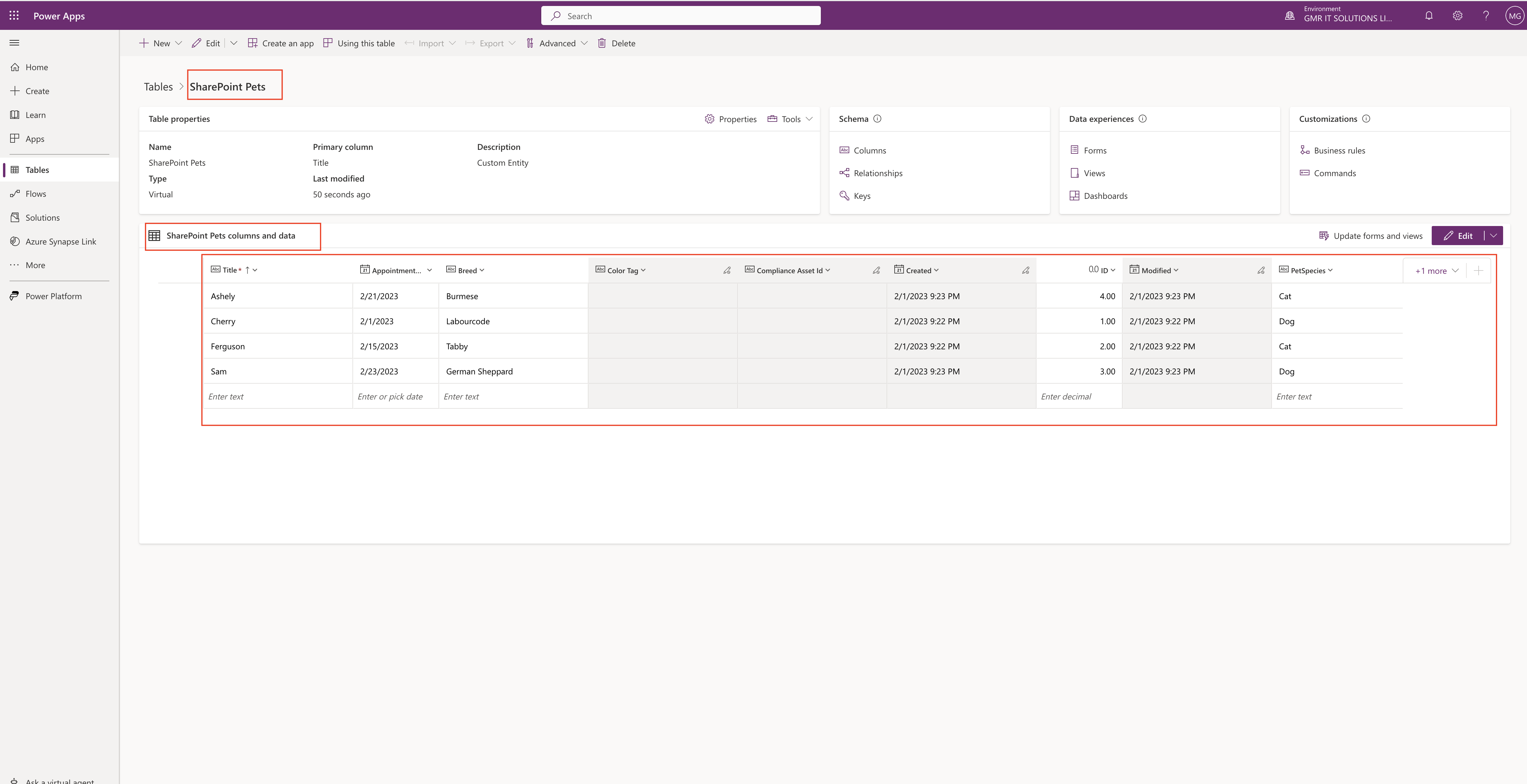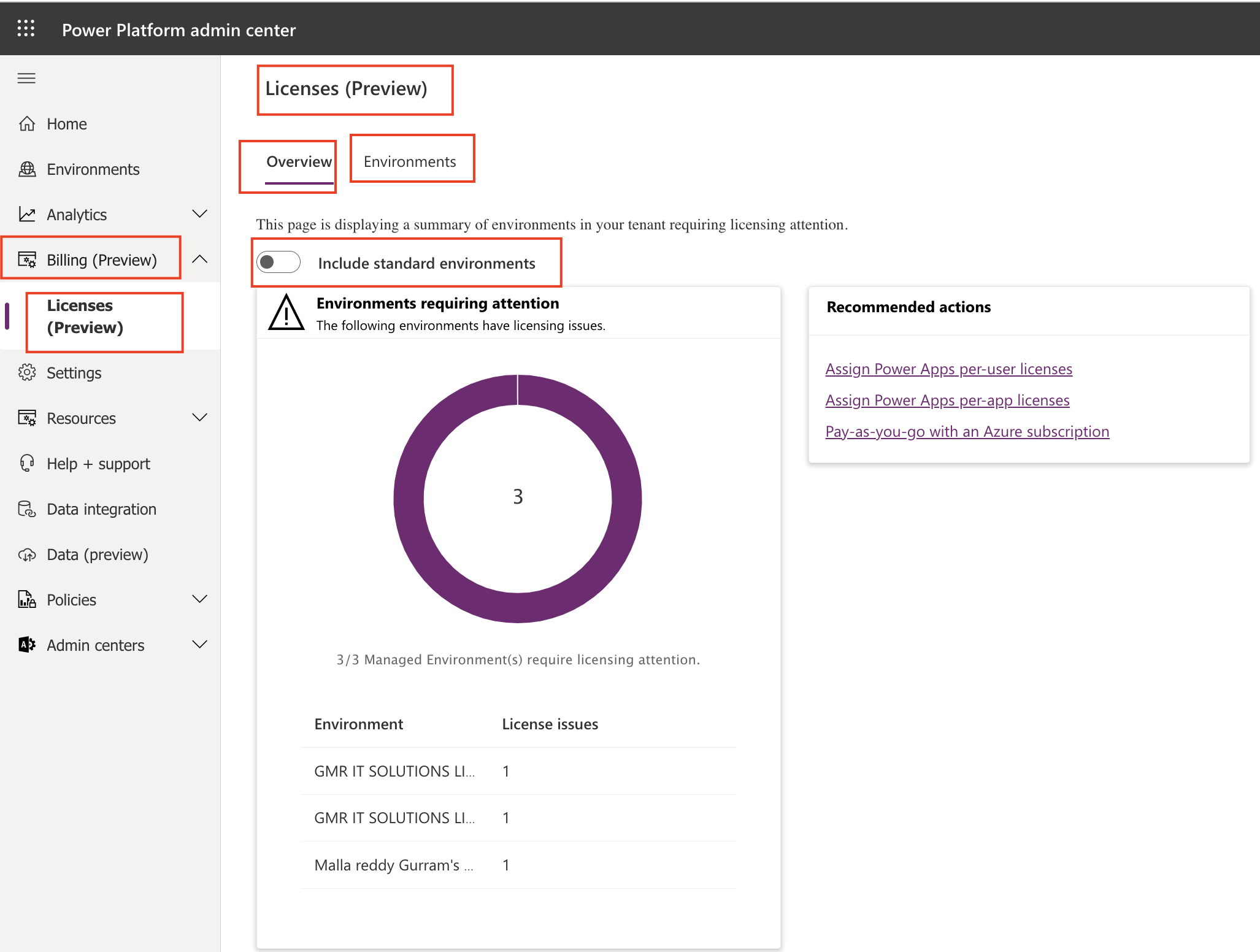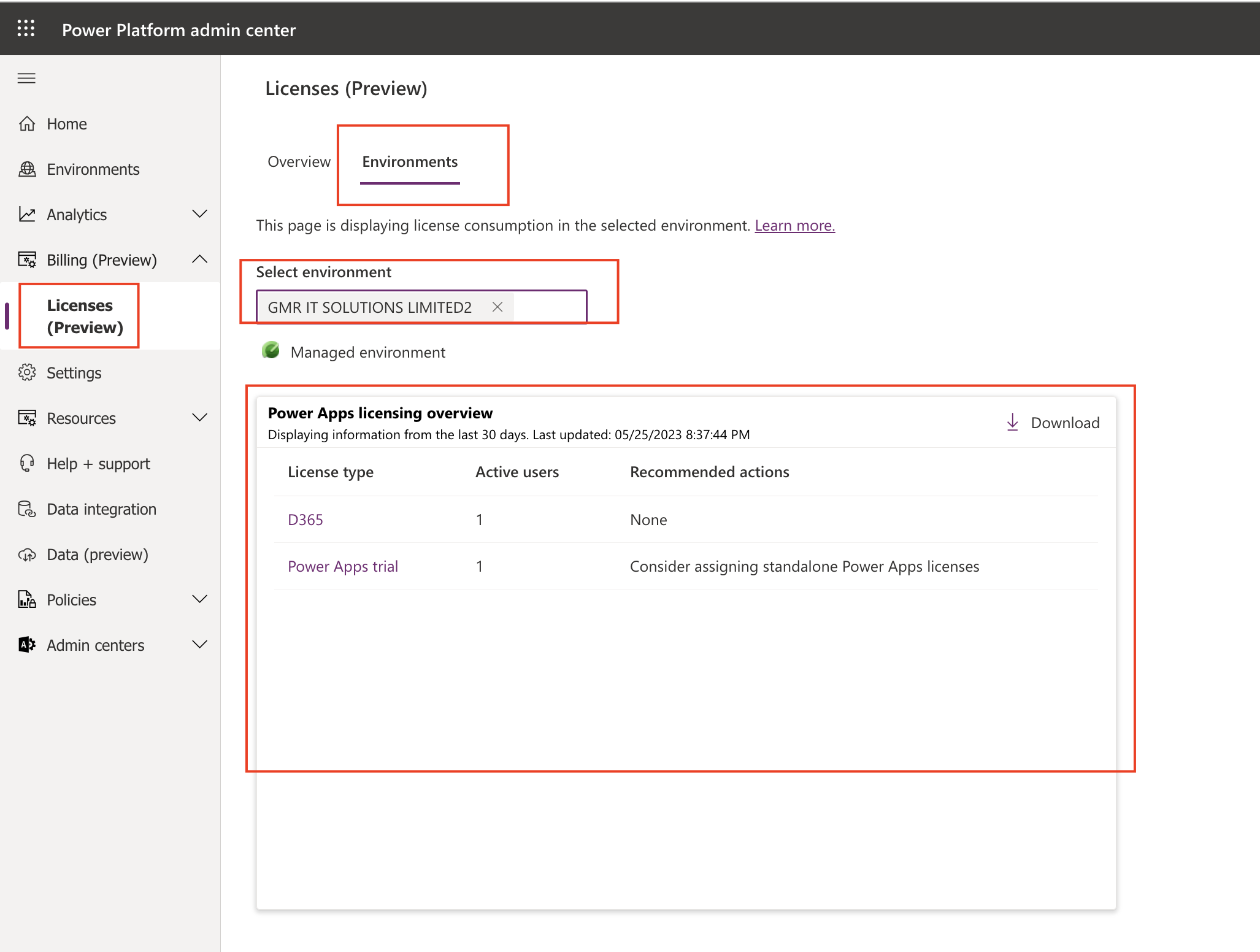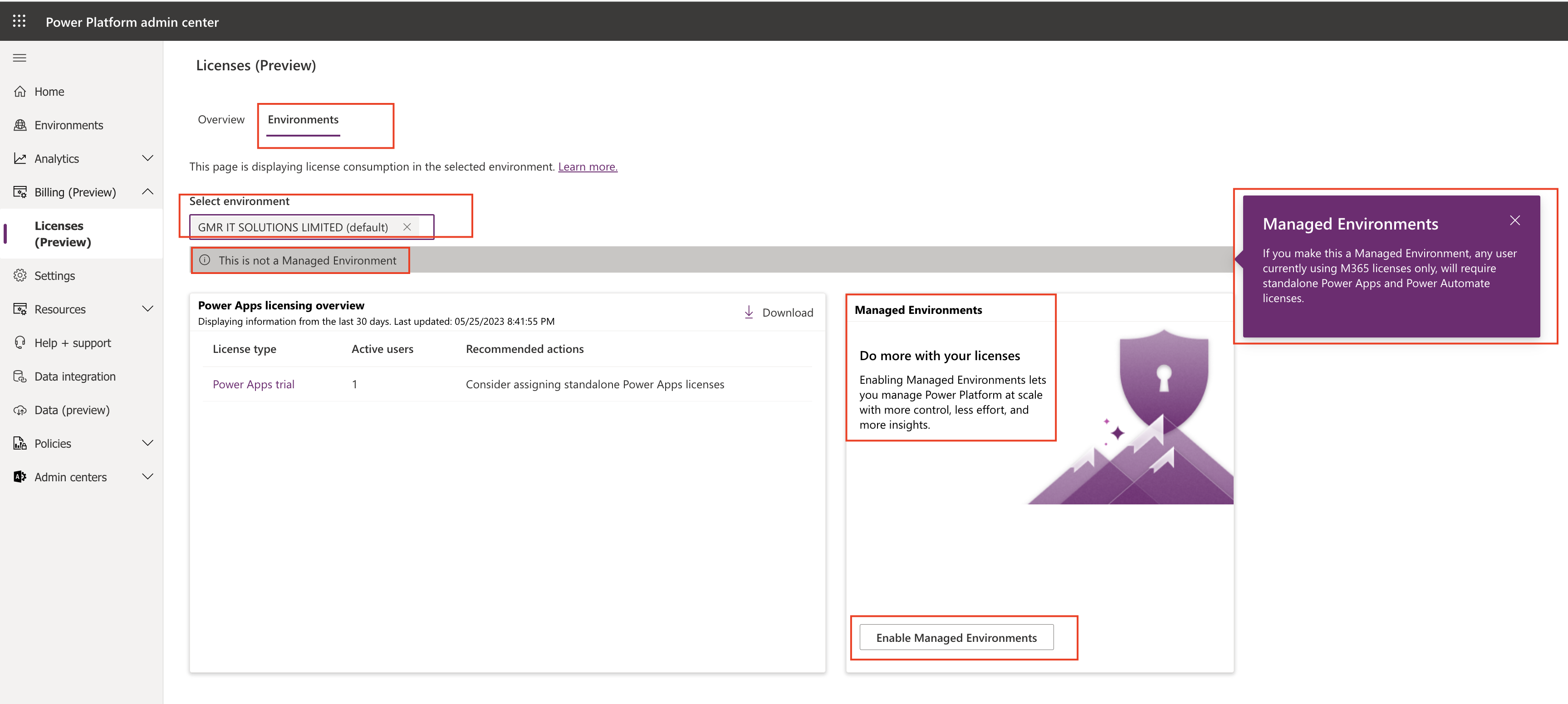Hello Everyone,
Today i am going to share a tool which we can provide technical documentation for Power apps canvas apps and Power Automate Flows with the Powerdocu UI.
Let’s gets started.
Have you ever heard of POWERDOCU UI TOOL ?
Suppose you have a requirement to document what is inside the Power Apps and also in Flow Solutions, then you can use this PowerDocu tool for documenting how the power apps canvas app or Flow works. to ensure that any specific configuration in it is kept somewhere else as well, or for other reasons.
PowerDocu contains a Windows GUI executable to easily perform technical documentation.
Powerdocu UI Tool is developed by MVP @ReneModery
Kudo to him and many many thanks for saving number of hours documentation.
Download from the Github

PowerDocu provides technical documentation automatic generation documentation based on
a provided exported Flow package, or an exported Power Apps Canvas App, or an exported Solution package.
The documentation can be generated as a Word document or Markdown format(as an example to host in Github or Azure DevOps).
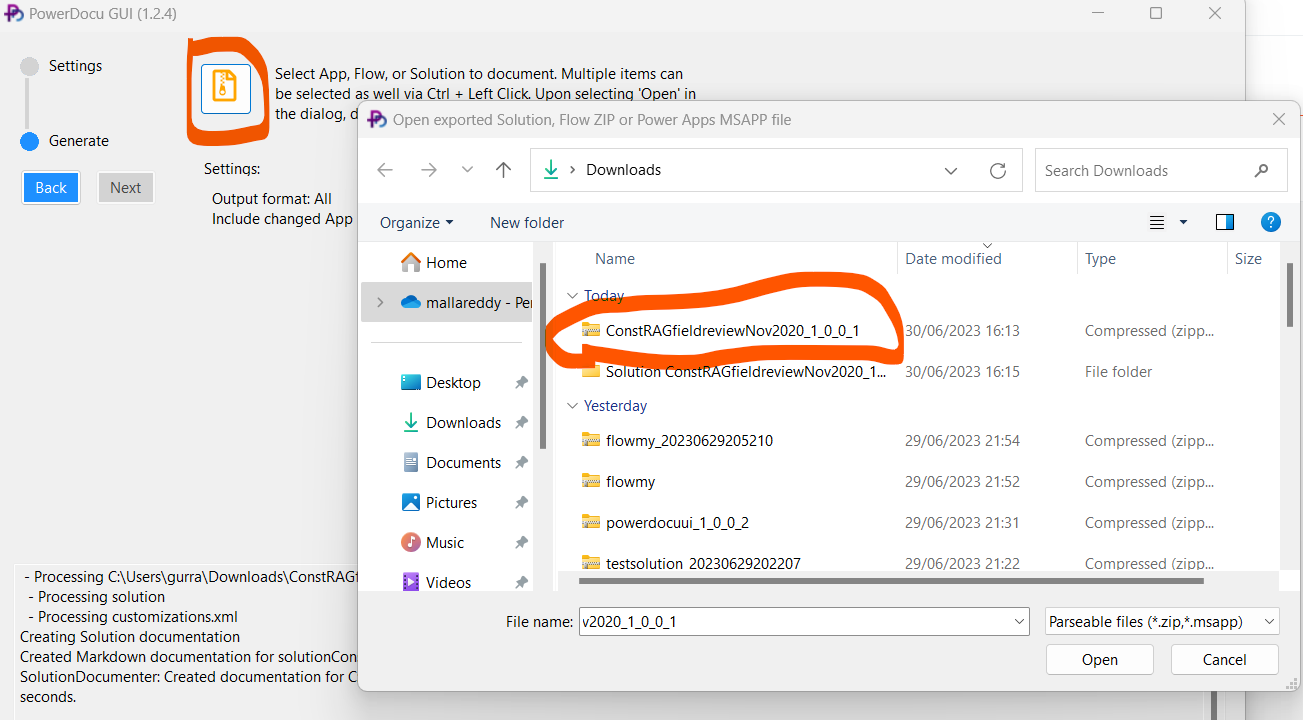
Open the PowerDocu tool and select the file solution and within fraction of seconds the documentation can be created at the same location as the file selected.
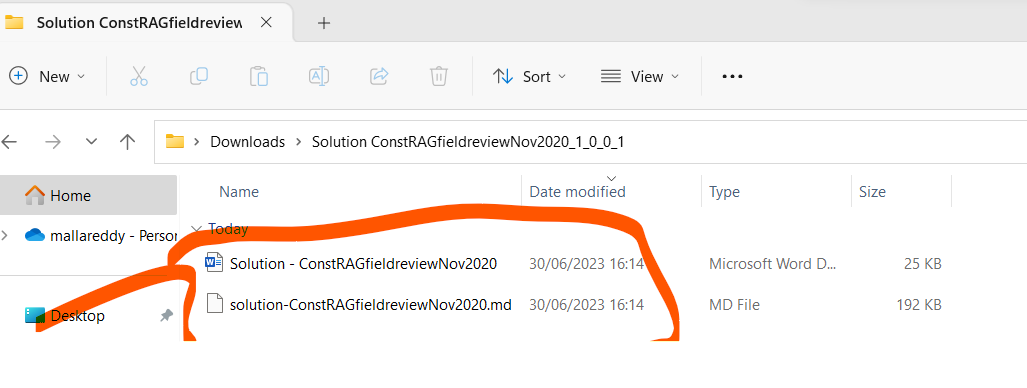
Similarly you can document for the Flow Solution or exported solution package.
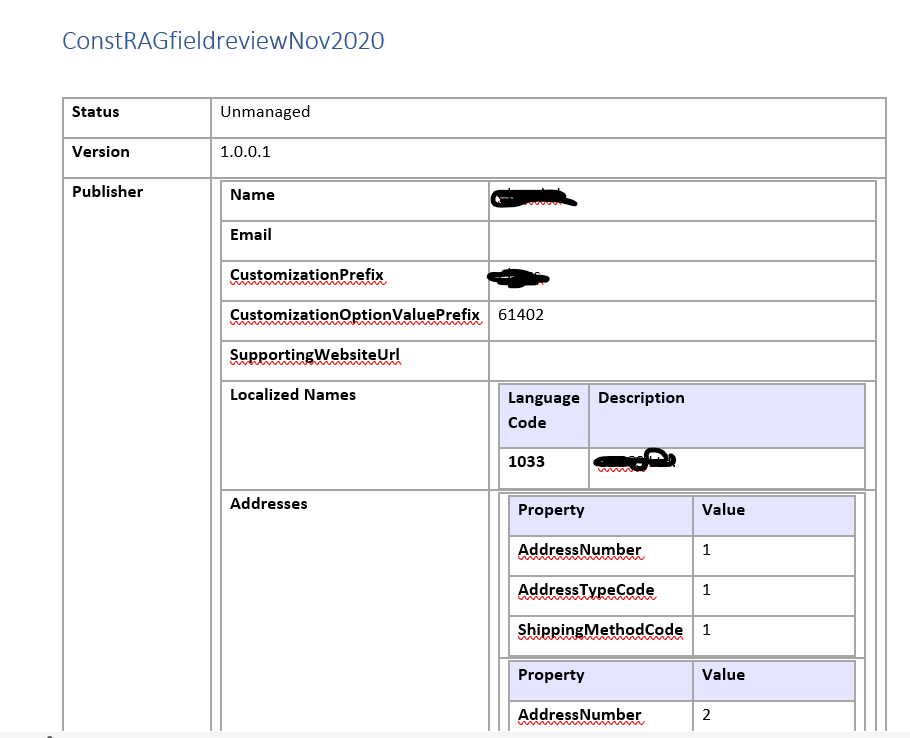
For more information about the tools click here
That’s it for today.
I hope this helps.
Malla Reddy(@UK365GUY)
#365BlogPostsin365Days