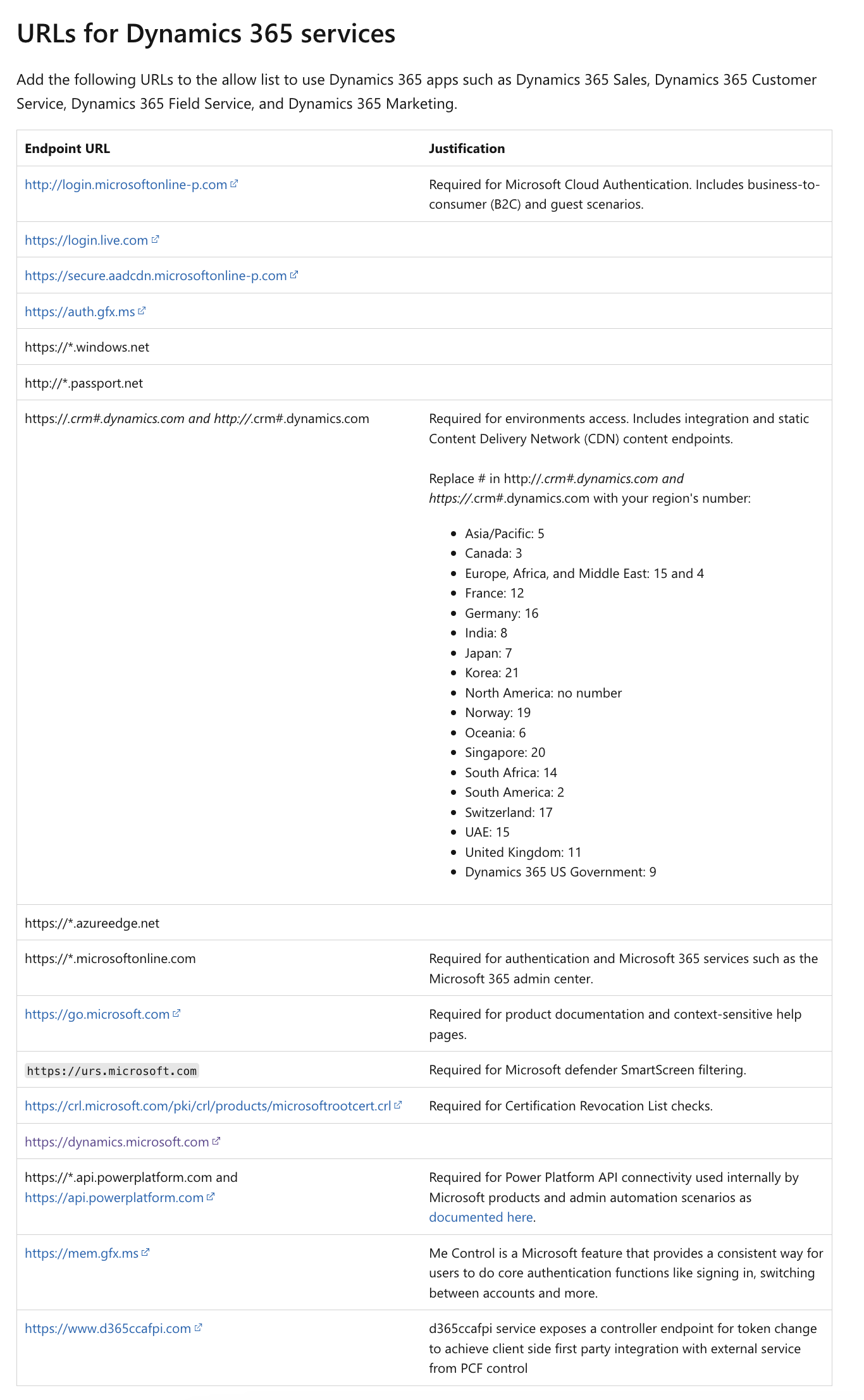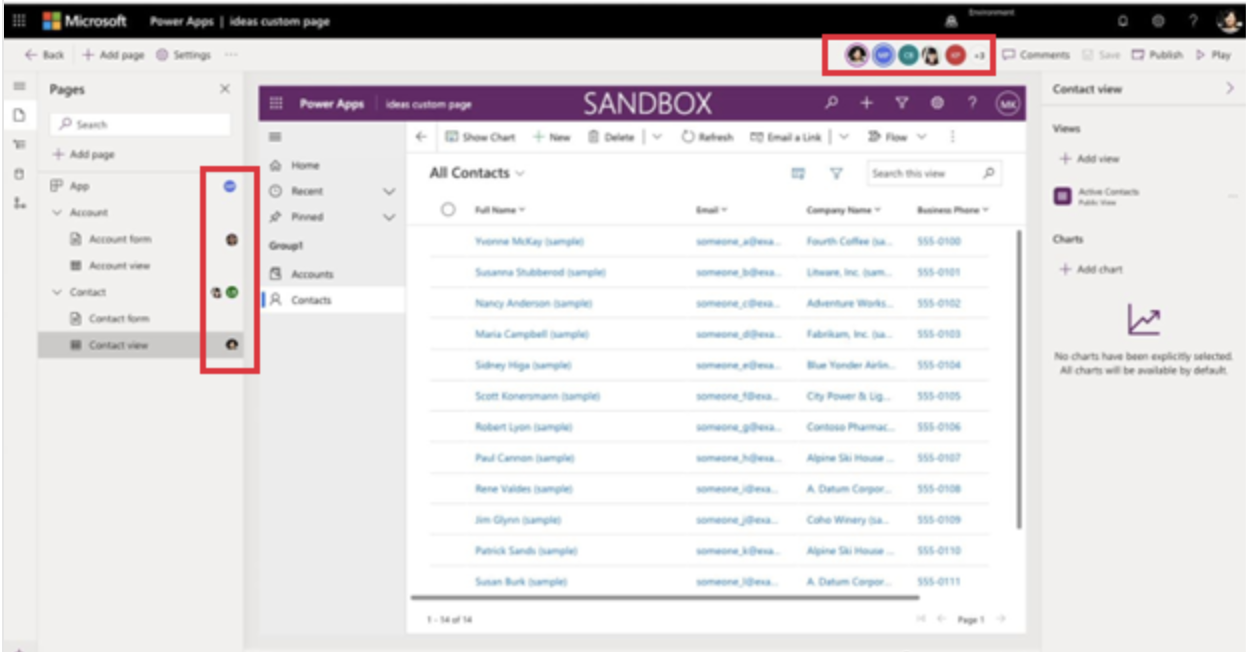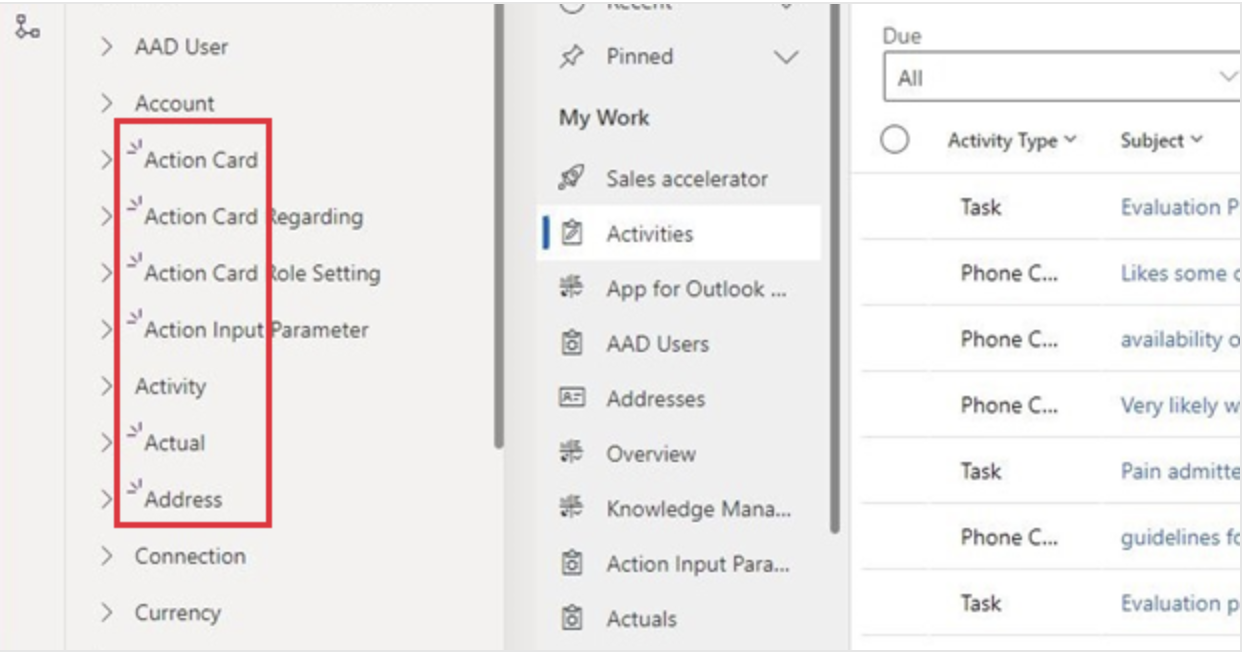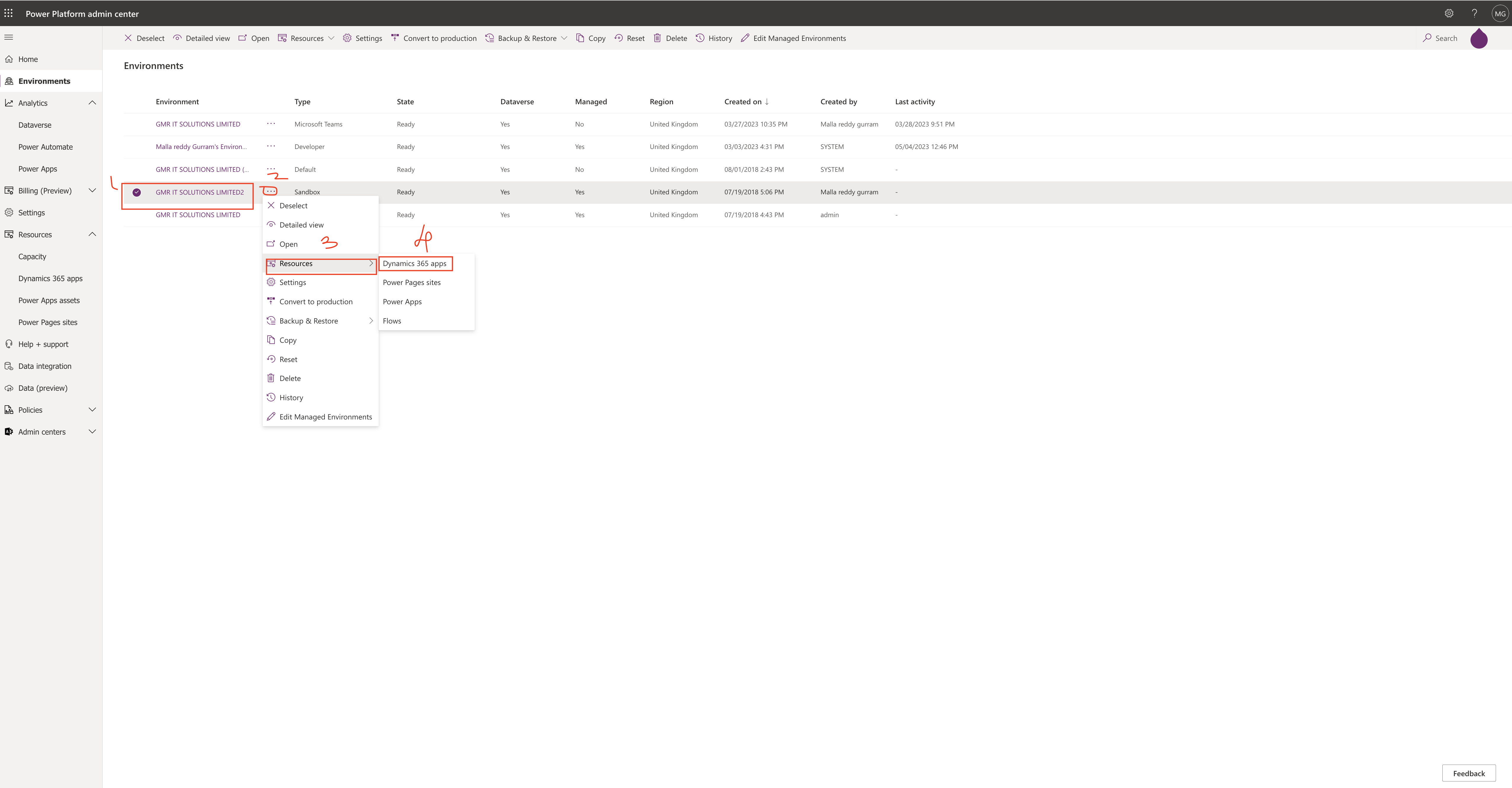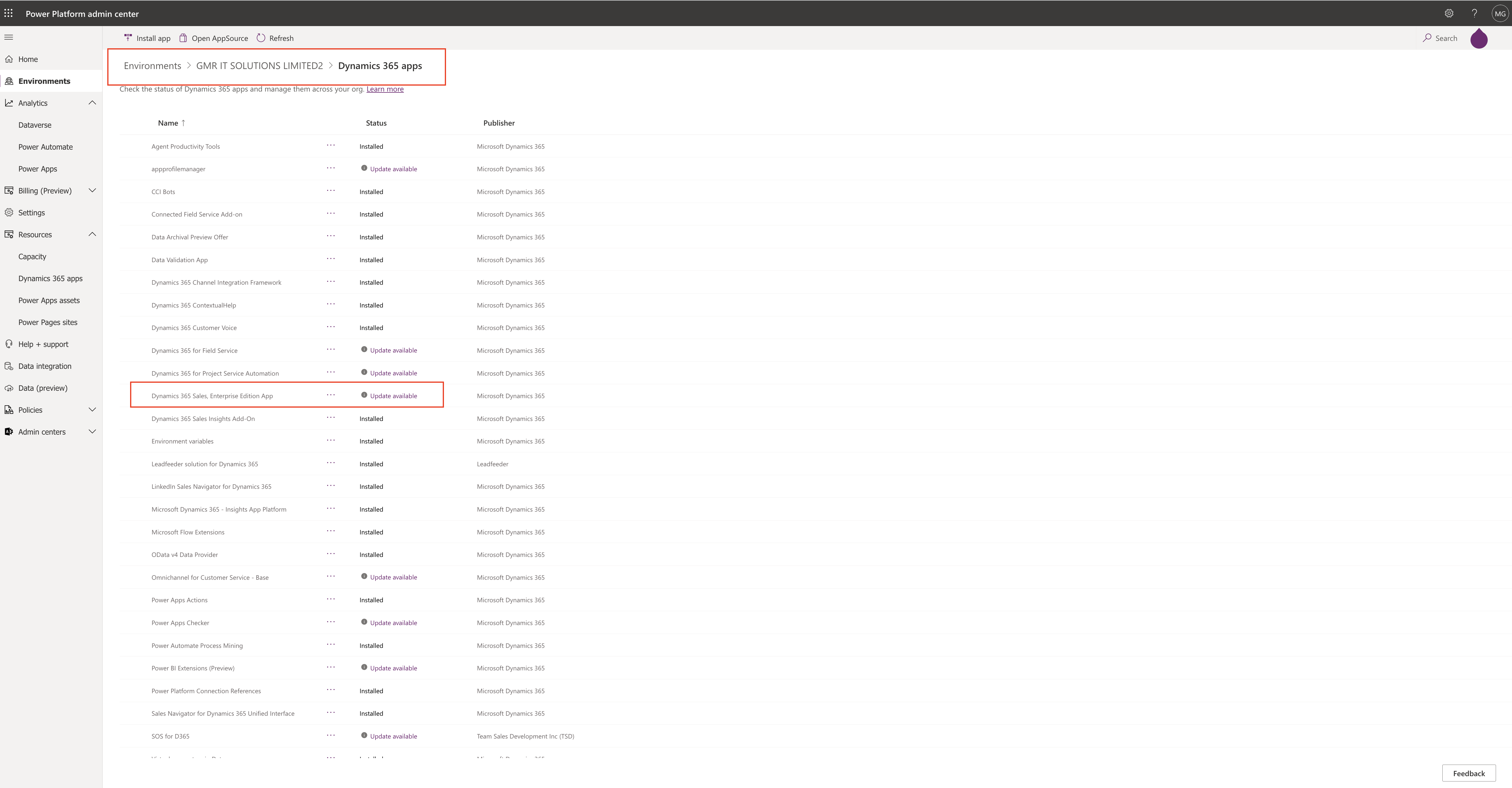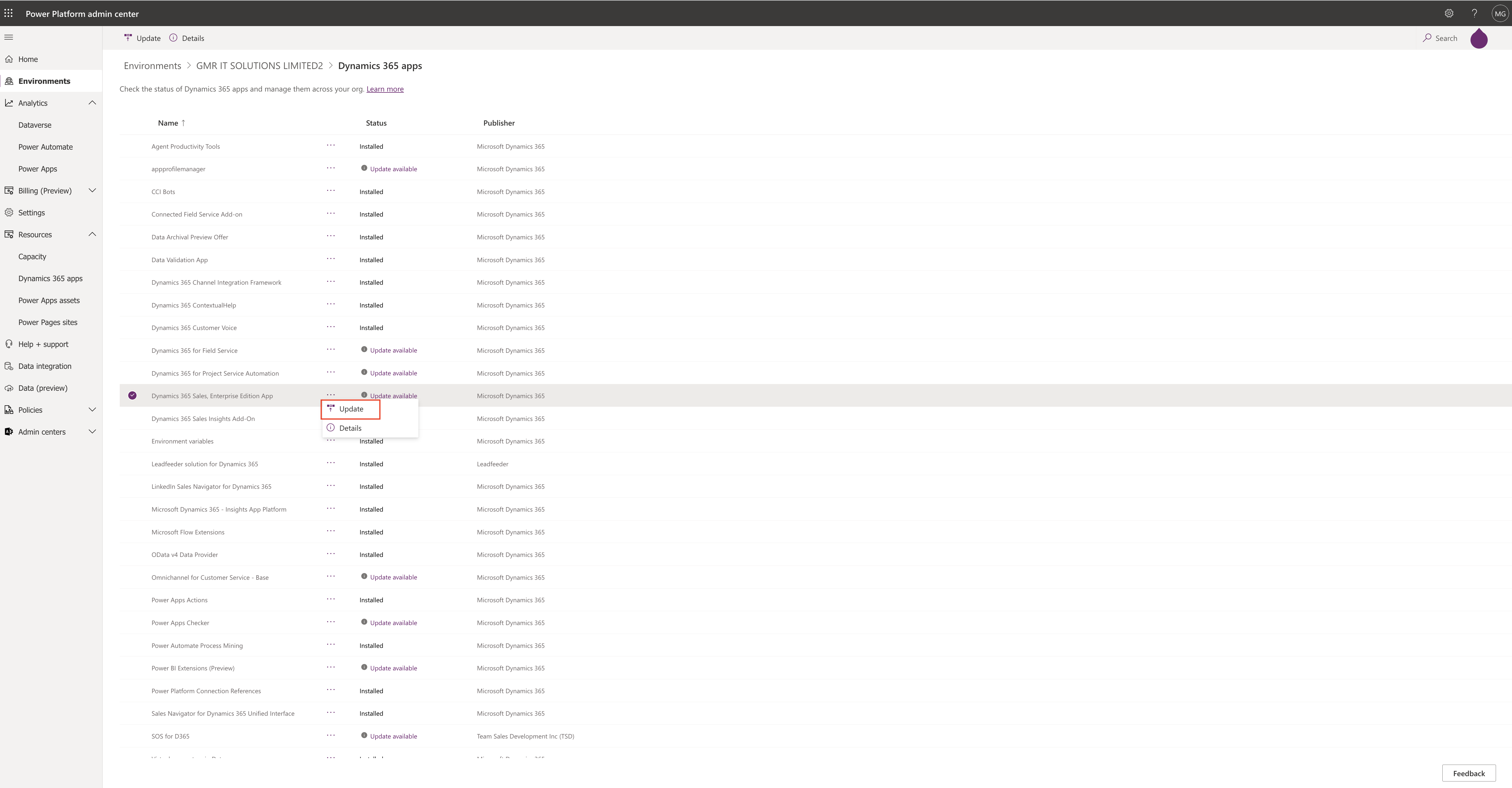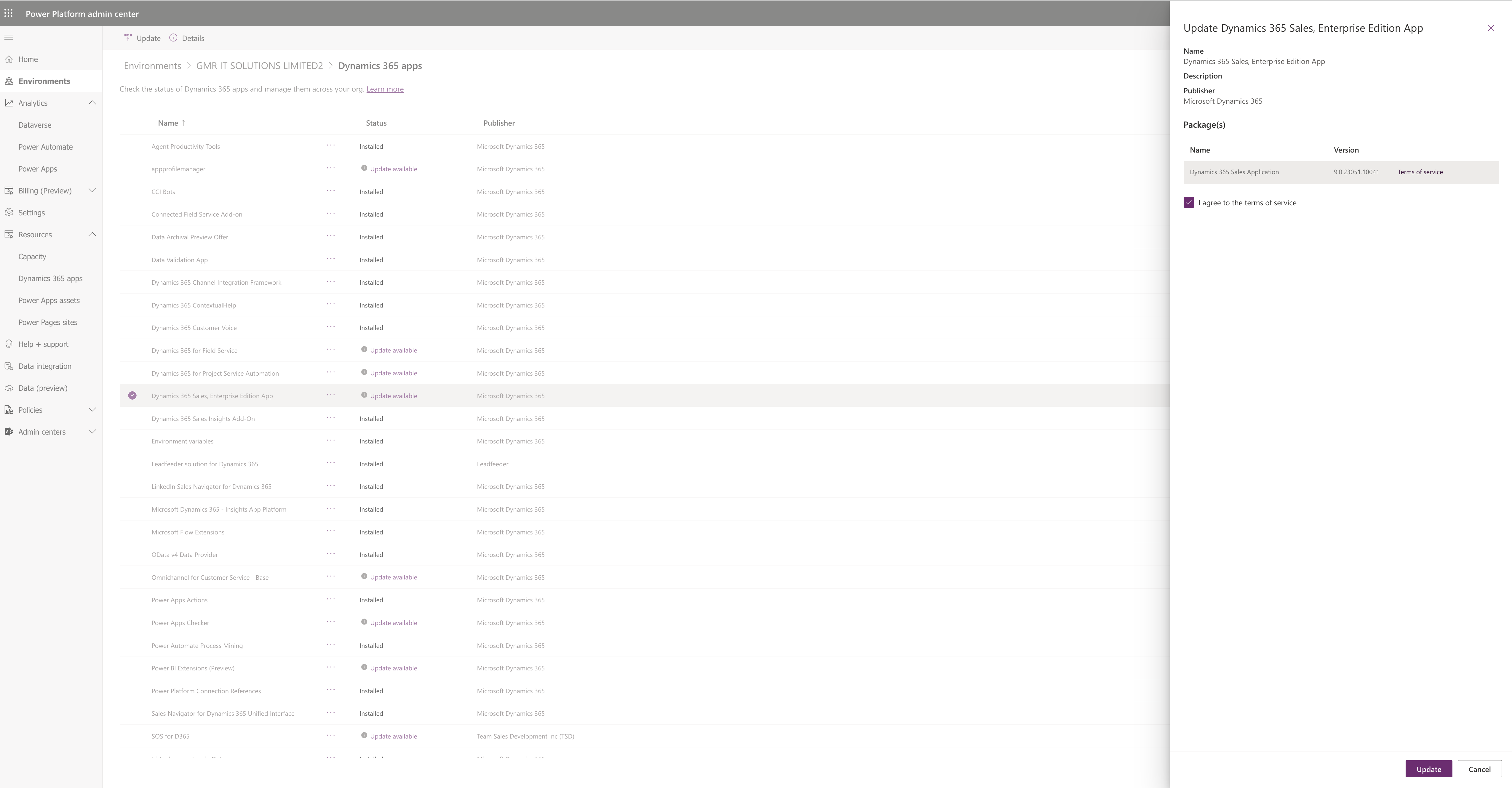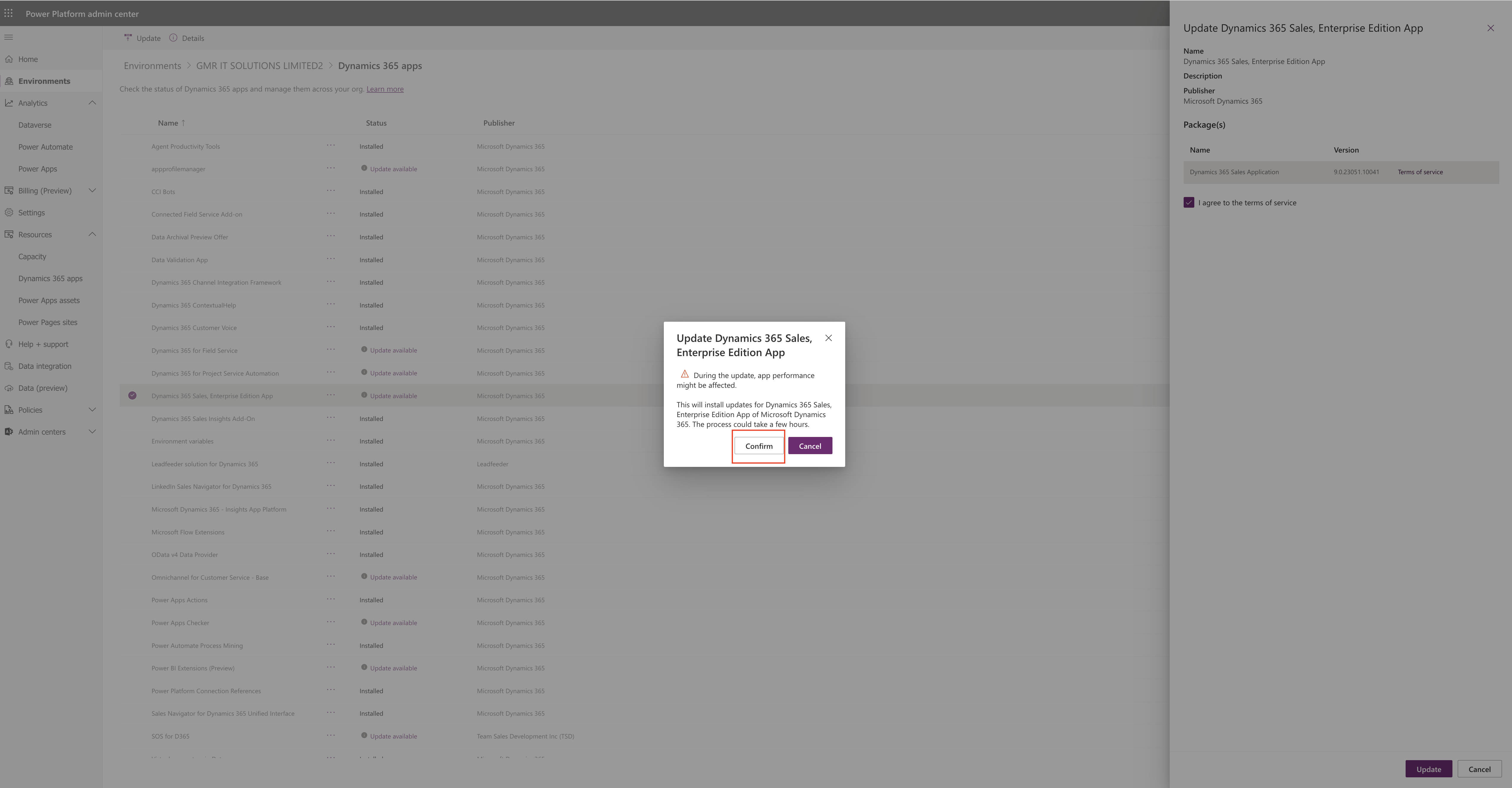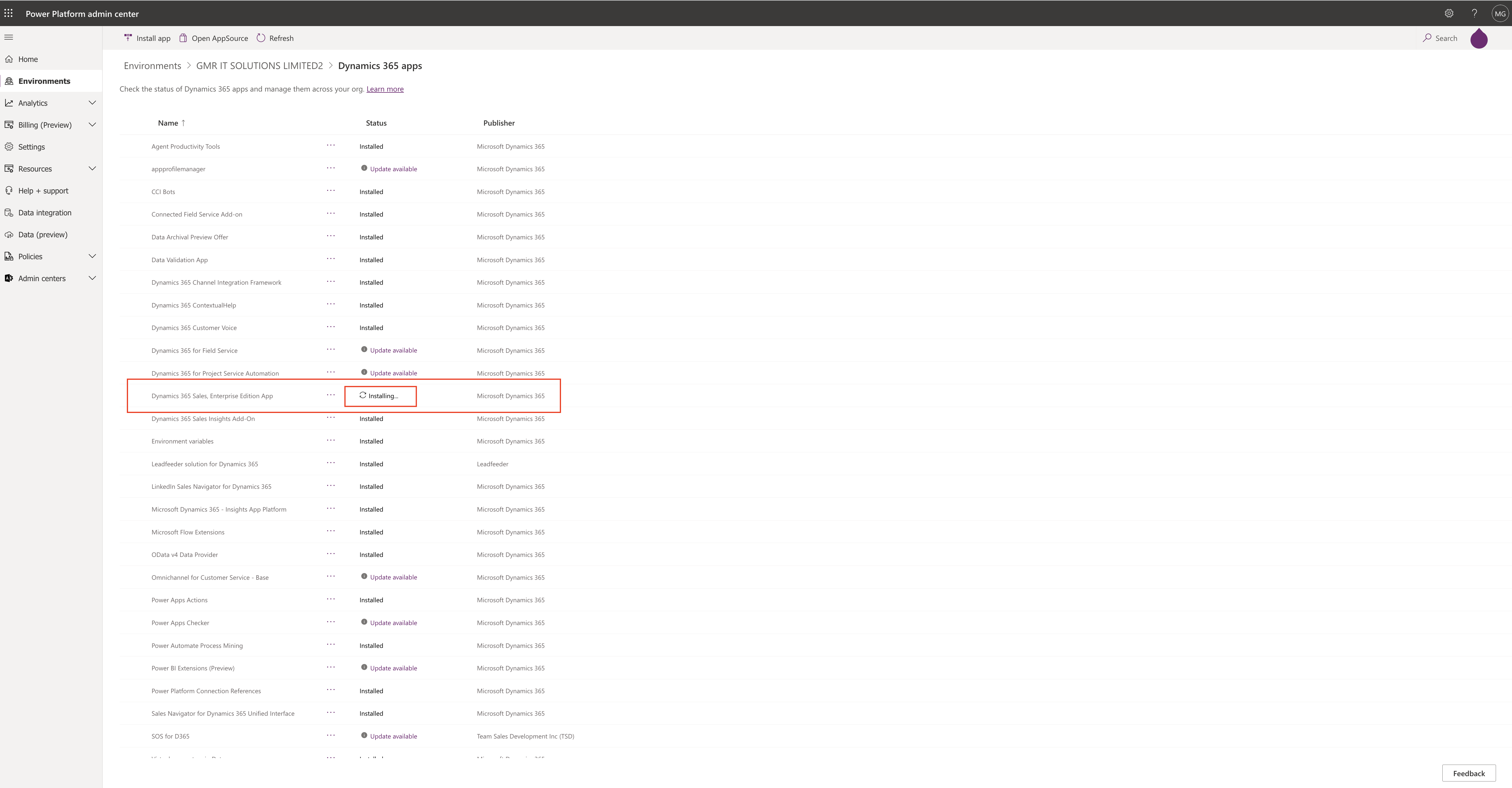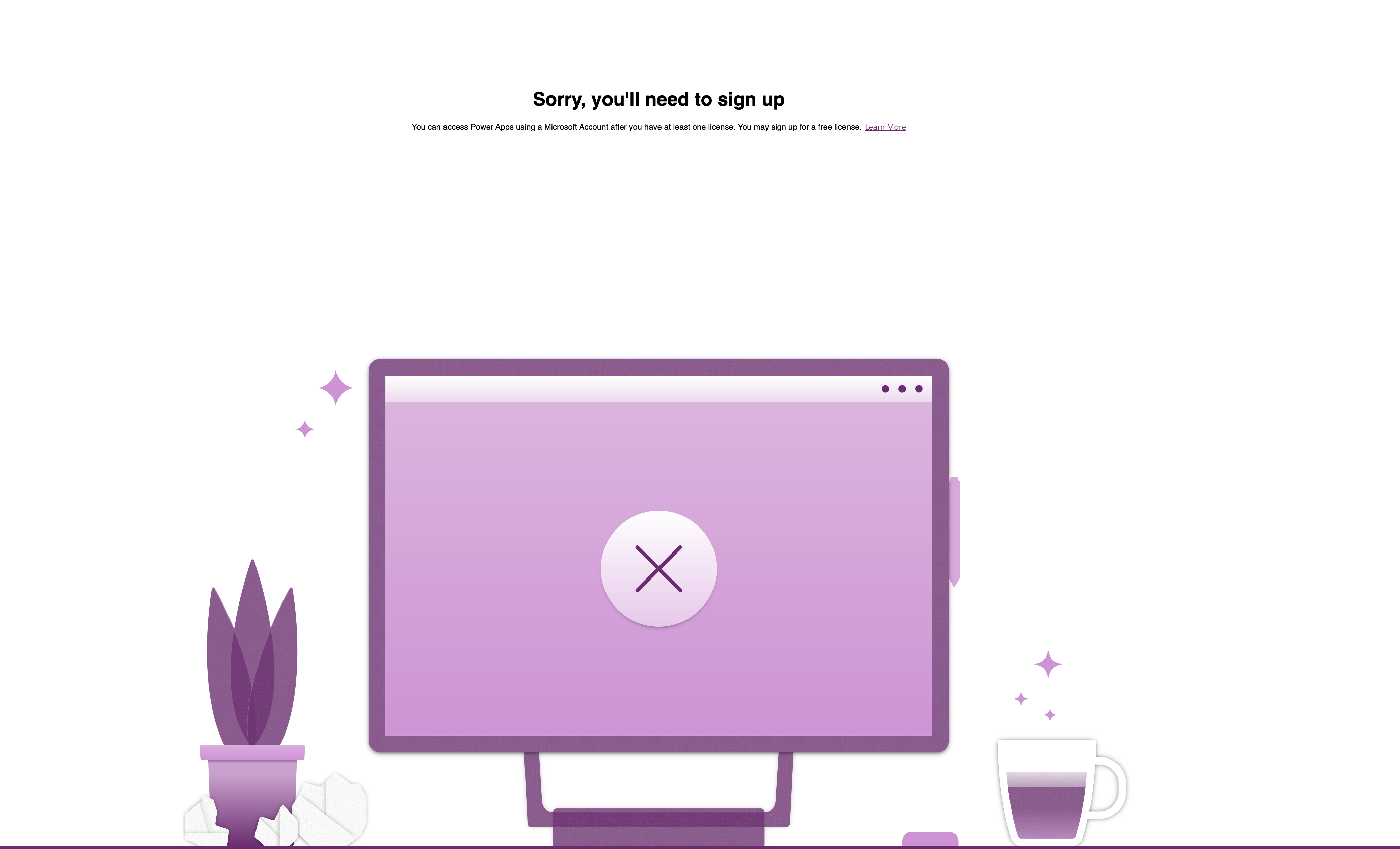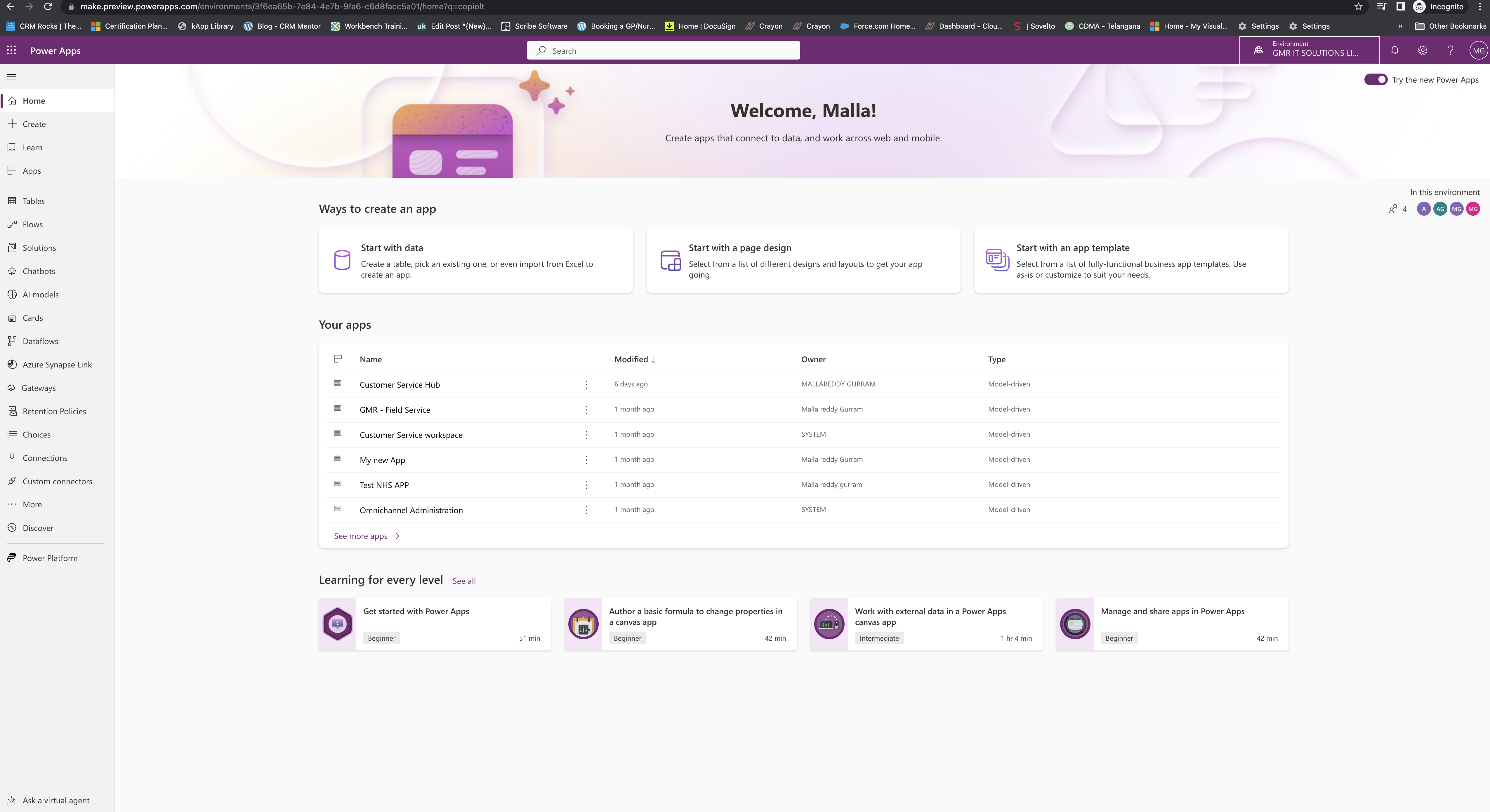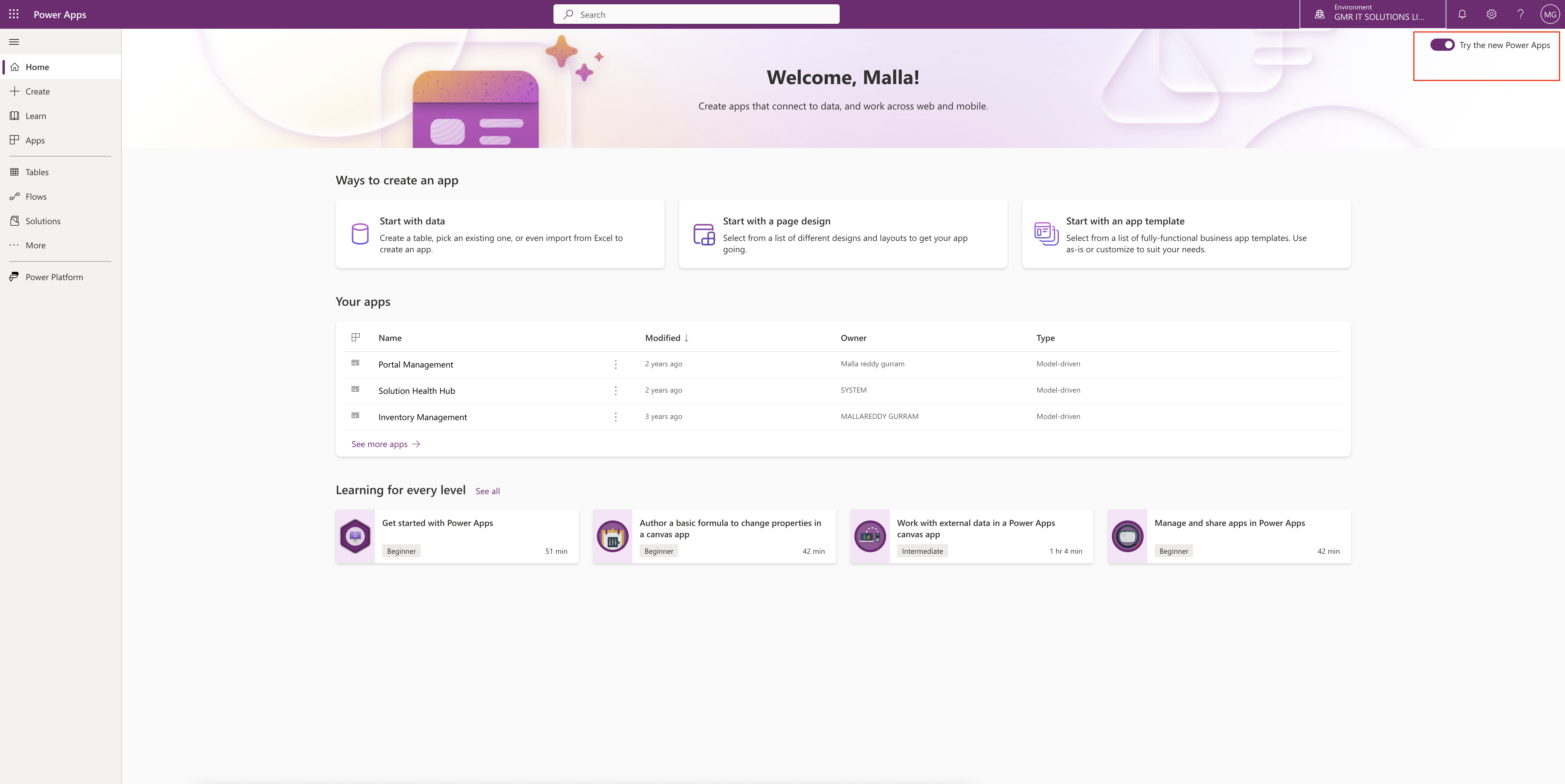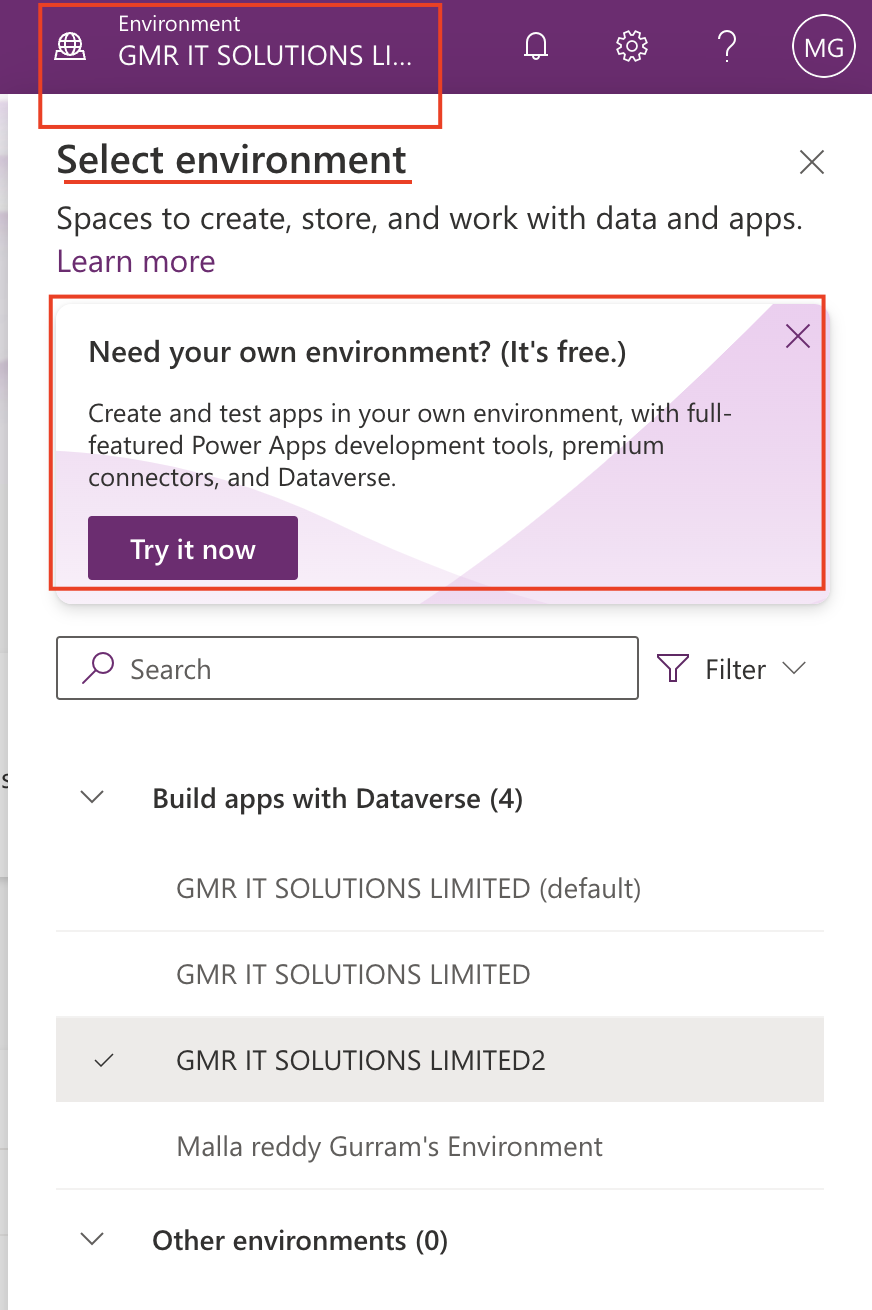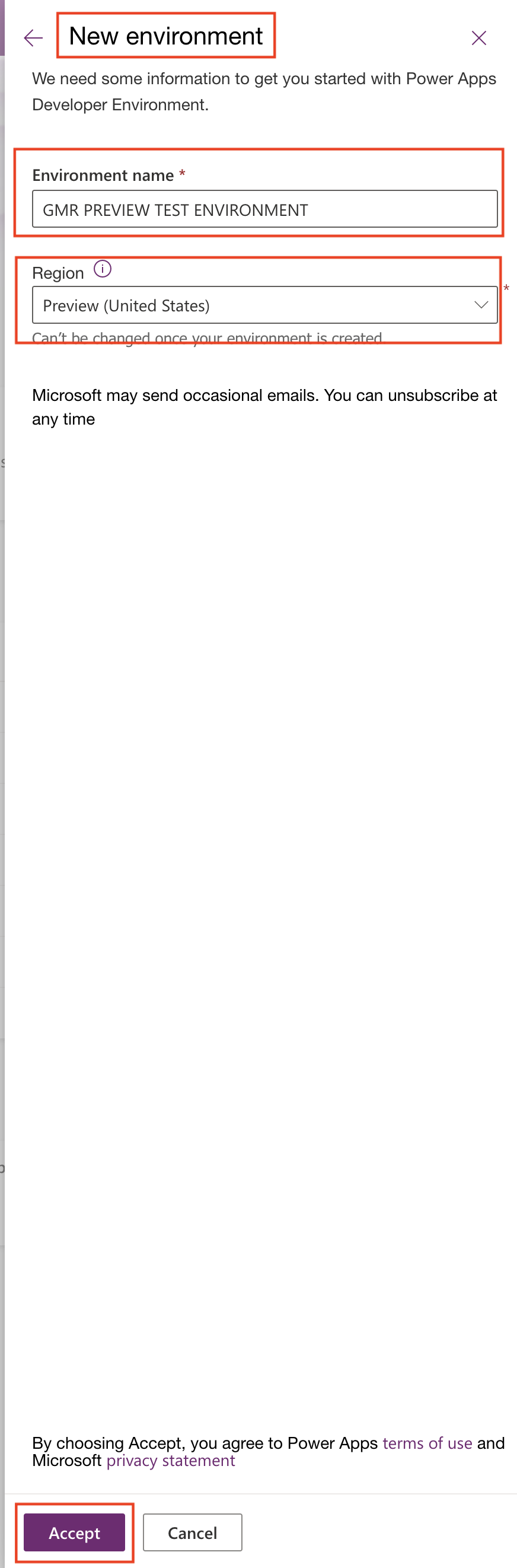Hello Everyone,
Today i am going to show the preview features related to Model Diven App Coauthoring.
What is Coauthoring?
Coauthoring means allowing multiple users either it may be developers, makers or citizen developers to make changes to particular App at the same time.
This will result in cooperation between the development team and maximize low code development.
What you do with Coauthoring in an app?
You can add and remove components like tables, dashboards, and custom pages to and from the model driven app.
Also views, forms, and charts, to and from the tables in model driven app.
You can add and remove areas, groups and subareas to and from the navigation bar in the model driven app.
Change prorperties of the model driven app.
Change properties of the navigation pane.
Change Properties of areas, groups and subareas in the navigation pane, including Display Options and Advanced settings.
Change order of the areas, groups and subareas in the navigation pane.
Change General Features and Upcoming tabs in the settings dialog.
How to enable coauthoring in your environment?
1. Login into PPAC
2. Select the environment and then settings:

3. Enable coauthoring by toggling the button to “ON”

4. Disable coauthoring by toggling the button to “OFF”(If you don’t want to see the coauthoring feature)
How we can check whether someone is working on same tables, or navigation etc..
If the users are making changes to the components, you can see that someone is working on the components.
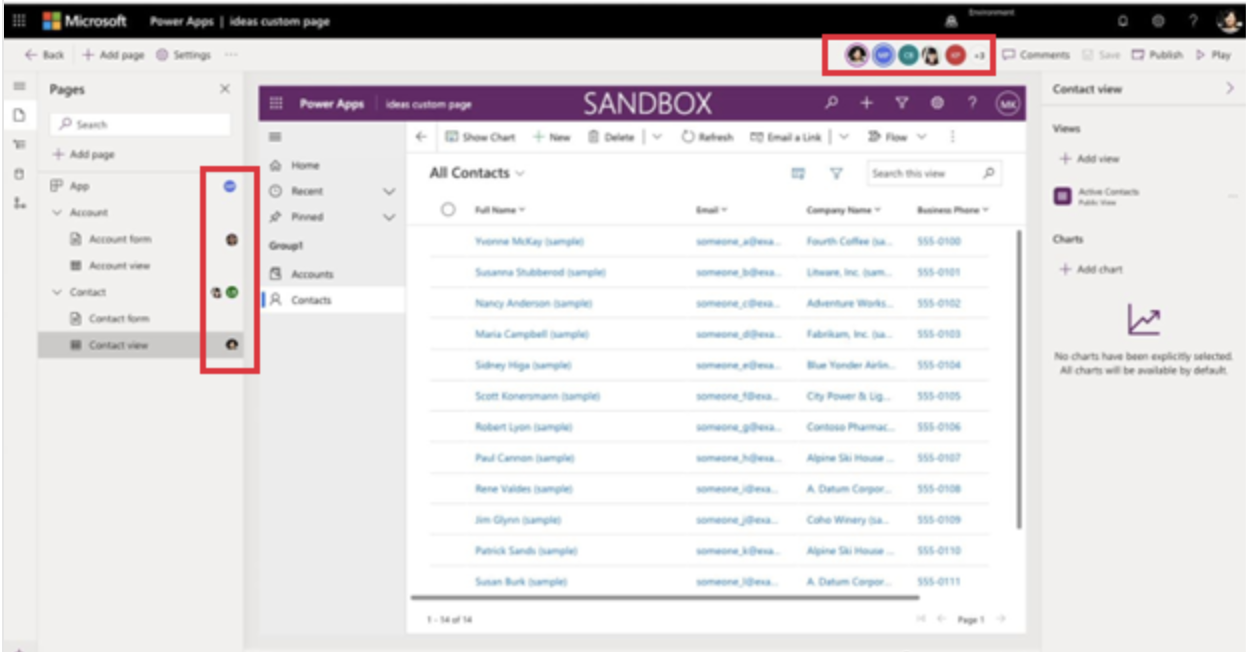
If someone is adding or removing a page, all other makers can see it appearing on the left navigation bar with sparkle symbol on the navigation bar in real time.
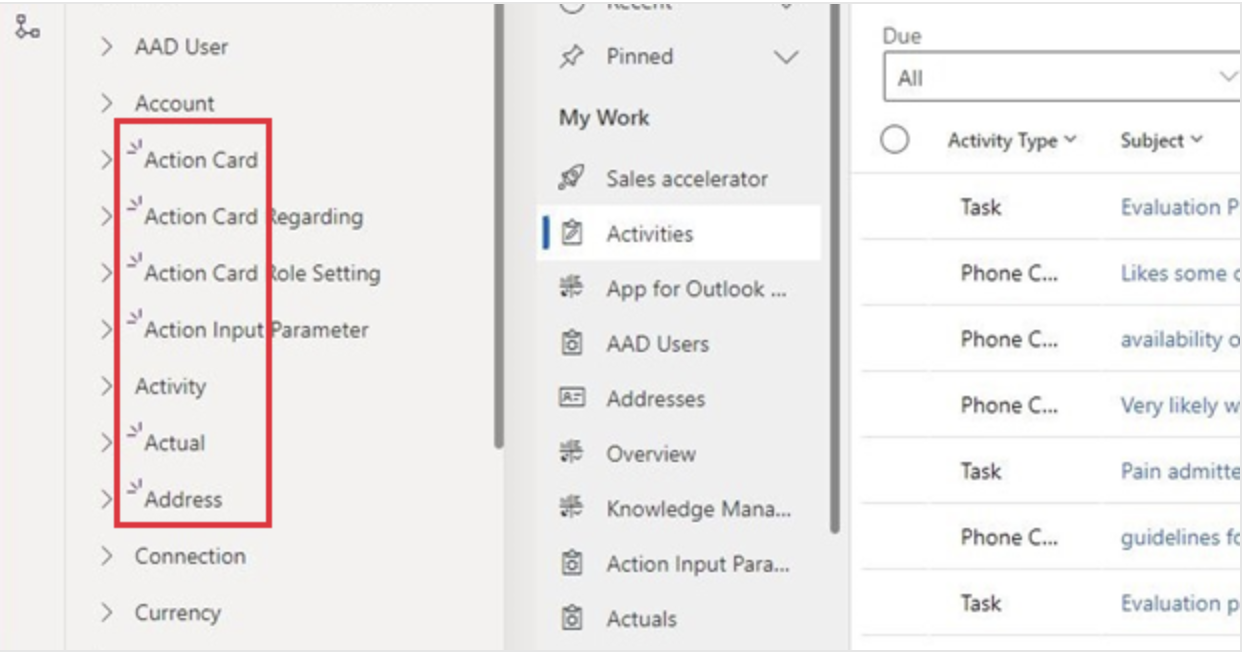
Limitations:
1. There is no auto save functionality, so if someone is making changes they need to save manually by selecting the save button, also you save changes for other users if they haven’t saved the changes.
2. Under Settings, changes to the Features and Upcoming sections must be saved from the dialog in order to be set. Users that don’t see the changes immediately can close and open the settings to see the most up to date settings.
3. Changes made in other designer such as view and form designers won’t be sychronized in real time on the modern app designer.
Thats it for today.
I hope this helps.
Malla Reddy(@UK365GUY)
#365BlogPostsin365Days