Hello Everyone,
Today I am going to share my thoughts on tracking more fields as part of saving emails or events to CRM Microsoft Copilot for sales.
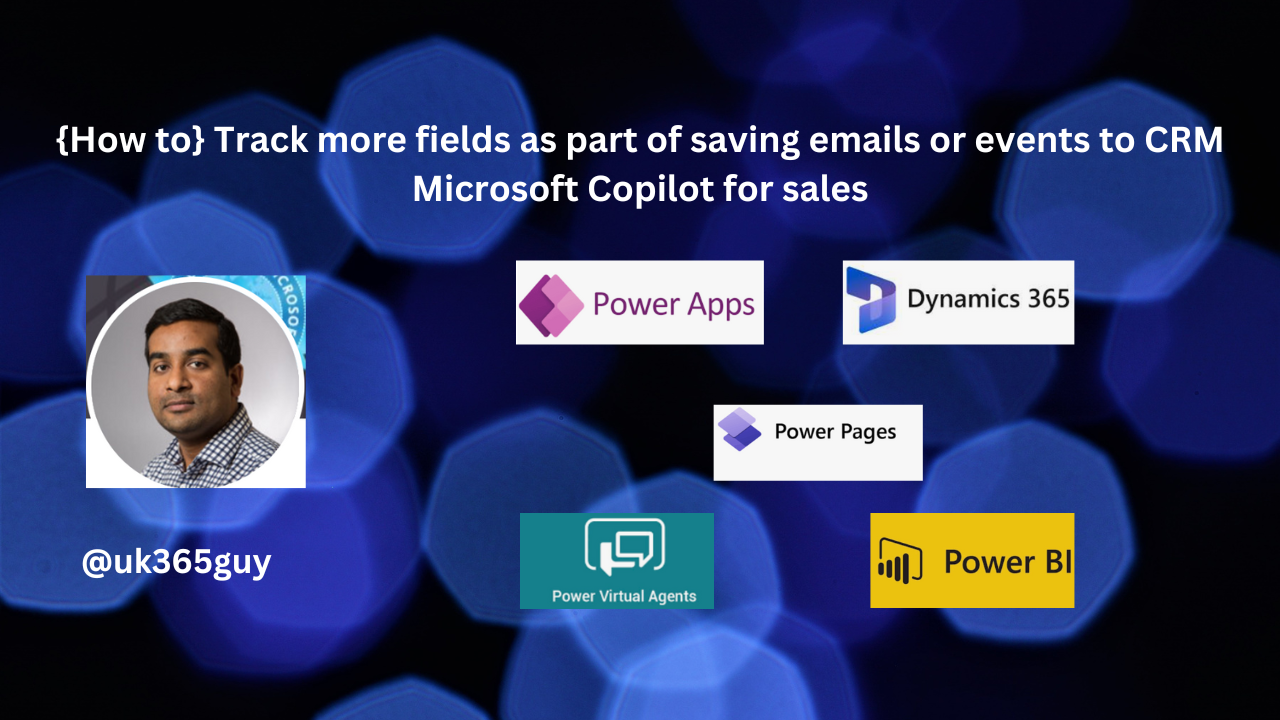
Let’s get’s started.
Certainly! To track additional fields when saving emails or events to your CRM using Microsoft Copilot for Sales, follow these steps:
1. Access Admin Settings:
As a Copilot for Sales admin, open the Copilot for Sales app in Teams.
Navigate to the admin settings.
2. Choose Activity Type:
In the admin settings, select “Save to (CRM).”
Depending on the type of activity you want to configure (emails or meetings), choose either “Save emails to (CRM) or ” Save meetings to CRM”.
3. Select Fields to Save:
You can now select different fields to save along with the email or meeting to CRM.
These selected fields will be displayed to sellers when they save the email or meeting to CRM.
4. Refresh Data(Optional):
If the CRM administrator updates a field label in CRM, you can refresh the data to see the updated label in Copilot for Sales,
5. Categorize with Fields:
In the “Categorize with fields” section, add the desired fields from the available options.
These fields allow sellers to accurately categorize their interactions with customers.
And that’s it! Sellers will now see the configured fields when saving emails or meetings to CRM.
That’s it for today.
I hope this helps.
Malla Reddy Gurram(@UK365GUY)
#365blogpostsin365days
