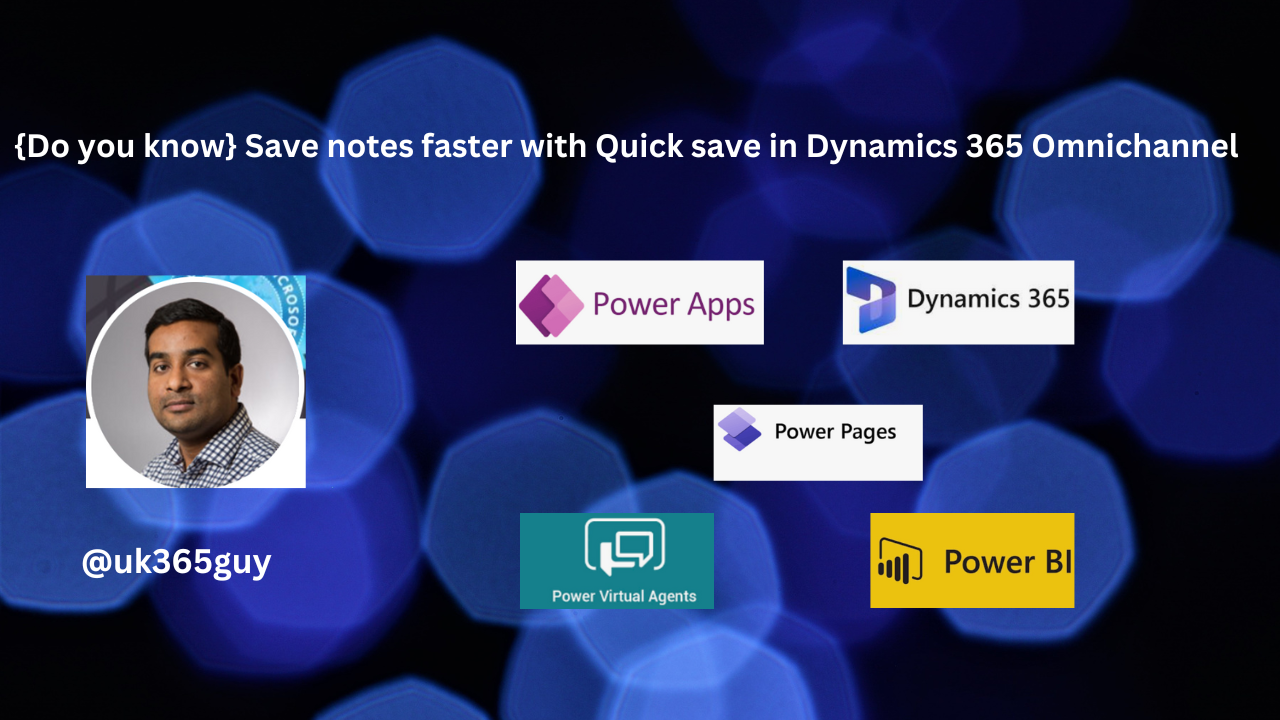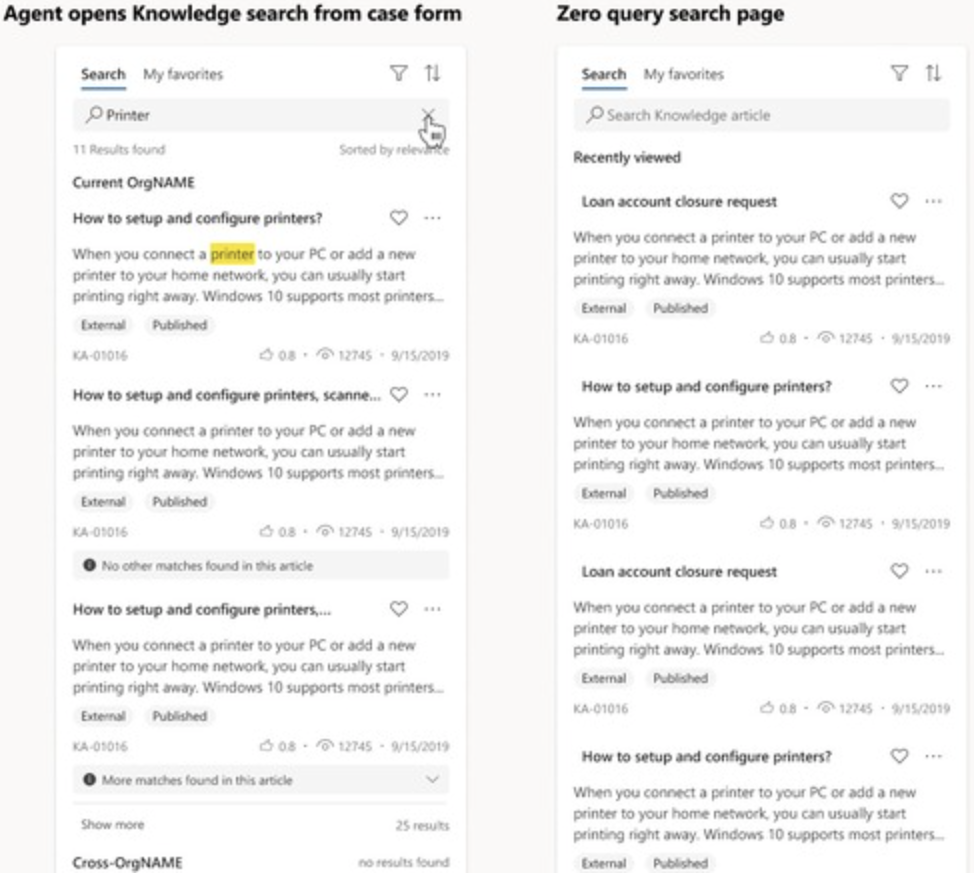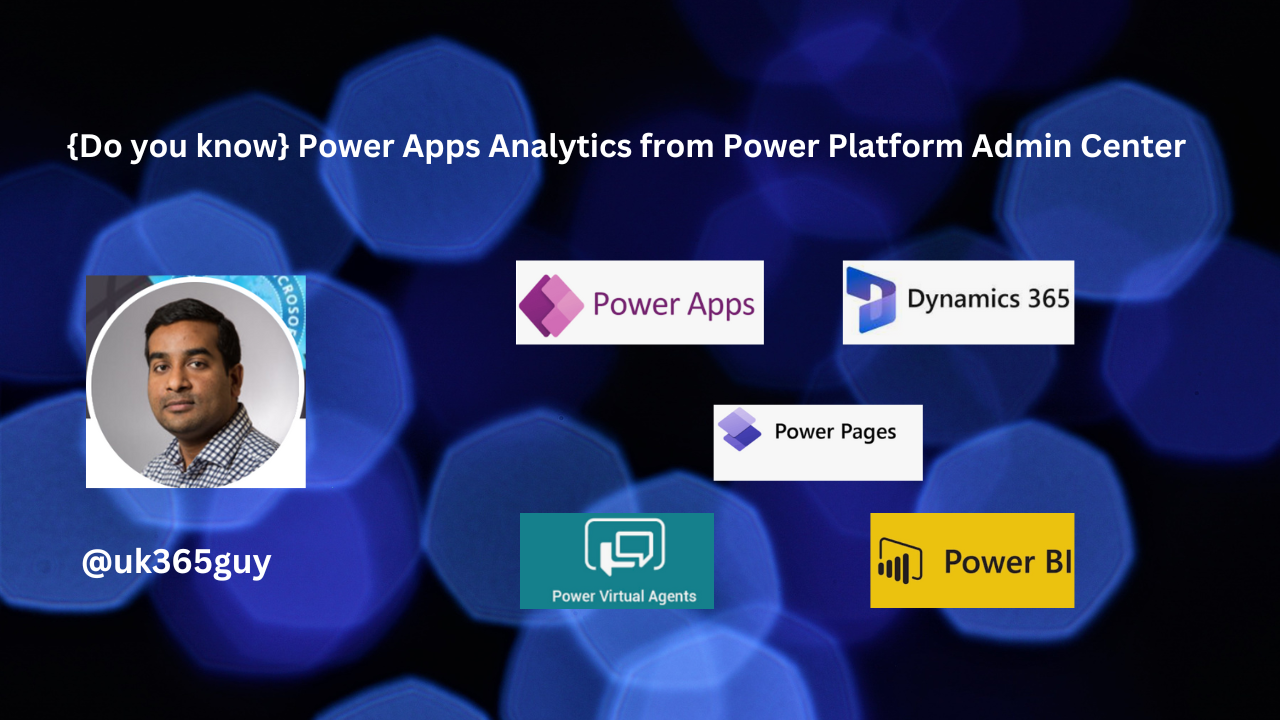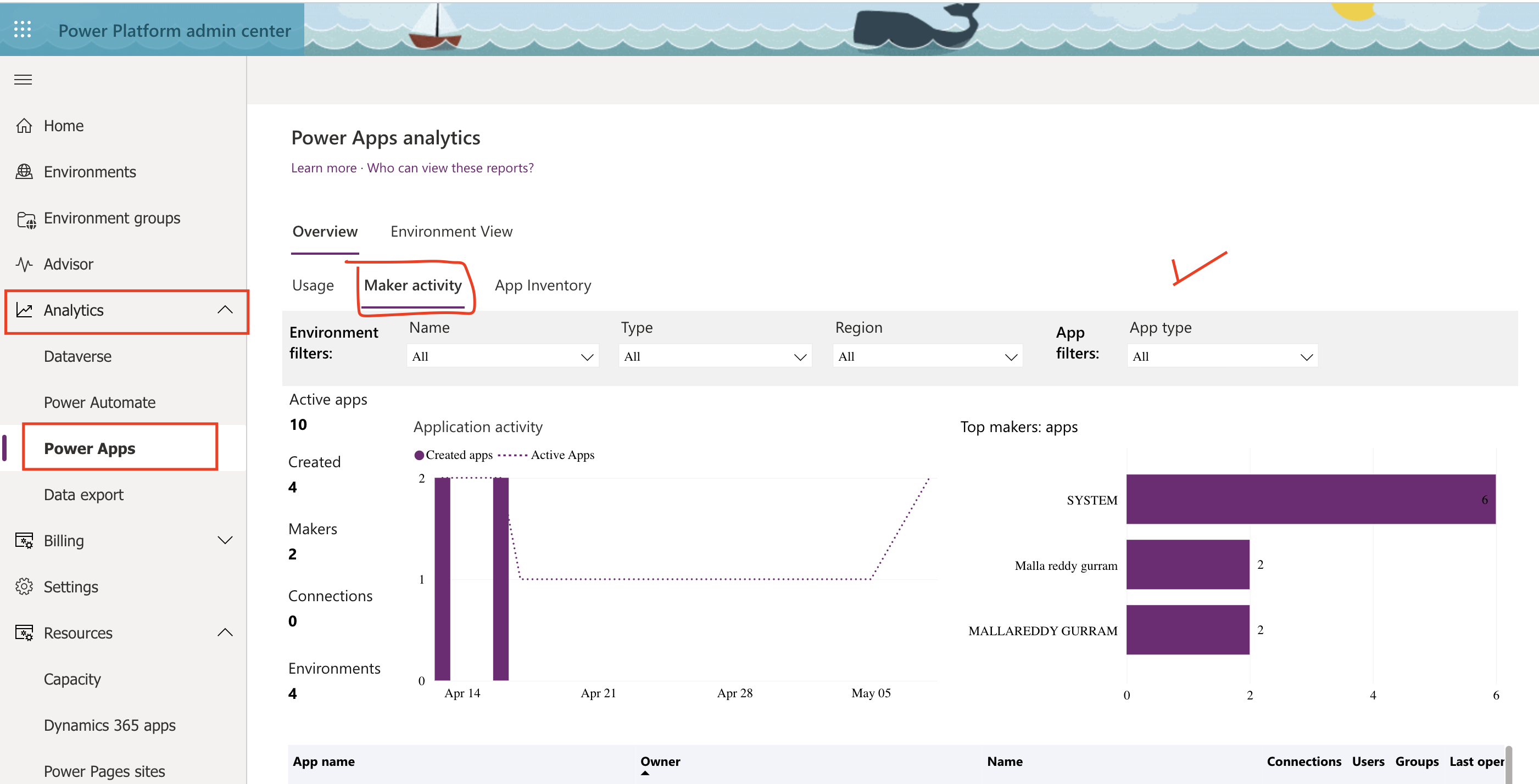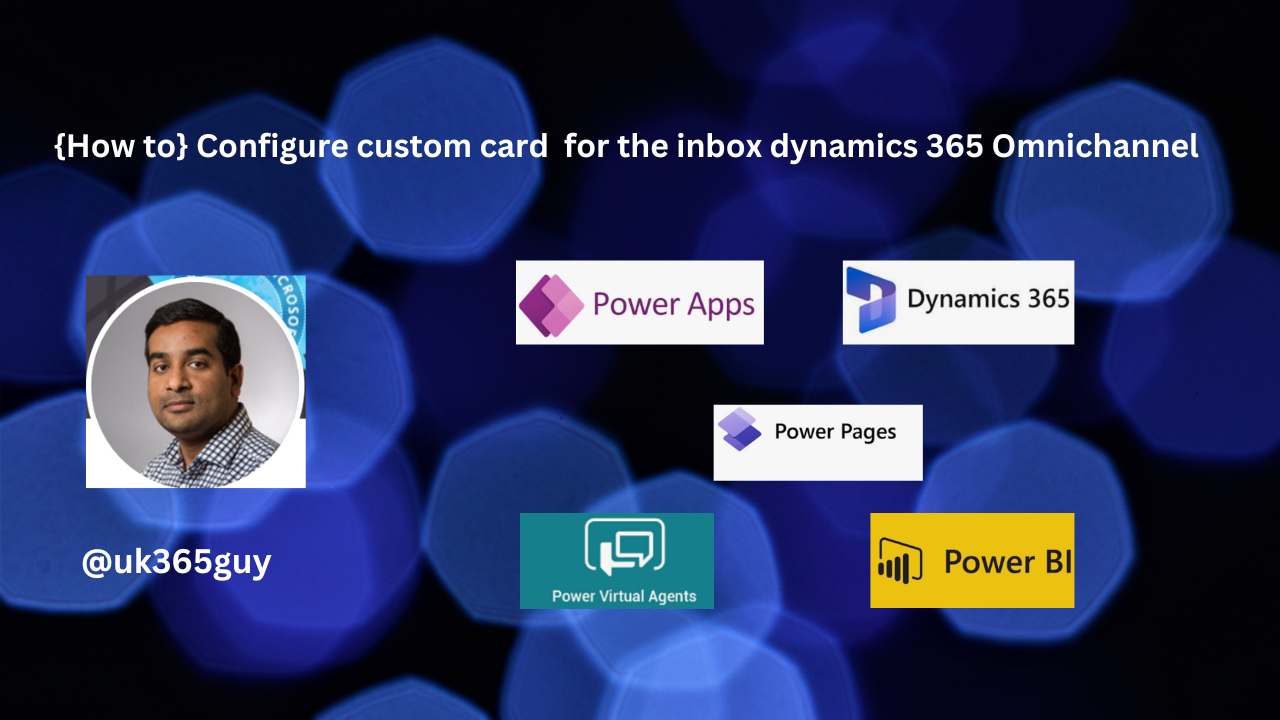Hello Everyone,
Today I am going to share my thoughts on the new feature to use monthly channel for features in Customer Service apps.

Let’s get’s started.
Microsoft usually release new features wave1 and wave3 per annum, with the new introduction of monthly releases customers can leverage the new functionality within the business.
New feature details:
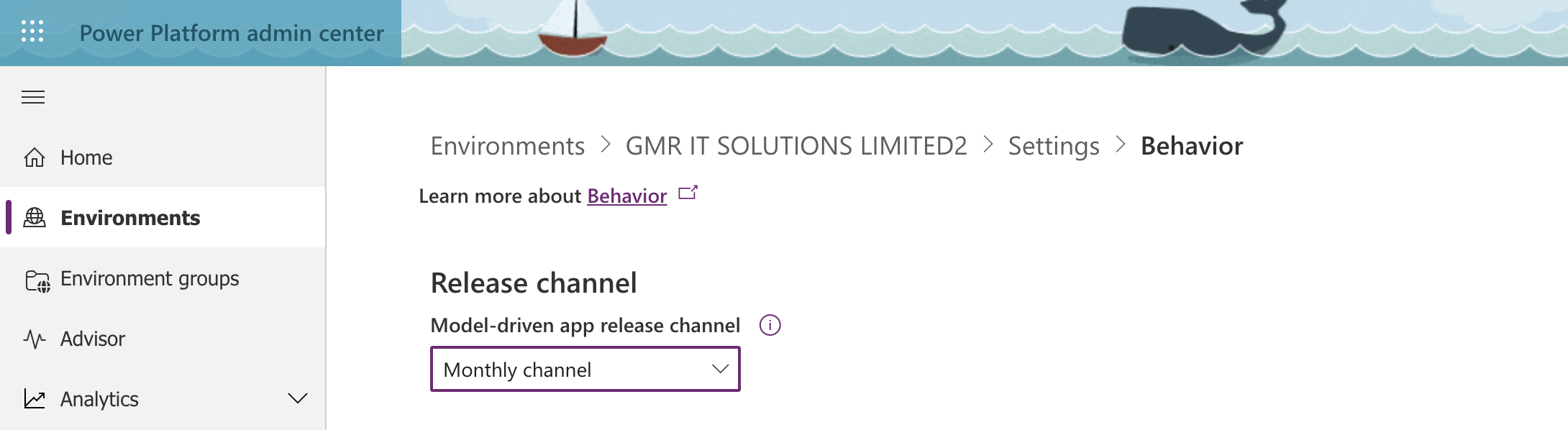
The customer service apps shipped by Microsoft are being changed to use the monthly channel instead of the semiannual channel.
The change allows features to ship faster every month instead of having to wait for the twice early release.
Note: With the Wave 1 release Customer Service App changes will be shifed from auto to MONTHLY Mode.
If the customer want to use semiannual release mode, then the maker needs to manually change to auto or semi annual.
Any existing Dynamics 365 custom apps need to be explicitly changed. However, with 2024 release wave 2, the release channel will change from Auto to the Monthly channel.
That’s it for today.
I hope this helps.
Malla Reddy Gurram(@UK365GUY)
#365blogpostsin365days